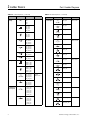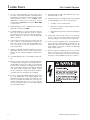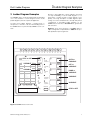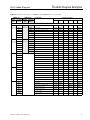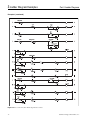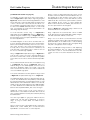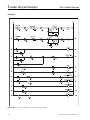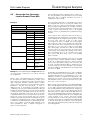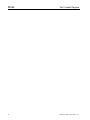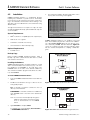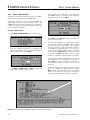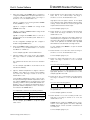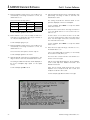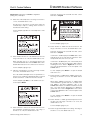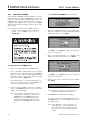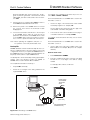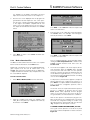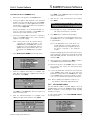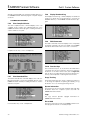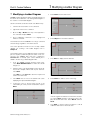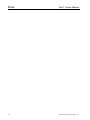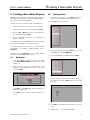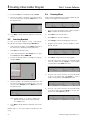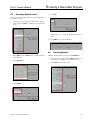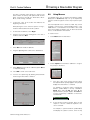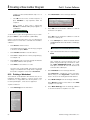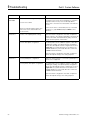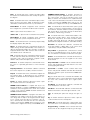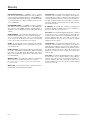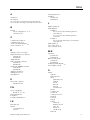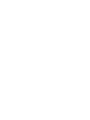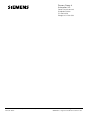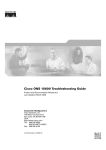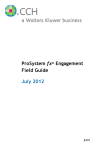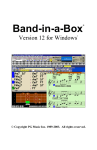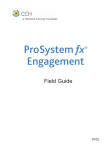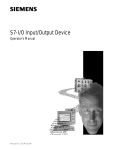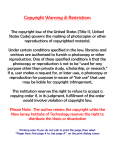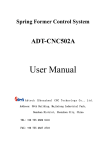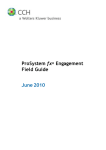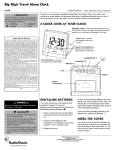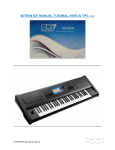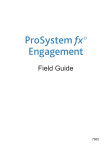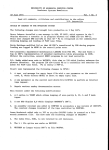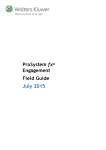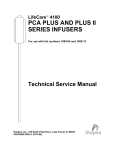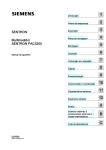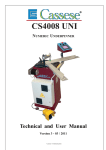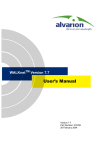Download - Siemens
Transcript
SAMMS™ Siemens Advanced Motor Master System Premium and Standard Software User’s Manual 11 12 13 14 15 16 1 2 3 4 5 6 7 8 9 10 Manual No. SGOM-3291B The information contained herein is general in nature and not intended for specific application purposes. It does not relieve the user of responsibility to use sound practices in application, installation, operation, and maintenance of the product purchased. Siemens reserves the right to make changes in information shown herein or to make improvements at any time without notice or obligation. Should further information be desired or should particular problems arise which are not covered sufficiently for the purchaser’s purposes, the matter should be referred to the local Siemens sales office. The contents of this instruction manual shall not become part of or modify any prior or existing agreement, commitment, or relationship. The sales contract contains the entire obligation of Siemens. The warranty contained in the contract between the parties is the sole warranty of Siemens. Any statements contained herein do not create new warranties or modify the existing warranty. ACCESS, SAMMS, SAMMS-LV, SAMMS-MV, SEAbus, and Series 81000 are trademarks of Siemens Energy & Automation, Inc. SIEMENS is a registered trademark of Siemens AG. AutoCAD is a trademark of Autodesk, Inc. Direct Access is a trademark of Delta Technology International, Inc. All rights reserved and assigned to Fifth Generation Systems, Inc. IBM is a registered trademark of International Business Machines Corporation. Microsoft, MS-DOS, and Windows are registered trademarks of Microsoft Corporation. OrCAD is a registered trademark of OrCAD, L.P. All rights reserved. Table of Contents Part I: Ladder Diagrams 1 Introduction........................................ 1 1.1 1.2 1.3 1.4 1.5 SAMMS Premium Software (continued) 5.4 About this Manual .................................. 1 SAMMS Devices .................................... 1 Logic Control Circuits............................. 1 Custom Software ................................... 2 Custom Software Package .................... 2 2 Ladder Basics .................................... 3 2.1 2.2 2.3 2.4 Using the Main Menu ........................... 34 5.4.1 Draft ORCAD Ladders ............. 35 5.4.2 Compile Ladder Circuits.......... 36 5.4.3 Make a Download File ............. 37 5.4.4 Download to SAMMS .............. 38 5.4.5 View OrCAD Ladders............... 39 5.4.6 View Compiled Circuits ........... 40 5.4.7 View Download Files ............... 40 5.4.8 Display Download Log ............ 40 5.4.9 DOS Commands ..................... 40 5.4.10 Function Keys.......................... 40 Output Devices....................................... 3 Input Devices ......................................... 3 Ladder Symbols ..................................... 3 Ladder Diagrams—General Rules.......... 5 6 OrCAD Design Tool ..........................41 3 Ladder Diagram Examples ............... 7 7 Modifying a Ladder Diagram ..........47 3.1 3.2 Across-the-Line, Non-Reversing, Remote Three-Wire .............................. 11 Across-the-Line, Reversing, Local or Remote Three-Wire .............................. 15 Part II: Custom Software 4 SAMMS Standard Software ............ 17 4.1 4.2 4.3 Software Package Components .......... 17 Installation ............................................ 18 Using the Main Menu ........................... 19 4.3.1 Make a Download File............. 20 4.3.2 Download to SAMMS.............. 26 4.3.3 View Compiled Circuits ........... 28 4.3.4 View Download Files ............... 28 4.3.5 Display Download Log ............ 28 4.3.6 DOS Commands ..................... 28 4.3.7 Function Keys.......................... 28 8 Creating a New Ladder Diagram ....51 8.1 8.2 8.3 8.4 8.5 8.6 8.7 8.8 8.9 8.10 Worksheet............................................. 51 Starting Points ...................................... 51 Inserting Symbols................................. 52 Drawing Wires ...................................... 52 Removing Symbol Labels..................... 53 Labeling Symbols ................................. 53 Drawing Junctions................................ 54 Copying a Block ................................... 54 Using Macros ....................................... 55 Printing a Worksheet ............................ 56 9 Troubleshooting ...............................57 10 Questions & Answers ......................59 Glossary Index 5 SAMMS Premium Software ............ 29 5.1 5.2 5.3 Software Package Components .......... 29 Installation ............................................ 30 OrCAD Configuration ........................... 32 5.3.1 Driver Prefix............................. 32 5.3.2 Display Driver .......................... 32 5.3.3 Printer Driver ........................... 33 5.3.4 Plotter Driver ........................... 33 Siemens Energy & Automation, Inc. i Notes: ii Siemens Energy & Automation, Inc. 1 Introduction Part I: Ladder Diagrams Part I: Ladder Diagrams 1 Introduction The Siemens Advanced Motor Master System (SAMMS™) device can be configured to perform many motor starting and control functions. The SAMMS device can be programmed by downloading one of the standard or custom designed control circuits (ladder diagrams) that suits a particular application. Accessing these ladder diagrams, converting them to microprocessor machine code, and downloading them to the SAMMS device is performed by an MS-DOS™-based custom software program. SAMMS custom software is a complete and easy to use program offered in a standard and premium version. A SAMMS custom software package includes either SAMMS Standard Software or SAMMS Premium Software and all necessary hardware tools to configure and download files from a personal computer (PC) to a SAMMS device. 1.1 About this Manual The SAMMS Premium and Standard Software User’s Manual explains basic ladder conventions, describes in detail the concept of ladder diagrams, and provides instructions on how to use SAMMS custom software. Part I of this manual introduces ladder diagrams, their input and output device symbols applicable for SAMMS devices, and basic ladder concepts. Chapter 3 explains some of these concepts in detail by examining the ladder diagrams of 2 different motor control applications. These same concepts are integrated in the standard ladder diagrams provided with SAMMS custom software and must be observed when creating customized ladders with SAMMS Premium Software. SAMMS devices offer many motor protection functions including current unbalance, jam, loss of load, and ground fault protection. In addition to superior motor protection, SAMMS devices provide all of the control logic involved with most common starters. SAMMS custom software allows a selection from over 70 control circuits and optional custom circuit design. A hand-held communicator offers local access to the configuration data of a SAMMS device. It can be used for reading or entering data and plugs into the front port of a SAMMS device. Optional communications capability allows a SAMMS device to serve as a field level device in an ACCESS™ electrical distribution communications system. This system links all electrical circuit control and protection devices and allows their data and control to be presented on a local network monitor, PC, or a facility’s host computer. For more information on SAMMS devices, refer to the following manuals: • SAMMS-MV Siemens Advanced Motor Master System for Medium Voltage Motors (Manual No. MVC-9108) • SAMMS-LV Siemens Advanced Motor Master System for Low Voltage Motors (Manual No. MCC-3298) 1.3 Logic Control Circuits SAMMS custom software offers a library of over 70 standard logic control circuits for the following starter types: • across-the-line, non-reversing • across-the-line, reversing • two-speed, two winding Part II of this manual describes how to install SAMMS Standard or Premium Software, how to use the various menu commands, and how to modify or create custom ladder diagrams with SAMMS Premium Software. • two-speed, one-winding, constant or variable torque • two-speed, one-winding, constant horsepower • reduced-voltage, autotransformer This manual assumes, as a minimum, previous knowledge about motor control circuits and SAMMS devices including familiarity with rules and symbols used in creating and editing ladder diagrams. • reduced-voltage, reactor 1.2 • local two-wire • local three-wire • local three-wire, remote two-wire • local two-wire, remote two-wire • local three-wire, remote three-wire • remote two-wire • remote three-wire SAMMS Devices A SAMMS device is a microprocessor-based motor control and protection device. SAMMS 123 and SAMMS-LV™ devices are designed specifically for use with low voltage motors, whereas SAMMS-MV™ devices are designed for use with medium-voltage motors. SAMMS devices use full load current, service factor, motor type, and acceleration time of the actual motor being protected to determine the temperatures of both the stator winding and the housing. In medium voltage applications, the SAMMS-MV model also calculates the temperature of the rotor. Siemens Energy & Automation, Inc. For each starter type, the circuit library includes seven control types: 1 1 Introduction SAMMS-LVE and SAMMS-MVE devices have seven preloaded circuits for full voltage non-reversing applications (FVNR). SAMMS-LVX and SAMMS-MVX devices can be used for any control circuit. 1.4 Custom Software SAMMS custom software is a complete and easy to use program designed to configure a SAMMS device by using standard or custom designed control circuits. The custom software consists of all necessary software tools to configure and download files from a PC to the SAMMS device. SAMMS custom software is offered in two versions, SAMMS Standard Software and SAMMS Premium Software. Part I: Ladder Diagrams 6. The downloading and programming of the memory of the SAMMS device with the operating code Only SAMMS Premium Software uses the full configuration process. SAMMS Standard Software starts with the machine code of an already compiled control circuit and the configuration of SAMMS motor parameters. Refer to Figure 1.1 for a graphical display of the configuration process for a SAMMS device. Ladder Diagrams N.C. SAMMS Standard Software is designed for general motor control applications that can use, without modification, the compiled machine code of a control circuit found in the standard control circuit library. Boolean Logic (.EXP) SAMMS Standard software also includes a backup file of compiled machine code for factory configured SAMMS devices in Siemens MCC or MVC. If a SAMMS device has to be replaced, the backup file can be quickly downloaded to a spare SAMMS device. IF CR1_NC CR2_NC = OUTPUT1_NO Compiled Circuit .COD in Machine Code SAMMS Premium Software offers in addition to the use of the standard control circuit library, the capability to modify existing control circuits and to create new designs. With the help of the integrated OrCAD® design tool, SAMMS Premium Software offers great flexibility in creating custom designed control circuits that can meet any motor control application needs. OrCAD design tool is a complete and flexible schematic capture package. Easy-to-use menudriven commands help create, edit, save, print, and plot ladder diagrams. A compiler program converts custom ladder circuits to microprocessor machine code. Motor ConfigurationDownload File .LOG NEMA Size... Full Load Current... Download File .LOG in Machine Code 001010011010 100110101001 001010011010 100110101001 Program File .SFT SAMMS Premium Software, however, does not include a backup file of compiled machine code for factory configured SAMMS devices. To obtain a replacement file, call Siemens Customer Service at 919-365-2534, fax your request to 919-365-2583, or contact your local Siemens sales office. To SAMMS The configuration process from a ladder diagram to the configuration of a SAMMS device for a given application entails the following steps: Figure 1.1 Configuration Process for a SAMMS Device 1. The definition of contactors and remote control elements external to the SAMMS device including their assignment to specific SAMMS outputs and inputs and their external interconnection A SAMMS custom software package includes all necessary software and hardware tools to configure and download files from a PC to a SAMMS device. • SAMMS custom software (Standard or Premium) 2. The definition and assignment of SAMMS front panel pushbuttons and light bars • Download module 3. The definition and assignment of timers • RS-232 cable 4. A ladder diagram representing the chosen control function • Power supply • SAMMS Siemens Advanced Motor Master System Premium and Standard Software User’s Manual (Manual No. SGOM-3291B) 5. 2 The generation of corresponding operating code for the microcomputer in the SAMMS device 1.5 Custom Software Package Siemens Energy & Automation, Inc. 2 Ladder Basics Part I: Ladder Diagrams 2 Ladder Basics The control circuit logic of a motor control application for a SAMMS device is drawn up in a ladder diagram. This diagram contains symbols representing the various input and output elements of the SAMMS device. This chapter identifies these elements and their symbols used in a ladder diagram. Table 2.1 provides a complete list of symbols available through SAMMS custom software. HAND/OFF/AUTO functions, if applicable. The other two pushbuttons can be configured at the user’s discretion. Refer to Figure 3.1 for the location of pushbuttons on the front panel of a SAMMS device. Communications Inputs General rules and certain restrictions that apply to the formation of ladders are explained in Section 2.4. The front panel pushbutton functions can be controlled through communications via the RS-485 serial port on the rear of the SAMMS device. These serial inputs are represented by input pushbutton elements. Refer to Table 2.1 for symbols and Table 3.1 for input assignments. 2.1 2.3 Output Devices A SAMMS device has several types of output devices available. These consist of AC outputs, pilot LEDs, and flashing pilot LEDs. AC Outputs Three AC coil drivers in SAMMS-LVX or SAMMS-MVX devices and one AC coil driver in SAMMS-LVE or SAMMSMVE devices are capable of driving contactors up to NEMA size 6 (low voltage) or medium voltage contactors used in Siemens Series 81000™ medium voltage control. Ladder Symbols The symbols used in ladder drawings are listed in Table 2.1. In general, circular symbols represent output devices such as contactor coil drivers, pilot LEDs on the front panel of the SAMMS device, software time delay relays, and software control relays. All other symbols represent input devices such as software auxiliary contacts, remote inputs, front panel pushbuttons, and software timer instantaneous and timed contacts. Table 2.1 Ladder Symbols Pilot LEDs Device Up to three light bars (long, rectangular LEDs) on the front panel of the SAMMS device indicate various conditions. Light bar L1 is reserved and must be used for the STOP or OFF LED. Light bars L2 and L3 are user-configurable. Light bar L2 is often used to indicate START, ON, FORWARD, or LOW SPEED states. Light bar L3 can indicate REVERSE or HIGH SPEED states. AC Outputs The HAND/OFF/AUTO pushbuttons on the front panel are also equipped with LEDs. The Incomplete Sequence LED is available for reduced-voltage applications or to indicate contactor operation. Refer to Figure 3.1 for the location of LEDs on the front panel of a SAMMS device. Flashing Pilot LEDs The same three light bars (L1, L2, and L3) described in the previous subsection “Pilot LEDs” can be used to indicate the condition of other output devices when programmed for flashing using SAMMS custom software. This method allows the removal of the flashing rate timer from the ladder diagram. The flashing light bars can indicate on or off-delay timing. 2.2 Input Devices A SAMMS device has several types of input elements available. These consist of remote inputs, front panel pushbuttons, and communications inputs. Remote AC Inputs Four AC inputs on the SAMMS device allow remote control. Front Panel Pushbuttons Symbol Label Reference OUTPUT1 OUTPUT2 OUTPUT3 OUTPUT1_NO OUTPUT2_NO OUTPUT3_NO OUTPUT1_NC OUTPUT2_NC OUTPUT3_NC Control Relays CR1 CR2 CR3 CR4 CR5 CR6 CR7 CR8 CR1_NO CR2_NO CR3_NO CR4_NO CR5_NO CR6_NO CR7_NO CR8_NO CR1_NC CR2_NC CR3_NC CR4_NC CR5_NC CR6_NC CR7_NC CR8_NC Six front panel pushbuttons control the SAMMS device locally. One of the pushbuttons is reserved for stopping the motor. Three of the pushbuttons are usually used for the Siemens Energy & Automation, Inc. 3 2 Ladder Basics Part I: Ladder Diagrams Table 2.1 Ladder Symbols (continued) Device Timing Relays Symbol Label Table 2.1 Ladder Symbols (continued) Reference TR1 TR2 TR3 TR4 Device Local Inputs Symbol Label Reference PB1_NO OFF, STOP PB1_NC TR1_NO TR2_NO TR3_NO TR4_NO SW1_NO TR1_NC TR2_NC TR3_NC TR4_NC TR1_NOTC TR2_NOTC TR3_NOTC TR4_NOTC SW1_NC ON-DELAY ON, START, FWD, LOW PB2_NC TR1_NCTO TR2_NCTO TR3_NCTO TR4_NCTO TR1_NOTO TR2_NOTO PB2_NO SW2_NO OFF-DELAY SW2_NC TR1_NCTC TR2_NCTC PB3_NO AC Inputs INPUT1_NO INPUT2_NO INPUT3_NO INPUT4_NO PB3_NC INPUT1_NC INPUT2_NC INPUT3_NC INPUT4_NC IN1_PB_NO IN2_PB_NO IN3_PB_NO IN4_PB_NO IN1_PB_NC IN2_PB_NC IN3_PB_NC IN4_PB_NC Communications Inputs C_PB1_NO C_PB2_NO C_PB3_NO C_PB4_NO C_PB5_NO C_PB6_NO C_PB1_NC C_PB2_NC C_PB3_NC C_PB4_NC C_PB5_NC C_PB6_NC 4 REV, HIGH SW3_NO PUSH BUTTONS SW3_NC HANDSW_NO HAND HANDSW_NC OFFSW_NO OFF OFFSW_NC AUTOSW_NO AUTO AUTOSW_NC Siemens Energy & Automation, Inc. 2 Ladder Basics Part I: Ladder Diagrams Table 2.1 Ladder Symbols (continued) Device Indicators Symbol 2.4 Label Reference L1 STOP, OFF L2 START, ON, FWD, LOW L3 REV, HIGH HANDL HAND OFFL OFF AUTOL AUTO ISL INC. SEQ. FL1 FL2 FL3 FLASHING LIGHTS L1_NO L2_NO L3_NO HANDL_NO OFFL_NO AUTOL_NO L1_NC L2_NC L3_NC HANDL_NC OFFL_NC AUTOL_NC Terminals Although SAMMS custom software offers great flexibility in producing a variety of ladder diagrams representing the various controller circuits, certain restrictions apply to the formation of ladders. LEDs and pushbuttons described in this section and located on the front panel of a SAMMS device are shown in Figure 3.1. 1. All ladders are drawn according to the rules and manner of using electromechanical control devices. Conventional NEMA symbols are used in building the control circuit ladders described in this manual. 2. All ladders are shown with the power supply disconnected so that all coils are de-energized. Pilot devices and contacts are shown as they would appear at the start of the control sequence. 3. If a remote AC input is made through a normally-closed contact, the program compiling the code of the ladder diagram makes the necessary adjustment by reversing the status of the contacts without changing the symbols drawn in the circuit. Refer to Section 5.4.2, step 4, for instructions on this process. 4. Pushbutton PB1 and light bar L1 are dedicated to indicate STOP or OFF; their function cannot be reassigned. 5. All outputs have an unlimited number of associated auxiliary normally-open and normally-closed contacts in the circuit. However, each device coil can only be used once in the ladder diagram. X1 X2 Each symbol displays a label below and a reference above it. The label below the symbol indicates a SAMMS input or output device. The reference above the symbol can indicate the device’s assignment. Both label and reference can be edited with SAMMS Premium Software. Siemens Energy & Automation, Inc. Ladder Diagrams—General Rules Note: Assigning the same number more than once to a timer or control relay can cause unpredictable controller operation. Do not use the same reference number more than once for timers, control relays, or any other control device used in the SAMMS device. 6. Overload relay protection available with a SAMMS device is independent of the ladder diagram. Overload contacts do not appear in the ladder diagram. 7. Several functions available in the SAMMS device are not directly reflected in the ladder diagram. Those functions include jam protection, loss of load protection, process current warning, 1-second loss of voltage ride-through capability, as well as all other diagnostic functions available in the SAMMS device. 8. When trips due to overload, jam, loss of load, or any other function not shown in the ladder diagram occur, all AC outputs and light bars L2 and L3 are turned off and the STOP light bar L1 is turned on. 5 2 Ladder Basics 9. For those circuits operating as a local two-wire control, the status of PB1, PB2, and PB3 is maintained after a power failure or if autoreset is selected. However, unlike electromechanical devices, if the SAMMS device tripped due to overload or any other reason, the user must first press the Reset button and then PB2 or PB3 to start the motor. Part I: Ladder Diagrams 17. Timing relay TR1 is used in all standard circuits to provide a time delay on start. 18. Timing relay TR2 has a variable function in the standard circuits depending on the control circuit as follows: • off-delay for across-the-line starter 10. HAND/OFF/AUTO status is maintained after a power failure, trip, or after pressing PB1. • delay after stop, before starting forward or reverse for reversing starters 11. The ladder diagrams for local two-wire and local threewire controls are almost identical, except for symbols used, because of the need to latch in three-wire pushbutton commands in case the 1-second ride-through option is selected. • delay between high and low speed for multispeed starter 12. Control relays CR1 and CR2 are reserved to latch the states of remote control pushbuttons in remote threewire control circuits and for front panel pushbuttons in local control circuits, so that the controller can recover from a power failure. 13. Ladders can be built with inputs equivalent to the front panel inputs but sent over the serial communications interface from an external intelligent communications system. 19. Timing relays TR1 and TR2 can be set to any delay from 0 to 200 seconds, timing relays TR3 and TR4 have fixed settings of 1 and 30 seconds, respectively. 20. For across-the-line standard circuits, timing relay TR2 is used to provide a delay between the pressing of the STOP button and the actual stopping of the motor, by using on-delay contacts. This could also be realized by using off-delay contacts. 21. Autoreset selection is disabled at the factory for circuits with local two-wire control only, remote two-wire control only, or local and remote two-wire control. However, this function can be enabled at the factory on request. 14. The ladder diagrams are not solved during a trip condition. 15. When, as a result of the solution of the ladder diagram, an output device is energized or de-energized, its associated auxiliary contacts do not open or close until after the last rung of the ladder is solved but before the first rung is solved again. Because the ladder is evaluated once about every 30 milliseconds, auxiliary contacts can be considered to change state about 30 milliseconds after their coil is energized or de-energized. 16. For those circuits with intelligent reduced-voltage starting, code independent of the ladder diagram code determines the transition criteria. If the transition conditions are not met before the timer times out, it times out normally. Timing relay TR4 is set for 30 seconds and used as the transition timer for circuits with intelligent reduced-voltage starting. 6 Siemens Energy & Automation, Inc. 3 Ladder Diagram Examples Part I: Ladder Diagrams 3 Ladder Diagram Examples Because a given application can be realized in more than one way, the building of custom ladder diagrams is, to a great extent, a creative art and not easily outlined. Consequently, a thorough description of ladder diagrams representing some of the standard circuits can help clarify various considerations in developing ladder diagrams for the SAMMS device. Refer also to Section 2.4 for general rules and restrictions. The SAMMS device can be programmed by downloading one of the standard or custom designed control circuits (ladder diagrams) that suits a particular application. Accessing these ladder diagrams, converting them to microprocessor machine code, and downloading them to the SAMMS device is performed by SAMMS custom software. 1 2 3 5 4 6 7 8 9 10 Figure 3.1 shows the front panel of a SAMMS device to help locate light bars and pushbuttons. Table 3.1 lists possible pushbutton input assignments. 11 STOP or OFF SAMMS-MVX LED on Overload Trip Start Overload VARIABLE Inhibit > 100% < 110% Trip: Loss of Load,or Jamor RTD input CPU Fault Trip: CPU Failure or Low Voltage Ground Fault Trip 15 Current Unbalance PB5 L2 Impending Trip PB4 L3 Trip External Trip Alarm 14 16 AUTO or VARIABLE LED Flashing VARIABLE > 40% 20 - 40% Incomplete Sequence 13 PB6 L1 LED Current Unbalance Impending Trip > 110% 12 Alarm: Loss of Load or Prcs Current Overload Trip PB3 CPU Fault Incomplete Sequence Ground Fault External Trip/Alarm PB2 Alarm Reset/Test Ready PB1 OFF or VARIABLE HAND or VARIABLE VARIABLE VARIABLE STOP or OFF Figure 3.1 SAMMS Device Front Panel Siemens Energy & Automation, Inc. 7 3 Ladder Diagram Examples Part I: Ladder Diagrams Table 3.1 Standard Control Circuits for SAMMS-LV and SAMMS-MV Devices SAMMS-LV Starter Type Program Block SAMMS-MV Starter Type Control Type Program Block Input Assignments PB1 PB2 PB3 PB4 PB5 PB6 Preloaded in SAMMS-LVE (SAMMS-MVE) devices, can be downloaded in SAMMS-LVX (SAMMS-MVX) devices FVNR 0010 FVNR 0010 Local 2-Wire OFF ON 0011 0011 Local 3-Wire STOP START 0012 0012 Local 3-Wire, Remote 2-Wire STOP START 0013 0013 Local/Remote 2-Wire STOP 0014 0014 Local/Remote 3-Wire STOP START 0015 0015 Remote 2-Wire 0016 0016 Remote 3-Wire HAND OFF AUTO HAND OFF AUTO Available in SAMMS-LVX (SAMMS-MVX) devices only FVR 2SPD, 2W 2SPD, 1W, CT or VT 0017 0017 Local 2-Wire OFF FDW REV 0018 0018 Local 3-Wire STOP FDW REV 0019 0019 Local 3-Wire, Remote 2-Wire STOP FDW REV HAND OFF AUTO 0020 0020 Local/Remote 2-Wire STOP FDW REV HAND OFF AUTO 0021 0021 Local/Remote 3-Wire STOP FDW REV 0022 0022 Remote 2-Wire 0023 0023 Remote 3-Wire 0024 0024 Local/Remote 3-Wire electrically interlocked STOP FDW REV 0025 Local 2-Wire OFF LOW HIGH 0026 0026 Local 3-Wire STOP LOW HIGH 0027 0027 Local 3-Wire, Remote 2-Wire STOP LOW HIGH HAND OFF AUTO 0028 0028 Local/Remote 2-Wire STOP LOW HIGH HAND OFF AUTO 0029 0029 Local/Remote 3-Wire STOP LOW HIGH 0030 0030 Remote 2-Wire 0031 0031 Remote 3-Wire 0032 Local 2-Wire OFF LOW HIGH 0033 Local 3-Wire STOP LOW HIGH 0034 0034 Local 3-Wire, Remote 2-Wire STOP LOW HIGH HAND OFF AUTO 0035 0035 Local/Remote 2-Wire STOP LOW HIGH HAND OFF AUTO 0036 0036 Local/Remote 3-Wire STOP LOW HIGH 0037 0037 Remote 2-Wire 0038 Remote 3-Wire 0039 Local 2-Wire OFF LOW HIGH 0040 Local 3-Wire STOP LOW HIGH 0041 0041 Local 3-Wire, Remote 2-Wire STOP LOW HIGH HAND OFF AUTO 0042 0042 Local/Remote 2-Wire STOP LOW HIGH HAND OFF AUTO 0043 0043 Local/Remote 3-Wire STOP LOW HIGH 0044 0044 Remote 2-Wire 0045 0045 Remote 3-Wire 0025 0032 0033 FVR 2SPD, 2W 2SPD, 1W, CT or VT 0038 2SPD, 1W, CH 8 0039 0040 2SPD, 1W, CH Siemens Energy & Automation, Inc. 3 Ladder Diagram Examples Part I: Ladder Diagrams Table 3.1 Standard Control Circuits for SAMMS-LV and SAMMS-MV Devices (Continued) SAMMS-LV Starter Type Program Block SAMMS-MV Starter Type Control Type Program Block Input Assignments PB1 PB2 PB3 PB4 PB5 PB6 Available in SAMMS-LVX (SAMMS-MVX) devices only RVA (Auto TX) Sizes 2-4 RVA (Auto TX) Sizes 5-6 YDC YDO PW 0046 Local 2-Wire OFF ON 0047 Local 3-Wire STOP START 0048 0048 Local 3-Wire, Remote 2-Wire STOP START 0049 0049 Local/Remote 2-Wire STOP 0050 0050 Local/Remote 3-Wire STOP 0051 0051 Remote 2-Wire 0052 0052 Remote 3-Wire 0301 Local 2-Wire OFF ON 0302 Local 3-Wire STOP START 0055 0303 Local 3-Wire, Remote 2-Wire STOP START 0056 0304 Local/Remote 2-Wire STOP 0057 0305 Local/Remote 3-Wire STOP START 0058 0306 Remote 2-Wire 0059 0307 Remote 3-Wire 0046 0047 0053 0054 RVA (Auto TX) RVA (Reactor) START AUTO HAND OFF AUTO HAND OFF AUTO START 0060 Local 2-Wire OFF ON 0061 Local 3-Wire STOP START 0062 Local 3-Wire, Remote 2-Wire STOP START 0063 Local/Remote 2-Wire STOP 0064 Local/Remote 3-Wire STOP 0065 Remote 2-Wire START AUTO HAND OFF AUTO HAND OFF AUTO START AUTO HAND OFF AUTO HAND OFF AUTO START 0066 Remote 3-Wire 0067 Local 2-Wire OFF ON START 0068 Local 3-Wire STOP START AUTO 0069 Local 3-Wire, Remote 2-Wire STOP START 0070 Local/Remote 2-Wire STOP 0071 Local/Remote 3-Wire STOP 0072 Remote 2-Wire 0073 Remote 3-Wire Local 2-Wire OFF ON 0075 Local 3-Wire STOP START 0076 Local 3-Wire, Remote 2-Wire STOP START Local/Remote 2-Wire STOP 0078 Local/Remote 3-Wire STOP 0079 Remote 2-Wire 0080 Remote 3-Wire Siemens Energy & Automation, Inc. OFF AUTO OFF AUTO START 0074 0077 HAND HAND START AUTO HAND OFF AUTO HAND OFF AUTO START 9 3 Ladder Diagram Examples Part I: Ladder Diagrams Example 1 Figure 3.2 Across-the-Line, Non-Reversing, Remote Three-Wire 10 Siemens Energy & Automation, Inc. 3 Ladder Diagram Examples Part I: Ladder Diagrams 3.1 Across-the-Line, Non-Reversing, Remote Three-Wire Example 1 Starter Type Across-the-line, non-reversing Control Type Remote three-wire Device Name Assignment Front Panel Pushbuttons None None Front Panel Light Bars L1 STOP L2 RUN INPUT1 STOP_PB_NC INPUT2 START_PB_NO Output OUTPUT1 M Timers TR1 on-delay Remote Inputs Flashing Light Bars TR2 off-delay FL1 during off-delay FL2 during on-delay Example 1 and the ladder diagram in Figure 3.2 represent an across-the-line, non-reversing, remote three-wire motor application. The ladder comprises eight rungs. The topmost rung, rung 1, latches the state of the START and STOP remote pushbuttons in control relay CR1. If the normally-closed remote STOP button (IN1_PB_NC) is depressed, CR1 is deenergized regardless of the state of the START button (IN2_PB_NO). If the STOP button is relaxed, CR1 is energized as soon as the START button is depressed. Auxiliary contact CR1 seals in the momentary START pushbutton. Rung 2 starts the on-delay timer as soon as CR1 is energized. If CR1 is de-energized, the timer is de-energized. (Although it may seem possible to combine the two rungs into a single rung avoiding the control relay altogether by deleting the second rung and replacing CR1 devices with TR1 devices, it is not possible. Because of the possible need to retain the state of the momentary remote pushbuttons to ride through a one-second power outage, the latching function of CR1 is retained.) Rung 4 controls off-delay timer TR2. (Although TR2 provides a delay between the pressing of the STOP button and the actual stopping of the motor, which could be realized with an off-delay type timer, the realization here uses an on-delay type timer.) A normally-closed instantaneous contact of timer TR1 controls the state of TR2. If on-delay timer coil TR1 is energized, TR2 is de-energized; if TR1 is de-energized, TR2 is energized. (A CR1 contact can be used to replace the TR1 contact without changing operation.) Rung 3 controls the motor contactor with coil driver output OUTPUT1. In the cold state, the contacts are in the states shown, i.e., Siemens Energy & Automation, Inc. • contact TR2_NCTO (normally-closed, timed-open) is closed • contact TR1_NOTC (normally-open, timed-closed) is open • seal-in contact OUTPUT1_NO (normally-open) is open. When the START button is depressed, timing relay TR1 in rung 2 starts to time. When TR1 times out, the TR1_NOTC contact in rung 3 closes, energizing coil driver output OUTPUT1 to start the motor and closing seal-in contact OUTPUT1. When the STOP button is depressed, timing relay TR1 in rung 2 is de-energized and its contacts change state. The motor continues to run even though the TR1_NOTC contact in rung 3 opens because seal-in contact OUTPUT1 remains closed. Contact TR1_NC in rung 4 closes, starting timing relay TR2. As soon as the timer times out, contact TR2_NCTO in rung 3 opens, de-energizing the OUTPUT1 coil driver, stopping the motor, and opening seal-in OUTPUT1. The RUN light bar L2 on the front panel of the SAMMS device is controlled by another auxiliary OUTPUT1_NO contact as shown in rung 5. The light bar is illuminated as long as the motor is running. The STOP light bar L1, as shown in rung 6, is controlled by the state of the RUN light bar. A NC (normally-closed) auxiliary contact of RUN light bar L2 controls L1. If L2 is on, L1 is off, and vice versa. (The L2_NC contact in rung 6 can be replaced by an OUTPUT1_NC contact with no effect on the operation. Notice also that the SAMMS custom software permits light bars to have auxiliary contacts.) Rungs 7 and 8 control the flashing of the RUN and STOP light bars to indicate on-delay and off-delay timing. The goal is to have the RUN light bar flash while the on-delay timer is timing and to have the STOP light bar flash while the offdelay timer is timing. When on-delay timing relay TR1 is first energized, it starts to time and its NO instantaneous contact closes. Because contact TR1_NCTO in rung 7 does not open until TR1 times out, RUN light bar FL2 flashes. As soon as the timing relay times out, its NCTO contact opens, ending the flashing. Rung 8 controls the flashing of the STOP light bar analogously. (In treating the flashing of light bars as outputs distinct from the light bars themselves, the SAMMS software can eliminate the inclusion of the flashing rate timer in the ladder diagrams.) Many of the rungs of the ladder in the remote three-wire example can be retained for the other control types. In particular, rungs 3 to 8 are common to all standard across-theline, non-reversing starters. The only rungs that change from one control type to another are those associated directly with the remote control inputs or the front panel pushbuttons. 11 3 Ladder Diagram Examples Part I: Ladder Diagrams Example 1 (continued) Figure 3.3 Across-the-Line, Non-Reversing, Various Controls 12 Siemens Energy & Automation, Inc. Part I: Ladder Diagrams (continued from Section 3.1, page11) For example, consider a remote two-wire control. Rungs 1 and 2 of Figure 3.2 are replaced by a single rung (rung A in Figure 3.3). The two remote momentary pushbuttons of the remote three-wire control are replaced by the single remote contact of the two-wire control. Because the remote contact is naturally of the latching type, there is no need to latch its state in the SAMMS device by means of control relay CR1. Consequently, the single remote input INPUT1 can drive timing relay TR1 directly. For local three-wire controls, rung 1 of Figure 3.2 is replaced by rung B of Figure 3.3. Rung 2 of Figure 3.3 is retained. Rung B is similar to rung 1 of Figure 3.2, except that the inputs are the front panel pushbuttons instead of the remote pushbuttons. The ladder diagrams for the local two and three-wire controls are effectively identical because the front panel pushbuttons are inherently momentary and, in the case of twowire control, the state of the control must be latched. Control relay CR1 is used for that function. Furthermore, the local three-wire control requires CR1 to retain its state for the one-second ridethrough capability. Rung 1 of Figure 3.2 is replaced by rung C of Figure 3.3 in local two-wire controls. The rung is effectively identical to that of the local three-wire controls, except that the symbols for the devices show selector switches rather than pushbuttons. 3 Ladder Diagram Examples Rung E controls on-delay timing relay TR1, which controls the state of the motor. With the control in AUTO mode, contact HANDL_NO is open and NO contact CR3, as determined by INPUT1 in rung F, controls TR1. With the control in HAND mode, NO contact CR3 is open and TR1 is automatically energized by the closure of contact HANDL_NO. When in OFF mode, both the HANDL_NO and CR3 contacts are open and TR1 is de-energized. Rung E of Figure 3.3 is replaced by rungs J and K for local three-wire/remote two-wire operation. Rung J represents the local three-wire control. In HAND mode, pressing the front panel RUN button (PB2) energizes CR1 and seals itself in with NO contact CR1. Rung F acts as it did in local two-wire/remote two-wire operation for AUTO mode. If either CR1, indicating the front panel RUN button in the HAND mode, or CR3, indicating the remote run contact in AUTO mode, is energized, timing relay TR1 is energized as shown in rung K. Rungs L and M replace rungs G and H so that depressing the STOP pushbutton does not change the HAND/OFF/ AUTO state to OFF for local three-wire/remote two-wire controls as it does for local two-wire/remote two-wire controls. The local three-wire/remote three-wire control replaces rung 1 of Figure 3.2 with rung D of Figure 3.3. Rung 2 is retained. Rung D is the familiar parallel connection of local and remote pushbutton inputs. Once again, control relay CR1 is used to latch the state of the control to facilitate the one-second ridethrough option. For local two-wire/remote two-wire operation, rungs 1 and 2 of Figure 3.2 are replaced with rungs E to I of Figure 3.3. The HAND/OFF/AUTO selection is represented by rungs G, H, and I. The HAND indicator LED (HANDL) is turned off by the front panel OFF button, the STOP button (PB1), or if the AUTO indicator LED is illuminated. If AUTO is not selected, HAND can be selected by depressing the HAND pushbutton, which illuminates the HAND LED and seals the pushbutton in with the parallel HANDL_NO contact in rung G. HANDL_NC contact in rung H locks out the selection of AUTO mode. To select AUTO mode while in Run mode, the OFF or STOP pushbutton must be pressed before pressing the AUTO button. The same logic applies in going from AUTO mode into HAND mode. The OFF LED is illuminated, as shown in rung I, as long as neither AUTO nor HAND mode is selected. Rung F controls the motor when AUTO mode is selected. In AUTO mode, contact HANDL_NO is closed and remote input INPUT1 controls the state of control relay CR3. Siemens Energy & Automation, Inc. 13 3 Ladder Diagram Examples Part I: Ladder Diagrams Example 2 Figure 3.4 Across-the-Line, Reversing, Local or Remote Three-Wire 14 Siemens Energy & Automation, Inc. 3 Ladder Diagram Examples Part I: Ladder Diagrams 3.2 Across-the-Line, Reversing, Local or Remote Three-Wire Example 2 Starter Type Across-the-line, reversing Control Type Local or remote three-wire Device Name Assignment Front Panel Pushbuttons PB1 STOP PB2 FWD PB3 REV L1 STOP L2 FWD Front Panel Light Bars Remote Inputs Outputs Timers Flashing Light Bars L3 REV INPUT1 STOP_PB_NC INPUT2 FWD_PB_NO INPUT3 REV_PB_NO OUTPUT1 motor forward OUTPUT2 motor reverse TR1 on-delay TR2 lockout delay after stop FL2 during on-delay forward FL3 during on-delay reverse Example 2 and the ladder diagram in Figure 3.4 represent an across-the-line, reversing, local or remote three-wire motor application. Rungs 1 and 2 of the ladder latch in the command state of the front panel and remote pushbuttons. Output control relay CR1 in rung 1 represents the FWD command; CR2 in rung 2 represents the REV command. Rung 1 contains series-connected, normally-closed, local and remote STOP pushbuttons PB1_NC and IN1_PB_NC. If either is depressed, CR1 is de-energized. The parallel structure comprising local and remote FWD pushbuttons PB2_NO and IN2_PB_NO and latching contact CR1 seals in the FWD command as long as CR2 (REV) and lockout timer TR2 are de-energized. The auxiliary contact CR2_NC locks out FWD commands while the motor is running in reverse. The instantaneous NC contact of lockout timer TR2 locks out FWD and REV commands while the timer is timing after the motor is stopped. The instantaneous NC contact of REV light bar L3 interposes an additional delay in the ladder timing to prevent a race condition caused by rapid switching of the remote pushbuttons. Rung 2 operates analogously to rung 1 for reverse operation. Siemens Energy & Automation, Inc. The on-delay timing relay is started by rung 3. If either contact CR1_NO (FWD) or CR2_NO (REV) is closed, on-delay timing relay TR1 is energized. Otherwise, the motor is stopped (see rungs 5 and 6). The lockout timing relay TR2 is controlled by rung 4. TR2 is first energized when the motor is turned off, remains energized as long as it is timing, and de-energizes itself upon timing out. While energized, TR2 locks out input commands with the open state of its NC instantaneous contact in rungs 1 and 2. Upon initial power-up, TR2 is de-energized because contacts L2_NO (FWD) and L3_NO (REV) in rung 4 are open. Once a FWD or REV command is given, TR1 in rung 3 is energized and its NC instantaneous contact TR1 in rung 4 opens, keeping TR2 de-energized. After TR2 times out and the motor starts, either the L2_NO or L3_NO contact closes. When the motor is stopped, TR1 is de-energized and the TR1_NC contact closes starting lockout timer TR2, which seals itself in with its instantaneous NO contact TR2 before the L2 or L3 contact has a chance to open. While TR2 is timing, input commands are locked out as described for rungs 1 and 2. As soon as TR2 times out, its TR2_NCTO contact opens, de-energizing TR2, opening seal-in contact TR2, and returning rung 4 to its cold state. At the same time, contacts TR2_NC in rungs 1 and 2 close, enabling input commands. The forward and reverse operation of the motor is controlled by rungs 5 and 6. Coil driver OUTPUT1 (FWD) is energized as long as on-delay timing relay TR1 is timed out, which closes contact TR1_NOTC in rung 5, and contact CR1_NO is closed. Coil driver OUTPUT2 (REV) is energized as long as TR1 is timed out and contact CR2_NO is closed. Otherwise, both OUTPUT1 and OUTPUT2 are de-energized and the motor is stopped. The light bars are handled by rungs 9, 10, and 11. FWD light bar L2 is illuminated as long as the OUTPUT1 coil driver is energized. REV light bar L3 is illuminated as long as the OUTPUT2 coil driver is energized. STOP light bar L1 is illuminated as long as both L2 and L3 are off. (OUTPUT1_NC and OUTPUT2 contacts can be used instead of the L2_NC and L3_NC contacts in rung 11.) Rungs 7 and 8 control the flashing of the FWD and REV light bars. The FWD light bar flashes during the forward on delay, i.e., the delay commencing with the pressing of the local or remote FWD pushbutton and ending with the energizing of the motor’s forward contactor. The REV light bar flashes during the reverse on delay. Flashing FWD light bar FL2 in rung 7 is energized while timing relay TR1 is timing and control relay CR1 is energized. When TR1 is first energized, NO contact instantly closes. Contact TR1_NCTO remains closed until timeout. If contact CR1_NO is closed, indicating a forward command, FL2 is energized and the FWD light bar is caused to flash. Upon TR1’s timeout, contact TR1_NCTO opens and stops the flashing. Rung 8 operates analogously for the REV light bar. 15 Notes: 16 Part I: Ladder Diagrams Siemens Energy & Automation, Inc. 4 SAMMS Standard Software Part II: Custom Software Part II: Custom Software 4 SAMMS Standard Software 4. Communications software for downloading compiled ladder circuits and configuration information from a PC to a SAMMS device 5. Configuration of spare SAMMS devices by downloading compiled ladder circuits and motor parameters used in factory-configured SAMMS devices in Siemens Motor Control Centers (MCC) or Medium Voltage Controller (MVC) 6. Menu selection software for quick and easy use SAMMS Standard Software is flexible and easy-to-use. It allows the configuration and maintenance of any SAMMS model. This capability keeps users independent of factory lead times. SAMMS devices can be programmed by downloading the compiled machine code of one of the standard control circuits (ladder diagrams) available with SAMMS Standard Software. SAMMS Standard Software includes over 70 ladder diagrams in its standard circuit library to suit most common motor protection applications. This library is optionally available as hardcopy in the SAMMS Standard Circuit Manual (Bulletin CP4100). To order this manual, please call or fax Siemens Customer Service at 919-365-2534 (phone) or 919-365-2583 (fax), or contact your local Siemens sales office. SAMMS Standard Software retrieves the selected ladder diagram, converts it into microprocessor machine code, creates a download file, and sends it to the download module connecting the SAMMS device and the PC. The software then configures the memory of the SAMMS device using this file. SAMMS Standard software also includes a backup file that contains the compiled machine code of the original control circuit configured at the factory for a particular SAMMS device. If this SAMMS device has to be replaced, the backup files can be quickly downloaded to a spare SAMMS device. The process on how to access this file is described at the end of Section 4.3.2. Users SAMMS Standard Software is recommended for users who do not need to change ladder circuits but want to: • have control over maintenance and repair procedures • compile ladder circuits and motor parameters as initially specified by the factory for each motor controller • customize SAMMS motor parameters using any of the 70 standard control circuits included 4.1 Software Package Components A SAMMS Standard software package includes all necessary software and hardware tools to configure and download files from a PC to a SAMMS device. One SAMMS Standard Software package is provided with each order of SAMMS equipped MCC or MVC. Each package consists of: • 1 SAMMS Standard Software master disk • 1 Download module • 1 RS-232 cable • 1 Power supply • SAMMS Siemens Advanced Motor Master System Premium and Standard Software User’s Manual (Manual No. SGOM-3291B) The optionally available and highly recommended SAMMS Standard Circuit Manual (Bulletin CP4100) is a hardcopy of the SAMMS custom software standard circuits library. This manual shows every standard circuit available to the SAMMS device that is supported by SAMMS custom software. Each illustrated circuit is accompanied by a detailed description of its makeup and concept. In addition, this manual contains various SAMMS connection diagrams of different starter applications and a standard circuits matrix. The manual is compiled in a three-ring binder which allows easy addition of custom designed ladder diagrams in one organized place. Registration Card Capabilities and Features SAMMS Standard Software capabilities and features include: 1. Compilation of standard ladder circuits 2. Library of compiled machine code for over 70 standard motor control ladder circuits 3. Configuration software for customizing SAMMS motor parameters for each ladder circuit. Siemens Energy & Automation, Inc. Please complete and mail in the registration card. Registration guarantees technical support and upgrade information. 17 4 SAMMS Standard Software 4.2 Installation SAMMS Standard Software is a DOS-based program requiring only a minimum of system resources. The installation instructions in this manual use the letter C when referring to the hard drive and the letter A when referring to the disk drive of the PC. Substitute the correct letter when using different drives. Part II: Custom Software 4. The software’s installation program loads all files. Press any key after the following screen appears: Throughout this manual, for a sequence of steps, the steps are indicated alphanumerically, optional additional steps are shown as bullets. System Requirements • IBM® PC/XT/AT or compatible personal computer (PC) • DOS version 2.0 or greater • A minimum of 640 kB of PC memory • One formatted 3.5" disk for backup copy Optional Requirements • SAMMS Standard Software is now installed on the hard drive. The installation program has created a new subdirectory called SAMMS. Figure 4.1 shows the directory structure created by SAMMS Standard Software; Figure 4.2 shows the software’s program structure indicating which files are created and required for compiling a ladder diagram. Installed mouse Backup Copy Before installing SAMMS Standard Software, make a backup copy of the software master disk. Refer to a DOS user manual for instructions. Installing the Software SAMMS Standard Software should be installed on a hard disk. It can be installed in the root directory (C:\) or an existing subdirectory (C:\DIRNAME) of the hard drive. Here, DIRNAME refers to the name of the desired subdirectory. The software’s installation program loads all files in a directory called SAMMS. To install SAMMS Standard Software: 1. Insert the SAMMS Standard Software master disk into drive A. 2. Exit Microsoft® Windows® and go to either of the following DOS prompts: Figure 4.1 SAMMS Standard Software Directory Structure C:\> (C prompt) to install the software into the root directory of the hard drive. C:\DIRNAME> to install the software in a subdirectory. Here, DIRNAME refers to the name of the desired subdirectory. Note: Do not invoke the DOS prompt through the Windows environment. This method creates errors in download files for the SAMMS device. 3. Type a:\install a c and press Enter. For example, the screen will display C:\>a:\install a c or C:\DIRNAME>a:\install a c. 18 Figure 4.2 SAMMS Standard Software Program Structure Siemens Energy & Automation, Inc. 4 SAMMS Standard Software Part II: Custom Software 4.3 Using the Main Menu Always access SAMMS Standard Software at the DOS prompt in the SAMMS directory. For example, depending on whether the software is installed in the root directory or a subdirectory of the hard drive, the DOS prompt would look as follows: In addition, four function keys offer further menu commands: F1 Usage Tracking F3 System Info F5 Logo C:\SAMMS> or C:\DIRNAME\SAMMS> Here, DIRNAME refers to the name of the hard drive’s subdirectory containing the SAMMS directory. To start SAMMS Standard Software from the proper DOS prompt, F10 Exit to DOS There are four ways to invoke a SAMMS Standard Software main menu item: 1. Position the mouse cursor over the menu item. Press the left mouse button once (click) to highlight the item, then press Enter; or press the left mouse button twice quickly (double click) to initiate the command. 2. Type the letter in front of the command. 3. Use the Up and Down Arrow keys of the keyboard to highlight the menu item. Press Enter to initiate the command. 4. Use a combination of methods 1, 2, and 3 to highlight and initiate a command. type samms or main and press Enter Note: Do not invoke the DOS prompt through the Windows environment. This method creates errors in the download files for the SAMMS device. SAMMS Standard Software can be used with a mouse if the mouse hardware and software are properly installed before running the SAMMS program. For any mouse-related problems, please refer to the instruction manual that came with the mouse. SAMMS Standard Software opens with the main menu screen shown in Figure 4.3. There are two ways to invoke the commands (function keys) shown on the bottom of the main menu screen: The following main menu items are available: 1. Position the mouse cursor over the menu command. Double click the left mouse button to initiate the command. 2. Press the indicated function key (F1, F3, F5, or F10) of the keyboard. A. Make a Download File B. Download to SAMMS C. View Compiled Circuits D. View Download Files E. Display Download Log F. DOS Commands This manual uses the word select for choosing a command and executing it, regardless of the method used. A sequence of steps is indicated alphanumerically, optional steps are shown as bullets. Figure 4.3 SAMMS Standard Software Main Menu Siemens Energy & Automation, Inc. 19 4 SAMMS Standard Software 4.3.1 Make a Download File Part II: Custom Software 3. The Make a Download File menu item creates one complete file that can be downloaded to the SAMMS device. Enter the name of the output file to be downloaded to the SAMMS device. For example, enter Pump_#25. Omit any file extension. Press Enter. Initiating this command accesses a user-defined ladder diagram, requests from the user all relevant data of the SAMMS device protecting the particular motor application, compiles the data into machine code, and places the code into a user-defined output file. To make a download file: 1. Select Make a Download File from the main menu. Press ESC or select Cancel to abort the request and return to the main menu. 4. 2. Enter the compiled circuit name. For example, enter PB32 for circuit PB32 from the standard circuit library. Omit any file extension. Press Enter. An answer sheet appears. This sheet requests all relevant information about the SAMMS device including motor protection and control data. For each question, the range of answers as well as the default answers are shown between angular brackets (< >). Footnotes on the answer sheet provide helpful information for making choices. Refer to Figure 4.4. This section shows how to configure a SAMMS-MVX device to allow for a large number of configuration steps presented as examples. For all questions, either enter the digit that corresponds with the desired choice; or type y for yes or n for no; or press Enter to accept the default. Press H (caps) to move backwards within the answer sheet to correct any errors. Press ESC or double-click on Cancel to abort the request and to return to the main menu. The answer sheet can only be exited after the question process is completed. To abort this process, press Enter (default value) repeatedly until the program returns to the main menu at the end of the process. The generated file can then be deleted or overwritten. A a ge Ra n r e nsw nd e Valu ault f e D Figure 4.4 Answer Sheet for SAMMS Configuration (Pump_#25)—Example 1 20 Siemens Energy & Automation, Inc. 4 SAMMS Standard Software Part II: Custom Software 5. Select the model of the SAMMS device or whether to configure the SAMMS device as input/output device for connection with an ACCESS system. The range of answers is <1-4>, the default value is <1>. Type 1 to configure one of the first generation SAMMS models (SAMMS 1, 2, or 3). Type 2 to configure a SAMMS low voltage model (SAMMS LVE or LVX). Type 3 to configure a SAMMS medium voltage model (SAMMS MVE or MVX). Type 4 to configure the SAMMS device to serve as a field level device in an ACCESS system. Refer also to Section 1.2. For this configuration example, type 3 to configure a medium voltage SAMMS device. 6. Select the SAMMS medium voltage version. The range of answers is <1-2>, the default value is <1>. Choose from MVE <1> or MVX <2>. For this example, type 2 to select the MVX version. 7. Type the number of the control circuit to be compiled. The range of values is <0-9999>, the default value is <0>. This number must be the same as the one entered in step 2. 9. Select whether the two-speed starter uses dual overloads, that is, two overload relays. The range of answers is <Y or N>, the default value is <N>. High-speed and low-speed currents in two-speed motors differ and often require different full-load current settings. If dual overloads are used, the program will request further information in later steps. For this example, type y for yes. 10. Select whether to use the intelligent reduced-voltage starter circuit. The range of answers is <Y or N>, the default value is <N>. The transition from reduced to full voltage operation is determined by the magnitude of the actual motor current and not by a timer. The intelligent reduced-voltage starter circuit optimizes the transition and is provided with all Siemens standard reduced-voltage starters. For this example, press Enter to accept the default value <N> for no. 11. Select whether to use a two-wire circuit. The range of answers is <Y or N>, the default value is <N>. For this example, type y for yes. 12. Select the current transformer (CT) size of overload relay 1. The range of answers is <1-4>, the default value is <1>. Choose from the following options: For this example, type 32 for circuit PB32 from the standard circuit library. 8. Type the ambient temperature in degrees Celsius in multiples of five degrees as it exists at the installation site of the motor. The range of values is <0-70>, the default value is <40>. Lower ambient temperatures increase a motor’s thermal capacity while higher ambient temperatures reduce this capacity. SAMMS devices are designed for normal operating conditions with a permissible ambient temperature of 40°C. For minimum and maximum values of permissible ambient temperatures, refer to the instruction manual of the SAMMS device. For temperature conversions use following formulae: Formula Example x°C = 5/9 (°F - 32) 5/9 (95°F - 32) = 35°C x°F = 9/5 (°C + 32) 9/5 (40°C + 32) = 129.6°F For this example, press Enter to accept the default value of 40°C. H3A <1> H3B <2> H3C <3> H6 <4> Overload relay 1 protects single-speed motors and the high-speed operation of a two-speed motor. For this example, type 2 for size H3B. 13. Select the CT size of overload relay 2 (low speed relay). The range of answers is <1-5>, the default value is <1>. Choose from the following options: H3A <1> H3B <2> H3C <3> H6 <4> Off <5> Overload relay 2 protects the low-speed operation of a two-speed motor. For this example, type 2 for size H3B. 14. Select whether to use a 5 A secondary CT with overload relay 1. The range of answers is <Y or N>, the default value is <N>. SAMMS devices usually use SAMMS sensors to provide the correct input signals to the device. Optionally, SAMMS devices can be used with conventional 5 A secondary CTs. For this example, type y for yes. Siemens Energy & Automation, Inc. 21 4 SAMMS Standard Software 15. Select the primary current for the 5 A secondary CT for overload relay 1. The range of answers is <1-14>, the default value is <1>. Choose from the following options: 30 A <1> 100 A <5> 300 A <9> 40 A <2> 800 A <13> 150 A <6> 400 A <10> 1000 A <14> 50 A <3> 200 A <7> 500 A <11> 75 A <4> 250 A <8> 600 A <12> For this example, type 6 for size 150 A. 16. Select whether to use a 5 A secondary CT with overload relay 2 (low-speed relay). The range of answers is <Y or N>, the default value is <N>. For this example, type y for yes. 17. Select the primary current for the 5 A secondary CT for overload relay 2. The range of answers is <1-14>, the default value is <1>. Choose from the same options shown in step 14. For this example, type 5 for size 100 A. Part II: Custom Software 19. Type the full-load current (in A) for overload relay 2 (low speed relay). The range of values is <60-240>, the default value is <60>. The setting should be the full-load current for low speed as displayed on the motor nameplate. For this example, press Enter to accept the default value <60> for 60 A. 20. Select the motor service factor. The range of answers is <1-2>, the default value is <1>. Choose from 1.00 <1> and 1.15 <2>. A service factor of 1.15 allows the motor to run with 15% more current than the same motor with service factor 1.00. The higher service factor, however, results in a shorter life for the motor. For this example, press Enter to accept the default value of 1.00. 21. Select the motor type. The range of answers is <1-2>, the default value is <1>. Choose from Open Drip Proof (ODP) <1> and Totally Enclosed Fan Cooled (TEFC) <2>. 18. Type the full-load current (in A) for overload relay 1. The range of values is <60-240>, the default value is <60>. The motor time constant and the cold stall time is a function of the motor type. The setting should be the full-load current displayed on the motor nameplate (high speed for two-speed motors). ODP motors include Open Drip Proof, Enclosed Waterto-Air Cooled, Drip Proof Weather Protected I, and Weather Protected II. For this example, type 80 for 80 A. TEFC motors include Totally Enclosed Fan Cooled Explosion Proof, Totally Enclosed Fan Cooled, and Totally Enclosed Air-to-Air Cooled. For this example, type 2 for the TEFC motor type. 22 Siemens Energy & Automation, Inc. Part II: Custom Software Figure 4.5 Answer Sheet for SAMMS Configuration (Pump_#25)—Example 2 4 SAMMS Standard Software Autoreset should not be used with two-wire control. Refer also to step 26. 22. Select the overload trip class. The range of answers is <2-23>, the default value is <10>. The trip class is the time in seconds that it takes the overload relay to trip for a starting current of 600% of the full-load current setting. For this example, type 5 for an overload trip class of five seconds. For this example, type y for yes. 26. Select whether to enable the autoreset function. The range of answers is <Y or N>, the default value is <N>. Autoreset should not be used with two-wire control. Refer also to step 25. 23. Select whether the motor’s cold stall time is known. The range of answers is <Y or N>, the default value is <N>. When selecting <N> for no, the program will use the cold stall time default value of the SAMMS device. This default value is based on the construction of the motor. For this example, type y for yes. If autoreset is enabled (ON), the SAMMS device automatically resets 30 seconds after an overload or external trip. At this time, the motor can start. If autoreset is disabled (OFF), the overload relay must be manually reset with the Reset/Test button before restarting the motor. Refer to Figure 3.1 for the location of the Test/Reset button on the front panel of the SAMMS device. 24. Type the cold stall time in seconds. The range of values is <5-100>, the default value is <10>. For this example, press Enter to accept the default value <N> for no. The cold stall time will adjust the rotor loop elements so that the rotor’s maximum temperature limit is reached under locked motor conditions in the time selected. 27. Select whether to enable phase unbalance protection. The range of answers is <Y or N>, the default value is <Y>. For this example, type 20 for a cold stall time of 20 seconds and press Enter. When phase unbalance protection is enabled (ON), current unbalances greater than 40% accelerate overload tripping. The phase unbalance LED on the SAMMS device flashes for unbalances between 20 and 40%. The LED remains illuminated for unbalances greater than 40%. Refer to Figure 3.1 for the location of the Current Unbalance LED on the front panel of the SAMMS device. For this example, press Enter to accept the default value <Y> for yes. 28. Select whether to enable ground fault protection from the HHC unit. The range of answers is <Y or N>, the default value is <N>. For this example, type y for yes. 25. Select whether to remove the autoreset function from the hand-held communicator (HHC). The range of answers is <Y or N>, the default value is <N>. Siemens Energy & Automation, Inc. 29. Select the ground fault protection setting. The range of answers is <1-2>, the default value is <1>. 23 4 SAMMS Standard Software Choose from Warning (OFF) <1> and Protection (ON) <2>. Setting the ground fault protection to Warning causes the Ground Fault LED to flash if the ground current exceeds the pickup level. Setting the ground fault protection to Protection causes a trip when the ground current exceeds the pickup level. Refer to Figure 3.1 for the location of the Ground Fault LED on the front panel of the SAMMS device. For this example, press Enter to accept the default value <1> to set the ground fault protection to Warning. 30. Type the ground fault pickup current (in amperes). The range of values is <7-60>, the default value is <10>. For this example, press Enter to accept the default value of 10 A. 31. Select whether to enable incomplete sequence protection. The range of answers is <Y or N>, the default value is <Y>. With incomplete sequence protection enabled, the function causes an incomplete sequence trip when the SAMMS device does not detect motor current one second after issuing a start command or when detecting motor current one second after issuing a stop command. For this example, press Enter to accept the default value <Y> for yes. 32. Type the communications address of the SAMMS device. The range of values is <1-224>, the default value is <200> Part II: Custom Software This address is used when the SAMMS device communicates within an ACCESS system using the SEAbus™ protocol. The address can range from 1 to 224, but each SAMMS device on the same communications loop must have a different address. For more information on SAMMS communication within an ACCESS system, refer to the SAMMS SEAbus Protocol Reference Manual (Manual No. SG6333). For this example, type 75 for the address of the SAMMS device. 33. Select the baud rate used for communication. The range of answers is <1-3>, the default value is <2>. Choose from 2400 <1>, 4800 <2>, and 9600 <3> baud. For this example, type 3 for a data transfer rate of 9600 baud. 34. Select whether to enable timer 1. The range of answers is <Y or N>, the default value is <N>. For this example, type y for yes. 35. Select the type of timer 1. The range of answers is <1-2>, the default value is <1>. Choose on-delay timing contacts <1> or off-delay timing contacts <2>. For this example, press Enter to accept the default value <1> for on-delay timing. 36. Type timer 1 settings in seconds. The range of values is <0-200>, the default value is <0>. Zero turns the timer off. For this example, type 3 for three seconds and press Enter. 37. Select whether to enable timer 2. The range of answers is <Y or N>, the default value is <N>. For this example, press Enter to accept the default value <N> for no. Figure 4.6 Answer Sheet for SAMMS Configuration (Pump_#25)—Example 3 24 Siemens Energy & Automation, Inc. Part II: Custom Software 38. Type the process current warning in percent. The range of values is <0-100%>, the default value is <0>. The entered value represents the percentage of fullload current setting above which the motor current causes the External Trip LED to flash. Refer to Figure 3.1 for the location of the External Trip LED on the front panel of the SAMMS device. For this example, type 85 for 85% of process current warning. 39. Select whether to enable jam protection. The range of answers is <Y or N>, the default value is <Y>. With jam protection enabled, the motor will trip off-line and the External Trip LED will be steadily lit when the motor running current exceeds the pickup current value within 360 milliseconds. For this example, press Enter to accept the default value <Y> for yes. 40. Type the jam pickup current in percent of full-load current (%FLC). The range of values is <120-400>, the default value is <200>. The entered value represents the percentage of the fullload current setting. For this example, press Enter to accept the default value <200> for 200% of jam pickup current. 41. Select whether to enable loss-of-load protection. The range of answers is <Y or N>, the default value is <Y>. When the protection is enabled (ON), the SAMMS device will trip and the External Trip LED will be steadily lit when the motor current drops below the pickup current value within 360 milliseconds. When the protection is set to Warning (OFF), the External Trip LED will flash when the motor current drops below the pickup current value within 360 milliseconds, but the SAMMS device will not trip. 4 SAMMS Standard Software This log file can be opened as a text file in any word processing program and printed for reference. Refer to Figure 4.7. ANSWER LOG Medium Voltage SAMMS Version = SAMMS-MVX Dual Overloads for Two Speed Starter Used Y Intelligent Reduced Voltage Starter Circuit Used N Local Two Wire Circuit Used Y Remove Auto Reset Function from Hand Held Unit Y Ground Fault Enabled Y Incomplete Sequence Protection Enabled Y Timer No. 1 Used Y Timer No. 1 Type = On Delay Timer No. 2 Used N F0 - Ambient Temperature = 40 F1 - Control Circuit Number = 32 F2 - CT Size for OLR#1 = H3B F3 - CT Size for Low Speed Overload Relay No. 2 = H3B F4 - Full Load Current for Overload Relay No. 1 80 Amps F4A - Primary Current for 5A Secondary CT for OLR#1 = 150 Amps F5 - Full Load Current for Overload Relay No. 2 60 Amps F5A - Primary Current for 5A Secondary CT for OLR#2 = 100 F6 - Service Factor = 1.00 F6A - Motor Type = TEFC F7 - Overload Trip Class = 5 Sec. F7A - Cold Stall Time = 20 Sec. F8 - Automatic Overload Reset Enabled N F9 - Phase Unbalance Enabled Y F11 - Emergency Restart = OFF F12 - Ground Fault Setting = Warning F12A- Ground Fault Pickup Current = 10 Amps F13 - Timer No. 1 Setting = 3 Sec. F22 - Process Current Warning = 85% F23 - Jam Protection Enabled Y F23A- Jam Pickup Current = 200% F24 - Loss of Load Protection Enabled Y F24A- Loss of Load Pickup Current = 50% F26 - Baud Rate = 9600 F27 - Slave Address = 75 Figure 4.7 Text File of Answer Log for Pump_#25 43. At the last screen, press any key to return to the SAMMS Standard Software main menu. For this example, press Enter to accept the default value <Y> to enable loss-of-load protection. 42. Type the loss-of-load pickup current in percent of fullload current. The range of values is <20-95>, the default value is <50>. For this example, press Enter to accept the default value <50> for 50% of loss-of-load pickup current. After the last question is answered, the program compiles the answers for the configuration files. The answer sheet with the configuration settings is stored in a log file named after the download file with the extension .log. The path to this file may be as follows: C:\SAMMS>\ladder\answer\pump_#25.log Siemens Energy & Automation, Inc. 25 4 SAMMS Standard Software 4.3.2 Download to SAMMS Part II: Custom Software 4. Select Download to SAMMS from the main menu. 5. Enter the compiled circuit name. For example, enter PB32 for circuit PB32 from the standard circuit library. Omit any file extension. Press Enter. The Download to SAMMS command establishes communication between a PC and the SAMMS device, allows the selection of a download file, and downloads this file to the SAMMS device using the download module. The downloaded file then programs the memory of the SAMMS device with the desired motor protection and control configuration codes. Note: A ladder circuit must be compiled and generated as a download file before it can be downloaded to the SAMMS device. Refer to Section 4.3.1. Press ESC or select Cancel to abort the request and return to the main menu. 6. Enter the download filename. For example, enter PUMP_#25. Omit any file extension. Press Enter. To download a file to a SAMMS device: 1. Remove the control power to the SAMMS device. 2. Connect the ribbon cable attached to the download module to the rear communications port of the SAMMS device; and use the RS-232 cable supplied with the download module to connect the module to the serial port of the PC. Refer to Figure 4.8. Press ESC or select Cancel to abort the request and return to the main menu. 7. Ensure that terminal 1 on the download module connector is connected to terminal 1 of the SAMMS communications port. (Red orientation line up). 3. Connect the power supply connections to terminals 5 and 6 of the SAMMS device; then connect the power supply to a 120 VAC supply. Note: Control power must be removed before connecting the download module to the SAMMS device. The SAMMS device senses the presence of the module when power is applied. Only the green READY LED on the front panel of the SAMMS device should be lit. Type the PC’s serial communications port number. Press Enter. Note: Entering the wrong communications port will create a download error command. 8. Press Enter twice to initiate the downloading. The code for this file is now transferred from the PC to the SAMMS device. The code will appear on the screen in sequential lines. Note: Code appearing on the screen all at once usually indicates a mismatch between the device specified in the configuration file and the device connected to the download module. 26 Siemens Energy & Automation, Inc. 4 SAMMS Standard Software Part II: Custom Software Using the examples given in these instructions, the program would have generated a download file named PB32\PUMP_#25.SFT. Download files have the extension .SFT. 9. After the transfer is completed, press Enter to return to the SAMMS Standard Software main menu. For example, the Compiled Circuit Name may look as follows: PB12 or PB310 or PB1010. The Download Filename for a SAMMS device used in Siemens MCC consists of • 10. Remove the power to the SAMMS device for at least two seconds, then remove the download module. Reapply power. the first two digits of the manufacturer’s order number followed by a hyphen. For example, 30-. The two digits are also equal to the first two digits of the serial number on the MCC rating label. 11. Connect the hand-held communicator to the front port of the SAMMS device. Verify the circuit and motor parameters downloaded to the SAMMS device. Refer to the SAMMS device instruction manual for instructions on how to operate the hand-held communicator. • Note: Before operating the equipment, verify the correct operation of the newly downloaded circuit. The Download Filename for a SAMMS device used in Siemens MVC consists of Backup File • SAMMS Standard software includes backup files that contain the compiled machine code of the original control circuit configured at the factory for a particular SAMMS device. If this SAMMS device has to be replaced, the backup files can be quickly downloaded to a spare SAMMS device. From the main menu: The backup files can be retrieved by entering special alphanumeric codes. The following schemes are applied for SAMMS devices used in Siemens MCC and MVC. a five character unit location number found on page 2 of the MCC leadsheet. For example, 01FAH. For example, the download file name may look as follows: 30-01FAH. the two digits of the cell location number found on the MVC leadsheet. For example, 1C. (This is the complete filename). 1. Select Download to SAMMS. 2. Enter the compiled circuit name consisting of the prefix PB and the 2 to 4 last digits of the device’s catalog number. The Compiled Circuit Name is made up of For example, PB12, PB310, or PB1010. • the prefix PB followed by Press Enter. • the last two to four digits of the catalog number for the original SAMMS device. RS-232 Cable Power Supply Connected to Terminals 5 and 6 Personal Computer SAMMS (Rear View) Download Interface Module (DL-1) Flat Cable (Note Red Orientation Line) Figure 4.8 Downloading to a SAMMS Device Siemens Energy & Automation, Inc. 27 4 SAMMS Standard Software 3. Part II: Custom Software Enter the download filename consisting of 4.3.5 • The Display Download Log command displays the download activity for a specific file. The download log is stored in the ANSWER directory of the SAMMS Standard Software program. for MCC: the first two digits of the manufacturer’s order number followed by a hyphen and the five character unit location number from the lead sheet, for example, 30-01FAH. Display Download Log or • for MVC: the two digits of the cell location number found on the MVC leadsheet, for example, 1C. Omit any file extension. Press Enter. Continue to download the file as described earlier. 4.3.3 View Compiled Circuits The View Compiled Circuits command displays a list of all compiled circuits stored in the CIRCUITS directory of the SAMMS Standard Software program, including their date of creation and file access path. 4.3.6 The DOS Commands menu item displays a list of frequently used DOS commands. This item is included on the SAMMS Standard Software main menu for the user’s convenience. 4.3.7 Compiled circuits may consist of multiple files. DOS Commands Function Keys The four function keys F1, F3, F5, and F10 offer further menu commands. The function assigned to each key is named on the bottom of the main menu screen (refer to Figure 4.3) and can be accessed by either pressing the respective function key on the keyboard or selecting the function name. Usage Tracking The Usage Tracking function can be configured to keep a log on file usage and permits the printing and deleting of log information. To access the Usage Tracking function: System Information 4.3.4 View Download Files The View Download Files command displays a list of all compiled download files stored in the CIRCUIT directory of the SAMMS Standard Software program, including their date of creation and file access path. The System Info function provides hardware and hard drive information about the computer system used with the SAMMS Standard Software. Logo The Logo function provides copyright information for SAMMS Standard Software. Exit to DOS The Exit to DOS function exits the SAMMS Standard Software program and returns to the DOS prompt. Download files may consist of multiple files. 28 Siemens Energy & Automation, Inc. Part II: Custom Software 5 SAMMS Premium Software 5 SAMMS Premium Software nents. For a description of ladder circuit components and their symbols, refer to Chapter 2. SAMMS Premium Software is flexible and easy-to-use. It allows the configuration and maintenance of any SAMMS model. This capability keeps users independent of factory lead times. SAMMS devices can be programmed by downloading a custom designed control circuit or one of the standard control circuits (ladder diagrams) available with SAMMS Premium Software. SAMMS Premium Software includes over 70 ladder diagrams in its standard circuit library to suit most common motor protection applications. This library is optionally available as hardcopy in the SAMMS Standard Circuit Manual (Bulletin CP4100). SAMMS Premium Software can create or modify a ladder diagram; it retrieves a selected ladder diagram, converts it into microprocessor machine code, creates a download file, and sends it to the download module connecting the SAMMS device and the PC. The software then configures the memory of the SAMMS device using this file. 5. Library of over 70 standard motor control ladder circuits 6. Communications software for downloading ladder circuits and configuration information to a SAMMS device 7. Menu selection software for quick and easy use 5.1 Software Package Components A SAMMS Premium software package includes all necessary software and hardware tools to configure and download files from a PC to a SAMMS device. One SAMMS Premium Software package is provided with each order of SAMMS equipped MCC or MVC. Each package consists of: • 5 installation disks 2 SAMMS Premium Software master disks Unlike the standard software version, however, SAMMS Premium Software does not include a backup file of compiled machine code for the original control circuit configured at the factory. To obtain replacement files, call Siemens Customer Service at 919-365-2534, fax your request to 919-365-2583, or contact your local Siemens sales office. • 1 Download module Users • 1 RS-232 cable SAMMS Premium Software is recommended for users who want to: • 1 Power supply • SAMMS Siemens Advanced Motor Master System Premium and Standard Software User’s Manual (Manual No. SGOM-3291B) • have control over maintenance and repair procedures • customize SAMMS motor parameters using any of the 70 standard control circuits included • compile ladder circuits and motor parameters as initially specified by the factory for each motor controller • modify any of the 70 standard control circuits included • create new ladder motor control circuits Capabilities and Features SAMMS Premium Software capabilities and features include: 1 OrCAD design tool master disk 2 OrCAD driver disks The optionally available and highly recommended SAMMS Standard Circuit Manual (Bulletin CP4100) is a hardcopy of the SAMMS standard circuits library. This manual shows every standard circuit available to the SAMMS device that is supported by SAMMS custom software. Each illustrated circuit is accompanied by a detailed description of its makeup and concept. In addition, this manual contains various SAMMS connection diagrams of different starter applications and a standard circuits matrix. The manual is compiled in a three-ring binder which allows easy addition of custom designed ladder diagrams in one organized place. 1. Generation of custom motor control circuit ladders 2. Compilation of standard, modified, or custom-designed ladder circuits To order this manual, please call or fax Siemens Customer Service at 919-365-2534 (phone) or 919-365-2583 (fax), or contact your local Siemens sales office. 3. Configuration of SAMMS motor parameters for each ladder circuit Registration Card 4. OrCAD design tool for creating custom ladder circuits Please complete and mail in the registration card. Registration guarantees technical support and upgrade information. Included with this tool is a custom parts library to generate ladder circuits. These library symbols are similar to the symbols used with electromechanical compoSiemens Energy & Automation, Inc. 29 5 SAMMS Premium Software 5.2 Installation The SAMMS Premium Software is a DOS-based program requiring only a minimum of system resources. The installation instructions in this manual use the letter C when referring to the hard drive and the letter A when referring to the disk drive of the PC. Substitute the correct letter when using different drives. Part II: Custom Software 4. Follow the instructions on the screen as the software’s installation program loads all files. 5. Press any key after the following screen appears: Throughout this manual, for a sequence of steps, the steps are indicated alphanumerically, optional additional steps are shown as bullets. System Requirements • IBM PC/XT/AT or compatible personal computer (PC) • DOS version 2.0 or greater • A minimum of 640 kB of PC memory • Five formatted 3.5" disk for backup copy Optional Requirements SAMMS Premium Software is now installed on the hard drive. The installation program has created a new subdirectory called SAMMS. The DOS prompt shows the following path: • C:\SAMMS\ORCAD or Installed mouse Backup Copy Before installing SAMMS Premium Software, make a backup copy of the master disks. Refer to a DOS user manual for instructions. Installing the Software SAMMS Premium Software should be installed on a hard disk. It can be installed in the root directory (C:\) or an existing subdirectory (C:\DIRNAME) of the hard drive. Here, DIRNAME refers to the name of the desired subdirectory. The software’s installation program loads all files in a directory called SAMMS. C:\DIRNAME\SAMMS\ORCAD 6. To return to the SAMMS subdirectory, type cd.. (CD dot dot) and press Enter. Figure 5.1 shows the directory structure created by SAMMS Premium Software after running the installation program. Figure 5.2 shows the software’s program structure indicating which files are created and required for compiling a ladder diagram. To install SAMMS Premium Software: 1. Insert SAMMS Premium Software master disk 1 of 2 into drive A. 2. Exit Microsoft Windows and either of the following DOS prompts: C:\> (C prompt) to install the software into the root directory of the hard drive or C:\DIRNAME> to install the software in a subdirectory. Here, DIRNAME refers to the name of the desired subdirectory. Note: Do not invoke the DOS prompt through the Windows environment. This method creates errors in download files for the SAMMS device. 3. Type a:\install a c and press Enter. For example, the screen will display C:\>a:\install a c or C:\DIRNAME>a:\install a c. 30 Siemens Energy & Automation, Inc. Part II: Custom Software 5 SAMMS Premium Software Figure 5.1 SAMMS Premium Software Directory Structure Figure 5.2 SAMMS Premium Software Program Structure Siemens Energy & Automation, Inc. 31 5 SAMMS Premium Software 5.3 OrCAD Configuration After installing SAMMS Premium Software, open the OrCAD configuration menu to confirm or change the suggested configuration settings shown in Figure 5.3. These settings ensure that all OrCAD functions are available and accessible to the SAMMS Premium Software program. For a sequence of steps, the steps are indicated alphanumerically, optional additional steps are shown as bullets. To access the OrCAD configuration menu: 1. Type DRAFT/C at the DOS prompt under the SAMMS\ORCAD directory. Press Enter. For example, depending on whether the software is installed in the root directory or a subdirectory of the hard drive, the DOS prompt may look as follows: C:\SAMMS\ORCAD>DRAFT/C To make changes to the configuration settings: 1. Part II: Custom Software The SAMMS library of standard ladder circuits and the ladder circuit parts library are automatically installed as part of the OrCAD design tool. 5.3.1 Driver Prefix sets the subdirectory path or disk drive, enabling the loading of the printer, plotter, and graphics drivers. Note: The driver prefix must be configured as shown in Figure 5.3. The system will search for the driver in the DRIVER subdirectory of the hard drive that contains the SAMMS Premium Software. 5.3.2 To select a display driver: 1. Type dd at the command prompt. Command?dd A table lists the supported graphics drivers. 2. Type the number corresponding to the desired graphics driver or type m for more. If the desired graphics driver is not listed, type S and enter the name of the desired driver. Note: Driver prefix, library prefix, and worksheet prefix must be configured as shown in Figure 5.3. 2. Display Driver Display Driver configures the system’s graphics driver. Type the initials of the configuration command at the command prompt. Refer to Figure 5.3. For example, to change the macro buffer size, type mb at the command prompt: Command?mb. Then enter the new buffer size at the returned prompt Macro Buffer Size?. Driver Prefix Note: If unsure about which driver to use, select VGA640.DRV which works well with most computer systems. Type Q to quit the program. 3. Type Q to quit and return to the configuration menu. Figure 5.3 ORCAD Configuration Menu 32 Siemens Energy & Automation, Inc. 5 SAMMS Premium Software Part II: Custom Software 5.3.3 Printer Driver 2. Printer Driver configures the system for the printer to be used. If the desired plotter driver is not listed, type S and enter the name of the desired driver. To select a printer driver: 1. Type pd at the command prompt. Type the number corresponding to the desired plotter driver. Press Enter. 3. Command?pd Type : (colon) to configure the system for the plotter’s serial channel, baud rate, parity, and word length. a. Type 1 or 2 to select the serial channel. b. Type the letter corresponding to the desired baud rate. Type the number corresponding to the desired printer driver. c. Type the number corresponding to the desired parity. If the desired printer driver is not listed, type S and enter the name of the desired driver. d. Type the number corresponding to the desired word length. A table lists the supported printer drivers. 2. If none of the drivers are to be used, type X. 3. Type Q to quit and return to the configuration menu. 5.3.4 Plotter Driver Plotter Driver configures the system with the driver used for a plotter. To select a plotter driver: 1. Type pl at the command prompt. 5. Type Q to quit and return to the configuration menu. If none of the drivers are used, type X. Note: Be sure that the serial channel, baud rate, parity, and word length match the characteristics of the plotter. Command?pl A table lists the supported plotter drivers. Siemens Energy & Automation, Inc. 33 5 SAMMS Premium Software 5.4 Part II: Custom Software G. View Download Files Using the Main Menu Always access SAMMS Premium Software at the DOS prompt in the SAMMS directory. For example, depending on whether the software is installed in the root directory or a subdirectory of the hard drive, the DOS prompt would look as follows: C:\SAMMS> or C:\DIRNAME\SAMMS> To start SAMMS Premium Software at the proper DOS prompt, SAMMS Premium Software opens with the main menu screen shown in Figure 5.4. The following main menu items are available: I. DOS Commands F1 Usage Tracking F3 System Info F5 Logo F10 Exit to DOS type main or samms and press Enter SAMMS Premium Software can be used with a mouse if the mouse hardware and software are properly installed before running the SAMMS program. For any mouse-related problems, please refer to the instruction manual that came with the mouse. Display Download Log In addition, four function keys offer further menu commands: Here, DIRNAME refers to the name of the hard drive’s subdirectory containing the SAMMS directory. Note: Do not invoke the DOS prompt through the Windows environment. This method creates errors in the download files for the SAMMS device. H. There are four ways to invoke a SAMMS Premium Software main menu item: 1. Position the mouse cursor over the menu item. Press the left mouse button once (click) to highlight the item, then press Enter; or press the left mouse button twice quickly (double click) to initiate the command. 2. Type the letter in front of the command. 3. Use the Up and Down Arrow keys of the keyboard to highlight the menu item. Press Enter to initiate the command. 4. Use a combination of methods 1, 2, and 3 to highlight and initiate a command. A. Draft OrCAD Ladders B. Compile Ladder Circuits There are two ways to invoke the commands (function keys) shown on the bottom of the main menu screen: C. Make a Download File 1. D. Download to SAMMS Position the mouse cursor over the menu command. Double click the left mouse button to initiate the command. E. View ORCAD Ladders 2. F. View Compiled Circuits Press the indicated function key (F1, F3, F5, or F10) of the keyboard. Figure 5.4 SAMMS Premium Software Main Menu 34 Siemens Energy & Automation, Inc. 5 SAMMS Premium Software Part II: Custom Software This manual uses the word select for choosing a command and executing it, regardless of the method used. A sequence of steps is indicated alphanumerically, optional steps are shown as bullets. 2. Enter the name of the new ladder circuit to be viewed. Omit any file extension. Press Enter. This chapter describes the menu items and function keys. Tutorials on how to use the OrCAD design tool to modify or create ladder diagrams are provided in Chapter 7 and Chapter 8, respectively. 5.4.1 Draft ORCAD Ladders The Draft ORCAD Ladders command allows the viewing, modification, or design of ladder circuits. This section describes how to view the ladder before compiling it without modification. 1. Press ESC or select Cancel to abort the request and return to the main menu. 3. Press Enter twice to move to the OrCAD work screen. The OrCAD work screen displays the ladder diagram requested in step 2. Refer to Figure 5.5. Select Draft ORCAD Ladders from the main menu to initiate the OrCAD design tool. 4. To compile the retrieved ladder diagram without making changes, click once anywhere on the work screen or press Enter to display the OrCAD main menu. Figure 5.5 Ladder Diagram Example: PB32 Siemens Energy & Automation, Inc. 35 5 SAMMS Premium Software 5. Part II: Custom Software Select Quit to display the Quit submenu. Press ESC or select Cancel to abort the request and return to the main menu. 3. 6. Enter a name for the compiled ladder circuit. Omit any file extension. Press Enter. For example, the name of the compiled ladder circuit can be the same name as the original ladder circuit, or it can be a reference to a particular motor starter or location. For this example, type PB32_M1. Select Abandon Edits to return to the SAMMS Premium Software main menu. Press ESC or select Cancel to abort the request and return to the main menu. The program lists any errors found after compilation. Error details are stored in the LADDER.NET file in the LADDER subdirectory. 5.4.2 Compile Ladder Circuits The Compile Ladder Circuits command converts the ladder logic to Boolean expressions and then to machine code. Ladder circuits must be compiled before they can be downloaded to the SAMMS device and used to program the device’s memory. 1. Select Compile Ladder Circuits from the main menu. 4. Press ESC or select Cancel to abort the request and return to the main menu. 2. 36 Enter the name of the ladder circuit to be compiled. Omit any file extension. Press Enter. When prompted with the question “Which A.C. inputs are wired through a normally closed contact ?”, press y for yes, n for no, or Enter to accept the default for each input (4). This question refers to any remote 120 VAC inputs which are wired to the SAMMS device. A custom software function to change input polarity allows the drawing of a physical normally closed remote contact as a normally closed symbol in the ladder diagram. This method eliminates the need to invert the symbol to a normally open contact as has to be done with a programmable logic controller. The resulting ladder circuit is a true presentation of a starter. Siemens Energy & Automation, Inc. 5 SAMMS Premium Software Part II: Custom Software For example, for the ladder circuit PB32, all remote inputs are not wired. The answer for each input is no. 5. Note the last screen displayed after the program has generated the Boolean expression. This screen specifies the name of all files generated including the name of the original circuit ladder compiled and the new name for the circuit ladder, which is also the name of the output file that will be downloaded to the SAMMS device. Press ESC or select Cancel to abort the request and return to the main menu. 3. 6. Press Enter to return to the SAMMS Premium Software main menu. 5.4.3 Press ESC or select Cancel to abort the request and to return to the main menu. A list of compiled ladder files can be viewed by doubleclicking the View Compiled Circuits command of the SAMMS Premium Software main menu. See also Section 5.4.6. Make a Download File The Make a Download File menu item creates one complete file that can be downloaded to the SAMMS device. Initiating this command accesses a user-defined ladder diagram, requests from the user all relevant data of the SAMMS device protecting the particular motor application, compiles the data into machine code, and places the code into a user-defined output file. To make a download file: 1. Select Make a Download File from the main menu. Enter the name of the output file to be downloaded to the SAMMS device. For example, enter Pump_#25. Omit any file extension. Press Enter. 4. An answer sheet appears. This sheet requests all relevant information about the SAMMS device including motor protection and control data. For each question, the range of answers as well as the default answers are shown between angular brackets (< >). Footnotes on the answer sheet provide helpful information for making choices. Refer to Figure 5.6. For all questions, either enter the digit that corresponds with the desired choice; or type y for yes or n for no; or press Enter to accept the default. For detailed steps on how to answer the configuration questions, refer to Section 4.3.1. The answer sheet can only be exited after the question process is completed. To abort this process, press Enter (default value) repeatedly until the program returns to the main menu at the end of the process. The generated file can then be deleted or overwritten. 2. Enter the compiled circuit name. For example, enter PB32_M1 for the previously compiled circuit. Omit any file extension. Press Enter. After the last question is answered, the program compiles the answers for the configuration files. The answer sheet with the configuration settings is stored in a log file named after the download file with the extension .log. The path to this file may be as follows: C:\SAMMS\LADDER\ANSWER\PUMP_#25.LOG. This log file can be opened as a text file in any word processing software and printed for reference. Refer to Figure 5.7. Siemens Energy & Automation, Inc. 37 5 SAMMS Premium Software Part II: Custom Software Figure 5.6 Answer Sheet for SAMMS Configuration 5. At the last screen, press any key to return to the SAMMS Premium Software main menu. Note: A ladder circuit must be compiled and generated as a download file before it can be downloaded to the SAMMS device. Refer to Section 5.4.2 and Section 5.4.3, respectively. ANSWER LOG Medium Voltage SAMMS Version = SAMMS-MVX Dual Overloads for Two Speed Starter Used Y Intelligent Reduced Voltage Starter Circuit Used N Local Two Wire Circuit Used Y Remove Auto Reset Function from Hand Held Unit Y Ground Fault Enabled Y Incomplete Sequence Protection Enabled Y Timer No. 1 Used Y Timer No. 1 Type = On Delay Timer No. 2 Used N 5.4.4 Download to SAMMS The Download to SAMMS command establishes communication between a PC and the SAMMS device, allows the selection of a download file, and downloads this file to the SAMMS device using the download module. The downloaded file then programs the memory of the SAMMS device with the desired motor protection and control configuration codes. F0 - Ambient Temperature = 40 F1 - Control Circuit Number = 32 F2 - CT Size for OLR#1 = H3B F3 - CT Size for Low Speed Overload Relay No. 2 = H3B F4 - Full Load Current for Overload Relay No. 1 80 Amps F4A - Primary Current for 5A Secondary CT for OLR#1 = 150 Amps F5 - Full Load Current for Overload Relay No. 2 60 Amps F5A - Primary Current for 5A Secondary CT for OLR#2 = 100 F6 - Service Factor = 1.00 F6A - Motor Type = TEFC F7 - Overload Trip Class = 5 Sec. F7A - Cold Stall Time = 20 Sec. F8 - Automatic Overload Reset Enabled N F9 - Phase Unbalance Enabled Y F11 - Emergency Restart = OFF F12 - Ground Fault Setting = Warning F12A- Ground Fault Pickup Current = 10 Amps F13 - Timer No. 1 Setting = 3 Sec. F22 - Process Current Warning = 85% F23 - Jam Protection Enabled Y F23A- Jam Pickup Current = 200% F24 - Loss of Load Protection Enabled Y F24A- Loss of Load Pickup Current = 50% F26 - Baud Rate = 9600 F27 - Slave Address = 75 Figure 5.7 Text File of Answer Log 38 Siemens Energy & Automation, Inc. 5 SAMMS Premium Software Part II: Custom Software Press ESC or select Cancel to abort the request and return to the main menu. To download a file to a SAMMS device: 1. Remove the control power to the SAMMS device. 2. Connect the ribbon cable attached to the download module to the rear communications port of the SAMMS device; use the RS-232 cable supplied with the download module to connect the module to the serial port of the PC. Refer to Figure 4.8. 7. Ensure that terminal 1 on the download module connector is connected to terminal 1 of the SAMMS communications port. (Red orientation line up). 3. Connect the power supply connections to terminals 5 and 6 of the SAMMS device; then connect the power supply to a 120 VAC supply. Note: Entering the wrong communications port will create a download error command. 8. Press Enter twice to initiate the downloading. The code for this file is now transferred from the PC to the SAMMS device. The code will appear on the screen in sequential lines. Note: Control power must be removed before connecting the download module to the SAMMS device. The SAMMS device senses the presence of the module when power is applied. Only the green READY LED on the front panel of the SAMMS device should be lit. 4. Type the PC’s serial communications port number. Press Enter. Note: Code appearing on the screen all at once usually indicates a mismatch between the device specified in the configuration file and the device connected to the download module. Using the examples given in these instructions, the program would have generated a download file named PB32_M1\PUMP_#25.SFT. Download files have the extension .SFT. Select Download to SAMMS from the main menu. 9. After the transfer is completed, press Enter to return to the SAMMS Premium Software main menu. 10. Remove the power to the SAMMS device for at least two seconds, then remove the download module. Reapply power. 5. Enter the compiled circuit name. For example, type PB32_M1 for the previously compiled circuit. Omit any file extension. Press Enter. 11. Connect the hand-held communicator to the front port of the SAMMS device. Verify the circuit and motor parameters downloaded to the SAMMS device. Refer to the SAMMS device instruction manual for instructions on how to operate the hand-held communicator. Note: Before operating the equipment, verify the correct operation of the newly downloaded circuit. 5.4.5 Press ESC or select Cancel to abort the request and return to the main menu. 6. Enter the download filename. For example, enter PUMP_#25. Omit any file extension. Press Enter. Siemens Energy & Automation, Inc. View OrCAD Ladders The View ORCAD Ladders command displays a list of all available ladders stored in the SAMMS Premium Software library of standard or custom designed circuits including their date of creation. To view OrCAD ladders, select View ORCAD Ladders from the main menu. 39 5 SAMMS Premium Software All newly created ladders are saved in the SHEET directory of the SAMMS Premium Software program. The path may be as follows: C:\SAMMS\ORCAD\SHEET 5.4.6 Part II: Custom Software 5.4.8 Display Download Log The Display Download Log command displays the download activity for a specific file. The download log is stored in the ANSWER directory of the SAMMS Premium Software program. View Compiled Circuits The View Compiled Circuits command displays a list of all compiled circuits stored in the CIRCUITS directory of the SAMMS Premium Software program, including their date of creation and file access path. 5.4.9 DOS Commands The DOS Commands menu item displays a list of frequently used DOS commands. This item is included on the SAMMS Premium Software main menu for the user’s convenience. Compiled circuits may consist of multiple files. 5.4.10 Function Keys The four function keys F1, F3, F5, and F10 offer further menu commands. The function assigned to each key is named on the bottom of the main menu screen (refer to Figure 5.4) and can be accessed by either pressing the respective function key on the keyboard or selecting the function name. 5.4.7 View Download Files The View Download Files command displays a list of all compiled download files stored in the CIRCUITS directory of the SAMMS Premium Software, including their date of creation and file access path. Usage Tracking The Usage Tracking function can be configured to keep a log on file usage and permits the printing and deleting of log information. To access the Usage Tracking function: System Information The System Info function provides hardware and hard drive information about the computer system used with the SAMMS Premium Software. Logo The Logo function provides copyright information for SAMMS Premium Software. Exit to DOS Download files may consist of multiple files. 40 The Exit to DOS function exits the SAMMS Premium Software program and returns to the DOS prompt. Siemens Energy & Automation, Inc. 6 OrCAD Design Tool Part II: Custom Software 6 OrCAD Design Tool SAMMS Premium Software’s integrated OrCAD design tool is a complete and flexible schematic capture package. This chapter briefly describes OrCAD main menu commands and some of its subcommands or options. The following OrCAD main menu commands are available: • Again • Block • Conditions • Delete • Edit • Find • Get • Hardcopy • Jump • Library • Macro • Place • Quit • Repeat • Set • Tag • Zoom Most main menu commands offer several submenus. Each submenu may provide additional subcommands or options. Again The Again main menu command repeats the last executed main level command. This command has no subcommands. Block A block is a defined area of the worksheet. The Block command enables subcommands that allow the manipulation of a block. These subcommands include Move, Drag, Fixup, Get, Save, Import, Export, ASCII Import, and Text Export. Refer to Section 8.8 for a detailed description on how to copy a block. Move The Move subcommand moves a block from one area of the worksheet to another area of the same worksheet. Siemens Energy & Automation, Inc. Drag The Drag subcommand moves a block while its objects maintain connectivity for rubberbanding wires and buses. The Drag-Buses option under the Set main menu command must be enabled to maintain bus connectivity. Fixup The Fixup subcommand makes changes to wires and buses, such as making them orthogonal by adding new segments. Save The Save subcommand copies a group of objects to memory to be pasted later to another area of the worksheet. The block remains in memory until replaced with another block stored there through the Block-Save, Block-Move, or BlockDrag command. Refer to Section 8.8 for a detailed description on how to copy a block. Use Block-Get to retrieve and paste the block. Use BlockExport to save the block to a file. Get The Get subcommand retrieves a block that was previously saved with the Block-Save command. Export The Export subcommand saves an area of a worksheet to a file. Import The Import subcommand imports the content of a previously saved file into the worksheet. Text Export The Text Export subcommand saves the label text of an area to a file. ASCII Import The ASCII Import subcommand imports the content of a previously saved text file into the worksheet. Conditions The Conditions main menu command monitors personal computer (PC) memory available for worksheet, hierarchy buffer, and macro buffer. Delete The Delete main menu command enables subcommands that allow the deletion of objects or blocks of object. It also has an Undo feature that restores objects deleted with the last execution of the Delete command. Refer to Chapter 7, steps 5 to 9 for a description on how to delete an object. 41 6 OrCAD Design Tool Part II: Custom Software (Part List) (Show Parts) Figure 6.1 OrCAD Main Menu Configuration 42 Siemens Energy & Automation, Inc. 6 OrCAD Design Tool Part II: Custom Software • Edit The Edit main menu command allows the changing of the title block, module ports, labels, power objects, sheet symbols, part reference designators, part names, and part fields located on the worksheet. Each of the items that can be edited has its own options. For example, • Name edits label text. • Orientation changes the orientation of an object label. Orientation may include • Horizontal or Vertical • Top, Bottom, Left, or Right • Larger increases the original font size of label text. • Smaller decreases a previously enlarged font size. The original font size cannot be decreased. • • Refer to Section 8.5 for a detailed description on how to remove a reference label. • Part Value edits or moves part values of components on the worksheet. Edit options are Name, Location, and Visible. • Part Fields places up to eight part fields on the worksheet to add additional information about a part, for example, tolerance, part number, vendor, etc. Edit options are Name and Location. • Orientation repositions a part, for example, rotates it or creates a mirror image. Edit options are Rotate, Convert, Normal, Up, Over, Down, and Mirror. • Rotate rotates a part 90° counterclockwise from current position. • Convert is used when editing a part having another representation of the same part. • Normal returns a rotated part to its original position. Type changes the type of an item. Types may include • Input, Output, Bidirectional, or Unspecified • Circle, Arrow, Bar, or Wave Style edits the style of an item. Styles may include • • Reference edits or moves reference designator values of library parts placed on the worksheet. Edit options are Name, Location, and Visible. The part returns to the shape created in the part library. This command also returns parts to a normal position that have been converted to other shapes with the Convert and Mirror commands. Right pointing, Left pointing, Both pointing, or Neither pointing Visible indicates whether label text appears on the screen (at all zoom scales) or in hardcopy only. Labels Label edit options are Name, Orientation, Larger, and Smaller. Refer to Section 8.6 for a description on how to edit label text. Module Ports Module port edit options are Name, Type, and Style. Power objects Power object edit options are Name, Type, and Orientation. • Up rotates a part 90° counterclockwise from its normal position. • Down rotates a part 270° counterclockwise from its normal position. • Over rotates a part 180° counterclockwise from its normal position. • Mirror creates a mirror image of the part along its horizontal axis. Title Block Moving the mouse to the title block allows editing of the title block information at the lower right worksheet corner. The following items can be changed: • Revision code (up to three characters) • Title of sheet (up to 44 characters) • Document number (up to 32767) The initial sheet name is a question mark. Typically, the name of the sheet symbol represents the function of the worksheet. • Sheet number (up to 32767) • Number of sheet (adds to the number of sheets, up to 32767) Parts Parts that can be edited and moved are part reference designators, values, and field. These parts can also include packages on library parts with multiple parts per package and change the orientation of the symbol. Part edit options are Reference, Part Value, Part Field 1, Part Field 2, Part Field 3, Part Field 4, Part Field 5, Part Field 6, Part Field 7, Part Field 8, Orientation, Which Device? (when editing a part with multiple parts per package). • Organization (up to 44 characters) • 1st Address Line, 2nd Address Line, 3rd Address Line, and 4th Address Line (up to 44 characters each). Sheets Hierarchical sheet symbol edit options are Add, Delete, Edit, Name, Filename. Siemens Energy & Automation, Inc. Edited information displays and is stored in a buffer until pressing ESC. 43 6 OrCAD Design Tool Use the Set command to change the worksheet size. The worksheet date is taken from the system. To add a revision history to the top of the title block, use the Place-Wire command to draw a revision history box and use the Place-Text command to add text within the box. Part II: Custom Software Library The Library main menu command displays library part list directories and view individual parts in libraries currently configured. This command has two submenus: Directory and Browse. Find The Find command locates a string of text anywhere in a worksheet and places the cursor at the object of the search string. This command can find any number of characters grouped within module ports, labels, reference designators, part values, sheet symbol names, and power objects. Refer to Section 8.3 for a detailed description on how to retrieve a ladder symbol from the library. Macro The Macro command allows to capture, delete, initialize (erase), list, write to, and read macros from a file. Get The Get command retrieves objects from the part library database and places them in the worksheet as normal, rotated, or converted symbols. Keystroke commands used to perform repetitive tasks can be stored as macros and assigned to a key or key combination. These keystrokes are then replayed by pressing the key or key combination. Refer to Section 8.3 for a detailed description on how to retrieve a ladder symbol from the library. Refer to Section 8.9 for a detailed description on how to create and use a macro. Hardcopy Place The Hardcopy commands sends the worksheet to a printer (not to a plotter). The command has the following subcommands: Destination, File Mode, Make Hardcopy, and Width of Paper. The Place main menu command places wires, buses, junctions, bus entries, labels, module ports, power, dashed lines, and hierarchical sheets on the worksheet. Refer to Section 8.10 for a detailed description on how to print a worksheet. Jump The Jump command quickly moves the cursor to a specific location on the worksheet. The specific locations can be tags, grid references, or X-Y coordinates. The Jump menu always offer the following submenu commands: A tag, B tag, C tag, D tag, E tag, F tag, G tag, H tag, Reference, X-location, Y-location. • • • • Refer to Section 8.4 for a detailed description on how to place wires on a worksheet. Junction places a junction on the worksheet. A junction distinguishes a physical connection from a crossover. Refer to Section 8.7 for a detailed description on how to place junctions on a worksheet. Entry (Bus) places bus entries on the worksheet. These are used for aesthetic purposes to connect wires or other buses to a bus. Tag moves to a previously defined location. • / or \ change the bus entry angle. Reference moves cursor to a specified grid reference on the worksheet border. • Grid references are invisible until set with the Set command. Wire places wire thickness entries. This command is used when a wire enters or exits a bus from another object. • X-Location moves the cursor a specific distance in the X-direction (horizontal), each step is 1/10 inch if grid Stay On Grid command is enabled, other wise, each step is 1/100 inch. A positive number moves the cursor to the right, a negative number moves the cursor to the left. Bus places bus thickness entries. This command is used when a bus makes a turn or is joined to another bus. Note: No junctions are needed to connect an angled bus entry to a bus. Y-Location moves the cursor a specific distance in the Y-direction (vertical), each step is 1/10 inch if grid Stay On Grid command is enabled, other wise, each step is 1/100 inch. A positive number moves the cursor down, a negative number moves the cursor up. Label places an identifier on the worksheet that can connect signals (wires and buses) together without actually physically connecting them. Labels are not comments; they have meaning for other utilities. For comments use the Place-Text command. Refer to Section 8.5 for a detailed description on how to remove a label from a symbol. 44 Siemens Energy & Automation, Inc. 6 OrCAD Design Tool Part II: Custom Software Module Port connects signals leaving the worksheet to signals in other worksheets having the same name. A module port may be connected to either wires or buses. Unspecified module ports are used to transfer power from one sheet to another. • Abandon Edits returns to the SAMMS Premium Software main menu without saving changes. • PSpice invokes the PSpice analog simulator (PSPICE.BAT) in the OrCad root directory. This batch file requires two other files, one with the respective filename and a .NET extension and one with the same filename and a .CIR extension. Signals remaining internal to the worksheet, should be labeled as labels not as a module port. The .NET file contains specifications of the parts used in the diagram and PSpice control statements. This file is created by the software when selecting PSpice. Note: Module ports cannot be used as physical connectors, such as DB-9. Physical connectors are objects and should be created as library parts. A module port’s style is independent of its type. For example, a Both pointing style does not imply that the module port is bidirectional. Power places power supply objects on the worksheet. Sheet creates hierarchical designs with sheet symbols. A sheet symbol representing a worksheet in a hierarchy contains net names used to interconnect the present worksheet represented by the symbol. The default sheet name is a question mark (?) located at the top of the sheet. Text places comments on the worksheet. Text is useful for revision history, tolerance, etc. Text commands include Place, Orientation, Value, Larger, and Smaller. Refer to Chapter 7, step 23 for a detailed description on how to annotate a ladder symbol. Dashed Line places a dashed line on the worksheet. Dashed lines can be used to set off logical sections of a design that can be labeled with comments. Quit The Quit command allows to enter and leave hierarchical worksheets; load, update, and write to files; clear the worksheet; suspend to DOS; abandon edits, and invoke PSpice options. • Enter Sheet moves one level down in the hierarchy of over 200 possible levels. • Leave Sheet leaves a hierarchical worksheet, that is, moves one level up in the hierarchy. The root level is the default. • Update File saves the current version of a worksheet by overwriting the old file. • Write to File saves the file under a specified filename and path. Refer to Chapter 7, step 24 for a detailed description on how to save a modified ladder diagram. • Initialize loads, clears, or opens a new worksheet. • Suspend to DOS temporarily enters DOS. Return to the worksheet by typing EXIT in DOS. Siemens Energy & Automation, Inc. The .CIR file contains connectivity information specific to the diagram and is required by PSpice. This file is created by the user. • Probe (a PSpice utility) displays PSpice data (.DAT file). • Parts (a PSpice utility) defines the mathematical model used by the parts in the diagram. Repeat Repeats the last entered object or label placed on the worksheet. Repeats are defined with the Set-Repeat Parameters command. Refer to Section . Set The Set command provides submenus to enable or disable various OrCAD options. These include Auto Pan, Backup File, Drag Buses, Error Bell, Left Button, Macro Prompts, Orthogonal, Show Pins, Title Block, X-Y-Display, Grid Parameters, Repeat Parameters, and Visible Lettering. Auto Pan (at the screen edge) enables movement past the screen boundary. When cursor crosses the screen boundary, the screen pans in the cursor direction. Backup File creates backup files of the previous version of the worksheet when writing or updating this file. Drag Buses rubberbands buses using the Block-Drag command. The system performance decreases during this operation because there are more points to locate. Error Bell sounds the speaker for errors and error messages. Left Button sets the left mouse button to execute Enter when released. This function applies to command line menus only. Macro Prompts displays the prompts as a macro executes. This command is useful for debugging or to observe the commands being performed. Orthogonal draws wires and buses orthogonally (perpendicular). If disabled, wires and buses can be drawn at any angle. Show Pins shows pin numbers of library parts on the screen. Hardcopies always show pin numbers when printed. 45 6 OrCAD Design Tool Title Block displays the title block on the worksheet. Part II: Custom Software Repeat parameters set the step size for X, Y, labels, and auto increment. Worksheet Size allows selection of the worksheet size: • A = 11.0 x 8.5 • B = 17.0 x 11.0 • C = 22.0 x 17.0 • D = 34.0 x 22.0 • E = 44.0 x 34.0 • X Repeat Step sets the number of unit steps in the X-direction (horizontally) that an object is offset from the original when it is being repeated. A positive number moves the object to the right, a negative number moves the object to the left. A unit step is defined as 1/10 XY unit when on grid and 1/100 XY unit when offgrid. • Y Repeat Step sets the number of unit steps in the Y-direction (vertically) that an object is offset from the original when it is being repeated. A positive number moves the object down, a negative number moves the object up. A unit step is defined as 1/10 XY unit when on grid and 1/100 XY unit when off-grid. • Label Repeat Delta determines how much the numeric suffix information on a label changes and in what direction. A positive number increments label suffixes, a negative number decrements them. • Auto Increment Place enables or disables the automatic incrementing or decrementing of labels with numerical suffixes when entered on the worksheet. The amount specified by the Label Repeat Delta command. X, Y Display enables or disables the display of the x and y-coordinates of the cursor when the cursor is moved. Grid parameters allows selection of grid parameters: • • Grid Reference shows an alphanumeric border on two of four worksheet borders, top shows numbers, left shows letters Stay on Grid confines cursor to predefined grid or moves off grid to any position on worksheet at a resolution ten times that of the grid. Note:This parameter should be enabled to avoid errors when using ERC and NETLIST. Objects, wires, and buses may otherwise be interpreted as opens. • Visible Grid Dots displays grid dots on the worksheet spaced at 1/10 of the XY unit with Zoom scale 1, 2/10 XY unit with zoom scale 2, 1/2 XY unit with zoom scale 5, 1 XY unit with zoom scale 10, and 2 XY unit with zoom scale 20. Visible Lettering (for scale 2 only) enables or disables the display of lettering from items such as part fields, pin numbers, pin names, labels, text, module ports, power values, sheet name, sheet net, and title block. Tag The Tag command identifies and remembers locations on the worksheet that are specified by the cursor. This main menu command offers up to eight locations (A to H). 46 Siemens Energy & Automation, Inc. 7 Modifying a Ladder Diagram Part II: Custom Software 7 Modifying a Ladder Diagram 5. Select Delete from the main menu. 6. Select Object from the Delete submenu. 7. Press Enter to display another submenu. 8. Select Delete to delete a section of the rung. SAMMS Premium Software includes the OrCAD design tool that allows the modification of an existing ladder diagram or the creation of a new ladder diagram. OrCAD commands can be executed in four different ways: 1. Click the left mouse button on the command. 2. Type the first letter of the command. 3. Move the Up or Down arrow key of the keyboard to the command and press Enter. 4. Use a combination of methods 1 to 3 to highlight and initiate a command. This manual uses the word select for choosing a command and executing it, regardless of the method used. This section provides a tutorial on how to modify a ladder diagram. For creating a new ladder diagram, refer to Chapter 8. This tutorial assumes a motor application where a change in process requires a permissive pressure switch to be connected to the SAMMS device that was configured in Section 5.4.1. A normally open contact INPUT1_NO is added to the first rung of ladder diagram PB10. 1. From the SAMMS Premium Software main menu, select Draft ORCAD Ladders to initiate the OrCAD design tool. 2. Enter the name of an existing ladder circuit to be modified, in this example, PB10. Omit any file extension. Press Enter. Press ESC or select Cancel to abort the request and return to the main menu. 3. Press Enter twice to move to the OrCAD work screen displaying the requested ladder diagram. 4. Position the cursor to the first rung, just left of the switch SW1_NC. Click your left mouse button or press Enter. If the wrong part was deleted, click the left mouse button or press Enter anywhere on the work screen to display the OrCAD main menu. Select Delete and then Undo. 9. Siemens Energy & Automation, Inc. Press ESC or click the right mouse button to exit all submenus and return to the workscreen. 47 7 Modifying a Ladder Diagram 10. Click the left mouse button or press Enter anywhere on the workscreen to display the OrCAD main menu. 11. Select Get from the main menu. Part II: Custom Software 15. Press ESC to exit all submenus and return to the work screen. Note: Overlapping lines as well as double-clicking on a device symbol, which will place it twice in the same location, will result in compiling errors. 16. Click the left mouse button or press Enter anywhere on the workscreen to display the OrCAD main menu. 17. Select Place from the main menu. 12. At the return prompt Get? press Enter twice to select the SAMMS parts library SIEM1.LIB. 18. Select Wire from the Place submenu. 13. Scroll to the INPUT1_NO part of the library and press Enter. 19. Carefully place the cursor at the beginning of the space to the left of the INPUT1_NO contact. 14. Drag the symbol to the position of the deleted rung part. Line up the symbol handles with one of the rung ends and press Enter. Press Enter again to lock the part in position. 20. Select Begin from the submenu. 48 Siemens Energy & Automation, Inc. Part II: Custom Software 21. Drag the cursor to close the line, careful not to overlap. Select End from the submenu to indicate the end of the line. Note: In order to uncover any errors in constructing your circuit, it is a good practice to verify the Boolean expression at this point. The Boolean expression of your circuit is the compiled circuit name followed by the extension EXP. For example: C:\SAMMS\LADDER\CIRCUITS\PB10.EXP 22. Remove the label with the question mark above the INPUT1_NO symbol: a. Place the cursor just below the label with the question mark and press Enter to display the OrCAD main menu. b. Select Edit and press Enter twice in a row to display the Edit-Part submenu. c. Select Reference. d. Select Visible. e. Select No. f. Press ESC twice to exit all submenus. 7 Modifying a Ladder Diagram d. Press the left mouse button and drag the label to a location just above the INPUT1_NO contact; press Enter twice to lock the label in place. Note: If the label is too long for a desired position, create two separate labels containing just one word each and place them above each other. 24. Save the modified PB10 ladder circuit as PB110. a. Press Enter to display the OrCAD main menu and select Quit. b. Select Write to File from the Quit submenu. c. Type PB110.sch at the Write to File? prompt and press Enter. Note: The extension .SCH after the filename is important for storing the file in the SHEET directory of the OrCAD subdirectory. d. Select Abandon Edits from the Quit submenu and press Enter to return to the SAMMS Premium Software main menu. 23. Annotate the INPUT1_NO contact with the words “Enable Contact”: a. Click the left mouse button or press Enter anywhere on the workscreen to display the OrCAD main menu. b. Select Place from the main menu. c. From the Place submenu, select Text and type Enable Contact immediately following the Text? prompt. Siemens Energy & Automation, Inc. 49 Notes: 50 Part II: Custom Software Siemens Energy & Automation, Inc. Part II: Custom Software 8 Creating a New Ladder Diagram 8 Creating a New Ladder Diagram 8.2 SAMMS Premium Software includes the OrCAD design tool that allows the modification of an existing ladder diagram or the creation of a new ladder diagram. 1. Click the left mouse button or press Enter anywhere on the workscreen to display the OrCAD main menu. 2. Select Get from the main menu. 3. At the return prompt Get? press Enter twice to select the SAMMS parts library SIEM1.LIB. 4. Scroll to the X1 part of the library and press Enter. 5. Drag the symbol somewhere to the left top position of the workscreen and press Enter twice to lock the part in position. 6. Press ESC to exit all submenus and return to the workscreen. 7. Repeat steps 1 to 3 to retrieve the X2 part. Starting Points OrCAD commands can be executed in four different ways: 1. Double-click the left mouse button on the command. 2. Type the first letter of the command and press Enter. 3. Move the Up or Down arrow key of the keyboard to the command and press Enter. 4. Use a combination of methods 1 to 3 to highlight and initiate a command. This manual uses the word select for choosing a command and executing it, regardless of the method used. This section provides a tutorial on how to create a new ladder diagram. For modifying a ladder diagram, refer to Chapter 7. This tutorial will use Example 1 of the ladder diagram examples shown in Part I of this manual. 8.1 Worksheet 1. From the SAMMS Premium Software main menu, select Draft ORCAD Ladders to initiate the OrCAD design tool. 2. Enter the name of the new ladder circuit to be designed, in this example, PB116. Omit any file extension. Press Enter. Press ESC or select Cancel to abort the request and return to the main menu. 3. Press Enter twice to move to a blank OrCAD workscreen. Siemens Energy & Automation, Inc. 51 8 Creating a New Ladder Diagram Part II: Custom Software 8. Scroll to the X2 part of the library and press Enter. 8.4 9. Drag the X2 symbol somewhere to the right top position of the workscreen and press Enter twice to lock the part in position. Draw a wire (rung) between the X1 and X2 symbols by separately connecting each inserted symbol. 10. Press ESC to exit all submenus and return to the workscreen. 8.3 1. Place the cursor just below the X1 symbol and press Enter to display the OrCAD main menu; 2. Select Place from the main menu. 3. Select Wire from the Place submenu. 4. Select Begin to indicate the beginning of the rung. 5. Drag the mouse from X1 to the first symbol, for example, IN1_PB_NC. 6. Select End to indicate the end of the rung part. 7. Place the cursor at the end of the unconnected handle of the first symbol and select Begin to connect symbol 1 and symbol 2. Select End when done. 8. Place the cursor at the end of the unconnected handle of the second symbol and select Begin to connect symbol 2 and symbol 3. Select End when done. 9. Place the cursor at the end of the unconnected handle of the third symbol and select Begin to connect symbol 3 and X2. Select End when done. Inserting Symbols For each of the three symbols of rung 1 (IN1_PB_NC, IN2_PB_NO, and CR1) in Ladder Diagram Example 1: 1. Click the left mouse button or press Enter anywhere on the workscreen to display the OrCAD main menu. 2. Select Get from the main menu. 3. At the return prompt Get? press Enter twice to select the SAMMS parts library SIEM1.LIB. 4. Scroll to the desired symbol, for example, IN1_PB_NC, and press Enter. 5. Drawing Wires Drag the symbol to the desired horizontal position and line it up vertically with an imaginary rung 1. For this exercise, refer to Example 1. Press Enter twice to lock the part in position. Note: Double-clicking on a device symbol will place it twice in the same location and result in compiling errors. 6. Press ESC to exit all submenus and return to the workscreen. Repeat steps 1 to 6 for each symbol to be placed on the rung. 52 Siemens Energy & Automation, Inc. Part II: Custom Software 8.5 Removing Symbol Labels 8 Creating a New Ladder Diagram 5. Select No. Remove the reference labels with the question mark above the symbols of rung 1. 1. Place the cursor just below the label with the question mark and press Enter to display the OrCAD main menu. Repeat steps 3 to 5 to remove all labels with question marks. 6. 8.6 2. 3. 4. Select Edit and press Enter twice to display the EditPart submenu. Press ESC twice to exit all submenus Labeling Symbols Label the symbols with the words shown in Example 1. 1. Click the left mouse button or press Enter anywhere on the workscreen to display the OrCAD main menu. 2. Select Place from the main menu. Select Reference. Select Visible. Siemens Energy & Automation, Inc. 53 8 Creating a New Ladder Diagram 3. From the Place submenu, select Text. 4. Type the desired text, for example, Remote Stop, immediately following the Text? prompt. 5. Press the left mouse button and drag at the same time the label to a location just above the desired symbol, for example, IN1_PB_NC; press Enter twice to lock the label in place. Part II: Custom Software 5. Select Place again to lock the junction in place. 6. Add the remaining junctions on rung 1 by repeating steps 1 and 4. Note: Double-clicking on a junction will place it twice in the same location. Overlapping junctions will result in compiling errors. 8.8 Copying a Block Ladder diagrams can be created quickly by copying complete rungs with their labels and symbols and pasting them below each other on the worksheet. Symbols and labels can then be edited as needed. The Block command from the main menu allows the user to define an area of the worksheet as a block, for example, rung 1 of the Example 1 ladder diagram. This block can then first be copied to memory and then pasted in another location of the worksheet. To copy and paste a block, use the Save and Get commands under the Block main menu command. Repeat steps 4 and 5 for each label. Note: If a label is too long for a desired position, create two separate labels containing just one word each and place them above each other. 8.7 1. Click the left mouse button or press Enter anywhere on the workscreen to display the OrCAD main menu. 2. Select Block from the main menu. 3. Select Save from the Block submenu. Drawing Junctions A junction distinguishes a connection from a crossover and a physical connection. It can also be used to connect wires at 90°. A junction is not required for bus entries. To add junctions to rung 1 of the Example 1 diagram: 1. Position the cursor at the desired location for a junction. 2. Click the left mouse button or press Enter anywhere on the workscreen to display the OrCAD main menu. 3. Select Place from the main menu. 4. From the Place submenu, select Junction. 54 Siemens Energy & Automation, Inc. Part II: Custom Software The Save command copies the block to memory. The block remains in memory until replaced with another block stored there through the Block-Save, BlockMove, or Block-Drag command. 4. Position the cursor at the location that indicates the beginning of the block. When placing the cursor at the first junction of rung 1, the block will include the wire and its symbols. 5. From the Block submenu, select Begin. 6. Drag the mouse from the starting point to the end of the block and select End. 7. Select Get from the Block submenu. 8. Drag the appearing block outline to the desired area. 9. 8 Creating a New Ladder Diagram 8.9 Using Macros For repetitive tasks such as opening the Siemens symbol library (refer to Section 8.3, steps 1 to 3), the required key sequence can be assigned to a macro key for quicker operation. Over 100 keyboard macros can be recorded. They can be assigned to function keys, selected keyboard keys, or the middle button of a three-button mouse. Macros are stored in the macro buffer. The buffer’s size can be increased and macros can be deleted from the buffer. To create a macro: 1. Select Macro from the main menu. 2. Select Capture from the Macro submenu to assign a key or keys to the macro. Select Place from the Block submenu (repeat Place for repeated pasting). 10. Press ESC to return to the main menu. 11. Connect the copied rungs by drawing wires between them using the Place-Wire command. a. Press key or keys to be used for the macro when the Capture Macro? prompt appears. This prompt displays the entered macro command. For example, to assign the steps of opening the Siemens symbol library to the key combination Ctrl-A, press and hold Ctrl, then press A. The Capture Macro? prompt displays ^A. Ctrl-A is now the assigned key combination for the macro recorded next. b. At the following <macro> prompt, press the key sequence or mouse commands required to execute a command. For example, to open the Siemens symbol library and display the symbol scroll list, enter the key Siemens Energy & Automation, Inc. 55 8 Creating a New Ladder Diagram sequence for this task described in steps 1 to 3 of Section 8.3. c. Part II: Custom Software 2. Select Destination from the Hardcopy submenu. 3. Select LPT from the Destination submenu to send the worksheet to the printer, Press M at the end of the command sequence or press Ctrl-End to stop anywhere within the sequence. When creating a macro that is ended with Ctrl-End, the MACRO END prompt appears as confirmation. or To run the macro, press the assigned macro key, for example, press Ctrl-A to open the Siemens symbol library. Select File from the Destination submenu to send the worksheet to a binary file. A macro can execute another macro or it can call itself from within a macro. For other macro commands from the Macro submenu • a. Press Backspace to delete the default filename HARDCOPY.PRN at the Destination of Hardcopy? prompt. b. Type new filename with extension .PRN and press Enter. Select Delete to delete a macro. At the Delete Macro? prompt, enter the key(s) assigned to the macro and press Enter. • Select Initialize and Yes to erase ALL Macros. • Select List to display all macro names (assigned key(s), for example, ^A). • Select Read to load a macro file and type the filename at the Read all Macros from? prompt. • Select Write to save all macros to a file. The macro file can be loaded every time the OrCAD design tool is initialized. This setup can be configured in the OrCAD configuration sheet. Refer toSection 5.3. 8.10 Files created this way may later be sent to the printer using the DOS Copy command. For example, COPY MYFILE.PRN prn:/b. The regular DOS print command will not work because the worksheet file is a binary file. 4. Select Replaced to overwrite the content of the specified file (if any) or select Appended to add the worksheet to the end of an existing file with that filename. Printing a Worksheet The worksheet can be printed in all worksheet sizes, in normal printer orientation, sideways, or even in sections if the worksheet is too large. Make sure that the printer is connected to parallel port 1, others are not supported. 5. 56 Select Hardcopy from the main menu. Select Width of Paper from the Hardcopy submenu. Select Narrow for paper 8 inches wide or select Wide for paper 13 inches wide. To print a worksheet: 1. Select File Mode from the Hardcopy submenu. 6. Select Make Hardcopy from the Hardcopy submenu to send the worksheet to the printer or to a file. Siemens Energy & Automation, Inc. 9 Troubleshooting Part II: Custom Software 9 Troubleshooting Use this table to troubleshoot any errors that may occur when using SAMMS custom software. Problem Possible Cause Action Compiling Error Overlapping lines (wires). SAMMS custom software creates an error log identifying the location of errors encountered during the compiling process. Error details are stored in the LADDER.NET file and can be viewed with a text editor. Overlaid symbols created through doubleclicking on a device symbol. Depending on whether SAMMS custom software was installed in the root directory or a subdirectory of the hard drive, the file path may look as follows: C:\>SAMMS\LADDER\LADDER.NET or C:\>DIRNAME\SAMMS\LADDER\LADDER.NET. Open this file and go back to the worksheet to be compiled and check at the indicated locations. Damaged Control Circuit Files Files overwritten. Use the backup disk created prior to installation of the SAMMS custom software and copy the respective standard circuit library file to your hard drive, overwriting the damaged file. Download Error Starting SAMMS custom software from the DOS prompt within Windows environment. Exit Windows and go to the DOS prompt to startup SAMMS custom software. Recompile and download the file. Mismatch of download file and the receiving SAMMS device. Make sure that the file was created for the device the file is downloaded to. For example, the download file for a SAMMS 3 device must go to a SAMMS 3 device, not to a SAMMS 1 or SAMMS 2 device. During downloading, observe how the code appears on the monitor. If all the code appears on the screen at one time, a file and device mismatch is likely. Reconfigure if necessary. Connection setup between the Download Interface Module and the PC or the SAMMS device. Check all connections. Downloading an uncompiled file. A ladder circuit must be compiled and generated as a download file before it can be downloaded to the SAMMS device. The download module must be plugged into the SAMMS device when control power is off. The SAMMS device senses the module and is configured for downloading only during the first second after control power is applied. Only the green READY LED on the front panel of the SAMMS device should be lit. Turn of the control power before plugging in the download module. Reinitialize downloading. Incorrect PC communications port assigned for downloading. Verify the correct communications port for your PC. Siemens Energy & Automation, Inc. 57 9 Troubleshooting Part II: Custom Software Problem Possible Cause Action Mouse Control Unavailable Mouse driver stored in high memory Incorrect mouse driver All SAMMS Custom Software menu commands can be used with a mouse if the mouse hardware or software is properly installed. For any mouse-related problems, please refer to the instruction manual that came with the mouse. Mouse not loaded in DOS (no path statement for the mouse under DOS in the autoexecute file) Run mouse from the command line, that is, at the DOS prompt (C:\>), type: mouse and press Enter. Follow directions. Incorrect or incomplete plotter settings. Open the OrCAD configuration sheet and compare the plotter settings to the settings required by your plotter. Be sure that the serial channel, baud rate, parity, and word length match the plotter characteristic. Incorrect driver prefix configuration. The driver prefix sets the subdirectory path or disk drive, enabling the loading of the printer, plotter, and graphics drivers. The driver prefix must be configured as shown in Figure 5.3. The system will search for the driver in the DRIVER subdirectory of the hard drive that contains the SAMMS Premium Software. Plotter Error Open the OrCAD configuration sheet and compare the plotter driver prefix setting to the setting required. Printer Error Incorrect parallel port configuration. Make sure that the printer is connected to parallel port 1, others are not supported. Incorrect printer driver prefix configuration. The driver prefix sets the subdirectory path or disk drive, enabling the loading of the printer, plotter, and graphics drivers. The driver prefix must be configured as shown in Figure 5.3. The system will search for the driver in the DRIVER subdirectory of the hard drive that contains the SAMMS Premium Software. Open the OrCAD configuration sheet and compare the printer driver prefix setting to the setting required. 58 Siemens Energy & Automation, Inc. Part II: Custom Software 10 Questions & Answers 10 Questions & Answers Communications Option This chapter answers some often asked questions without having to search for the subject in the manual. Question: Do I need the communications option with my SAMMS device to be able to download control circuits? Adding .SFT Files Question: How can I add an .SFT file to my software directory? Answer: Add the .SFT file under the CIRCUIT subdirectory. Refer to the directory structure as illustrated in Figure 5.1. Boolean Expressions Question: Can I get a Boolean expression for a given ladder circuit? Answer: Yes, you can access the Boolean expression for your ladder circuit by typing the compiled circuit name followed by the extension EXP. In the example circuit we compiled in this manual, this will be: Answer: No. SAMMS custom software, the download module, your PC, and the RS-232 cable permit the local communication between your PC and a SAMMS device. Difference Between Software Versions Question: What is the real difference between the two versions of SAMMS custom software? Answer: SAMMS Standard Software does not offer the OrCAD integrated design tool that allows the modification and creation of ladder diagrams. This version is, therefore, less flexible when non-standard motor applications are required. SAMMS\Ladder\Circuits\pb32_m1\pump_#25.exp. Error Message When Downloading Figure 10.1 compares a Boolean expression with its respective part of a ladder diagram. Question: I got an error message when I tried to download my file to the SAMMS device. What could be the problem? Answer: First, ensure the integrity of your connection hardware, including the RS-232 cable, and the COM port on your computer. Second, verify that the model of the SAMMS device you selected in your configuration file matches the SAMMS device you are downloading to. Third, make sure you exit Windows to DOS. Working in DOS through Windows results in download errors. Figure 10.1 Boolean Expression Siemens Energy & Automation, Inc. 59 10 Questions & Answers Part II: Custom Software Printing in AutoCAD SAMMS Configuration Settings Question: Can I print my ladder circuit in AutoCAD? Question: How can I see the configuration settings I entered on the online answer sheet? Answer: Yes, you need to convert the ladder circuit from SCH to DXF format. Assuming we are working with PB10, and SAMMS Premium Software resides in the C directory: 1. Exit Windows to DOS. 2. Go to the OrCAD directory by typing at the C:\> prompt cd \samms\orcad 3. The answer sheet with the configuration settings is stored in a log file named after the download file with the extension .LOG. These log files are placed in the ANSWER subdirectory. The path to this file may look as follows: Use the PLOTALL utility of the OrCAD design tool to create a destination file with a .000 extension. At the DOS prompt, type all of the following on one line (there are only three spaces allowed: after plotall, after .sch, and before /0): C:\SAMMS>\LADDER\ANSWER\PUMP_#25.LOG. plotall c:\samms\orcad\sheet\pb10.sch c:\samms\orcad\sheet\pb10.000 /0 Question: How can I tell that my SAMMS device is properly configured after downloading the configuration file? Press Enter. The PLOTALL utility creates the destination file c:\samms\orcad\sheet\pb10.000. When finished, it returns to the samms\orcad prompt. 4. Answer: After the last question of the online answer sheet is answered, the program compiles this information for the configuration files. Change the file name from PB10.000 to PB10.dxf. Type at the DOS prompt: The answer log can be opened as a text file in any text editor and printed for reference. Refer also to Figure 4.7. Verifying Downloaded Data Answer: Connect the hand-held communicator to the front port of the SAMMS device. Quickly verify the circuit and motor parameters downloaded to the SAMMS device. Refer to the SAMMS device’s operator’s manual for instructions on how to operate the hand-held communicator ren c:\samms\orcad\sheet\pb10.000 pb10.dxf You have just created a file with dxf extension which has the path C:\SAMMS\ORCAD\SHEET\PB10.DXF. 60 Siemens Energy & Automation, Inc. Glossary Glossary Delete An OrCAD main menu command that deletes objects or blocks of objects. Abandon Edits An OrCAD Quit submenu command that returns to the SAMMS Premium Software main menu without saving changes. Display Driver An OrCAD configuration sheet command that configures the system’s graphics driver. ACCESS™ A Siemens electrical distribution communications system. Again An OrCAD main menu command that repeats the last executed main level command. Answer sheet A SAMMS custom software online request of all relevant information for a SAMMS device. This information is compiled and downloaded to configure the device. ASCII Import An OrCAD Block submenu command that imports the content of a previously saved text file into the worksheet. Auto Increment Place An OrCAD Set-Repeat parameters command that enables or disables the automatic incrementing or decrementing of labels with numerical suffixes when entered on the worksheet. The amount is specified by the Label Repeat Delta command. Auto Pan An OrCAD Set submenu command that enables movement past the screen boundary. When the cursor crosses the screen boundary, the screen pans in the cursor direction. Backup File An OrCAD Set submenu command that creates a backup file of the previous version of the worksheet when writing or updating this file. Block An OrCAD main menu command that allows the manipulation of blocks. block A defined area of the worksheet. Boolean expression A mathematical expression based on true-false logic that is used for analyzing symbolic logic. Compile Ladder Circuits A SAMMS custom software command that converts the ladder logic to Boolean expressions and then to machine code. Conditions An OrCAD main menu command that monitors personal computer (PC) memory available for worksheet, hierarchy buffer, and macro buffer. control circuits Ladder diagrams. Convert An OrCAD orientation option that is used when editing a part having another representation of the same part. Dashed Line An OrCAD Place command that places a dashed line on the worksheet. Dashed lines can be used to set off logical sections of a design that can be labeled with comments. Down An OrCAD orientation option that rotates a part 270° counterclockwise from its normal position. download module A communications module used between a PC and a SAMMS device to download configuration data. download log A SAMMS custom software file that displays the download activity for a specific file. The download log is stored in the ANSWER directory of SAMMS custom software program. Download to SAMMS A SAMMS custom software main menu command that establishes communication between a PC and the SAMMS device, allows the selection of a download file, and downloads this file to the SAMMS device using the download module. The downloaded file then programs the memory of the SAMMS device. Draft ORCAD Ladder A SAMMS Premium software main menu command that allows the viewing, modification, or design of ladder circuits. Drag Buses An OrCAD Set submenu command that rubberbands buses using the Block-Drag command. The system performance decreases during this operation because there are more points to locate. Drag An OrCAD Block submenu command that moves a block while its objects maintain connectivity for rubberbanding wires and buses. The Drag-Buses option under the Set main menu command must be enabled to maintain bus connectivity. Driver Prefix An OrCAD configuration sheet command that sets the subdirectory path or disk drive, enabling the loading of the printer, plotter, and graphics drivers. Edit An OrCAD main menu command that allows the changing of the title block, module ports, labels, power objects, sheet symbols, part reference designators, part names, and part fields located on the worksheet. Each of the items that can be edited has its own options. Reference An OrCAD Edit command that edits or moves reference designator values of library parts placed on the worksheet. Enter Sheet An OrCAD Quit menu command that moves one level down in the hierarchy of over 200 possible worksheet levels. Entry (Bus) An OrCAD Place menu command that places bus entries on the worksheet. These are used for aesthetic purposes to connect wires or other buses to a bus. Error Bell An OrCAD Set submenu command that sounds the speaker for errors and error messages. Siemens Energy & Automation, Inc. G-1 Glossary Export An OrCAD Block submenu command that saves an area of the worksheet to a file. Text An OrCAD Place submenu command that places comments on the worksheet. Text is useful for revision history, tolerance, etc. Find An OrCAD main menu command that locates a string of text anywhere in a worksheet and places the cursor at the object of the search string. This command can find any number of characters grouped within module ports, labels, and references. Library An OrCAD main menu command that displays library part list directories and allows the user to view individual parts in libraries currently configured. Logo A SAMMS custom software main menu function that provides copyright information for SAMMS Standard Software. Macro An OrCAD main menu command that allows to capture, delete, initialize (erase), list, write to, and read macros from a file. Keystroke commands used to perform repetitive tasks can be stored as macros and assigned to a key or key combination. Fixup An OrCAD Block submenu command that makes changes to wires and buses, such as making them orthogonal by adding new segments. Macro Prompts An OrCAD Set submenu command that displays the prompts as a macro executes. Get (1) An OrCAD main menu command that retrieves objects from the part library database and places them in the worksheet as normal, rotated, or converted symbols. Make a Download File A SAMMS custom software main menu command that compiles a file that can be downloaded to a SAMMS device with the download module . (2) An OrCAD Block submenu command that retrieves a block that was previously saved with the Block-Save command. Mirror An OrCAD orientation option that creates a mirror image of a part along its horizontal axis. Grid Reference An OrCAD Set-X,Y Display command that shows an alphanumeric border on two of four worksheet borders. Hardcopy An OrCAD main menu command that sends worksheets to the printer. Import An OrCAD Block submenu command that imports the content of a previously saved file into the worksheet. Module Port An OrCAD Place submenu command that connects signals leaving the worksheet to signals in other worksheets having the same name. A module port may be connected to either wires or buses. Unspecified module ports are used to transfer power from one sheet to another. Move An OrCAD Block submenu command that moves a block from one area of the worksheet to another area of the same worksheet. Name An OrCAD Edit command that edits label text. Jump An OrCAD main menu command used to quickly move the cursor to a specific location on the worksheet. The specific locations can be tags, grid references, or X-Y coordinates. Junction An OrCAD object placed on a wire to distinguish a connection from a physical connection and a crossover. Label An OrCAD Place submenu command that places an identifier on the worksheet that can connect signals (wires and buses) together without actually physically connecting them. Label Repeat Delta An OrCAD Set-Repeat parameters command that determines how much the numeric suffix information on a label changes and in what direction. A positive number increments label suffixes, a negative number decrements them. Larger An OrCAD Edit menu command that increases the original font size of label text. Leave Sheet An OrCAD Quit menu command that leaves a hierarchical worksheet, that is, moves one level up in the hierarchy. The root level is the default. Left Button An OrCAD Set submenu command that sets the left mouse button to execute Enter when released. G-2 Initialize An OrCAD Quit menu command that loads, clears, or opens a new worksheet. Normal An OrCAD orientation option that returns a rotated part to its original position. OrCAD design tool A complete and flexible schematic capture packet. Orientation An OrCAD submenu command that changes the orientation of an object label. Orthogonal An OrCAD Set submenu command that draws wires and buses orthogonally (perpendicular). If disabled, wires and buses can be drawn at any angle. Over An OrCAD orientation option that rotates a part 180° counterclockwise from its normal position. Part Fields An OrCAD Place menu command that places up to eight part fields on the worksheet to add additional information about a part, for example, tolerance, part number, vendor, etc. Part Value An OrCAD Edit submenu command that edits or moves part values of components on the worksheet. Siemens Energy & Automation, Inc. Glossary Parts An OrCAD Quit menu command (a PSpice utility) that defines the mathematical model used by the parts in the diagram. Place An OrCAD main menu command that places wires, buses, junctions, bus entries, labels, module ports, power, dashed lines, and hierarchical sheets on your worksheet. Plotter Driver An OrCAD configuration sheet command that configures the system with the driver used for a plotter. click To press the left mouse button once. SAMMS Standard Software A program designed for general motor protection applications that can use one of the control circuits found in the standard control circuit library. It retrieves the standard circuit compiled machine code, creates a download file, and sends it to the download module connecting the SAMMS device and the PC. The software then configures the memory of the SAMMS device. Save An OrCAD Block subcommand that copies a group of objects to memory to be pasted later to another area of the worksheet. The block remains in memory until replaced with another block stored there through the Block-Save, Block-Move, or Block-Drag command. double click To press the left mouse button twice quickly. Printer Driver An OrCAD configuration sheet command that configures the system for the printer to be used. Probe An OrCAD Quit menu command (a PSpice utility) that displays PSpice data (.DAT file). PSpice An OrCAD Quit menu command that invokes the PSpice analog simulator (PSPICE.BAT) in the OrCAD root directory. This batch file requires two other files, one with the respective filename and a .NET extension and one with the same filename and a .CIR extension. Set An OrCAD main menu command that enables or disables various OrCAD options. These include Auto Pan, Backup File, Drag Buses, Error Bell, Left Button, Macro Prompts, Orthogonal, Show Pins, Title Block, X-Y-Display, Grid Parameters, Repeat Parameters, and Visible Lettering. Show Pins An OrCAD Set submenu command that shows pin numbers of library parts on the screen. Hardcopies always show pin numbers when printed. Stay on Grid A grid parameter command that confines the cursor to predefined grid or moves off grid to any position on worksheet at a resolution ten times that of the grid. Quit An OrCAD main menu command that allows the user to enter and leave hierarchical worksheets; load, update, and write to files; clear the worksheet; suspend to DOS; abandon edits, and invoke PSpice options. Smaller An OrCAD Edit menu command that decreases a previously enlarged font size. The original font size cannot be decreased. Reference An OrCAD Jump menu command that moves the cursor to a specified grid reference on the worksheet border. Suspend to DOS A SAMMS custom software main menu function that temporarily enters DOS. Return to the worksheet by typing EXIT in DOS. Repeat parameters An OrCAD Set submenu command that set the step size for X, Y, labels, and auto increment. System Info A SAMMS custom software main menu function that provides hardware and hard drive information about the computer system used with the SAMMS Standard Software. Repeat An OrCAD main menu command that repeats the last entered object or label placed on the worksheet. Repeats are defined with the Set-Repeat Parameters command. Rotate An OrCAD orientation option that rotates a part 90° counterclockwise from current position. SAMMS custom software A complete and easy-to-use program designed to configure a SAMMS device by using standard or custom designed control circuits. The software consists of two versions: SAMMS Premium Software and SAMMS Standard Software. SAMMS Premium Software A program that allows the modification of an existing control circuit or the creation of a new design with the help of the integrated OrCAD design tool. It converts it into microprocessor machine code, creates a download file, and sends the file to the download module connecting the SAMMS device and the PC. The software then configures the memory of the SAMMS device. Tag An OrCAD main menu command that identifies and remembers locations on the worksheet that are specified by the cursor. This command offers up to eight locations (A to H). Text Export An OrCAD Block submenu command that saves the label text of an area to a file. Title block An OrCAD Edit submenu command that edits title block information at the lower right worksheet corner. Type An OrCAD part option that changes the type of a part. Up An OrCAD orientation option that rotates a part 90° counterclockwise from its normal position. Update File An OrCAD Quit menu command that saves the current version of a worksheet by overwriting the old file. Usage Tracking A SAMMS custom software main menu function that can be configured to keep a log on file usage. Siemens Energy & Automation, Inc. G-3 Glossary View Compiled Circuits A SAMMS custom software main menu command that displays a list of all compiled circuits stored in the CIRCUITS directory of the SAMMS Premium and Standard Software programs, including their date of creation and file access path. Compiled circuits may consist of multiple files. View ORCAD Ladders A SAMMS Premium Software main menu command that displays a list of all available ladders stored in the SAMMS Premium Software library of standard or custom designed circuits including their date of creation. Visible Grid Dots An OrCAD Set-Grid parameters command that displays grid dots on the worksheet spaced at 1/10 of the XY unit with Zoom scale 1, 2/10 XY unit with zoom scale 2, 1/2 XY unit with zoom scale 5, 1 XY unit with zoom scale 10, and 2 XY unit with zoom scale 20. Visible An OrCAD Edit menu command that indicates whether label text appears on the screen (at all zoom scales) or in hardcopy only. Visible Lettering An OrCAD Set submenu command that (for scale 2 only) enables or disables the display of lettering from items such as part fields, pin numbers, pin names, labels, text, module ports, power values, sheet name, sheet net, and title block. Worksheet Size An OrCAD Set submenu command that allows selection of the worksheet size: A = 11.0 x 8.5; B = 17.0 x 11.0; C = 22.0 x 17.0; D = 34.0 x 22.0; and E = 44.0 x 34.0. X Repeat Step An OrCAD Set-Repeat parameters command that sets the number of unit steps in the X-direction (horizontally) that an object is offset from the original when it is being repeated. A positive number moves the object to the right, a negative number moves the object to the left. A unit step is defined as 1/10 XY unit when on grid and 1/100 XY unit when off-grid. X, Y Display An OrCAD Set submenu command that enables or disables the display of the x and y-coordinates of the cursor when the cursor is moved. X-Location An OrCAD Set-Repeat parameters command that moves the cursor a specific distance in the X-direction (horizontal), each step is 1/10 inch if grid Stay On Grid command is enabled, other wise, each step is 1/100 inch. A positive number moves the cursor to the right, a negative number moves it to the left. Y Repeat Step An OrCAD Set-Repeat parameters command that sets the number of unit steps in the Y-direction (vertically) that an object is offset from the original when it is being repeated. A positive number moves the object down, a negative number moves the object up. A unit step is defined as 1/10 XY unit when on grid and 1/100 XY unit when off-grid. Y-Location An OrCAD Set-Repeat parameters command that moves the cursor a specific distance in the Y-direction (vertical), each step is 1/10 inch if grid Stay On Grid command is enabled, other wise, each step is 1/100 inch. A positive number moves the cursor down, a negative number moves the cursor up. Write to File An OrCAD Quit menu command that saves the file under a specified filename and path. G-4 Siemens Energy & Automation, Inc. Index A AC inputs 3 AC outputs 3 across-the-line, non-reversing, remote three-wire 11 across-the-line, reversing, local or remote three-wire 15 B backup factory configuration 2, 17, 27 software 18, 30 C communications inputs 3 configuration process 2 create a new ladder diagram 51 custom software 2, 17 D deleting a section of a rung 47 Display Download Log command Premium 40 Standard 28 display driver 32 DOS Commands command Premium 40 Standard 28 Download to SAMMS command Premium 38 Standard 26 drawing a wire 48, 52 drawing junctions 54 driver prefix 32 E Exit to DOS command Standard 28, 40 F-H factory configuration backup 17, 27, 29 flashing pilot LEDs 3 front panel 7 front panel pushbuttons 3 I-K input devices 3 inputs 3 communications 3 remote 3 Siemens Energy & Automation, Inc. inserting symbols 52 installation Premium 30 Standard 18 L labeling symbols 53 ladder diagrams Example 1 Across-the-Line, Non-Reversing, Remote Three-Wire 10 Across-the-Line, Non-Reversing, Various Controls 12 Example 2 Across-the-Line, Reversing, Local or Remote Three-Wire 14 ladder symbols 3 logic control circuits 1 Logo command 28, 40 M-N main menu Premium 34 Standard 19 Make a Download File Premium 37 Standard 20 modifying a ladder diagram 47 mouse support 19, 34 O OrCAD Again 41 ASCII Import 41 Block ASCII Import 41 Fixup 41 Get 41 Move 41 Save 41 Text Export 41 Bus 44 Conditions 41 Convert 43 creating a macro 55 Delete 41 Down 43 Drag 41 Edit 42 Labels 43 Module Ports 43 Parts 43 Sheets 43 Title Block 43 Export 41 I-1 Index OrCAD (continued) Find 44 Get 44 Hardcopy 44 Import 41 Jump 44 Library 44 Macro 44 main menu configuration (figure) 42 Mirror 43 Module Ports 43 Normal 43 Orientation 43 Over 43 Part Fields 43 Part Value 43 Place 44 Label 44 Sheet 45 Dashed Line 45 Entry (Bus) 44 Junction 44 Module Port 44 Power 44 Text 45 Power objects 43 printing a worksheet 56 Quit Abandon Edits 45 Enter Sheet 45 Initialize 45 Leave Sheet 45 Parts 45 Probe 45 PSpice 45 Suspend to DOS 45 Update File 45 Reference 43 Repeat 45 Rotate 43 Text Export 41 Undo 47 Up 43 Wire 44 Write to File 45 OrCAD configuration 32 OrCAD design tool 41 OrCADBlock 41 output devices 3 outputs 3 P-Q pilot LEDs 3 plotter driver 33 printer driver 33 pushbutton input assignments 7 pushbuttons 3 I-2 R remote AC inputs 3 removing a label 49 removing symbol labels 53 retrieving a part from the library 48 S-T SAMMS configuration process 2 devices 1 front panel 7 standard software 17 SAMMS Premium Software 29 capabilities 29 Users 29 SAMMS Standard Circuit Manual 17 SAMMS Standard Software 17 capabilities 17 users 17 saving a modified ladder circuit 49 Siemens Customer Service 17 software control relays 3 custom 2 Premium backup copy 30 capabilities 29 installation 30 registration 17 Standard backup copy 18, 30 capabilities 17 components 17 installation 18 requirements 18 startup 19, 34 software packet components Premium 29 Standard 17 standard circuits matrix 17 standard software 17 starting points for ladders 51 startup Premium 34 Standard 19 symbols 3 System Information command 28, 40 U Usage Tracking command 28, 40 V-Z View Download Files command 28, 40 Siemens Energy & Automation, Inc. Siemens Energy & Automation, Inc. Power Transmission and Distribution Division P.O. Box 29503 Raleigh, NC 27626-0503 Manual No. SGOM-3291B (Replaces Bulletin CP3291) 1296 Printed in U.S.A. © 1996 Siemens Energy & Automation, Inc. SIEMENS is a registered trademark of Siemens AG.