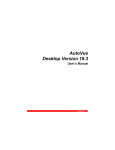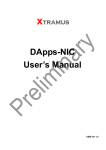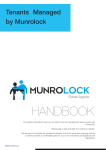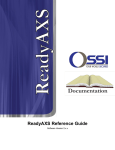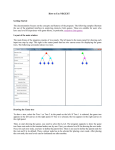Download User Manual
Transcript
User Manual www.coachfxlive.com Contents 1. Setting up your pitch 2. Styling players 3. Setting up equipment 4. Adding players 5. Adding balls 6. Playback Controls 7. Using the cameras 8. Creating a run animation 9. Creating a pass animation 10.Deleting items 11.Deleting animations 12.Adding commentary 13.Adding text to the pitch 14.Saving Sessions 15.Printing 16.Exporting 17.Sharing sessions 18.Sharing playlists www.coachfxlive.com Getting Started 1. Setting up your pitch Within CoachFX 360 you can customise most aspects of the pitch, players and equipment. It’s good practice to choose your settings before you start your drills. You can customise the following settings: Players: • Shirt colour. • Shirt type (plain, stripes and hoops). Pitch: • 7 different pitch types to choose from. • Hide the default goals and flags from the setup menu. Equipment: • Equipment colours are chosen when you are adding items of equipment to the pitch. so you don’t need to set this at the beginning. www.coachfxlive.com Getting Started 2. Styling players Within CoachFX 360 you can customise most aspects of the players. This includes: • Shirt colour (9 colour variations) Change here to update all players in the team. • Shirt type (plain, stripes and hoops). Change here to update all players in the team. • Player skin-tone (5 player types to choose from) Choose the player type when adding the player to the pitch • Player gender (Adult male and female) Choose the player gender when adding the player to the pitch • Player names Updating a player name by editing the text field when a player on the pitch is highlighted www.coachfxlive.com Getting Started 3. Setting up equipment All equipment items are added from the equipment panel on the left of the screen. To add an item of equipment: 1. Click on an item to activate it. Most items will then give you the option to select a color. For example, select flag and you will see the following options... 2. Make your color selection then left-click to add an item of equipment to the pitch. 3. To rotate an item of equipment when adding it, hold down the left mouse button then move the mouse around to get the rotation correct. Now let go of the mouse button. 4. The equipment function remains activated, allowing you to add more items of equipment. 5. To deactivate the function, click on the arrow icon on the toolbar. www.coachfxlive.com Getting Started 4. Adding players All players are added from the player panel on the left of the screen. To add a player: 1. Click on an player to activate it. For all standard team players you will get the option to add a Team 1 or a Team 2 player. Select your preferred option. 2. If you are adding a referee or assistant referee you will get the option to select the skin tone instead. 3. Now left-click on the pitch to add a player. You can keep adding players until you deactivate the functionality by clicking on the black arrow. 4. To rotate a player when adding it, hold down the left mouse button then move the mouse around to get the rotation correct. Now let go of the mouse button. 5. The player function remains activated, allowing you to add more players to the pitch. 6. To deactivate the function, click on the arrow icon on the toolbar. www.coachfxlive.com Getting Started 5. Adding balls You can add balls onto a space on the pitch or you can balls and attach them directly to players. To add balls: 1. Activate the ball functionality Open the ball panel on the toobar, then choose to add a ball. You can now.... 2. Add a ball to space To add a ball to a space, left click on a space on the pitch. A ball will be placed at that point. or... 3. Add a ball to a player Connect a ball directly to a player by moving your mouse over the player. You will feel that the ball ‘snaps’ onto the ball. Now left click to add the ball to the player. 4. You can continue to add more balls to the pitch. To deactivate the functionality, click on the black arrow on the toolbar. www.coachfxlive.com Getting Started 6. Playback controls The playback bar on the bottom of the screen let’s you control all the action for your animation. The buttons on the control bar are shown below: Rewind Record Return the playback to the beginning Toggle on/ off to activate recording Slow motion Step back Move backwards 0.2 secs Play Play the animation Fast foward Move to the end of the animation Step forward Move forwards 0.1 secs Toggle on/ off to play the animation in slow motion Loop Toggle on/off to automatically return to the begin and play the animation again www.coachfxlive.com Getting Started 7. Using the cameras The camera tools let you get completely immersed in your session creation. Remember, this is a 3D environment so you can place the camera anywhere on the pitch: behind the goals, on the touchline, above the pitch looking down. You could even run a training session with players on the grass outside the of the pitch grounds! The various camera controls are explained below: Move Move the camera position around the pitch. Click on the centre button to move the camera to the caenter circle. Rotate Turn the camera around on the current position. Zoom Zoom in/out of the pitch. + gets you closer to the ground, - moves you away from it. Camera Type Arrows: Free camera mode lets you move around the pitch. 1: Fixed camera position in perspective view. 2: Fixed camera position in overhead view. www.coachfxlive.com Animating 8. Creating a run animation Animations are created using a combination of highlighting players and using the control bar at the bottom of the screen. To animate a player: 1. Activate the player Left click on the player to activate it. You will know which player is active by the glowing circle underneath it. 2. Activate recording Click on the record button to activate recording. As you move the mouse around the screen you will now see a grey line appearing from the player. This will follow the mouse around. 3. Choose the end point for the animation Now left click on the pitch where you want the player to run to. You will now see a list of animation options. Select the option for ‘Forward’. You can now choose the speed for the player movement. The speed options are: 1 - Walk 2 - Stride 3 - Jog 4 - Run 5 - Sprint 4. Animation complete! The player will now move to your chosen point. 5. Create another animation You will see that recording remains active which will allow you to make another animation using the same player. Click on the pitch to make the player move to a new location. www.coachfxlive.com Animating 9. Creating a pass animation Animations are created using a combination of highlighting players and using the control bar at the bottom of the screen. To animate a player: 1. Activate the player Left click on the player to activate the player who will be passing the ball. You will know which player is active by the glowing circle underneath it. 2. Activate recording Click on the record button to activate recording. As you move the mouse around the screen you will now see a grey line appearing from the player. This will follow the mouse around. 3. Choose the end point for the pass Now left click on the pitch where you want the ball to be passed. This can be either a space on the pitch or another player. You will see a list of animation options. Select ‘Pass’. 4. Choose your pass options You will see a list of pass options. Click on the appropriate to tab to pass to a space or a player. Then customise your pass to change the height, speed and curve of the ball. 5. Animation complete! Click the OK button and the pass will now show. www.coachfxlive.com Editing 10. Deleting items At any point during your design you can delete an item from the pitch. To delete an item: 1. Deleting a player There are two ways of removing a player. Either right click on the player and select the delete option or click on the delete button on the player information bar that shows when the player is highlighted. 2. Deleting equipment Right click on any item of equipment on the pitch then click on the delete button. ! Remember, if you delete a player that has had animated applied to it, you will lose that animation. www.coachfxlive.com Editing 11. Deleting animations There are various ways of removing animations that you have created: 1. On any player that has animation applied to it, you can right click on the player and select ‘Del actions’. You can remove animation at any point during the player’s movement, at the beginning or duration a run, dribble etc. 2. You can automatically over-write animation by creating a new animation at any point during a player’s movement. 3. Remove all actions for a session by going to the File menu and selecting ‘Delete all actions’. This will remove all animation that has been created and leave the players at their start positions. 4. You can remove all animation, players and equipment by selecting ‘File’ then ‘Clear session’ ! As soon as you remove animation for a player, you will automatically remove any subsequent animation involving that player. For example, if player A has a ball that was later passed to player B who dribbles with the ball, by removing animation for player A, you will also remove the subsequent animation for player B. www.coachfxlive.com Editing 12. Adding commentary You can add text commentary to your session. This will show on any print-outs that you create as well as showing on the playback for any users that are viewing your session. To add commentary: 1. Click on the ‘Edit session details’ which sits above the session designer. 2. You can now update the session title and add/edit commentary in the text box. Once you have finished editing, click on the ‘Save changes’ button. www.coachfxlive.com Editing 13. Adding text to the pitch You can add textboxes to the pitch to help annotate your session. To add a textbox: 1. Click on the text icon on the toolbar. 2. A blank textbox will now appear in the middle of the screen. You can drag this to wherever you want by holding your left mouse button down on the drag icon and moving the textbox to it’s new position. 3. Click on the text within the box and enter your own notes. You can customise all aspects of your textboxes. To do this, click on the textbox. You will now see a range of options at the top of the screen. This lets you change the following features of the textbox: • • • • Textbox fill color Textbox Transparency Font color Font size To delete a textbox: On any textbox, you can click on the cross on the right hand corner and this will remove the textbox from the pitch. www.coachfxlive.com Editing 14. Saving sessions To save a session go to the File menu and select ‘Save Session’. If you make changes to a session then you must remember to save the session again before you leave the screen, otherwise your changes will be lost. www.coachfxlive.com Exporting and Sharing 15. Printing You can create a print-out of a session, showing a screenshot from any point during an animation. If you’ve just created an illustration then you would take a print-out from 0 secs in the playback. To create a print-out: 1. Stop the playback at your chosen point in the animation. 2. Go to the ‘File’ menu and select ‘Print’ 3. You will be prompted to select the screenshot area. 4. Left click on the corner of where you want the screenshot to start. Now move the mouse around and you will see a white box being created. This box shows where the screenshot image will be taken from. 5. Left click again to confirm the screenshot area. 6. A page will open with your page ready to print. You will see that the page contains the title of the session along with any commentary that you have added. On the File menu you will also see an option for ‘Print inverted’. This will output a black and white version of the image and is useful if you are not wanting to print large blocks of colour. www.coachfxlive.com Exporting and Sharing 16. Exporting You can export an image from the session designer which can the be used to email to someone, insert in a Word or Powerpoint document, or simply to have on file if you want to keep a library of images. To save a screenshot: 1. Go to the File menu and select ‘Save Screenshot’. 2. You will be prompted to select the screenshot area. 3. Left click on the corner of where you want the screenshot to start. Now move the mouse around and you will see a white box being created. This box shows where the screenshot image will be taken from. 4. Left click again to confirm the screenshot area. 5. The session designer will then process your image request and your computer will download an image. On most computers this will be saved in your ‘Downloads’ folder. www.coachfxlive.com Exporting and Sharing 17. Sharing sessions Once you have created a session, one of the powerful aspects of CoachFX 360 is the ability to then share sessions with other users. On the CoachFX Live website, there are various ways you can do this: • Make the session public All sessions, by default, are set to be private. You can easily ‘unlock’ a session by clicking on the padlock icon. When a session is made public, the padlock will turn green. If you click on the red arrow button you will then go to the public playback page for your session. You can now share the session in different ways: • Click on the Share button to post the session onto your chosen social media site • Select ‘Download Session PDF’ to open, print and save a PDF of the session. • Choose to ‘Like’ the session using the social media links underneath the playback window. This will make the session appear on the relevant social media site. • Share the session on a playlist Within the CoachFX Live site you can create and share playlists with other users: • On the session designer page, click on the playlist icon. • You will then be prompted to add the session to an existing playlist or you can create a new one. • You can find out how to share a playlist on the next section. www.coachfxlive.com Exporting and Sharing 18. Sharing playlists Once you have created a session, one of the powerful aspects of CoachFX 360 is the ability to then share sessions with other users. Firstly, make sure you have added some sessions to the playlist. Do this using the guide on the previous page. To share the playlist: 1. Go to your account homepage and click on ‘Playlists’ from the left hand menu. 2. Select a playlist that you want to share 3. Now click on the ‘Share’ button at the top of the page. You will then be prompted to add email addresses to the list of people who can access the playlist. Add one email address at a time. You can remove a user from seeing the playlist at any time, by simply clicking on the cross icon beside the person’s email address. www.coachfxlive.com