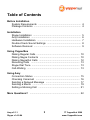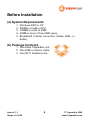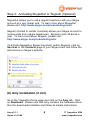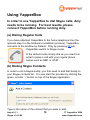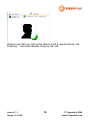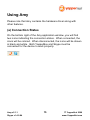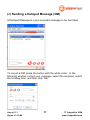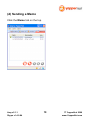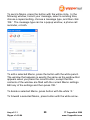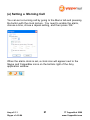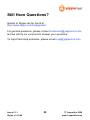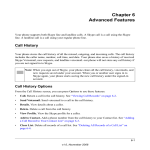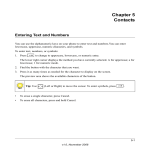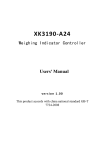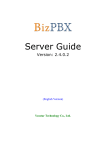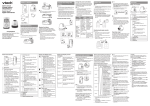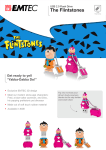Download YapperBox and Amy v2.1.1 User Manual
Transcript
YapperBox and Amy v2.1.1 User Manual Please download the latest version of Amy at www.yappernut.com/amy Amy v2.1.1 Skype v1.4.0.84 © YapperNut 2006 www.YapperNut.com Welcome to YapperBox and Amy We know how important talk really is. Other people might write it off as Yapping but to us it is a way of life. We welcome you to the babbling ranks of Yappers, and we earnestly hope that with YapperBox, you will never have to hang up that phone again. Amy v2.1.1 Skype v1.4.0.84 2 © YapperNut 2006 www.YapperNut.com Table of Contents Before Installation System Requirements ............................................................... 4 Package Contents ...................................................................... 4 Installation Skype Installation ....................................................................... Amy Installation .......................................................................... Hardware Installation ................................................................. Double-Check Sound Settings .................................................. Software Removal ...................................................................... 5 6 7 8 9 Using YapperBox Dialing Regular Calls ................................................................ Dialing Skype Contacts ........................................................... Dialing SkypeOut Calls ............................................................ Receiving Calls ........................................................................ Skype Dial Tone ....................................................................... Call-Waiting .............................................................................. 10 10 12 13 13 13 Using Amy Connection Status .................................................................... Checking Voicemail ................................................................. Sending a Delayed Message .................................................. Sending a Memo ...................................................................... Setting a Morning Call ............................................................. 15 16 17 19 21 More Questions? .......................................................................... 22 Amy v2.1.1 Skype v1.4.0.84 3 © YapperNut 2006 www.YapperNut.com Before Installation (a) System Requirements 1. 2. 3. 4. 5. Windows 2000 or XP 400Mhz or higher CPU 128MB or more of RAM 20MB or more of free HDD space Broadband Internet connection (Cable, xDSL, or better) (b) Package Contents 1. One black YapperBox unit. 2. One USB connector cable. 3. One RJ11 telephone line. Amy v2.1.1 Skype v1.4.0.84 4 © YapperNut 2006 www.YapperNut.com Installation (a) Skype Installation (3 min) Step 1: Download Skype Go to www.Skype.com, and click on the Download button. Then, click on Windows to go to the following page. YapperBox only supports Windows 2000 and XP. Download Skype for Windows to any folder, and run the Skype installer. Step 2: Create a Skype Account After the Skype Setup Wizard has completed follow the instructions to create an account. Amy v2.1.1 Skype v1.4.0.84 5 © YapperNut 2006 www.YapperNut.com Step 3: Activating SkypeOut or SkypeIn (Optional) SkypeOut allows you to call a regular telephone with your Skype account at a very cheap rate. To learn more about SkypeOut, please visit: http://www.skype.com/products/skypeout/. SkypeIn (limited to certain countries) allows your Skype account to receive calls from regular telephones. SkypeIn costs 30 Euros a year. To learn more about SkypeIn, please visit: http://www.skype.com/products/skypein/. To activate SkypeOut, Skype Voicemail, and/or SkypeIn, click on Services in the Contacts page of your Skype client and follow the instructions on Skype’s website. (b) Amy Installation (2 min) Go to the YapperNut home page and click on the Amy tab. Click on Download. Please note that Amy contains the hardware driver. Run the downloaded installer and follow its simple instructions. Amy v2.1.1 Skype v1.4.0.84 6 © YapperNut 2006 www.YapperNut.com (c) Hardware Installation (3 min) Step 1: Plug in the USB Connector Connect one end of the provided USB cable to YapperBox and the other end to your computer. Step 2: Plug in your Phone Set Connect one end of the provided telephone cable into YapperBox and the other end into the telephone you would like to use. Step 3: (Optional) Plug in the Home Telephone Line Connect one end of a telephone cable into YapperBox and the other end into you home phone connection. Amy v2.1.1 Skype v1.4.0.84 7 © YapperNut 2006 www.YapperNut.com (d) Double-Check Settings (3 min) Step 1: Check Computer Sound Settings Inside Start -> Control Panel, go to Sounds and Audio Devices. Click on the Audio tab. Make sure the bottom Use only default devices box is checked. Step 2: Check Skype Sound Settings Go to Tools->Options inside the Skype client. Click on Sound Devices button on the left. Amy v2.1.1 Skype v1.4.0.84 8 © YapperNut 2006 www.YapperNut.com Make sure the Let Skype adjust my sound device settings checkbox is unchecked. This should be the default configuration. You should only need to modify the Skype settings in case the program crashes. RESTART YOUR COMPUTER AFTER INSTALLATION! (e) Software Removal Should you wish to uninstall Amy, go to Start -> Control Panel. Click on Add or Remove Programs. Find Amy in the list, and click on Remove. Amy v2.1.1 Skype v1.4.0.84 9 © YapperNut 2006 www.YapperNut.com Using YapperBox In order to use YapperBox to dial Skype calls, Amy needs to be running. For best results, please connect YapperBox before running Amy. (a) Dialing Regular Calls If you have attached YapperBox to the home telephone line (the optional step 3 in the hardware installation process), YapperBox connects to the landline by Default. Only by pressing ## will YapperBox switch to Skype mode. In the default mode simply dial as you used to in order to place a call with your regular phone carrier such as SBC or AT&T. (b) Dialing Skype Contacts In order to call a Skype buddy, you first need to add that buddy to your Skype contacts list. You can start the process by clicking the green, circular ‘+’ button on top of the Skype application. Type in the name of the contact that you wish to add. Amy v2.1.1 10 © YapperNut 2006 Skype v1.4.0.84 www.YapperNut.com Now you can view your Skype buddy online! Next, right-click on this buddy’s name, click “Assign Speed-dial,” and choose a number for this buddy. The number has to be two digits between 01 ~ 99. After you have finished, there should be a number to the right of your buddy’s name. Here on the right graph, the number is ‘01.’ To call a Skype buddy, simply dial: ## (pause) speed-dial number # Skype Finish call your Skype buddy Remember that speed-dial numbers are always two digits. In this example, to call yappernutpal, you would dial ## (pause) 01 # Amy v2.1.1 Skype v1.4.0.84 11 © YapperNut 2006 www.YapperNut.com (c) Dialing SkypeOut Calls To call a regular phone through Skype, you need to buy SkypeOut credits. Please refer to Step 3 in the Skype Installation. After you purchase these credits, Skype will show your remaining SkypeOut credits on the bottom. Here the balance is 8.19 Euros. Now to call a regular phone through SkypeOut, simply dial: ## (pause) 00 phone number # Skype use SkypeOut call the other party finish For example, if you wish to the number ‘1 (650) 123-4567’ to reach Stanford, California, you will need to enter: ## (pause) 00 16501234567 # Amy v2.1.1 Skype v1.4.0.84 12 © YapperNut 2006 www.YapperNut.com (d) Receiving Calls YapperBox can receive calls from (i) regular phones, (ii) Skype contacts, or (iii) SkypeIn. (e) Skype Dial Tone You will notice that during Skype mode, the dial tone of the telephone will be different from your normal dial tone. This is a feature to allow you to easily figure our when you are in Skype mode. Without the pass-through connection, the Skype dial tone will be audible right when you pick up the telephone. With the pass-through connection, the Skype dial tone will be audible after you press ##. (f) Call-Waiting Continuous Beeps: a Skype call is waiting to be answered. Intermittent Beeps: a regular phone call is waiting to be answered. Case 1: Hang Up Current Call If you hang up the current call, the held call will ring your phone. Case 2: Hold Current Call If you press **, you will hold the current call and switch to the held call. Amy v2.1.1 Skype v1.4.0.84 13 © YapperNut 2006 www.YapperNut.com Please note that you will not be able to hold a regular phone call. Pressing ** will automatically hang up the call. Amy v2.1.1 Skype v1.4.0.84 14 © YapperNut 2006 www.YapperNut.com Using Amy Please note that Amy contains the hardware driver along with other features. (a) Connection Status On the bottom right of the Amy application window, you will find two icons indicating the connection status. When connected, the icons will be colored. When disconnected, the icons will be shown in black and white. Both YapperBox and Skype must be connected for the device to work properly. Amy v2.1.1 Skype v1.4.0.84 15 © YapperNut 2006 www.YapperNut.com (b) Checking Voicemail Click the Inbox tab at the top and select a message. To play a message, press the button with the white triangle. To delete a message, press the button with the white ‘X.’ To forward the message, press the button with the white arrow. Amy v2.1.1 Skype v1.4.0.84 16 © YapperNut 2006 www.YapperNut.com (c) Sending a Delayed Message (DM) A Delayed Message is a pre-recorded message to be sent later. To record a DM, press the button with the white circle. In the following window, record your message, select the recipient, select the sending time, and then click ‘OK.’ Amy v2.1.1 Skype v1.4.0.84 17 © YapperNut 2006 www.YapperNut.com To edit a selected DM, press the button with the white pencil. The window that appears is exactly the same as the window that appears when you press the record button, except that the contents of the window are filled with the current DM settings. Edit any of the settings and then press ‘OK.’ To delete a selected DM, press button with the white ‘X.’ To forward a selected DM, press button with the white arrow. Amy v2.1.1 Skype v1.4.0.84 18 © YapperNut 2006 www.YapperNut.com (d) Sending a Memo Click the Memo tab on the top. Amy v2.1.1 Skype v1.4.0.84 19 © YapperNut 2006 www.YapperNut.com To send a Memo, press the button with the white circle. In the following window, record your message, select a sending time, choose a repeat setting, choose a message type, and then click ‘OK.’ The message type can be a popup window, a phone call reminder, or both. To edit a selected Memo, press the button with the white pencil. The window that appears is exactly the same as the window that appears when you press the record button, except that the contents of the window are filled with the current Memo settings. Edit any of the settings and then press ‘OK.’ To delete a selected Memo, press button with the white ‘X.’ To forward a selected Memo, press button with the white arrow. Amy v2.1.1 Skype v1.4.0.84 20 © YapperNut 2006 www.YapperNut.com (e) Setting a Morning Call You can set a morning call by going to the Memo tab and pressing the button with the clock picture. You need to enable the alarm, choose a time, chose a repeat setting, and then press ‘OK.’ When the alarm clock is set, a clock icon will appear next to the Skype and YapperBox icons on the bottom right of the Amy application window. Amy v2.1.1 Skype v1.4.0.84 21 © YapperNut 2006 www.YapperNut.com Still Have Questions? Guides to Skype can be found at http://www.skype.com/help/guides/ For general questions, please contact [email protected], and we will try our very best to answer your questions. To report technical problems, please email [email protected]. Amy v2.1.1 Skype v1.4.0.84 22 © YapperNut 2006 www.YapperNut.com