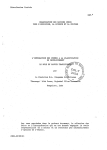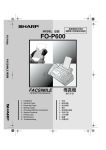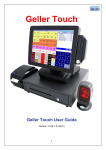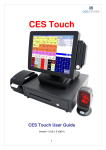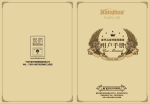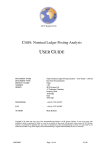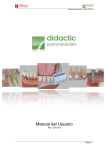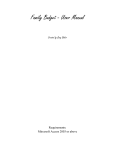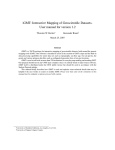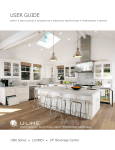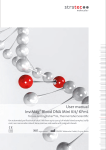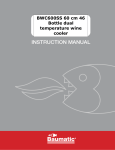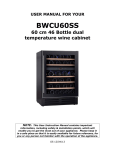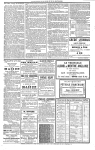Download CHIPS MANUAL
Transcript
Club House Information Processing System User Manual CHIPS Manual Page 1 Copyright June 2003, M H Systems Ltd Contents Subject. Page System Navigator ..................................................................................................................................................................... 4 Chips Menu .......................................................................................................................................................................... 5 Membership Menu................................................................................................................................................................ 6 Golf Menu ............................................................................................................................................................................ 6 Sales Menu ........................................................................................................................................................................... 7 Bookings Menu..................................................................................................................................................................... 8 Access Menu ........................................................................................................................................................................ 9 Ledgers Menu ....................................................................................................................................................................... 9 Directory Menu..................................................................................................................................................................... 9 Function Menu...................................................................................................................................................................... 9 • Run as a Till.............................................................................................................................................................. 9 • Run as a Remote ....................................................................................................................................................... 9 • Run as an ID Check Station...................................................................................................................................... 9 Reports Menu ..................................................................................................................................................................... 10 • Retail Reports ......................................................................................................................................................... 10 System Configuration ............................................................................................................................................................. 12 Users Profiles (Logon Groups) ........................................................................................................................................... 12 • Adding, deleting, editing ........................................................................................................................................ 12 • Creating a User Profile ........................................................................................................................................... 12 • Configuring a User Profile...................................................................................................................................... 13 Setting Up Users................................................................................................................................................................. 15 • Adding, deleting, editing ........................................................................................................................................ 15 • Configuring a User ................................................................................................................................................. 15 Setting Up Stock..................................................................................................................................................................... 16 Groups and Profiles - Overview ......................................................................................................................................... 16 Stock Groups ...................................................................................................................................................................... 17 • Adding, deleting, editing ........................................................................................................................................ 17 • Configuring a Stock Group..................................................................................................................................... 17 Stock Profiles...................................................................................................................................................................... 18 • Adding, deleting, editing ........................................................................................................................................ 18 • Configuring a Stock Profile .................................................................................................................................... 18 The Product List ..................................................................................................................................................................... 22 Overview ............................................................................................................................................................................ 22 • Adding and Deleting Products................................................................................................................................ 23 • Changing the default Till Button ............................................................................................................................ 24 • Non-cost options (e.g. Bread Type)........................................................................................................................ 24 • Set the Stock Profile ............................................................................................................................................... 24 • Set the Purchasing Options ..................................................................................................................................... 25 •....................................................................................................................................................................................... 25 • Adding a preferred Supplier (this section is currently under development) ........................................................... 25 • Override the default Purchase Pack Sizes............................................................................................................... 26 The Price List ......................................................................................................................................................................... 26 Sales Groups and Pricing - Overview................................................................................................................................. 26 • Printing the Price List ............................................................................................................................................. 28 • Setting the Sales Group .......................................................................................................................................... 28 • Setting the Discount Group..................................................................................................................................... 28 • Setting the Price...................................................................................................................................................... 28 • Programming future changes .................................................................................................................................. 29 The Till Screens...................................................................................................................................................................... 30 Setting up Retail Outlets - Overview.................................................................................................................................. 30 • Creating and editing Retail Outlets......................................................................................................................... 30 • Configuring Retail Outlets...................................................................................................................................... 30 • High tender warning and till button ........................................................................................................................ 31 • Till Receipt Message .............................................................................................................................................. 31 • Creating and editing till layouts.............................................................................................................................. 31 The Till Designer................................................................................................................................................................ 32 • Grouping products .................................................................................................................................................. 32 • Designing a Screen ................................................................................................................................................. 33 • Moving Buttons Around ......................................................................................................................................... 35 CHIPS Manual Page 2 Copyright June 2003, M H Systems Ltd • Example Screen Layout.......................................................................................................................................... 36 The Card List.......................................................................................................................................................................... 37 Overview of Loyalty Schemes............................................................................................................................................ 37 Managing the Card List ...................................................................................................................................................... 38 • Creating a new list of cards..................................................................................................................................... 38 • Issuing to a new member ........................................................................................................................................ 38 • Changing for an existing member........................................................................................................................... 38 • Allocating to an operator or visitor......................................................................................................................... 38 • De-allocating a card................................................................................................................................................ 39 • Searching for a name .............................................................................................................................................. 40 • Searching for a number........................................................................................................................................... 40 Discounts ................................................................................................................................................................................ 41 Overview ............................................................................................................................................................................ 41 • Creating and editing Retail Outlets......................................................................................................................... 41 General Options, Hints and Tips ............................................................................................................................................ 42 Browsing Data .................................................................................................................................................................... 42 Printing Lists ...................................................................................................................................................................... 42 • On-Screen Print Preview ........................................................................................................................................ 43 Creating, copying and deleting records .............................................................................................................................. 43 Editing Records .................................................................................................................................................................. 44 Quick Guides .......................................................................................................................................................................... 45 Adding a new product......................................................................................................................................................... 45 Add New Product ............................................................................................................................................................... 46 Defining A Product AS ‘nfs’ .............................................................................................................................................. 48 Set Up Stock Profiles.......................................................................................................................................................... 49 Creating A Recipe .............................................................................................................................................................. 50 Creating A Reporting Group .............................................................................................................................................. 50 Adding A Button To The Till ............................................................................................................................................. 52 How To Identify An Order - Setting Up............................................................................................................................. 53 Refunding ........................................................................................................................................................................... 56 Creating Discount Groups .................................................................................................................................................. 58 • GC Gold.................................................................................................................................................................. 58 • Chips....................................................................................................................................................................... 59 Changing Discount Assigned To A Product....................................................................................................................... 61 Issuing New Swipe Cards................................................................................................................................................... 62 Printing To Kitchen Printer ................................................................................................................................................ 63 Customising Machine Set Up ............................................................................................................................................. 64 How To Start Your Stock Control ...................................................................................................................................... 65 Purchase Order ................................................................................................................................................................... 66 • Ordering.................................................................................................................................................................. 66 • Receiving ................................................................................................................................................................ 66 Supplier List ....................................................................................................................................................................... 67 Global Parameters................................................................................................................................................................... 68 To Change Format of Names Appearing in CHIPS............................................................................................................ 68 User Controls...................................................................................................................................................................... 69 • Adding a New User. .............................................................................................................................................. 69 • Deleting a User. ...................................................................................................................................................... 69 • Modifying the Access characteristics of a User...................................................................................................... 69 Reports................................................................................................................................................................................ 70 • Stock Reports.......................................................................................................................................................... 70 • Card Balances. ........................................................................................................................................................ 70 CHIPS Manual Page 3 Copyright June 2003, M H Systems Ltd System Navigator Chips is developed in full integration of Microsoft Windows© operating systems and is totally compatible with our Club Management Program, GCGold. Depending on your version of Windows, the appearance of Chips could be slightly different but of course the functionalities, menus and options will be the same. Windows 95, 98, NT and 2000 look: Windows XP look: This manual has been updated on a XP machine so all screen dumps will be in the XP look. The Chips system is growing ever larger and therefore, to allow for future expansion, we have created a number of menu items which are, as yet, unused. As with any comprehensive computer system, knowing where things are is 90% of the battle. Use this section to help you “navigate” through the program. CHIPS Manual Page 4 Copyright June 2003, M H Systems Ltd Chips Menu Logon Allows you to logon as different users (assuming you know the password) Data Backup Enables you to make a Backup of your data. Data Restore Currently under development. Licence Code Field to register your Licence Code. User Controls Configuration Logon Groups Defines what functions each user group can access. See Section System Configuration User List Adds, remove and configures users. See Section Setting Up Users Machines Configures the various PC’s and tills in the network. See Section Customising Machine Set Up System Set-up Refer to MH Systems before using these functions. Data Import/Export Refer to MH Systems before using these functions. Special Functions Refer to MH Systems before using these functions. Global Parameters General database configuration See Section Global Parameters Exit Closes the program CHIPS Manual Page 5 Copyright June 2003, M H Systems Ltd Membership Menu Membership List Displays the list of members stored in the database (linked with GCGold if this program is implemented). Membership Groups Shows the membership groups within the database (linked with GCGold if this program is implemented). Member Discount Groups Lists the discount groups created within the database (linked with GCGold if this program is implemented). Imported Levies Lists of imported levies. Notifications Lists of Accounts Re-directions. Group Price Codes Displays and enables to modify the Group Price Codes. Visiting Parties Displays and enables to modify the Visiting Party database. Individual Visitors Displays and enables to modify the Public database. Generic Visitors Displays and enables to modify the Generic Visitors Type. Golf Menu Competitions CHIPS Manual Displays and enables to modify Competitions. Page 6 Copyright June 2003, M H Systems Ltd Sales Menu Swipe Cards Card List Products Displays a list of all valid cards. Cards can be issued to members of staff and visitors from this screen but members cards must be issued from within GCGold. Card Profiles Displays and enables to modify the Swipe Card Profiles. Balance Adjustments Currently under development. Price List Draws together all of the information entered in the options below and creates a master price list. Sales groups, discount groups and prices are set and future price alterations pre-programmed. Price Discount Groups The groups into which products can be included to determine the level of discount applied. Discount Profiles Create tables to set the different levels of discount applied according to the identity of the buyer, the product and the time of transaction. Sales Analysis Groups Create tables to set the Sales Groups you want to analyse. Product list Manages your basic list of products, resources, recipes and packages. Apply stock groups and stock profiles which are used to automatically generate the price list. Allows you to print barcodes. Stock Profiles Creates sets of rules to determine how groups of common products behave when bought and sold. Allows you to set up formulas and quantity modifiers to make till operations and goods-in much faster. Stock Analysis Groups Create tables to set the Stock Groups you want to analyse. Purchase Orders CHIPS Manual Enter goods received and, optionally, generate and print and track purchase orders Page 7 Copyright June 2003, M H Systems Ltd Stock Audit Retail Struct. Retail Divisions Suppliers Facility for entering the count from a stock take. Configures basic information about the organisation that “owns” stock within the system such as VAST numbers and nominal ledger accounts. Use only in conjunction with an MH Systems Engineer. Retail Outlets Create and configure different sales outlets within the system. Each outlet can have it’s own list of specific operators, till layouts, receipt messages and order identifiers such as table numbers. This, in conjunction with the machine configuration list and user groups allow you to specify what machines an operator can use and what goods can be sold. Supplier List Create a list of suppliers so Chips can automatically print pre-addressed purchase orders. Payments Authorisation Print Cheques Currently under development. Currently under development. View All Purchase Orders Displays all your purchase orders. View All Stock Audits Displays all your stock audits. Bookings Menu Please refer to the Booking Manual for further details of this menu. CHIPS Manual Page 8 Copyright June 2003, M H Systems Ltd Access Menu Currently under development. Ledgers Menu Currently under development. Directory Menu Displays and enables to modify the Clubs Directory database. Function Menu • Run as a Till Opens the Chips till screen. This is the screen that will be opened automatically on each till but is also available in the back office for a variety of uses. • Run as a Remote • Run as an ID Check Station CHIPS Manual Page 9 Copyright June 2003, M H Systems Ltd Reports Menu Retail Reports • Opens the following report menu. • Reports > Till Operations The till operations report allows your to reprint all previous till Z-reads. From the drop down list at the top of the screen, select the till your wish to reprint from and click the Z-read in the lower pane. Click print to see a preview. You can also consolidate multiple Z-reads for period reporting purposes by clicking the first Z-read, holding down SHIFT and clicking the last Z-read you want to include. When you click print, Chips will create a summary with totalled figures. CHIPS Manual Page 10 Copyright June 2003, M H Systems Ltd • Reports > Account Balances Account balances provides a snapshot of how much money each of your swipe cards currently hold. You can filter your report to include or exclude certain types of cards, for example till operator cards or visitors and look at historical balances. This last feature is particularly useful for finding the figures you need to include in your end of year accounts. Print Setup Opens the standard print setup window allowing you to select where to print your reports. Label Setup Create a list of options for printing bar codes Document Layout Currently under development CHIPS Manual Page 11 Copyright June 2003, M H Systems Ltd System Configuration Users Profiles (Logon Groups) • Adding, deleting, editing As with all aspects of the Chips system, you can make life a lot quicker by using a profile to determine what any one group of similar users can do on the system. These are called Logon Groups and save you from having to configure each user separately. Select the Chips menu, select User Control and then Logon Groups. To Insert a new user profile press INSERT on the keyboard To delete an existing user profile press CTRL and DEL together To change an existing user profile double click on the profile with the left mouse button • Creating a User Profile Each of these tabs allows you enable or disable access to various parts of the Chips system. As Chips is still developing rapidly some of the options are, as yet, un-used and are awaiting further program upgrades. CHIPS Manual Page 12 Copyright June 2003, M H Systems Ltd • Configuring a User Profile GENERAL RESOURCES MEMBERSHIP SYSTEM TILLS EPOS STOCK GENERAL Group ID: Group Name: Default Password: Machine Logon Access: A required, unique internal code given to each group. The name displayed in full. A default password which can be over-ridden for a user. The network names of the computer accessible to this user group. An asterisk indicates all machines. RESOURCES Relates to the management of resources rather than stocked goods, for example, lists of hotel rooms, courts, lessons times or rented equipment. MEMBERSHIP Relates to the management of the membership list which wil be introduced into Chips later in 2001. SYSTEM Relates to the management of the more general supervisory functions within Chips. CHIPS Manual Page 13 Copyright June 2003, M H Systems Ltd TILLS Determines the features accessible to these users at the till screen. You may restrict users to certain outlets such as a bar, reception area, shop or restaurant by naming them in this box. An asterisk indicates freedom to operate in all retail outlets. EPOS Grants access to the setting up of the individual tills layouts, the swipe card list and discount profiles. STOCK Grants access to the setting up of the stock list, stock profiles, supplier list, price lists and stock and price reporting groups. Once created, save your profile by clicking on OK to return to the Chips navigator. CHIPS Manual Page 14 Copyright June 2003, M H Systems Ltd Setting Up Users • Adding, deleting, editing Select the Chips menu, select User Control and then User List. To Insert a new user profile press INSERT on the keyboard To delete an existing user profile press CTRL and DEL together To change an existing user profile double click on the profile with the left mouse button • Configuring a User User ID User Group Full Name Password Till Name Till PIN Disc. group Credit limit A unique code for each user. Required Select a Logon Group to determine access levels. The users full name Overrides the Logon Group default password The name that will appear on the users till button A unique number of up to 7 digits for till security Set a discount to apply to purchases by this user. Allows the user to overspend on their staff card Having created your user, click on the padlock at the bottom of the Window to save your work and click on OK to return to the Chips navigator. CHIPS Manual Page 15 Copyright June 2003, M H Systems Ltd Setting Up Stock Groups and Profiles - Overview Chips is designed to make stock management as accurate but as easy as possible. This is done by automating much of the work associated with accurate tracking of stock movement, deliveries and quick and easy reporting. Stock Groups: Each stock item is placed in a stock group. Information can then be printed on either each individual stock item or collated and summarised for the group as a whole. Stock Profiles: Certain products will behave in a similar ways as they progress from Goods In to Stock Held to being Sales Items. These can be grouped together and their behaviour automatically pre-determined by applying a particular stock profile to that group. This profile will then automatically convert from one unit of measure to another as the product moves through the system and also be used to offer options on products at the point of sale, for example: Purchase Pack Size Stock Unit Sales Unit Other Qty Formula/Mixer Product Bottled soft and alcoholic drinks A bottled beer Bottles Appletize Bottles Bottled Water Bottles Bottles Bottles Bottles Bottle Bottle Bottle None None None None None None KEG beers and lagers A draught lager Keg A draught beer Keg Gallon Gallon Pint Pint Half Half Shandy/Top Shandy/Top PostMix (lemonade, coke etc) Soft Drinks Gun X Litre Box Liqueurs A liqueur 70 cl Bottle Spirits A spirit 70 cl Bottle Litre 50ml(half) 100ml(Pint)/Dash 70 cl Bottle 25ml None 70 cl Bottle 25ml 35ml/50ml None None & mixer/dash etc. The above 7 products are grouped into 5 example profiles which can then be used to handle most of the products sold in your bar. If these profiles are applied in the product list (see later) then the system will know how you order your stock, will know how to report current stock levels and will automatically reduce stock by the precise amount by pushing one button on the till. If a till operator sells a half of lager top (by pressing the lager button, the half and shandy), Chips will instantly sell and draw from stock one quarter of a pint of lager and 25ml of lemonade post mix. CHIPS Manual Page 16 Copyright June 2003, M H Systems Ltd Stock Groups • Adding, deleting, editing Select the Sales menu, select Products, then Stock Groups To Insert a new stock group press INSERT on the keyboard To delete an existing stock group, select the group and press CTRL and DEL together To change an existing stock group, double click on the group with the left mouse button • Configuring a Stock Group Group ID A unique code for each group. Required Group Name A description of the group Having created your Group, click on the padlock at the bottom of the Window to save your work and click on OK to return to the Chips navigator. CHIPS Manual Page 17 Copyright June 2003, M H Systems Ltd Stock Profiles Adding, deleting, editing • Select the Sales menu, select Products, then Stock Profiles To Insert a new stock profile press INSERT on the keyboard To delete an existing stock profile, select the profile and press CTRL and DEL together To change an existing stock profile, double click on the profile with the left mouse button • • Configuring a Stock Profile General Options Profile ID A unique code for each profile. Required Description A description of the profile Always place a tick in “Applicable to Stock Items” • Unit of Measurement Stock Type The selection here will determine the options offered in the boxes underneath. "Unit" - You may now type in a generic name for the unit such as Bottle, or Packet. Sales units and purchase pack sizes will then be in multiples of this unit. "Fluid" - The system will now offer you a list of recognised fluid measurements. You may set a different measurement for stock, sales and purchase pack as, internally, Chips converts all units to litres. • Unit of Measurement (cont’d.) CHIPS Manual Page 18 Copyright June 2003, M H Systems Ltd Stock Reporting Units Set this to the required unit of measurement Default Ullage Enter a percentage if you wish to automate ullage. Default Sales Unit Set this to the required unit and set multiple to apply as the default sales size e.g. 1/1 pint, 25/1 ml, 75/1 cl. You may also add a label to make the sales unit more meaningful Default Purchase Pack Size Set this to the required unit and set multiple to apply as the default purchase size e.g. 11/1 gal. You may also add a label to make the purchase pack unit more meaningful so “11/1” gal can be shown as an 11 GKeg • Adding Formulas (CAUTION - Please refer to an MH Systems Engineer first) Double click on the Stock Profile and select the Formulas tab To Insert a new formula press INSERT on the keyboard Item ID Enter a unique number (starting at 1) to set a unique code for each profile. Required Item Description A description of the profile Till Button Caption Initially, the name will appear as typed in the Item Description. You may, however, type in a different name to appear on the till to that which will be used in reports. CHIPS Manual Page 19 Copyright June 2003, M H Systems Ltd Click on the Formula tab Base Product Quantity Set a quantity modifier for your base product (i.e. if the base sales unit is a pint, set the modifier to 1/2 pints for a pint of shandy). Add recipe items by pressing Insert on the keyboard Recipe Item Select the product from the list box at the top and specify how much product is to be included in the recipe per default sale unit i.e. 50 ml lemonade post mix for a pint of shandy. Click on OK to return to the main formula window and on OK to return to the main Product Profile Window. • Adding Quantity Modifiers (CAUTION - Please refer to an MH Systems Engineer first) Double click on the Stock Profile and select the Quantities tab To Insert a new Modifier press INSERT on the keyboard CHIPS Manual Page 20 Copyright June 2003, M H Systems Ltd Item ID Enter a unique number (starting at 1) to set a unique code for each profile. Required Receipt Name Enter the name the way it should appear on the receipt. Quantity Factor Set a ratio to alter the default sales quantity e.g. 1/2 for one half. Till Button Caption Enter the name the way it show appear on the till. Initially, the name will appear as typed in the Receipt Name. You may, however, type in a different name to appear on the till to that which will be used on receipts. Click on OK to return to the main formula window and on OK to return to the main Product Profile Window. If the profile is complete click on the padlock at the bottom of the Window to save your work and return back to the list of stock profiles. The various options will now appear against the profile in the main stock profile table. CHIPS Manual Page 21 Copyright June 2003, M H Systems Ltd The Product List Overview The product list within Chips holds a list of all items for sale within the business. Each product may be set up as being either a stocked item, a resource, a recipe (a combination of stocked items) or a package (a combination of stocked items and resources). Products may be grouped together into stock reporting groups and individual stock items must also be allocated a stock profile to determine how they behave at the point of sale and what options appear for the product in the price list (please note that resources, recipes and packages need not have profiles as their component parts will already had stock profiles allocated). Select the Sales menu, select Products, then Product List Printing the Product List To print the product list simply use the Chips Print menu item at the top left of the Windows. Searching for a product Click in the name column and click on the Search menu item. Select "Search", type in the name or part of the name and click on OK. Chips will go to the first product in the list matching the letters typed. If you wish to search for other, click on the Search menu item and select "Search Again". Chips will automatically repeat the last search. Specify the types of product to display Select one or more of the square boxes at the top of the list to specify which type of products you want displayed in the list at any one time. Sort the List Select one of the four options at the top to sort the list in a particular order. CHIPS Manual Page 22 Copyright June 2003, M H Systems Ltd • Adding and Deleting Products To Insert a new product press Insert on the keyboard To create a copy of an existing product hold the shift key down and press Insert. To delete an existing product, select the product and press CTRL and DEL together To change an existing product, double click on the product with the left mouse button PLU (Product Look Up) Enter a unique number to set a unique code for each product. It is preferable to try to organise you product list so all similar products are grouped together with consecutive PLU's but this is not essential. Required Item Description Enter the name the way it should appear on the receipt. Reporting Group Select the Stock Group into which this product is to be included in stock reports and analysis. If a new group is to be created or one altered, use the Browse. Product Type Select the appropriate stock type. Non-Stock: Stock: Recipe: Usage: Package: CHIPS Manual Page 23 Items sold but no stock record is held. Items sold with stock movements recorded. A combination of several "Stock" products. A resource which, when sold, has an impact on the resource booking system and diary A combination which can include a combination of any non-stocked or stocked items and resources. Copyright June 2003, M H Systems Ltd • Changing the default Till Button Click on the Till tab at the top Till Button Caption The till button defaults to the name entered in the product description described above. You may, however, type in a totally different name or edit the default using a back slash to introduce a carriage return on the button (as shown) Receipt Name You may choose a different name to be printed on the receipt by entering it in the receipt name box. Product Information You may enter information on a product or instructions for operators to be displayed on the till (e.g. how to make certain cocktails or descriptions of wines) • Non-cost options (e.g. Bread Type) Click on the Options at the top Alternative Options Type the option name, then a colon, then the first option, a back slash and then the second option, for example Bread:White\Brown Yes/No Options Type the option name only, for example, Butter • Set the Stock Profile Click on the Stock at the top Stock Profile Select the required stock profile from the list. If a new profile is to be required use the Browse button to access the product profile list as described in section xxxx. CHIPS Manual Page 24 Copyright June 2003, M H Systems Ltd • Set the Purchasing Options Click on the Purchasing at the top Supplier Options Select the required supplier from the list. If a new supplier is to be required use the Browse button to access the Supplier list as described in section xxxx. To insert a supplier press Insert on the keyboard To delete an existing supplier, select the supplier and press CTRL and DEL together To edit an existing supplier, double click on the supplier with the left mouse button • • Adding a preferred Supplier (this section is currently under development) Press Insert on the keyboard Stock Profile Enter a unique number for each supplier in the list. Supplier Select the required supplier from the list. If a new supplier is required use the Browse button to access the list of suppliers and follow the instructions given in section xxxx. Supplier Product Details Reference: Enter a reference which will be understood by the supplier. Description: Enter a description for that reference Bar Code: CHIPS Manual Page 25 Enter a specific bar code for this product which will be recognised by the supplier. Copyright June 2003, M H Systems Ltd • Override the default Purchase Pack Sizes Click on the Ordering tab Pack/Unit Size If the purchase pack size is different to that specified in the stock profile for this product, set the correct values in the boxes at the top. Special Instructions To be announced The Price List Sales Groups and Pricing - Overview Select the Sales menu, select Products, then Price List The price list is generated automatically by Chips. A price list entry is created for each product and additional sub-entries for each formula and quanity modifier specified by the profile to which the product belongs. A unique price list code will be generated for each entry from a combination of the master id for the Retail Division (almost always set to 1), the PLU, the formula code and quantity code set up in the product profile list. Example: Carlsberg, PLU 252, Profile is KEG (includes pints, halves, shandies and tops) Chips will create two price list entries for Best Bitter as a pint and a half, then four subsequent entries for pints and halves of shandy and top. 1.252.0.1. 1.252.0.2. 1.252.1.1. 1.252.1.2. 1.252.2.1. 1.252.2.2. CHIPS Manual Carlsberg (Pint) Carlsberg (Half) Carlsberg (Shandy) Carlsberg (Shandy) Carlsberg (Top) Carlsberg (Top) Page 26 Copyright June 2003, M H Systems Ltd Please Note: Changing product profiles will automatically lead to changes in the price list. We recommend you refer to MH Systems customer support prior to doing so. PLU The unique Product Look Up number generated by Chips for each item. Report Group The sales report group in which this product will appear Product The Product name with formula and quantity modifiers in bracketts CHIPS Manual Average Cost Constantly updated Chips from all the purchase orders Discount Group The discount group setting the discount rates at the point of sale Page 27 Current G.P. The current gross profit updated in real-time. Current Price The current price at the point of sale Copyright June 2003, M H Systems Ltd • Printing the Price List Printing the Price List To print the product list simply use the Chips Print menu item at the top left of the Windows. This is described in more detail in section xxxxx • Setting the Sales Group Double click on the box in the Rpt Group column and select the required group from the list. • Setting the Discount Group Double click on the box in the Dsc. Group column and select the required group from the list. • Setting the Price Double click in the Cur. Price box to bring up the price Windows. If no price had been previously entered, initially, the box will be blank. Double click the mouse or press Insert on the keyboard to bring up the Price Insertion Window. CHIPS Manual Page 28 Copyright June 2003, M H Systems Ltd Enter the correct price and set the date from which this price is to be applied. Note: The default date which will appear is set in the Global Parameters option under the Chips menu item. Select the VAT rate and select if this price excludes VAT using the tick box (normally left blank) Click on OK and you will see the new price and effective date shown in the Window. You may choose to allow operators to alter the price at the till by ticking the "Allow manual price override/entry" box. If this is left blank prices cannot be changed. • Programming future changes You may pre-program price changes to take effect in the future. Double click in the box or press Insert on the keyboard to bring up the price insertion Windows. The current price will be shown in the box. Press insert on the keyboard to open a new price insertion Windows and enter the required information. Click on OK and the second price will be displayed above the current price Once a future price revision has been entered this will also be shown in the price list itself in the Revision date, price and gross margin Windows as shown below. The price will change automatically at midnight the day before the entered date. CHIPS Manual Page 29 Copyright June 2003, M H Systems Ltd The Till Screens Setting up Retail Outlets - Overview Each till layout must belong to a “Retail Outlet” (usually a physical area of your club such as a such as a bar or a restaurant) and each outlet can have a number of it’s own different till layouts. You may, however, select to restrict operators to selling products within a certain retail outlet. For example, different layouts can be used in the restaurant for lunch and evening meals with drinks also being available to sell from the restaurant till. At the bar, however, you may wish to restrict operators to selling drinks only and no food. A supervisor, however, can be given access to all layouts from any point. • Creating and editing Retail Outlets Select the Sales menu, select Retail Structure, then Retail Outlets In this example we have created two retail outlets, one for a bar and one a restaurant. To create a new Retail Outlet press Insert on the keyboard • Configuring Retail Outlets Double click on the outlet you wish to change with the left mouse button ID Each outlet must have a unique distinguishing number. Parent Retail Division Each outlet can only sell goods belonging to one retail division. In most cases this will be "The Club" Bar The name that will appear on receipts from this outlet. Order Echo Printer The name of the printer that will print all orders to be sent to the kitchen CHIPS Manual Page 30 Copyright June 2003, M H Systems Ltd • High tender warning and till button High tender warning Any amount entered as a tender by an operator over this amount will bring up a warning screen asking for confirmation of the value tendered or a cancellation and re-entering of the correct amount. Till Button Caption The name that will appear on the button on the till to access the layouts within this outlet. • Till Receipt Message Till Message Enter a message you wish to have printed on any till operating within this retail outlet. This can be changed at any time by a supervisor. • Creating and editing till layouts In this example we have two different layouts available within one retail outlet. The first is for the bar and will be drinks only, the second is for food. To create a new till layout press Insert on the keyboard To edit and existing till layout double click on the layout ID Each layout must have a unique distinguishing number. Till Button Caption The name that will appear on the button on the till to access this layout. To access the till layout designer press the Edit Layout button CHIPS Manual Page 31 Copyright June 2003, M H Systems Ltd The Till Designer The till designer is really a set of blocks which can be filled by either a menu item or a product. Primary Menu Item A button with a yellow cross on the first main screen which, when touched, will move itself to the very left hand column and allow products or sub menu's to be added in the other boxes to the right. • Sub-Menu Item A button which appears when a main menu is touched and which can then be touched to open a third screen of products. Product Item A button underneath a main or sub-menu item which, when touched, will add that product to the order. Grouping products The layout of a till, rather like the layout of furniture in a private house, is quite personal. Some prefer a smaller number of menu screens with each filled with as many product buttons as possible, others would prefer more menu options with products laid out in smaller more spaced out groups. It is difficult to advise on the most appropriate layout for each club and so we have made the designing of screens as easy as possible to allow you to make changes quickly and, perhaps, try out different layouts until you and your staff are happy. Basic Grouping Technique Main Groups - Split your products into main groups (up to 24 of them) which represent your basic product types. The example above is for a bar but a restaurant may decide to use Starters, Main Course, Puddings, Bar Snacks, Specials, Drinks etc. Sub Groups - Having decided on your groups you must then decide whether or not you will get all products within this group into the available 23 buttons, or whether you will need to introduce sub-groups underneath the main group (e.g. White Wine, Red Wine and Sparkling under a main group of WINES). Each sub group will then give you 17 additional buttons for products. You may add secondary and even tertiary sub groups providing an additional 11 and 5 buttons respectively. In total, 32,000 products can be located on the till simultaneously. CHIPS Manual Page 32 Copyright June 2003, M H Systems Ltd • Designing a Screen The following steps demonstrate the creation of a commonly used layout for wines on a till Step 1 Access the till designer by selecting the Sales menu, select Retail Structure, then Retail Outlets. Step 2 Double click on the outlet to which you wish add the wines on the till with the left mouse button. Step 3 Select the Till Layout tab at the top of the Window If a totally new layout is required press Insert on the keyboard. To edit and existing till layout double click on the layout in the list. Step 4 Click CHIPS Manual Page 33 to access the till layout designer Copyright June 2003, M H Systems Ltd Step 5 - Add a Main Menu Click on a the grey square you want to be the Wine main menu button. A dark grey line appears around the box to show it is selected. Click on the button Type "Wines" in the box Click on the OK button A blue main menu button saying “Wines” will appear in your selected square . Click on the button so it goes yellow . You are now working one level down underneath the Wines main menu. Any menu’s or products you now add will only appear when you first touch the Wine main menu button. Click on the grey button directly to the right. You now have the option of adding a product or creating a second sub-menu. To add a product click on the button. A list of products appears. Use the scroll bar to locate your product or, if you know the PLU, simply type this on the key board and Chips will jump to the corresponding product. Once you have located the product click on OK and the product will appear on the till layout. For example, typing PLU 91 selects Chablis Maliony. Click on OK and the button is added to the layout. CHIPS Manual Page 34 Copyright June 2003, M H Systems Ltd To create a secondary menu to separate out your white wines simply click on the required blank square and click on the Assign Menu button and type the word White in the box. The secondary menu will appear in the required box Select the White button to access the buttons under this level Click on a free button and repeat the procedure described on the previous page for adding a product to the layout. The wine will then only appear under the secondary menu • Moving Buttons Around Having created your groups and added all your products in any one level, you may wish move the products around. Click on the product you wish to move with the RIGHT mouse button so the cursor changes to a hand and drag it to a free space. Release the button and the product jumps to the new position. Click on the product you wish to move with the RIGHT mouse button so the cursor changes to a hand and drag it to a already occupied by a product and the two products will swap positions. Once you have created your layouts click on OK to return to the previous menu and click on the padlock to save your changes. Your new layouts will be applied next time you start Chips on your tills. CHIPS Manual Page 35 Copyright June 2003, M H Systems Ltd • Example Screen Layout Main Menu First Level Second Level CHIPS Manual Page 36 Copyright June 2003, M H Systems Ltd The Card List Overview of Loyalty Schemes Although the card list is displayed and can be interrogated within the Chips software, it is managed from within the GCGold Membership system. In this way, new members can be allocated a new card quickly and the members card account can be linked to their subscription account, also held within GCGold. Chips offers three different mechanisms of offering a loyalty scheme to members Cash discounting Members are issued with cards but are not asked to place money in their account. Once the list of items purchased has been added to the bill, swiping the members card applies a discount to the total owing. The member must still pay by cash, cheque or credit card. Loyalty Spending Bonus Members are provided with cards and are asked to place an amount of money against their account prior to using the card. The club applies a percentage bonus to that amount increasing the total available for spending at the point of sale. Card Discounting This is, in effect, a combination of the previous two mechanisms. Members are provided with cards and are asked to place an amount of money against their account prior to using the card. No bonus is added but a discount is applied to purchases when the card is swiped at the point of sale (assuming sufficient funds are available on the members card account. The money stored against a member is held within the Chips software rather than on the card as it is within mote old-fashioned “electronic purse” systems. This ensures that, if a card is lost, stolen or damaged, no money is lost and the old card can be invalidated in Chips system and a new card issued instantly giving immediate access to the funds held within the members account. Card discounting is the preferred and recommended option as it is far easier to manage and, from an accounting point of view, more accurately represents reality. CHIPS Manual Page 37 Copyright June 2003, M H Systems Ltd Managing the Card List • Creating a new list of cards This must be done in conjunction with an MH Systems engineer • Issuing to a new member First add the new member in the GCGold membership system. Go into GCGold and click on the Membership button at the top left and click on the New button and the system will display an empty details sheet. Fill out the form and click on to save or to cancel. Click on the Chips tab at the bottom and enter the number of a card to allocate in the Card Number box in the top left of the screen. The member will automatically be added to the Chips card list within three minutes. • Changing for an existing member Go into GCGold, click on the Membership button, select the member and click on the Chips tab at the bottom. Enter the number of a card to allocate in the Card Number box in the top left of the screen. The member will automatically be updated and the previous card may now be allocated to another member unless it has been invalidated within the Chips card list. • Allocating to an operator or visitor Staff and visitors will not have records within the GCGold Membership system as they are managed from within the Chips user list and visitor list modules. Card allocations, therefore, must be handled manually within the Chips card list. Select the Sales menu, select Swipe Cards, then Card List To issue card number 120 to a member of staff (Chips operator) or a visitor, double click on the card number with the left mouse button. CHIPS Manual Page 38 Copyright June 2003, M H Systems Ltd Set the date from which the card may be used and click on the Re-Issue button. To issue to an operator - click on the Operators tab at the top. You will see a list of the operators that have already been configured in the Chips User List (see section xxxxx). Click on the selected operator and click on the OK button. To issue to a visitor - click on the Visitors tab at the top. You will see a list of the visitors that have already been configured in the Visitor List (see section xxxxxx). Click on the selected visitor and click on the OK button. • De-allocating a card Select the Sales menu, select Swipe Cards, then Card List To de-issue card number 120 from the Manager, double click on the card number with the left mouse button. Click on the De-Issue button. The Managers name will disappear and "Assigned To" will become blank. CHIPS Manual Page 39 Copyright June 2003, M H Systems Ltd Card number 120 will now be shown as Not Issued • Searching for a name • To find a member in the Card List click the mouse onto the name column, click on the Search menu item. Select “Search”, type in the name or part of the name and click on OK. Chips will go to the first name in the list matching the letters typed. If you wish to search for other, click on the Search menu item and select “Search Again”. Chips will automatically repeat the last search. Searching for a number To find a specific card number in the Card List, click the mouse onto the number column and simply type the card number on the keyboard. Chips will go to that card record if it exists. CHIPS Manual Page 40 Copyright June 2003, M H Systems Ltd Discounts Overview Each till layout must belong to a “Retail Outlet” (usually a physical area of your club such as a such as a bar or a restaurant) and each outlet can have a number of it’s own different till layouts. You may, however, select to restrict operators to selling products within a certain retail outlet. For example, different layouts can be used in the restaurant for lunch and evening meals with drinks also being available to sell from the restaurant till. At the bar, however, you may wish to restrict operators to selling drinks only and no food. A supervisor, however, can be given access to all layouts from any point. • Creating and editing Retail Outlets Select the Sales menu, select Retail Structure, then Retail Outlets CHIPS Manual Page 41 Copyright June 2003, M H Systems Ltd General Options, Hints and Tips Browsing Data Almost all the information within Chips will be presented to you in the form of a table. The techniques for browsing data is the same whichever table you are looking at. Searching for text (e.g. a name) To find a record where certain text appears (e.g. a product or members name), click the mouse onto the column where the text will appear and click on the Search menu item. Select "Search", type in the name or part of the name and click on OK. Chips will go to the first name in the list matching the letters typed. If you wish to search for other, click on the Search menu item and select "Search Again". Chips will automatically repeat the last search. Searching for a record number To find a locate a particular record number, click the mouse onto the number column and simply type the number of the record on the keyboard. Chips will go to that record. Printing Lists Chips contains a large number of standard reports available through the reports menu option. In addition, however, any list contained within Chips such as the Price List or Card List, can also be printed using the menu options at the top of the Windows. Select the Print option and click on Quick Print. This will generate a preview of the document to be printed on the screen (see next page). CHIPS Manual Page 42 Copyright June 2003, M H Systems Ltd • On-Screen Print Preview Print Options Print Invokes your standard Windows printer where you can select to print the whole or only part of the report. Print Setup Allows you to select a different printer for the report. Exporting data Export (CSV) Will open a “Save As” box so you can save the contents of the report to a text file on disk and import it into other packages such as Sage or Excel. Creating, copying and deleting records You can quickly create, copy and delete records within Chips using the right mouse button. New Record Right clicking the mouse anywhere in the list and selecting this option will open a black new record window for this list. Copy Record Right clicking the mouse on a specific record and selecting this option creates a copy of that record which can be edited to create a new item. Delete Record Right clicking the mouse on a specific record and selecting this option creates a copy of that record which can be edited to create a new item. CHIPS Manual Page 43 Copyright June 2003, M H Systems Ltd Editing Records To edit a record double click on the record with the left mouse button to open an edit box. A record can be edited in a number of ways Text Boxes Click in this box and type the required text. Check Boxes Click on the required option Click on the required option List Boxes Browsing the Options If you are unsure which option to choose from a list or wish to add or edit an item in a list, click on the Browse button next to the list box. This will open up the table for that list where you can use the techniques described above to create, copy, edit or delete items in a table. CHIPS Manual Page 44 Copyright June 2003, M H Systems Ltd Quick Guides Adding a new product 1) Select the Sales menu, select Products, then Product List 2) To insert a new product right click on the table and select New Record. To create a copy of an existing product, click on the product with the right mouse button and select Copy Record. 3) Enter a unique PLU, type a description, select the Stock Group and Product type in the General Page 4) Click on the Till tab if you wish to alter the appearance of the product name on the till. 5) Add non-cost options in the Options Tab 6) Click on the Stock tab and choose the required Stock Profile (which will determine the options appearing in the price list and the cost options on the till. 7) Close and re-start the Chips software (not the PC itself) 8) Select the Sales menu, select Products, then Price List 9) Scroll down to your newly added products and double click on the first entry. 10) Scroll down to your newly added products and double click on the first entry. CHIPS Manual Page 45 Copyright June 2003, M H Systems Ltd Add New Product Sales Product Product List to end of list and highlight Insert add new record Add new PLU (add to PLU group already created if required) Complete: Item Description Reporting Group Stock Stock Profile (see stock profile page for set up) Do this for each new product CHIPS Manual Page 46 Copyright June 2003, M H Systems Ltd To alter a price Price List Highlight product Select the Pricing tab Double click on white box Insert new price and the date to be effective from On saving and exiting the price tab you will see the new price and date from appear at the top of the list of prices. From the effective date the new price is automatically charged. WHEN DOING DATE RELATED ACTIONS PLEASE MAKE SURE ALL TILLS / PC’S ARE WORKING TO THE CORRECT DATE—THIS CAUSES PROBLEMS IF DATES ARE DIFFERENT CHIPS Manual Page 47 Copyright June 2003, M H Systems Ltd Defining A Product AS ‘nfs’ Click here to assign a product as ‘nfs’, not for sale. Defining a product as ‘nfs’, Not For Sale. · Open the Price List (Sales - Products - Price List). · Double Click over the Current Price on the product to be changed. · Go to the General option screen and Double Click in the Not for sale dialogue box (a tick appears in the box). · Click Padlock, then click OK. · This product will then show up as ‘nfs’, Not for sale under Current Price on the CHIPS - Price List. NB. This option can be used for product combinations, eg. Admans and lime, Guinness Shandy, that would not normally be sold so that this option does not appear in the modifiers when the product is selected on the till screen. It is a tool through which to manage the layout of the screen. CHIPS Manual Page 48 Copyright June 2003, M H Systems Ltd Set Up Stock Profiles The stock profile determines the way in which the product is: stocked / sold ie shandy / pint etc. Selecting the profile gives the option within the price list to price a pint / half pint shandy etc for each draught beer. 1 Name a new profile 2 Select stock type State: how to be sold & how it will be purchased from supplier. 5 Add new quantity ID & name. Pint / half pint formulas are input within this section. 6 Enter the quantity faction and till button caption. 3 Add new formula ID & name. Shandy / top formulas are input within this Section. CHIPS Manual 4 Enter base product & quantity & component Page 49 Copyright June 2003, M H Systems Ltd Creating A Recipe Recipe Tab. Recipe Option Go to Sales - Products - Product List. · Press insert on the keyboard. · Assign a PLU, Item Description and Reporting Group. · Under Till tab write the name of the product in the Till Button Caption box. · Under the Stock tab, assign a Stock Profile and the cost price of the product under Av. Cost. · Return to General tab and under Product Type select option 3 - Recipe. · Go to Recipe tab, press insert on the keyboard and assign the required item and quantity. · Click Padlock, then OK. · Repeat this process for all components of the recipe, when finished, click Padlock, then OK. · Close the CHIPS - Product List. · Assign the new product a till button (see Assigning a Product a Till Button). Creating A Reporting Group Go to Sales—Products—Stock Groups. Press Insert. Assign a Group ID (abbreviated name of group) and a Group Name. Click Padlock, then OK. CHIPS Manual Page 50 Copyright June 2003, M H Systems Ltd CHIPS Manual Page 51 Copyright June 2003, M H Systems Ltd Adding A Button To The Till Retail structure Retail outlet Select outlet Till layout Double click outlet Edit layout You will then see the till as currently set out TILL PRODUCT MENU Level 1 This level creates the main menu options such as beers, food, soft select the Select the creates level 2. drinks etc. To create a main menu button select the required box and then ‘assign menu’ button naming the button as appropriate. named menu button this then goes yellow and LEVEL 1 LEVEL 2 Level 2 ban be as above. To select ‘assign menu is created until you can be created. The is highlighted in yellow. CHIPS Manual This level can have a further menu below the main level or a box allocated a product. To add a further level go through steps assign a product to a box highlight relevant box and product’ button and select product required from list. If a sub created on Level 2 any number of further levels can be are at the stage where a number of product boxes Level active when allocating a product Page 52 Copyright June 2003, M H Systems Ltd How To Identify An Order - Setting Up Go to: Sales Retail outlet Double click BAR Table s Insert new ‘table’ Next consecutive number Name the ‘table’ BAR OK CHIPS Manual Page 53 Copyright June 2003, M H Systems Ltd When wishing to identify an order create your order and then select the ‘identify order’ button. Select the button named BAR and this will identify your order on the screen & receipt CHIPS Manual Page 54 Copyright June 2003, M H Systems Ltd CHIPS Manual Page 55 Copyright June 2003, M H Systems Ltd Refunding If refunding during a transaction the following actions should be followed. (1). Refund for a resalable product (ie. unopened bottle of wine). (a). placed back disappears from the During transaction: highlight the product to be refunded and into stock, press the ‘no sale’ button and the product display. (b). After a completed transaction. Select product to go back into stock. Select QTY—1 product and the amount in the order window turns red. Pay and the refund either goes back onto members card or cash is given. (2). be set price list. Refund of a non-resalable product (ie. pint of beer). All draught products should for ‘manual price override’ allowable when setting up the price within the (a). During the transaction, providing the product has been ‘pulled’, set price to zero and sell the product at that price. (b). After the transaction, use the refund button (see below). the CHIPS Manual Page 56 Copyright June 2003, M H Systems Ltd Creating a refund button. Create a new product called Refund and assign it its own Reporting Group. Make the product a non-stock item. Assign Refund its own till button, firstly by creating a refund menu at level 1, then assigning a button under this menu. Procedure for using a Refund button on the till. Press Refund button, in the price frame assign the total price of the refund. Press OK. Go to X QTY, assign a value of—(minus) one. Press OK. Go to PAY, select method of payment, press OK, press REFUND GIVEN. CHIPS Manual Page 57 Copyright June 2003, M H Systems Ltd Creating Discount Groups By creating discount groups it is possible to give all members of that group a set discount on the group of products the discount group applies to. The following shows how to create a discount group, select the appropriate club members and give them a member of the correct discount group and then allocate a discount to certain products. • GC Gold CTRL+F12—Chips Interface Setup Insert new record Name discount code ie MEM Complete description ie Member Only complete default credit limit if appropriate. Complete ID & Name. Repeat this for each discount group required ie General, Captains F12 For the members get the correct group has to be attached to the discount the relevant discount membership group (see group. below). ie for all members to get the standard 10% discount on all products each of the group codes listed under the membership codes tab must have the standard discount selected in the default discount group field. CHIPS Manual Page 58 Copyright June 2003, M H Systems Ltd • Chips Sales Product Price Discount Group Insert new record Complete ID & Name as appropriate. Sales Product Sales Discount Profile Double click to open CHIPS Manual standard profile Page 59 Copyright June 2003, M H Systems Ltd To set the amount of the discount Sales Product Sales Discount Profiles Double click s Profile parameter box opens Complete parameters as required. Select set discount Set the discount given to each group and by each category (see below). CHIPS Manual Page 60 Copyright June 2003, M H Systems Ltd Changing Discount Assigned To A Product · · · · Open the Price List (Sales - Products - Price List) Double click over the name of the product to be changed. In the CHIPS—Sales Item window, click on the Discount Group ‘dropdown’ menu, highlight and click on the required discount level. Click Padlock and OK. CHIPS Manual Page 61 Copyright June 2003, M H Systems Ltd Issuing New Swipe Cards Sales Swipe Cards Card List To issue a batch of card numbers Batch Load—enter range of numbered cards to be loaded If issuing cards to the whole membership select assign and choose as required CHIPS Manual Page 62 Copyright June 2003, M H Systems Ltd Printing To Kitchen Printer If you have a kitchen printer only the products coming from the kitchen need to be sent through from the respective till. To enable this to happen select: Sales Product Sales Group Select the group of products ie food Mark the Echo to remote printer box (as below) CHIPS Manual Page 63 Copyright June 2003, M H Systems Ltd Customising Machine Set Up Chips Configuration Machines For example any ‘back office’ machine should be customised so that the receipt printer prints to windows and not to a till printer. To do this: Select machine name OPOS Receipt printer type = windows When setting up / checking the printer options set for a till, this screen is where you should check. CHIPS Manual Page 64 Copyright June 2003, M H Systems Ltd How To Start Your Stock Control Complete the first Purchase Order - reference this as ‘initial stock’. Sales Products Purchase Order Add all products Double click on first product enter current stock on the ‘goods received’ line making sure that the received radio button is selected Enter the ‘price each’ as price per packet Close Chips and then re-open—the stock will then be adjusted Then do a Current Stock Valuation dated day of or after the purchase order Reports Print Standard Retail Stock Reports To do stock reports during the month use the start reporting date as the date of the purchase order At the month end do a Stock Audit Sales Products Stock Audit—current date Complete each line as per current stock - this will act as the end of month stock take and the start of next months stock Then do a Period Stock Shrinkage report—this then gives you the difference between last months stock and the new stock audit done Doing a Current Valuation Report at this stage using the last stock audit report date gives current stock value. CHIPS Manual Page 65 Copyright June 2003, M H Systems Ltd Purchase Order (Ordering and Receiving of Goods). Ordering Go to Sales—Products—Purchase Orders, brings up CHIPS—Purchase Orders window. Press insert on the keyboard and click on Add all products. Double click on the product to be entered. Under GOODS ORDERED… check pack size and alter if necessary. Enter Quantity ordered and £ Price Ea. Click Padlock, then OK. • Receiving Go to the Purchase Order and select the product received. Select the received radio button. This will transfer the ordered amount into the received box—amend this amount if only a part order received. (When looking at the overview of the purchase order a line will appear through the line when an amount has been adjusted). • The current stock will be updated with the goods received once CHIPS has been closed and re-opened. CHIPS Manual Page 66 Copyright June 2003, M H Systems Ltd Supplier List Sales – Suppliers – Supplier List. Press Insert. Under the General Tab, fill in ID (account number), Name of supplier and Ordering Address. Under the Contacts Tab, double click on the entered supplier. Fill in details as required, including any notes. Click Padlock and OK. Click Purchasing Tab, enter Purchase Order Addressee – Click Padlock and OK. CHIPS Manual Page 67 Copyright June 2003, M H Systems Ltd Global Parameters To Change Format of Names Appearing in CHIPS Chips Global parameters Name format Follow instructions and select as required. CHIPS Manual Page 68 Copyright June 2003, M H Systems Ltd User Controls • Adding a New User. · Select Chips, User Control, User List. · press insert on the keyboard. · Assign a User ID, a User Group (using the ‘dropdown’ menu), enter the Full Name and Till Name (name that appears on the till button). · Click on Padlock and then OK. • Deleting a User. · Select Chips, User Control, User List. · Right click mouse button over user to be deleted, highlight Delete Record, left click mouse. • Modifying the Access characteristics of a User. · Select Chips, User Control, User List. · Double click right mouse button over the name of the user to be modified. · select ‘dropdown’ menu on User Groups. · Highlight and select new Group. CHIPS Manual Page 69 Copyright June 2003, M H Systems Ltd Reports • • Stock Reports. • Stock Valuation Report. Current stock and its valuation. Used for current stock levels and value of level of stock. • Shrinkage Report. Shows shrinkage over a period. (1). Budget ullage is determined by entry on the Product List ullage field. (2). Actual gives wastage over and above the amount that was budgeted for above under ullage. • Period Stock Movement Summary. Summary of opening, brought in, sold, closing and movement of stock over a given period by PLU. Used to give total overview of all activities on a PLU for a given period. • Stock Audit Sheet. Prints an audit sheet listing all PLU’s to be accounted for in the audit and the level of Stock in the system at the time. • Period Transaction Summary. A breakdown of all transactions for a PLU over a given period. All receipt numbers are shown against each PLU. Card Balances. Swipe card balances available, other options will be released in further versions of the software. CHIPS Manual Page 70 Copyright June 2003, M H Systems Ltd