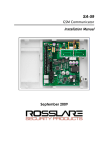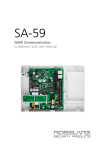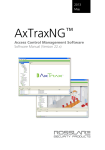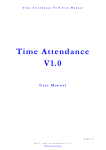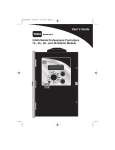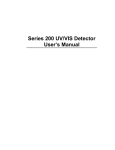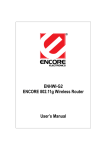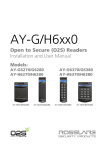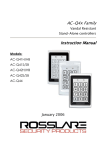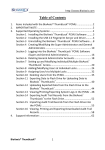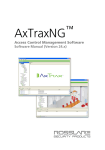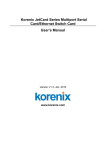Download ExpansE installation and User manual V00 290611 English
Transcript
ExpansE Distributed Access Control System Installation & User Manual June 2011 Table of Contents Table of Contents 1. Introduction ................................................................... 6 1.1 System Overview .............................................................. 6 1.2 Features ........................................................................... 7 1.3 ExpansE Web Application ................................................ 7 Configurable Links ...................................................................... 7 1.4 ExClouds Reports Production Software ............................. 8 ExClouds Structure ...................................................................... 8 2. Technical Specifications .............................................. 9 2.1 EXP-1032 Networked Controller ........................................ 9 2.2 EXP-2024 Dual Reader Door Unit ...................................... 9 2.3 EXP-2016 16 Relay Elevator Control Unit ......................... 10 2.4 EXP-2088 – 8-Inputs/Outputs Interface ........................... 10 2.5 System Environmental Characteristics............................ 11 3. ExpansE Architecture ................................................. 12 3.1 Central versus Distributed Topology................................ 12 3.2 ExpansE Distributed Access Control ............................... 13 3.3 ExpansE Mounting Options............................................. 15 ME-01 Single Board Self Powered Metal Enclosure ............ 15 ME-12 Single Board Self Powered Plastic Enclosure ........... 15 ME-14 Compact Single Board Self Powered Enclosure ..... 16 ME-00 9 Boards Tray Cabinet Housing .................................. 17 3.4 ExpansE Hardware Units ................................................. 18 EXP-1032 ExpansE Networked Controller.............................. 18 EXP-2024 Dual Reader Door Unit............................................ 19 EXP-2016 16 Relay Elevator Control Unit ............................... 19 EXP-2088 – 8-Inputs/Outputs Interface Unit .......................... 20 3.5 Reports Production and Backup Software ...................... 20 3.6 Card Readers and Keypads .......................................... 20 4. Hardware Installation ................................................. 21 4.1 Wiring Instructions ........................................................... 21 ExpansE Installation and User Manual Page ii Table of Contents EXP-1032 ExpansE Networked Controller.............................. 21 EXP-2024 Dual Reader Door Unit............................................ 22 EXP-2016 16 Relay Elevator Control Unit ............................... 25 EXP-2088 – 8-Inputs/Outputs Interface ................................. 27 4.2 ME-00 9 Boards Tray Cabinet Housing Wiring ................. 28 4.3 Power Supply.................................................................. 30 4.4 RS-485 Daisy Chain ........................................................ 30 4.5 Inputs and outputs ......................................................... 31 Input Types ................................................................................. 31 Normally Open Input Connection: ................................................ 31 Normally Closed Input Connection: .............................................. 32 Normally Open Supervised Single Resistor Input Connection:... 32 Normally Open Supervised Double Resistor Input Connection: 33 Normally Closed Supervised Single Resistor Input Connection: 34 Normally Closed Supervised Double Resistor Input Connection:34 Inputs Description ..................................................................... 35 Request to Exit Button (REX) Input .................................................. 35 Door Monitor Input ............................................................................ 35 General Purpose Inputs .................................................................... 36 Output Description ................................................................... 36 Door Lock – Power Enabled Output .............................................. 36 Elevator – Non-power Output ......................................................... 36 4.6 Output Wiring ................................................................. 37 4.7 Mounting ....................................................................... 38 ME-01 Single Board Self Powered Metal Enclosure ............ 38 ME-12 Single Board Self Powered Plastic Enclosure ........... 41 ME-14 Compact Single Board Self Powered Enclosure ..... 44 ME-00 9 Boards Tray Cabinet Housing .................................. 45 4.8 DIP Switch Configuration ................................................ 47 Network Addressing ................................................................. 48 Tamper Enabling....................................................................... 49 5. Communications ........................................................ 50 6. The ExpansE WEB Application ................................... 51 6.1 Initial PC Configuration ................................................... 51 6.2 Initial Access and Network Settings................................. 56 6.3 The ExpansE main window ............................................. 59 Page iii ExpansE Installation and User Manual Table of Contents 6.4 Tree View ........................................................................ 60 Networks ..................................................................................... 60 Maps ........................................................................................... 60 Timing .......................................................................................... 60 Groups ........................................................................................ 60 Automation................................................................................ 61 Event log filter ............................................................................ 61 Cards .......................................................................................... 61 Departments and Visitors ........................................................ 61 Operators ................................................................................... 61 6.5 Toolbar ........................................................................... 62 General Icons ............................................................................ 62 Event type Icon ......................................................................... 62 6.6 Menu Bar ....................................................................... 62 Homepage ................................................................................ 63 Settings ....................................................................................... 63 Logout ........................................................................................ 63 Help Menu ................................................................................. 63 6.7 Event Log ....................................................................... 63 7. How to Set Up a Site .................................................... 64 7.1 Setting the Controllers .................................................... 65 7.2 Setting a Door controller EU ............................................ 66 7.3 Setting a 16 Relay Elevator Control Unit .......................... 68 7.4 Setting an 8-Inputs/Outputs Interface ............................. 69 7.5 Configuring the Reader ................................................. 69 7.6 Configuring Inputs and Outputs ..................................... 71 7.7 Creating Active Maps .................................................... 73 7.8 Defining Timing .............................................................. 77 7.9 Creating Access Groups ................................................ 79 7.10 Creating Input Groups ................................................... 81 7.11 Creating Output Groups ................................................ 83 7.12 Creating Elevator Groups ............................................... 84 7.13 Automation .................................................................... 85 ExpansE Installation and User Manual Page iv Table of Contents 7.14 Defining Cards ............................................................... 86 7.15 Defining Departments and Users.................................... 87 7.16 Defining Visitors .............................................................. 92 7.17 Setting Event Log Filters .................................................. 95 7.18 Defining Operators ......................................................... 96 8. Configuration Wizards ................................................ 98 8.1 Customized Automation Wizard ..................................... 98 8.2 Create Users Wizard ..................................................... 102 8.3 Create Visitors Wizard ................................................... 107 8.4 Doors Wizard ................................................................ 113 8.5 Groups Wizard .............................................................. 119 Access Groups ........................................................................119 Input Groups ............................................................................121 Output Groups ........................................................................122 Elevators Groups .....................................................................124 9. Manual Operation .................................................... 127 9.1 Manual Door Control ................................................... 127 10. ExClouds PC Set-Up .................................................. 128 10.1 Minimum Requirements ............................................... 128 10.2 ExClouds Software Installation ...................................... 128 10.3 ExClouds Setup ............................................................ 132 11. Reports Wizard........................................................... 135 11.1 Initiating the Report Wizard ........................................... 135 11.2 Creating Roll Call Reader Report ................................. 136 11.3 Creating Last Known Position Report ............................ 138 11.4 Creating System Report ............................................... 138 11.5 Creating an Attendance Report .................................. 142 Appendix A. Limited Warranty ................................... 147 Appendix B. Technical Support .................................... 149 Page v ExpansE Installation and User Manual Introduction 1. Introduction The ExpansE access control system is a state-of-the-art networked access control system with a web based management and control application. The ExpansE system consists of the following components: • • • • EXP-1032 – ExpansE Networked Controller with onboard web based application EXP-2024 – Dual Reader Door unit EXP-2016 – 16 relay Elevator Control unit EXP-2088 – 8-Inputs/Outputs Interface Unit 1.1 System Overview The ExpansE system’s control panel does not include any onboard terminals, but instead holds a powerful processing unit as well as high-capacity network communication capabilities, which allows TCP/IP network communication via its on-board TCP/IP interface. The system components provide all of the necessary door connections such as reader ports, lock outputs and signaling inputs, as well additional inputs and outputs for various access control applications. Due to the component structure of the system, the various components may be installed in many variations and topologies according to the specific needs of the installation site. The platform, since not dedicated and limited to enclosed number of doors, can be used for further processing and applications such as security, automation and others. Targeted for the medium to large installations, this topology brings forth a solution benefiting from: • • Significantly higher capacities. Flexible installation. Pure processing central units, not limited by physical limitations, such as a maximum number of onboard readers, make it highly flexible for various applications, both ExpansE Installation and User Manual Page 6 Introduction for the initial layout and for future additions, such as door interfaces with various formats, IO interfaces and smart management, security management, elevator control, native support for video interfaces etc. This type of layout also supports easy future upgrading as only firmware upgrades are required. • The EXPANSE IP also includes on-board support for communications across a TCP/IP network. 1.2 Features The ExpansE is a powerful and adaptable access control solution with a wide range of features. • • • • • • • • • Up to 2,048 Main Units connected via Ethernet Each Main Unit can have up to 32 End Units and up to 32 doors (IN/OUT) or 64 readers. Each Main Unit can have up to 256 inputs and 512 outputs Panel configuration DIP switch 128,000 users per Main Unit 100,000 history event log per Main Unit 512 multi segmented Time Zones and 128 Holidays dates RS-232 and RS-485 serial communication Ethernet and USB communication ports 1.3 ExpansE Web Application The ExpansE system utilizes an embedded web based management and supervision application which controls up to 2048 Main Units, (EXP-1032 ExpansE Networked Controller) referred to as MUs, by creating a Master / Slave configuration of all available MUs within the network, each with their associated secondary units, referred to as End Units (EUs). Configurable Links The system's configurable links model makes it possible to trigger any chosen output such as triggering an alarm siren, based on a signal from a selected input. This allows easy Page 7 ExpansE Installation and User Manual Introduction integration with other systems such as intruder alarms and CCTV systems. ExpansE can also define a selected set of operations (defined in configurable links) when a panel registers a specified user or group of users. 1.4 ExClouds Reports Production Software The ExClouds is a custom designed reports production software that manages all the reports available in the system. See chapter 11, Reports Wizard, on page 135. In addition the ExClouds has extensive backup abilities. See chapter 10, ExClouds PC Set-Up, on page 128. ExClouds Structure ExClouds PC software operates through a dedicated computer, which communicates with the ExpansE MU. ExpansE Installation and User Manual Page 8 Technical Specifications 2. Technical Specifications 2.1 EXP-1032 Networked Controller Electrical Characteristics Operating Voltage Maximum Input Current Visual Indicators Real-time Clock Battery 12-16VDC 1.5A from external DC input connector Standby: 150mA @ 12V Maximum: 1200mA @ 12V (Not including attached devices) Power LED TCP/IP Speed LED TCP/IP Link LED TCP/IP Duplex LED CR1225 3V Lithium Battery Communication Characteristics RS-485 USB Ethernet Tamper Full-duplex data communication One USB host One RJ-45 Ethernet connector Two inputs 2.2 EXP-2024 Dual Reader Door Unit Electrical Characteristics Operating Voltage Maximum Input Current General Inputs Relay Outputs Reader Ports Page 9 12-16VDC @ 1.0A Standby: 150mA @ 12V Maximum: 1000mA @ 12V 4 Supervised high impedance inputs and 1 tamper input Maximum voltage: 5VDC 4 Relay outputs 5A Relay (N.O. or N.C.) 2 Reader ports Output voltage: 12VDC Max. output current: 300mA LED control output D0/D1, tamper input ExpansE Installation and User Manual Technical Specifications Communication Characteristics Tamper switches Visual Indicators Audio Communication Baud Rate Unit configuration Front and Back Power LED Sounder Output (with BL-D40) RS-485 115200 bps 8 DIP Switches RS-485 serial address (1-32) Tamper options 2.3 EXP-2016 16 Relay Elevator Control Unit Electrical Characteristics Operating Voltage Maximum Input Current General Inputs Relay Outputs 12-16VDC @ 1.0A Standby: 100mA @ 12V Maximum: 800mA @ 12V 1 Tamper input Maximum voltage: 5VDC 16 Relay outputs. 5A Relay (N.O. or N.C.) Communication Characteristics Tamper switches Visual Indicators Communication Baud Rate Unit configuration Front and Back Power LED RS-485 115200 bps 8 DIP Switches RS-485 serial address (1-32) Tamper options 2.4 EXP-2088 – 8-Inputs/Outputs Interface Electrical Characteristics Operating Voltage Maximum Input Current 12-16VDC @ 0.5A Standby: 100mA @ 12V Maximum: 500mA @ 12V ExpansE Installation and User Manual Page 10 Technical Specifications Electrical Characteristics General Inputs Relay Outputs 8 Supervised high impedance inputs and1 tamper input Maximum voltage: 5VDC 8 Relay outputs 5A Relay (N.O. or N.C.) Communication Characteristics Tamper switches Visual Indicators Communication Baud Rate Unit configuration Front and Back Power LED RS-485 115200 bps 8 DIP Switches RS-485 serial address (1-32) Tamper options 2.5 System Environmental Characteristics • • Operating Temp. Range: 32°F - 120°F (0°C - 49°C) Operating Humidity: 0 - 90% (Non-condensing) Page 11 ExpansE Installation and User Manual ExpansE Architecture 3. ExpansE Architecture This chapter comes to explain the difference between the various access control topologies with an emphasis on the benefits of the ExpansE topology as well as detailed explanation on the various ExpansE components and enclosures 3.1 Central versus Distributed Topology Central access control systems typically duplicate the hardware many times in order to cover large applications, and are often expensive, since they involve complicated and costly installation, configuration, networking, and cabling. Furthermore, since multiple controllers must be synchronized, it limits their performance and system capacity. In a distributed system, the main networked controller unit (EXP1032) is physically separated from the secondary units that manage the various door elements (such as readers, locks, REX buttons, switches and other I/Os) — substantially reducing cabling work and simplifying the installation process. Distributed architecture allows systems to expand from a single door to thousands of doors in multiple sites, without unnecessary redundancy, and offers easy integration with external systems such as DVRs, Alarms, and more . See Figure 1, below for an explanatory comparison between Rosslare’s AC-225 networked access control system as a central architecture and that of Rosslare’s new ExpansE distributed architecture. ExpansE Installation and User Manual Page 12 ExpansE Architecture Figure 1: Central versus Distributed Architectures 3.2 ExpansE Distributed Access Control The ExpansE system supports up to 2,048 Networked controllers (MUs), one designated as the master and the rest as slaves Page 13 ExpansE Installation and User Manual ExpansE Architecture connected over an Ethernet network, each of these MUs are then connected to various EUs via RS-485 connection. The ExpansE system offers various EUs including dual reader door unit, an 8- I/O interface, dedicated 16 relay elevator control unit and many more. Based on distributed architecture, each one of the ExpansE's EUs (e.g., a door or I/O) is physically separated from the MU, which controls up to 32 EUs. Each of the MUs can manage up to 256 inputs, 512 outputs or 32 doors. The panels are controlled by a web based application embedded into the controller and also has an optional server based software. The ExpansE system also offers several mounting options to best respond to each specific need, be it a small singular box for individual units, a specially designed box which includes an integrated power supply and backup battery, or a rack mount which can hold several MUs , EUs or a combination of both. Figure 2 below, shows an example set-up for a distributed network of the ExpansE access control system. Figure 2: Sample of EXPANSE Configuration ExpansE Installation and User Manual Page 14 ExpansE Architecture 3.3 ExpansE Mounting Options The ExpansE units come in various mounting options be it as a MU or EU board, or a board mounted in one of several box types as described below. ME-01 Single Board Self Powered Metal Enclosure This sturdy, lockable, metal case has room for a single board along with a power supply and backup battery, see Figure 3 below. Figure 3: ME-01 Single Board Self Powered Metal Enclosure ME-12 Single Board Self Powered Plastic Enclosure The ME-12 plastic enclosure holds a single board along with a power supply and backup battery. The wiring ducts and holders secure both the various components and the wiring within the enclosure. The enclosure's lockable door is designed to be easily removed when opened for better access during installation, yet cannot be removed when the door is closed in normal use. See Figure 4 below. Page 15 ExpansE Installation and User Manual ExpansE Architecture Figure 4: ME-12 Single Board Self Powered Plastic Enclosure ME-14 Compact Single Board Self Powered Enclosure The ME-14 is a simple plastic enclosure suited for a singular board. See Figure 5 below. Figure 5: ME-14 Compact Single Board Self Powered Enclosure ExpansE Installation and User Manual Page 16 ExpansE Architecture ME-00 9 Boards Tray Cabinet Housing The ME-00 offers a rack which can hold several MUs, EUs or a combination of both. The rack holds one 14 Ah backup battery as well as a power supply which powers all the connected units. See Figure 6 below. Figure 6: ME-00 9 Boards Tray Cabinet Housing Page 17 ExpansE Installation and User Manual ExpansE Architecture 3.4 ExpansE Hardware Units The ExpansE system is comprised of several hardware units, the MU, EXP-1032 ExpansE Networked Controller, and several EUs such as the EXP-2024 Dual Reader Door Unit, EXP-2016 16 relay Elevator Control Unit, and the EXP-2088 – 8-Inputs/Outputs Interface. EXP-1032 ExpansE Networked Controller Figure 7: EXP-1032 ExpansE Networked Controller • • • Supports 32 EUs, which can include up to 32 doors / 64 readers, up to 256 inputs and 512 outputs, as well as up to 128,000 users per controller 100,000 history event log size On-board Ethernet, RS-485 and USB (host) 2.0 ports ExpansE Installation and User Manual Page 18 ExpansE Architecture EXP-2024 Dual Reader Door Unit Figure 8: EXP-2024 Dual Reader Door Unit • • • 2 reader ports - supports Wiegand 26 bits and other standard and non-standard formats 4 four-state inputs, 4 form-C relay outputs, and a sounder output RS-485 communication ports EXP-2016 16 Relay Elevator Control Unit Figure 9: EXP-2016 16 Relay Elevator Control Unit • • 16 Form-C relay outputs, ideal for elevator control applications RS-485 communication ports Page 19 ExpansE Installation and User Manual ExpansE Architecture EXP-2088 – 8-Inputs/Outputs Interface Unit Figure 10: EXP-2088 – 8-Inputs/Outputs Interface Unit • • 8 four-state inputs and 8 form-C relay outputs RS-485 communication ports 3.5 Reports Production and Backup Software The ExpansE system is complemented with the ExClouds software; see ExClouds PC Set-Up, on page 128 as well as the ExClouds Software manual. 3.6 Card Readers and Keypads Each Door Unit can be connected to a maximum of two readers. There are four types of readers supported: • • • • Biometric Readers Card readers Keypads Dual keypad & card readers A keypad is required for any reader mode that requires PIN code entries, such as "Card or PIN", "PIN Only" or "Card and PIN (Secured mode)". ExpansE Installation and User Manual Page 20 Hardware Installation 4. Hardware Installation Each MU needs to be wired and defined in the web based application along with its associated EUs separately. 4.1 Wiring Instructions The wiring chapter is divided per units showing the various connections unique to each board, followed by general instructions applicable to several units. EXP-1032 ExpansE Networked Controller The EXP-1032 MU board and its components as well as general connections from the MU are shown in Figure 11, below. Figure 11: EXP-1032 ExpansE Networked Controller Wiring To wire the EXP-1032 ExpansE networked controller: 1. Connect a 12-16VDC 1500mA transformer to the power terminal block see Power Supply wiring section on page 30. Page 21 ExpansE Installation and User Manual Hardware Installation 2. Connect the EUs to the MU using daisy chain methodology, using the RS-485 terminal block. See RS-485 Daisy Chain, on page 30 for detailed instructions. 3. When placing the MU into the ME-00 rack mount, remove the Power terminal block and slide the controller into the slot, making sure the ME-00 Molex connector is secured. Note: When using the ME-00 rack mount, the power and RS-485 communication connection are received from the rack itself and do not require direct wiring. 4. Connect a tamper switch to the tamper input terminal block. See General Purpose Inputs, on page 36. 5. Connect the RJ-45 cable to the LAN socket in the wall and the other end to the LAN socket on the MU board. EXP-2024 Dual Reader Door Unit The EXP-2024 unit and its components are shown in Figure 12 on page 23, detailed wiring instructions are explained below and shown in Figure 13, on page 25. When connecting a reader, the following should be defined: Single door controller: Double door controller: Door 1 – Reader 1 IN Door 1 – Reader 2 OUT Door 1 – Reader 1 IN Door 2 – Reader 2 IN Use the ExpansE web application to set the readers for single or dual door operation as well as IN or OUT usage. Additionally set the data transmission format for each reader. See Setting a Door controller EU on page 66, and Configuring the Reader on page 69. The reader’s tamper output connects to the access control panel's Reader-Tamper input. If the reader is interfered with, an alarm can be generated. The panel's Reader G.LED output activates the reader’s green LED input when operating in "Card and PIN" secure mode. ExpansE Installation and User Manual Page 22 Hardware Installation While this mode is activated, users must enter a PIN on the keypad immediately after presenting the card. The controller activates the LED control for 2 seconds when an access granted event occurs. Main Connector EXP-2024 Tamper Power RS-485 12V-16V 150mA L1 L2 Ground Figure 12: EXP-2024 Dual Reader Door Wiring To wire the EXP-2024 Dual Reader Door Unit: 1. Connect a 12-16VDC 1500mA transformer to the power terminal block see Power Supply wiring section on page 30. 2. Connect the RS-485 communication terminal block to the controller using daisy chain methodology. See RS-485 Daisy Chain, on page 30 for detailed instructions. 3. When placing the EXP-2024 into the ME-00 rack mount, remove the Power terminal block and slide the controller into the slot, making sure the ME-00 Molex connector is secured. Note: When using the ME-00 rack mount, the power and RS-485 communication connection are received from the rack itself and do not require direct wiring. Page 23 ExpansE Installation and User Manual Hardware Installation 4. Connect the reader(s) to the EXP-2024 using the table below as reference. If the tamper output is being utilized, connect the purple wire to the tamper input on the EXP-2024. Color Wiegand Output Red +DC Input Black Ground White Data 1 / Clock Green Data 0 / Data Brown LED/Buzzer Control Purple Tamper 5. Connect a tamper switch to the tamper input terminal block see General Purpose Inputs, on page 36. There are 4 inputs on the EXP-2024, see Inputs and outputs, on page 31 for detailed wiring instructions and uses. 6. There are 4 outputs on the EXP-2024 board that can be used for various applications, see Output Description, on page 36 for detailed wiring instructions and uses. 7. You have the option of connecting Rosslare’s BLD-40 sounder see the BLD-40 manual for wiring instructions. ExpansE Installation and User Manual Page 24 Hardware Installation Red Black Green White Brown Purple Input 1 NC3 COM3 NO3 NC1 COM1 NO1 TAM1 LED1 D1-1 DO-1 GND 12V GND TMPIN IN4 IN3 IN2 IN1 output 1 Brown Purple Green White Black Red NC4 COM4 NO4 NC2 COM2 NO2 TAM2 LED2 D12 DO2 GND 12V 12V SNDR GND GND GND GND BLD-40 Figure 13: EXP- 2024 Dual Reader Door Unit Wiring Details EXP-2016 16 Relay Elevator Control Unit The EXP-2016 board and its components are shown in Figure 14 on page 26, detailed wiring instructions are explained below and shown in Figure 15, on page 27. Page 25 ExpansE Installation and User Manual Hardware Installation Main Connector EXP-2016 Power RS-485 Tamper 12V-16V 150mA Ground L1 L2 Figure 14: EXP-2016 16 Relay Elevator Control Unit Wiring To wire the EXP-2016 16 Relay Elevator Control Unit: 1. Connect a 12-16VDC 1500mA transformer to the power terminal block, see Power Supply wiring section on page 30. 2. Connect the RS-485 communication terminal block to the EXP-2016 using daisy chain methodology. See RS-485 Daisy Chain, on page 30 for detailed instructions. 3. When placing the EXP-2016 into the ME-00 rack mount, remove the Power terminal block and slide the controller into the slot, making sure the ME-00 Molex connector is secured. Note: When using the ME-00 rack mount, the power and RS-485 communication connection are received from the rack itself and do not require direct wiring. 4. There are 16 outputs on the EXP-2016 board that can be used for various applications, see Output Description, on page 36 for detailed wiring instructions and uses. ExpansE Installation and User Manual Page 26 Hardware Installation Output 1 NC15 COM15 NO15 NC13 COM13 NO13 NC11 COM11 NO11 NC9 COM9 NO9 NC7 COM7 NO7 NC5 COM5 NO5 NC3 COM3 NO3 NC1 COM1 NO1 Output 15 NC16 COM16 NO16 NC14 COM14 NO14 NC12 COM12 NO12 NC10 COM10 NO10 NC8 COM8 NO8 NC6 COM6 NO6 NC4 COM4 NO4 NC2 COM2 NO2 NC1 COM1 NO1 Output 16 Output 2 Figure 15: EXP-2016 16 Relay Outputs Elevator Control Unit Wiring EXP-2088 – 8-Inputs/Outputs Interface The EXP-2088 and its components are shown in Figure 16 below, detailed wiring instructions are explained below and shown in Figure 17, on page 28. Main Connector EXP-2088 Power RS-485 Tamper 12V-16V 150mA Ground L1 L2 Figure 16: EXP-2088 – 8-Inputs/Outputs Interface Wiring To wire the EXP-2088 8-Inputs/Outputs Interface Unit: 1. Connect a 12-16VDC 1500mA transformer to the power terminal block see Power Supply wiring section on page 30. Page 27 ExpansE Installation and User Manual Hardware Installation 2. Connect the RS-485 communication terminal block to the EXP-2088 board using daisy chain methodology. See RS-485 Daisy Chain, on page 30 for detailed instructions. 3. When placing the EXP-2088 into the ME-00 rack mount, remove the Power terminal block and slide the EXP-2088 into the slot, making sure the ME-00 Molex connector is secured. Note: When using the ME-00 rack mount, the power and RS-485 communication connection are received from the rack itself and do not require direct wiring. 4. Connect a tamper switch to the tamper input terminal block, see General Purpose Inputs, on page 36. There are 8 inputs on the EXP-2088 board, see Inputs and outputs, on page 31 for detailed wiring instructions and uses. 5. There are 8 outputs on the EXP-2088 board that can be used for various applications, see Output Description, on page 36 for detailed wiring instructions and uses. Output 1 Input 1 NC8 COM8 NO8 NC6 COM6 NO6 NC4 COM4 NO4 NC2 COM2 NO2 GND IN8 IN7 GND IN6 IN5 NC7 COM7 NO7 NC5 COM5 NO5 NC3 COM3 NO3 NC1 COM1 NO1 GND IN4 IN3 GND IN2 IN1 Output 7 Output 8 Output 2 Input 5 Figure 17: EXP-2088 – 8-Inputs/Outputs Interface Detailed Wiring 4.2 ME-00 9 Boards Tray Cabinet Housing Wiring The ME-00 9 Boards Tray Cabinet Housing can be used to store several MUs and/or EUs. The Cabinet provides internal RS-485 ExpansE Installation and User Manual Page 28 Hardware Installation communication between the units as well as power to each of the connected units. See the detailed wiring instructions below on wiring the cabinet itself as well as Figure 18, below. TMP PWR BAT 2 BAT 1 Power Supply Tamper Figure 18: ME-00 – 9 Boards Tray Cabinet Housing Wiring To wire the ME-00 9 Boards Tray Cabinet Housing: 1. Connect a 12-16VDC 1500mA transformer to the power terminal block, see Power Supply wiring section on page 30. 2. Connect the backup battery to the battery terminal block. Page 29 ExpansE Installation and User Manual Hardware Installation 3. Connect a tamper switch to the tamper input terminal block, see General Purpose Inputs on page 36. 4.3 Power Supply The following diagram illustrates the wiring between the DC adaptor and the ExpansE units, as well as the cabinet Power supply connection. It is recommended to add a 12VDC lead acid backup battery if the main power supply fails. Backup battery must be used if implementing the connection of lock devices to the units, when more than 1A of current is required. To PCB power terminals Transformer Neutral (blue) Line (brown) Fuse To PCB protective ground To enclosure cover ground Common ground Figure 19: Wiring the Power Supply 4.4 RS-485 Daisy Chain Daisy chain connection allows the connection of up to 32 EUs to the MU along a single serial line. The MU is connected directly to the LAN network and the associated EUs are connected to the MU. Note: It is important to connect the Ground between all the connected units. The purpose of this connection is to have a single reference line. At each end of the data line, a termination resistor of 120Ω may be required. Apply the resistor across the L1 and L2 ExpansE Installation and User Manual Page 30 Hardware Installation connections. These termination resistors are especially important in long cable runs. Note: Other connections can optionally be used in addition to L1 and L2 for communication reference. 4.5 Inputs and outputs The input and output connections detailed in this chapter are applicable to all inputs and outputs of the ExpansE system. Input Types Each input can be set as one of six input types – Normally Open, Normally Closed, Normally Open Supervised with 1 or 2 resistors, and Normally Closed Supervised with 1 or 2 resistors. Inputs IN1, IN1A, IN2, and IN2A may be configured individually as either supervised or non-supervised inputs. Non-supervised inputs have two states: • • Normal State – N.C. or N.O. Opposite State – N.O. or N.C. Supervised inputs have three states: • • • Normal State Abnormal State Trouble State. The Trouble state is caused by either tampering with the input circuit or by faulty hardware installation. Once configured as supervised input, add a resistor of 2.2KΩ, 8.2KΩ, or both on the input circuit. See the following diagrams. Normally Open Input Connection: Normally Open Input has 2 states: • Switch Open – Normal State: Loop resistance = Infinite (open circuit). • Switch Closed – Abnormal State: Loop resistance = 0 (short circuit). Page 31 ExpansE Installation and User Manual Hardware Installation Normally Open Switch (N.O.) Figure 20: Normally Open Input Connection Normally Closed Input Connection: Normally Closed Input has two states: • Switch Closed – Normal State: Loop resistance = 0 (short circuit) • Switch Open – Abnormal State: Loop resistance = Infinite (open circuit) Normally Closed Switch (N.C.) Figure 21: Normally Closed Input Connection Normally Open Supervised Single Resistor Input Connection: Connect an 8.2KΩ resistor in parallel to the input switch contacts. Normally Open Supervised Input has 3 states: • Switch Open – Normal State: Loop resistance = 8.2KΩ • Switch Closed – Abnormal State: Loop resistance = 0 (short circuit) ExpansE Installation and User Manual Page 32 Hardware Installation • Open circuit across input terminals – Trouble State: Loop resistance = Infinite (open circuit) Normally Open Switch Figure 22: Normally Open Supervised Input (Single Resistor) Normally Open Supervised Double Resistor Input Connection: Connect a 2.2KΩ resistor in series to the input switch contacts. Connect an 8.2KΩ resistor in parallel to the input switch contacts. Normally Open Supervised Input has 3 states: 1. Switch Open – Normal State: Loop resistance = 10.4KΩ 2. Switch Closed – Abnormal State: Loop resistance = 2.2KΩ 3. Open circuit (Infinite loop resistance) or short circuit (0 resistance) across input terminals – Trouble State Normally Open Switch Figure 23: Normally Open Supervised Input (Double Resistor) Page 33 ExpansE Installation and User Manual Hardware Installation Normally Closed Supervised Single Resistor Input Connection: Connect a 2.2KΩ resistor in series to the input switch contacts. Normally Closed Supervised Input has 3 states: • Switch Closed – Normal State: Loop resistance = 2.2KΩ • Switch Open – Abnormal State: Loop resistance = Infinite (open circuit) • Short circuit across input terminals – Trouble State: Loop resistance = 0 (short circuit) Figure 24: Normally Closed Supervised Input (Single Resistor) Normally Closed Supervised Double Resistor Input Connection: Connect a 2.2KΩ resistor in series to the input switch contacts. Connect an 8.2KΩ resistor in parallel to the input switch contacts. Normally Closed Supervised Input has 3 states: • Switch Closed – Normal State: Loop resistance = 2.2KΩ • Switch Open – Abnormal State: Loop resistance = 10.4KΩ • Open circuit (Infinite loop resistance) or short circuit (0 resistance) across input terminals – Trouble State ExpansE Installation and User Manual Page 34 Hardware Installation Figure 25: Normally Closed Supervised Input (Double Resistor) Inputs Description This chapter describes the inputs default operation. Request to Exit Button (REX) Input Use the REX Input to open a door directly. Typically, the REX input is connected to a Normally Open push button that is located inside the premises. The push button is generally located in an easy-to-access position and opens a door without reading a proximity card or PIN code. Single door controller: Door 1 – IN 1 Double door controller: Door 1 – IN 1 Door 2 – IN 2 Door Monitor Input The Door Monitor Input typically connects to a Normally Closed door sensing micro-switch for door status monitoring. Using Door Monitor enables many advanced options such as door forced alarm warning, door held open warning, interlocking doors and more. The following should be defined: Single door controller: Door 1 – IN 1A Door 1 – IN 1.A Double door controller: Door 2 – IN 2A Page 35 ExpansE Installation and User Manual Hardware Installation General Purpose Inputs These are free inputs that can be used for various functions. The following should be defined: Single door controller: Door 1 – IN 2 Door 1 – IN 2A Double door controller: No general purpose input available General purpose inputs are suitable for most uses. For example, they might be used to detect tampering, to activate alarm sensors or for monitoring power supply failure. Output Description This chapter describes the inputs default operation. Rosslare Security recommends the use of suppression diodes for all outputs that activate an inductive load. Door Lock – Power Enabled Output There are two types of door locking devices: • • Fail open (fail secure) Fail close (fail safe) The following should be defined: Single door controller: Door 1 – OUT 1 Double door controller: Door 1 – OUT 1 Door 2 – OUT 2 An ExpansE output can provide 12VDC power up to 1A for external door locks. For higher rated door locks an external UL 294 Listed power supply must be used to provide power to the door lock. Note: For UL installations, the installer must configure the system as fail-safe to comply with NFPA (National Fire Protection Association) regulations. Elevator – Non-power Output When using the elevator control output to close the elevator key relay switch, there is no need to supply power to the ExpansE Installation and User Manual Page 36 Hardware Installation circuit. There is an option to choose between Normally Open or Normally Closed circuits. The circuit is based on wiring the common output together with either the N.O. or N.C. output to the elevator key switch thus closing the electric circuit. 4.6 Output Wiring Figure 26 and Figure 27 below illustrate wiring for two main types of 12VDC electrical release mechanisms. Other electrical devices can be switched using the voltage free relay contacts. 12V GND N.C.\N.O. COM Figure 26: Power Enabled Output Wiring Page 37 ExpansE Installation and User Manual Hardware Installation GND N.C.\N.O. COM Figure 27: Non-Power Output Wiring 4.7 Mounting This chapter shows how to mount and assemble each of the available boxes of the ExpansE system. ME-01 Single Board Self Powered Metal Enclosure The ME-01 is a sturdy, lockable, metal case that has room for a single MU or EU board along with a power supply and backup battery. To install the ME-01: 1. Using the holes dimensions and locations shown in Figure 28, drill holes in the wall. 2. Insert masonry anchors into the drilled holes. ExpansE Installation and User Manual Page 38 Hardware Installation 3. Wire the unit according to the wiring instructions as explained in the Wiring Instructions chapter, on page 21. 4. Mount the ME-01 enclosure onto the wall as shown in Figure 29, on page 40 5. Mount the MU or EU board in the enclosure using the spacers supplied and connect the in-box power and backup battery as shown in Figure 30, on page 40 6. Close and secure the enclosure. Figure 28: ME-01 Mounting Template Page 39 ExpansE Installation and User Manual Hardware Installation Figure 29: ME-01 Wall Mounting Figure 30: ME-01 Unit Mounting and In-Box Connections ExpansE Installation and User Manual Page 40 Hardware Installation ME-12 Single Board Self Powered Plastic Enclosure The ME-12 specially designed plastic enclosure holds a single MU or EU board along with a power supply and backup battery. To install the ME-12: 1. Using the holes dimensions and locations shown in Figure 31, drill holes in the wall. 2. Insert masonry anchors into the drilled holes. 3. Wire the unit according to the wiring instructions as explained in the Wiring Instructions chapter, on page 21. 4. Mount the ME-12 onto the wall as shown in Figure 32, on page 43 5. Mount the MU or EU board in the enclosure using the spacers supplied and connect the in-box power and backup battery as shown in Figure 33, on page 43, make sure to run the wires through the specifically designed wiring ducts. 6. Secure the backup battery and other loose components using the specifically designed openings and slots. 7. Close and secure the enclosure door. Page 41 ExpansE Installation and User Manual Hardware Installation Figure 31: ME-12 Mounting Template ExpansE Installation and User Manual Page 42 Hardware Installation Figure 32: ME-12 Wall Mounting Figure 33: ME-12 Unit Mounting, In-Box Connections and wiring Page 43 ExpansE Installation and User Manual Hardware Installation ME-14 Compact Single Board Self Powered Enclosure The ME-14 is a simple plastic casing suited for a singular MU or EU board. To install the ME-14: 1. Open the ME-14 case using a screw driver. 2. Using the ME-14’s backplate as a template drill holes in the wall, see also Figure 34 below for dimension reference. 3. Insert masonry anchors into the drilled holes. 4. Wire the unit according to the wiring instructions as explained in the Wiring Instructions chapter, on page 21. 5. Mount the ME-14 onto the wall. 6. Mount the MU or EU board in the case and reassemble the casing as shown in Figure 35, on page 45. Note: The ME-14 has no room for a backup battery charger. It can be used without a backup battery or by drawing lines from the MU backup battery to the unit. Figure 34: ME-14 Mounting Template ExpansE Installation and User Manual Page 44 Hardware Installation Figure 35: ME-14 Assembly ME-00 9 Boards Tray Cabinet Housing The ME-00 9 Boards Tray Cabinet Housing offers a cabinet that holds several MUs and/or EUs. The cabinet also holds several backup batteries as well as an embedded power supply, which powers all the connected units. To install the ME-00: 1. Using the holes dimensions and locations shown in Figure 36, on page 46 drill holes in the wall. 2. Insert masonry anchors into the drilled holes. 3. Wire the cabinet as described in section 4.2 ME-00 9 Boards Tray Cabinet Housing Wiring, on page 28. 4. Slide and secure the individual units into the designated slots, ensure that each unit is secured in place to receive the power and communication directly from the rack as shown in Figure 37, on page 46. 5. Thread the wires through the designated holes in the rear of the rack as shown in Figure 38, on page 47, wire the individual units according to the wiring instructions as explained in the Wiring Instructions chapter, on page 21. 6. Mount the ME-00 onto the wall. 7. Close and secure the enclosure. Page 45 ExpansE Installation and User Manual Hardware Installation Figure 36: ME-00 Mounting Template Figure 37: ME-00 Units Placement ExpansE Installation and User Manual Page 46 Hardware Installation Figure 38: ME-00 Wiring Threads 4.8 DIP Switch Configuration The ExpansE units have a DIP switch that controls a number of operating parameters including the device address and tamper settings. 1 2 3 4 5 6 7 8 Figure 39: DIP Switch The following is a list of DIP switch numbers in the units and their functions: Switch # Function 1 2 3 4 5 6 7 8 Page 47 The ExpansE Units network address Reserved for factory use, set to ON at all times Front and Back Tamper switch Enabled/Disabled ExpansE Installation and User Manual Hardware Installation Note: Power down the System before changing the DIP switches settings. After changes have been made, restart the system. The new settings are automatically defined after power up. Network Addressing The first 5 DIP switches are used to select the binary coded access control unit internal network address. The default network address is set to “1”. 1 2 3 4 5 6 7 8 Figure 40: Internal Network Address DIP Switch Setting Note: For successful communications, the DIP switch must match the address set in the ExpansE web application. The following table displays the 32 dip switch settings available: Address Switch 1 Switch 2 Switch 3 Switch 4 Switch 5 1 Off Off Off Off Off 2 Off Off Off Off On 3 Off Off Off On Off 4 Off Off Off On On 5 Off Off On Off Off 6 Off Off On Off On 7 Off Off On On Off 8 Off Off On On On 9 Off On Off Off Off 10 Off On Off Off On 11 Off On Off On Off 12 Off On Off On On 13 Off On On Off Off 14 Off On On Off On 15 Off On On On Off 16 Off On On On On ExpansE Installation and User Manual Page 48 Hardware Installation 17 18 19 20 21 22 23 24 25 26 27 28 29 30 31 32 On On On On On On On On On On On On On On On On Off Off Off Off Off Off Off Off On On On On On On On On Off Off Off Off On On On On Off Off Off Off On On On On Off Off On On Off Off On On Off Off On On Off Off On On Off On Off On Off On Off On Off On Off On Off On Off On Note: DIP switch #6 must be set to ON at all times. Tamper Enabling DIP switches 7 and 8 are used to enable or disable the front and back tamper capability. Select the DIP switch setting as described in the table below to determine the tamper behavior. 1 2 3 4 5 6 7 8 Figure 41: Tamper DIP Switch Setting Back Front S7 Enabled Enabled OFF Enabled Disabled ON Disabled Enabled OFF Disabled Disabled ON Page 49 S8 OFF OFF ON ON ExpansE Installation and User Manual Communications 5. Communications The ExpansE system utilizes several communication protocols for the various communication needs. The MUs are connected to one another via an Ethernet network, this connection also allows access to the web based application used to manage the system. RS-485 communication protocol is used to connect each MU to its associated EUs. Note: The EUs address is defined in the ExpansE web application. It is important that the DIP switch and the software are set to the same address. ExpansE Installation and User Manual Page 50 The ExpansE WEB Application 6. The ExpansE WEB Application ExpansE’s built-in Web application and networking capabilities provide faster and easier setup— software installation and computer configuration are not required. The control of all system configuration options and additional services, including real-time monitoring, can be performed from any panel and computer on the network. Note: For best performance use either Google chrome or Mozilla Firefox browsers. 6.1 Initial PC Configuration Before accessing the ExpansE Web application you need to define your PC’s IP to match that of the ExpansE’s IP. After Configuring the ExpansE Web application for the first time, remember to revert back to your original IP. To define your PC’s IP (Windows Xp): 1. Open the local area connection properties window, StartÆControl PanelÆNetwork ConnectionsÆLocal Area Connection. Figure 42: Windows XP – Control Panel Page 51 ExpansE Installation and User Manual The ExpansE WEB Application Figure 43: Windows XP – Network Connections 2. The Local Area Connection Status window opens. Click Properties to access the Local Area Connection Properties window. Figure 44: Windows XP – Local Area Connection Status and Properties windows 3. Select Internet Protocol (TCP/IP) and click properties. The Internet Protocol (TCP/IP) Properties window opens. ExpansE Installation and User Manual Page 52 The ExpansE WEB Application Figure 45: Windows XP – Internet Protocol (TCP/IP) Properties windows 4. Select the Use the following IP address: option and type 192.168.20.198 in the IP address field, 255.255.255.0 in the Subnet mask field and 192.168.20.1 in the Default gateway field. 5. Select the Use the following DNS server address option and type 192.168.20.2 in the Preferred DNS Server field, and 192.115.106.35 in the Alternate DNS Server field. 6. Click OK to save and exit the properties window. 7. After configuring the ExpansE Web application as described in section 6.2 Initial Access and Network Settings, on page 56, repeat the process with the correct network settings for your PC as provided by your IT professional. To define your PC’s IP (Windows Vista/7): 1. Open the Network and Sharing Center window, StartÆControl PanelÆNetwork and Sharing Center. Page 53 ExpansE Installation and User Manual The ExpansE WEB Application Figure 46: Windows Vista/7 – Network and Sharing Center 2. Click Change adapter settings, right click your connection and click Status. Figure 47: Windows Vista/7 – Network Connections 3. The Local Area Connection Status window opens. Click Properties to access the Local Area Connection Properties window. ExpansE Installation and User Manual Page 54 The ExpansE WEB Application Figure 48: Windows Vista/7 – Local Area Connection Properties window 4. Select Internet Protocol Version 4 (TCP/IPv4) and click properties. The Internet Protocol Version 4 (TCP/IPv4) Properties window opens. Figure 49: Windows XP – Internet Protocol (TCP/IP) Properties windows 5. Select the Use the following IP address option and type 192.168.20.198 in the IP address field, 255.255.255.0 in the Page 55 ExpansE Installation and User Manual The ExpansE WEB Application Subnet mask field, and 192.168.20.1 in the Default gateway field. 6. Select the Use the following DNS server address option and type 192.168.20.2 in the Preferred DNS Server field, and 192.115.106.35 in the Alternate DNS Server field. 7. Click OK to save and exit the properties window. 8. After configuring the ExpansE Web application as described in section 6.2 Initial Access and Network Settings, below, repeat the process with the correct network settings for your PC as provided by your IT professional. 6.2 Initial Access and Network Settings The ExpansE web application requires no installation or unique PC setup, any computer connected to the same network as the ExpansE can access the application. The ExpansE web based application automatically detects and configures connected units, it is therefore crucial that each system (MU and EUs) be connected and defined in the application separately. To access & configure the ExpansE for the first time: 1. Open your web browser and type the default IP address 192.168.20.25 in the address line. The Login screen opens. Note: For best performance use either Google chrome or Mozilla Firefox browsers. Figure 50: ExpansE web application Login screen 2. Type your User name and Password. Note: By default, the user name and the initial password is Admin. Type "admin" in the User name and Password fields. ExpansE Installation and User Manual Page 56 The ExpansE WEB Application 3. Click OK. The ExpansE home page opens, see Figure 51, followed immediately by the settings window, see Figure 52, below and Figure 53, on page 58. Figure 51: ExpansE web application Homepage 4. When accessing the application for the first time the system settings window opens automatically in order to configure the system. The same window can be accessed using the Settings link located on the main windows upper right corner. Figure 52: System Settings – General Tab 5. Ensure that the Master option is selected; any additional MUs that are defined in the system will be defined as Slaves. Page 57 ExpansE Installation and User Manual The ExpansE WEB Application 6. Define the ExpansE’s network identity. Note: Contact your network administrator for assistance in finding the network parameters needed. Set the IP Address for the ExpansE MU Set the Subnet Mask for the ExpansE MU Set the Default Gateway for the ExpansE MU When defining slave MUs, type the IP Address of the master MU in the Master IP Address field. Click the Date and Time tab to continue with the initial configuration. 7. Ensure that Auto option is selected and select your time zone from the Timezone list. The time and date will be automatically updated from either the Primary or Secondary time server. o o o o Alternatively Select the Manual option to define the date and time. o Type the date in the Local Date field or open the calendar by clicking the calendar icon and select the date. o Type or use the arrows to set the time in the Local Time field Figure 53: System Settings – Date and Time Tab 8. Click Apply to save the changes made. 9. Click reboot to restart the unit and implement the changes in the MU. ExpansE Installation and User Manual Page 58 The ExpansE WEB Application 6.3 The ExpansE main window The entire central functionality of the ExpansE web based application is available from its main window. q p n o r Figure 54: ExpansE web application Main Screen The ExpansE web application’s Main screen is divided into sections: Section Description 1 Display Area Displays all items within the tree view selected element. 2 Tree View Allows users to configure, monitor, and control every aspect of the ExpansE system. For more information, see Tree View, page 60. 3 Toolbar Has toolbar icons which users can use for the key tasks required in managing access control across a facility. The available icons change according to the view selected. For more information, see Toolbar, page 62. 4 Menu Bar Controls the software general operation and setup. For more information, see Menu Bar, page 60. Page 59 ExpansE Installation and User Manual The ExpansE WEB Application 5 Event Displays 200 events comprised of general status Window information, such as: Operator name, Client/Server mode, system readiness, system download, date, and time. 6.4 Tree View The Tree View allows users to configure, monitor, and control every aspect of a facility's access control network. When the user selects an element from the tree, its content is shown in the main display area. Networks A network is a group of MUs each with up to 32 EUs. The ExpansE connects to the units across the Ethernet between MUs and RS-485 between EUs. The ExpansE system automatically detects and configures connected units, you only need to initialize it in the system. For more information, see Setting the Controllers, on page 65. Maps The Status Map displays the status of every door, reader, and alarm in the facility on user-selected floor plans. The system can display multiple nested status maps, allowing users to show either the complete access control network or a specific area in detail. Timing Timing defines a weekly time period or set of time periods, for example, "Office Hours" or "Out of Office Hours". Door access rights, alarms, and input/output behavior can all be set to behave differently within each Timing set. For more information, see Defining Timing, on page 77. Groups Groups consist of access groups, input groups, output groups and elevator groups. An Access Group defines when each reader on the site will be available for access. All site personnel ExpansE Installation and User Manual Page 60 The ExpansE WEB Application are assigned to appropriate Access Groups. See Creating Access Groups, on page 79. Input and Output groups define sets of outputs or inputs that should be managed together within a panel. See Configuring Inputs and Outputs, on page 71. Elevator groups are similar to output groups but are dedicated to elevator control EUs and application. See Setting a 16 Relay Elevator Control Unit, on page 68 and Configuring Inputs and Outputs, on page 71. Automation Defines automated activities based on various input and output settings as well as other variables such as events and time zones. Event log filter The Events log filter allows you to define the type of events that are displayed and saved in the log file, by selecting those you wish to exclude, see Setting Event Log Filters, on page 95. Cards Lists all cards in the system and their statuses, and allows manual or automatic card addition to the system. For more information, see Defining Cards on page 86. Departments and Visitors The departments and visitors screen, lists all departments and users, as well as visitors. Each user is a member of a department. For each user, it is possible to assign a card and/or a PIN code, set access rights, personal details, and include an identification photograph. The setup also allows you to create visitors with their specific associated rights. See Defining Departments and Users, on page 87. Operators Operators are users with access privileges to the ExpansE web application. Different operators can be defined to have broader or more restricted security privileges, from complete Page 61 ExpansE Installation and User Manual The ExpansE WEB Application control over the system to the ability only to view one section. All Operator passwords are case-sensitive. Only one operator with full administrator privileges can access the system simultaneously, other administrators trying to log in will only have read rights during that time. Up to 20 users with read only privileges can access the system at the same time. 6.5 Toolbar The toolbar controls key tasks required to manage access control across a facility. The following toolbar icons are available: General Icons Icon Name Click icon to… Open Open the Door Manual Operation window. Door See Manual Door Control, on page 127. Manually New Create a new element of the selected type. Edit Edit the selected element. Delete Delete the selected item. Refresh Refreshes the current view Event type Icon Icon Name Clear All Events Click icon to… Clears all displayed Events. Click the drop-down arrow to change the view. The event are not erased and will be shown the next time you log in. 6.6 Menu Bar The menu bar controls the general operation and setup of the application. ExpansE Installation and User Manual Page 62 The ExpansE WEB Application Homepage The home page button, returns to the Homepage and enables access to one of several wizards. See chapter 8 Configuration Wizards on page 98. Settings Opens the MU setting window, see also Initial PC Configuration, on page 51. Logout Pressing the logout button, logs you out of the system, for security and management reasons only one operator with administrative rights can be logged in at one time. Help Menu The help menu opens the About screen which shows the system information. Figure 55: ExpansE web application About Screen 6.7 Event Log Every time access is granted or denied, for every door on a site an entry appears in the log file which is part of the static view of the ExpansE main window. Monitoring for potential door tampering or forced entry is logged, and displays of internal system warnings are also shown. The events shown are defined in the event log filter window, see section 7.17 Setting Event Log Filters, on page 95. You can also filter the view for a specific session using the even filter drop down list and clear the even logs shown using the clear all Icon on the event log tool bar. Page 63 ExpansE Installation and User Manual How to Set Up a Site 7. How to Set Up a Site This section outlines a recommended step-by-step process for configuring the ExpansE system. Step Action Section Define the MU See Setting the Controllers, on page 65. 02 Configure the various associated EUs See Setting a Door controller EU, on page 66, Setting a 16 Relay Elevator Control Unit, on page 68 and Setting an 8Inputs/Outputs Interface on page 69. 03 Configure the Readers See Configuring the Reader, on page 69. 04 Configure inputs and outputs Configuring Inputs and Outputs, on page 71. 05 Create Overview Maps See Creating Active Maps, on page 73. 06 Define Time zones and See Defining Timing, on page Holidays 73. 07 Create Access Groups See Creating Access Groups, on page 79. 08 Create Input Groups See Creating Input Groups, on page 81. 09 Create Output Groups See Creating Output Groups, on page 83. 10 Create Elevator Groups See Creating Elevator Groups, on page 84. 11 Set Automation behavior See Automation, on page 85. 12 Define Cards See Defining Cards, on page 86. 13 Define Departments and Users See Defining Departments and Users, on page 87 01 ExpansE Installation and User Manual Page 64 How to Set Up a Site 7.1 Setting the Controllers The ExpansE network is set up of a master MU with several slave MUs, each with a network of EUs. Each MU is automatically detected and configured but need to be initialized. Note: It is crucial that each sub system (MU and EUs) be connected and defined in the application separately. To define the MU settings: 1. In the tree view, select Networks. Figure 56: ExpansE web application Networks Screen 2. From the list of networks, double click one MU to open the MU Properties window. Figure 57: Network properties window Page 65 ExpansE Installation and User Manual How to Set Up a Site 3. Enter a description for the MU in the Description field 4. Check the Enabled checkbox, to enable the MU. 5. Click OK to save your settings and close the window. The connected EUs will appear in the tree view. 6. Double-click each EU found, or select and click the Edit icon, to open the EU Properties window. 7. Enter a description for the EU in the Description field 8. Check the Enabled checkbox, to enable the EU. 9. Click OK to save your settings and close the window. Figure 58: Networks Screen with connected EU’s 7.2 Setting a Door controller EU Each Door Controller controls one or two doors as well as inputs and outputs, each door can be configured individually. Set the properties for each of the doors. To set door properties: 1. In the tree view, click Networks. The available networks are listed in the display area. 2. Select a network and expand a panel in the tree view. Select a door to set its properties. 3. Click the Edit icon. The Door Controller Properties Window opens. ExpansE Installation and User Manual Page 66 How to Set Up a Site Figure 59: Door Controller Properties window 4. In the Description field, type a name for the door. 5. From the Auto Relock select box, select the event that causes the door to relock automatically 6. Determine the door polarity by checking or un-checking the Door output polarity is Normally Closed checkbox. Select this checkbox to ensure Fail Safe door opening if the Fail Safe door Lock Device power fails. Once enabled, the door output relay is activated when the door is closed, and is deactivated when the door is open. In this configuration, the Fail Safe lock device should be wired to the door relay N.O. (Normal Open) and COM (Common) terminals 7. Check the REX enabled checkbox to allow Requests to Exit for this door. 8. Check the Manual Door Open Enabled checkbox to allow operators to adjust the door manually. See Manual Door Control under Manual Operation, on page 127. 9. Sets the door's time zone logic behavior. o Select the Timezone Logic checkbox to initiate the time zone logic options and select an output from the list. o Check the First person Delay checkbox to keep the door locked until the first user opens it. Page 67 ExpansE Installation and User Manual How to Set Up a Site 10. Set the duration for which the door stays unlocked by typing minutes and seconds in the Door open time field or use the associated up and down arrows. 11. Set the duration for which the door stays unlocked for users with Extended door open rights by typing minutes and seconds in the Extended Door open time field or use the associated up and down arrows. 12. Set the duration following which and when the door is forced open, an event occurs. Select the Door forced checkbox to use this timer and type the minutes and seconds in the associated field or use the up and down arrows. 13. Set the duration for which the door can be held open without raising an alarm event. Select the Door held open checkbox to use this timer and type the minutes and seconds in the associated field or use the up/down arrows. 14. Click OK to save your settings. 15. Define the Inputs and Outputs for the Dual Reader Door unit; see Configuring Inputs and Outputs, on page 71. 7.3 Setting a 16 Relay Elevator Control Unit A 16 Relay Elevator Control Unit has 16 outputs and is associated to inputs in order to activate these outputs Set the properties for each of the inputs and outputs for each of the elevator control EU’s. To set the 16 Relay Elevator Control Unit properties: 1. In the tree view, click Networks. The available networks are listed in the display area. 2. Select a network and expand a panel in the tree view. Select an elevator control EU to set its properties. 3. Define the inputs and outputs as explained in the Configuring Inputs and Outputs section on page 71. ExpansE Installation and User Manual Page 68 How to Set Up a Site Figure 60: Elevator control EU window 7.4 Setting an 8-Inputs/Outputs Interface Set the properties for each of the inputs & outputs for each of the eight inputs & outputs or the dedicated I/O control EU’s. To set dedicated 8-Inputs/Outputs Interface properties: 1. In the tree view, click Networks. The available networks are listed in the display area. 2. Select a network and expand a panel in the tree view. Select an I/O EU to set its properties. 3. Define the inputs and outputs as explained in the Configuring Inputs and Outputs section on page 71. 7.5 Configuring the Reader Each Dual Reader Door Unit can be connected to one or two readers. To configure a Reader: 1. In the Tree View, click Networks. The available networks are listed in the display area. 2. Select a network and expand the tree view. Page 69 ExpansE Installation and User Manual How to Set Up a Site 3. Select a Dual Reader Door Unit and expand the tree view. 4. Select a reader to set its properties. 5. Click the Edit icon. The Reader Properties Window opens. Figure 61: Reader Properties window 6. Select whether and when to apply antipassback rules from the Automatic antipassback list. 7. Set the time when to apply antipassback rules by typing hours and minutes in the Time (Hours:Minutes) field or use the associated up and down arrows. 8. Select either Hard or Soft antipassback application When hard antipassback is selected, an event is generated and the door does not open. When soft antipassback is selected, the door opens but an event is generated. 9. In the Description field, type a name for the reader. 10. Select whether the reader is allowing entry into the area or exit out of the area by selecting either the In or Out option. 11. From the Operation Mode list Select how the reader operates: ExpansE Installation and User Manual Page 70 How to Set Up a Site Inactive: The reader is not in use. Card Only: The reader will accept RFID cards only. PIN Only: The reader will accept PIN inputs only. Card or PIN: The reader will accept both cards and PIN codes. o Card and PIN: higher security – The reader requires both cards and PIN code for access. o Desktop: The reader is inactive, but is being used to record new cards on the computer. o No Access Mode: The reader will grant access to no users. 12. Using the Secured (Card+PIN) time zone list select a time zone during which access should be granted only after both the card and PIN are entered. o o o o The PIN must be entered within 10 seconds of card entry. 13. From the Keypad Type list, select the data transmission type for the type of keypad hardware. 14. From the Reader Type list, select the data transmission type for the reader hardware. 15. Check the Biometric Reader checkbox to allow use of Rosslare’s biometric readers. 16. Check the Deduct User Counter checkbox to record this entry against the user's entry allowance counter. 17. Check the Open Door Activation checkbox to allow the reader to unlock the door. 18. Click OK to save your settings. 7.6 Configuring Inputs and Outputs Inputs and outputs are available in each of the EUs. The number of Inputs and outputs depends on the type of EU. To configure inputs and outputs: 1. In the Tree View, click Networks. The available networks are listed in the display area. 2. Select a network and expand the tree view. 3. Select one of the available EUs and expand the tree view. Page 71 ExpansE Installation and User Manual How to Set Up a Site 4. Select an input to set its properties. 5. Click the Edit icon. The Input Properties Window opens. Figure 62: Input Properties window 6. In the Description field, type a name for the input. 7. From the Property field select the type of input to be monitored. o Normally Open/Close: An input either in an open or closed state. o Normally Open/Close 1 Resistor: An input in an open, closed, or trouble state. This option is only available for supervised inputs. o Normally Open/Close 2 Resistors: An input in an open, closed, or trouble state, with additional checks for shortcircuit and open-circuit tampering. This option is only available for supervised inputs. 8. Type the minutes and seconds in the Start Delay field or use the up and down arrows to set the delay time before this input becomes active. Note that on normally open input, the delay starts once the input contact is closed. On normally closed input, the delay starts once the input contact opens. 9. Click OK to save your settings. 10. Select an output to set its properties. 11. Click the Edit icon. The Output Properties Window appears. ExpansE Installation and User Manual Page 72 How to Set Up a Site Figure 63: Output Properties window 12. In the Description field, type a name for the output. 13. Click OK to save your settings. 7.7 Creating Active Maps The Status Map displays the every enrolled unit in the system along with status indications for every door, input, output, antipassback rules, and alarms in the facility. The statuses are shown overlaid on a user-selected image such as floor plans, satellite image, etc. To set-up a Status Map: 1. In the tree view, click Maps. The map management screen opens. Figure 64: Map Management Screen 2. Click the New Element icon. The Map properties window appears. Page 73 ExpansE Installation and User Manual How to Set Up a Site Figure 65: Map Properties Window 3. Give the map a name. Type a description in the Description text box. 4. Click Select Image to select the image to be used in the map. The Select Image File Name window appears. Figure 66: Select Image Window Note: The image files are taken from the MU’s USB flash drive, the MU cannot import images and files from remote disk drivers. 5. Select a graphic file for the Status Map background. Click OK. The file selected is shown in the Map Image field. The files types supported are one of the following formats: jpg, gif, or bmp. ExpansE Installation and User Manual Page 74 How to Set Up a Site 6. Add Networs to the map. o In the Type select box select Network. Click Select. The Select Network window opens Figure 67: Select Networks Window o Select one or more networks from the list of available networks. You can also click Select All to select all of the available networks or Select None to deselect all of the networks. o Click OK. The device selected appears in the Selected Devices field. o Repeat the process for Controllers, Doors, Readers, Inputs, outputs, panels, etc. Figure 68: Map Properties Window – with devices Page 75 ExpansE Installation and User Manual How to Set Up a Site 7. To remove devices from the list, select a device in the selected devices field and click Remove. To remove all of the devices click Clear All. Click OK to return to the map management window. to enter design mode. 8. Click the Design icon Note: It is highly recommended to add devices and place them in the design mode in batches to avoid clutter in large installations. Figure 69: Map Design Mode 9. The objects appears on the status map. Drag each device to its correct position. Note: Status map icons can also be added to other status maps, indicating where the two map areas meet. 10. Click the Run icon to enter Run mode. ExpansE Installation and User Manual Page 76 How to Set Up a Site Figure 70: Map Run Mode 7.8 Defining Timing Timing refers to a group of time periods within a week. Door access rights, as well as input and output behavior, can all be set to behave differently for each time zone. Many operations can be automatically enabled or disabled within a selected time zone. To set a new time zone: 1. In the tree view, select Timing, and then Time Zones. Figure 71: Timing window 2. On the toolbar, click the New icon to create a new time zone or select one of the time zones and click Edit. Page 77 ExpansE Installation and User Manual How to Set Up a Site The Time Zone Properties window opens. Figure 72: Time Zone Properties window 3. In the Description field, type a name for the time zone. 4. Set the start and end time of the time zone typing hours and minutes in the From and To fields or use the associated up and down arrows. 5. Select the days for which the time period is within the time zone. The "Holiday" day can be set to include national holidays. 6. Click the Clear All button to clear the selection. 7. Click OK to save your settings. The window closes and the display area displays the new time zone. Figure 73: Time Zone window 8. In the tree view, select Timing, and then Holidays. ExpansE Installation and User Manual Page 78 How to Set Up a Site 9. On the toolbar, click the New icon to create a new holiday or select one of the holidays and click Edit. The Holiday Properties window appears. Figure 74: Holiday Properties window 10. In the Description field, type a name for the holiday. 11. Type the holiday’s date in the Date field or open the calendar by clicking the calendar icon and select the date. 12. Check the Every Year checkbox to repeat the holiday on a yearly basis on the same date. 13. Click OK to save your settings. 7.9 Creating Access Groups An access group includes a list of door readers and the time zones during which each of those door readers are available for access. Every user is assigned to an access group. The Access Group window lists all the door readers defined in the database, and the time zones during which they can be accessed. To create an access group: 1. In the Tree View, expand the Groups element and select Access Groups. Page 79 ExpansE Installation and User Manual How to Set Up a Site Figure 75: Access Group window 2. On the toolbar, click the New icon. The Access Group properties window opens. Figure 76: Access Group Properties window 3. In the Description field, type a name for the access group. 4. From the Readers List select the readers you wish to associate with this group and click Add. ExpansE Installation and User Manual Page 80 How to Set Up a Site Figure 77: Access Group Properties Window with Associated Readers 5. For each of the readers select a time zone association. 6. Select a reader and then click Remove to remove the readers from the association list. 7. Click OK to save your settings. 7.10 Creating Input Groups Input groups are a collection of Inputs from one or more panels that can be used in panel links to perform advanced operations. To set an Input Group 1. In the Tree View, expand the Groups element and select Input Groups. 2. Click the New icon. A new input group is created. Page 81 ExpansE Installation and User Manual How to Set Up a Site Figure 78: Input Group Window 3. In the Description field, type a name for the input group. 4. Within Add Items check all the inputs you wish to add. 5. Click Select All to add all of the inputs shown. 6. Click Select None to deselect all of the inputs selected. 7. All of the associated inputs will be shown in the Selected Items section. Figure 79: Input Group Window with Selected Inputs 8. Click OK to save your settings. ExpansE Installation and User Manual Page 82 How to Set Up a Site 7.11 Creating Output Groups Output groups are a collection of Outputs from panel or panels that can be used in panel links to perform advanced operations. To set an Output Group 1. In the Tree View, expand the Groups element and select Output Groups. 2. Click the New icon. A new Output group is created. 3. In the Description field, type a name for the output group. 4. Within Add Items check all the outputs you wish to add. Figure 80: Output Group Window 5. Click Select All to add all of the outputs shown. 6. Click Select None to deselect all of the outputs selected. 7. All of the associated outputs will be shown in the Selected Items section. 8. Click OK to save your settings. Page 83 ExpansE Installation and User Manual How to Set Up a Site 7.12 Creating Elevator Groups Elevator groups are a collection of inputs and outputs from various EUs that can be linked to perform advanced operations, such as Elevator control. To set an Elevator Group 1. In the Tree View, expand the Groups element and select Elevator Groups. 2. Click the New icon. A new Elevator group is created. 3. In the Description field, type a name for the elevator group. 4. In the Reader List section check all the readers you wish to add to the group. Figure 81: Output Group Window 5. All of the associated readers will be shown in the list. 6. For each of the selected readers select an associated Timezone and Output Group. 7. Click OK to save your settings. ExpansE Installation and User Manual Page 84 How to Set Up a Site 7.13 Automation Set various automated applications by associating various input and reader events with various output actions. To define various automatic operations: 1. In the Tree View, expand the Automation element. 2. Click the New icon. A new automation activity is created. Figure 82: Automation Properties Window 3. In the Description field, type a name for the automated activity. 4. From the Source Type list, select the desired source and click Select. 5. From the Source Name list, select the specific source, this select box will only be available after you selected a source type. 6. Based on the source selected various events are shown in the Source Event list, select the event you wish to use. 7. From the Destination Type list, select the desired output type and click Select. Page 85 ExpansE Installation and User Manual How to Set Up a Site 8. From the Destination Name list, select the specific output, this select box will only be available after you selected a destination type. 9. Based on the output selected various operations are shown in the Destination Operation list, select the operation you wish to perform. 10. Type the minutes and seconds in the Operation Timeout field or use the up and down arrows to set the a time frame for the operation timeout. 11. Select a time zone for this operation from the Time Zone list. 12. Check the Enable checkbox to enable the automated operation. 13. Click OK to save your settings. 7.14 Defining Cards The ExpansE Web Based application database maintains a list of every user card or PIN that has ever been assigned. The Add Cards window defines: • • The type of reader needed to read the card The number of cards to create To Define Cards: 1. In the Tree View, select Cards. 2. On the toolbar, click the New icon. The Add Cards window appears. ExpansE Installation and User Manual Page 86 How to Set Up a Site Figure 83: Add Cards Window 3. From the Reader Type list, select the type of reader appropriate for the cards being enrolled. 4. In the Cards Quantity field, type the number of cards to add. 5. Type the number of the first card in the set in the Start From field. 6. Set the Facility Code as required, and then click OK. A dialog reports that the operation has been completed. 7.15 Defining Departments and Users Every user is grouped within a department. The ExpansE web based application stores contact details for each user, associated card details, and user access rights. The User Properties window has three tabs: • • • General tab displays identification and control information Details tab records user contact details Codes tab displays information about cards associated with the user Page 87 ExpansE Installation and User Manual How to Set Up a Site To create departments: 1. In the tree view, expand the Departments Visitors element and select Departments. Figure 84: Departments / Users / Visitors Window 2. To create a new Department, click the New icon. The Department dialog appears. Figure 85: Department Dialog 3. Type a name for the department, and then click OK. To create users: 1. In the tree view, expand the Departments Visitors element. 2. Select a department and click the New icon. The User Properties window appears in the general tab. ExpansE Installation and User Manual Page 88 How to Set Up a Site Figure 86: User Properties Window – General Tab 3. Type the user’s first name in the First Name field. 4. Type the user’s middle name in the Middle Name field. 5. Type the user’s last name in the Last Name field. 6. From the Department Select box, associate the user to one of the departments you created 7. From the Access Group Select box, associate the user to an access group. 8. Set the access validity date and time. For limited access right, check the Until checkbox and set the final date and time. 9. Click the Details tab to continue. Page 89 ExpansE Installation and User Manual How to Set Up a Site Figure 87: User Properties Window – Details Tab 10. Set the Automation options: o Select an output group previously created from the User Selected Output Group select box. o Select an Elevator group previously created from the Elevator Group select box. o Check the Access Granted Command or Access Denied Command checkboxes to set the command activation method. o Check the Handicapped checkbox, to set handicapped privileges. 11. Set the counter options: o Check the Enable Counter checkbox to activate. o Check the Set New Counter checkbox to reset. 12. Set the access right options: o Check the Antipassback Immunity checkbox, to override any antipassback restrictions for this user. o Check the Extended door open time checkbox, to allow this user extended unlocked door duration. The extended duration is set for each door. 13. Click the Codes tab to continue. ExpansE Installation and User Manual Page 90 How to Set Up a Site Figure 88: User Properties Window – Codes Tab 14. Set the card associated to the user, you have one of several options to do so: o Click the Add From List button to select a card already added to the system. o Select a card from the list shown and click the Remove button to remove the card associated to the user. o Click the Add Manually button to type the card number then click the Add From List button to associate it with the user. 15. Define one or two PIN codes associated with the user: o Define the length of the PIN for this user, type or use the arrows in the Digits text box. o Type a PIN number based on the length defined in one or both of the Code text boxes. o Click the Auto Pin button to automatically generate a random PIN. 16. Click OK to save your settings. Page 91 ExpansE Installation and User Manual How to Set Up a Site 7.16 Defining Visitors The ExpansE web based application stores details for each visitor, associated card, and visitor access rights. To create visitors: 1. Expand the Departments Visitors element, and select Visitors. 2. On the toolbar, click the New icon. The User Properties – visitor window open in the General tab. Figure 89: User Properties Visitor Window – General Tab 3. Type the visitor’s first name in the First Name field. 4. Type the visitor’s middle name in the Middle Name field. 5. Type the visitor’s last name in the Last Name field. 6. From the Access Group Select box, associate the visitor to an access group. 7. Set the access validity date and time. For limited access right, check the Until checkbox and set the final date and time. 8. Click the Details tab to continue. ExpansE Installation and User Manual Page 92 How to Set Up a Site Figure 90: User Properties Visitor Window – Details Tab 9. Set the Automation options: o Select an output group previously created from the User Selected Output Group select box. o Select an Elevator group previously created from the Elevator Group select box. o Check the Access Granted Command or Access Denied Command checkboxes to set the command activation method. o Check the Handicapped checkbox, to set handicapped privileges. 10. Set the counter options: o Check the Enable Counter checkbox, to activate the counter. o Check the Set New Counter checkbox, to reset the counter. 11. Set the access right options: o Check the Antipassback Immunity checkbox, to override any antipassback restrictions for this visitor. o Check the Extended door open time checkbox, to allow this user extended unlocked door duration. The extended duration is set for each door. Page 93 ExpansE Installation and User Manual How to Set Up a Site 12. Click the Codes tab to continue. Figure 91: User Properties Visitor Window – Codes Tab 13. Set the card associated to the visitor, you have one of several options to do so: o Click the Add From List button to select a card already added to the system. o Select a card from the list shown and click the Remove button to remove the card associated to the visitor. o Click the Add Manually button to type the card number then click the Add From List button to associate it with the visitor. 14. Define one or two PIN codes associated with the visitor: o Define the length of the PIN for this visitor, type or use the arrows in the Digits text box. o Type a PIN number based on the length defined in one or both of the Code text boxes. o Click the Auto Pin button to automatically generate a random PIN. 15. Click the Visitor tab to continue. ExpansE Installation and User Manual Page 94 How to Set Up a Site Figure 92: User Properties Visitor Window – Visitor Tab 16. Type an identification for the user in the Visitor identification field. 17. Select the department hosting the user from the Hosting department list, add a host from the Hosting User list. 18. Type any additional comments in the Comment field. 19. Set the access validity for the visitor by setting the validity date and time. 20. Click OK to save your settings. 7.17 Setting Event Log Filters You can set which events are viewed in the event log view and which are not. To set the event log filter: 1. In the tree view, select the Event Log Filter option. 2. Click the New icon. The Event filter window opens Page 95 ExpansE Installation and User Manual How to Set Up a Site Figure 93: Even Filter Window 3. In the Description field, type a name for the event filter rule. 4. Select the devices associated with the event filter rule from the Selected Devices section. Click Select All to add all of the devices. Click Select None to deselect all of the devices selected. 5. Select the source type from the Source Type list. 6. Select which events will NOT appear in the log file nor be saved in the system by checking the checkbox next to each event. 7. Check the Enabled checkbox to activate the filter. 8. Click OK to save your settings. 7.18 Defining Operators Operators are people with access to the ExpansE web application. The default operator name is administrator. Different operators have wider or more restricted security rights, from complete control over the system to the ability only to view one section. All Operator passwords are case-sensitive. ExpansE Installation and User Manual Page 96 How to Set Up a Site To define operators: 1. In the tree view, select the Operator option. 2. Click the New icon. The Operator Properties window opens Figure 94: Operator Properties Window – New 3. Type the Operator’s name in the Name Field. 4. Type the operators’ password in the Password field, retype the password in the Confirm Password field to confirm it. 5. Set the user interface language for this operator using the Language select box 6. Set the operators permission rights for each of the screens. 7. Click OK to save your settings. Note: Up to one administrator can be logged in simultaneously. Page 97 ExpansE Installation and User Manual Configuration Wizards 8. Configuration Wizards The ExpansE web based application has several wizards for quick and simple configuration the wizards can be accessed at any time from the application’s home page. Figure 95: ExpansE Wizards 8.1 Customized Automation Wizard This wizard guides you in the process of associating various input and reader events with various output actions to create automated activities. To use the Automation Wizard: 1. From the ExpansE homepage click on the customized automation icon. Figure 96: Customized Automation Wizard Icon 2. The customized automation welcome page appears. ExpansE Installation and User Manual Page 98 Configuration Wizards Figure 97: Customized Automation Wizard Welcome Page 3. Type a name for the process in the automation description field and click Next> to continue. The Source page appears. Figure 98: Customized Automation Wizard Source Page 4. Pick the source type from the Source Type list and click Select. 5. Select the name of the source to use from the Source Name list which will appear after selecting a source type. 6. Select the event initiating the automated activity from the Source Event List. 7. Click Next> to move on to the next step, the Destination page appears. Page 99 ExpansE Installation and User Manual Configuration Wizards Figure 99: Customized Automation Wizard Destination Page 8. Pick the destination type from the Destination Type list and click Select. 9. Select the name of the destination to use from the Destination Name list which will appear after selecting a destination type. 10. Select the operation of the automated activity from the Destination Operation List. 11. Type the minutes and seconds in the Operation Timeout field or use the up and down arrows to set the a time frame for the operation timeout. 12. Click Next> to move on to the next step, the Activation page appears. ExpansE Installation and User Manual Page 100 Configuration Wizards 13. Select a time zone for this operation from the Time Zone list. 14. Check the Enable checkbox to enable the automated operation. 15. Click Next> to complete the wizard process. The Automation Wizard Complete page appears. Figure 100: Automation Wizard Complete Page 16. Click View Report to open the automation report window. Figure 101: Automation Wizard –Report Window 17. Click OK to close the window and return to the automation Wizard Complete page. 18. Click Back to go back and make changes if needed. Click Finish to exit the wizard. Page 101 ExpansE Installation and User Manual Configuration Wizards 8.2 Create Users Wizard The Create Users wizard guides you through the process of adding users, setting the user basic parameters, assigning a user to groups (if created, see Creating Access Groups, on page 79), assigning user departments and other credentials. To use the user setup wizard: 1. From the ExpansE homepage click on the create user icon. Figure 102: Create User Wizard Icon Figure 103: User Wizard Welcome Page 2. The user wizard welcome page opens, click Next> to move on to the next step. The user details page opens. 3. Set the user details: o Type the user’s first name in the First Name field, this field is mandatory. o Type the user’s middle name in the Middle Name field if applicable. o Type the user’s last name in the Last Name field. o From the Department Select box, associate the user to one of the departments you created ExpansE Installation and User Manual Page 102 Configuration Wizards o From the Access Group Select box, associate the user to one of the access groups you created Figure 104: User Wizard – User Details Page 4. Click Next> to move on to the next step, the Access Validity page opens. 5. Set the access validity date and time. For limited access right, check the Until checkbox and set the final date and time. Figure 105: User Wizard – Validity Page 6. Click Next> to move on to the next step, the Automation page opens. Page 103 ExpansE Installation and User Manual Configuration Wizards Figure 106: User Wizard – Automation Page 7. Set the Automation options: o Select an output group previously created from the User Selected Output Group select box. o Select an Elevator group previously created from the Elevator Group select box. o Check the Access Granted Command or Access Denied Command checkboxes to set the command activation method. o Check the Handicapped checkbox, to set handicapped privileges. 8. Click Next> to move on to the next step, the Access rights page opens. Figure 107: User Wizard – Access Rights Page ExpansE Installation and User Manual Page 104 Configuration Wizards 9. Set the counter options: o Check the Enable Counter checkbox, to activate the counter. o Check the Set New Counter checkbox, to reset the counter. 10. Set the access right options: o Check the Antipassback Immunity checkbox, to override any antipassback restrictions for this user. o Check the Extended door open time checkbox, to allow this user extended unlocked door duration. The extended duration is set for each door. 11. Click Next> to move on to the next step, the card association page opens. Figure 108: User Wizard – Card Association page 12. Set the card associated to the user, you have one of several options to do so: o Click the Add From List button to select a card already added to the system. o Select a card from the list shown and click the Remove button to remove the card associated to the user. o Click the Add Manually button to type the card number and associate it with the user. 13. Click Next> to move on to the next step, the PIN code association page opens. Page 105 ExpansE Installation and User Manual Configuration Wizards Figure 109: User Wizard – PIN code association page 14. Define one or two PIN codes associated with the user: o Define the length of the PIN for this user, type or use the arrows in the Digits text box. o Type a PIN number based on the length defined in one or both of the Code text boxes. o Click the Auto Pin button to automatically generate a random PIN code. 15. Click Next> to complete the wizard process. The User Wizard Complete page opens. Figure 110: User Wizard Complete Page 16. Click View Report to open the user report window. ExpansE Installation and User Manual Page 106 Configuration Wizards Figure 111: User Wizard – User Report Window 17. Click OK to close the window and return to the User Wizard Complete page. 18. Click Add new user to return to step 3 and repeat the process for an additional user. Click Back to go back and make changes if needed. Click Finish to exit the wizard. 8.3 Create Visitors Wizard The Create Visitor wizard guides you through the process of adding users that are defined as visitors. To use the visitor setup wizard: 1. From the ExpansE homepage click on the create visitor icon. Figure 112: Create Visitor Wizard Icon 2. The Visitor wizard welcome page opens, click Next> to move on to the next step. The user details page opens. Page 107 ExpansE Installation and User Manual Configuration Wizards Figure 113: Visitor Wizard Welcome Page 3. Set the user details: o Type the user’s first name in the First Name field, this field is mandatory. o Type the user’s middle name in the Middle Name field if applicable. o Type the user’s last name in the Last Name field. o From the Access Group Select box, associate the user to one of the access groups you created Figure 114: Visitor Wizard – Visitor’s Details Page 4. Click Next> to move on to the next step, the Access Validity page opens. ExpansE Installation and User Manual Page 108 Configuration Wizards 5. Set the access validity date and time. Check the Until checkbox and set the final date and time for the visitor’s access rights. Figure 115: Visitor Wizard – Validity Page 6. Click Next> to move on to the next step, the Automation page opens. Figure 116: Visitor Wizard – Automation Page 7. Set the Automation options: o Select an output group previously created from the Output Group select box. o Select an Elevator group previously created from the Elevator Group select box. Page 109 ExpansE Installation and User Manual Configuration Wizards o Check the Access Granted Command or Access Denied Command checkboxes to set the command activation method. o Check the Handicapped checkbox, to set handicapped privileges. 8. Click Next> to move on to the next step, the Access rights page opens. Figure 117: Visitor Wizard – Access Rights Page 9. Set the counter options: o Check the Enable Counter checkbox, to activate the counter. o Check the Set New Counter checkbox, to reset the counter. 10. Set the access right options: o Check the Antipassback Immunity checkbox, to override any antipassback restrictions for this visitor. o Check the Extended door open time checkbox, to allow this visitor extended unlocked door duration. The extended duration is set for each door. 11. Click Next> to move on to the next step, the card association page opens. ExpansE Installation and User Manual Page 110 Configuration Wizards Figure 118: Visitor Wizard – Card Association page 12. Set the card associated to the visitor, you have one of several options to do so: o Click the Add From List button to select a card already added to the system. o Select a card from the list shown and click the Remove button to remove the card associated to the visitor. o Click the Add Manually button to type the card number and associate it with the visitor. 13. Click Next> to move on to the next step, the PIN code association page opens. Figure 119: Visitor Wizard – PIN code association page Page 111 ExpansE Installation and User Manual Configuration Wizards 14. Define one or two PIN codes associated with the visitor: o Define the length of the PIN for this visitor, type or use the arrows in the Digits text box. o Type a PIN number based on the length defined in one or both of the Code text boxes. o Click the Auto Pin button to automatically generate a random PIN code. 15. Click Next> to move on to the next step, the host association page opens. Figure 120: Visitor Wizard – Host association page 16. Define the visitor’s host details: o Type identification, such as a company name, for the visitor in the Visitor identification text box. o Select the department hosting the visitor from the Hosting department select box. o Select the user within the selected department hosting the visitor from the Hosting user select box. o Type comments if applicable in the Comment text box. o Check the Until checkbox and set the date and time for the conclusion of the scheduled visit. 17. Click Next> to complete the wizard process. The Visitor Wizard Complete page opens. ExpansE Installation and User Manual Page 112 Configuration Wizards Figure 121: Visitor Wizard Complete Page 18. Click View Report to open the Visitor report window. 19. Click OK to close the window and return to the Visitor Wizard Complete page. 20. Click Add New Visitor to return to step 3 and repeat the process for an additional visitor. Click Back to go back and make changes if needed. Click Finish to exit the wizard. 8.4 Doors Wizard The doors wizard guides you through the process of adding doors to the system and configuring them. To use the Doors wizard: 1. From the ExpansE homepage click on the doors icon. Figure 122: Doors Wizard Icon 2. The Doors wizard welcome page opens, click Next> to move on to the next step. The door selection page opens. Page 113 ExpansE Installation and User Manual Configuration Wizards Figure 123: Doors Wizard Welcome Page 3. Select the door EU you wish to define from the list of EUs under each MU. Figure 124: Doors Wizard – Door Selection Page 4. Click Next> to move on to the next step, the Door Details page opens. ExpansE Installation and User Manual Page 114 Configuration Wizards Figure 125: Doors Wizard – Door Details Page 5. Define the Door details: o Type a description for the selected door in the Description text box. o Determine the door polarity by checking or un-checking the Door output polarity is Normally Closed checkbox. Select this checkbox to ensure Fail Safe door opening if the Fail Safe door Lock Device power fails. Once enabled, the door output relay is activated when the door is closed, and is deactivated when the door is open. In this configuration, the Fail Safe lock device should be wired to the door relay N.O. (Normal Open) and COM (Common) terminals o Check the REX enabled checkbox to allow Requests to Exit for this door. o Check the Manual Door Open Enabled checkbox to allow operators to adjust the door manually. See Manual Door Control under Manual Operation, on page 127. o Select the Timezone Logic checkbox to initiate the time zone logic options and select the desired output from the list. o Check the First person Delay checkbox to keep the door locked until the first user opens it. 6. Click Next> to move on to the next step, the Door Timers page opens. Page 115 ExpansE Installation and User Manual Configuration Wizards Figure 126: Doors Wizard – Door Timers Page 7. Define the various timers for the doors: o Set the duration for which the door stays unlocked by typing minutes and seconds in the Door open time field or use the associated up and down arrows. o Set the duration for which the door stays unlocked for users with Extended door open rights by typing minutes and seconds in the Extended Door open time field or use the associated up and down arrows. o Set the duration following which and when the door is forced open, an event occurs. Select the Door forced checkbox to use this timer and type the minutes and seconds in the associated field or use the up and down arrows. o Set the duration for which the door can be held open without raising an alarm event. Select the Door held open checkbox to use this timer and type the minutes and seconds in the associated field or use the up/down arrows. 8. Click Next> to move on to the next step, the Reader Properties page opens. ExpansE Installation and User Manual Page 116 Configuration Wizards Figure 127: Doors Wizard – Reader Properties Page 9. Define the reader properties associated with the door: o In the Description field, type a name for the reader. o Select whether the reader is allowing entry into the area or exit out of the area by selecting either the In or Out option. o From the Operation Mode list Select how the reader operates: Inactive: The reader is not in use. Card Only: The reader will accept RFID cards only. PIN Only: The reader will accept PIN inputs only. Card or PIN: The reader will accept both cards and PIN codes. Desktop: The reader is inactive, but is being used to record new cards on the computer. No Access Mode: The reader will grant access to no users. o Using the Secured (Card+PIN) time zone list select a time zone during which access should be granted only after both the card and PIN are entered. The PIN must be entered within 10 seconds of card entry. o From the Keypad Type list, select the data transmission type for the type of keypad hardware. o From the Reader Type list, select the data transmission type for the reader hardware. Page 117 ExpansE Installation and User Manual Configuration Wizards o Check the Open Door Activation checkbox to allow the reader to unlock the door. o Check the Deduct User Counter checkbox to record this entry against the user's entry allowance counter. 10. Click Next> to complete the wizard process. The Door Wizard Complete page opens. Figure 128: Door Wizard Complete Page 11. Click View Report to open the door report window. Figure 129: Door Wizard – Report Window 12. Click OK to close the window and return to the Door Wizard Complete page. 13. Click Back to go back and make changes if needed. Click Finish to exit the wizard. ExpansE Installation and User Manual Page 118 Configuration Wizards 8.5 Groups Wizard The Groups wizard guides you through the process of creating the various available groups in the system: Access groups, Input Groups, Output Groups, and Elevator groups. Access Groups This section describes the use of the Groups wizard when creating Access Groups. To create access groups using the Groups wizard: 1. From the ExpansE homepage click on the groups icon. Figure 130: Groups Wizard Icon 2. The Groups wizard welcome page opens, choose Access Groups from the Select Group select box. Figure 131: Groups Wizard Welcome Page 3. Click Next> to move on to the next step. The Access group definition page opens. Page 119 ExpansE Installation and User Manual Configuration Wizards Figure 132: Groups Wizard – Access Group Definition Page 4. In the Description field, type a name for the access group. 5. From the Readers List select the readers you wish to associate with this group and click Add. 6. For each of the readers select a time zone association. 7. Select a reader and then click Remove to remove the readers from the association list. 8. Click Next> to complete the wizard process. The Groups Wizard Complete page opens. Figure 133: Groups Wizard Complete Page 9. Click Back to go back and make changes if needed. Click Finish to exit the wizard. ExpansE Installation and User Manual Page 120 Configuration Wizards Input Groups This section describes the use of the Groups wizard when creating Input Groups. To create input groups using the Groups wizard: 1. From the ExpansE homepage click on the groups icon. Figure 134: Groups Wizard Icon 2. The Groups wizard welcome page opens, choose Input Groups from the Select Group select box. Figure 135: Groups Wizard Welcome Page 3. Click Next> to move on to the next step. The Input group definition page opens. Page 121 ExpansE Installation and User Manual Configuration Wizards Figure 136: Groups Wizard – Input Group Definition Page 4. In the Description field, type a name for the input group. 5. Within Select inputs check all the inputs you wish to add. 6. Click Select All to add all of the inputs shown. 7. Click Select None to deselect all of the inputs selected. 8. Click Next> to complete the wizard process. The Groups Wizard Complete page opens. Figure 137: Groups Wizard Complete Page 9. Click Back to go back and make changes if needed. Click Finish to exit the wizard. Output Groups This section describes the use of the Groups wizard when creating Output Groups. ExpansE Installation and User Manual Page 122 Configuration Wizards To create output groups using the Groups wizard: 1. From the ExpansE homepage click on the groups icon. Figure 138: Groups Wizard Icon 2. The Groups wizard welcome page opens, choose Output Groups from the Select Group select box. Figure 139: Groups Wizard Welcome Page 3. Click Next> to move on to the next step. The Output group definition page opens. Figure 140: Groups Wizard – Output Group Definition Page 4. In the Description field, type a name for the output group. Page 123 ExpansE Installation and User Manual Configuration Wizards 5. Within Select outputs check all the inputs you wish to add. 6. Click Select All to add all of the output shown. 7. Click Select None to deselect all of the outputs selected. 8. Click Next> to complete the wizard process. The Groups Wizard Complete page opens. Figure 141: Groups Wizard Complete Page 9. Click Back to go back and make changes if needed. Click Finish to exit the wizard. Elevators Groups This section describes the use of the Groups wizard when creating Elevators Groups. To create elevators groups using the Groups wizard: 1. From the ExpansE homepage click on the groups icon. Figure 142: Groups Wizard Icon 2. The Groups wizard welcome page opens, choose Elevators Groups from the Select Group select box. ExpansE Installation and User Manual Page 124 Configuration Wizards Figure 143: Groups Wizard Welcome Page 3. Click Next> to move on to the next step. The Elevators group definition page opens. Figure 144: Groups Wizard – Output Group Definition Page 4. In the Description field, type a name for the elevator group. 5. Within Reader List select and click Add for all the readers you wish to add to the group. 6. For each reader: o Select a time zone association from the Timezone select box. o Select the associated output group from the Output Group select box. 7. Select a reader and then click Remove to remove the readers from the association list. 8. Click Next> to complete the wizard process. The Groups Wizard Complete page opens. Page 125 ExpansE Installation and User Manual Configuration Wizards Figure 145: Groups Wizard Complete Page 9. Click Back to go back and make changes if needed. Click Finish to exit the wizard. ExpansE Installation and User Manual Page 126 Manual Operation 9. Manual Operation In addition to automated monitoring and control of the access control network, it is also possible to control the network directly from the ExpansE web based application. 9.1 Manual Door Control The Door Manual Operation window allows an operator to open or close a selected group of doors directly. To manually open or close a door: 1. On the toolbar, click the Open Door Manually icon. The Door Manual Operation window opens. Figure 146: Door Manual Operation window 2. Select an option: o Open permanently - All selected doors are opened. o Open momentarily - All selected doors are opened for the time set in the timer box. o Close output - Close the selected doors and return to default mode. 3. Select the checkboxes of those doors to which to apply the operation. Click OK to perform the operation. Note: Door Manual Operation can only control doors that have been set as Manual Door Open Enabled in the Door Properties window. Page 127 ExpansE Installation and User Manual ExClouds PC Set-Up ExClouds PC Set-Up 10. This section refers to the ExClouds software required for reports production. For more on this software contact your dealer. 10.1 Minimum Requirements • Supported Operating Systems; Windows XP SP3 Windows Server 2003 SP2 Windows Vista SP1 or later Windows Server 2008 (not supported on Server Core Role) o Windows 7 o Windows Server 2008 R2 (not supported on Server Core Role) o o o o • Supported Architectures: o x86 o x64 o ia64 (some features are not supported on ia64 for example, WPF) • Hardware Requirements: o Recommended Minimum: Pentium 1 GHz or higher with 512 MB RAM or more o Minimum disk space: x86 – 850 MB x64 – 2 GB 10.2 ExClouds Software Installation The ExClouds installation is done in two steps, first install the actual ExClouds software followed by the report module as described in detail in this chapter. To install the ExClouds Software: 1. Locate the ExClouds Setup.exe file in the CD provided or in the folder where you saved the installation package you received from Rosslare and run it. The Welcome screen appears. ExpansE Installation and User Manual Page 128 ExClouds PC Set-Up Figure 147: ExClouds Setup wizard welcome screen 2. Click Next > to begin the installation. The Select Installation Folder window appears. Figure 148: ExClouds Select installation folder screen 3. Type the installation location in the Folder field. Alternatively use the browse… button to select the location. Use the Disk Cost... button to show available space on your computer Page 129 ExpansE Installation and User Manual ExClouds PC Set-Up Figure 149: ExClouds Disk Space screen Figure 150: ExClouds Browse for Folder screen 4. Select the availability of the software to users using the computer between Everyone or Just me, and click Next > to continue. The Confirm Installation window appears. Figure 151: ExClouds Confirm Installation screen ExpansE Installation and User Manual Page 130 ExClouds PC Set-Up 5. Click Next > to confirm the installation and to initiate the installation process. The Installing ExClouds window appears. Once the progress bar indicating the installation process is complete, the Installation Complete window will appear automatically. Figure 152: ExClouds Installing ExClouds screen Figure 153: ExClouds Installation Complete screen 6. Click Close to exit the installation setup. 7. Locate the CRRedist2008_x86.msi file in the same location as the setup file and run it. The software will install Page 131 ExpansE Installation and User Manual ExClouds PC Set-Up automatically. Once complete the installation window will close automatically. Figure 154: Reporting Software Installation 10.3 ExClouds Setup This section shows how to start the ExClouds software and how to configure it to work with the ExpansE web application. To configure the ExClouds software: 1. Click the ExClouds icon from either the desktop or the start menu. The ExClouds software login screen opens. Figure 155: ExClouds Login screen 2. Enter your password and click Login. The default password is admin. 3. Enter your password and click Login. The default password is admin. The ExClouds main window opens ExpansE Installation and User Manual Page 132 ExClouds PC Set-Up Figure 156: ExClouds Main Window 4. Click the Settings Icon, the Option window opens Figure 157: ExClouds Option Window 5. Define the Host ExpansE system by entering the ExpansE’s IP in address In the Host field. 6. Enter the ExpansE’s user name in the Username field 7. Enter ExpansE’s password corresponding with the user name entered in the and Password field 8. Define the ExClouds password in the Login Password and Confirm Password fields and click Save. 9. Open the Database Option window by clicking the Database icon Page 133 ExpansE Installation and User Manual ExClouds PC Set-Up Figure 158: ExClouds Database Option Window 10. Choose between uploading the Database and backing up the existing database if the system is already configured and running. 11. You can initiate the various reports directly from the ExClouds software by selecting the desired report from the tree view on the left. See the various report options and complete instruction on each report in chapter 11 Reports Wizard, on page 135. ExpansE Installation and User Manual Page 134 Reports Wizard 11. Reports Wizard In order to create reports or run the reports wizard the ExClouds software needs to be installed. First time users please refer to Chapter 10 ExClouds PC Set-Up, on page 128, before attempting to run the reports wizard. 11.1 Initiating the Report Wizard The Report wizard guides you through the process of creating various reports from the ExpansE web application as described in detailed in this chapter. To initiate the report wizard: 1. Click the ExClouds icon from either the desktop or the start menu. The ExClouds software login screen opens. Figure 159: ExClouds Login screen 2. Enter your password and click Login. The default password is admin. The ExClouds main window opens with the optional reports open on the left. Page 135 ExpansE Installation and User Manual Reports Wizard Figure 160: ExClouds main window with report option open 3. Select the desired report and follow the wizard steps as described in detail in the following sections. 11.2 Creating Roll Call Reader Report A roll call reader report generates a report showing access granted events for specific readers based on specific times. To create a roll call reader report: 1. Initiate the reports wizard as described in Initiating the Report Wizard, on page 135. 2. Select the Roll Call Readers Report located under Live Report. The Roll Call Readers Welcome screen opens. Figure 161: Roll Call Readers Wizard – Welcome screen 3. Click Next> to start defining the report options. The Parameter screen opens. ExpansE Installation and User Manual Page 136 Reports Wizard Figure 162: Roll Call Readers Wizard – Parameter screen 4. In the parameter screen select the readers desired for the report from the list of available readers on the left and click Add. You can also use the Add All button to select all of the readers available. To remove readers from the selection list, select the reader from the list on the right, to remove from the report and click Remove alternatively you can click the Remove All button to remove the entire list of readers. 5. Define the number of days you wish to view in the report by typing the number in the Days field or using the scroll-bar. Check the Hours option to define a specific number of hours, then type the number in the Hours field or use the scroll-bar. 6. Click Next> to define the look of the report in the report design template screen. Figure 163: Reports wizard – Report Design Template screen Page 137 ExpansE Installation and User Manual Reports Wizard 7. Select the desired report template from the list of available templates, a preview will appear on the right. 8. Click the Generate Report button to issue the report. 11.3 Creating Last Known Position Report The last known position report creates a report showing the last valid entry for all of the users in the system for the last day. To create a last known position report: 1. Initiate the reports wizard as described in Initiating the Report Wizard, on page 135. 2. Select the Last Known Position Report located under Live Report. The Last Known Position Welcome screen opens. Figure 164: Roll Call Readers Wizard – Welcome screen 3. Click Next> to define the look of the report in the report design template screen, see Figure 163: Reports wizard – Report Design Template screen, on page 137. 4. Select the desired report template from the list of available templates, a preview will appear on the right. 5. Click the Generate Report button to issue the report. 11.4 Creating System Report The system report is the most detailed report available, it shows various (or all) events for selected devices based on event types and specified time frames. ExpansE Installation and User Manual Page 138 Reports Wizard To create a system report: 1. Initiate the reports wizard as described in Initiating the Report Wizard, on page 135. 2. Select the System Report located under Interactive Report. The System Report Welcome screen opens. Figure 165: System Report Wizard – Welcome screen 3. Click Next> to start defining the report options. The Device Selection Screen opens Figure 166: System Report Wizard – Device Selection screen 4. Select the devices you wish to include in the report by checking or un-checking the box adjacent to each of the available devices. Alternatively check the Select all devices option. The available devices are: Networks, Controllers, Doors, Readers, Inputs and outputs. Page 139 ExpansE Installation and User Manual Reports Wizard 5. Click Next> to continue. The Event Selection Screen opens. Figure 167: System Report Wizard – Event Selection screen 6. Select the events you wish to include in the report by checking or un-checking the box adjacent to each of the available events. 7. Click Next> to continue. The Network and Controller Selection Screen opens. Figure 168: System Report Wizard – Network & Controller Selection 8. Select the networks and/or controllers you wish to include in the report by checking or un-checking the box adjacent to each of the available controllers or networks. 9. Click Next> to continue. The Producing period Screen opens. ExpansE Installation and User Manual Page 140 Reports Wizard Figure 169: System Report Wizard – Producing period screen 10. Select the desired time frame for the report by either selecting a number of days, the number of months or a time frame based on actual dates. 11. Click Next> to continue. The Report save option Screen opens. Figure 170: System Report Wizard – Report save option screen 12. In the Report title field type a name for the report for easier location and retrival. 13. To save the report as a file, check the Export your report as file option. Give the file a name by typing it into the File name: field, select the type of file you wish to save from the Save as type: file option list, and enter or Browse the file Location. Page 141 ExpansE Installation and User Manual Reports Wizard 14. Click Next> to define the look of the report in the report design template screen, see Figure 163: Reports wizard – Report Design Template screen, on page 137. 15. Select the desired report template from the list of available templates, a preview will appear on the right. 16. Click the Generate Report button to issue the report. 11.5 Creating an Attendance Report The attendance report is the most commonly report used; it allows the creation of time & attendance reports defined by readers, users and specific time frames. To create an attendance report: 1. Initiate the reports wizard as described in Initiating the Report Wizard, on page 135. 2. Select the Attendance Report located under Interactive Report. The Attendance Report Welcome screen opens. Figure 171: Attendance Report Wizard – Welcome screen 3. Click Next> to start defining the report options. The User Selection Screen opens ExpansE Installation and User Manual Page 142 Reports Wizard Figure 172: Attendance Report Wizard – User Selection screen 4. In the user selection screen select the departments or specific users for the attendance report from the list of available departments and users on the left and click Add. You can also use the Add All button to select all of the users. To remove users or entire departments from the selection list, select a line from the list on the right, and click Remove alternatively you can click the Remove All button to remove the entire list of users. 5. Click Next> to continue. The Reader Selection Screen opens Figure 173: Attendance Report Wizard – Reader Selection screen 6. Select the readers associated with the desired report from the list of available readers on the left and click Add. You can also use the Add All button to select all of the readers available. Page 143 ExpansE Installation and User Manual Reports Wizard To remove readers from the selection list, select the reader from the list on the right, and click Remove, alternatively you can click the Remove All button to remove the entire list of readers. 7. Click Next> to continue. The Time & attendace option Screen opens Figure 174: Attendance Report Wizard – T&A Options screen 8. define the various partameters for the time & attendance report. Select the Report Type , the report Style, and the relevant days for the report. Define the normal working hours using the Start Working and End Working select boxes, you can also define Automatic entry and exit in case of missing information by checking the Auto Arrival and Auto Exit checkboxes respectively. 9. Click Next> to continue. The Producing period Screen opens. ExpansE Installation and User Manual Page 144 Reports Wizard Figure 175: Attendance Report Wizard – Producing period screen 10. Select the desired time frame for the report by either selecting a number of days, the number of months or a time frame based on actual dates. 11. Click Next> to continue. The Report save option Screen opens. Figure 176: Attendance Report Wizard – Report save option screen 12. In the Report title field type a name for the report for easier location and retrival. 13. To save the report as a file, check the Export your report as file option. Give the file a name by typing it into the File name: field, select the type of file you wish to save from the Save as type: file option list, and enter or Browse the file Location. Page 145 ExpansE Installation and User Manual Reports Wizard 14. Click Next> to define the look of the report in the report design template screen, see Figure 163: Reports wizard – Report Design Template screen, on page 137. 15. Select the desired report template from the list of available templates, a preview will appear on the right. 16. Click the Generate Report button to issue the report. ExpansE Installation and User Manual Page 146 Limited Warranty Appendix A. Limited Warranty ROSSLARE ENTERPRISES LIMITED S (Rosslare) TWO YEARS LIMITED WARRANTY is applicable worldwide. This warranty supersedes any other warranty. Rosslare's TWO YEARS LIMITED WARRANTY is subject to the following conditions: Warranty Warranty of Rosslare's products extends to the original purchaser (Customer) of the Rosslare product and is not transferable. Products Covered By This Warranty and Duration ROSSLARE ENTERPRISES LTD. AND / OR SUBSIDIARIES (ROSSLARE) warrants that the EXPANSE Access Control system, to be free from defects in materials and assembly in the course of normal use and service. The warranty period commences with the date of shipment to the original purchaser and extends for a period of 2 years (24 Months). Warranty Remedy Coverage In the event of a breach of warranty, ROSSLARE will credit Customer with the price of the Product paid by Customer, provided that the warranty claim is delivered to ROSSLARE by the Customer during the warranty period in accordance with the terms of this warranty. Unless otherwise requested by ROSSLARE ENTERPRISES LTD. AND / OR SUBSIDIARIES representative, return of the failed product(s) is not immediately required. If ROSSLARE has not contacted the Customer within a sixty (60) day holding period following the delivery of the warranty claim, Customer will not be required to return the failed product(s). All returned Product(s), as may be requested at ROSSLARE ENTERPRISES LTD. AND /OR SUBSIDIARY’S sole discretion, shall become the property of ROSSLARE ENTERPRISES LTD. AND /OR SUBSIDIARIES. To exercise the warranty, the user must contact Rosslare Enterprises Ltd. to obtain an RMA number after which, the product must be returned to the Manufacturer freight prepaid and insured In the event ROSSLARE chooses to perform a product evaluation within the sixty (60) day holding period and no defect is found, a minimum US$ 50.00 or equivalent charge will be applied to each Product for labor required in the evaluation. Rosslare will repair or replace, at its discretion, any product that under normal conditions of use and service proves to be defective in material or workmanship. No charge will be applied for labor or parts with respect to defects covered by this warranty, provided that the work is done by Rosslare or a Rosslare authorized service center. Page 147 ExpansE Installation and User Manual Limited Warranty Exclusions and Limitations ROSSLARE shall not be responsible or liable for any damage or loss resulting from the operation or performance of any Product or any systems in which a Product is incorporated. This warranty shall not extend to any ancillary equipment not furnished by ROSSLARE, which is attached to or used in conjunction with a Product, nor to any Product that is used with any ancillary equipment, which is not furnished by ROSSLARE. This warranty does not cover expenses incurred in the transportation, freight cost to the repair center, removal or reinstallation of the product, whether or not proven defective. Specifically excluded from this warranty are any failures resulting from Customer's improper testing, operation, installation, or damage resulting from use of the Product in other than its normal and customary manner, or any maintenance, modification, alteration, or adjustment or any type of abuse, neglect, accident, misuse, improper operation, normal wear, defects or damage due to lightning or other electrical discharge. This warranty does not cover repair or replacement where normal use has exhausted the life of a part or instrument, or any modification or abuse of, or tampering with, the Product if Product disassembled or repaired in such a manner as to adversely affect performance or prevent adequate inspection and testing to verify any warranty claim. ROSSLARE does not warrant the installation, maintenance, or service of the Product. Service life of the product is dependent upon the care it receives and the conditions under which it has to operate. In no event shall Rosslare be liable for incidental or consequential damages. Limited Warranty Terms THIS WARRANTY SETS FORTH THE FULL EXTENT OF ROSSLARE ENTERPRISES LTD. AND IT’S SUBSIDIARIES’ WARRANTY THE TERMS OF THIS WARRANTY MAY NOT BE VARIED BY ANY PERSON, WHETHER OR NOT PURPORTING TO REPRESENT OR ACT ON BEHALF OF ROSSLARE. THIS LIMITED WARRANTY IS PROVIDED IN LIEU OF ALL OTHER WARRANTIES. ALL OTHER WARRANTIES EXPRESSED OR IMPLIED, INCLUDING WITHOUT LIMITATION, IMPLIED WARRANTIES OF MERCHANTABILITY AND FITNESS FOR A PARTICULAR PURPOSE, ARE SPECIFICALLY EXCLUDED. IN NO EVENT SHALL ROSSLARE BE LIABLE FOR DAMAGES IN EXCESS OF THE PURCHASE PRICE OF THE PRODUCT, OR FOR ANY OTHER INCIDENTAL, CONSEQUENTIAL OR SPECIAL DAMAGES, INCLUDING BUT NOT LIMITED TO LOSS OF USE, LOSS OF TIME, COMMERCIAL LOSS, INCONVENIENCE, AND LOSS OF PROFITS, ARISING OUT OF THE INSTALLATION, USE, OR INABILITY TO USE SUCH PRODUCT, TO THE FULLEST EXTENT THAT ANY SUCH LOSS OR DAMAGE MAY BE DISCLAIMED BY LAW. THIS WARRANTY SHALL BECOME NULL AND VOID IN THE EVENT OF A VIOLATION OF THE PROVISIONS OF THIS LIMITED WARRANTY. ExpansE Installation and User Manual Page 148 Technical Support Appendix B. Technical Support Asia Pacific, Middle East, Africa Rosslare Security Products Headquarters 905-912 Wing Fat Industrial Bldg, 12 Wang Tai Road, Kowloon Bay Hong Kong Tel: +852 2795-5630 Fax: +852 2795-1508 E-mail: [email protected] United States and Canada 1600 Hart Court, Suite 103 Southlake, TX, USA 76092 Toll Free:+1-866-632-1101 Local:+1-817-305-0006 Fax: +1-817-305-0069 E-mail: [email protected] Europe Global Technical Support & Training Center HaMelecha 22 Rosh HaAyin, Israel 48091 Tel: +972 3 938-6838 Fax: +972 3 938-6830 E-mail: [email protected] South America Presbitero Actis 555, Oficina 31. San Isidro. Buenos Aires. Argentina Tel: +5411-5273-6383 Tel: +305-921-9919 E-mail: [email protected] Web Site: www.rosslaresecurity.com Page 149 ExpansE Installation and User Manual www.rosslaresecurity.com 0706-0960230+00