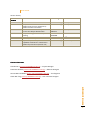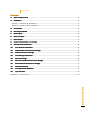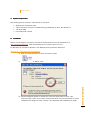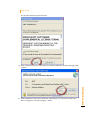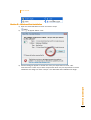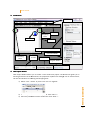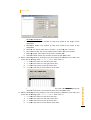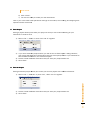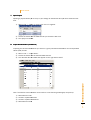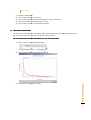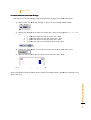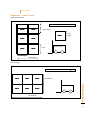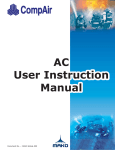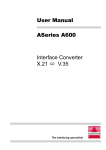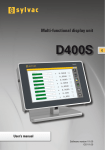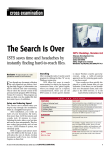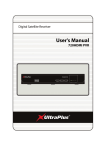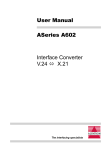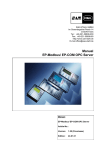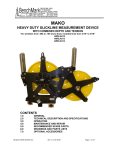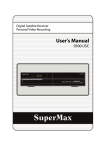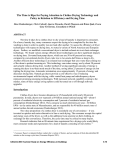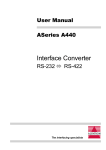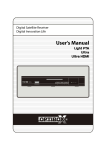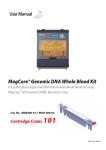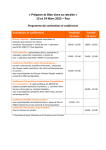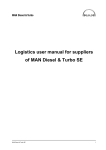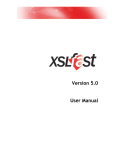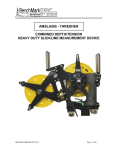Download User Guide V7
Transcript
User Guide Warehouse Layout Tool (wLOT) Charlie’s Angels Version 7 User Guide Version History Version Number 1 2 3 4 5 6 7 Item Modified by Modified Date Create User Guide Improved on the “Introduction” Added a list of terms (Appendix A) Added contact information Modified the Parameter Explanations in the New Project Wizard Form Improve user guide based on previous testing Added Installation guide Added System Requirement Updated System Requirement Updated screenshot in Introduction Added Tips and Hints (Section 19) CHOY Wei Feng CHOY Wei Feng 10th September 2008 11th September 2008 Prasanna APURVA Yanice Mako KUSUMA CHOY Wei Feng CHOY Wei Feng CHOY Wei Feng 11th September 2008 6th October 2008 22nd November 2008 25th November 2008 21st January 2010 Contact information TINA Nirmal ([email protected]) – Project Manager Prasanna APURVA ([email protected]) – Software Designer Yanice Mako KUSUMA ([email protected]) – Test Engineer Warehouse Layout Designer CHOY Wei Feng ([email protected]) – User Interface Designer 2 User Guide Contents 1. System Requirement ...................................................................................................................... 4 2. Installation ...................................................................................................................................... 4 Section A – Windows XP Installation .................................................................................................. 4 Section B – Windows Vista Installation .............................................................................................. 6 3. Introduction .................................................................................................................................... 8 4. New Project Wizard ......................................................................................................................... 8 5. Save Project ................................................................................................................................. 10 6. Save As Project ............................................................................................................................ 10 7. Open Project ................................................................................................................................ 11 8. Import Demand Data (.csv format) .............................................................................................. 11 9. View Demand Distribution ........................................................................................................... 12 10. View Product Information......................................................................................................... 13 11. Define Pallet Rack and Floor Storage ...................................................................................... 14 12. Allocate Product to Storage ..................................................................................................... 15 13. View Storage Information......................................................................................................... Information 15 14. Remove Storage ...................................................................................................................... 16 15. Remove Individual Product from Storage ................................................................................ 16 16. Remove All Products from a Storage ....................................................................................... 17 17. Calculate Distance ................................................................................................................... 17 18. View Warehouse Statistics Statistics....................................................................................................... 17 19. Tips and Hints .......................................................................................................................... 18 Warehouse Layout Designer Appendix A – List of Terms .................................................................................................................. 19 3 User Guide 1. System Requirement The following are the minimum requirement to use wLOT: • • • • Windows XP or Windows Vista .NET Framework 3.5 (Can be installed during installation of wLOT, See Section 2) 1.5 GB of RAM Intel Celeron M 1.6 GHz 2. Installation Before you can begin to use wLOT, you need to download wLOT. You can download it at http://wLOT.kevinsan.org. After downloading wLOT, unzip the wLOT-x.x.x.zip. For Windows XP, proceed to Section A. For Windows Vista, proceed to Section B. Section A – Windows XP Installation 1) Open the extracted folder of wLOT and select “setup” 3) Another dialog will appear to install one of the pre-requiresites of wLOT, .NET Framework 3.5. There may be other components which are pre-requiresites. It will be installed at this stage too. Click “Accept”. The download and installation will begin. Warehouse Layout Designer 2) A dialog will appear. Select “Run” 4 User Guide The process will take several minutes. 5) After installation, wLOT will be launched. Alternatively, you may launch wLOT from Start > Programs -> Charlie’s Angels -> wLOT Warehouse Layout Designer 4) After installation the pre- requiresites, the actual installation of wLOT will begin. Click “Install”. 5 User Guide Section B – Windows Vista Installation 1) Open the extracted folder of wLOT and select “setup” 2) A dialog will appear. Select “Run” Warehouse Layout Designer 3) Another dialog will appear to install one of the pre-requiresites of wLOT, .NET Framework 3.5. There may be other components which are pre-requiresites. It will be installed at this stage too. Click “Accept”. The download and installation will begin. 6 User Guide The process will take several minutes. 5) After installation, wLOT will be launched. Alternatively, you may launch wLOT from Start icon > All Programs -> Charlie’s Angels -> wLOT Warehouse Layout Designer 4) After installation the pre- requiresites, the actual installation of wLOT will begin. Click “Install”. 7 User Guide 3. Introduction Menubar Toolbar Shipping Door Storage Grid SKU List / Warehouse Stats Cell Information Receiving Door Zoom function Color Map Program Status 4. New Project Wizard New Project Wizard allows you to create a new warehouse project. The wizard will guide you in entering dimension of the warehouse, the properties of pallet rack storage, unit of measurement, cell size and location of receiving and shipping door. 2) “New Project Wizard” will be displayed. Click “Next >”. 3) Enter the parameters of the warehouse. Click “Next >”. Warehouse Layout Designer 1) Select “File” > “New” or press “Ctrl” “Ct and “N” together. 8 User Guide Note: the grey colored cells are the ‘boundary cells’. You need not specify the direction of the aisle if you locate the door at the boundary cells. 5) Select a Shipping Door by clicking on cell. Then specify the direction of the aisle next to the door by clicking either “<”, “>”, “^” or “v”. Click “Next >”. i. “<” means the aisle is on the left of the door. ii. “>” means the aisle is on the right of the door. iii. “^” means the aisle is on the top of the door. iv. “v” means the aisle is on the bottom of the door. Warehouse Layout Designer Parameter Explanation i. Warehouse Length: The number of cells that make up the length of the warehouse. ii. Warehouse Width: The number of cells that make up the width of the warehouse. iii. Cell Size: The size of each cell (i.e. if value = 1, each cell will 1 x 1 unit) iv. Unit measurement: The unit of measurement (either metric or imperial) v. Opening Height: The height of each level in a pallet rack. vi. Number of Rack Levels: The number of levels of each pallet rack. 4) Select a Receiving Door by clicking on cell. Then specify the direction of the aisle next to the door by clicking either “<”, “>”, “^” or “v”. Click “Next >”. i. “<” means the aisle is on the left of the door. ii. “>” means the aisle is on the right of the door. iii. “^” means the aisle is on the top of the door. iv. “v” means the aisle is on the bottom of the door. 9 User Guide 6) Click “Finish”. 7) You are now ready to create your own warehouse. Note: If you move back to o the parameter settings of the wizard, the receiving and shipping door specified earlier will be lost. 5. Save Project Saving a project allows you to store your project so that you can continue working on your warehouse in another time. 1) Select “File” > “Save ve” or press “Ctrl” and “S” together 2) If you have saved the project before, you will not see a “Save Project” dialog. However, your project will be saved in the filename that you have specify before. If you would like to save as different filename, see ““Save As Project”. 3) Locate a folder and enter a filename that you want your project to save as. 4) Click “Save”. 6. Save As Project Saving as another project allows you to save your current project with a different filename. 2) Locate a folder and enter a filename that you want your project to save as. 3) Click “Save”. Warehouse Layout Designer 1) Select “File” > “Save As” or press “Ctrl”, “Shift” and “S” together 1 0 User Guide 7. Open Project Opening a project allows you to carry on your design of warehouse after you have saved the last time. 1) Select “File” > “Open” or press “Ctrl” and “O” together 2) Locate the folder and the XML file that you saved the last time. 3) Your project is loaded. 8. Import Demand Data (.csv format) Importing the demand data allows you work on a given past demand data in a comma comma-separated values (CSV) format. Note: The CSV file column header must conform to the following headings (in sequence): 1) 2) 3) 4) Manufacturer code Number of pallet allocated Number of pallet unallocated Manufacturer name Warehouse Layout Designer 1) Select “File” > “Import Data”. 2) Locate the folder and the demand data CSV file. 3) The demand data is loaded and appear on the right side of wLOT. 1 1 User Guide 5) 6) 7) 8) 9) Height of each pallet The number of pallet in inventory The number of pallet that can be stacked on top pf each other The total number of pallet shipped in a year The number of visits to each storage location 9. View Demand Distribution Not sure how the distribution of demand of all products looks like? This function allows you to get an overall view of the demand distribution of all products. products You must import the demand data before you can use this function. 1) Select “View” > “Demand Distribution Distribution”. 3) Click “Close” to go back to wLOT. Warehouse Layout Designer 2) The “Demand Distribution chart will appear. 1 2 User Guide 10. View Product Information Product information gives you information on its product including calculation calculation of visits per storage location. The attribute of products and its description is as follows: Attribute ManufacturerCode PalletAllocated 3 4 5 6 7 8 9 PalletUnallocated ManufacturerName PalletHeight Inventory Stackability PalletShipped VisitPerStorageLocation Description Unique code identifying the manufacturer Number of pallet allocated into either pallet palle rack or floor storage Number of pallets not allocated yet Name of the manufacturer Height of the pallet Maximum inventory in the warehouse Number of pallet that can be stacked Total number of pallet shipped per year (i.e. Annual demand) Total visits of this product in an opening per year Warehouse Layout Designer S/N 1 2 1 3 User Guide 11. Define Pallet Rack and Floor Storage wLOT allows you to create empty pallet racks and floor stroage in the warehouse space. 1) Select “Rack” for pallet rack storage or “Floor” for floor storage on the toolbar. 2) Specify pecify the direction of the aisle next to the rack / floor by clicking either “<”, “>”, “^” or “v”. i. “<” means the aisle is on the left le of the rack / floor. ii. “>” means the aisle is on the right of the rack / floor. iii. “^” means the aisle is on the top of the door / floor. iv. “v” means the aisle is on the bottom of the rack / floor floor. 3) Change the “Lane Depth” if you want to increase the depth of pallet rack / floor. 4) Select a location on the grid you would like to place the rack / floor. 5) The pallet rack / floor storage is created. Warehouse Layout Designer Note: the application does not allow user to drag a few storage location. Allocation of storage is only done one by one. 1 4 User Guide 12. Allocate Product to Storage After defining the storage, you can now allocate products into the storage, either allocate by rack or level. Allocate by rack 1) In the “SKU List” tab, check the “Allocate pallets to entire Pallet Rack” box. Proceed to 2). Allocate by level 1) In the “SKU List” tab, uncheck uncheck the “Allocate pallets to entire Pallet Rack” box. Proceed to 2). 2) Select a product to allocate by highlighting a product from the “SKU List” tab. 3) Press on left-mouse mouse button and drag into the storage storage you want to allocate allocate. Note of the change of color. 4) The product is allocated. Storage information gives what products prod are stored in this storage, the remaining levels yyou can use to allocate products and the distances travelled by the order pickers. 1) Select either pallet rack or floor storage on the grid. 2) In the “Cell Information nformation”,, expand the “ProductList” to view the products in the storage. storage Warehouse Layout Designer 13. View Storage Information 1 5 User Guide 14. Remove Storage If the storage is not where you wanted, you can remove the storag storage. e. However, that there is no products in the storage (See Remove Product in Section 13 and 14). 1) Right-click click on the storage on the grid. 2) Select “Remove Storage”. 3) Storage is removed. 15. Remove Individual Product from Storage If you want to change your mind in product allocation, you can remove one product at a time. 4) Rightt click and select “Remove Product from This Rack” or press press “Delete” or “Del” button to remove the product from the storage 5) The product is removed. Warehouse Layout Designer 1) Select either pallet rack or floor storage on the grid. 2) In the “Cell Information”, expand the “ProductList” to view the products in the storage. 3) Select the product that you want to delete. 1 6 User Guide 16. Remove All Products from a Storage If you want to change your mind in product allocation, you can remove all products in the storage. storage 1) Right-click click on the storage on the grid. 2) Select “Clear Product List”. 3) All products are removed from this storage. 17. Calculate Distance After defining some storage and product allocation, you can occasionally calculate the weighted wei distance of all storages. 1) Select “Calculate Distance” 2) You can view the weighted distance of each storage location by viewing storage information (See View Storage Information in Section 11). 3) To view the overall weighted distances of all storages, see see “View Warehouse Statistics in Section 16. 18. View Warehouse Statistics In “View Warehouse Statistics”, you can get an overview of the storage and warehouse space utilization of the warehouse, and total weighted distance of the entire warehouse. 2) Warehouse statistics is displayed. Warehouse Layout Designer 1) Select “Warehouse rehouse Stats” tab. 1 7 User Guide 19. Tips and Hints You can mass allocate, clear product list and remove storage space. • • • • For mass allocation, select multiple storage space by pressing your left mouse button, hold and drag, then perform actions in Section 12. For mass clearing of product list, select the multiple storage space, then perform action in Section 16. For mass deletion of storage space, select the multiple storage space, then perform action in Section 14. To select multiple storage space which are not sequentially, press and hold “Ctrl” key and left mouse click the storage space. Notice the following symbols in the storage space: ‘-‘, ‘_’, ‘]’, ‘[‘? It is indication of end of that particular storage space, while ‘<’,’>’,’^’,’v’ indicates the start of that particular storage space. Warehouse Layout Designer End of User Manual 1 8 User Guide Appendix A – List of Terms Pallet Rack Storage Pallet Pallet Pallet Pallet Side Profile of Pallet Rack Stackability Pallet Height Pallet Pallet Pallet Pallet Pallet Order Picker Level Opening Rack Depth Floor Storage Side Profile of Floor Storage Pallet Pallet Stackability Order Picker Pallet Pallet Pallet Lane Depth Warehouse Layout Designer Pallet 1 9