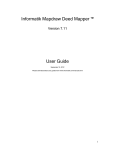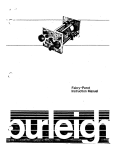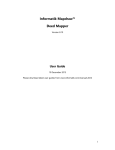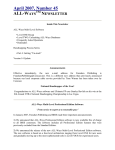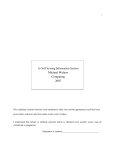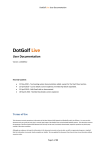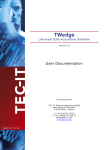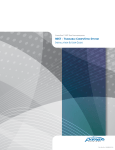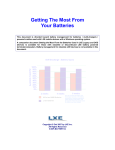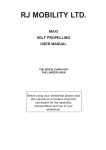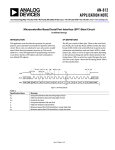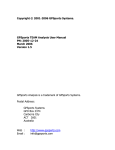Download HTR2 Access Manual
Transcript
1 HTR and Microsoft Access User Manual Index Forward page 2 Chapter 1: Explaining Access page 4 Chapter 2: Using HTR2 Export Functions page 5 Chapter 3: Importing Data Into Access page 7 Chapter 4: Queries page 20 2 Forward The manual is designed to coincide with the combined use of HTR Handicapping Software and Microsoft Access. It centers on using the file exports in the HTR2 program in conjunction with the Microsoft Access Data Base program. While not all inclusive, the ideas and steps contained in this booklet will help the novice Access users shorten the learning curve associated with using HTR and Access. Some of the screen shots of Access objects in this manual where done with Access 97. If you are running Access 2000 or later your version of Access may have a different look, but the information in this manual is valid for both 97 and up. Many people going to the track these days use some sort of computer program or software to help point a direction towards winners. By using HTR2 exports, you will be able to glean data from the HTR numbers in ways you may not thought possible. A major contribution to this manual was also made by webmaster Rick. Rick created the access template data base that can be used by you to start you own dB. All of the objects contained in the template dB are covered in this manual. Don Nadermann was the creator of this manual and he first made it available in June/2000. This update was prepared by Mike DeRienzo in February, 2004. It was done to update the material to reflect the HTR2 windows based HTR export functions and to add additional Access instructional material. Slight revision in Aug 2010 to clear up database name used. The database name is htr_templates.mdb. Also fixed some links. From Don’s original manual: “This booklet is dedicated to Ken Massa, the author of the HTR software. (I would have dedicated this to my wife, Sara, and 2 sons, Jake and Sam, but they never gave me a $12 horse! However, they do receive honorable mention for having to put up with a horseplaying father and husband! A compulsion? No. A labor of love? Yes! ) Read, apply, and enjoy! May all your exactas find the big horse on top!” -Don Nadermann 3 Chapter 1: Explaining Access An Access database is a collection of information related to a particular subject or purpose. If your database isn't stored on a computer, or only parts of it are, you may be tracking information from a variety of sources that you must coordinate and organize yourself. With Access, you can manage all your information from a single database file. Within the file, your data is divided into separate storage containers called tables. You can: view, add, and update table data: Retrieve just the data you want using queries; and analyze or print data in a specific layout using reports: or export query outputs to Excel or Word. To store your data, you will create one table for each type of information you track. To bring the data from multiple tables together in a query, form, or report, you define relationships between the tables. To find and retrieve just the data that meets conditions you specify, including data from multiple tables, you create a query. A query can also update or delete multiple records at the same time, and perform built-in or custom calculations on your data. To analyze your data or present it a certain way in print, you create a report or export the formatted data to Excel or Word. HTR2 allows the handicapper to export the data found in HTR into text files. These text files are then imported into Access by the Access file import function. With just a few easy steps the information is placed into Access tables. The tables and the data they hold are the backbone of your Access database. Everything you do within Access is dependant on the integrity of the data within your tables. If the data in your tables is not accurate or is skewed, then the queries, analysis and output reports you generate will not be very accurate. It is most certainly a case of “garbage-in, garbage-out”. The final product will only be as good as the information being put into the tables. Using the HTR2 program, you are assured that the data being imported is accurate every time. And the best part is that the tables will be self generated after you answer a few simple questions. Once you begin to see what can be done with the data in the tables, what you do with it becomes almost limitless. As you will see, once the data is imported into a database it is then easily manipulated into what you want to see. One of the greatest strengths of databases is the ability to query the information down to only what you wish to see. A query is the act of filtering out data to leave only the information you wish to view or print. It helps to make quick comparisons of large groups of data. If you wish to view the early pace number for all winners of maiden special sprint races, you can quickly view this information by using the proper language in the query object. All of this will be covered in detail later in this manual. In the next chapter we are going to examine the proper use of HTR2 to prepare the data for importing into an Access database. Once it is ready for importing we will do exactly that and then learn how to query to find the information that will hopefully find us more winners at the track. Be patient and practice the procedures explained in the different chapters until you become familiar with the steps. Before you know it, you will be doing all the data-processing without a second thought. Take your time when working through this material; while none of it is real rocket science, a new user of Access may find some of the concepts difficult to understand. Let’s get started with the main course! 4 Chapter 2: Using HTR2 Export Functions The first step to fully using the HTR data within Access is to prepare the data for importing. To import a file into Access, it must be in a format that Access is able to read. One of the most common forms is called comma delimited. Quite simply, this means there is a comma separating each piece of data. Access is able to read this data and the program understands that when it comes across a comma, the piece of data that follows the comma should be placed into a new column. These are neatly plugged into a table and no real manual data entry is needed. While this is a very simplistic explanation of a comma delimited file, the main problem for us as HTR users is that Ken’s numbers and rankings in their original form are not comma delimited and cannot be read by Access. Several users had asked Ken if he could produce a converter that would take all the rankings and ratings in HTR and make them available in a comma delimited format. Ken complied by creating the original HTR4MSA Program. While accomplishing what was originally requested, the program did not convert enough of the information to satisfy the people Ken affectionately calls “data freaks”. These are the people who can’t get enough of analyzing numbers and ratings. We need as much data as can be fed to us. Don’t spoon feed us, shove it down our throats. We still won’t be able to get enough. So Ken went back to the drawing board a couple times and with each update increased the amount of data that would be converted into these comma delimited files. In 2000 Ken introduced his widows based program HTR2. This is his latest program and the exports it contains are far superior to his first creation HTR4MSA! The following as a step-by-step guide to preparing the files to import into Access. Read through carefully first and then practice. In short order, it will be very clear. It is assumed you have already downloaded and installed the HTR2 program on your hard drive. The program can reside in your HTR folder, where your racefiles are kept. You can put the HTR2 program and the related HTR2 program files in a separate folder if you prefer to keep your program files separate from your data files, so that you don’t delete a program file by accident. 1. Start the program by double clicking on the HTR2 icon on your screen or double clicking on the file name HTR2.exe while in the Windows Explorer. 2. When the program opens up, click on the button labeled “Enter HTR 2001 or Enter HTR2”. This brings you to the main HTR2 screen. 5 Using Multiple Folders - The default HTR folder or directory is the C:\HTR directory. Whenever you run HTR it looks in this folder for the files to be processed. You can keep HTR data in other folders. If you have done this you can direct the HTR2 program to use the data in other folders by clicking on the folder icon and picking the folder with your HTR files. In the above example a folder named zhtr has been created with sub folders for 1999 through 2003. The user can select one of the sub folders and work with the HTR files that the user put in these folders instead of the files in the HTR folder. 3. The HTR2 export screen has quite a few options that need to be set before you export any data. Available Export Files - As of this update to this manual there are 6 export files that are available. HX1 through HX6. You need to review the HTR export specifications to determine the ones that are most beneficial 6 for you. They are text or pdf files (i.e. hx4.txt). The export file specifications can be found at the HTR web site (http://www.homebased2.com/km/library.htm). HX4 is the export that is most commonly used and this manual will deal primarily with this file. Pace Line - Next you need to determine the pace line that you want to use for your export. PL5 is the HTR recommended and default pace line. Results and Charts - Next you need to indicate if you want HTR2 to export races without results. Normally HTR2 will only export races where you have added the HDW result files. The “without results” option is provided for those that do their handicapping with Access queries in lieu of, or in addition to, the HTR2 screens. You will also need to indicate if you want chart data included in your export. There are fields in the HX4 file that are dependent on information found in the HDW charts. If you do not include the chart data these fields will be blank. If you decide to include chart data you will also need to add the HDW chart files as well as results to your HTR directory. All files versus single track files - Next you need to indicate if you want to export to a single all file only. It is strongly recommended that you select this option. Otherwise you will get a separate file for each track. The last step is to indicate if you want all of the track files in the track window included in the export. If you do not select this option then you can manually select the tracks, one at a time, to add to the export. Exporting the data - The final step is to click on the “Export Now” button. When you execute the export function of the program, the data is put into a file that is then named after the export type and the “. txt” extension is added onto the end of the file. For example a HX4 export for all files in the window will be named ALL_HX4.txt. An all file for HX1 would be named ALL_HX1.txt, etc. The export files are placed in the same folder (directory) where the htr files that were used are. If you are working in the C:\HTR directory then your export files will be in this directory. If you do a track specific export the track 3 letter code is used in the file name. Aqueduct exported becomes aqu_HX4.txt. Note there are no dates associated in the file name, unlike many of the other files found in the HTR folder. This is because this file will continue to grow as you add more and more race files into it. It acts as a “container” for your exported data once that file is created in the HTR folder. In other words, the next time you export an htr file to HX4, the program searches for the file called all_hx4.txt and adds the new data to it. Be very careful that you do not export the same race data multiple times. It will not overwrite the data in a file, it will just add it to that file. The program will duplicate the race dates and your output and results will be inaccurate, to say the least. It is strongly recommended that once you have created a HTR2 export file and have imported this data into your Access data base, that you Delete the export file that you used. This will avoid the problem of duplicating data in your access tables. Review the above steps and practice them. Delete the export files out of the HTR folder and do it again! Practice! Practice! Practice! 7 Chapter 3: Importing Data Into Access Now comes one of the easiest and yet maybe a somewhat confusing part of importing the data that now resides in the comma delimited text file you just created using HTR2. The computer and Access will do all the grunt work, all you have to do is make the proper selections at the proper time. For review, when the program creates the all_hx4.txt file, it is stored in the HTR folder on your hard drive (or the folder where the racefiles you exported are located). When we are ready to import this data, we must look in the HTR folder for the files we wish to import. By importing, what we are attempting to do is have the program draw all the information out of these files and put them nice, neat and orderly into tables. Once the data is contained in a table it may then be queried, filtered and sorted. Calculations may be run on the fields within the table and information may be called up at will by the user. Importing data using table templates Rather then building a data base from scratch the easiest way to build a data base is to use the htr_templates.mdb database template that is available on the HTR web site. To do this go to the HTR web site (http://www.homebased2.com/km/htr.htm) and download the htr_templates.mdb to the directory on your pc where you want your dB to reside. Once this is done open this dB. This can be done by running the Access program and selecting the existing database htr_templates. You can also use explorer or the “my computer” function to find the htr_templates.mdb file and then double clicking it. At some point you may want to put a shortcut on your desktop to easily get to your dB. The htr_templates data base comes to you complete with tables ready for data import, macros that automate the importing process, some sample queries to get you started, and ROI reports to test query results and a Control Panel with buttons to run the import and clear tables macros. Importing is a very simple process. If your all_hx4.txt file is in the C:\htr directory then go to the macro button under objects and click on it (or use the import buttons on the Control Panel). There you will find import macros. Simply highlight the HX4 macro and press the run button. The macro will take the data in your HTR2 export file and will put it into the All_HX4 table. Keep in mind that the macro will add the data to any existing data in your All_HX4 table. That is all there is to it. Let's review the All_HX4 table in your dB. Go to the table tab of your dB highlight the All_HX4 table and open it in the design view. 8 Your table should look like this: Notice the Key symbol on the tTRK, tDATE nRACE and tPGM fields. These 4 fields when combined and marked as key fields make a unique key for each horse in each and every race in your dB. Because they are key fields no duplicates will be permitted. This provides an important level of security in your dB since you will be unable to add any duplicate data to a table that has key fields set like this. You will also notice in the design that every field of data is assigned a data type. The table templates provided by Webmaster Rick have been optimized so that each data type takes up the minimum amount of disk space. Now lets take a look under the hood of your input macro. Click on the macro button and highlight the "Import ALL_HX4 text file" and open it in the design mode by clicking on design: Your macro design mode should look like this: The first thing you will notice is that this is a transfer text macro. This is one of the many macro functions in 9 Access. The lower left hand corner of the design screen is the most important part of the macro design. The first line gives the type of transfer. In our dB we are importing a delimited text file. We use an import file spec that is designed for this import. We will discuss import file specifications in more detail later. Next is the table name that the macro is to use for the data. The file name is the complete path and name where the macro can find the text file. In our case c:\htr\all_hx4.txt. Finally we want to indicate that the import file has field names. The macros work fine as long as your text files are in the htr directory. What if you have data in a different directory and you have built an export file in that directory? The easiest way to get your data into access is to move the text file into the HTR directory and then run your macro. Importing data with the Import Wizard What if you want to bring data into your dB for one of the exports like hx1, hx2 or hx6? The htr_templates.mdb does not have pre-built tables for these exports. The following is a step by step process to accomplish this. We will use all_hx2.txt as an example. In HTR2 create an all_HX2.txt export file. Open your database and click on Get External Data then Import data. The first thing the wizard needs to know is what files do you wish to import? In this example we will import the all_hx2.txt file that you created in the HTR folder. Where the box says Look In, change this to the C:\HTR directory. You must also change the Files of Type to “Text Files” so the program lists all your text files in this directory. Choose the file listed in the display box you wish to import and choose the Import button. The wizard determines what type of data you are attempting to import. It should choose “delimited” as the files we are importing are delimited, or separated by commas. If Delimited is chosen, click the Next> button. The next box asks you to choose what the delimiter is, that separates your columns. Our choice needs to be Comma. 10 If Comma is chosen you will see your data in neat columns as shown in the display box. It is very important on this screen to make sure that you place a check mark inside the box next to First Row Contains Field Names. If this box is not checked, the columns will be named Field 1, Field 2, etc., instead of HTR field names from the HTR program. You will note when you click on that box, the field names then become the column names over each column. The Text Qualifier should be a single set of quotation marks (this is the default and should not need to be changed!). Click on the Next> button. This next box wants to know if you want the information placed into a new table or into an established table within this database. If this is the very first time you brought data into your dB then you will select in a new table. Click on the Next> button. As you import the data you can change the data types during the import. A good example would be the changing the date column from text to a date. You can change the field name and you are also able to skip whatever fields you wish by highlighting the field you wish not to import and click on the Do Not Import Field. When you are doing this the first time for a new table leave all the fields alone and just click the next button. On this screen select no primary key. We will set the primary key later. 11 The final thing we need to do is name our new table. Access will pick the name of the export file in this case ALL_HX2. If you want a different name type it in here or click on Finish and the program will drop the data into the new table and give you a confirmation message telling you it is finished importing your text file into your new table. We now have a new table in our dB. Setting the fields to the proper type When you are importing to a new table, the import wizard looks at the first line of your data and decides what type of data it is (i.e. text, integer, single). An integer is a number without decimal points and a single (or double) is used for a number with a decimal. So, the next thing we need to do is to set the correct data types for this table like they are set in the template tables we got from webmaster Rick. To do this, go to the htr web site and get the latest copy of the HTR file spec for your export and print it out. Then go to the design view of your new table and compare the field type from the HTR HX2 file spec with the data type that is assigned by Access. Change the field type to agree with the HX2 file spec. In the design mode the arrow points the field type and the lower section provides the details for how the field is set. 12 The following are fields that the wizard will typically set incorrectly. Pay particular attention to them. Field wizard change to tDATE nDIST nMLO xWIN xPLA nABL1 nABL2 nABLF nAODD tText integer integer integer integer integer integer integer integer date/time single single currency currency single single single single Be sure to set the date field to a date and not to text. This will then allow you to query and sort in date order. The following table will help you set the correct field type and size for your data items. Using the correct type will keep your data base size to a minimum and will speed up your searches: You can save about 40% of the hard drive space used for a correctly sized data Items: Setting Text Description Storage size (Default) Text or combinations of text and numbers Up to 255 characters Date/Time Date and time values for the years 100 through 9999. 8 bytes. Currency Currency values and numeric data one to four decimal places. 8 bytes. Byte Stores numbers from 0 to 255 (no fractions). 1 byte Integer Stores numbers from –32,768 to 32,767 (no fractions). 2 bytes Long Integer Stores numbers from –2,147,483,648 to 2,147,483,647 4 bytes Single numbers with decimals 4 bytes Double very large numbers with decimals 8 bytes Number or numbers in a key field. Not needed for HTR When finished be sure to save your table. 13 Now that the field types are set next we need to set the key fields. Holding down the ctrl key select the track, date, race, and program number field as shown highlight all 4 fields at the same time. Now click on the key Icon. This will create a unique key for each horse in each race and will prevent you from adding duplicate data into your table. The final step is to make a macro so that the next time you want to add data to your table you can do it by running the macro instead of going through the multiple steps on the import wizard. Click on the macro tab highlight one of the existing macros and then click on file and then click on save as: Next click on within the current database and change the name to Import All_HX2.txt And click OK. 14 Now open the macro and change the macro design as follows: From To Notice the table name is changed and the file name is changed. Now save your macro. Notice that we do not have an import specification for our HX2 import. Working with Access import file specifications. What if you decide that you don’t want to import all the fields in an export file or that you want to have different names in your table then the standard ones contained in the export files? Then you will need an Access import specification. An Access import specification stores the information Access needs to import a fixedwidth or delimited text file. An import specification is generated by running the Text Import Wizard, and is stored in the database. In order to create a import spec. Run the import wizard in the normal manner. On the following screen click on advanced: When you click on advanced the import file spec box will open and you can change the field name and or change the data type for each field. When finished save the spec. Once it is saved when you bring data in again you can click on the Specs button and select the import file spec you want to use with the import. 15 You can also use your file spec with your input macros Go to the design view of your import macro click on the right side of the Specification box and a menu will open up that shows all of the import specifications. Highlight the spec for this file and click on it. The macro will now use this file spec. Now you have completed adding the HX2 export file to a new table and you have a macro for easy data importing. Adding fields to an existing table From time to time Ken adds new fields to one of the exports. For example in Oct of 2003 Ken added fields 129 to 135 to the HX4 export. For a dB person added fields are a good news bad news situation. The good news of course is that you have new fields to test and model. The bad news is that you cannot test your existing dB since you will not have this field in any of your existing data. There are 2 major steps you must perform to get the new fields into your table. 1. Add the new fields to your existing HX4 table 2. If you are using a import specification it must be modified to recognize the new fields To add new fields to your table go to the design mode of your existing table, put your cursor into the last empty field name and begin typing the new field name. Your table design should look like the following. In this case fields nLiveS through nLay90 were entered manually. Be sure to set the data type to the correct type. In this example they are all numbers. To set the data type use the revised HX4.txt file spec from the HTR web site. 16 Once your table is changed, if you are using a file spec, you need to modify your import file spec to recognize the new fields. The only way to change an import file spec is to bring in a file and then edit and save the file spec during the import process Using the get external data wizard, bring in an export file from htr that has the new data fields. Click on the advanced button, and then click on the spec button. Select the HX4 input specification. Scroll down to the end and just like the table changes type in the new fields. It should look like the following: All of the fields shown are the new fields that are being added. You must include all of the fields in the export file. You will notice that there are 2 fields (nWgtch and nEEn) that are in the export, but not in the above table. In this example I decided not to add these to my dB, but to do this I must skip them in the import file spec as shown. Also notice that nEEn is a single, not an integer. Single is used for numbers with decimals. Be sure to save your edited file spec by using the save as button and replacing your existing file spec. Your table and import file spec are now ready for new data. Next you must decide if you are going to put the data for the new fields in your table for your old data. If you decide that you want to update your existing data then you must delete the data from your existing table. The easiest way to do this is with a delete query. Go to the design grid of a query. Put your HX4 table in the design. Click and drag the * from the table icon to the field box. Next click on the small down arrow and click on delete query. When you run this query no output is shown, but the entire contents of your HX4 table will be removed. 17 Finally you need to decide how far back you want to go and you must re-run the export function of HTR2 to create a new export text file that contains data for the new fields. Keep in mind that when you run the export function in HTR2 you must only use only data files from the same year. But, since access handles multiple years you can add data over multiple years to the same HX4 text file. 18 Chapter Four: Queries What is a query? A query is a method by which you ask Access to show you specific pieces of a table while allowing you to specify exactly which pieces of that table you wish to view. Some of the more advanced queries such as create new table, append or delete, assist the user in changing data within a table automatically. Creating Select Queries from single tables To access the query screen you just need to click on the tab at the top of the screen named Queries while in the database view. If this is your first time working with queries, and you have used the template to build your dB you will notice there are already some queries in your query tab. As we build queries, we will save them and their names will appear under this tab for future use. On the right side of the screen you have 3 option buttons: Open, Design, and New. The buttons are used for the following functions: Open- this allows you to open a query that you have saved in this database. This is one way of “running” a query, or asking it to execute to find the results you desire. By clicking once on the name of the query, it becomes highlighted. By then clicking on the open button, the query then runs. You will note that if there are no queries saved yet or there are no queries highlighted, then the only button that is active or usable is the New button. (Double-clicking on the name also runs the query) Design- once you have saved a query, you will highlight it by clicking on it once, then clicking on Design to go directly to the Design Grid. The Design Grid is the screen where you will determine what table you wish to pull information from, and what information you wish to retrieve from that table. New- the New Button is where you will click to make your first query if there are none in your database. It is also where you will start to create a brand new query. When you click on New, the program will give you several options to help you design a query. Several of the options will invoke query wizards, programs that walk you step-by-step through the process of building a query. There are numerous types of queries within Access that allow you to do many interesting things with the data contained in your tables. You can use queries to create whole new tables from existing tables, or to search for duplicate data, or to delete records from a table that contain criteria you decide. We will be focusing in on designing a simple selection query. We will design it from scratch so you can see how a query is built. Follow these steps: 19 1) If you have not already done so, click on the Queries Tab at the top of the screen. 2) At this screen, click on the New button on the right side. 3) The dialog box that opens is asking what type of query you wish to open and if you want to use a wizard. For this example make sure the Design View is highlighted and click on the OK button. 4) The Query Design Grid screen opens and the Show Table dialog box opens as well. This is where you choose the tables from which you want to query your data. We will be using one table at a time to query from, but as you learn more of the program, Access allows you to query from multiple tables at a time. This is the strength of a relational database. You may create relationships between separate tables, which in turn then act as one larger table. In the Show Tables box you should notice a list of any and all tables contained within this database. We need to choose a table from which we want to query data. Highlight the table you want to query and chose Add. Then click on the Close Button. 5) The screen is divided into 2 sections. The top area shows you the tables from which you will select the fields you want to use or view. Remember, in a query you can choose just the information on each record that you wish to see. You do not need to look at all the fields for each record. If you just wish to see the date, the horse, the class number and the pace number, then you may query down to see just those fields. The bottom half of this screen is called the design grid. This is where you set the certain criteria and parameters of the records you want to view. You may resize the two panes by placing your cursor between the upper and lower pane, and when the cursor turns into a double arrow, click and hold your left mouse button as you drag down the pane divider. After resizing the panes, you may then resize the table box in the upper pane to see more of the fields contained in that table. Place your cursor on the lower right hand corner of the table box and again, when it turns into a double arrow, click and drag the box into a larger size. 6) At this point you need to decide which fields you would like to “query down to”. In other words which select parts of each record do you wish to view? To choose these fields, double click on each field you wish to see. When you double click, you will notice that particular field now shows up on your design grid in the lower pane. When you double click on the next field you want, that second field name is placed in the next available Field Box along the grid. Another way to do this same thing is to click and hold on the field that you wish to bring down, then drag it over the next open Field Box. Release the left mouse button when your cursor is over the Field Box. This simple query is going to show the program number of the number 1 rank AP horse at aqu. 20 7) To actually run the query, click on the button on the toolbar that looks like an exclamation mark. This runs the query and the result you will see are only those fields you choose in the design grid. The grid that is displayed on your screen is called a dynaset. This new table is a temporary table, but is dynamically linked back to the table you are running the query on. What this means is that if you change the information in the dynaset (the result of your query) you change the information in the table the query was run on. So be careful not to change the data in the dynaset, unless of course that is your intent. 8) To return to the Design View, click on the little blue triangle in the upper left corner of your screen. 21 This gives you the Design View, with the design grid again. You will notice the triangle disappears when you are in the Design View and is replaced by a button that returns you to the Datasheet view. You will probably toggle back and forth between these two views as you change fields you wish to view and start to add criteria for each of these fields. 9) One nice thing about queries is that you can choose multiple fields to view, while requesting select criteria within each record. When you choose criteria, as we will demonstrate in just a second, you are requesting just to see the records within your table that contain that criteria. An example of this would be if you wish to view just 6 furlong races, you would put a 6 in the criteria box under the Dist field in the Design Grid. When you click on the exclamation point to run the query, the query searches through all of the records in the given table and returns to you just those that contain a 6 in their Dist field at AQU. If any number other than 6 is contained in a record’s Dist field, the record will not be displayed in the dynaset. This is a means of “filtering” down to just the data you wish to view. 10) As you become comfortable working with queries, you can query down to very specific data within your records. If you enter multiple criteria under the different field names, the resulting dynaset will display only records that contain all of the criteria you requested. If there is one piece of criteria that does not match in a record, then that record will not be shown in your dynaset. A good example would be if you want to see all the winners of 6F races. In the Dist criteria box you would put the number 6 because all you want to view are the 6 furlong races in your table. In the criteria box under the Fin field name you enter the number 1, because you want to see the winners of the 6 furlong races. If the record of a horse shows an 8 in the Dist field and a 1 in the Fin field, the horse will not show in our results, because he does not satisfy our need for BOTH criteria. Likewise, if a horse’s record contains a 6 under 22 the Dist field and a 4 under the Fin field for coming in 4 th, then this horse also does not meet the double criteria and will not show in the results dynaset. Multiple criteria requires the record to meet all the conditions of criteria before it will be displayed. You can think of this as an “AND” statement. The horse must have raced in a 6F race AND finished in first place. 11) You can define multiple criteria, but on separate horizontal lines. When you do this you are creating an “OR” statement. When applying an OR statement to a query, you are allowing the resulting dynaset records to contain either one piece of criteria OR the other. In the example above, lets query for winners at 6 or less furlongs and place horses for >6 furlongs Be careful when using an OR statement as you will get a broad range of results as each record needs to satisfy only one piece of the statement in order to be included in the results! In the AND statement, each record must satisfy ALL pieces of the criteria statement, so you get very definite records in your results. 12) Using Access allows you to query down to ranges of data as well within the different fields. The criteria box can contain statements that help accomplish just that. Suppose you want to quickly filter down the horses in every 6 furlong race to just the top 4 FR1 horses from each race. In the corresponding criteria boxes you would enter a 6 under the Dist field, while under the rF1 field you would enter <5. The resulting dynaset would include just the top four horses from each of the 6 furlong races. To keep them in order, you will notice there is a Sort box on the query design grid. The sort function sorts your selections from left to right as the query comes across each sort “order”. As you construct your queries, for ease of output, it’s best to sort first by track, ascending, then by date, descending, then by race, again, ascending. This will give you the races in the order they are to be run from each track in alphabetical order. 23 13) The previous examples are known as Select Queries, because all you are doing is selecting records from the designated table. One step most HTR users would like to learn in Access is compounding numbers or creating your own figures, based on the numbers found in HTR. 14) When compounding numbers follow these simple steps: a) In the first empty criteria box, first type in the name you want to appear as the field name, followed by a colon. b) Next in parentheses, use the field names you wish to add, subtract, multiply or divide. Always use hard brackets [ ] around the field names. Example: Personal Rating: ([rAP]+[rFR1]+[nKrat]) Note: the field names as you type them in the brackets must match IDENTICALLY the names as they are spelled on the grid. If they do not you will receive an error message. Don’t forget the parentheses!! Note: when using more complicated formulas, you must use the proper number of parentheses. Here is one a little more difficult: Personal Rating: (([nAP]*.5)+([nCLA]*.33)+([nPER]*.125)) This formula adds ½ of the Average Pace No. to 1/3 of the class No. to 12.5% of the Speed Figure (PER). When putting formulas together, bear in mind the “*” multiplies, the “/” divides, and, well, I hope you know what the “+” and the “-“ signs do! One last query to try is called a Parameter Query. If you put the following line in the Date criteria box: [Enter date:] 24 Every time you run this query, it will first ask you for the date before it executes And you will only get data for the date you enter. Be sure you use the same format for the date as it is found in the table, such as mm/dd/yyyy. This type of query is asking you for specific criteria each time you run the query. The parameter query can be used in combination with other query criteria. This will help you also when you create reports based on queries. Each time you go to run the report, the query will first ask you for the date, then it will access the table for the records containing that specific date. If you add each day’s racefiles to the table, you can quickly pull the handicapping reports you need each day, based on the criteria you established, and it’s off to the races! You can look in the Access help section under the index enter criteria, entering and you will find many, many examples of query criteria. Creating queries from linked tables There are so many different fields in HTR that one access table with its 256 filed limit cannot hold all of them. But, what if you want to use information in one of the exports with data in one of the other exports. Lets say your primary table is the HX4 table, but you want to use the AP, EP, SP fps numbers that are in the HX3 table. The way we do this is to join or link the 2 tables in a select query. Once these tables are joined you can query on fields from both tables. In the design mode of a new query put both the hx4 table and the hx3 table. 25 With your mouse left click on date in hx4 and drag the mouse with the button depressed to date in hx3 a black line will connect the two items (they are now joined). Repeat this process with track, race number and tPGM (program number). You should now have 4 black lines connecting the two tables. When you join data this way only those races with an exact match of date track race # and prg # will be selected in this query. Now that the tables are joined you can use fields from each table in your design.

























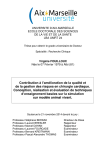
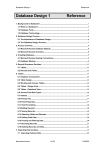
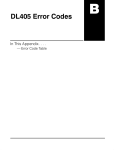

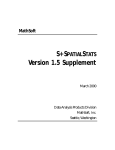
![Intergraph Geomedia [6.1-2013] User manual](http://vs1.manualzilla.com/store/data/005689587_1-58c82d14f3ba8ebe92b5c45af00d079c-150x150.png)