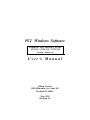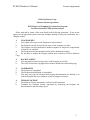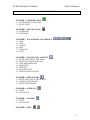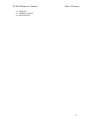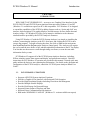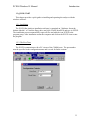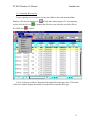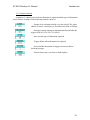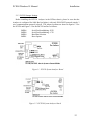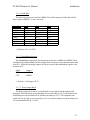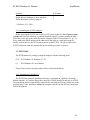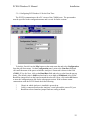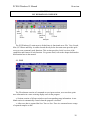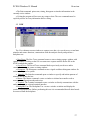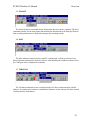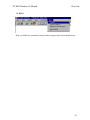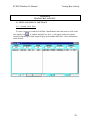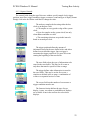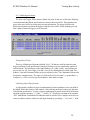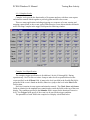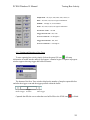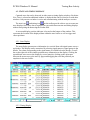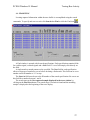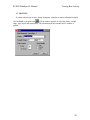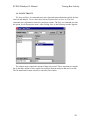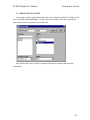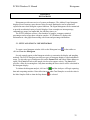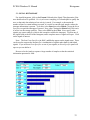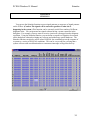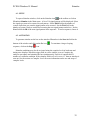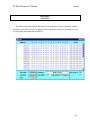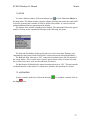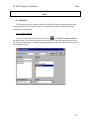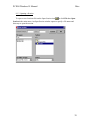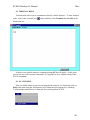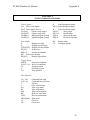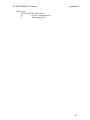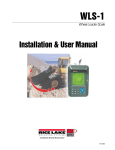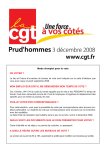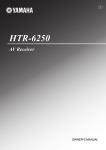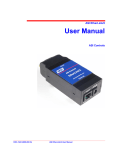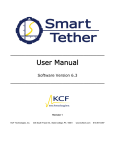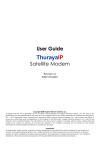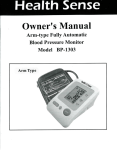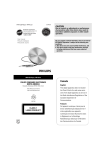Download PCI550 Software Manual
Transcript
PCI Windows Software Graphical User Interface for the PCI550 / PMC550 / CPCI550 System Analyzers U s e r ’s M a n u a l Silicon Control 1020 Milwaukee Ave. Suite 305 Deerfield, IL 60015 May 1999 Revision 1.0 PCI500 Windows 95 Manual Copyrights Silicon Control and ChiTech Software do not warrant the operation of the program will be uninterrupted or error free. In no event, will Silicon Control or ChiTech Software be liable for any damages including loss of data, lost profits, or cost of other incidental, consequential, or indirect damages arising from the use of this program or the accompanying documentation. This Manual C 1997 CHITECH SOFTWARE CORP. and SILICON CONTROL INC. ALL RIGHTS RESERVED. No portion of this document may be copied without the written consent of ChiTech Software Corp. and Silicon Control, Inc. This program and documentation are subject to the copyright protection laws. The information in this document is subject to change without notice. 2 PCI500 Windows 95 Manual License Agreement ChiTech Software Corp. Software License Agreement PCI Windows 95 Graphical User Interface Program for Silicon Control PCI550 System Analyzer Please read and be aware of the items listed in the following agreement. If you do not approve of the agreement, please return the complete package to the point of purchase for a complete refund. 1. a. b. c. d. e. Corp. USAGE RIGHTS Your rights with respect to the Program are non-exclusive. The Program can only be used by one user, on one computer at a time. The Program can be transferred to another computer as long as the requirements of item (b.) are satisfied. The Program and its documentation must not be distributed to others. Do not alter or modify the Program without prior consent of ChiTech Software 2. a. b. BACKUP COPIES You may make as many backup copies of the Program as you like. The ChiTech Software copyright notice must be included on each backup copy. 3. a. b. c. COPYRIGHTS The Program is copyrighted. The Program documentation is copyrighted. You may only copy the Program and program documentation for backup or to load the Program into your computer as part of program execution. 4. a. b. TERM OF LICENSE The Software License Agreement is effective until terminated. Terminate the Software License Agreement by destroying the Program, the documentation, and all backup copies. 3 PCI500 Windows 95 Manual 5. a. b. c. d. e. f. g. License Agreement LIMITED WARRANTY This Program is provided without any warranty of any kind. You bear the risk as to performance and suitability of the Program. ChiTech Software does not warrant or guarantee the correctness, accuracy, completeness, or reliability of the Program. ChiTech Software warrants the diskettes on which the Program is provided and any lock device provided to be free from manufacturers defects under normal use for a period of 90 days from the date of purchase. If the diskettes or lock device fail due to neglect, accident, or abuse, ChiTech Software shall not be liable to replace the diskettes or lock device under this limited warranty. This limited warranty gives you specific legal rights. You may have additional rights depending on the state and/or country in which you live. Neither ChiTech Software nor anyone involved in the development, manufacturing, or distribution of the Program or lock device shall be liable for any damages from the use, results of use, or inability to use the Program or lock device, even if ChiTech Software has been notified of the probability of such damages or claims. Some states (countries) do not allow liability limitations for consequential or incidental damages or claims. This item may not be applicable. 6. a. LAWS This Software License Agreement shall be governed by the laws of the State of Illinois, United States of America. 7. a. ACCEPTANCE OF AGREEMENT You acknowledge that you have read, understand, and agree to abide by this Software License Agreement. You agree that this Software License Agreement is the complete agreement between ChiTech Software and you. You agree that this Software License Agreement supersedes any and all prior agreements, written or verbal, between ChiTech Software and you. b. c. 4 PCI500 Windows 95 Manual Table of Contents TABLE OF CONTENTS CHAPTER 1. INTRODUCTION 1.1 PCI WINDOWS 95 FEATURES 1.2 QUICK START CHAPTER 2. INSTALLATION 2.1. HARDWARE 2.2. SOFTWARE CHAPTER 3. PCI WINDOWS 95 OVERVIEW 3.1. FILE 3.2. VIEW 3.3. SEARCH 3.4. MISC 3.5. TERMINAL 3.6. HELP CHAPTER 4. TRACING BUS ACTIVITY 4.1 SETUP AND START A NEW TRACE 4.2 STATE AND TIMING DISPLAYS 4.3 TIME MEASUREMENTS 4.4 SEARCHING 4.5 PRINTING 4.6 SAVING TRACES 4.7 VIEWING SAVED TRACES CHAPTER 5. HISTOGRAMS 5.1 SETUP AND START A HISTOGRAM 5.2 ADDRESS HISTOGRAMS 5.3 SIGNAL HISTOGRAMS CHAPTER 6. STIMULUS 6.1 SETUP 6.2 ACTIVATION CHAPTER 7. MASTER 7.1 SETUP 7.2 ACTIVATION CHAPTER 8. MISC - 5 PCI500 Windows 95 Manual Table of Contents 8.1 SESSIONS 8.2 TERMINAL MODE 8.3 ONLINE HELP 6 PCI500 Windows 95 Manual Introduction CHAPTER 1 INTRODUCTION WELCOME TO PCI WINDOWS 95 -- an easy to use, Graphical User Interface for the PCI550, PMC550 and CPCI550 System Analyzers that runs under Windows 95 and NT (Windows 3.1 available on request) on PC's and compatibles. PCI Windows 95 is designed to extend the capabilities of the PCI550 by adding features such as a "point and click" user interface, high resolution VGA graphic displays, and disk storage for trace buffer data and Analyzer setups. PCI Windows 95 offers you an attractive alternative to the character oriented interface provided by the PCI550 Analyzer's firmware. Using PCI Windows 95 with the PCI550 System Analyzer is as simple as installing the software, connecting the Analyzer to the PC's serial port, and clicking the PCI550 icon to execute the program. To begin collecting bus data, just click on View on the main menu, then New Trace and the Go icon on the Analyzer control panel. The Analyzer will capture bus cycles until the trace buffer is full, and then upload this information to the PC for display. You can then use the mouse to scroll through timing waveforms, or scan the state table information for key events. PCI Windows 95 supports all of the PCI550 System Analyzer functions, including: PCIbus stimulus, master, data capture and display, and performance analysis. Detailed instructions for PCI Windows 95 operation are provided in this manual. A handy quick start guide outlines the basics to start capturing bus information. For details on the operation and configuration of the PCI550 Analyzer, consult the “PCI550 System Analyzer Board User Guide”. 1.1. • • • • • • • • PCI WINDOWS 95 FEATURES Supports All PCI550 System Analyzer Functions Provides a Graphical User Interface with Point and Click Operation Provides High Resolution Displays Including Waveforms and Histograms Provides Multiple Sizable Displays Provides Disk Storage for Data and Setups Supports Printer Output of Displays and Data Supports Direct Communication with Analyzer Runs under WINDOWS 95 AND NT (Windows 3.1 version available on request) 7 PCI500 Windows 95 Manual Introduction 1.2 QUICK START This chapter provides a quick guide to installing and operating the analyzer with the windows software. 1.2.1. Installation The PCI550 Bus Analyzer installation software is contained on 3 diskettes. Insert the diskette labeled 1 of 3 into the floppy drive and click START then RUN and type A:SETUP. The installation process automatically copies all files and adds the icon PCI550 to the program group. After installation restart the computer and click on the PCI550 icon to start the program. 1.2.2. The First Time The PCI550 communicates with a PC via one of the COMM ports. The port number must be specified in the configuration menu and is saved for future sessions. 8 PCI500 Windows 95 Manual Introduction 1.2.3. Capturing Bus Activity To start capturing and viewing bus activity select View in the main menu then New Trace or click the state display icon activity click the GO icon the STOP icon . A blank state display appears. To start capturing . Captured data fills the screen when the trace buffer fills or is clicked. A Trace in Progress window is displayed indicating buffer and trigger status. The bottom of the trace window displays the number of samples before and after the trigger. 9 PCI500 Windows 95 Manual Introduction 1.2.4. Capture Controls A number of controls restrict when information is captured and the type of information stored. Before clicking GO the following controls can be set. Sample clock selections include every bus clock (Clk), when address or data is valid (Sync) or fixed intervals (20ns to 1280ns). Pretrigger sets the amount of information before and after the trigger event (0%,25%,50%,75%,100%). Store sets the type of information captured. Trigger defines when information is captured. Occurs defines the number of trigger occurrences before declaring a trigger. Format selects state, waveform or both displays. 10 PCI500 Windows 95 Manual Installation CHAPTER 2 INSTALLATION This chapter describes the hardware and software requirements, setup and installation procedures. 2.1. HARDWARE 2.1.1 PC Requirements PCI Windows 95 will run on most PC's and compatibles. Specific hardware requirements include the following: • • • • • • • • • VGA Graphics (or SVGA) Adapter and Monitor 8K Bytes of RAM Hard Disk Drive with at least 5M Bytes of free space WINDOWS 95 or NT (Version 3.1 also available) Mouse and Associated Software Driver 3.5” Floppy Disk Drive to Load Software Serial Port for Connection to Analyzer Mouse Parallel Port for Printer 2.1.2. PCI550 Analyzer Firmware PCI Windows 95 will work with any hardware version of the PCI550 System Analyzer. An on board Flash Memory contains a user terminal interface and all the control software for the PCI550. This software can be updated by downloading a file via a PC thru either the serial port or the PCI bus. The latest versions of the firmware are available on the internet. Contact your distributor or Silicon Control for more information on upgrading the Analyzer. Note: The Analyzer hardware and firmware revision is shown in the HELP menu of the PCI550 Windows software. When contacting Silicon Control or your distributor about upgrading firmware, be sure to identify the version of the Analyzer. 11 PCI500 Windows 95 Manual Installation 2.1.3 PCI550 Jumper Settings Before installing the PCI550 Analyzer in the PCIbus chassis, please be sure that the Analyzer is configured for 9600 Baud (or higher), with only XON/XOFF protocol (simple 3 wire communications protocol) selected. The jumper locations are shown in figures 1.1 for the PCI550 and Figure 1.2 for the PMC550 and are as follows: JMPR6 JMPR8 JMPR9 JMPR1 Serial Port Handshaking - RTS Serial Port Handshaking - CTS Baud Rate Selection Reset Options Figure 1.1 PCI550 System Analyzer Board Figure 1.2 CPCI550 System Analyzer Board 12 PCI500 Windows 95 Manual Installation 2.1.3.1 Baud Rate The baud rate jumpers are on block JMPR9. The default setting is 9600 baud with all three jumpers JMPR9-1, 2, and 3 removed. Baud Rate 2400 9600 * 14400 19200 38400 56000 128000 256000 J9-1 OUT OUT OUT OUT IN IN IN IN J9-2 IN OUT IN OUT OUT OUT IN IN J9-3 IN OUT OUT IN OUT IN OUT IN * ( Default = J9-1,2,3 OUT ) 2.1.3.2 Handshaking Protocol The handshaking jumper block for the primary serial port is JMPR6 and JMPR8. There should be NO jumpers installed on this jumper block for proper serial communications with most PC's. When the following jumpers are IN they connect the handshaking signals to the terminal or PC. Signal RTS CTS Jumper * JMPR6 JMPR8 * ( Default = All Jumpers OUT ) 2.1.3.3 Reset Jumper Block The Reset jumper block allows a combination of reset options for the analyzer and backplane. The front panel reset pushbutton can reset the analyzer (J1-2). The analyzer has dedicated power up reset hardware to initialize the analyzer (J1-1). The backplane reset signal can also be used to reset the analyzer (J1-3). In order to analyze a system during reset it is recommended that J1-3 is OUT. 13 PCI500 Windows 95 Manual Function Enable On Board Reset Enable Reset Pushbutton to Reset Analyzer Enable Backplane to Reset Analyzer Installation J1 Position 1 2 3 * * ( Default = J1-1,2 IN ) 2.1.4 Installing the PCI550 Analyzer Before inserting the PCI550 into a slot in a PCI system, make sure that all power to the system is off. Once the Analyzer is properly installed in the PCI system, connect the DB9 end of the serial cable to the serial port on the Analyzer (RS232 Port on Figure 1.1 or 1.2). Next, connect the DB25 adapter on the other end of the cable to a serial port on the PC. Finally, turn on power to the PCI system to power up the PCI550. The green LED on the PCI550 will be on when the Analyzer has power and the processor is running. 2.2. SOFTWARE The PCI Windows 95 package is shipped complete with the following items: (3X) PCI Windows 95 Diskettes (3 1/2") (1) PCI Windows 95 User's Manual If any of these items is missing contact Silicon Control immediately. 2.2.1 Installing PCI Windows 95 The PCI550 Bus Analyzer installation software is contained on 3 diskettes. Insert the diskette labeled 1 of 3 into the floppy drive and click START then RUN and type A:SETUP. The installation process automatically copies all files and adds the Silicon Control icon to the program group. After installation restart the computer and click on the Silicon Control icon to start the program. 14 PCI500 Windows 95 Manual Installation 2.3.4. Configuring PCI Windows 95 for the First Time The PCI550 communicates with a PC via one of the COMM ports. The port number must be specified in the configuration menu and is saved for future sessions. To do this, first click on the Misc button on the main menu bar and select Configuration from the pull down menu. On the Configuration panel, point to the Com Port field and click until the name of the port to which the Analyzer is connected is shown in the field (COM1, 2, 3 or 4). Next, click on the Baud Rate field and select a value from the pop up menu. (The default value is 9600 baud and can be set as high as 19200 baud. Also set the Baud Rate jumper block on the board to match the selection.) Next, click on the OK button to store the configuration on disk for the subsequent sessions. If the software cannot communicate with the PCI550 board check the following: * * * Chassis in which Analyzer is installed is powered up. Cable is connected between the Analyzer’s serial port and the correct PC port. Baud Rate selected matches jumper baud rate setting on board. 15 PCI500 Windows 95 Manual Overview CHAPTER 3 PCI WINDOWS 95 OVERVIEW The PCI Windows 95 main menu is divided into six functional areas: File, View, Search, Misc, PCI Direct and Help. A toolbar located directly below the main menu provides quick access to some commonly used functions. This section provides a brief overview of the capabilities and features of each function. For greater detail, refer to the chapter dedicated to that function later in the manual. 3.1 FILE The File submenu consists of commands to save/open sessions, save trace data, print trace information in a state or timing display and exit the program. • Sessions consists of all open windows and corresponding setup information. A new blank session is automatically created when the program is invoked. • After trace data is captured the Save Trace or Save Trace As command stores a range of captured samples to disk. 16 PCI500 Windows 95 Manual Overview • The Print command prints state, timing, histogram or stimulus information in the currently active window. • Exiting the program will not save any setups or data. The save commands must be explicitly used to save any information before exiting. 3.2 VIEW The View submenu creates windows to capture trace data, view saved traces, set and start stimulus and master functions, communicate with the analyzer directly and perform a backplane test. • New Trace: The New Trace command creates a state or timing capture window with capture controls. Clicking on the GO icon starts trace capture until the buffer fills or the STOP icon halts the capture. • Saved Trace: The Saved Trace command loads a previously saved trace and its controls for viewing in a state or timing window. • Histogram: The Histogram command creates a signal or address histogram window for statistical analysis of a system. • Stimulus: The Stimulus command opens a window to specify and initiate patterns of stimulus driven onto the bus. • Master: The Master command creates a window to initiate bus transfers such as memory or configuration reads and writes. • Terminal: The Terminal command creates a window to directly communicate with the analyzer through its on board terminal interface. • Backplane Test: The Backplane Test creates a window to initiate and display the results of a backplane test. Before performing this test it is recommended that all other boards be removed from the backplane. 17 PCI500 Windows 95 Manual Overview 3.3 SEARCH The Search submenu commands locate information after trace data is captured. The Find command searches for the next sample that matches the information in the find specification. State or timing information is displayed starting at the matching sample. 3.4 MISC The Misc submenu controls analyzer and PC configuration, software preferences, the Macro functions and starts the analyzer self test. After installing the windows software select the COM port in the configuration command. 3.5 TERMINAL The Terminal command creates a terminal window for direct communication with the analyzer. A terminal user interface is embedded in firmware on the analyzer for direct control of setup and trace information. 18 PCI500 Windows 95 Manual Overview 3.6 HELP Help is available for commands, setups, technical support and version identification. 19 PCI500 Windows 95 Manual Tracing Bus Activity CHAPTER 4 TRACING BUS ACTIVITY 4.1 SETUP AND START A NEW TRACE 4.1.1 Creating a New Trace To create a new trace window click View - New Trace in the main menu or click on the state display icon . A window labeled Trace New -1 will appear with preset capture controls along the top, a blank sample display in the middle and buffer / cursor information on the bottom. 20 PCI500 Windows 95 Manual Tracing Bus Activity 4.1.2 Capture Controls The control fields along the top of the trace window specify sample clock, trigger position, store filter, trigger condition, trigger occurrence count and type of display format. Simply click in the box below each label to change the value. The analyzer samples the bus using either the bus clock or an analyzer clock. • Clk samples on every positive edge of the system clock. • Sync also samples on the system clock, but only when address and data are valid. • The remaining selections are periodic intervals based on an analyzer clock. The trigger position defines the amount of information stored in the trace buffer before and after a defined event called the trigger. Once a trigger is encountered a trigger position of 0% stores all events starting the beginning of the trace buffer. The store field selects the type of information to be stored in the trace buffer. This may be all events or only those that match a specified value or range. The trigger defines when information is stored in the trace buffer. This may be on the first event, a simple user defined value or range, a combination of events or a sequential series of events. The occurs field sets the number of occurrences a trigger condition must be met. The format selection defines the type of trace display. A state, waveform or combination of displays are available. Icons in the tool bar also select these displays. 21 PCI500 Windows 95 Manual Tracing Bus Activity 4.1.3 Match Specifications The Store and Trigger fields contain a Match selection. In the case of the Store field only events that match the Match specification are stored in the trace buffer. This optimizes the space in the trace buffer by storing only relevant information. The trigger field uses the Match specification to position the trigger within the trace buffer. Events leading up to and after a point of interest (trigger) can be observed. Setting Match Fields There are 4 Match specifications (labeled A, B, C, D) that are used for both store and trigger conditions. Each specification contains a field for every bus signal and a number of external inputs. The initial state of the signal fields are X’s (don’t cares). Any field may be set to active low (0), active high (1) or don’t care (X) by clicking directly on the field. The Address / Data and Command fields can be set in binary or hex. The Command field can also be input by command name. The equal (=) field can be set for less then (<), greater then (>) or equal to (=). This is used to specify an address / data match or range. Combining Match Specifications A single match condition or logical combination of match conditions can be specified in the Match field at the bottom of the window. After clicking on the box simply type the letter of the Match specification. To enter a logical combination of specifications enter an Boolean equation using the operators “+” (OR), “.” (AND), “X” (XOR). For example in the equation “A.B” both Match A and Match B conditions must be satisfied. This example can be used to create an address window with lower and upper bounds by specifying “>” in A and “<” in B. 22 PCI500 Windows 95 Manual Tracing Bus Activity 4.1.4 Complex Levels Complex levels provide the functionality of 8 separate analyzers with there own capture and stimulus controls linked together to precisely gather and drive bus events. There are many applications including triggering on a sequence of events, starting and stopping capture based on bus events, pulse width detection, event driven stimulus and much more. Selecting Complex in the trigger field opens the following window: Complex Level Specification The complex trigger specification is divided into 8 levels (L1 through L8). During operation only 1 level is active at a time. Jumps to other levels are possible based on the event specified in the If Event field. A jump to the level specified in the first Go To field is performed if the event is found on the bus, otherwise a jump to the level in the Else Go To field is taken. Each level contains its own capture and stimulus controls. The Clock, Store and Occurs fields are identical to the standard trace controls and override the fields on the top of the trace display. The condition specified in the Stimulus field is output for the duration of an active level. Two Trigger fields specify if the event is to be used as the trigger condition. The parameters of each field in the complex level display is described below. 23 PCI500 Windows 95 Manual Tracing Bus Activity Sample clock - Clk, Sync, 20ns, 40ns, 80ns, 160ns, etc. Filter - All, None, A,B,C,D or logical combination. Stimulus - 1 through 16, 0=No stimulus. Event - All, None, A,B,C,D or logical combination. Occurrence Count - 1 to 64K Trigger if Event True - NO, YES Go To Level if True - L1 through L8 Trigger if Event False - NO, YES Go To Level if False - L1 through L8 4.1.5 Starting and Stopping a New Trace . All setup To start capturing bus activity simply click on the green GO icon information is loaded into the analyzer and capture / stimulus begins. A capture in progress window appears showing trigger and buffer full status. The bottom of the New Trace window displays the number of samples captured before and after the trigger event and the trigger position within the buffer. Samples Before Trigger Trigger Position Samples After Trigger Captured data fills the screen when the trace buffer fills or the STOP icon is clicked. 24 PCI500 Windows 95 Manual Tracing Bus Activity 4.2 STATE AND TIMING DISPLAYS Captured trace data can be observed in either state or timing display windows. Each time New Trace is selected an additional window is displayed that can be resized to fit with other windows. Only one trace window is active and communicating with the analyzer at a time. and timing icon on the toolbar provide a direct way to create new The state icon trace displays. Once trace data is captured you can switch between state and timing displays without reacquiring the data using the Format field. A cursor and display position indicator is located on the bottom of the window. This represents the location of the displayed data within the trace buffer as well as trigger and cursor positions. 4.2.1 State Display The state display presents trace information in a vertical form with signal names across a top header. This display can be customized by selecting signal names or signal groups in the header. Trace data corresponding to the signal names is scrolled below the header. A scroll bar on the right side of the window positions trace information on the display. Clicking the up and down arrow moves the display by several samples, clicking on the open space between the arrows moves the trace by pages and dragging the scroll bar positions you anywhere in the trace buffer. 4.2.2 Timing Display 25 PCI500 Windows 95 Manual Tracing Bus Activity The timing display represents trace data in a waveform display. Signal or group names are selected by clicking directly on the name. A horizontal scroll bar moves data across the window. Under each name is a binary or hexadecimal value of the signal at the cursor position. 4.3 TIME MEASUREMENTS Several cursors are available for timing measurements in both state and timing displays. Cursor X-T measures the time from the trigger to the X position, while cursor X-Y measures time between the X and Y positions. To place a cursor at a position in the trace display click the button next to the cursor name located at the bottom of the window. Then click directly on the display. A line labeled with the cursor name is placed on the display at that location. Timing information is calculated and displayed in the box at the bottom of the window next to the cursor name. 26 PCI500 Windows 95 Manual Tracing Bus Activity 4.4 SEARCHING Locating captured information within the trace buffer is accomplished using the search commands. To specify and start a search click Search then Find or click the Find icon . A Find window is opened with 8 search specifications. Each specification contains fields for each bus signal, external signals and a Next Field. To set a field simply click directly on the field. A single match or match pattern can be specified. The Next field in each specification allows a sequence of matches to occur before declaring a final match. This field can be set to another search ID number or “0” to stop. The Start At field must be set to the ID number of the search specification. Be sure to set this field for a number between 1 and 8. The search starts at the first captured sample displayed in the trace window by clicking on the Find Next button. The search stops if a match is found and the matching sample is displayed at the beginning of the trace display. 27 PCI500 Windows 95 Manual Tracing Bus Activity 4.5 PRINTING To obtain a hard copy of state, timing, histogram, stimulus or master information simply click on Print or the print icon . A Print window appears to select the printer, sample range, page layout and print quality. The information in the currently active window is printed. 28 PCI500 Windows 95 Manual Tracing Bus Activity 4.6 SAVING TRACES The Save and Save As commands store trace data and setup information on disk for later retrieval and analysis. To save trace data click on File then Save or Save As. The Save command stores information under the current trace name. The Save As command provides the option for a different trace name. After clicking Save As the following window appears: The sample range controls the amount of data to be stored. This is important to consider due to the large amount of time required to read data from the analyzer and store it to disk. The file name and location can also be entered in this window. 29 PCI500 Windows 95 Manual Tracing Bus Activity 4.7 VIEWING SAVED TRACES A saved trace with its setup information can be viewed later for analysis. To load a saved trace click View then Saved Trace. An Open trace file window allows you to specify the name and location of a previously saved trace file. After clicking OK a trace window is opened with the saved sample data and setup information. 30 PCI500 Windows 95 Manual Histograms CHAPTER 5 HISTOGRAMS Histograms provide an overview of system performance. The Address Usage histogram displays areas in memory space that are being accessed. Bottlenecks can be spotted and explored in more detail using the capture functions. The Signal histograms can be customized to provide an unlimited variety of useful displays. Some examples are interrupt usage, command type usage, bus bandwidth, bus idle/busy times, etc. The PCI550 Analyzer collects a fixed number of samples, computes statistical percentages and averages them with prior samples. PCI Windows 95 displays this information in a bar graph format along with counts and percentage information. 5.1 SETUP AND START A NEW HISTOGRAM To create a new histogram window click on the Histogram icon click on View then Histogram. in the toolbar or Several controls appear on the histogram window to customize the display and sampling methods. The PCI550 Analyzer provides two types of histogram displays; signal and address usage. To select the type of histogram click on the Format field and choose either address or signal. The Clock field selects the sample clock used to capture activity. The Store field specifies a filter for incoming data. Only data matching the Store criteria will be calculated in the histogram display. and the Analyzer will begin capturing To initiate the histogram analysis, click on Go data and computing statistics. Data collection stops when Total Samples exceeds the value in the Max Samples field or when the Stop button is selected. 31 PCI500 Windows 95 Manual Histograms 5.2. ADDRESS RANGE HISTOGRAMS For address range histograms, click on the Format field and select Address. Select each of the Address Range fields at the left and enter the address ranges of interest by using the keyboard. To monitor address range usage, Synchronous (SYNC) sampling is typically used so that only one sample per bus cycle is captured. Select the Clock field and then SYNC. To start capturing data, click on Go. Note that the Analyzer captures 1024 cycles at a time, so it may take many "samples" to cover a large address range. Be sure to let the Analyzer run until a sufficient number of samples has been collected. 32 PCI500 Windows 95 Manual Histograms 5.3. SIGNAL HISTOGRAMS For signal histograms, click on the Format field and select Signal. Then determine if the trace data needs to be qualified. For Asynchronous sampling, it is often helpful to qualify the trace so that only data relating to bus activity is stored. For example, to determine the number of times a certain interrupt occurred, it is useful to consider only samples where the interrupt information is present. To do this, select Store then select Match. Set up the Event Specifiers to equal the interrupts of interest. Next, after Clearing the Match field, click on A to select it as the storage qualifier. Then, select CLK for the Clock. Next, specify what signals you want to analyze, which in this example would be the interrupts. Click on one of the signal fields to the left of the histogram, and a complete menu of signals will open. Click on the signal of interest. Note: The four Event Specifiers (A, B, C, and D) also appear on the signal menu. These can be used to compute the statistics for a combination of signals rather than for individual signals. If you select an Event Specifier as one of your signals, an Event Specifier panel will open so you can define it. Be sure to let the Analyzer capture a large number of samples so that the statistical information presented is valid. 33 PCI500 Windows 95 Manual Stimulus CHAPTER 6 STIMULUS You can use the Stimulus function to assert signal patterns or sequences of signal patterns on the PCIbus. (Caution: The signals will be asserted regardless of what else is happening in the system.) This function can be extremely useful for a number of different diagnostic tasks. You can generate bus signals without having a system controller in the backplane. For example, you may want to exercise circuits on a prototype board to diagnose a problem. Using the Stimulus function, you can define a sequence of signals to be asserted on the backplane without developing any software and without any special hardware. The Stimulus function can also be used to assert ILLEGAL bus conditions to test the response of a system to a variety of ILLEGAL conditions. This can be very useful for verifying that a system will not crash or malfunction due to extraneous interrupts or illegal bus activity. 34 PCI500 Windows 95 Manual Stimulus 6.1 SETUP To open a Stimulus window, click on the Stimulus icon in the toolbar or click on View then Stimulus in the Main menu. A list of 16 signal patterns will be displayed. Select the signals you want to be asserted in each pattern. Set the Hold field to the number of system clocks that you want the signal pattern to be asserted. Set the Wait field to the number of system clocks to wait before asserting the next signal pattern on the bus. Set the Next field to the ID of the next signal pattern in the sequence. To end a sequence, choose 0. 6.2 ACTIVATION To generate stimulus on the bus set the stimulus ID number in the Start At field at the bottom of the window and click on the Go icon sequence, click on the Stop . To terminate a long or looping icon. Stimulus conditions may also be activated using the complex levels in both state and timing trace displays. When the trigger field in a trace window is set to Complex, the analyzer can capture and stimulate the bus simultaneously. Each level contains the ID number of a stimulus condition. If the stimulus field in a level is set to “0” then no stimulus is sent out. See the section on Complex Levels for more information on the use and setup of complex levels. 35 PCI500 Windows 95 Manual Master CHAPTER 7 MASTER The Master functions perform data transfers across the bus. All bus commands, address and data is selected by the user. A display of data read by the analyzer is presented in a easy to read format in hexadecimal and ASCII. 36 PCI500 Windows 95 Manual Master 7.1 SETUP To create a Master window click on the Master icon or click View then Master in the main menu. The Master window contains a display showing data read in hex and ASCII at specific locations and a number of fields to define a bus transfer. A vertical scroll bar presents additional data not appearing on the display. The bottom of the window contains master controls. The command field sets the type of transfer. Clicking on the command field brings up the following selections: The Start and End Address fields specify where to read or write data. During a write command the value entered in the Data field is written between the start and end address. The Buffered field, when set to “ON”, reads and writes data from a disk file instead of the screen display. This is useful when a specific group of data values is written out to the bus or when you want to write out the same data you read in. The Bus Protect field disables the master functions when set to “ON”. This prevents the accidental transfer of data when it is critical not to influence the operation of a system. 7.2 ACTIVATION To start a transfer on the bus click on the Go icon the Stop . To terminate a transfer click on icon. 37 PCI500 Windows 95 Manual Misc CHAPTER 8 MISC 8.1 SESSIONS The current state of the windows software including all open windows, trace data and setup information can be saved to disk as a session. Saved sessions can be opened and examined later for analysis. 8.1.1 Saving a Session To save a session click on the Save Session icon or click File then Save Session in the main menu. A Save Session window opens to specify a file name and directory to save the session. If there are trace windows opened and the trace data has not been saved you will be prompted to save it. 38 PCI500 Windows 95 Manual Misc 8.1.2 Opening a Session To open a saved session click on the Open Session icon or click File then Open Session in the main menu. An Open Session window opens to specify a file name and directory to open the session. 39 PCI500 Windows 95 Manual Misc 8.2 TERMINAL MODE Terminal mode allows you to communicate directly with the Analyzer. To enter terminal mode, click on the Terminal icon Main menu bar. on the toolbar or click Terminal then On Line in the A blank screen with the Analyzer command prompt (PCI>) will appear. At this point, you can use any of the Analyzer commands. See Appendix A for a complete listing of the PCI550 commands. 8.3 ON LINE HELP Help is available online to assist in operating the bus analyzer. To obtain help click on Help in the main menu bar. Information can be found based on content or by searching. Version number identification is displayed after selecting About PCI550. 40 PCI500 Windows 95 Manual Appendix A APPENDIX A PCI550 COMMAND SUMMARY Trace Capture GO Start event capture GO F Start capture forever GO [trig] Capture using trigger GO [level] Capture using level GO HR[c] Range histogram [count] GO HS [c], Signal histogram [count] H Select histogram signals R[I-8] Select histogram ranges W Select waveform signals SS[I-81 Store setups RS[ 1-81 Recall setups SP[I-81 Store screen pages RP[I-8] Recall screen pages Trace Buffer P Display next page PDisplay previous page P[fl] P[fl,f2] Display at frame number PS[1-8] Search trace PM[1-81 Set search condition PD Select trace display PE[fl,f2] Display elapsed time DS CF Trigger Setup ABCD LI L2 L3 L4 TP 0 TO Display setup Configure options Set match conditions Set level conditions Trigger position Occurrence count Trace qualifier Miscellaneous CL [ 1-81 CA[ 1-8] T I SO SF WR RR VER HELP[cmd] CS CR Command line setup Command line activation Self test Clear current setup Turn on go status Turn off go status Write raw setup data Read raw setup data Read version number Help detail Clock set Clock read 41 PCI500 Windows 95 Manual Appendix A Configuration LED ON/OFF Red LED control M Capture / command toggle S Select sample clock 42