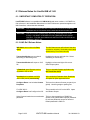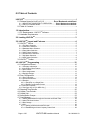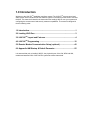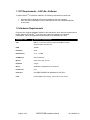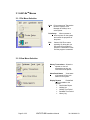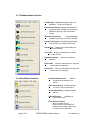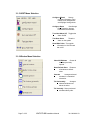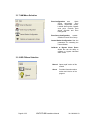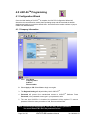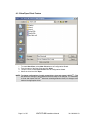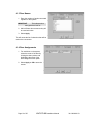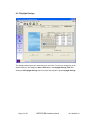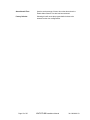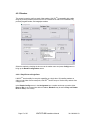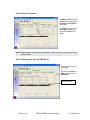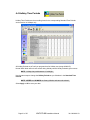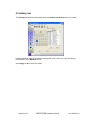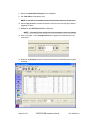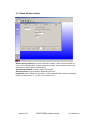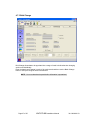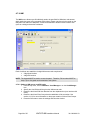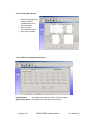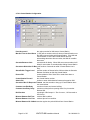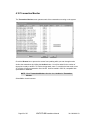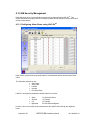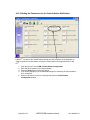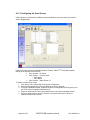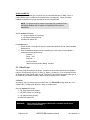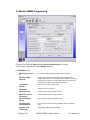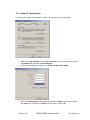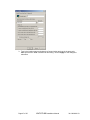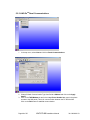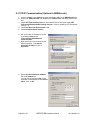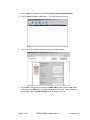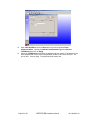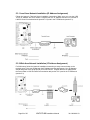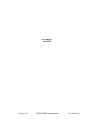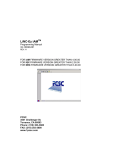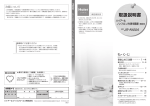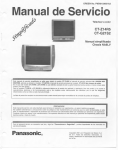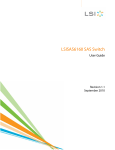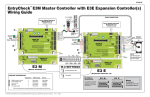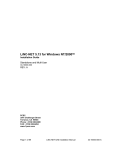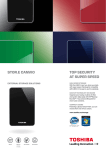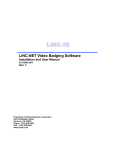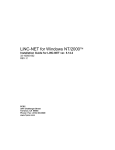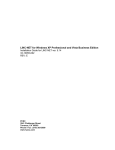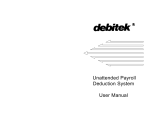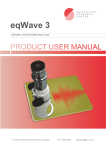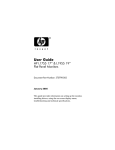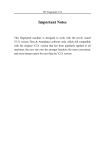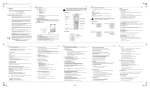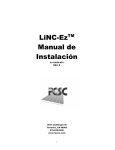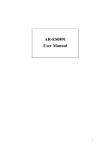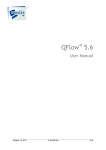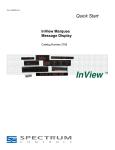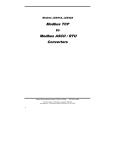Download LiNC-Ez
Transcript
LiNC-EzTM Programming Manual 33-10038-001 REV: G-pre FOR iAM FIRMWARE VERSION GREATER THAN 4.00.00 FOR IQX FIRMWARE VERSION GREATER THAN 2.00.00 FOR NRX FIRMWARE VERSION GREATER THAN 3.00.00 PCSC 3541 Challenger St. Torrance, CA 90503 Phone: (310) 303-3600 FAX: (310) 303-3600 www.1pcsc.com Publication No. 33-10038-001-G First Edition- Revision A: January 2001 Revision B: Dec 2001 Revision C: March 2002 Revision D: October 2002 Revision E: January 2003 Revision F: April 2003 Revision G: June 2005 Information in this manual is subject to change without notice and does not represent a commitment on the part of PCSC. The software described in this manual is furnished under a license agreement or nondisclosure agreement. The software may be used or copied only in accordance with the terms of the agreement. No part of this document may be reproduced, or transmitted, in any form or by any means, electronic or mechanical, including photocopying, recording, or information storage and retrieval systems, for any purpose other than specified in the agreement, without the express written permission of PCSC. Windows is a registered trademark of the Microsoft Corporation. © 2005 PCSC. All Rights Reserved. Printed in the United States of America. Published by PCSC 3541 Challenger Street Torrance, CA 90503 Phone: (310) 303-3600 Publication No. 33-10038-001-G Page ii of 55 LiNC-EZ iAM Installation Manual 33-10038-001-G 0.1 Release Notes for LincEz iAM v2.1.48 0.1.1 IMPORTANT COMPATIBLITY OPERATION: LincEZ iAM Software is compatible with iAM v4.00.00 and newer versions. All PANELS or IQX reference in this Installation Manual and on LincEZ iAM screen operations applies to all iAM Controllers; unless otherwise indicated. **WARNING** OLD LiNC-Ez VERSIONS ARE NOT COMPATIBLE WITH NEW IQX FIRMWARE. UPGRADE LiNC-Ez SOFTWARE WHEN A NEW IQX OR NRX IS INSTALLED. **WARNING** LiNC-Ez II IS NOT COMPATIBLE WITH IQX VERSIONS LESS THAN 2.00.00. YOU MUST UPGRADE OLD IQX FIRMWARE WHEN USING LiNC-Ez II. FOLLOW IQX DOWNLOAD INSTRUCTION LOCATED IN ALL ORIGINAL LiNC-Ez CD. 0.1.2 LiNC-Ez II Release Notes: IQX Status screen shows the Door Status The IQX Status screen will indicate if the door is locked or unlocked. Particularly useful when AutoUnlock by Time Period is used. Transaction Monitor can sort data in ascending or descending order. Highlight the column and right click. Select Ascending or Descending. Transaction Monitor will export to .XLS file. Highlight a column and right click mouse. Select Export option. In Download, panel firmware can be Upgraded to IQX or NRX This is to upgrade firmware application only, NOT Parameter DATA. Download can broadcast to all IQX and/or NRX panels (concurrently) After completing Parameter input, Broadcast will update all panel application data. Configure Doors now includes Counter Properties This is an Area Access Counter per panel (not global). Used for garage or parking lots. For NRX ONLYConfigure Doors has Configure Aux I/O This controls the four I/O on the NRX. Inputs are ORed to Output. Serial Communication has communication password. This is to insure attaching to RS485 line, access is not granted without proper password. Do not lose password, cannot be retrieved. Default password is LiNC-Ez. Page iii of 55 LiNC-EZ iAM Installation Manual 33-10038-001-G Release NOTE from LincEZ v2.1.48 to LincEZ v2.2.34 IAM control features were added to The Zone, ZoneGroup, and Central Station LincEZ Menu and Card Manager. Configuration were added to Menu. Alarm Control was added to each card in Card Manager IOX control features were added to LincEZ Menu. Input Configuration, Status and Calibration were added to menu. Single Client feature was added to Company Info Complete Remote Programming and reporting communication can be establish via Client. Remote access via Terminal Server to RS485. Communication via RS485 Terminal Server for complete remote TCP/IP to Panel RS485 Loop. Four Auto Unlock Time Periods added for flexible time period unlock. Allows different weekly day unlock schedule. Repaired International Date Format operation. Day-Month-Year date format operate on all date screens. Broadcast will not operate on Panel firmware x.00.77 or earlier. Broadcast works only on iAM v4.01.14, NRX v3.00.80, IQX v2.00.80 and/or IOX v5.00.08; or newer. Only single iAM will communicate via RS232 LapLink Cable. Any combination of iAM, NRX, IQX or IOX requires RS485 communication. Page iv of 55 LiNC-EZ iAM Installation Manual 33-10038-001-G 0.2 Table of Contents LiNC-EzTM ........................................................................................................i 0.1 Release Notes for LincEz v2.1.61 ..................... Error! Bookmark not defined. 0.1.1 IMPORTANT COMPATIBLITY OPERATION: ........ Error! Bookmark not defined. 0.1.2 LiNC-EzTM Release Notes: ...................................... Error! Bookmark not defined. 0.2 Table of Contents .............................................................................................. v 1.0 Introduction..............................................................................................1 1.1 PC Requirements - LiNC-EzTM Software ........................................................... 2 1.2 Hardware Requirements ................................................................................... 2 2.0 Loading LiNC-EzTM ..................................................................................3 3.0 LiNC-EzTM Layout and Features .............................................................4 3.1 LiNC-EzTM Menus.............................................................................................. 5 3.1.1 File Menu Selection................................................................................................. 5 3.1.2 View Menu Selection............................................................................................... 5 3.1.3 Database Menu Selection ....................................................................................... 6 3.1.4 Panel Menu Selection ............................................................................................. 6 3.1.5 HOST Menu Selection............................................................................................. 7 3.1.6 Window Menu Selection.......................................................................................... 7 3.1.7 iAM Menu Selection ................................................................................................ 8 3.1.8 HELP Menu Selection ............................................................................................. 8 3.2 LiNC-EzTM Toolbar ............................................................................................ 9 4.0 LiNC-EzTM Programming .......................................................................10 4.1 Configuration Wizard....................................................................................... 10 4.1.1 Company Information ............................................................................................ 10 4.1.1a New/Open Client Feature.................................................................................... 11 4.1.2 Door Names .......................................................................................................... 12 4.1.3 Door Assignments ................................................................................................. 12 4.1.4 Daylight Savings.................................................................................................... 13 4.2 Door Configuration .......................................................................................... 14 4.2.1 Door Properties ..................................................................................................... 14 4.2.2 Access Parameters ............................................................................................... 16 4.2.3 Readers ................................................................................................................. 17 4.2.3.1 Entry/Exit on a Single Door............................................................................ 17 4.2.3.2 Reader Configuration Screen ........................................................................ 18 4.2.4 Counter Properties ................................................................................................ 19 4.2.5 Configure Aux I/O [ for NRX Only ] ....................................................................... 19 4.3 Standard Time Periods.................................................................................... 20 4.4 Holiday Time Periods ...................................................................................... 21 4.5 Holiday List...................................................................................................... 22 4.6 Authorization Groups....................................................................................... 23 4.7 Card Manager ................................................................................................. 24 4.7.1 Adding Cardholders through the Overview and Detail Tabs................................. 24 4.7.2 Alarm PIN User Number........................................................................................ 26 4.7.3 Bulk Change.......................................................................................................... 27 4.7.4 iAM ........................................................................................................................ 28 4.7.4.1 Setting a iAM access card PIN code: ............................................................ 28 4.7.4.2 Establishing an Alarm Company Guard Card................................................ 29 Page v of 55 LiNC-EZ iAM Installation Manual 33-10038-001-G 4.7.4.3 iAM Zone Configuration ................................................................................. 29 4.7.4.4 Creating Zone Groups ................................................................................... 30 4.7.4.5 Calibrate or Suppress Alarm Zones............................................................... 30 4.7.4.6 Central Station Configuration......................................................................... 31 4.8 Import and Export............................................................................................ 32 4.8.1 Import .................................................................................................................... 32 4.8.2 Export .................................................................................................................... 33 4.9 Download/Broadcast ....................................................................................... 34 4.10 Transaction Monitor....................................................................................... 35 4.11 Site Codes ................................................................................................. 36 4.12 Generating Reports ....................................................................................... 37 4.13 iAM Security Management ............................................................................ 38 4.13.1 Configuring Alarm Zones using LiNC-EzTM ......................................................... 38 4.13.2 Setting the Parameters for the Central Station Notification ................................ 39 4.13.3 Configuring the Zone Groups.............................................................................. 40 4.13.4 Calibrating a Supervised Alarm Zone ................................................................. 41 5.0 Remote Modem Communication Setup (optional)..............................42 5.1 Single Modem; Multiple Panel (SMMP)........................................................... 42 5.1.1 Panel Loop ............................................................................................................ 43 5.2 Modem SMMP Programming .......................................................................... 43 5.2 Modem SMMP Programming .......................................................................... 44 5.2.1 Computer Configuration ........................................................................................ 45 5.2.2 Modem Configuration ............................................................................................ 46 5.2.3 LiNC-EzTM Panel Communications ....................................................................... 48 5.2.4 iAM Modem Communication Setup....................................................................... 49 6.0 Appendix iAM Startup & Default Parameter ........................................55 End of Manual ............................................................................................................ 56 Page vi of 55 LiNC-EZ iAM Installation Manual 33-10038-001-G 1.0 Introduction Welcome to the LiNC-EzTM Installation and User manual. The LiNC-EzTM access control and alarm system is the best and most cost-effective system on the market for the small to mid-size facilities. This manual will describe the best method for loading LiNC-Ez onto your system and configuring the access control and security measures capabilities. The manual is designed in the the following order: 1.0 Introduction..............................................................................................1 2.0 Loading LiNC-EzTM ..................................................................................3 3.0 LiNC-EzTM Layout and Features .............................................................4 4.0 LiNC-EzTM Programming .......................................................................10 5.0 Remote Modem Communication Setup (optional)..............................42 6.0 Appendix iAM Startup & Default Parameter ........................................55 It is assumed that prior to loading LiNC-Ez, the physical layout of the IQX, NRX and iAM, readers and assorted I/O’s of the LiNC-Ez system have been determined. 1.1 PC Requirements - LiNC-EzTM Software To install LiNC-EzTM for Windows- 2000/XP, the following requirements must be met: • • Windows 2000 or Windows XP must be installed on the host computer. User must have knowledge of mouse and keyboard use in the Windows 2000/XP environment. 1.2 Hardware Requirements Compare your computer hardware features to the chart below, which lists the requirements for proper operation of LiNC-EzTM. If you have any questions regarding your computer configuration, call PCSC Application Engineering at (310) 638-0400, ext. 1694. Hardware Item Minimum Requirement CPU IBM PC or equivalent: Pentium (minimum 800 MHz for Host), Windows 2000 or Windows XP. RAM 256 MB Hard Drive 8 GB Diskette Drive 3.5 in., 1.44 MB CD RW Drive 24X CD RW drive Monitor SVGA, 640 x 480, 16 color Keyboard AT type Mouse, WINDOWS compatible Bus or PS2 Mouse Parallel Port LPT1 Serial Port One DB9 COM RS-232 dedicated for LiNC-EzTM U.P.S. Uninterruptible Power Supply 420 VA for PC and monitor Page 2 of 55 LiNC-EZ iAM Installation Manual 33-10038-001-G 2.0 Loading LiNC-EzTM Close all programs, including those which default to COM1 (i.e. - PDA communication device, Palm Pilot Link, serial mouse, etc.). Also, disable any virus protection software until installation is complete. Install the LINC-EzTM program CD into the CD-RW drive. The InstallShield Wizard should load automatically once. NOTE: If the CD-ROM doesn’t automatically launch, use the following steps to launch the InstallShield Wizard. 1. Enter Windows to find out what is the letter name of the CD-ROM drive. 2. Click on the Start Menu and then select Run. 3. Type in the Letter of the CD-ROM drive followed by “:\setup.” Click OK. This will start the loading process. The InstallShield Wizard takes over the loading process and will guide you through the rest of the process. 1. Enter your Name and Company Name and click on Next. 2. Check the appropriate language you wish to operate LiNC-EzTM. 3. Install will automatically load the LiNC-EzTM into the Program Files folder. Redirect if necessary. 4. Click Finish to complete the process and restart your computer. Page 3 of 55 LiNC-EZ iAM Installation Manual 33-10038-001-G 3.0 LiNC-EzTM Layout and Features Once you have finished the installation process, a LiNC-EzTM shortcut will be placed on your desktop. Double-click on the LiNC-EzTM shortcut. LiNC-EzTM will open to it’s main page. NOTE: Section 3.0 is devoted to describing the basic layout of the LiNC-EzTM program and its different sub-menus. To continue with the programming of LiNC-EzTM, please proceed to Section 4.0. Top Menu Icon Menu View/Options Menu Alarm Indicator Panel Status Page 4 of 55 LiNC-EZ iAM Installation Manual 33-10038-001-G 3.1 LiNC-EzTM Menus 3.1.1 File Menu Selection Print Prints contents of Transaction Monitor, Reports, Card Manager & Holiday List to select printer Print Setup Allows operator to select a printer on the system and control the properties of the printer Exit Causes LiNC-Ez to cease operating. By doing this you will cause the controllers to operate in a standalone mode until the program is restarted. 3.1.2 View Menu Selection History Transactions Allows the operator to view all transactions as they are received from the panels. Show Panel Status View status of all panels & Door Lock Status on the system. Predefined Display Reports reports available to the operator: • Card Holder Report • Holiday List • Holiday Time Period • Standard Time Period • History Log Page 5 of 55 LiNC-EZ iAM Installation Manual 33-10038-001-G 3.1.3 Database Menu Selection Card Manager Add/Delete/Change cards in the database [ 1-3,000 Card Capacity] Authorization Groups Displays all authorization groups and allow operator to View/Change/ Add/Delete groups.[1-255 Authorization Group] Standard Time Periods View/Change/Add standard time periods. [1-32 Time Periods] Holiday Time Periods View/Change/Add holiday time periods [1-32 Holiday Time Period] Displays the entered holiday list Holiday List [Up to 64 Holidays] Site Codes Ability to View/Change site codes [1-16 Site Codes] Organize Database database Optimizes and repairs Export Data Allows an administrator to export the current LiNC-Ez parameters Import Data Allows an administrator to import the current LiNC-Ez parameters 3.1.4 Panel Menu Selection Download Data to the IQ Initiate a download of parameters to the panels Unlock/Lock Door(s) Enables operator to unlock or lock a specific door. Turn On/Off Alarm(s) Enables/ disables alarms Calibrate Sensors Calibrates all supervised circuits. Panel Communications ability to change and set communication via serial RS-232 (COM), modem (dial-up phone line) or TCP/IP (LAN or Ethernet). Page 6 of 55 LiNC-EZ iAM Installation Manual 33-10038-001-G 3.1.5 HOST Menu Selection Configure Wizard Sets up company information, Door Names, Door Assignments and Daylight Savings times Configure Doors View/change Door Properties, Access Parameters and Readers. Turn Host Alarm Off alarm On/Off Toggles the Test Host Alarm Tests the alarm on the system Show/Hide Poller - Turns poller information in LiNC-Ez task bar on/off. 3.1.6 Window Menu Selection Close All Windows Closes all windows previously opened. Reset Default Sizes Restores all windows to default sizes. Cascade Arranges selected windows in a cascaded orientation. Tile Horizontally Arranges selected windows one above the other. Tile Vertically Sets up selected windows side by side. Page 7 of 55 LiNC-EZ iAM Installation Manual 33-10038-001-G 3.1.7 iAM Menu Selection Zone Configuration sets Alarm Zones parameters, Zone Names, Supervised Zones, Latched Alarm points, Bypass zone point, Common Area Armed Override and Zone Delay period. Zone Group Configuration creates definition of each Zone Group. Central Station Configuration Sets the parameters for contacting the Central Station. Calibrate or Bypass Alarm Zones Allows the user the ability to calibrate or bypass individual alarm zones. 3.1.8 HELP Menu Selection Page 8 of 55 Manual Opens a pdf version of this manual About Provides information about Author and Version of the program. LiNC-EZ iAM Installation Manual 33-10038-001-G 3.2 LiNC-EzTM Toolbar Print Form Transaction History Show Panel(s) Status Configuration Wizard Configure Door Parameters Card Management Tool Authorization Groups Standard Time Periods Unlock/Lock Door(s) Reset Windows to Default Sizes Close All Windows Author and Version More Tools Page 9 of 55 LiNC-EZ iAM Installation Manual 33-10038-001-G 4.0 LiNC-EzTM Programming 4.1 Configuration Wizard Once the initial loading of LiNC-EzTM is complete, the LiNC-Ez Configuration Wizard will determine the communication method, basic operating setup and will download the default database and ready to run with the default data. And reference the reader to where to jump to initiate a full data download. 4.1.1 Company Information 1. Enter: Your Name Company Name Address Phone number 2. Select Apply or OK. Select Clear to begin over again. 3. The Regional Setting will adjust Holiday List for LiNC-EzTM. 4. Password will protect from unauthorized access to LiNC-EzTM Software. Press Password, in the password screen type in your password, twice. 5. The next time LiNC-EzTM is launched, the password will be required. To remove password: follow the same procedure to Add, but enter a blank field. Note: Do not forget the password. You can NOT retrieve password. You must reload LiNC-Ez if the password is lost. Page 10 of 55 LiNC-EZ iAM Installation Manual 33-10038-001-G 4.1.2 New/Open Client Feature 1. 2. 3. 4. To create New Client, select New Client button at Configuration Wizard. Type the name of the New Client and click Open. To open a client, select Open Client button at Configuration Wizard. Select the client and click Open. NOTE: To change configurations of newly created client, close and reopen LiNC-EzTM. This will default the settings of the software and will be ready to be changed. It is mandatory to close and reopen LiNC-EzTM whenever switching between clients, for changes to be made to the appropriate client. Page 11 of 55 LiNC-EZ iAM Installation Manual 33-10038-001-G 4.1.3 Door Names 1. Enter the number of panels connected together on this system. IMPORTANT This indicates how many panels to look for. 2. Add or Delete door names as they will be used at this site. 3. Select Apply This will create the list of selections that will be used on the next screen. 4.1.4 Door Assignments 1. For each door on the system, select the name of the door by clicking the down pointer and highlighting the name of the door assigned to each panel. 2. Select Apply or OK to store the names Page 12 of 55 LiNC-EZ iAM Installation Manual 33-10038-001-G 4.1.5 Daylight Savings The daylight savings times have been factory set until 2012. To correct or change any of the default dates you can change the Start or End dates in the Daylight Savings Time field. Setting the No Daylight Savings option will cause the program to ignore Daylight Savings. Page 13 of 55 LiNC-EZ iAM Installation Manual 33-10038-001-G 4.2 Door Configuration IMPORTANT: For all Configure Door tabs, select the appropriate panel. 4.2.1 Door Properties This set of screens sets up the operating parameters for all of the access controlled doors. The factory default set up for doors will show all items selected except Contact Supervised and Request to Exit Supervised. Set up the Door Properties as follows: Contact Used Check this box if door contacts are to be monitored to audit door open or closed status. Contact Supervised Check if contact circuit is monitored for tampering using 4 state supervision. Request to Exit Used Check box if REX (Request to Exit) has been installed and is to be used to allow for push button opening of a controlled door. Request to Exit Supervised Check box if the REX circuit is monitored for tampering using 4 state supervision. Valid Card Resets Door Forced Open Alarm Check this box if you want any local alarm that is sounded to be turned off by the first valid card that is read after the alarm is triggered. Enable Door Left Open Alarm Shutoff Time Select this box to set up the amount of time that the alarm will be bypassed before sounding. Page 14 of 55 LiNC-EZ iAM Installation Manual 33-10038-001-G Alarm Shutoff Time Used to set the amount of time to shunt the alarm when the Enable Alarm Shutoff Time box has been selected. Factory Defaults Selecting this will cause the program default values to be entered into the door configurations. Page 15 of 55 LiNC-EZ iAM Installation Manual 33-10038-001-G 4.2.2 Access Parameters The access parameters set up the length of time doors are unlocked and allowed to be open before any action is taken to report alarms. Set up the Access Parameters as follows: Unlock Time The amount of time in seconds that the door lock is energized (door unlocked). Open Time The amount of time that the door can remain open prior toan alarm sounding if an alarm has been selected for this door. Long Unlock Time The amount of time specified for certain cardholders needing extra time to open a door. Long Open Time The amount of extended time that the door will remain open until an alarm is triggered in those cases where additional time is required to get through the door. Maximum setting is 255 seconds. Auto Unlock Time Period The duration which a door will automatically unlock. Select the time period by clicking on the down arrow and highlighting the desired time period. Card Unlock Auto Unlock Time Period starts when first Authorized Card is presented during the Auto Unlock Period. Card Lock Locks door during AutoUnlock Period when Authorize Card is presented. Note: On a Holiday time periods, if Auto Unlock Time Period is programmed, Auto Unlock must always be Authorized with a valid card. Page 16 of 55 LiNC-EZ iAM Installation Manual 33-10038-001-G 4.2.3 Readers This screen is used to configure each of the readers. LiNC-EzTM is compatible with a wide range of proximity readers (such as the PR-732 included in the LiNC-EzTM Installation kit), proximity-keypad readers, and magstripe readers. Select the reader by checking the box next to the reader name and press Config button to bring up the Reader Configuration screen. 4.2.3.1 Entry/Exit on a Single Door LiNC-EzTM has the ability for entry/exit capability on a single door. By installing readers on either or both sides of an access point, LiNC-EzTM can be set up to monitor entry and exit from a single room. In the Reader Config screen, in the Assignment box, a reader can be set to monitor either Entry or Exit. In an access point with two readers, Reader A may be set for Entry and Reader B set for Exit (or vice versa). Page 17 of 55 LiNC-EZ iAM Installation Manual 33-10038-001-G 4.2.3.2 Reader Configuration Screen Reader Description- In this screen you will see the Door # and name assigned to that door. Reader Type Select the down arrow and highlight the reader type being used with this door position on this panel. (This area has been expanded for more reader types.) NOTE If card is selected with Keypad, all cards will default to 0000 as the pin number. Anti-Passback Time Select the amount of time to pass before a card can be used again at this reader. Select Apply or OK to activate and save your selections. NOTE This is to prevent someone from passing his or her card back to another user to allow entry into the door or gate. Entry/Exit Assignment allows access to area controlled by a single panel (two doors) only. Important Inside the Reader Configuration window, the proper door must be highlighted when antipassback is required. This will establish the highlighted door as Entry; the second door of this panel will automatically be the Exit. The operation of Entry/Exit is when a card is authorized to the Entry reader then it must be authorized to the Exit before entry is granted again. Note Page 18 of 55 Entry/Exit is per one panel only. It is not global within a system of panels. The EXIT will always be granted. LiNC-EZ iAM Installation Manual 33-10038-001-G 4.2.4 Counter Properties All Readers, Rex, and door Contacts can be applied to Increment or Decrement area inputs. The High Count will turn on Local Alarm. Maximum count will DISABLE door relays. NOTE: Area Counter is controlled by only one panel. Each area is controlled one panel, not multiple panels. 4.2.5 Configure Aux I/O [ for NRX Only ] Select Inputs, which are Supervised Check which Inputs are AND-ed together to turn ON Output. Select NRX only Page 19 of 55 LiNC-EZ iAM Installation Manual 33-10038-001-G 4.3 Standard Time Periods This screen brings up the factory default time periods. To change the times within the periods, highlight the Standard Time Period you want to change and: 1. Left-click on the red bar at the top of the screen at either end and adjust its length to your requirements. This will automatically update the Start and End columns as you change the size of the red bar. OR 2. Double click a Start/End and use the up/down arrows in the box to change the start and end times. 3. Select Apply or OK to save your data. NOTE NEVER and ALWAYS are factory defaults and cannot be altered. Page 20 of 55 LiNC-EZ iAM Installation Manual 33-10038-001-G 4.4 Holiday Time Periods Holiday Time Periods are the controlling times for the corresponding Standard Time Periods and are active on Holidays only. All Holiday Periods are off until you program them for Holiday use (except ALWAYS) Normal Work Week will not have access during Holiday unless Holiday Schedule gives access. NOTE Holiday time periods start at 12 midnight. Use the same steps to change the Holiday Periods as you did above in the Standard Time Periods. NOTE NEVER and ALWAYS are factory defaults and cannot be altered. Select Apply or OK to save your data. Page 21 of 55 LiNC-EZ iAM Installation Manual 33-10038-001-G 4.5 Holiday List The Holiday List determines those days where the Holiday Time Periods are to be invoked. Holidays should be added by selecting the appropriate month, clicking on a day, and filling in the information in the Holidays column. Select Apply or OK to save your entries Page 22 of 55 LiNC-EZ iAM Installation Manual 33-10038-001-G 4.6 Authorization Groups An Authorization Group (AG) is used with the cardholder record. An AG is a list of readers and the time period in which these readers are accessible. Each cardholder can be assigned 4 Authorization Groups. When a card is presented to the reader, the panel checks the cardholders four AG and verifies that the card reader is valid within one of them. If the reader is not found in any of the Groups assigned to the cardholder, the system will deny access due to “Invalid Reader”. When a reader is found within the AG, the current time is checked with the Time Period associated with the AG. If the time is not valid, an “Invalid Time Period” transaction will be generated and access will be denied. To set-up authorization groups: 1. Click the Authorization Group you are going to define. 2. Use the Time Period down pointer, select the time period to assign. Clicking on the time period you will notice that the time period next to the ID will be changed accordingly. 3. In the areas below, select from the Doors Available to be allowed for the current group and use the transfer arrows to move those doors into the Doors Assigned column. 4. Select Apply or OK to make the selection active. Page 23 of 55 LiNC-EZ iAM Installation Manual 33-10038-001-G 4.7 Card Manager 4.7.1 Adding Cardholders through the Overview and Detail Tabs 1. To Add Cardholders to the database, click Database, then Card Manager. 2. The Card Manager Screen appears: 3. Click on the card number that you want to enter. 4. Click on the Detail tab to bring up the Detail screen. 5. Enter the Name, Department, Company Name and Address. 6. Enter Phone number and extension if appropriate. 7. Set the Activation Date NOTE The Activation Date defaults to today’s date. If the card activates on a different date than today then change the date. NOTE All cards have a default expiration date of ten (10) years from issuance. Page 24 of 55 LiNC-EZ iAM Installation Manual 33-10038-001-G 8. Select an Authorization Group(s) for the cardholder. 9. Set Card Active to activate the card. NOTE A card will not immediately activate if the activation date is set for the future. 10. Select Long Access to increase the amount of time the door can stay open without triggering an alarm. 11. Picture will add JPEG Picture File to card detail. NOTE Must apply before moving to the next card detail, to save any changes. 12. Click on the right > of the Change Record tool to apply these entries and go to the next record. 13. Return to the Overview screen to verify that the card you entered has been properly accepted. Page 25 of 55 LiNC-EZ iAM Installation Manual 33-10038-001-G 4.7.2 Alarm PIN User Number Alarm Company Employee is a card for the alarm company. When selected card will not open or arm or disarm system unless an alarm has occurred. When system is normal, card presented to read will report to Central Station. Alarm PIN User Number is first two digits of PIN number. Alarm Zone Group is group armed or disarmed by PIN user. Keypad PIN is last 2-4 digits of PIN number. Combine Alarm PIN User Number with Keypad PIN for user PIN number, i.e.: 01 and 11 pin number is 0111. Page 26 of 55 LiNC-EZ iAM Installation Manual 33-10038-001-G 4.7.3 Bulk Change Bulk Change allows data to be populated into a range of cards in bulk rather than changing each record individually. Enter the data that will appear in each of the card records and then use the Batch Change button to set up the range of cards to be affected. NOTE You must download to panel before information is operational. Page 27 of 55 LiNC-EZ iAM Installation Manual 33-10038-001-G 4.7.4 iAM The iAM screen allows up to 99 individual cards to be specified for iAM alarm code access within particular zones using a separate PIN number. Please note that only the reader on the iAM panel can disarm an iAM panel. A card can be defined to disarm both a common area (such as a lobby) and another area/areas. Each Card User can establish a six-digit iAM access code comprised of: • 2-digit User Number • 4-digit PIN number NOTE: The keypad MUST be used to re-arm the panel. Therefore, PIN numbers MUST be setup. Up to 4 keypads can be attached to the system. 4.7.4.1 Setting a iAM access card PIN code: 1. From the top menu, click on Database / Card Manager or on the Card Manager icon. 2. Specify the Card ID that will be given the iAM access code. 3. Determine the Alarm PIN User Number from the dropdown box (to a maximum 99 users). 4. Determine the Alarm Zone Group that the cardholder will be a member. See section 4.13.3 for more information on the proper creation of Alarm Zone Groups. 5. Press the OK button to save the settings and close the window. Page 28 of 55 LiNC-EZ iAM Installation Manual 33-10038-001-G 4.7.4.2 Establishing an Alarm Company Guard Card In the event of an alarm an Alarm Company Guard will be able to do the following: • Ability to “register” at the customer site o Card transaction recorded and sent to Central o No Access granted • Ability to Gain Access during an Alarm Condition To establish a card to be a specific Alarm Company Guard card, select the Alarm Company Employee checkbox. Follow the instructions for 4.7.1 as stated to finish the card programming. 4.7.4.3 iAM Zone Configuration Zone Name Supervised Latched Inverted Pre-Alarm Delay Used Event Codes Page 29 of 55 identifies zones. Name can be changed here. must be selected for zone points with supervising resistors. Note: changing DRSTS-Door will change door supervised status in Configure Doors\Door Properties. will latch each zone violation. Latch will report the violation only once. will invert the zone point normal condition. will allow seconds of delay before zone violation will be reported. will indicate if Zone has been entered in Zone Group. This is automatically done. are the codes sent to Central Station when Alarm, Shorted, Cut or Bypassed violation occurs. LiNC-EZ iAM Installation Manual 33-10038-001-G 4.7.4.4 Creating Zone Groups 1. Select ZoneGroupID, then select from Zones Available and move to Zones Assigned. 2. Do this for each ZoneGroupID required. 3. Apply when complete. 4.7.4.5 Calibrate or Suppress Alarm Zones Calibrate Zones will calibrate supervised zone points. Select and Apply. Bypass Alarm Zones will suppress zone reporting for one Alarming. Page 30 of 55 LiNC-EZ iAM Installation Manual 33-10038-001-G 4.7.4.6 Central Station Configuration Panel Account # the unique number for iAM sent to Central Station. Max # of Tries to Send Alarm (1-255) will set number retries of alarm to Central Station once the iAM is communicating with Central Station. If the iAM and Central Station is online but Central Station does not acknowledge the alarm after set retries, the iAM will consider alarm sent. Seconds Between Calls sets seconds for dialup. When iAM encounters an alarm it will delay for set number of seconds before dialing Central Station. Seconds to Wait After CS Busy sets number of seconds to redial if Central Station line is busy. Alarm Buffer Trigger Level sets the number of Alarms before iAM overrides the Seconds Between Call delay to dials the Central Station. Duress PIN number added to end of User PIN to send silent alarm to Central Station. Central Station Phone # the Central Station number. Admin PIN number to enter Administration features at keypad on iAM. Seconds of No CS Response Timeout sets the seconds to hang up if Central Station does not communicate. Common area Exit Delay sets time to leave and secure building. Common Area Entry Delay sets time to delay before reporting alarm if no pin number disarms iAM. Bell Duration sets length of Bell output A. Zero for never; 1-254 seconds or 255 forever. Minutes Between Bell Test monitors Bell condition. Minutes Between Line Test monitors phone line condition. Minutes Between CS Callback sets the regular time period iAM call into Central Station. Page 31 of 55 LiNC-EZ iAM Installation Manual 33-10038-001-G 4.8 Import and Export 4.8.1 Import In the event that an administrator needs to import card information from a separate LiNC-EzTM system, the Import feature will override the existing LiNC-Ez TM database. 1. By selecting Import from the database menu, the Import window appears. 2. Select the LiNC-EzTM features that you wish to import (see below). 3. Click the OK button. Save In window will appear with the title ”Choose a database to backup to” with the default name Export.mdb. 4. Choose a database file to restore from and click the Save button. NOTE Importing a new database file will OVERWRITE the current database Page 32 of 55 LiNC-EZ iAM Installation Manual 33-10038-001-G 4.8.2 Export LiNC-EzTM has added a new feature that allows an administrator to export the existing LiNC-EzTM database. This is beneficial for archiving. Emergency back-up, and for transferring the database to another computer. 1. By selecting Export from the database menu, the Export Data window appears. 2. Select the LiNC-EzTM features that you wish to export to a different copy of LiNC-EzTM (see below). Click the OK button. 3. A Save As window will appear with the title “Choose a database file to back up to” with the default name of Export.mdb. Choose an appropriate location for the exported database, and click the Save button. NOTE Export you parameters regularly. This information is necessary for recovery. Page 33 of 55 LiNC-EZ iAM Installation Manual 33-10038-001-G 4.9 Download/Broadcast NOTE Cards will not operate in the panel system until the first download of the LiNC-EzTM system Once the parameters have been set up, they are downloaded from this screen. 1. Select files to download 2. Select Download All Panels or Broadcast to All Panels. 3. Click the Apply button. During the download, a progress bar appears near the bottom of the screen to give you the current status. Broadcast to All Panels will download all panels on a loop. To set Factory Defaults: 1. Select the File menu item 2. Click the Factory Default button. Only use this button when you want return to Factory Default. It will not download to panel. 3. You must exit Linc-Ez, then re-enter for defaults to take effect. NOTE Firmware Download allows upgrade for new panel application firmware, not to download parameters. Page 34 of 55 LiNC-EZ iAM Installation Manual 33-10038-001-G 4.10 Transaction Monitor The Transaction Monitor screen presents each of the transactions occurring on the system. Check the Browse box to prevent the screen from updating while you scan through entries. Archive the transactions by clicking the Archive button. You will be asked for the number of days prior to today to archive. To archive the last week, enter 7; to archive the last month, enter 30. Archive will remove transaction from LincEZ. Archive located in CSV file, compatible with spreadsheet or database. NOTE When Transaction Monitor refreshes slow, Archive the Transaction Monitor. Select OK to close this screen. Page 35 of 55 LiNC-EZ iAM Installation Manual 33-10038-001-G 4.11 Site Codes A Site Code (also known as a Facility Code) allows independent operation of each LincEZ system. In a multi-tenant building with multi-LincEZ is they would run completely independent. The Multi-Site Code feature allow up to 16 site code on one LincEZ. This has the added benefit to program only one LincEZ with or without Site Code separation. 1. Select Site codes from the Database top menu or vertical menu selection. 2. Highlight --- (dashes) in Site Code # column, and type in site code number. Note The original Site Codes is located on the CD and will automatically load upon installation. 3. To finish the job, select Apply and OK Page 36 of 55 LiNC-EZ iAM Installation Manual 33-10038-001-G 4.12 Generating Reports There are five reports that can be printed in LiNC-EzTM. • Card Holder Report • Holiday List • Holiday Time Period • Standard Time Period • History Log 1. Select Reports from the View top menu or vertical menu selection. 2. Select the report you wish to print by highlighting it with the mouse. 3. Now select the sorting mode you want. 4. Select Preview to view the report on the screen before printing it out. 5. Selecting the Print button after previewing will show you a sample page of the report on the screen before printing it out 6. Click on the printer icon to send the report to the default printer on your system. Page 37 of 55 LiNC-EZ iAM Installation Manual 33-10038-001-G 4.13 iAM Security Management Each iAM panel has 21 inputs and 99 zones that can programmed using LiNC-EzTM . This section discusses the proper method of Configuring Alarm Zones and Alarm Groups and how to set the Central Station 4.13.1 Configuring Alarm Zones using LiNC-EzTM Each Zone is comprised of two general features, the Selectable Options and the Alarm Event codes. The Selectable Options are the: • Zone Name • Supervised • Latched • Inverted • Pre-Alarm Delay LiNC-EzTM automatically establishes default Alarm Event codes: • • • • Alarm Shorted Cut Bypassed 131 Perimeter Alarm 137 Tamper 137 Tamper 570 Zone/Sensor/Bypass However, other event codes can be substituted for the default codes through the dropdown boxes. Page 38 of 55 LiNC-EZ iAM Installation Manual 33-10038-001-G 4.13.2 Setting the Parameters for the Central Station Notification LiNC-EzTM connects to the Central Station through the built-in modem on the iAM panel. In order to contact the central station, the phone number needs to be programmed into LiNCEzTM. 1. 2. 3. 4. From the top menu, press IAM / Central Station Configuration. Enter the phone number for the Central Station. Press the Apply button to save the change. If you wish to change any of the additional settings for contacting the Central Station, do so at this time. 5. Press the OK button to save your settings and close the Central Station Configuration window Page 39 of 55 LiNC-EZ iAM Installation Manual 33-10038-001-G 4.13.3 Configuring the Zone Groups A Zone Group is a combination of different zones identified by a common name and used for ease in programming. Each Zone Group can hold a selectable number of Zones. LiNC-EzTM comes with a default setting for the first three Zone Groups: • Zone Group 0 – No Zones • Zone Group 1 – Common Area o Bell Output o Door Status • Zone Group 2 – Alarm Zones 1-8 To create a custom Zone Group: 1. From the top menu, select iAM / Zone Group Configuration 2. Select the appropriate Zone Group (3-99) that you wish to program. 3. In the Zone Available window, select the Zones to be assigned to the Zone group. Use the CTRL button to highlight individual zones. 4. Press the arrow button to move the selected zones to the Zones Assigned window. 5. Press the Apply button to save the selection or press the OK button to save the selection and close the window. Page 40 of 55 LiNC-EZ iAM Installation Manual 33-10038-001-G 4.13.4 Calibrating a Supervised Alarm Zone Alarm Zones are system Defaulted to “Non-Supervised” from the Factory. LiNC-EzTM has the ability to create a Supervised Alarm Zone. However, you must define a Zone for “Supervision” before Calibrating can be accomplished. Also, PCSC approved End of Line resistors must be installed to provide accurate monitoring. Only twenty zones can be programmed. In order establish supervision, a Zone needs to be selected for supervision via the Zone Configuration screen. 1. From the top menu, select iAM / Zone Configuration. 2. Find the zone(s) that is to be supervised and select the checkbox in the Supervised column. 3. From the top menu, select iAM / Calibrate or Suppress Alarm Zones. 4. Select the zone(s) that is to be calibrated. Press the Apply button to save your changes, or press the OK button to save your changes and exit the window. Page 41 of 55 LiNC-EZ iAM Installation Manual 33-10038-001-G 5.0 LiNC-Ez Communication 5.1 Single Modem; Multiple Panel (SMMP) COM1 CABLE P/N; 04-10291-001 LiNC-EZ PCSC DB9 Cross-Over Cable DB25 LINE PWR ON 56 US ROBOTICS MODEM Null Cable CABLE P/N; 04-10344-001 DB25 LINE DB9 PWR ON 3 RS485 CONVERTER 56 US ROBOTICS MODEM IQX 2 IQX 1 + COM Page 42 of 55 LiNC-EZ iAM Installation Manual 33-10038-001-G At the LincEZ PC A standard modem cable (p/n: 04-10291-001) is connected between PC DB9 - Com1 to modem DB25, and the modem to the telephone line (see diagram). Follow all modem installation instruction for proper handling and power requirements. NOTE For proper function, please use a single pair of external PCSC US Robotic Modems 33K or greater w/ Dipswitch (PCSC model # MODAEXT). Set PC modem DIP Switch: 5 – Up (Auto Answer on First Ring) 6 – Up (Carrier Detect Normal) All other DIP Switch OFF PC modem setup: 1. Power modem; reboot the PC System. Install New Hardware Found; select Standard Modem driver 2. After the Standard Modem has been installed, go to the Control Panel \ Modem \ Properties and set parameter as: Data bits – 7 Parity – odd Stop bits – 1 No Flow Control “Wait for dial tone before dialing” checked 5.1.1 Panel Loop The Panel Loop can handle 1-32 panels. All panels must be wired as directed in installation manual. RS 485 wiring is Plus (+) to Plus (+); Minus (-) to Minus (-); Com connected all Com; All Shield connected to ONE earth ground. The Panel Loop modem has special cable (p/n # 04-10344-001) to RS485 converter. Attach Panel Loop phone line to modem. Set Panel: All panels in the loop must be set to modem mode. On Panel PCB set dip switch #8 – ON (toward LED) The dip switch #8 set the panel in modem mode. Set Loop modem DIP Switch: 3 – Up (Suppress Results Codes) 5 – Up (Auto Answer on First Ring) 6 – Up (Carrier Detect Normal) All other DIP Switch OFF WARNING: Don’t confuse the settings of DIPswitch on modem and the panel. They are not the same. Page 43 of 55 LiNC-EZ iAM Installation Manual 33-10038-001-G 5.2 Modem SMMP Programming Pull down from Top Menu Panel and select Panel Communications. In Default Communication Type pull down select Modem and Apply. In TAPI/Modem enter: Host Primary Phone # - First phone number IQ Loop will dial for alarm condition Host Secondary Phone # - If Primary Host line does not engage then Secondary phone number will be called. If no Secondary line available, then reenter Primary Phone number. If no Secondary Phone number present then phone line will incorrectly dial second number. Loop Phone Number - Enter Phone number for panel Loop. Dial button - Will dial Loop Phone number. Hang Up button - Hang up manual the Loop Phone number Max Dial Tries Per Connection - Enter Maximum number of tries to connect Minutes Between Retires - Enter number of minutes between retries. Schedules Call Interval Minutes - Enter number of minutes between Schedule calls on Schedule days. Seconds of No Traffic Limit - Time before phone call attempted. Page 44 of 55 LiNC-EZ iAM Installation Manual 33-10038-001-G 5.2.1 Computer Configuration In order to have modem communication, COM 1 of the computer must be configured. 1. Right click on My Computer icon and select Properties. In the pop up window, select the Hardware tab and click on Device Manager. 2. Find and open Ports and double click on Communications Port COM 1. 3. Select the Port Settings tab and change the settings to 9600 Bits per second, 7 Data bits, Odd Parity, 1 Stop Bit, and None for Flow Control. Click on OK. Page 45 of 55 LiNC-EZ iAM Installation Manual 33-10038-001-G 5.2.2 Modem Configuration 1. Click on the Start button at the taskbar. Click on Settings and open up the Control Panel. Double click on Phone and Modem Options. 2. Click on the New button in the Dialing Rules tab. Type in the location name and select the Country/region and type in the area code. Make sure that the Tone is selected for Dial using. Click on Apply for the changes to take effect. Page 46 of 55 LiNC-EZ iAM Installation Manual 33-10038-001-G 3. Type in the location name and select the Country/region and type in the area code. Make sure that the Tone is selected for Dial using. Click on Apply for the changes to take effect. Page 47 of 55 LiNC-EZ iAM Installation Manual 33-10038-001-G 5.2.3 LiNC-EzTM Panel Communications 1. In the top menu, select Host and click on Panel Communications. 2. Change Default Communication Type from Serial to Modem and click on the Apply button. 3. Click on the TAPI/Modem tab and in the Loop Phone Number box, type in the phone number to the iAM panel (This is for communication between the PC and the iAM. Click on the Dial button to establish communication. Page 48 of 55 LiNC-EZ iAM Installation Manual 33-10038-001-G 5.2.4 iAM Modem Communication Setup COM PORT 9600 BAUD 7 BITS ODD 1 STOP NONE iAM COM 1 LiNC-EZ iAM TWO WIRE OR PHONE TERMINAL DB9 LAP LINK CABLE DB25 DIP SWITCH SET 3, 5, 6, UP SW1 MODEM CENTRAL STATION MODEM CABLE P/N; 04-10291-001 DB9 LINE DB25 DIP SWITCH SET 5, 6 UP SW1 MODEM LINE "Y" CONNECTION CS PHONE LINE iAM TO CS COMMUNICATION iAM PHONE LINE LiNC EZ iAM TO iAM COMMUNICATION LiNC EZ iAM PHONE LINE Three dedicated phone lines and two modems are required. One modem and phone line is needed for the PC (for LiNC-EzTM software). The second modem and phone line is needed for the iAM panel. The third phone line is needed for the central station. Communication exists between the PC and the iAM panel. This is to download the parameters to the iAM panel. Communication also exists between the iAM panel and the Central Station. If a zone is tampered and an alarm is triggered, the iAM panel will automatically call the Central Station. Page 49 of 55 LiNC-EZ iAM Installation Manual 33-10038-001-G 5.3 TCP/IP Communication (Optional LAN/Ethernet)) 1. Connect a Panel to the UDS-10 using the appropriate cable for the DB25 Serial Port. 2. Connect an Ethernet cable from the PC to the 10BaseT Port and apply power to the unit. 3. Install .NET Framework Version 1.1 (Win2000/XP/Server 2003 must install .NET Framework Redistributable Package Version 1.1 prior to installing .NET Framework Version 1.1). 4. Install Java Run Time Environment 1.4.2. 5. Install Lantronix Device Installer. 6. Set up the static IP address for the PC by clicking on Start at the taskbar/Control Panel/Network Communication. 7. Right click on the LAN connection and select Properties. Find Internet Protocols (TCP/IP) and click on Properties. 8. Select Use the following IP address. Set the IP address (ex. 192.168.168.25) and press tab on the keyboard to automatically se the subnet mask. Click on OK. Page 50 of 55 LiNC-EZ iAM Installation Manual 33-10038-001-G 9. Click on Start on the taskbar and select Programs/Lantronix/ DeviceInstaller. 10. Click on Search to find the UDS device. The UDS-10 should be online. 10. Click on the UDS-10 device and the toolbar (menu) should change. 11. Click on Web. Change the port settings to RS485-2 Wire Serial Protocol, 9600 Speed, 7 Character Size, Odd parity, 1 Stop bit, and None for flow control. Also, set the local port to 3001. Click on Update Settings, which is located on the left. Page 51 of 55 LiNC-EZ iAM Installation Manual 33-10038-001-G 12. 13. Open LiNC-Ez iAM and click on Panel at the top menu and select Panel Communications. Change the Default Communication Type from Serial to TCP/Winsock and click on Apply. Select the TCP/Winsock tab and set the address and port number. The address is the same address that is seen in the DesignInstaller window for the UDS-10 device. The port is 3001. Click on apply. The panel should be online now. Page 52 of 55 LiNC-EZ iAM Installation Manual 33-10038-001-G 5.3.1 Local Area Network Installation (IP Address Assignment) Follow the Lantronix Terminal Server installation instructions. Make sure you note the UDS 10/100 IP Address and Port number. Program both the IP Address and the Port number in LiNC-Ez Panel Communication tab (section 5.2.3) and in the TCP/Winsock (section 5.3). 5.3.2 Wide Area Network Installation (IP Address Assignment) For WAN setup, follow the Lantronix Installation Instructions to setup communication to the terminal server. Give your IP Manager the IP Address and Port assignment. Your IP Manager should assign the UDS 10/100 port to your Public Router. Program both the IP Address and the Port number in LiNC-Ez Panel Communication tab (section 5.2.3) and in the TCP/Winsock (section 5.3). Page 53 of 55 LiNC-EZ iAM Installation Manual 33-10038-001-G Page 54 of 55 LiNC-EZ iAM Installation Manual 33-10038-001-G 6.0 Appendix iAM Startup & Default Parameter The iAM operates and can be changed or tested without LincEZ-iAM software. Programming, setup and testing can be performed through the Optex keypad. Administrative privilege is required. Install iAM, Optex keypad, PCSC reader, door lock, REX switch, Zone sensors and bell as instructed in Installation Manual. Upon first power up, the following default parameters exist. To RESET to default parameters, set iAM dip switch to zero and re-power. The iAM will take 20 seconds to reset all parameters. Change iAM dip switch back to #1. Battery Data backup requires iAM to be set to #1. Once LincEZ-iAM communicates to iAM the parameter are set by LincEZ-iAM. Before the iAM has been linked to LincEZ-iAM setting are listed below: Cards #1-5 are Pre-Programmed ZoneGroup 2, Executive PIN holders Card #1 pin number is 0111; #2 is 0222; #3 is 0333; #4 is 0444; #5 is 0555 Admin PIN number (password) <ent><ent><ent> 1, 2, 3, 4 Date & Time 00:00:00 am & 01/01/2000 1-Zones 1-State (zones in uses) 1-8 Zone, 21-Out A(bell), 25 DRSTS (door) are Normal (in uses) 1-Zones 2-Calib All zones NOT supervised (can’t calibrate) 1-Zones 3-Suprvs All zones NOT supervised 1-Zones 4-More 5-Latch All zones latched 1-Zones 4-More 6-Invert All zones normal (normal closed, alarm open) 2-ZGrps 1-Zones in ZGrp 1-Common Area 21-Out A (Bell), 25-DRSTS Door are in Common Area zone group 2-ZGrps 1-Zones in ZGrp 2-Zone Group 02 1-8 Zone 2-ZGrps 1-Zones in ZGrp 3-99 Zone Group NO Zones in Groups 3-Alarms ***Depends on Installation uses of Zone 1-8*** 4-More 5-Date 1-3(style) Changes Date 4-More 6-Time Enters Time of Day 4-More 7-Phone 1, (enter Central Station phone number) 4-More 8-More 9-Delay 1-Enty 20 seconds Entry Delay 4-More 8-More 9-Delay 2-Exit 20 seconds Exit Delay 4-More 8-More 1-Bell 255 (forever) Bell Durations 4-More 8-More 2-Keypad 20 second keypad time out 4-More 8-More 3-Admin 1-PIN 1, 2, 3, 4 (Administrative Keypad password) 4-More 8-More 3-Admin 2-SiteCode 16383 (card site code) 4-More 8-More 3-Admin 3-Account 1234 (iAM Central Station Identity) Page 55 of 55 LiNC-EZ iAM Installation Manual 33-10038-001-G End of Manual June 2005 Page 56 of 55 LiNC-EZ iAM Installation Manual 33-10038-001-G