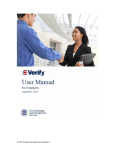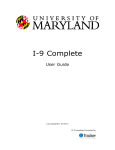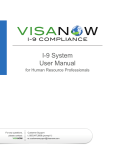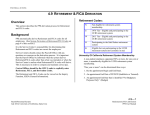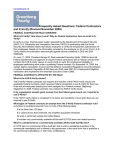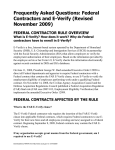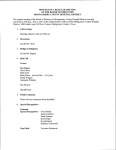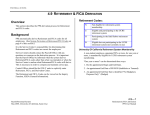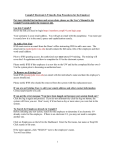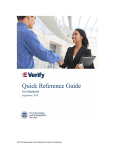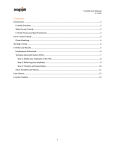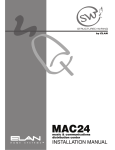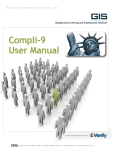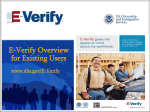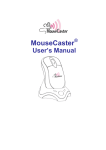Download Stand-Alone User Manual
Transcript
nowHIRE I-9 Compliance and E-Verify Stand-Alone User Manual Revised on February 15, 2012 Stand-Alone User Manual Contents Overview...................................................................................................................................... 4 User Levels ................................................................................................................................... 4 Getting started / User Accounts ............................................................................................... 5 Creating & Managing User Accounts ........................................................................................... 5 Update Your Personal Profile (passwords & status report options) ............................................. 6 System Use and Form I-9 Completion ..................................................................................... 7 Dashboard Summary ................................................................................................................... 7 Creating a New Form I-9-Electronically ....................................................................................... 8 Steps for Creating a New Form I-9:.............................................................................................. 8 Creating a New Form I-9-Entering from a Paper Form: ............................................................. 14 Document Scanning and Upload Tips: ....................................................................................... 14 Document Scanning and Upload Tips (Continued): ................................................................... 15 Search I-9 Forms to View Audit Logs, Reprint, Re-verify, or Resubmit Employee .................... 15 Employee Summary-Form Results and Audit Log ..................................................................... 16 Additional Form I-9 Section 1 Processing Options:.................................................................... 17 How to Re-verify a Form ............................................................................................................ 17 Re-verify a Form-Section 3 Re-verifications Guidance: ............................................................. 18 Reports: Pending Case Summary (company-wide and by location)......................................... 20 Additional Reporting Features .................................................................................................... 20 Expiring Work Authorizations ..................................................................................................... 21 Unresolved Cases ...................................................................................................................... 21 Additional SSA and DHS Results and Tracking ......................................................................... 22 The more common results received by E-verify would include: ................................................. 22 SSA Referrals Pending (continued) Screen Shot: ..................................................................... 23 DHS Additional Verifications: ..................................................................................................... 24 Unprocessed Cases ................................................................................................................... 25 Screen Shot of Re-verification to Close an Unprocessed Case: ............................................... 25 What is E-verify? ........................................................................................................................ 26 E-verify Photo Matching ............................................................................................................. 26 E-Verify Participation, and Right to Work Posters (English & Spanish) ..................................... 27 Test connection to Government Database ................................................................................. 27 Additional E-verify Resources: ................................................................................................... 27 Sample Government Responses and the Steps to Take ...................................................... 28 Employment Authorized or SSA Employment Authorized ......................................................... 28 Tentative Non-Confirmations (SSA or DHS) .............................................................................. 28 Notifying an Employee of a Tentative Non-Confirmation (TNC) Response ............................... 29 Additional Verification ................................................................................................................. 31 © nowHIRE.com / I-9 and E-Verify User Manual – Confidential Page 2 of 37 Stand-Alone User Manual Employment Authorized – Names DO NOT Match .................................................................... 32 Unable to Establish Connection with E-Verify ............................................................................ 32 Understanding Form I-9 Government Responses ................................................................ 33 Things to Remember ................................................................................................................ 36 Client Responsibilities ................................................................................................................ 36 Companies Participating in E-Verify are Required to Post Notice ............................................. 36 Preventing Discrimination: The E-Verify Rules of Use .............................................................. 37 Please direct any questions. ...................................................................................................... 37 For technical issues only ............................................................................................................ 37 PLEASE NOTE: Any information provided is not intended to be, and shall not be construed as, legal advice or a legal opinion. Each organization has the responsibility of setting up their own User Protocols and Guidelines as it relates to their policy on Form I-9 and E-verify. Information provided should never replace the need for involving informed counsel on employment and immigration issues. © nowHIRE.com / I-9 and E-Verify User Manual – Confidential Page 3 of 37 Stand-Alone User Manual Overview The initial account created for you by your NowHIRE I-9 Comply/E-Verify representative is an all-powerful Administrator or Company account. With this account, you can create not only new Company Administrators, but Location Administrators and Standard Users with restricted access. Also, you will have the ability to create multiple locations, which in turn may have their own sets of user levels. User Levels • Company Administrator (All access to all accounts within company) • Location Administrator (Access to all accounts under a specific LOCATION only) • Standard User (Access to personal profile only) * Please keep in mind that any of the above user account levels may process a Form I-9, deal with sensitive data such as Social Security Numbers, and search or manage stored I-9 Forms. User Levels at a Glance © nowHIRE.com / I-9 and E-Verify User Manual – Confidential Page 4 of 37 Stand-Alone User Manual In general, managing an account or profile gives you the ability to edit form fields such as names, addresses, phone numbers and other information related to that user, location or company. For instructions on creating and managing User Accounts, please visit the Administration Tab (click here) section of this manual. Getting started / User Accounts • Login to the nowHIRE I-9 Compliance and E-Verify system: https://i9.nowhire.com • Enter your User Name/Email. • Type your NowHIRE I-9 Comply/ E-Verify password into the Password field. • To complete the Login process click the Login button, or press the Enter key on your keyboard. • If this is your first time logging into the NowHIRE I-9 Comply/ E-Verify system, you will be prompted to create a new password. Password must be at least 6 characters in length including one Upper Case Letter, one Lower Case Letter and one Number. Enter your new password twice, and then press the Submit button to confirm and complete the login process. Please MEMORIZE your new password and keep in a SECURE place! • Each new account user will be asked to read through and accept the Terms of Use. Once accepted at the bottom of the screen, you will proceed to the Dashboard home page. There are four tabs in the top righthand corner of each page (Dashboard, Help, Reports and Administration). Just click on the tab you wish to visit. These tabs are explained in detail on the following pages. Creating & Managing User Accounts To create or edit a user account, from the Administrator Tab, click the desired account type under Manage User Profiles (See previous page – Depending on your User Level – Manage Company Administrators, Manage Location Administrators, or Manage Standard Users). At the top of the new page, click the Create New (Company/Location) Administrator or Create New Location/Standard User (depending on which account type you are creating) or click on the specific Administrator/User name to edit details. The page title will re-state which type of account you are managing. Again, Company Administrators have more administrative rights than Location Administrator or Standard User accounts; so be sure when creating new user accounts, you are assigning each account to the correct User Level. © nowHIRE.com / I-9 and E-Verify User Manual – Confidential Page 5 of 37 Stand-Alone User Manual Indicates what type of account you are managing Manage User Profiles to add a new Administrator/User Corporate Admin.'s will be able to drop this box and choose a location to add an Administrator. For Location Admin.'s, this box indicates ONLY that specific user approved location . Update Your Personal Profile (passwords & status report options) The Administration Tab screen will have different views, depending on the type of User Level login (click here to view the User Level summary above). All user level logins will have the ability to Update Your Personal Profile and is the ONLY OPTION available for Standard Users (see screen shot below). This screen allows you to update your personal information, to change your password, and to opt-in for Status Reports for your location (The Status Report will include those locations based your User Level). © nowHIRE.com / I-9 and E-Verify User Manual – Confidential Page 6 of 37 Stand-Alone User Manual System Use and Form I-9 Completion Dashboard Summary The nowHIRE Dashboard allows you to: • Create New Form I-9s • Search Existing I-9 Forms • Available Pending Case Summary Reports by Location in under Reports Tab • Track and Manage Expiring Work Authorizations • View a Quick Summary of Immediate Attention and Pending SSA and/or DHS Referral Cases • View a Quick Summary of Unresolved Cases • View a Quick Summary of Incomplete E-Verify Cases Click to Create New Form I-9 (PLEASE NOTE: A section will only show if there are associated cases.) Track and Manage Expiring Work Authorizations Choose a location to manage. Run a quick interactive report to see all pending cases by location. A blue color indicates pending cases. Just click to review details A red color in any area indicates cases which need your IMMEDIATE attention. Just click on the link Search for an existing I-9 Form Track & Manage Unresolved, Incomplete and Pending E-verify Cases © nowHIRE.com / I-9 and E-Verify User Manual – Confidential Page 7 of 37 Stand-Alone User Manual Creating a New Form I-9-Electronically A few things to keep in mind before you begin processing a New Form I-9 are: • At least one (1) credit is required in order to process a Form I-9 (per Agreement for Services). • The employee will need to be present for compliant Section 2 completion. • The employee will need to have all appropriate identification & documents proving his/her employment eligibility. You may NOT tell the employee which specific documents to bring; this is considered discrimination. • Unlike the paper Form I-9, E-Verify requires any List B documentation to be a photo ID. Click to Create New Form I-9 Steps for Creating a New Form I-9: • Click on New Form I-9, highlighted in GREEN, from your Dashboard, in the upper right-hand corner of page. PLEASE NOTE: Company Administrators will have to select a specific location in order to process a NEW Form I-9. © nowHIRE.com / I-9 and E-Verify User Manual – Confidential Page 8 of 37 Stand-Alone User Manual • Follow the on-line instructions starting with the New Form I-9 page. – Answer Yes or No if the employee is a new hire. – Ask the employee for their Social Security Number and enter it into the SSN field. – To continue, click Next or press Enter on your keyboard. Note: If the nowHIRE I-9 Comply system detects a duplicate SSN (for instance, if an SSN is stolen through identity theft, multiple employees may have the same SSN), the system will alert you to such by displaying the duplicate SSN page. At this point, it is suggested that you double check the SSN was entered correctly before proceeding. If there are no issues with the Social Security Number entered, you will then enter the employee’s information in the fields provided and attest to his/her citizenship status. If any information is incorrectly entered or missing, the nowHIRE I-9 Comply system error-checking and validation will alert you to the issues when you press Continue. The screen below will appear, select Electronic I-9 and click Next or Enter on your keyboard to continue. (The option of entering a Paper Form I-9 is available (as noted in image below) and is typically selected when a Paper Form I-9 had to be used in lieu of the electronic solution. This may occur due to system outage at time of hire, remote hire, or where access to the electronic solution may have been prevented at the time of Form I-9 completion.) © nowHIRE.com / I-9 and E-Verify User Manual – Confidential Page 9 of 37 Stand-Alone User Manual The screen below featuring SECTION 1 will appear, employee information is then entered into appropriately marked areas either directly by employee from keyboard or assistance on behalf of employer and once complete; click Continue at the bottom of the page or Enter on your keyboard to continue. Note: Built-in error checking validation ensures all required fields have entries. If a required field is incomplete the system will not all you to proceed; once completed and entered the Employee Electronic Signature page will appear. Click the "i" (information icon) for tips on entering names. Attest citizenship status Built-in Error Checking to ensure accuracy in completion © nowHIRE.com / I-9 and E-Verify User Manual – Confidential Page 10 of 37 Stand-Alone User Manual You will now be at the page Section 1. Employee Electronic Signature. – Confirm all information was entered correctly by allowing the employee to review the onscreen summary. Tip: Be sure that name is entered properly, check First and Last name entries and also double-check that birth date is accurately recorded; especially the year. – Once the employee confirms accuracy of the information then the employee must read the signature statement, and then press the Yes – Continue button to electronically sign the document. Note: If the No – Cancel button is selected, this will cancel the current form and will exit back to the Dashboard page. NOTE: Only click No - Cancel if information may have been entered incorrectly or the employee does not wish to sign the document, or wants to terminate his/her position. © nowHIRE.com / I-9 and E-Verify User Manual – Confidential Page 11 of 37 Stand-Alone User Manual • Next is the Section 1A: Preparer and/or Translator Certification page. Based on your account profile from the Administrator section, this section may populate with your current information. However, if a translator had to complete the previous section, you will need to overwrite your information and enter his/her information in place of yours. – • Read the provided Preparer and/or Translator statement, and then press the Yes – Continue button to electronically sign the document. Note: if you press the No – Cancel button, this will cancel the current form and will exit back to the Dashboard page. You should only click this button if the Preparer and/or Translator does not wish to sign the document. You will now be at the page Section 2: Employer Review and Verification. *Employee MUST be present to complete and validate Section 2. 1. Ask the employee for their documents allowable in either list A or list B. Use the drop down menu to see which documents are authorized for submission. Note: It is considered discrimination to tell the employee which documents to provide; however, E-Verify does require photo ID for List B documents only. As long as they provide documents from either list A, or both list B and list C they are eligible to continue this section. 2. If the employee provided a document from list A, such as a U.S. Passport, they will not need to provide any other documentation from lists B or C, as this document proves both physical identity through a photo, as well as written proof of citizenship status. © nowHIRE.com / I-9 and E-Verify User Manual – Confidential Page 12 of 37 Stand-Alone User Manual 3. If the employee provides a document from List B, select that document from the drop down list, and an additional “List C” section will appear. You will then need to choose a document from List C in order to complete this section. NOTE: (A document from List B REQUIRES a photograph upload on file with the Form I-9 for compliance.) 4. Once all documents are provided by the employee, complete the available fields such as Issuing Authority, Document Number, and Expiration Date for each document. NOTE: An EXPIRED document is not acceptable at time of hire. 5. The lower half of this form will pre-populate with information completed in your Administrator account. Be sure to complete the Hire Date field; this shows when the form was completed (for future reference). NOTE: As of January 2012; Hire Date may reflect up to one (1) year in advance of actual Start Date. 6. The Notes section for your internal company use only. This field is not part of the official government Form I-9, but allows for any additional notes needed for future reference and is a searchable field. 7. Read the CERTIFICATION message at the bottom of this page, and then select the Yes – Continue button to electronically sign the document. Note: if you press the No – Cancel button, this will cancel the current form and you will exit back to the Dashboard page. You should only click this button if, to the best of your knowledge, the documents provided are NOT legitimate government provided original documents. 8. If any information was entered incorrectly, red text will appear next to that field ( This is the built-in error-checking validation). Check that each required field is completed and formatted correctly, then press the Yes – Continue button again. 9. After Yes – Continue is clicked, an animation and message appears, indicating that you are now sending the information to the government. Please wait, Contacting Government Database will show on screen. • Your I-9 Form Results will now appear (Click here for sample government responses and the steps to take). Note: Sometimes the government system is overloaded, or is down for system maintenance and you will not be able to process the form at this time. In order to avoid additional work, your Form I-9 data is saved for future processing and will appear on the Dashboard under Unprocessed Cases. • The Case Number will appear at the top of your screen and is the number assigned by the government’s Everify system for that submission. © nowHIRE.com / I-9 and E-Verify User Manual – Confidential Page 13 of 37 Stand-Alone User Manual • The message you need to pay attention to is the Government Reply response. There are multiple responses you may receive from the government. The nowHIRE system will display the response as well as a description, and walk you through a step-by-step process to resolve any issues. • When you have completed the steps, or if you have received an Employment Verified response, you will select Close Case (follow indicated steps) and be completed with the Form I-9 process and will be returned to the system Dashboard. NOTE: Each case MUST be closed. If a case is not closed it will appear/remain on the Dashboard until that step is complete. Creating a New Form I-9-Entering from a Paper Form: Some instances may require the upload of a paper Form I-9 into the nowHIRE I-9 Comply system. When entering and uploading a paper Form I-9 it is important to note: we DO NOT validate any fields and expiration dates are NOT forced. The paper process captures enough information to store and E-verify (if applicable) the record. Paper I-9 forms should be carefully reviewed before entering and uploading into the system. BE SURE LATEST VERSION of the FORM I-9 is being utilized. Document Scanning and Upload Tips: The first step to uploading a document into the nowHIRE I-9 Comply system is scanning. Because there are hundreds of different scanners on the market; we can only provide tips to assist you with your scanning process. Your initial couple scans may be trial and error to see what scanner setting works best. If you are unfamiliar how to adjust your scanner settings, please refer to your owner's manual or ask for assistance from your IT department. A couple helpful tips for a successful scan are to make sure that: Your scan resolution is set to 300 DPI or less. Your scan quality is set to Medium or less. Your scan color is set to grayscale. Formats in pdf or tif to be the best Once the document is scanned, be sure the file size is 300KB or less Note: If your file is posted in MB, please keep in mind that 1MB=1,024KB which would be well over the limit). Before attempting your first upload, you may want to test your scanner by using a sample Form I-9 and scanning it into your system. You can then practice uploading it into the Training Site to see which scanner setting works best for you. © nowHIRE.com / I-9 and E-Verify User Manual – Confidential Page 14 of 37 Stand-Alone User Manual Document Scanning and Upload Tips (Continued): Upload a Document During the New Form I-9 process 1. Click the Browse button where indicated in the completing a paper form I-9 process 2. Locate and select the scanned document on your computer 3. Click Open to upload and continue with your new Form I-9 process Upload a Document to an Existing Form I-9 1. Search for the employee from the Dashboard 2. Click on the employee’s name to view the employee’s file/summary 3. Click Upload Document from the Document queue found on Form Summary Page 4. Click the Browse button where indicated 5. Locate and select the scanned document on your computer 6. Click Upload to upload the document 7. Click Upload again to upload another document or click Return to Summary to return to the employee’s file. Search I-9 Forms to View Audit Logs, Reprint, Re-verify, or Resubmit Employee From the Dashboard tab, you may quickly Search for an employee by entering any of the data listed below: • First name • Address • Case number • Date of birth • Last name • Alien number • Social Security Number (SSN) • Notes After searching, you will arrive at the Search Forms page (Screenshot on following page). You may perform another Search as indicated at the top, as well as view the Search Results table which outlines the search results from your search just completed. © nowHIRE.com / I-9 and E-Verify User Manual – Confidential Page 15 of 37 Stand-Alone User Manual To view a detailed summary or perform certain tasks on a particular employee’s Form I-9, simply click the name you would like to review under the Employee Name column under the Search Results header to be directed to Employee Form Summary. Employee Summary-Form Results and Audit Log If viewing, accessing or printing a particular I-9 Form, please note the area titled Form Audit Log located directly below the Summary box. The Form Audit Log keeps track of every action by every user for compliance, including: • Action Taken (form completion, viewing of form, re-verification, etc.) • Action Date and Time (the date the action taken took place) • User Name (the user who performed the action taken) Click to move an Employee's Document Location In case of a government audit, the Form Audit Log is a quick, automated Due Diligence, showing a detailed audit trail of actions taken for each form. This is also handy during self-imposed internal audits. The additional Options box found on the right of the page allows additional tasks as listed. These options may vary depending on the case type assigned (Note: Referral and Non-Confirmation Reprints are only available as long as the case has not had a response back yet). To move an employee's documentation to a different location for continued management and tracking; see below. © nowHIRE.com / I-9 and E-Verify User Manual – Confidential Page 16 of 37 Stand-Alone User Manual Additional Form I-9 Section 1 Processing Options: Two additional options to complete Section 1: The Kiosk Session/Option 1 is typically used in companies which do mass hires. You can set up a drone computer and run the kiosk from that computer by simply logging in and selecting “Launch Section 1 Kiosk Session” from the Dashboard. If you are a Company Administrator, you must select a location for this option to appear since the I-9s must be associated with a location. Employees will then be able to walk up to the computer and complete Section 1 for follow up later on your Dashboard for completion of Section 2. Click to Launch Kiosk Session Option 2: Email Section 1 to an employee: 1. Log into the nowHIRE I-9 Comply site 2. Create a New Form I-9 3. Select New Employee 4. Select Electronic I-9, and check the box directly underneath (Only complete Section 1 of the Form I9) 5. Select Email Link to Employee 6. The employee will then be emailed a link and once complete their Section 2 will be on the Dashboard for follow up. How to ReForm verify a Note: When re- verifying an © nowHIRE.com / I-9 and E-Verify User Manual – Confidential Page 17 of 37 Stand-Alone User Manual old paper form and the old form is not on the most recent version of Form I-9, it may be advised to create a whole new Form I-9. Please check with your corporate or legal counsel for corporate protocols on how to proceed. You would use Section 3 of the Form I-9 for a couple reasons: • Rehires • To indicate a new name • Re-verify expired work authorizations Re-verify a Form-Section 3 Re-verifications Guidance: Rehires Once an employee is terminated on the nowHIRE I-9 Comply system, customers are forced to create a new Form I-9 for the rehire. The nowHIRE system does not support Section 3 for rehires since there are some confusing rules to use Section 3 for a rehire such as when the original Form I-9 was created/verified, and if the person is not a citizen with certain documentation. Note: E-Verify considers rehires new hires and requires a new Form I-9 on file as well as a new E-Verify case number. A best practice may be to complete a whole new Form I-9 which is what the system accommodates. Remember, if an employee is transferred, Company Administrators may change the employee’s location in the nowHIRE system by accessing the employee’s record, and simply selecting the new location from a dropdown box of locations. NOTE: Please consult your legal counsel to establish company protocols regarding this matter.) Electronic Forms – Section 3 Forms created in the nowHIRE I-9 Comply system electronically are easily updated electronically. 1. New Name – From the employee’s Summary page, simply click “Re-verify Form” in the Options box in the upper right of the Summary page and update the name. The electronic Form I-9 Section 3 will then be updated. 2. Expiring Work Authorizations – Simply click the link on the Dashboard and follow the prompts to update the employees record and clear the notification from the Dashboard © nowHIRE.com / I-9 and E-Verify User Manual – Confidential Page 18 of 37 Stand-Alone User Manual Paper Forms – Section 3 Paper forms uploaded into the nowHIRE I-9 Comply system are just images and cannot be annotated; therefore, they are handled a little differently. This is why there is no option to re-verify a paper form from the employee’s Summary page; however, we do still remind you of the Expiring Work Authorization on the Dashboard; but remember, paper forms need to be handled a bit differently than electronic forms when clearing the notice from the Dashboard. There are two options as follows: Re-verifying a current version paper form: 1. Print the paper I-9 Form uploaded in the system 2. Re-Verify Section 3 on the paper form* 3. Clear the Expiring Work Authorization from the Dashboard by entering the information just entered on the paper form 4. Upload the re-verified form into the employee’s record If Section 3 has already been completed, you may complete just the First and Last Name on a new paper form, complete Section 3, and then upload this new form to the employee’s record. Complete a whole new electronic Form I-9 for the re-verification: This option would be used if you realize that the original paper Form I-9 is no longer valid, there are too many errors to correct, or if you would like to re-verify the paper form but want to have it in electronic format to make the Form I-9 process easier. Remember, as with any Form I-9 process; please check with your legal or corporate departments for the exact policy and procedures you should follow. A couple of important notes before choosing this option: 1. Note: This will create two records in which the expiration date will need to be re-verified on both. When you re-verify the paper form to clear it from the Dashboard, you may want to put in a fake future date (no greater than 2070) so you will not see two records to re-verify moving forward. If you chose to do this, it create a new Form I-9 on an existing employee if needed. Once the record is created from the non-E-Verify location, you will then be able to move the employee to the correct location. 2. You will then be able to upload all of the old I-9 information to this record including the original Form I-9 and the E-Verify case number. Instructions to create a new electronic Form I-9 for an EXISTING employee: © nowHIRE.com / I-9 and E-Verify User Manual – Confidential Page 19 of 37 Stand-Alone User Manual 1. Create a new electronic Form I-9 for the employee on the nowHIRE I-9 Comply system (answer “NO” the employee is NOT a new hire so the system does not re-E-Verify and “NO” that you do not have a paper form when asked) 2. Re-verify the old paper form record in the system to remove from the Dashboard. You will then need to re-verify both records when the expiration date is near due again so both are removed from the Dashboard. The electronic form will be the properly completed form for the re-verification. 3. It would also be recommended to upload/attach a memo/note to the paper form where you are entering a future date and indicate that the work authorization expiration date on this record is incorrect and to refer to the newly created electronic version I-9. 4. To create a new electronic Form I-9 for an employee, you will need to select “New Employee” even if the employee has been employed. WARNING FOR E-VERIFY CLIENTS OR LOCATIONS: once the new Form I-9 is complete, the information will push to E-Verify which is something you will NOT want to do (remember, employees should only be E-Verified once). To AVOID: Please contact your nowHIRE representative so we can help you to set up a non-E-Verify location which would be just used to create a new Form I-9 on an existing employee if needed. Once the record is created from the nonE-Verify location, you will then be able to move the employee to the correct location. Reports: Pending Case Summary (company-wide and by location) Select the REPORT tab, found on the Dashboard, on the Reports page, select Pending Case Summary to view all open cases by region, by location. This interactive report allows you to click on a particular link to view the case, or click on a link to perform any available tasks. Additional Reporting Features User Report: The Company Administrator will be able to view all Users for all Locations in System. Location Users will only be able to see information for those Users at their specific Location only. Company Usage Report: Company Administrators (all access, Location Users (limited access), View all activity for a date range, view a case status, and take uploaded documents which are exportable to CSV. format. Export Company Forms: Company Administrator Only. Exports ALL data, an audit trail is generated in the audit log each time an export is created due to sensitive and confidential information on Form I-9. © nowHIRE.com / I-9 and E-Verify User Manual – Confidential Page 20 of 37 Stand-Alone User Manual Purge I-9 Report: Provides Hire, Termination and the existing or future Purge dates of each case in system. Locations: Company Administrator Only. Show ALL locations and status of each location. Expiring Work Authorizations Expiring Work Authorizations notice is located on the Dashboard tab. This section will notify you of any forms expired (red) or expiring within the next 180 days (blue). Simply click on the item to reveal the list of forms needing attention, and then click on a form to perform the actions recommended. Expiring Work Authorizations Tracking Click on link to view details and pending cases. Unresolved Cases Unresolved cases may be from the SSA or DHS. U.S. citizens and non-U.S. Citizens go through two different checks. Depending on the type of case assigned, there may be several different processes encountered. For each result; the nowHIRE system will walk you through the correct steps and letters to required for each scenario. Below is a brief description of how employees are handled and where their information may be sent: © nowHIRE.com / I-9 and E-Verify User Manual – Confidential Page 21 of 37 Stand-Alone User Manual U.S. Citizens go through a one process check, only through the SSA. Results and responses will appear under the SSA Referrals section. These are cases which received a SSA Tentative Non-Confirmation and were referred to the SSA. The more common results received by a U.S Citizen would include: 1. SSA Tentative Non-Confirmation 2. SSA Final Non-Confirmation Non-U.S. Citizens go through a two process check, through the SSA and DHS. Results and responses may appear in one of two sections: 1. DHS Referrals – These are cases which received a DHS Tentative Non-Confirmation and were referred to the DHS 2. DHS Additional Verifications – These are cases which were either automatically or manually referred to a DHS Immigration Status Verifier. Additional SSA and DHS Results and Tracking The more common results received by E-verify would include: 1. 2. 3. 4. 5. PLEASE NOTE: If there are no cases pending for a certain subheading, that subheading will NOT appear. In this example, there is a case pending in each subheading. SSA Tentative Non-Confirmation DHS Tentative Non-Confirmation DHS Additional Verification (no forms to print initially – need to wait for DHS response) SSA Additional Verification CLOSE CASE Completion Required © nowHIRE.com / I-9 and E-Verify User Manual – Confidential Page 22 of 37 Stand-Alone User Manual SSA Referrals • BLUE highlighted SSA Referrals on the Dashboard tell you which cases are PENDING with the SSA. Just click on the link to display the details and instructions on the following window. If the employee has selfterminated or if an invalid query has been submitted, click on Close Case to resolve the open case. SSA Referrals Pending (continued) Screen Shot: After clicking Close Case on a blue SSA Referral, the following screen will appear. Click on the appropriate current status, add termination date and select reason why case is closed. © nowHIRE.com / I-9 and E-Verify User Manual – Confidential Page 23 of 37 Stand-Alone User Manual SSA Referrals in RED on the Dashboard tell you which cases need immediate attention. Once the SSA has responded, the case color changes from BLUE to RED for action. You may click on Process Response to Terminate or Not Terminate the employee, or you may Close the case if the employee has self-terminated or it is discovered there was an invalid query. If you choose Process Response on a RED SSA Referral, the following screen will show next. Just click on the appropriate reason why you are closing the case (Employee Terminated or Employee Not Terminated). NOTE: Consult legal counsel before continuing to employ an individual that receives a Final Non-Confirmation. If you choose Close Case on a RED SSA Referral, the following screen will show next. Just click on the appropriate reason why you are closing the case (Self-Terminate or Invalid Query*). *An INVALID query allows for situations where a mistake was identified or wrong information had been entered originally and you are notifying SSA of the situation by selecting this entry. DHS Additional Verifications: Just as with SSA Referrals above; DHS Additional Verifications work the same way. 1. BLUE color DHS Additional Verifications on the Dashboard let you know which cases are pending with the DHS. Just click on the link to display the details on the following window. 2. RED color DHS Additional Verifications on the Dashboard let you which cases need immediate attention. Once the DHS has responded, the case color is moved from blue to red for action. Just click on the link to display the details and instructions on the following window. © nowHIRE.com / I-9 and E-Verify User Manual – Confidential Page 24 of 37 Stand-Alone User Manual Unprocessed Cases Unprocessed Cases occur when the E-Verify process was interrupted or the government E-Verify database was down while entering a new Form I-9. It is advised to re-verify any unprocessed cases before processing or deleting. See the below screen shot for an example of the review and re-verification screen to be completed to close an unprocessed case. Screen Shot of Re-verification to Close an Unprocessed Case: © nowHIRE.com / I-9 and E-Verify User Manual – Confidential Page 25 of 37 Stand-Alone User Manual E-Verify Explained What is E-verify? What is E-Verify? E-Verify is an Internet-based system operated by the Department of Homeland Security (DHS) in partnership with the Social Security Administration (SSA) that allows participating employers to electronically verify the employment authorization of the newly hire employees. Does E-Verify replace Form I-9? No. E-Verify DOES NOT replace the legal requirement to complete and retain Form I-9, Employment Eligibility Verification. E-Verify verifies the employment authorization of new hires based on the information provided on Form I-9. Form I-9 MUST still be retained and stored either electronically or on paper. E-verify Photo Matching E-Verify photo matching is an important part of the employment eligibility verification process. It requires you to verify that the photo displayed in E-Verify is identical to the photo on the document that the employee presented for section 2 of Form I-9. Photo matching is activated automatically if an employee has presented with his or her Form I-9 a: • I-551, (Permanent Resident Card) • Form I-766, (Employment Authorization Document), or • U.S. passport or passport card If no photo is available, the case will either automatically skip photo matching or “No Photo on this Document” may display in place of a photo. Reminder: A photo displayed in E-Verify should be compared with the photo in the document that the employee has presented and NOT with the face of the employee. © nowHIRE.com / I-9 and E-Verify User Manual – Confidential Page 26 of 37 Stand-Alone User Manual Photo Matching Requirements If an employee presents a Permanent Resident Card, Employment Authorization Document or U.S. passport or passport card as the verification document, the employer MUST make a copy of/upload document and keep it on file with the Form I-9. E-Verify Participation, and Right to Work Posters (English & Spanish) It is MANDATORY for ALL company locations that participate in E-Verify to display the Participation and Right to Work posters. These posters must be displayed in a prominent place that is clearly visible to prospective employees and are available in both English and Spanish. If you are logged in to the nowHIRE system, just click on the Help tab and then on the link of the poster you wish to print. Test connection to Government Database At times the government E-Verify databases are down for maintenance. If you receive an error and would like to test the connection, simply click on the Test Connection to Government Database to verify the government database is up and running (Note: This test will not detect if the DHS or SSA database is down; it only detects our connection to the E-Verify system). Additional E-verify Resources: The Help Tab has a quick reference to the official U.S. Department of Homeland Security’s E-verify and E-verify Employer Agent User Manual. Since you have chose to use nowHIRE to manage and verify your I-9’s, the link provided is for reference only and its exact processes will not be valid for the nowHIRE E-Verify process. Please use this nowHIRE I-9 Comply E-Verify User Manual for your E-Verify processes. The DHS Manual is provided to help you understand a bit more about the government process and offer more exact government program explanations. If you are experiencing technical difficulties or have questions regarding the nowHIRE I-9 Comply/E-Verify system, please contact the help desk at: 1-800-724-8546 or i9support @nowhire.com © nowHIRE.com / I-9 and E-Verify User Manual – Confidential Page 27 of 37 Stand-Alone User Manual Sample Government Responses and the Steps to Take There are many scenarios that may occur once a new hire has been submitted to E-Verify and each scenario may require different steps. To help you through the process, just follow the simple directions on each screen as presented; the nowHIRE E-Verify system will direct you on the exact steps you must follow, if any. The following examples are just a few of the more common scenarios you may experience. Employment Authorized or SSA Employment Authorized Employment Authorized or SSA Employment Authorized results indicate that the employee is authorized to work in the United States. For tracking purposes, each new hire submitted to the government is assigned a case number. Close Case to finish the process or close the case by Self Terminate or Invalid Query if applicable. There is no need to print the I-9 form as this is stored in the nowHIRE system. E-verify Employment Authorized result Tentative Non-Confirmations (SSA or DHS) What is a Tentative Non-confirmation (TNC)? A TNC case result means that the information entered into E-Verify from Form I-9 does not match either Social Security Administration (SSA) or Department of Homeland Security (DHS) records. E-Verify identifies the agency associated with the mismatch when the TNC result is provided. An SSA TNC means that the information entered into E-Verify does not match SSA records. A DHS TNC means that the information entered into E-Verify does not match DHS records. What do we do when there is a TNC? © nowHIRE.com / I-9 and E-Verify User Manual – Confidential Page 28 of 37 Stand-Alone User Manual Once a TNC appears, the employee must decide whether or not to contest and verify. If the employee decides to contest, a link to the required documents and step-by-step instructions will be provided on the nowHIRE I-9 comply system. The employee will have eight (8) Federal Government working days to resolve the TNC. The new employee may NOT be terminated or suffer any adverse employment consequences based upon the authorization status until a secondary verification by the SSA or DHS is completed and a final Non-confirmation is issued. How should we resolve a TNC when an employee chooses not to contest? The employee will be terminated and you must follow the step-by-step guidance to close the case. Notifying an Employee of a Tentative Non-Confirmation (TNC) Response A Tentative Non-Confirmation (TNC) response indicates that the SSA and/or DHS could not confirm that the employee’s personal information matches SSA and/or DHS records. A TNC does not necessarily mean that the employee is not authorized to work in the United States but you must notify the employee, providing them the opportunity to contest the TNC and resolve the discrepancy in their record. Under the law, the employee has EIGHT (8) Federal Government working days to resolve the discrepancy and must be allowed to continue working while resolution of a TNC is pending. E-Verify has up to TEN (10) Federal Government working days to respond but may take up to 12 days to post a response to the system. Note: Responses should always be electronic and will appear on your Dashboard. The SSA or DHS should not issue written response letters. Written response letters will not clear out of the system. If you should receive a written response letter, please contact your nowHIRE representative immediately with help in resolving the open case. There are various steps to an SSA or DHS Tentative Non-Confirmation depending on the type of case and if the employee would like to contest or not contest the Non-Confirmation. Your screen will walk you through each process. Step by Step Directions for Initiating and Completing a TNC result © nowHIRE.com / I-9 and E-Verify User Manual – Confidential Page 29 of 37 Stand-Alone User Manual Yes – Employee is Contesting Tentative Non-Confirmation The employee must take action according to the letters provided, and has EIGHT (8) Federal Government working days from the date shown on the referral notice. Below is a summary of steps: 1. Print Tentative Non-Confirmation Letter (2-3 pages) – Review and complete with employee. Copy completed documents for both employer and employee. 2. Select Yes 3. Click Notify SSA of Referral. 4. Print SSA Referral Letter (2-3 pages) – Review & complete with employee. Copy completed documents for both employer and employee. KEEP ORIGINAL signed TNC Notice on file with employee's Form I-9 (may upload into Documents queue in the employee's Form Summary). 5. Remember, the employee CONTINUES TO WORK while the case is being resolved. NO – Employee is NOT Contesting Tentative Non-Confirmation For whatever reason, the employee may choose NOT to contest the Tentative Non-Confirmation, immediately making them unauthorized for employment. You will still need to print and complete the Tentative NonConfirmation Letter with the employee, and make a copy of the completed document for the employee (be sure to also keep a copy for your records). Below is a summary of steps: 1. Print Tentative Non-Confirmation Letter (2-3 pages) – Review & complete with employee. Copy completed documents for both employer and employee. 2. Select No-NOT Contesting 3. Click– Close Case – The hiring process is stopped since the employee is no longer eligible for employment. Step by Step Directions for Initiating and Completing a TNC result © nowHIRE.com / I-9 and E-Verify User Manual – Confidential Page 30 of 37 Stand-Alone User Manual Step-by-Step Instructions for No-Contest Close Case by completing remaining required fields Additional Verification This case has been referred to the DHS for additional verification. E-Verify has up to 10 Federal Government working days to respond but it may take up to 12 days to post a response to the system. Once the DHS has completed the additional verification, this case will appear on your Dashboard under the Unresolved Cases section. During this time, the employee is still eligible to work. At the moment, there are no forms or letters to print. Just click on the any of the three tabs (Dashboard, Help, Reports or Administration) at the top or click New Form if you would like to create a new Form I-9. © nowHIRE.com / I-9 and E-Verify User Manual – Confidential Page 31 of 37 Stand-Alone User Manual Employment Authorized – Names DO NOT Match This response indicates that the employee is eligible to work but the name entered does not match the name stored in the government E-Verify database. These errors are typically experienced with hyphenated names, multiple surnames, or middle names. You have the option to Close Case or request Additional Verification. In either case, the employee should not be terminated since he/she is eligible to work. Unable to Establish Connection with E-Verify The government E-Verify system may go down from time to time. Also there are official scheduled E-Verify downtimes in which the system may not be available. These times are: • Sunday 6:00 p.m. – Monday 5:00 a.m. EST • Tuesday through Saturday from 1:00 a.m.-5:00 a.m. EST • Columbus Day weekend In the event of system down times, you will not be able to verify employee employment eligibility. If you have already submitted a case, it will be saved on your Dashboard under Unprocessed Cases. It is suggested that you exit the system and try processing the form from the Unprocessed Cases section the following day (click here to see details on Unprocessed Cases). © nowHIRE.com / I-9 and E-Verify User Manual – Confidential Page 32 of 37 Stand-Alone User Manual Understanding Form I-9 Government Responses This section will help explain the various government responses you may experience while using the nowHIRE E-Verify system. If a case is not Employment Authorized, the results will post to the Unresolved Cases section for your review and/or response. If a screen shot or a more detailed explanation is available, you will be able to click on the underlined response in the column to the right. Government Response: Explanation of Response: The E-verify database is temporarily unavailable At times the government E-Verify system is temporarily unavailable. Your form has been saved under Unprocessed Cases for processing at a later time. Additional Verification This case has been referred to the DHS for additional verification. The government has up to 10 days to respond; however, it may take up to 12 days to post to the system. Once the DHS has completed the additional verification, this case will appear on your Dashboard under the Unresolved Cases section for further action. During this time, the employee is still eligible to work. At the moment, there are no forms or letters to print. Employment Authorized This employee is authorized to work in the United States. You may close this case by clicking the Close Case button or request additional verification by using Immigration Status Verifier (ISV) by clicking the Additional Verification button. SSA Employment Authorized This employee is authorized to work in the United States. Simply click Close Case. No further action is required. SSA Tentative Non-confirmation A SSA Tentative Non-confirmation (TNC) response indicates that the SSA could not confirm that the employee’s personal information matches SSA records. A TNC does not necessarily mean that the associate is not authorized to work in the United States but you must notify the associate, providing them the opportunity to contest the TNC and resolve the discrepancy in their record. Under the law, the associate has eight (8) Federal Government working days to resolve the discrepancy and must be allowed to continue working while resolution of a TNC is pending. © nowHIRE.com / I-9 and E-Verify User Manual – Confidential Page 33 of 37 Stand-Alone User Manual Government Response: Explanation of Response: There are various steps to an SSA Tentative Non-Confirmation depending on the type of case and if the associate would like to contest or not contest the Non-confirmation. Your screen will walk you through each process. Click here to see the process for an associate Contesting the Non-Confirmation. Click here to see the process for an associate Not Contesting the Non-Confirmation. Remember that all letters must be printed and completed with the employee and copies made for both parties to keep. SSA Final Non-confirmation This employee is not authorized to work in the United States. If the employee has been terminated, close this case by clicking the Employee Terminated button. If you desire to continue employment with this employee, close this case by clicking the Employee Not Terminated button. SSA Tentative Non-confirmation – No Contest This employee received a Tentative Non-confirmation, however they did not contest this response and the case has been closed. SSA Final Non-confirmation – Employee Terminated This employee is not authorized to work in the United States. The employee was terminated and the case is closed. SSA Final Non-confirmation – Employee Not Terminated This employee is not authorized to work in the United States. The employee was not terminated and the case is closed. Self Terminated This case has been closed because the employee terminated their employment. Invalid Query This case has been closed because the case was invalid. Institute Additional Verification This employee received an Employment Authorized response, however additional verification was manually instituted. Case In Continuance The DHS needs more time to process this case. Once the DHS has completed the referral process, this case will appear on the Forms page under Unresolved Cases. DHS Final Non-confirmation – Employee Terminated This employee is not authorized to work in the United States. The employee was terminated and the case is closed. DHS Final Non-confirmation – Employee Not Terminated This employee is not authorized to work in the United States. The employee was not terminated and the case is closed. DHS Tentative Non-confirmation – This employee received a Tentative Non-confirmation, however © nowHIRE.com / I-9 and E-Verify User Manual – Confidential Page 34 of 37 Stand-Alone User Manual Government Response: No Contest Explanation of Response: they did not contest this response and the case has been closed. A DHS Tentative Non-confirmation (TNC) response indicates that the DHS could not confirm that the employee’s personal information matches DHS records. A TNC does not necessarily mean that the associate is not authorized to work in the United States but you must notify the associate, providing them the opportunity to contest the TNC and resolve the discrepancy in their record. Under the law, the associate has eight (8) Federal Government working days to resolve the discrepancy and must be allowed to continue working while resolution of a TNC is pending. DHS Tentative Non-confirmation There are various steps to a DHS Tentative Non-Confirmation depending on the type of case and if the associate would like to contest or not contest the Non-confirmation. Your screen will walk you through each process. Click here to see the process for an associate Contesting the Non-Confirmation. Click here to see the process for an associate Not Contesting the Non-Confirmation. Remember that all letters must be printed and completed with the employee and copies made for both parties to keep. DHS Final Non-confirmation This employee is not authorized to work in the United States. If the employee has been terminated, close this case by clicking the Employee Terminated button. If you desire to continue employment with this employee, close this case by clicking the Employee Not Terminated button. DHS No Show This employee did not contact the DHS within 8 days. If the employee has been terminated, close this case by clicking the Employee Terminated button. If you desire to continue employment with this employee, close this case by clicking the Employee Not Terminated button. © nowHIRE.com / I-9 and E-Verify User Manual – Confidential Page 35 of 37 Stand-Alone User Manual Things to Remember Client Responsibilities It is very important that you comply with all of the requirements of the Memorandum of Understanding (MOU). If you fail to do so, you may wrongly terminate, suspend or otherwise unlawfully discriminate against an employee, which could result in civil legal action against you or your company. Your company’s participation in the E-Verify program could also be terminated. These responsibilities include: • Notice must be given to employees regarding their use of E-Verify, and employee rights under the program. • You may only use E-Verify after the new employee has been hired and completed the Form I-9 (an automated, paperless process in the nowHIRE I-Comply/E-Verify system). You may not use E-Verify to screen job applicants, to re-verify employment eligibility, or to verify your company’s current employees (exception for Federal Contractors if written or amended to their federal contract) • You may not use E-Verify selectively. You must verify all of your company’s new employees regardless of national origin, citizenship, or immigration status. • You may not take any adverse action against an employee, including suspension or termination, while he/she contests a Tentative Non-Confirmation, even if the matter is not resolved within 10 Federal Government work days. • Employees who contest a Tentative Non-Confirmation must be provided with the printed referral letter from E-Verify. • You must permit employees to present any document or combination of documents acceptable by law. • You must take steps to secure the privacy of employees’ personal information and you must secure the password you use to access the nowHIRE I-9 Comply/E-Verify system. You should discuss any work eligibility issues only with people directly concerned with the information, and limit these conversations to the relevant case details. Companies Participating in E-Verify are Required to Post Notice Companies participating in E-Verify are required to post the English and Spanish participation notices provided by DHS and the anti-discrimination notice issued by the Office of Special Counsel for Immigration Related Unfair Employment Practices. Both of these notices must be displayed in plain view at your company’s hiring site(s) to inform prospective employees that the company is participating in the E-Verify Employment Verification Program. Important: If posting notices is impossible due to the setup of your company’s business, you may © nowHIRE.com / I-9 and E-Verify User Manual – Confidential Page 36 of 37 Stand-Alone User Manual print these notices and ensure that all prospective employees receive them with their application materials. All four posters are conveniently located on the HELP Tab of the I-9 Comply/E-Verify system. Preventing Discrimination: The E-Verify Rules of Use • Employees must be newly hired with a completed Employment Eligibility Verification DHS Form I-9 before you can use E-Verify to initiate queries about the newly hired employees for your company (an automated, paperless process in the nowHIRE I-Comply/E-Verify system). • Form I-9 requirements remain the same except that all “List B” identity documents must bear a photograph. • You must make verification inquiries for all newly hired employees no later than the 3 business day after they begin working for pay or other remuneration. • You may not verify newly hired employees selectively, and must follow E-Verify procedures for all new hires as long as the company participates in the program. • You may not request that the employee use certain documentation for the Form I-9 or E-Verify purposes. • You may not use E-Verify to discriminate against any job application or new hire on the basis of his/her national origin, citizenship, or immigration status. • You may not use the system to pre-screen applicants for employment. • You may not go back to check employment for employees hired before your company signed the Memorandum of Understanding (MOU) with U.S. Citizenship and Immigration Services (USCIS) and the Social Security Administration (SSA) (exception for Federal Contractors if written or amended to their federal contract). • You may not use the system to re-verify employment authorization. • You must provide employees with an opportunity to contest a Tentative Non-Confirmation. • You cannot take any adverse action against an employee based upon E-Verify unless the program issues a Final Non-Confirmation. rd Please direct any questions regarding your company’s E-Verify process and procedures to your company E-Verify administrator(s). For technical issues only, please call 800-724-8546 or Email: [email protected] Any information provided is not intended to be, and shall not be construed as, legal advice or a legal opinion. © nowHIRE.com / I-9 and E-Verify User Manual – Confidential Page 37 of 37