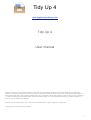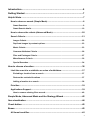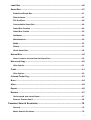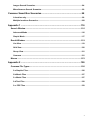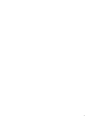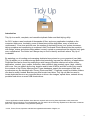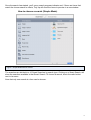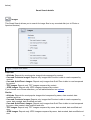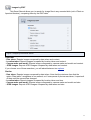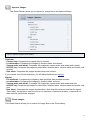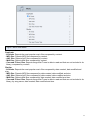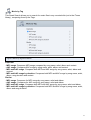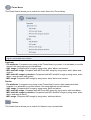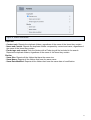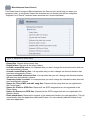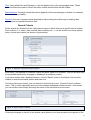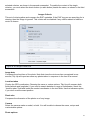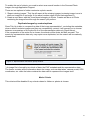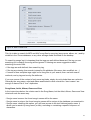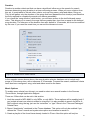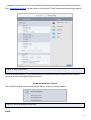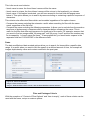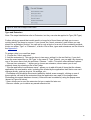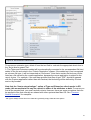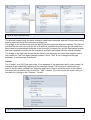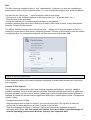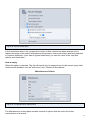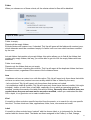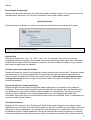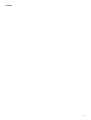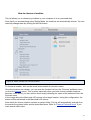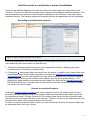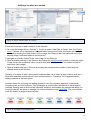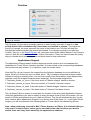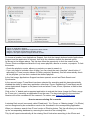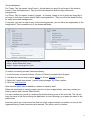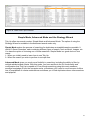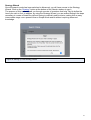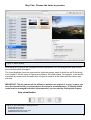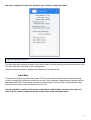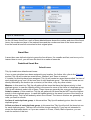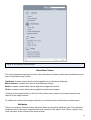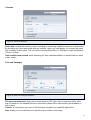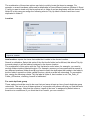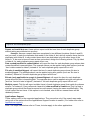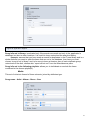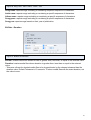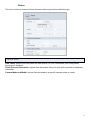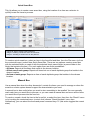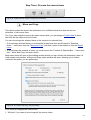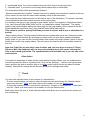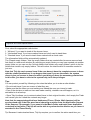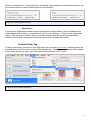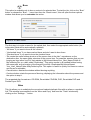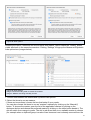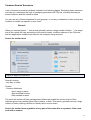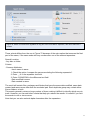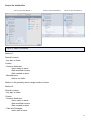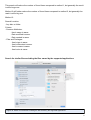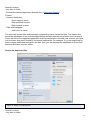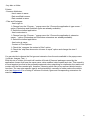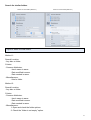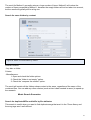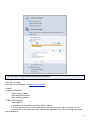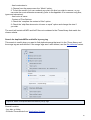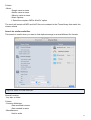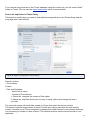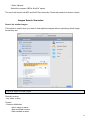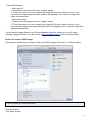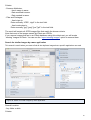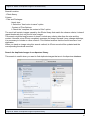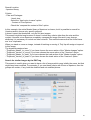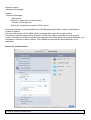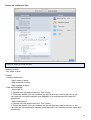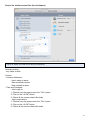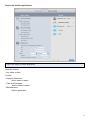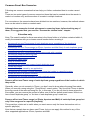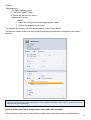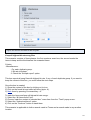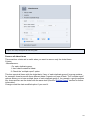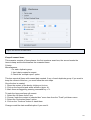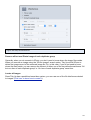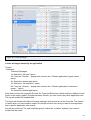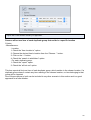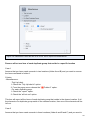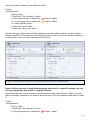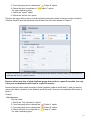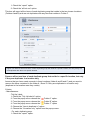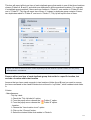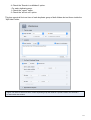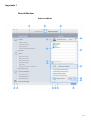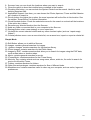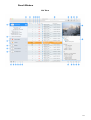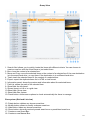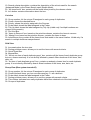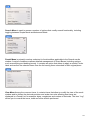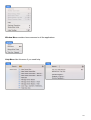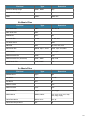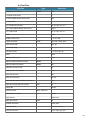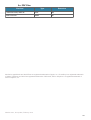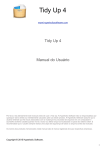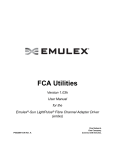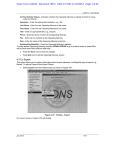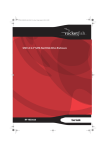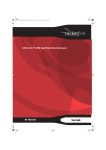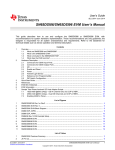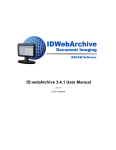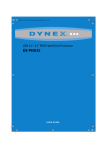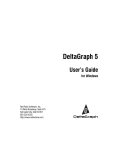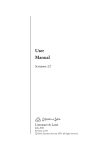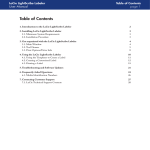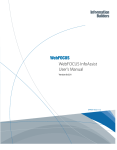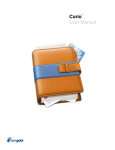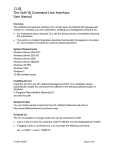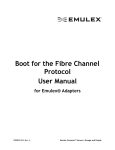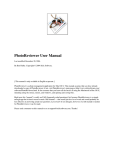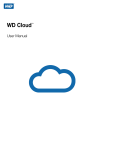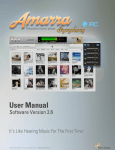Download User Manual 4.0.1 final
Transcript
Tidy Up 4 www.hyperbolicsoftware.com Tidy Up 4 User manual Please read this manual carefully before using Tidy Up. Hyperbolic Software is not responsible for any damages directly or indirectly caused by using this product. Hyperbolic Software assumes the user understands that there are risks associated with moving and/or deleting files on a computer and advises extreme caution when moving, deleting or otherwise altering files located within the OSX System folder. It is recommended that the user always perform a back-up of any files prior to deletion. Product names mentioned in this manual are the trademarks of their respective companies. Copyright © 2015 Hyperbolic Software. 1 Introduction..................................................................................................6 Getting Started.............................................................................................7 Helpful Hints .........................................................................................................7 How to choose a search (Simple Mode)..................................................................8 Smart Searches ...............................................................................................................9 Smart Search details .....................................................................................................10 How to choose the criteria (Advanced Mode).......................................................20 Search Criteria .........................................................................................................21 Images Criteria ..............................................................................................................22 Duplicate Images by content options ..........................................................................23 Music Criteria .................................................................................................................23 Common Attributes Criteria .........................................................................................26 Files and Packages Criteria ..........................................................................................27 Miscellaneous Criteria ..................................................................................................32 Special Searches ...........................................................................................................34 How to choose a location ..................................................................................36 Limit the search to a subfolder or series of subfolders.......................................37 Excluding a location from a search .............................................................................37 Restore the excluded locations ...................................................................................37 Adding a location to a search ......................................................................................38 Priorities ...................................................................................................................39 Applications Support ..............................................................................................39 How to remove missing file’s records .........................................................................40 Simple Mode, Advanced Mode and the Strategy Wizard ................................42 Item visualization ...............................................................................................44 Check button ......................................................................................................45 Boxes ...................................................................................................................45 All Items found Box ................................................................................................45 2 Label Box .................................................................................................................46 Smart Box ................................................................................................................47 Predefined Smart Box ...................................................................................................47 Default boxes .................................................................................................................47 File Kind Box .................................................................................................................48 Customizable Smart Box ..............................................................................................49 Smart Box Creation .......................................................................................................49 Smart Box Criteria .........................................................................................................50 Attributes!.......................................................................................................................50 Miscellaneous!................................................................................................................52 Media!..............................................................................................................................55 Photos!............................................................................................................................57 Quick Smart Box ...........................................................................................................58 Manual Box ..............................................................................................................58 How to remove an item from the found list.................................................................59 Move and Copy ........................................................................................................60 Alias Option....................................................................................................................61 Trash .........................................................................................................................61 Alias Option....................................................................................................................63 Colored Finder Tag ..................................................................................................63 Burn ..........................................................................................................................64 Alias ..........................................................................................................................64 Export .......................................................................................................................66 Restore .....................................................................................................................67 Undo moved and copied items ....................................................................................67 Restore Trashed items ..................................................................................................68 Common Search Scenarios ......................................................................70 General ...........................................................................................................................70 Music Search Scenarios ...............................................................................................78 3 Images Search Scenarios .............................................................................................84 Miscellaneous Search Scenarios .................................................................................90 Common Smart Box Scenarios ................................................................98 A location only ...............................................................................................................98 Multiple locations Scenarios ......................................................................................108 Appendix 1 ...............................................................................................116 Search Window .....................................................................................................116 Advanced Mode ...........................................................................................................116 Simple Mode.................................................................................................................117 Result Window ......................................................................................................119 List View .......................................................................................................................119 Grid View ......................................................................................................................120 Group View ...................................................................................................................121 Common .......................................................................................................................121 Menus .....................................................................................................................123 Appendix 2 ...............................................................................................126 Common File Types...............................................................................................126 2.a Graphic Files ..........................................................................................................126 2.b Music Files .............................................................................................................127 2.c Movie Files .............................................................................................................127 2.d Text Files ................................................................................................................128 2.e. PDF Files ...............................................................................................................129 4 5 Introduction Tidy Up is a useful, complete, and versatile duplicate finder and disk tidying utility. An OS X system uses hundreds of thousands of files, and every application installed on the computer adds more. Inevitably, some of these items will be duplicates, many of which are unnecessary*. Over time and with use, the number of duplicate files on your system increases, taking up space and contributing to overhead. Add iTunes and iPhoto libraries into the equation, with songs, videos and photos being added, moved, copied or renamed and the situation only gets more complicated. The clutter isn’t always easy to find or identify and that’s where Tidy Up is invaluable. By assisting you in locating and managing duplicate items stored on your computer’s hard disk, Tidy Up allows you to reclaim storage space and potentially increase the efficiency of applications. Duplicate files can be found by employing a wide range of flexible criteria such as the owner application, content, type, creator, extension, date modified, date created, name, label, visibility and more. You can search by the tag, duration and bit rate of MP3s and AAC audio files, search the contents of the iPhoto, Aperture and iTunes databases, search the messages of Mail and synchronize any file deletions with iTunes, iPhoto and Mail**. Duplicate, empty and hidden folders can also be easily located. Besides your Mac’s main hard drive, Tidy Up can also be used to locate duplicate items on any mounted discs or drives: disc images, optical discs, network drives, portable hard drives or even USB thumb drives. * Some applications install duplicate items that are required and removing these duplicates could prevent the application from functioning. It is suggested that you use caution when removing duplicate items that were created as part of the original installation of any software packages. **OS X, iTunes, iPhoto, Aperture and Mail are registered trademarks of Apple, Inc. 6 Getting Started Finding duplicate items using Tidy Up is a simple, 3 step process: 1. Search for duplicate items 2. From the list of duplicates found, choose which items to process 3. Process the chosen items Helpful Hints • Limit the search to a subfolder or series of subfolders instead of searching all the disc volumes at once. • It’s recommended that you avoid searching in the System Folders, especially if you don’t have a good working knowledge of the Mac OS X operating system and its associated files. • If you use Apple’s Time Machine backup software, it’s recommended that you do not search in a Time Machine backup volume, or delete files contained on a Time Machine volume. Deleting files from this location will impact Time Machine’s ability to restore your data. • While Tidy Up is capable of searching any mounted disk, keep in mind that doing so will be considerably slower than searching the computer’s internal hard drive. • To start with an optimized computer configuration, it’s always suggested closing all the open applications and rebooting the device. In addition, it is advisable (highly recommended if you have already experienced strange errors or it has been a long time since the last reparation) to repair the permissions and the disk using Disk Utility (/Applications/Utilities/Disk Utility) because they can prevent disk-reading and file-managing errors. Step One: Search for duplicate items It helps to know in advance which items you will be targeting as part of your search strategy. Are you trying to clean up a disc with a particular file type in mind? Do you want to remove empty folders? Do you want to clean the database of one of Apple’s applications? Below is how to start. Simple Mode: 1. Choose the search from the “Smart Searches” section. 2. The locations where to search will be automatically chosen. If you need to search in different locations, click on the Edit button. 3. Click on the search button. Advanced Mode: 1. Select the criteria to perform the search. 2. Choose the location(s) where you want to search. 3. Click on the search button. 7 Once the search has started, you’ll see a search progress indicator and, if there are items that match the chosen search’s criteria, Tidy Up will show the items to process in a new window. How to choose a search (Simple Mode) Figure 1: Simple Mode Search window. The searches are divided into 10 Smart Searches by search type. Clicking on a Smart Search, will show the searches available in that Smart Search. To choose a search, check the radio button next to its name. Note that only one search at a time can be chosen. 8 Smart Searches Figure 2: Smart Searches section. Each Smart Search set (except for Miscellaneous) is divided in two sections, Duplicate and Similar. - Duplicate. If a search is selected in this section, Tidy Up will include in the criteria of that search the comparison by the content of files, byte by byte; the result will therefore contain only true duplicates. - Similar. The searches in this section don’t include the comparison by content; the result therefore won’t contain true duplicates, but instead similar files. To quickly visualize the criteria in detail of a search, click on the info button beside the search. Note that the searches are made in the “and” mode, so all the criteria used in the searches must match in order to have an item reported (see the details in the explanation for each Smart Search 9 below). Smart Search details Images This Smart Search allows you to search for image files in any mounted disk (not in iPhoto or Aperture libraries). Figure 3: Images Smart Search. Duplicate: - All kinds. Reports the most popular image kinds compared by content. - Can read Preview’s images. Reports only images that Preview is able to read compared by content. - Can read QuickTime’s images. Reports only images that QuickTIme is able to read compared by content. - TIFF images. Reports only TIFF images compared by content. - JPEG images. Reports only JPEG images compared by content. If you choose one of these searches, you will asked between two options. Similar: - All kinds. Reports the most popular images kind compared by name, date created, date modified and size. - Can read Preview’s images. Reports only images that Preview is able to read compared by name, date created, date modified and size. - Can read QuickTime’s images. Reports only images that QuickTIme is able to read compared by name, date created, date modified and size. - TIFF images. Reports only TIFF images compared by name, date created, date modified and size. - JPEG images. Reports only JPEG images compared by name, date created, date modified and size. 10 Images by EXIF This Smart Search allows you to search for image files in any mounted disk (not in iPhoto or Aperture libraries), comparing them by the EXIF data. Figure 4: Images by EXIF Smart Search. Duplicate: - Date taken. Reports images compared by date taken and content. - Location taken. Reports images compared by location taken and content. - Camera make and model. Reports images compared by camera make and model and content. - JPEG images. Reports JPEG images compared by data taken and content. If you choose one of these searches, you will asked between two options. Similar: - Date taken. Reports images compared by date taken. Note that the minimum time that the option “Date taken” recognizes is one second; so if a sequence of photos was taken, it reports all of them until the second has changed. - Location taken. Reports images compared by location taken and size. - Camera make and model. Reports images compared by camera make and model and size. - JPEG images. Reports JPEG images compared by data taken and size. 11 Aperture Images This Smart Search allows you to search for image files in the Aperture library. Figure 5: Aperture Images Smart Search. Duplicate: - Content only. Compares the images only by content. - Location taken. Compares the images by location taken and content. - Camera make and model. Compares the images by camera make and model and content. - All EXIF tag. Compares the images by date taken, location taken, camera make and model, and content. - Date taken. Compares the images by date taken and content. If you choose one of these searches, you will asked between two options. Similar: - File attributes. Compares the images by date modified, date created and size. - Location taken. Compares the images by location taken and size. - Camera make and model. Compares the images by camera make and model and size. - All EXIF tag. Compares the images by date taken, location taken, camera make and model, and size. - Date taken. Compares the images by date taken. Note that the minimum time that the option “Date taken” recognizes is one second; so if a sequence of photos was taken, it reports all of them until the second has changed. iPhoto Images This Smart Search allows you to search for image files in the iPhoto library. 12 Figure 6: iPhoto Images Smart Search. Duplicate: - Content only. Compares the images only by content. - Location taken. Compares the images by location taken and content. - Camera make and model. Compares the images by camera make and model and content. - All EXIF tag. Compares the images by date taken, location taken, camera make and model, and content. - Date taken. Compares the images by date taken and content. If you choose one of these searches, you will asked between two options. Similar: - File attributes. Compares the images by date modified, date created and size. - Location taken. Compares the images by location taken and size. Note that only the GPS coordinates stored in the image file as EXIF metadata will be recognized. Tidy Up doesn’t recognize those saved through the “Places” option in iPhoto because they’re saved in a separate file. - Camera make and model. Compares the images by the camera make and model and size. - All EXIF tag. Compares the images by date taken, location taken, and camera make and model, and size. - Date taken. Compares the images by date taken. Note that the minimum time that the option “Date taken” recognizes is one second; so if a sequence of photos was taken, it reports all of them until the second has changed. Music This Smart Search allows you to search for music files in any mounted disk (not in the iTunes library). 13 Figure 7: Music Smart Search. Duplicate: - All kinds. Reports the most popular music files compared by content. - MP3 files. Reports MP3 files compared by content. - AAC files. Reports AAC files compared by content. - Midi files. Reports Midi files compared by content. - Can read iTunes’ files. Reports songs that iTunes is able to read and that are not included in its library, compared by content. Similar: - All kinds. Reports the most popular music files compared by date created, date modified and size. - MP3 files. Reports MP3 files compared by date created, date modified and size. - AAC files. Reports AAC files compared by date created, date modified and size. - Midi files. Reports Midi files compared by date created, date modified and size. - Can read iTunes’ files. Reports songs that iTunes is able to read and that are not included in its library, by song name, date created, date modified and size. 14 Music by Tag This Smart Search allows you to search for music files in any mounted disk (not in the iTunes library), comparing them by the Tags. Figure 8: Music by Tag Smart Search. Duplicate: - MP3 songs. Compares MP3 songs compared by song name, artist, album and content. - AAC songs. Compares AAC songs by song name, artist, album and content. - MP3 and AAC songs. Compares both MP3 and AAC songs by song name, artist, album and content. - MP3 and AAC songs by duration. Compares both MP3 and AAC songs by song name, artist, album, song duration and content. Similar: - MP3 songs. Compares for MP3 songs by song name, artist and album. - AAC songs. Compares for AAC songs by song name, artist and album. - MP3 and AAC songs. Compares both MP3 and AAC songs by song name, artist and album. - MP3 and AAC songs by duration. Compares both MP3 and AAC songs by song name, artist, album and song duration. 15 iTunes Music This Smart Search allows you to search for music files in the iTunes library. Figure 9: iTunes Music Smart Search. Duplicate: - File attributes. Compares every song in the iTunes library by content. It is advisable to use this search if the song tags are not well-defined. - AAC songs. Compares AAC songs by song name, artist, album and content. - MP3 and AAC songs. Compares both MP3 and AAC songs by song name, artist, album and content. - MP3 and AAC songs by duration. Compares both MP3 and AAC songs by song name, artist, album, song duration and content. - MP3 songs. Compares MP3 songs by song name, artist, album and content. Similar: - File attributes. Compares every song in the iTunes library by size, date created and date modified. It is advisable to use this search if the song tags are not well-defined. - AAC songs. Compares AAC songs by song name, artist and album. - MP3 and AAC songs. Compares both MP3 and AAC songs by song name, artist and album. - MP3 and AAC songs by duration. Compares both MP3 and AAC songs by song name, artist, album and song duration. - MP3 songs. Compares MP3 songs by song name, artist and album. Folders This Smart Search allows you to search for folders in any mounted disk. 16 Figure 10: Folders Smart Search. Duplicate: - Content only. Reports the duplicate folders, regardless of the name of the items they contain. - Name and content. Reports the duplicate folders compared by content and name, regardless of the name of the items they contain. - Finder tags and content. Only the folders with a Finder tag will be included in the search. Reports the duplicate folders, regardless of the name of the items they contain. Similar: - Same Size. Reports all the folders that have the same size. - Same Name. Reports all the folders that have the same name. - Same Date Modified. Reports all the folders that have the same date of modification. 17 Other Files and Packages This Smart Search is a miscellaneous search kinds, allowing you to search for duplicates. Figure 11: Other Files and Packages Smart Search. Duplicate: - Mail messages. Reports Mail email messages compared by content. - Text files. Reports only text files, such as html, txt, pages, rtf, etc...compared by content. - Movie files. Reports movie files, such as AVI, QuickTime, DV, etc...compared by content. - PDFs. Reports r PDF files compared by content. - All files kinds. Reports any kind of files compared by content. Similar: - Text files. Reports only text files, such as html, txt, pages, rtf, etc...compared by date created, date modified and size. - Mail messages. Reports Mail email messages compared by date created, date modified and size. - Movie files. Reports movie files, such as AVI, QuickTime, DV, etc...compared by date created, date modified and size. - PDFs. Reports PDF files compared by date created, date modified and size. - All files kinds. Reports any kind of files compared by date created, date modified and size. 18 Miscellaneous Smart Search This Smart Search contains different searches for files and not, which help you keep your computer clean. In this Smart Search the searches are not divided into the two categories “Duplicate” and “Similar” because these searches don’t report duplicates. Figure 12: Miscellaneous Smart Search. - Empty files. Reports all the empty files. - Empty folders. Reports all the empty folders. - A month unmodified cache. It is important that you don’t change the checked location that has been automatically chosen. - A month unmodified log files. It is important that you don’t change the checked location that has been automatically chosen. - A year unmodified preference files. It is important that you don’t change the checked location that has been automatically chosen. - Temporary folder’s content. It is important that you don’t change the checked location that has been automatically chosen. - Sparse for iTunes’ MP3 and AAC song files. Reports all the songs that are not registered in the iTunes library. - Sparse for iPhoto’s JPEG files. Reports all the JPEG images that are not registered in the iPhoto library. - Sparse for Aperture’s JPEG files. Reports all the JPEG images that are not registered in the Aperture library. - Email attachments. Reports the contents of the attachment folders of a mail application. Tidy Up automatically adds the applications Mail and Eudora. You can manually add the folders of any other mail application. 19 How to choose the criteria (Advanced Mode) Figure 13: Advanced Mode Search window. To choose the criteria, it helps to know in advance which items you will be targeting as part of your search strategy. Are you trying to clean up a disc with a particular file type in mind? Do you want to remove empty folders? Do you want to search for items created or modified within fixed dates? Do you want to clean the database of one of Apple’s applications? In Tidy Up the search criteria are organized in six collections, divided by the searchable item's kind: Images: Contains photos-specific criteria (e.g. date and location taken). These options can be applied to photos in any location of the disk, iPhoto and Aperture libraries included. These criteria will become inactive if there are other criteria checked that can’t be associated, such as music and folders. Music: Contains music-specific criteria (e.g. Artist’s name and song duration). These options can be applied only to MP3s and AAC files, iTunes files included. These criteria will become inactive if there are other criteria checked that include photos and folders. Common: Contains criteria that can be applied to any item populating the hard disk, for example name and creation date. Common criteria are always active. 20 Files: Also called Files and Packages, it can be applied only to file and package items. These criteria will become inactive if there are other criteria checked that include folders. Miscellaneous: Contains criteria that can be applied to files and packages or folders, for example file lock status or visibility. Special: It’s a set of search criteria designed to help tracking items that may be wasting disk space, such as unused Preference files. Search Criteria All the criteria are divided into six criteria panes, each of which refers to a specific kind of criteria. Each criterion (i.e. name, date created, date modified, etc...) can be divided into three options: same, unique and custom (as shown in figure below). Figure 14: Duplicate, unique and custom options. Note that it’s not possible to combine unique and same options on a search; Tidy Up will allow only the permitted searches by changing or disabling the necessary criteria. If you have trouble with a disabled criterion, use the “Reset” button in the bottom of the search window to clear the selected options and start over. Once the criteria are chosen, you can save the criteria list from the “ Search Criteria” pulldown menu. This is useful especially when you have chosen elaborated criteria because, once saved, you can retrieve them simply choosing the name of the saved set from the menu. Figure 15: How to select a criterion. Clicking the triangle to the left of the criteria name allows you to have access to the options of the 21 selected criterion, as shown in the second screenshot. To enable the content of the single criterion, you must select the check button (or radio button) beside the name, as shown in the third screenshot. Images Criteria This set of criteria gather and compare the EXIF metadata. If the EXIF tag you are searching for is missing, then the image is ignored. This criteria will be disabled if any criteria related to folders or music is chosen. Figure 16: The Images Criteria Pane. Image date Compares the shoot time of the photo. Note that since the minimum time recognized is one second, Tidy Up will report as same any photos taken in sequence in the time of a second. Location taken Checks the GPS coordinates. Choosing the same or unique options, Tidy Up will compare both fields (latitude and longitude). If you need to search between a range of coordinates, check the “location taken” field and insert the needed coordinates in the text fields. Use the tolerance option, if you don’t need the exact position. Pixels size Compares the dimension of the photos or of any image. Camera Select the camera make or model, or both. You will be able to choose the same, unique and customizable options. Photo options 22 To enable this set of criteria, you need to select as a search location in the Sources iPhoto Images, through Application Support. There are two options to further customize a photo search: 1. “Report missing images.” Tidy Up will report all the missing images (a missing image is one in which an image file is no longer in the same location where iPhoto had registered it). 2. Create a new album with the found items belonging to iPhoto. Creates an album in iPhoto containing the images found through the search you perform. Duplicate Images by content options Since Tidy Up is able to compare the data of the image representation*, excluding the metadata, when a search includes images and they are compared by content, it will prompt you to choose between a comparison of the entire file or of the representation data only (figure below). If the comparison of the entire file is chosen, the search will be faster but less accurate. The search by representation data only may report more duplicates, but the search will be markedly slowed down. Figure 17: Representation data search prompt window. * An image file is formed by two kinds of data: the EXIF metadata and the representation data. The former contains all the information about the image, such as date taken, camera model, GPS coordinates, etc. while the latter contains the data used to represent the images itself. Music Criteria This criteria will be disabled if any criteria related to folders or photos is chosen. 23 Figure 18: Music Criteria Pane. Tidy Up is able to search for MP3 and AAC song files by song tag (song name, album, etc.) and by duration in the iTunes database, or any other storage media mounted on the desktop. To search by songs’ tag it is important that the tags are well-defined because if the tag you are searching for is missing, the song will be ignored. Following are some suggestions when searching for music files: • If the tags are well-defined, then search by tag. • If the tag are missing, then search instead by file attributes (file name, date modified, etc…). • If unsure of how complete tags might be for song files in your search, then use both search methods, one by tag and one by file attributes. If you are unsure of the content of only some tag kinds, simply do not include them as a criterion. Generally the song name, artist and album associated to other criteria like “size is same” are enough to have a list of “true” duplicates. Song Name, Artist, Album, Genre and Year In the instructions below, the criteria used is the Song Name, but the Artist, Album, Genre and Year criteria all work the same way. - Song’s name is same: the found songs’ names will be the same. - Song’s name is unique: the found songs’s names will be unique in the database you searched in. - Song’s name: checking this option, you will have access to the text field and popup menu. It allows you to search by song name (or title), excluding or containing a specific sequence of characters. 24 Duration Duration is another criteria set that can have a significant influence on the speed of a search because determining song duration is a time-consuming process. When you use a criterion from this set, it is advisable to include other criteria, such as song name, artist and album. Doing so, Tidy Up will gather only the duration of the songs that have passed the first check(s) and therefore the time required to complete the search will reduce remarkably. If you check the “song duration” radio button, you will have access to the text fields and popup menu. This allows you to search for songs that are greater than, less than or equal to the entered song duration. The tolerance of the duration time as a default is 10 seconds, but it can be modified by the user. If you need the exact time you can set the tolerance to zero. Figure 19: Possible music criteria scenario. In the example screen shown above, the song duration criterion has been set to include only songs of 5 minutes or less, with a tolerance of 10 seconds. To speed the search, additional criteria have also been configured: song, artist and album must be the same. Music Options To enable some criteria from this set, you need to select as a search location in the Sources iTunes Music, through Application Support. There are 3 filters that can be set in this section: 1. Limit the search to MP3 &AACs, only MP3s, or only AACs. These options will be enabled only if you include at least one criterion related to a tag kind. It is also possible to search for MP3s or AACs without using the tag: just use the “extension” or “type” filters in the “Files and Packages” Criteria Pane. 2. Report “dead tracks” contained in the iTunes database. This option will only be enabled if you choose the “iTunes” search and synchronize option as a location to search in. 3. Create a playlist of the found items already loaded in iTunes. Also this option will only be 25 enabled if you choose the “iTunes” search and synchronize option as a location to search in. See “Applications Support” to learn how to choose the “iTunes” search and synchronize option. Figure 20: Music criteria pane. In the screenshot above, iTunes Music has been chosen as a search location in the Sources, allowing access to the Music Options section. Common Attributes Criteria Each of these criteria can be used with the same, unique or custom options. Figure 21: Common Attributes Criteria Pane. Name 26 This is the most used criterion. - Item’s name is same: the found items’ names will be the same. - Item’s name is unique: the found items’ names will be unique in the location(s) you choose. - Item’s name: if this option is selected, you will have access to the text field and popup menu below it. This option allows you to search by name excluding or containing a specific sequence of characters. This criterion also offers two filters which can be added regardless of the option chosen: - Compare the names excluding the extension: useful when searching for files with the same name, regardless of the file kind. - Compare the name excluding the following expression: it allows you to exclude from the search a sequence of alphanumeric characters after a separator before comparing the name. This is useful to find files that differ only because of a small part of the name. For example, assume that you want to find two songs called “My song.mp3” and “My song 1.mp3” and that the number may be increased by 1 of each same file name. To accomplish this, you would enter a space in the separator field and “0123456789” in the difference field. Dates The date modified and date created options allow you to search for items within a specific date range. It is useful when you want to limit the search to a defined amount of time, for example all images duplicates by name and content modified in the past year. Figure 22: Common Attributes. Image I: Name criteria chosen. Image II: Date Modified criteria chosen, with the Date Modified criterion selected. Files and Packages Criteria With the exception of “Content of Files Options” and “item is empty”, each of these criteria can be used with the same, unique or custom options. 27 Figure 23: Files And Packages Criteria Pane. Type and Extension Note: The steps listed below refer to Extension, but they can also be applied to Type (OS Type). Further refining a search that would result in a huge list of found items will help you to more quickly identify the items to remove. If you choose the “item’s extension” radio button you can search for a particular file kind. You can opt for only a kind or for a set of files containing multiple kinds; use either “Type” or “Extension”, or both. A list of files, types and extensions can be found in the Appendix 2. To assign a kind, you need few steps: 1. Choose the “item’s extension”. 2. Add the extension(s). This can be done in two ways: writing it in the text field or, if you don’t know the exact extension (or OS Type* in the case of “Type” criteria), you can add it by choosing one of the menu items from the pull down “Choose...” menu. This menu offers different options: - “Choose item extension...”: allows you to choose an extension, whose name you do not precisely know, by selecting a file in the Finder. - “Choose application’s extensions owner”: allows you to add all kinds of items that the chosen application can read and/or write, including files loaded by the application itself that a user can’t manage directly, such as plug-ins, file settings, etc... - Photoshop and Quicktime documents (added by default as an example): clicking on one of these options, will add all the extensions that the application can read (In the image below Photoshop documents has been chosen). Other sets can be added by using the popup menu (shown in Figure 24 below). - Save: allows you to save the extension list you created for later use. - Remove: allows you to delete any saved extension list. 28 Figure 24: Item Extension criteria section. To remove an extension type, delete it from the text field or uncheck the appropriate check box in the “file(s) kind to search” list. 3. The Types and Extensions added will be automatically converted to the correspondent file kind, added to the list and noted in the “Criteria Description” drawer. If the added text is not recognized as a known file type, it will be interpreted as “Document.” Note that a certain file kind may not be listed as a file owned by the creator application, because the owner application is subject to the user’s choice. For example, if the user has specified that files of type “PDF” should be opened with the Preview application rather than with Acrobat, the kind string will be defined by Preview and not by Acrobat. Note that the “item’s extension/type” option of Type and Extension criteria works in OR mode; this means that a file may be a match in either of the attributes or both. To ensure you find all the needed kind, you must use both criteria. However, there are some exceptions that can be applied to files that normally are shared with other systems than Mac OS. See “Common Search Scenarios” for examples. *OS Type is always formed from four characters; generally empty characters are spaces. 29 Figure 25: How to add extensions. The leftmost image shows the items extension radio button selected, and the Choose menu being used to select the QuickTime documents default set. The image on the center shows that the QuickTime documents set has been chosen. Tidy Up has pre-filled the text entry box with the list of QuickTime-readable file extensions, the file kinds have been listed and automatically selected in the file kind(s) to search list, and the Description window has been updated to include the file extensions and logic associated with this criteria selection. The image on the right side shows that the items in the text entry box have been deleted, and a new extension “Test” has been manually entered. Since, “Test” is not a recognized file type extension, it is showed as “Document”. Creator The “Creator” is an OS-Type style code; it is a signature of the application and in many cases it is included in the created file, following a four character format. This criterion is useful when you want to find the items created from a specific application. Keep in mind that most of the modern files don’t have a creator code. As with the “Type” criterion, if you don’t know the exact code you can add it by clicking on the “Choose...” button. Figure 26: Item creator criteria section. 30 Size The Size criteria is needed to have a “true” duplicates list. However, you may be considering a search where size is not an important factor (i.e. a list of duplicate songs by title, artist and album). You can use the “item’s size…” option to search within a size range: - Choose one of the 5 different options in the popup menu (“is”, “is greater than”, etc...). - Enter the size in the text fields. - Assign the desired unit of measurement (kilobytes or megabytes). However, choosing this option won’t allow you to select “item’s size is same” or any other option from the “Content of files options”. The option “Limit the search to the files whose size…” allows you to limit the search to files of a certain size even when a Size option is already checked. This way you’ll be able to limit the search to significant files, for example excluding all the files whose size is less than 1MB. Figure 27: Item size criteria section. In the screenshot above, the search has been configured to locate items whose size is less than one megabyte. Content of files options Tidy Up has been optimized to offer class-leading searching performance. However, speed is linked to variables, some of which you can influence. Disk and network speed have an effect, but they are generally out of the user’s control if searching for files through those access methods is required. A criteria set that can make a significant difference in search speeds is the “Compare the content” option. - Compare the content of files. - Skip files whose size is lower or equal to: you can set a size limit; Tidy Up will not take into account all the items whose size is lower or equal to the set one. - Treat the packages as folders: if checked, Tidy Up will treat all the packages as folders, searching within them. Use this option with caution if you don’t have a good knowledge of how the operating system works because you may lose important data. 31 Figure 28: Content of files option. In the screenshot above, the compare the content of files criterion has been selected, but to reduce the scope of the search and speed up the process, other criteria have also been selected in Common Attributes. If you want to ignore small items, you can set a size in the “skip files” options and check them. Item is empty When this option is checked, Tidy Up will search only for empty items; for this reason many other criteria will be disabled, such as “item’s size” and “Content of files options”. Miscellaneous Criteria Figure 29: The Miscellaneous Criteria Pane. The Miscellaneous criteria pane contains a series of options that are useful for further customization of a search. 32 Folder When you choose one of these criteria, all the criteria related to files will be disabled. Figure 30: Folder options. Folder is empty: Reports all the empty folders. Exclude folders with custom icon: if checked, Tidy Up will ignore all the folders with custom icons, which otherwise would be considered empty. A custom icon is an icon which has been modified by the user. Include folders that contain only empty folders: this option allows you to find all the folders that contain only empty folders; this way, you will be able to get rid of all the empty folders with less searches. Folder is not empty: Reports only the folders that are not empty. Compare the content: checking this criterion, Tidy Up will report all the duplicate folders that have the same content, regardless of the names of the contained items. Item - Has/does not have a custom icon: with this option, Tidy Up will report only those items that do/do not have a custom icon (custom icons are usually added to files or folders by the user). - Is/is not locked: Tidy Up will report only those items that are/are not locked. - Is invisible/are visible & invisible: Tidy Up will report only those items that are invisible (Unix style included), visible, or both. Note: a hard disk, especially one on which an operating system is installed, contains thousands of invisible files and/or folders. Generally these invisible items are needed where they are and must not be moved or modified; unless you understand the Mac OS in depth, it is a good rule not to trash invisible items. Kind It’s useful to either exclude a specific item kind from the search, or to search for only one specific item kind. The item kinds are: alias, applications, folder, fonts, documents and audio. Label It’s useful to either exclude items “marked” with the chosen label, or to just search for the items marked with the chosen label. The labels are those assigned in the Finder (i.e. Red, Orange, 33 Yellow). Permissions & ownership Reports only the items that have the permissions and ownership chosen. If you are unsure of the returned items, using the “you have the ownership” option adds a safety margin. Special Searches This set of searches allows you search for particular items that may be wasting disk space. Figure 31: Special Searches Criteria Window. Archive files Reports all archive files: “zip”, “sit”, “sitx”, “hqx”, “tar”, for example. This option is useful for eliminating duplicate archives if you include other criteria like same name, same size, same date modified and created. When this options is selected, all criteria related to folders, songs, photos and those not applicable are disabled. List the content of temporary folders Reports all items that reside in the temporary folders owned by the current user. Temporary folders are those used by an opened application to store temporary data; this data is supposed to be removed when the application closes, but sometimes isn’t. Close all open applications before running this search and removing the found items. When this option is selected, all the other criteria are disabled. Document without creator application Reports all the document files for which the creator application is not located in the checked location(s). This doesn’t mean that the found items should be eliminated, but only that there isn’t any application in any of the checked locations suitable for opening them. This option is useful when you need to find the files created by applications you have stopped using and have uninstalled. When this option is checked all the other criteria are disabled. Note: It is advisable not to search inside System folders. Unused preferences Reports the files located in the “Preferences” folder of the current logged-in user whose owner application was not found. Tidy Up will also report any file that is missing the information needed to recognize its owner application – for example a non-preference file or a preference file that is not formatted according to Apple guidelines. Not all the reported files should be trashed; you should verify their legitimacy before removing them. When this option is checked all the other criteria are 34 disabled. 35 How to choose a location Tidy Up allows you to choose any location in your computer or in any mounted disk. Note that if you are searching using Simple Mode the locations are automatically chosen. You can manually change them by clicking on the Edit button. Figure 32: Search window with a chosen location. To choose a location, click on the check button beside the location name. Once the locations are chosen, you can save the location list from the “Sources” pulldown menu (or from the Search menu). This is useful especially when you have chosen multiple locations because, once saved, you can retrieve them simply choosing the name of the saved set from the Sources menu. In the image above the Macintosh HD volume is the target location. Using this configuration, the search will be performed in the Macintosh HD volume. Note that if the chosen location contains a system folder, Tidy Up will automatically exclude from the search the system folder and its associated items. Refer to “Restore Excluded Items” If you want search within them. 36 Limit the search to a subfolder or series of subfolders There are two different approaches to limit the extent of a search within a location listed in the “Sources.” The first is to select the location, then exclude some subfolders within that location. The second approach is to add some of the location’s subfolders to the “Sources,” and select those subfolders directly. The following sequence illustrates how the two approaches are accomplished. Excluding a location from a search Figure 33: How to exclude a location from a search. In the first image above, the volume Macintosh HD is selected as a search location in the Sources (as indicated by the check-mark in its selection box). 1. Clicking the triangle beside the hard drive icon expands the location, displaying the items contained within, including the System folder. 2. Clicking the “x” beside any folder excludes it from the search. In addition, the System folder and all associated items can be easily excluded by checking the Exclude the System folder and its associated items from the scan check button (the option is available only if the disk contains a System folder). Looking at the middle screen capture, you can see that by clicking “x,” the Applications folder has been removed from the location list. Also note the triangle on the right of the Macintosh HD icon: It indicates that at least one item from that location has been excluded (as shown in the third image). Restore the excluded locations Clicking the triangle next to a location (last screen capture of figure 33), shows the list of items excluded from that location (the list in the image contains the excluded System folder as well as the Applications folder). Clicking “Restore All” will remove these items from the excluded list and add them back to the original location in the Sources. “Restore” can be used to selectively add any excluded items back to the original location in the Sources. To restore at once the system folder’s items, you can uncheck the “Exclude the System folder and its associated items from scan” button. 37 Adding a location to a search Figure 34: How to add a location to a search. There are four ways to add a location to the Sources. 1. As in the first image above, click the ”+” button or select “Add Disk or Folder” from the Search menu; it allows you to navigate to a desired folder through the Finder; the folder can then be selected by clicking the Open button (in the image, the Library folder was selected and, in the second image, has been added to the Sources). 2. Navigate to a folder via the Finder, then drag it to the Sources. 3. Open a location already in the Sources by clicking the triangle button beside it, select the folder to add, invoke the contextual menu (control-click) and choose “Add as a Location to Search” menu item (last image). 4. Open a location already in Sources by clicking the triangle button beside it, then drag the desired items to the Sources. Typically, it is easier to add a few specific locations than it is to select a large location such as a hard drive and then exclude all but a few locations within it. Therefore, for a targeted search, adding locations is the best option. Another reason for choosing the adding approach over the excluding approach is that when comparing two or more locations, Tidy Up assigns a colored label (see below) to each location checked, treating each of them as an individual container and enables the options that allow you to quickly identify the items to manage (for further information see Label Box). The use of labels limits the search to eight locations at time. Figure 35: The eight Tidy Up label Boxes. 38 Priorities Figure 36: Priorities. Tidy Up gives you the option to assign a priority to each location you want to search in (the priority option will be available only if more than one location is chosen). The higher the priority you assign, the more important the items in that location are. Priorities will help you manage the found items after the search has finished. If you assign a priority to at least one location, Tidy Up, in the Result Window, will create two smart boxes called “Masters” and “Items to remove” (See the section “Smart Box” for further information). These two smart boxes will quickly help you decide which items to process and which ones to keep untouched. Applications Support The Applications Support search location deserves special mention as it encompasses the databases for iTunes, iPhoto, Aperture and Mail. You can search in the corresponding databases and synchronize any deletion, or, in Aperture, mark the chosen items. Note that Tidy Up can’t remove the images from the Aperture database due to an inhibition by Apple. When you choose the move or trash action, Tidy Up assigns a keyword to those images instead of moving or trashing them. You can then create a new smart album inside Aperture and populate it with the images containing these keywords. The keywords assigned are: 1. Duplicate_Master_to_move, if the move action of "Master Images" has been chosen. 2. Duplicate_Version_to_move, if the move action of "Versions" has been chosen. 3. Duplicate_Master_to_trash, if the trash action of "Master Images" has been chosen. 4. Duplicate_Version_to_trash, if the trash action of "Versions" has been chosen. Tidy Up doesn’t allow to search in more than one location at the time inside Application Support, unless the applications you want to search in share the same kinds of files (for example, you can search in iPhoto and Aperture but not in Mail and iPhoto). Tidy Up will automatically grey out the other choices within Applications Support if you choose one of the areas (i.e., if you select iPhoto Images, you will be prevented from choosing Mail or iTunes without first deselecting iPhoto). Note: when performing a search in Mail, iTunes, Aperture or iPhoto, it is advisable that you only search in that location, unless you’re sure that in the other locations you want to search there aren’t any items owned by the application’s database. 39 Figure 37: Application Support. Image I: No options in Application Support have been chosen. Image II: The option iTunes Music has been chosen. Image III: The option Aperture Images has been chosen. To choose a location from Applications Support, first click the triangle buttons beside Applications Support and the application of interest, then click the checkbox beside the desired option. As shown in the images above, Tidy Up also offers the opportunity to limit the search in the iTunes, iPhoto and Aperture libraries to only some playlists, albums or events, or projects. To limit the search: - Check the playlists, events, albums or projects you want to search in. - If you only need to exclude a few of them, you can check the main “playlists” check button, if searching in iTunes (events, albums if iPhoto; projects if Aperture); this will automatically check all the playlists: you can then uncheck the desired playlists. In the first image, Applications Support has been opened, as well as iPhoto Search and Synchronize. In the second image, iTunes Music has been selected for searching and this has automatically disabled the ability to select any application other than iTunes. Deselecting iTunes Music would return Applications Support to the parent level and allow iTunes, iPhoto, Aperture or Mail to then be selected. Click on the “x” beside each supported application to exclude the items (image for iPhoto, songs for iTunes, etc.) owned by an application from the scan. The items belonging to the excluded libraries will not be considered in the research. To restore, see Restore Excluded Items. How to remove missing file’s records A missing file’s record (commonly called “Dead track,” if in iTunes, or “Missing image,” if in iPhoto) can be recognized by an exclamation mark on the thumbnail in the corresponding application. When you choose a search from iTunes’ music or iPhoto’s photos, Tidy Up will allow you to clean up the corresponding database by removing the records of the missing files. Tidy Up will report automatically all the missing files it finds when searching in the iPhoto and 40 iTunes databases. For iTunes, Tidy Up reports “dead” tracks. A dead track is a song file no longer in the location where iTunes had registered it. Tidy Up will list the dead link files for easy review and management. For iPhoto, Tidy Up reports “missing” images. A “missing” image is one in which an image file is no longer in the same location where iPhoto had registered it. Tidy Up will list the dead link files for easy review and management. If, however, you want to search only for the missing records, you can follow the explanation of the image below. This is possible only in the Advanced Mode. Figure 38: Missing files options in Advanced Mode. Image I: “Report dead tracks” option. Image II: “Report missing photos” option. To search for missing records (Advanced Mode): 1. In the Sources, choose the library (iTunes or iPhoto) from Application Support. 2. Visualize the correct criteria pane (Music for iTunes; Photos for iPhoto). 3. Select the “report dead tracks” (“report missing images” for iPhoto) option. 4. Click the Search button. Note that this option can be added to a search or used by itself. When the dead track or missing image report is run (see image below), select any entries you wish to remove and click the Delete button. You can visualize the record of a missing file double-clicking a row of the result list; Tidy Up will copy the name of the file and bring the application in front, allowing you to paste the name in the search field. Note that unless you have moved the files from their original location by mistake, to have a well organized library, these records must be deleted. This action can’t be undone. 41 Figure 39: “Dead tracks” report windows. Simple Mode, Advanced Mode and the Strategy Wizard Tidy Up offers two search modes: Simple Mode and Advanced Mode. The option of using the Strategy Wizard is available in the Advanced search mode only. Simple Mode makes the process of searching for duplicates as straightforward as possible. It offers 10 Smart Searches, each containing different types of search, such as Music, Images, etc. You have the option of choosing one of these searches. Simple Mode is a good choice in two cases: 1- When you initially need to learn how to use Tidy Up. 2- When the search you wish to perform is a simple one. Advanced Mode gives you much more flexibility in searching, including the ability to filter by multiple attributes and criteria. With this mode, you have access to the full functionality and configuration that Tidy Up is capable of. Even though searching using this mode needs an average knowledge of how the computer works, sometimes you’ll need to use it because it offers lots of possibilities of criteria combinations and allows you to find duplicates where other searches and apps fail. 42 Strategy Wizard Once the search mode has been switched to Advanced, you will have access to the Strategy Wizard. Click on the “Strategy” button at the bottom of the Search window to use it. The purpose of this tool is to walk you through a series of questions that help Tidy Up define the items you wish to find. In addition, by using the Strategy Wizard, you are walked through the steps necessary to create a Smart Box without having to manually select criteria, making this an easy intermediate stage: more powerful than a Simple Mode search without requiring advanced knowledge. Figure 40: Starting up a new Strategy Wizard. 43 Step Two: Choose the items to process Figure 41: Result Window. Now that a list of items to be managed has been generated; you can analyze them and choose the ones that will be managed. The found duplicate items are organized by duplicate groups, each of which has an ID # starting from number 1. All the items of a group are joined by the used criteria. For example, if the search was made by same name and same size, the group contains all the items with the same name and size. IMPORTANT: Tidy Up cannot tell the difference between an original or a copy, so once you have the search results, you must choose the items to remove/manage. To identify which items must be managed and which left untouched, you can start by reading this chapter. Item visualization Figure 42: Item Visualization. Starting from left: - Show/Hide Box System - Show/Hide Group View - Toggles between Grid or List view - Opens/Closes the Info Panel 44 Tidy Up offers four options to customize the found items visualization and management: • Box system (Advanced feature). It allows to group the found items depending on your needs. For example it allows you to gather all the oldest files, all the newest, etc… It is explained in depth in the next chapters. • Group view. This view shows the list of the duplicate groups. To access a group, simply click on it; it will show all the files that belong to the group. • Grid or List view. This button allows you to toggle between the List or the Grid view. Generally, the list view is more convenient because it may show more information; however, when dealing with pictures, the grid view will let you see them more easily. • Info Panel. Shows all the information of the selected item, including a full preview. Check button • • • • • The auto-check button offers a few options to quickly select the items to delete: Autocheck: Tidy Up checks randomly all but one item of each duplicate group. Use this option if you do not care where the items are located. This way, just one item for each duplicate will be left, leaving no duplicates. Oldest Items: Tidy Up checks all the oldest items in each group. If more than one item has the same date and is the oldest, Tidy Up will select all of them. Newest Items: Tidy Up checks all the newest items in each group. If more than one item has the same date and is the newest, Tidy Up will select all of them. By location: it gives you the option to choose a location; it will select all the duplicates that reside in the chosen location. If all the files belonging to the same group reside in the chosen location, Tidy Up will not check one of those; this way you’ll be sure that at least one item for each duplicate group will be kept. Uncheck all: all the items will be unchecked. Boxes Tidy Up sorts all found items using a box system. A box is a virtual representation of a container that helps you to easily group the found items, allowing a quick identification of the items to be managed. There are two kinds of boxes: - Managed by Tidy Up: “All items found” box and Label boxes. - Created by the user: Manual boxes and smart boxes. To open a box you need to click on the triangle button on the left side of the box image. To see the items contained within a box, you have to select it by clicking on its image. The content will be shown in the found list by replacing the current items list. To remove an item from the found list and leaving it untouched in its place, select the item to remove and from the “Result” menu or by invoking the contextual menu (control-click), choose the “Remove from List” menu item. All Items found Box This box is always loaded and, as the name indicates, contains all the found items. It also shows information about the criteria used in the search. Since Tidy Up reports all items that match the used criteria, it’s not possible to remove all 45 the items contained in this box, because you could lose important data. Figure 43: “All Items Found” box. The box shows the number and size of the found items, trashed items and items removed from the found list and left untouched in their original place. Search criteria description: displays the criteria used for the search. Label Box If a search of multiple locations was made, Tidy Up will create a labeled box for each searched location, assigning a different colored icon to each; each label box (representing a location) will be populated with all the found items contained in that location. With the help of the assigned color, these items may be quickly characterized in the list. It’s not possible to delete all the items contained in a labeled box, because you may lose data if all the reported duplicate items reside in the same labeled location. 46 Figure 44: Labeled boxes. As the “All items found” box, each of these labeled boxes shows the number and size of the found items, the number and size of the trashed items and the number and size of the items removed from the found list and left untouched in their original place. Smart Box A smart box uses defined criteria to group the found items. It’s versatile and fast, and once you’ve learned how to use it, you will have the result in a matter of seconds. Predefined Smart Box Default boxes Tidy Up installs two default smart boxes: If one or more priorities have been assigned to any location, (for further info, refer to the Priorities section) Tidy Up will create two smart boxes: “Masters” and “Items to remove.” If, instead, no priorities have been assigned, Tidy Up will create two smart boxes called “An item of each duplicate group” and “All but one item of each duplicate group.” The latter two boxes are not directly affected by the location (as a criterion) of the items, or by any other criteria. Masters: in this smart box Tidy Up will gather all the items that have the highest priority in their duplicate group. In case the highest priority is the same for some of the items in a duplicate group, Tidy Up will randomly select one of these. These items are generally the ones you should keep. Items to remove: in this smart box Tidy Up will gather all the items that do NOT have the highest priority in their duplicate group. In case the highest priority is the same for some of the items in a duplicate group, Tidy Up will randomly select one of these. The items in this box are generally the ones you want to remove. An item of each duplicate group: in this smart box Tidy Up will randomly put an item for each duplicate group. All but one item of each duplicate group: in this smart box Tidy Up will put all the items but one for each duplicate group. The item left out will be chosen randomly. If you are not interested in where the duplicates reside, or if you ran a search in iTunes, iPhoto, Mail or Aperture, you can trash the content of this box. 47 Before trashing the content of the default boxes, you must pay attention to what items they contain or you could lose important data. See “Restore” to learn how to restore unwanted trashed items. Figure 45: Automatically created smart boxes. Image I: Automatically created smart boxes if one or more priorities have been assigned. Image II: Automatically created smart boxes if no priorities have been assigned. File Kind Box File Kind boxes are always available, regardless of the search performed. To create a new File Kind box: 1. Click on the “Show” button (the [+] button at the left bottom of the window). 2. From the “File Kind Boxes” menu element, select the desired file kind. 3. You now have three choices: a. All Found: the box will contain all the found items of the chosen kind. b. All but one of each group: the box will contain all but one file of the chosen kind of each duplicate group. c. One of each group: the box will contain one item of the chosen kind of each duplicate group. Note that the created box can be customized by clicking on the “Modify” button (the "Gear wheel" button at the left bottom of the window). 48 Figure 46: How to create a File Kind Box. Customizable Smart Box Tidy Up also gives the option to create customizable smart boxes. You can create a smart box assigning the appropriate criteria to populate it with the items to manage. This helps to quickly identify the items to manage, avoiding to check item by item the items to remove. Once created, you can hide, show, modify or delete a smart box by choosing the name of the box from the appropriate popup menu. Figure 47: Window Section that can be used to modify Smart Boxes. Smart Box Creation To create a smart box you must have a “Result” window active in the forefront and choose “New Smart Box” menu item from the File menu, or by clicking the second leftmost button at the bottom left side of the window. This action opens a window that allows you to define the criteria to use. Once the criteria are defined, click on the “Create” button to create the smart box. Note that it will be automatically saved for future use. 49 Figure 48: The smart box creation window. Smart Box Criteria The criteria panes are grouped into four main collections of criteria, which are joined based on the type of information they contain. Attributes: contains criteria which can be applied only to the items’ attributes. Miscellaneous: contains four sets of miscellaneous criteria. Media: contains criteria which can be applied to songs and movies. Photo: contains criteria which can be applied to photos and images. Clicking on the triangle button to the left of the criteria name, allows you to have access to the options of the single criterion. To enable the content of the single criterion you must select the check button's criteria name. Attributes This set of criteria is formed of three sub-sets, which are joined by attributes type. The contained attributes refer to the items' characteristics and, except for the "same" and "unique" options, they work the same as the criteria of the main window. 50 Common Figure 49: Common attributes. Item name: locates the items by name, excluding or containing a specific sequence of characters. By choosing the “item name ends with any number” option you can identify (or exclude) the items with numbers in their name. This is useful to identify those files (i.e. FileName 1.mp3) modified by iTunes or iPhoto. Date modified and created: allow searching for files created/modified in a specific date or within a date range. Files and Packages Figure 50: Files and Packages attributes. File type and extension: allow you to locate items by OS-Type code or extension suffix. Note that, to search for the needed files kind, saved sets (those of the main window) are available in both criteria. Creator: is useful when you want to find the items created from a specific application. Size: allows you to locate items of a specific size or within a size range. 51 Other Attributes Figure 51: Other Attributes. Kind: allows the inclusion or exclusion of a specific item kind (alias, applications, folder, fonts, documents and audio). Item label: allows you to include or exclude items “marked” with the chosen label. The labels are those assigned in the Finder. Permissions & ownership: returns only the items that have the chosen permissions and ownership. If you are unsure of the reported items, it is safer to only manage the ones you have the ownership of. Miscellaneous This set of criteria consists in four extremely useful sub-sets; they are the fulcrum of the smart box system. Tidy Up label If the search was performed in more than a location, Tidy Up assigns a colored label to each location chosen in the “Sources”. Here is where you can use the assigned labels as an option to quickly identify the items to manage. Figure 52: Tidy Up label. Tidy Up label: reports only the items that have or do not have the chosen label. Item: allows you to locate items which are/are not duplicates with items that reside in a specific location(s). The location options, other than the locations you have searched in, are two: - A location only: with this option, the items reported will be (won’t be, if “is not duplicate” has been chosen) duplicates only with other items that reside in the same folder. - All searched locations: the items reported will be duplicates (won’t be, if “is not duplicate” has been chosen) in every location you have searched in. 52 The combination of these two options can help to quickly locate the items to manage. For example, a search has been performed for duplicates in three different locations (folders A, B and C) and you want to trash only the items that are in folder A and are duplicates with the items of the folder B; in this case you assign the following criteria: Tidy Up label is folder A and item is not duplicated in folder C. Location Figure 53: Location. Item location: reports the items that reside/don’t reside in the chosen location. Search in subfolders: Select this option if the first level's folder isn't sufficient; this allows Tidy Up to search deeply in all the folders contained in the chosen location. The combination of this option with the Tidy Up label is useful when, for example, you need to exclude folders inside a labeled location. For example, assume you have performed a search in two different locations (folder A and B) and want to trash the duplicates that reside in the folder A; but the folder A contains a folder, called Precious, which must be left untouched. To accomplish this, assign the following criteria: Tidy Up label is folder A, item location is not /The_Path_of Folder_A/Precious, checking “search in subfolders”. For each duplicate group These options should be used to be sure that you leave at least an item of each duplicate group untouched. The use of one of these options in conjunction with others will help you find the items you need to manage. Note that the criterion “report all but one” is assigned by default when a smart box is created and, if you think that it isn’t useful, you can remove it. 53 Figure 54: For each duplicate group. Report an item/all but one: these options report an/all but one item of each duplicate group without taking any attribute into account. Example: assume a search has been completed in two different locations (folder A and B) and you want to trash the duplicates that reside in the folder A; but, while A contains items that are duplicates with folder B, it may contain items which are duplicates only with other items of the folder A. To be sure to leave at least an item untouched, assign the following criteria: Tidy Up label is folder A, for each duplicate group report all but one. Date created/modified is newest/oldest: will report the item for each duplicate group whose date created/modified is newest/oldest. The example above can be applied using date options (such as “item’s date created is oldest”) instead of “for each duplicate group report all but one”. File size is smallest/biggest: will report the item for each duplicate group whose file size is smallest/biggest. The example above can be applied using size options (such as “file size is smallest”) instead of “for each duplicate group report all but one”. Bit rate (only applicable to songs) is lowest/highest: will report the item for each duplicate group whose bit rate is lowest/highest. The example above can be applied using bit rate options (such as “item’s bit rate is highest”) instead of “for each duplicate group report all but one”. Multiple report: Tidy Up will report multiple items (of each duplicate group) that match the chosen criteria. For instance, if you performed a search by date modified is newest and Tidy Up finds a duplicate group which has three items and two are newest (having the same modified date), Tidy Up will report the two items. If this option is not checked, one of the two newest items will be randomly chosen. Applications Support These options refer to the supported applications. They are active only if the search was made using one of the options from the Applications Support location to search. (For further info refer to Applications support). Note: The steps listed below refer to iTunes, but also apply to the other applications. 54 Figure 55: Application Support. Song is/is not in library: is activated only if the search was made not only in the application’s database, but also in other locations. It is useful to leave untouched the searched library. Example: assume that you have made a search for duplicates in the iTunes library and in a whole disk and you want to trash the items that are not in the database, then here you must choose “song is not in library” and, to be sure to leave at least an item of each duplicate group untouched on the disk, choose also “report all but one” from the Miscellaneous pane. Song is/is not in the following playlists: allows you to individuate or exclude the items contained in the chosen playlist(s). Media This set of criteria is formed of three sub-sets, joined by attributes type. Song name - Artist - Album - Genre - Year 55 Figure 56: Song name - Artist - Album - Genre - Year. Song name: reports songs excluding or containing a specific sequence of characters. Artist name: reports songs excluding or containing a specific sequence of characters. Album name: reports songs excluding or containing a specific sequence of characters. Song genre: reports songs excluding or containing a specific sequence of characters. Song year: reports songs based on their year of publication. Bit Rate - Duration Figure 57: Bit Rate and Duration. Bit rate: locates media files whose bit rate is greater than, less than, or equal to the entered value. Duration: locates media files whose duration is greater than, less than or equal to the entered value. - Tolerance: allows the located media files to be longer/shorter by the chosen tolerance than the duration value. Default Tolerance is 10 seconds. To return media files with the exact duration, set the value to zero. 56 Photos This set of criteria is formed of three sub-sets which are joined by attributes type. Figure 58: Photos. Date Taken: reports files that match the date criteria, or GPS coordinates (with configurable tolerance for location). Pixels Size and Orientation: reports files that match values for size and/or portrait or landscape orientation. Camera Make and Model: include files produced by a specific camera make or model. 57 Quick Smart Box Tidy Up allows you to create a new smart box, using the location of an item as a criterion to quickly locate the items to process. Figure 59: How to create a new smart box. Image I: Creating a smart box from the found list. Image II: Creating a smart box from the path list. To create a quick smart box, select an item in the found list and then, from the File menu (or from the contextual menu), select New Quick Smart Box. There are two options: create a smart box with the selected folder or create it with the selected item’s parent folder (a parent folder is the folder that contains the item). For each option there are three possibilities: - All items. Reports all the items that reside in the chosen location. - All but one of each group: Reports all items but one of each duplicate group that reside in the chosen location. - An item of each group: Reports an item of each duplicate group that resides in the chosen location. Manual Box Use a manual box when the other boxes don’t contain the items you need to manage or when the smart box criteria system doesn’t support the characteristics you need. A manual box is also useful when you want to store something to be recalled. You can manually mark each item you would like to process, or you can create a manual box and move all the items you would like to process into the new box. To mark or unmark: check the item in the found list, or select the item, then from the “Result” menu or by invoking the contextual menu (control click) choose “Check/Uncheck” menu item. Alternatively, you can select the items and press command key+“X” (this action toggles the current state). 58 Figure 60: Manual Box. Choosing “New Box” from the File menu or the first button at the bottom-left side of the result window will create a new manual box. Drag the items you wish to process into the new box. To remove items contained in the box, click on the box, select the items to remove and then click on the “-” button in the box (red-square in the image above). The items will be removed only from the box, NOT from the found list. Tip: Because Tidy Up tracks trashed items, it requires you to confirm the action each time you trash an individual item. To avoid having to repeatedly acknowledge the confirmation window, use the manual method to remove all the items in one operation. How to remove an item from the found list To remove an item from the found list, and leave the file untouched in its place, select the item to remove and from the Result menu or by invoking the contextual menu (control-click), choose “Remove from List”. Figure 61: How to remove an item from the found list. 59 Step Three: Process the chosen items Figure 62: Toolbar section used to manage the found items. Move and Copy This option copies the items if the destination is in a different hard drive than the source; otherwise, it just moves them. Tip: if you want copy the items in the same source disk, you can assign a Finder Label to them and then do the copies from the Finder. You can move/copy the selected items or the content of a selected box. • To move/copy selected items you must select at least one item and choose the ”Selected items...” menu item from the “Move and Copy” pull down menu of the toolbar or from the Result menu. • To move/copy the contents of a box you must choose the “Content of Selected Box...” menu item from “ Move and Copy” pull down menu. Both menu items will open a Save dialog window where you can choose the destination, then if a valid location was chosen, a Move and Copy option window will open, allowing you to further customize the action you are performing. Figure 63: The “Move and Copy” options window. First, select the appropriate radio button: 1. “All items” if you want to move/copy all the chosen items. 60 2. “Unchecked items” if you have marked items and don’t want to move/copy them. 3. “Checked items” if you want to move/copy those marked with a check-mark. The information fields will be automatically updated. “Rename automatically if needed,” renames an item by adding an incremented number at the end of the name if an item with the same name already exists in the destination. “Re-create the same folders structure of the source item in the destination,” if checked, recreates in the destination the same folders structure of the source item. For example, assume you are copying an item called “myFile” that resides in /MyVolume/Users/ Your_User_Name/Folder A/MyFolder/ myFile, to a destination called “Duplicates.” This option results in all needed folders having the same path, so the new location of the copied file will be: / Duplicates/MyVolume/Users/ Your_User_Name/Folder A/MyFolder/myFile. This option is useful to quickly find items you want to restore and its use is advisable for a backup. “Report empty folders," lists the empty folders that are created after items are removed and lists them in a new result window. By removing an empty folder you may have created yet another empty folder, so you can use the “Include folders that contain only empty folders” option to list the folders that contain only empty folders. This will reduce the total number of searches needed to just one. Note that if the files are moved to a new location, and you have done a search in iTunes, iPhoto or Mail, the databases will not be synchronized and you will create “missing file” links in the owned application. The synchronization will be made only if you use one of the trash options. Alias Option If a search for duplicates is made and the result doesn’t contain folders, you can substitute the moved items with an alias or a symbolic link. Click on the “Settings…” button to set up the alias option and this will open a window (refer to the Alias section below for the info about the Alias window). Note that the orange dot will become green if the settings were made. Trash You can trash selected items or the content of a selected box. • To trash selected items you need to select at least one item and choose the “Selected items...” menu item from the “Trash” pull down menu of the toolbar or from the Result menu. • To trash the contents of a box you need to choose the “Content of Selected Box...” menu item from the “Trash” pull down menu of the toolbar or from the Result menu. Both menu items will open a Trash Options window that allows you to customize the action you are undertaking. 61 Figure 64: The “Trash” options window. First, select the appropriate radio button: 1. “All items” if you want to trash all the chosen items. 2. “Unchecked items” if you have marked items and don’t want to trash them. 3. “Checked items” if you want to trash those marked with a check mark. The information fields will be automatically updated. The “Report empty folders," lists the empty folders that are created after items are removed and lists them in a new result window. By removing an empty folder you may have created yet another empty folder, so you can use the “Include folders that contain only empty folders” option to list the folders that contain only empty folders. This will reduce the total number of searches needed to just one. Note that Tidy Up can’t remove items if the user doesn’t have the complete access to them with the related permissions. It can happen that even if you are the admin, the system doesn’t give you access to items for which you think you have the necessary permissions. In this case, you have to refer to the system help, to fix the privileges. Tips: You can protect yourself by following a few rules that allow you to make a safe deletion: • Do not trash items if you are unsure of what they are. • Make sure that the items you are trashing are indeed the ones you intend to trash. • Even if the decision to trash an item was made carefully, mistakes can still happen, so it is advisable to do a backup. • Since Tidy Up allows you to restore trashed items to their original location, don’t empty the Trash until certain you don’t need the contents any longer. Note that the supported applications’ databases (iTunes, iPhoto, Mail, Aperture) will be synchronized only if the files were found choosing an option from the Application Support in the Sources. For example, if you search in the Music folder and trash some duplicates contained in that folder, Tidy Up will not be able to synchronize the deletion as you haven’t searched in the iTunes library. Tip: Because it tracks trashed items, Tidy Up requires you to confirm the action each time you 62 trash an individual item. To avoid having to repeatedly acknowledge the confirmation window, use the manual method to remove all the items in one operation. Figure 65: Trash Progress windows. Alias Option If a search for duplicates is made and the result doesn’t contain folders, you can substitute the trashed items with an alias or a symbolic link. Click on the “Settings…” button to set up the alias option. This will open a window (refer to the Alias section below for the info about the Alias window). Note that the orange dot will become green if the settings were made. Colored Finder Tag To add a colored tag, choose the Color Tag menu item from the Result menu, selecting either the selected items or for the entire content of the selected box. The chosen colored tag will be added to the items, allowing an easy, fast identification and treatment in the Finder. Figure 66: How to add a colored tag. 63 Burn This option is available only to burn a content of a selected box. To start the job, click on the “Burn” button or choose the “Burn…” menu item from the “Result menu”; this will open the burn options window that allows you to customize the action. Figure 67: The Burn window. The first step is to enter a name for the optical disk, then select the appropriate radio button (the information fields will be automatically updated): - “All Items” if you want to burn all the content. - “Unchecked items” if you have marked items and don’t want to burn them. - “Checked items” if you want to burn the checked items. - “Re-create the same folders structure of the source item in the disc”: reproduces, on the destination disc, the same folder structure of the source item. For example, assume that you are burning an item called “myFile” that resides in /MyVolume/Users/Your_User_Name/Folder A/ MyFolder/myFile, on a disc called “Duplicates”. This option results in all created folders having the same path, so the location of the burned file will be: /Duplicates/MyVolume/Users/ Your_User_Name/Folder A/MyFolder/myFile. This option is useful to quickly find items to restore and its use is advisable. - Cancel button: dismiss the window without burning anything. - Continue button: starts the process of burning, displaying the information about the process and the option to stop it. The supported disc formats are: CD-ROM, Re-writable CD-ROM, DVD, Re-writable DVD and Double Layer DVD. Alias Tidy Up allows you to substitute the moved and trashed duplicate files with an alias or a symbolic link. This window is accessible from the “Move and Copy” and from the “Trash” windows by clicking on the “Settings…” button. 64 Figure 68: Alias options. Selecting the option “Substitute the moved items with aliases” option makes the “Setting” button visible as shown in the second screenshot. Clicking “Settings” brings up the Aliases and Symbolic links options box (images below). Figure 69: Alias settings. Image I: Boxes are being used to choose the masters. Image II: Masters are being manually chosen. 1. Choose one between the Aliases and Symbolic links options. 2. Select the items to use as masters: - If there are boxes listed, choose the box that better fit your needs. - You can also choose the items to use as “masters” manually by clicking on the “Manually” button. To choose the master, open the list of the applicable masters by clicking on the disclosure button and choose the preferred master by clicking on the radio button beside it. The dot will switch from orange to green. The dot is red when there is no available master to choose (for example when a duplicate group is made of two items and one is already removed from the 65 found list). 3. Once you have chosen the master items, you can decide how to manage the items without the masters by using the popup button on the bottom left side of the window. Cancel button: dismiss the window without implementing the changes made. Proceed button: dismiss the window reporting the changes and, if the settings are applicable, in the parent window the dot will switch to green. Export Tidy Up allows you to export a list of found items in html and plain text file formats. The “Export” option is available only for the content of a selected box. To start the job you must click on the “Export” button in the Duplicate Items toolbar or choose the “Export…” menu item from the Result menu; this will open a Save dialog window, as shown below. Figure 70: Export Window. 1. Set the name in the “Save As:” field. As a default, Tidy Up pre-fills the text field with the name of the selected box. 2. Choose the location where you want to save the file. 3. Choose the kind of the file (HTML or Text). If you choose “Text”, then a “Tab Formatted” option will become visible. It subdivides the columns of the saved information with a tab key: it’s useful if you want open it as a spreadsheet. The button “Export Extra columns”, allows you to add or remove the columns to export. Except for the columns that display images, Tidy Up, by default, exports the information of the visible columns in the found list. 66 Figure 71: The Export Extra Columns option window. Restore Tidy Up comes with two types of restore options: • Undo is activated when a move or copy action was performed or when Aperture photos were marked. • Restore is activated when a trash action was performed and it’s still available until the trash is not emptied, even after a restart of the computer. Note that Tidy Up can restore the location of the trashed, moved and copied items but does not restore the found list or the Mail, iTunes and iPhoto libraries. To create an identical found list you must perform the search again. To have the same Mail, iTunes or iPhoto library, you must load the items again. Undo moved and copied items Once a move, a copy or a mark in Aperture action is performed, this option becomes available. It is accessible from the Edit menu and will continue to be available until another similar action is performed (in this case will be replaced with the new action) or the window is closed. 67 Figure 72: Edit menu. Restore Trashed items Once you perform the action of trashing an item, this option becomes available. As you can see from the image above, it is accessible from the “Edit” menu and will be available until the trash is emptied, even after a restart of the computer. Figure 73: Edit menu. It is extremely important that you do not empty the trash until you are sure you don’t need the items that will be subsequently deleted. When you select the “Restore Trashed” menu item a window opens that allows you to choose which trashed action to restore. 68 Figure 74: Restore Trashed window. Follow the described note and click on the “Restore” button to return the items to their original place. 69 Common Search Scenarios A set of common scenarios has been outlined in the following pages. Reviewing these scenarios can help you understand the logic of configuring searches with Tidy Up, including deciding on search locations and the criteria to utilize. You can use any of these scenarios for your purpose, or mix any combination of their criteria and locations to create one specific to your need. General When you see the phrase: “...this search generally returns a huge number of items...”, the actual size of the results will vary according to the criteria chosen, locations selected in the “Sources” and the applications installed and used on the computer being scanned. Search for similar items Figure 75: Search for similar items. Search Location: - Any disc or folder. Criteria: - Common Attributes: - Item’s name is same. - Date modified is same. - Date created is same. The result will contain all files, packages and folders that match the chosen criteria. Each duplicate group may contain either files or folders, or both. This search generally returns a huge number of items, making it difficult to identify which ones to trash. Search for similar items regardless of any part of the name after a separator, if the name ends with a number 70 Figure 76: Search for same items regardless of any part of the name after a separator, if the name ends with a number. These criteria differs from the one in Figure 75 because of the extra option that removes the final part of the name, if the name ends with any number after one of the entered separators. Search Location: - Any disc or folder. Criteria: - Common Attributes: - Item’s name is same. 1. Check the option “compare the names excluding the following expression”. 2. Enter -_ #. in the separator text field. 3. Enter 0123456789 in the difference text field. - Date modified is same. - Date created is same. The result will contain files, packages and folders that have the same date modified, same date created and same name other than the excluded part. Each duplicate group may contain either files or folders, or both. This search generally returns a huge number of items, making it difficult to identify which ones to trash. However, you can add other criteria that help you reduce the results. It is useful if you limit the search to one or two sources. Note that you can also exclude alpha characters after the separators. 71 Search for similar files Search for same files (Method 1) Search for same files (Method 2) Search for same files (Method 3) Figure 77: Search for same files. Method 1: Search Location: - Any disc or folder. Criteria: - Common Attributes: - Item’s name is same. - Date modified is same. - Date created is same. - Miscellaneous: - Kind is not folder. Method 1 will generally return a huge number of items. Method 2: Search Location: - Any disc or folder. Criteria: - Common Attributes: - Item’s name is same. - Date modified is same. - Date created is same. - Files and Packages: - Item’s size is same. 72 This search will reduce the number of found items compared to method 1, but generally the result is still a huge one. Method 3 will further reduce the number of found items compared to method 2, but generally the result is still a big one. Method 3: Search Location: - Any disc or folder. Criteria: - Common Attributes: - Item’s name is same. - Date modified is same. - Date created is same. - Files and Packages: - Item’s type is same. - Item’s extension is same. - Item’s creator is same. - Item’s size is same. Search for similar files excluding the files owned by the supported applications Figure 78: Search for same files excluding the files owned by the supported applications. 73 Search Location: - Any disc or folder. - Exclude the desired application libraries from “Application Support”. Criteria: - Common Attributes: - Item’s name is same. - Date modified is same. - Date created is same. - Files and Packages: - Item’s size is same. The result will contain files and packages compared by name, dates and size. This search first scans the databases of the excluded applications and excludes the found items from the search. Since the files of the supported application may be everywhere in the disk, this ensures you have only the items that aren’t owned by the chosen application. For example, If you are searching for same images distributed throughout the disk, then you can exclude the databases of iPhoto and Aperture and have only the others. Search for duplicate files Figure 79: Search for duplicate files. Search Location: - Any disc or folder. 74 Criteria: - Common Attributes: - Item’s name is same. - Date modified is same. - Date created is same. - Files and Packages: - Item’s type is same. - Item’s extension is same. - Item’s creator is same. - Item’s size is same. - Content of Files Options: 1. Check the “compare the content of files” option. 2. Check the “skip files whose size is lower or equal” option and change the size if you wish. The result will contain a list of “true” duplicates. Search for similar files that can be read by a specific application Figure 80: Search for similar files that can be read by a specific application. Search Location: 75 - Any disc or folder. Criteria: - Common Attributes: - Item’s name is same. - Date modified is same. - Date created is same. - Files and Packages: - Item’s type is: 1. Choose from the “Choose...” popup menu the “Choose the application’s type owner...” option (Photoshop and Quicktime types are already available). 2. Select the desired application. - Item’s extension is: 1. Choose from the “Choose...” popup menu the “Choose the application’s extension owner...” option (Photoshop and Quicktime extensions are already available). 2. Select the desired application. - Item’s size is same. - Content of Files Options: 1. Check the “compare the content of files” option. 2. Check the “skip files whose size is lower or equal” option and change the size if you wish. You can decide to choose the file type and extension from the sets available in the popup menu (i.e Music, Images, Text...). With this set of criteria, the result will contain all kinds of files and packages owned by the application chosen that have the same name, date modified, date created and size. This search is a more targeted one that is the preferable approach when searching for duplicates; the results will contain only the files needed and, therefore, choosing which files to be removed should require less time. You can enter specific type(s) and extension(s) manually to further reduce the results size (see Appendix 2 for a listing of common file kinds, types and corresponding extensions for manual entry). 76 Search for similar folders Search for same folders (Method 1) Search for same folders (Method 2) Figure 81: Search for similar folders. Method 1: Search Location: - Any disc or folder. Criteria: - Common Attributes: - Item’s name is same. - Date modified is same. - Date created is same. - Miscellaneous: - Kind is folder. Method 2: Search Location: - Any disc or folder. Criteria: - Common Attributes: - Item’s name is same. - Date modified is same. - Date created is same. - Miscellaneous: 1. Open and check the folder options. 2. Check the “folder is not empty” option. 77 The result for Method 1 generally returns a huge number of items. Method 2 will reduce the number of items compared to Method 1, because the empty folders will not be taken into account, but the result will typically still be a big one. Search for same folders by content Figure 82: Search for same folders by content. Search Location: - Any disc or folder. Criteria: - Miscellaneous: 1. Open and check the folder options. 2. Check the “folder is not empty” option. 3. Check the “compare the content” option. The result will contain all the folders whose content is the same, regardless of the name of the contained files. You can add any other criterion (such as item’s date created is same) to speed up the research. Music Search Scenarios Search for duplicate MP3s and AACs by file attributes This search is useful when you want to find duplicate songs that aren’t in the iTunes library and the song tags aren’t well-defined. 78 Figure 83: Search for duplicate MP3s and AACs by file attributes. Search location: - Any disc or folder. - Exclude iTunes Music from “Application Support”. Criteria: - Common Attributes: - Item’s name is same. - Date modified is same. - Date created is same. - Files and Packages: - Item’s type is: 1. Choose from the popup menu the “Music” option. 2. To limit the results, you can uncheck any music file kind you wish to remove, or you can enter the music types manually (refer to the Appendix 2 for common song files, types and extensions). 79 - Item’s extension is: 1. Choose from the popup menu the “Music” option. 2. To limit the results, you can uncheck any music file kind you wish to remove, or you can enter the music extensions manually (refer to the Appendix 2 for common song files, types and extensions). - Item’s size is same. - Content of Files Options: 1. Check the “compare the content of files” option. 2. Check the “skip files whose size is lower or equal” option and change the size if you wish. The result will contain all MP3 and AAC files not contained in the iTunes library that match the chosen criteria. Search for duplicate MP3s and AACs by song tag This search is useful when you want to find duplicate songs that aren’t in the iTunes library and the songs tag are well-defined. If the songs’ tags aren’t well defined, use the file attributes variant. Figure 84: Search for duplicate MP3s and AACs by songs’ tags. Search Location: - Any disc or folder. - Exclude iTunes Music from “Application Support”. 80 Criteria: - Music: - Song’s name is same. - Artist’s name is same. - Album’s name is same. - Music Options: 1. Select the compare “MP3s & AACs” option. The result will contain all MP3 and AAC files not contained in the iTunes library that match the chosen criteria. Search for similar audio files This search is useful when you want to find duplicate songs in several different file formats. Figure 85: Search for similar audio files. Search Location: - Any disc or folder. Criteria: - Common Attributes: - Date modified is same. - Date created is same. - Miscellaneous: - Kind is audio. 81 If you remove songs that are in the iTunes database using this criteria set, you will create “dead” tracks in iTunes. You can use the report dead tracks option to remove them. Search for duplicates in iTunes library This search is useful when you want to find duplicate songs that are in an iTunes library and the song tags aren’t well-defined. Figure 86: Search for duplicates in iTunes library. Search Location: - iTunes library. Criteria: - Files and Packages: - Item’s size is same. - Content of Files Options: 1. Check the “compare the content of files option. 2. Check the “skip files whose size is lower or equal” option and change the size if you wish. The result will contain all media files owned by iTunes that match the chosen criteria. This search might be long because it doesn’t include any criteria other than the size and the content. However, since iTunes completely manages the media files and it may change attributes, it is necessary to include no other criterion. This method ensures that the found items are “true” duplicates. 82 Search for duplicates in iTunes library by song tags This search is useful when you want to find duplicate songs located in the iTunes library with welldefined song tags. Figure 87: Search for duplicates in iTunes library by song tags. Search Location: - iTunes library. Criteria: - Files and Packages: - Item’s size: Select the “Item’s size is same” option. - Content of Files Options: Check the “compare the content of files” option. - Music: - Song’s name is same. - Artist’s name is same. - Album’s name is same. 83 - Music Options: Select the compare “MP3s & AACs” option. The result will contain all MP3 and AAC files owned by iTunes that match the chosen criteria. Images Search Scenarios Search for similar images This search is useful when you want to find duplicate images without specifying which image format they are Figure 88: Search for similar images. Search Location: - Any folder or disk. Criteria: - Common Attributes: - Item’s name is same. - Date modified is same. - Date created is same. 84 - Files and Packages: - Item’s type is: 1. Choose from the popup menu the “Images” option. 2. To limit the results, you can uncheck any image file kind you wish to remove, or you can enter the images types manually (refer to the Appendix 2 for common image files, types and extensions). - Item’s extension is: 1. Choose from the popup menu the “Images” option. 2. To limit the results, you can uncheck any image file kind you wish to remove, or you can enter the images extensions manually (refer to the Appendix 2 for common image files, types and extensions). If you remove images that are in an iPhoto database using this criteria set, you will create “missing” images in iPhoto. You can use the “report missing images” option to remove them. Search for similar JPEG images This search is useful when you want to find same JPEG images that aren’t in an iPhoto library. Figure 89: Search for similar JPEG images. Search Location: - Any folder or disk. 85 Criteria: - Common Attributes: - Item’s name is same. - Date modified is same. - Date created is same. - Files and Packages: - Item’s type is: Enter manually ‘JPEG’, ‘mjp2’ in the text field. - Item’s extension is: Enter manually "jpg","jpeg","jpe","jp2" in the text field. The result will contain all JPEG images files that match the chosen criteria. Note that most of the images owned by iPhoto are JPEGs. If you remove images that are in an iPhoto database using this criteria set, you will create “missing” images in iPhoto. You can use the “report missing images” option to remove them. Search for similar images by owner application This search is useful when you want to find all the duplicate images that a specific application can read. Figure 90: Search for similar images by owner application. Search Location: - Any folder or disk. Criteria: 86 - Common Attributes: - Item’s name is same. - Date modified is same. - Date created is same. - Files and Packages: - Item’s type is: 1. Choose “Choose application’s types owner...” from the “Choose...” popup menu. 2. Choose the desired image-related application. - Item’s extension is: 1. Choose “Choose application’s extensions owner...” from the “Choose...” popup menu. 2. Choose the desired image-related application. The result will contain all files that the chosen application can read (in the first screenshot, QuickTime Player has been selected) and that match the chosen criteria. If you don’t remove the types and extensions that don’t refer to images, they will be reported too (in the second screenshot, note that some listed file kinds have been un-checked to remove them from the search). If you remove images that are in an iPhoto database using this criteria set, you will create “missing” images in iPhoto. You can use the “report missing images” option to remove them. Searching for files by an owner application can be employed for various file types, not just images. Search for duplicate images in an iPhoto library This search is useful when you want to find duplicate images that are in the iPhoto database. 87 Figure 91: Search for duplicate images in an iPhoto library. Search Location: - iPhoto library. Criteria: - Files and Packages: -Item’s size: 1. Select the “Item’s size is same” option. - Content of Files Options: 1. Check the “compare the content of files” option. The result will contain images owned by the iPhoto library that match the chosen criteria; it doesn’t report thumbnails, but only the full size images. This search might be long because it doesn’t include any criteria other than the size and the content. However, since iPhoto completely manages the image files and it may change attributes, it is necessary to include no other criterion. This method ensures that the found items are “true” duplicates. When you trash an image using this search method, its iPhoto record will be updated and the corresponding thumbnail removed. Search for duplicate images in an Aperture library This search is useful when you want to find duplicate images that are in the Aperture database. Figure 92: Search for duplicate images in Aperture library. 88 Search Location: - Aperture library. Criteria: - Files and Packages: -Item’s size: Select the “Item’s size is same” option. - Content of Files Options: Check the “compare the content of files” option. In this example, the entire Master library of Aperture is chosen, but it is possible to search for Versions and/or choose only specific projects. It doesn’t report the thumbnails, only the full size images. This search might be long because it doesn’t include any criteria other than the size and the content. However, since Aperture completely manages the image files and it may change attributes, it is necessary to include no other criterion. This method ensures that the found items are “true” duplicates. When you trash or move an image, instead of trashing or moving it, Tidy Up will assign a keyword to this image. The keywords assigned are: - "Duplicate_Master_to_move" if you have chosen the move action of the "Master Images" option. - "Duplicate_Version_to_move" if you have chosen the move action of the "Versions" option. - "Duplicate_Master_to_trash" if you have chosen the trash action of the "Master Images" option. - "Duplicate_Version_to_trash" if you have chosen the trash action of the “Versions” option. Search for similar images by the EXIF tag This search is useful when you want to have a list of images which were initially the same, but that might have been modified. For example, if you use these criteria with iPhoto or Aperture, then the groups will contain, if any, both the modified and not modified photos. 89 Figure 93: Search for same images by EXIF tag. Search Location: - Any folder or disk or the iPhoto or Aperture libraries. Criteria: - Photos: - Date taken is same. - Pixels’ size is same. - Camera’s make and model are same. The result will contain all image kinds that have the EXIF metadata that match the chosen criteria. The minimum time that date taken recognizes is one second, so if a sequence of photos was made, Tidy Up will report all photos taken in the same second. Miscellaneous Search Scenarios Search for duplicate e-mail messages in Mail This search is useful when you want to find duplicate e-mails. Figure 94: Search for duplicate e-mail messages in Mail. 90 Search Location: - Mail email messages. Criteria: - Files and Packages: - Item’s size: Select the “Item’s size is same” option. - Content of Files Options: Check the “compare the content of files” option. Note: item extension is automatically set to Mail Message when Mail e-mails is selected as a location to search. The result will contain all the Mail’s e-mail messages that match the chosen criteria. This search might be long because it doesn’t include any criteria other than the size and the content. However, since Mail completely manages the email files and it may change attributes, it is necessary to include no other criterion. This method ensures that the found items are “true” duplicates. Search for similar movies Figure 95: Search for similar movies. 91 Search Location: - Any folder or disk. Criteria: - Common Attributes: - Item’s name is same. - Date modified is same. - Date created is same. - Files and Packages: - Item’s type is: 1. Choose from the popup menu the “Movies” option. 2. To limit the results, you can uncheck any movie file kind you wish to remove, or you can enter the movie types manually (refer to the Appendix 2 for common movie files, types and extensions). - Item’s extension is: 1. Choose from the popup menu the “Movies” option. 2. To limit the results, you can uncheck any movie file kind you wish to remove, or you can enter the movie extensions manually (refer to the Appendix 2 for common movie files, types and extensions). -Item’s size: Select the “Item’s size is same” option. 92 Search for similar web files Figure 96: Search for similar web files. Search Location: - Any folder or disk. Criteria: - Common Attributes: - Item’s name is same. - Date modified is same. - Date created is same. - Files and Packages: - Item’s type is: 1. Choose from the popup menu the “Text” option. 2. Click on the “All Off” button. 3. Check all the web-related file kinds. - Item’s extension is: 1. Choose from the popup menu the “Text” option. 2. Click on the “All Off” button. 3. Check all the web-related file kinds. 93 Search for similar PDF files Figure 97: Search for similar PDF files. Search Location: - Any folder or disk. Criteria: - Common Attributes: - Item’s name is same. - Date modified is same. - Date created is same. - Files and Packages: - Item’s type is: 1. Choose from the popup menu the “PDF” option. 2. To limit the results, you can uncheck any PDF file kind you wish to remove, or you can enter the PDF types manually (see Appendix 2 for common PDF files, types and extensions). - Item’s extension is: 1. Choose from the popup menu the “PDF” option. 2. To limit the results, you can uncheck any PDF file kind you wish to remove, or you can enter the PDF extensions manually (see Appendix 2 for common PDF files, types and extensions). 94 Search for similar text files Figure 98: Search for similar text files. Search Location: - Any folder or disk. Criteria: - Common Attributes: - Item’s name is same. - Date modified is same. - Date created is same. - Files and Packages: - Item’s type is: 1. Choose from the popup menu the “Text” option. 2. To limit the results, you can uncheck any text file kind you wish to remove, or you can enter the text types manually (see Appendix 2 for common text file types and extensions). - Item’s extension is: 1. Choose from the popup menu the “Text” option. 2. To limit the results, you can uncheck any text file kind you wish to remove, or you can enter the text extensions manually (see Appendix 2 for common text files types and extensions). 95 Search for similar source files (for developers) Figure 99: Search for similar source files (for developers). Search Location: - Any folder or disk. Criteria: - Common Attributes: - Item’s name is same. - Date modified is same. - Date created is same. - Files and Packages: - Item’s type is: 1. Choose from the popup menu the “Text” option. 2. Click on the “All Off” button. 3. Check all the source-related file kinds. - Item’s extension is: 1. Choose from the popup menu the “Text” option. 2. Click on the “All Off” button. 3. Check all the source-related file kinds. 96 Search for similar applications Figure 100: Search for similar applications. Search Location: - Any folder or disk. Criteria: - Common Attributes: - Item’s name is same. - Files and Packages: - Item’s creator is same. - Miscellaneous: - Kind is application. 97 Common Smart Box Scenarios Following are common scenarios that can help you further understand how to create a smart box. There are two main types of common scenarios: those that can be created when the search is made in a location only, and those when it is made in multiple locations. For convenience, the scenarios have been divided into two sections; however, the methods shown here can be mixed to obtain a needed result. Although these scenarios include references to removing items, before trashing any of them, it is suggested that you read the “Process the chosen items” chapter. A location only Note: The search location for these scenarios is the Home folder or in folders contained within it; modify the scenarios with your chosen search location before creating it. • • • • • • • • • • • • • Remove all but one iTunes song of each duplicate group regardless of the location in which they reside Remove all but one iTunes songs (or iPhoto, Aperture and Mail files) of each duplicate group but only if the songs are in specific playlist Remove all but one iTunes songs whose name ends with a number Remove all lowest bit rate song files Keep all highest bit rate song files Remove all oldest items Keep all newest items Remove all but one iPhoto image of each duplicate group Locate all images Locate all images owned by an application Remove all but one item of each duplicate group that reside in a specific location Locate all items in a specific location Remove all but one Mail message of each duplicate group Remove all but one iTunes song of each duplicate group regardless of the location in which they reside Generally, when you do a search in iTunes, you don’t need to know where the song files reside. When you remove a song using the “iTunes Music” search option, Tidy Up will tell iTunes to delete the song record of the removed song file. So, in this case, if you do not need to know where the files reside, you can remove the content of either one of the two default smart boxes “All but one item of each duplicate group” or “An item of each duplicate group” smart box. Remove all but one iTunes songs (or iPhoto, Aperture and Mail) of each duplicate group but only if the songs are in a specific playlist(s) This smart box criteria set is useful when you want remove only the items that are/are not in a specific playlist(s). Note that as example here we have used iTunes, but you can apply this method to any of the other supported applications: iPhoto, Aperture and Mail. 98 Criteria: - Miscellaneous: - For each duplicate group: 1. Check the “report” option. 2. Check the “all but one” option. - Application Support: - iTunes: 1. Check the “Song is in the following playlists” option. 2. Choose the playlist(s) you desire. The playlists are listed if you have done a search in the iTunes library. The box will contain all but one song of each duplicate group that are contained in the chosen playlists. Figure 101: Remove all but one iTunes songs (o iPhoto, Aperture and Mail) of each duplicate group but only if the songs are in a specific playlist(s). Remove all but one iTunes songs whose name ends with a number This smart box criteria set is useful when you want remove the items that were duplicated by 99 adding a number to the end of name. Note that as example here iTunes has been used, but you can apply this method to all items that populate the disk. Criteria: - Attributes: - Common: 1. Select the “Item name” option. 2. Choose the “ends with any number” option from the popup menu. 3. Choose the separator that fits your needs. - Miscellaneous: - For each duplicate group: 1. Check the “report” option. 2. Check the “all but one” option. The box will contain all but one song of each duplicate group that end with a number. Figure 102: Remove all but one iTunes songs whose name ends with a number. Remove all lowest bit rate song files Criteria: - Miscellaneous: - For each duplicate group: 1. Bit rate is lowest. 2. Check the “multiple report” option. 100 Figure 103: Remove all lowest bit rate song files. Keep all highest bit rate song files This scenario consists of three phases: the first creates a smart box, the second marks the items to keep and the third trashes the unwanted items. Criteria: - Miscellaneous: - For each duplicate group: 1. Bit rate is highest. 2. Check the “multiple report” option. This box reports all song files with highest bit rate, if any, of each duplicate group. If you want to keep the content of this box, you must follow the next steps. Once the box is created: 1) Show the content of the box by clicking on its icon. 2) Click on the found list and select all items (Apple- A). 3) Mark them by pressing Command key + X. To trash the items and keep all highest bit rate songs: 1) Select the “All Items found” box. 2) Choose “trash the content of selected box” menu item from the “Trash” popup menu. 3) Select the “Unchecked items” option. 4) Click on the “Continue” button to trash them. This scenario is applicable to both a search made in iTunes and a search made in any another location. 101 Figure 104: Keep all highest bit rate song files. Remove all oldest items This smart box criteria set is useful when you want to remove only the oldest items Criteria: - Miscellaneous: - For each duplicate group: 1. Item’s date created is oldest. 2. Check the “multiple report” option. This box reports all items with the oldest date, if any, of each duplicate group.If a group contains, for example, three items with three different dates it reports only one of them. The “multiple report” options allows you to have multiple items of each duplicate group if, for example, a group contains four items and two are the oldest with the same date (See the “Multiple Report” section for further information). Change or add the date modified option if you need it. 102 Figure 105: Remove all oldest items. Keep all newest items This scenario consists of three phases: the first creates a smart box, the second marks the items to keep and the third trashes the unwanted items. Criteria: Miscellaneous: - For each duplicate group: 1. Item’s date created is newest. 2. Check the “multiple report” option. This box reports all items with newest date created, if any, of each duplicate group. If you want to keep the content of this box, you must follow the next steps. Once the box is created: 1. Show the content of the box by clicking on its icon. 2. Click on the found list and select all items (Apple- A). 3. Mark them as flagged by pressing command key + X. To trash the items and keep all newest: 1. Select the “All Items found” box. 2. Choose “trash the content of selected box” menu item from the “Trash” pull down menu. 3. Select the “Unchecked items” option. 4. Click on the “Continue” button to trash them. Change or add the date modified option if you need it. 103 Figure 106: Keep all newest items. Remove all but one iPhoto image of each duplicate group Generally, when you do a search in iPhoto, you don’t need to know where the image files reside. When you remove an image using the “iPhoto Images” search option, Tidy Up will tell iPhoto to delete the image record of the removed image file. So, in this case, if you do not need to know where the files reside, you can remove the content of either one of the two default smart boxes “All but one item of each duplicate group” or “An item of each duplicate group” smart box. Locate all images Since Tidy Up has a predefined smart box system, you can use one of the file kind boxes related to images (Click here to learn how to create it). 104 Figure 107: Locate all images. Locate all images owned by an application Criteria: - Attributes: - Files and Packages: 1a. Select the “file type” option. 2a. From the “Choose...” popup menu choose the “Choose application’s types owner...” option. 3a. Select the desired application. 1b. Select the “file extension” option. 2b. From the “Choose...” popup menu choose the “Choose application’s extensions owner...” option. 3b. Select the desired application. Note that to search for a specific file kind, the Type and Extension criteria must be modified in both fields. In the image, Apple’s Preview has been chosen; you can choose any other application and Tidy Up will extract the needed data The result will contain all kinds of files and packages chosen that are in the found list. This search is useful when you have made a search for multiple kinds of item and you want to manage items that a specific application can access. Include any criteria of “For each duplicate group” and/or the “Location” options if you need to further limit the result. 105 Figure 108: Locate all items owned by an application. Remove all but one item of each duplicate group that reside in a specific location Criteria: - Miscellaneous: - Location: 1. Check the “Item location is” option. 2. Choose the desired item’s location from the “Choose...” button. 3. Click on the “+” button. 4. Check the “search in subfolders” option. - For each duplicate group: 1. Check the “report” option. 2. Check the “all but one” option. This box reports all but one item of each duplicate group, which resides in the chosen location. If a duplicate group doesn’t contain any item residing in the chosen location, no item belonging to that group will be reported. One of these options or both can be included in any other scenario in this section and is a good approach for a safe deletion. 106 Figure 109: Remove all but one item of each duplicate group that reside in a specific location. Locate all items in a specific location Since Tidy Up has a predefined smart box system, you can use one of the quick smart boxes to populate it with all the items contained in the desired location (Click here to learn how to create it). The result will contain all items located in the chosen location that are in the found list. Generally, it is not a good idea to remove the content of this box, since there might be entire duplicate groups residing in the chosen location. Remove all but one Mail message of each duplicate group Generally, when you do a search in Mail, you don’t need to know where the email files reside. When you remove an email using the “Mail email messages” search option, Tidy Up will tell Mail to delete the email record of the removed email file. So, in this case, if you do not need to know where the files reside, you can remove the content of either one of the two default smart boxes “All but one item of each duplicate group” or “An item of each duplicate group” smart box. 107 Multiple locations Scenarios Note: The search location for these scenarios is the Home folder or folders contained within it; modify the scenarios with your chosen search location before executing. • Individuate the items that are not in iTunes, iPhoto, Aperture and Mail libraries • Remove all but one item of each duplicate group that reside in a specific location (2 methods) • Remove all but one item of each duplicate group that reside in a specific location, but only if they are duplicates with a specific location • Remove all but one item of each duplicate group that reside in a specific location, but only if they are not duplicates with a specific location • Remove all but one item of each duplicate group that reside in a specific location, but only if they are duplicates in a location only • Remove all but one item of each duplicate group that reside in a specific location, but only if they are duplicates in all locations • Remove all but one item of each duplicate group that reside in a specific location, but exclude a location within that location Individuate the items that are not in iTunes, iPhoto, Aperture and Mail libraries This search is useful when you want locate the songs, images or e-mails that may be scattered across the disk. Note that in this example iTunes has been used, but you can apply this method also to the other supported applications iPhoto, Aperture and Mail. Criteria: - Miscellaneous: - Application Support: - iTunes: 1. Check the “song is not in library” option. This option is only available if you have done a search in the iTunes library and also in at least one other location. The box will contain the songs that are not in the iTunes library. If you add to the criteria above “report all but one” from the “Miscellaneous” criteria pane, then you can remove the content of the box assuring you to leave on the disk at least an item with the same characteristic of the removed items. 108 Figure 110: Individuate the items that are not in iTunes, iPhoto, Aperture and Mail libraries. Remove all but one item of each duplicate group that reside in a specific location Case 1 Assume that you have made a search in two locations (folder A and B) and you want to remove the items contained in folder A. Criteria: - Miscellaneous: - Tidy Up Label: 1. Check the “Tidy Up label is” option. 2. From the popup menu choose the “ - For each duplicate group: 1. Check the “report” option. 2. Check the “all but one” option. Folder A” option. This box will report all the items of each duplicate group that reside in the chosen location. If all the elements of a duplicate group reside in the chosen location, then one of the elements will be left out. Case 2 Assume that you have made a search in three locations (folder A and B and C) and you want to 109 remove the items contained in the folders A and B. Criteria: - Miscellaneous: - Tidy Up Label: 1. Check the “Tidy Up label is” option. 2. From the popup menu choose the “ 3. From the popup menu choose the “ - For each duplicate group: 1. Check the “report” option. 2. Check the “all but one” option. Folder A” option. Folder B” option. This box will report all the items of each duplicate group that reside in the two chosen locations (Folders A and B). If all the elements of a duplicate group reside in one of the chosen locations or in both of them, then one of the elements will be left out. Figure 111: Remove all but one item of each duplicate group that reside in a specific location. Remove all but one item of each duplicate group that reside in a specific location, but only if they are duplicates with items in a specific location Assume that you have made a search in three locations (folder A and B and C) and you want to remove the items contained in the folder A and B but only if they are duplicates with items of folder C. Criteria: - Miscellaneous: - Tidy Up Label: 1. Check the “Tidy Up label is” option. 2. From the popup menu choose the “ Folder A” option. 110 3. From the popup menu choose the “ Folder B” option. 4. Check the Item is duplicate in “ Folder C” option - For each duplicate group: 1. Check the “report” option. 2. Check the “all but one” option. This box will report all the items of each duplicate group that reside in the two chosen locations (Folders A and B) and are duplicates with at least one item that resides in Folder C. Figure 112: Remove all but one item of each duplicate group that reside in a specific location, but only if they are duplicates with items in a specific location. Remove all but one item of each duplicate group that reside in a specific location, but only if they are not duplicates with items in a specific location Assume that you have made a search in three locations (folder A and B and C) and you want to remove the items contained in the folder A and B but only if they are not duplicates with items of folder C. Criteria: - Miscellaneous: - Tidy Up Label: 1. Check the “Tidy Up label is” option. 2. From the popup menu choose the “ 3. From the popup menu choose the “ 4. Check the Item is not duplicate in " - For each duplicate group: Folder A” option. Folder B” option. Folder C” option 111 1. Check the “report” option. 2. Check the “all but one” option. This box will report all the items of each duplicate group that reside in the two chosen locations (Folders A and B) and are not duplicates with any item that resides in Folder C. Figure 113: Remove all but one item of each duplicate group that reside in a specific location, but only if they are not duplicates with items in a specific location. Remove all but one item of each duplicate group that reside in a specific location, but only if they are duplicates in a location only Assume that you have made a search in three locations (folder A and B and C) and you want to remove the items contained in the folder A , B and C if they are duplicates in a location only (duplicate in the location were they reside). Criteria: - Miscellaneous: - Tidy Up Label: 1. Check the “Tidy Up label is” option. 2. From the popup menu choose the “ Folder A” option. 3. From the popup menu choose the “ Folder B” option. 4. From the popup menu choose the “ Folder C” option 5. Choose the “Item is duplicate in” option. 6. Choose the “A location only” option from the popup menu. - For each duplicate group: 1. Check the “report” option. 112 2. Check the “all but one” option. This box will report all but one item of each duplicate group that reside in the three locations chosen (Folders A, B and C) and which are duplicates in a single location only. For example, if a duplicate group contains 3 items and two duplicates reside in “Folder A” and one in “Folder C”, Tidy Up reports none of them. Figure 114: Remove all but one item of each duplicate group that reside in a specific location, but only if they are duplicates in a location only. Remove all but one item of each duplicate group that reside in a specific location, but only if they are duplicates in all locations Assume that you have made a search in three locations (folder A and B and C) and you want to remove the items contained in the folder A and B but only if they are duplicates in all locations. Criteria: - Miscellaneous: - Tidy Up Label: 1. Check the “Tidy Up label is” option. 2. From the popup menu choose the “ Folder A” option. 3. From the popup menu choose the “ Folder B” option. 4. Choose the “Item is duplicate in” option. 5. Choose the “All searched locations” option from the popup menu. - For each duplicate group: 1. Check the “report” option. 2. Check the “all but one” option. 113 This box will report all but one item of each duplicate group that reside in one of the three locations chosen (Folders A, B and C) and which are duplicates in all the searched locations. For example, if a duplicate group contains 3 items and one resides in “Folder A”, one resides in “Folder B” and one in “Folder C”; Tidy Up will report two of them. If, instead, a duplicate group contains 3 items, two duplicates reside in “Folder A” and one in “Folder C”; Tidy Up will report none of them. Figure 115: Remove all but one item of each duplicate group that reside in a specific location, but only if they are duplicates in all locations. Remove all but one item of each duplicate group that reside in a specific location, but exclude a location within that location Assume that you have made a search in two locations (folder A and B) and you want to remove the items contained in the A and B folders but not those in “myFolder”, which resides inside folder A. Criteria: - Miscellaneous: - Tidy Up Label: 1. Check the “Tidy Up label is” option. 2. From the popup menu choose the “ Folder A” option. 3. From the popup menu choose the “ Folder B” option. - Location: 1. Choose the “Item location is not” option 2. Click on the “Choose” button. 3. Select the desired folder that resides in Folder A. 114 4. Check the “Search in subfolders” option. - For each duplicate group: 1. Check the “report” option. 2. Check the “all but one” option. This box reports all but one item of each duplicate group of both folders but not those inside the “MyFolder” folder. Figure 116: Remove all but one item of each duplicate group that reside in a specific location, but exclude a location within that location. 115 Appendix 1 Search Window Advanced Mode 116 Simple Mode Common 1. Switch to Simple/Advanced mode. 2. Sources pulldown menu: from this menu you can save a set of Sources, or open a saved one. Available in the advanced mode or in the simple mode only if the sources’ list is editable. 3. Info button: shows information about the location. 4. Starts the search, once both the search (or the criteria) and location(s) are selected. Advanced Mode 5. It’s visible only if there are items excluded from the search. Clicking on it will open the list of folders you previously excluded. From this list it’s possible to insert the folders back in the Sources. 6. Clicking on this triangle, you can open the list of folders contained in the location. From this list you can exclude the sub-folders you don’t need to search in. 7. If you click on the “X” icon, Tidy Up will exclude the chosen folder from the search locations. 117 8. Sources: here you can check the locations where you want to search. 9. Gives the option to show the invisible items contained in the location. 10. Checking this button, you can exclude the System Folder from the search. Useful to avoid deleting important files. 11. Application Support: from here, you can choose the iPhoto, Aperture, iTunes and Mail libraries as a location to search in. 12. Priority button: the higher the number, the more important will be the files in this location. See the section “Smart Boxes” for further information. 13. Check/Uncheck button. Check the selected sources for the search or uncheck all the locations if the option key is down. 14. Removes any selected location from the Sources. 15. Adds any folder or mounted disk in your computer to the Sources. 16. Strategy button: start a new strategy or use a saved one. 17. Uncheck the current selected criteria and any other checked option (such as “report empty folders”). 18. Criteria pulldown menu: save a new criteria list, use a saved one, import or export a criteria list. Simple Mode 19. Edit Button: allows you to edit the Sources. 20. Images: contains general searches for images. 21. Aperture Images: contains searches for the Aperture library. 22. iPhoto Images: contains searches for the iPhoto library. 23. Images by EXIF: contains searches that allow you to search for images using the EXIF data, such as date taken or location taken. 24. Music: contains general searches for music. 25. iiTunes Music: contains searches for the iTunes library. 26. Music by Tag: contains criteria such as: song name, album, artist etc; it’s useful to search for music not owned by iTunes. 27. Folders: contains searches for folders. 28. Other files and packages: contains searches for files of different kinds. 29. Miscellaneous: contains searches useful to clean up your computer, such as cache, logs and preferences. 118 Result Window List View 119 Grid View 120 Group View Common 1. Search field: allows you to quickly locate the items with different criteria. You can choose to create a new box with the found items or just select them. 2. Burn: burn the content of a selected box. 3. Move and Copy: move the selected items or the content of a selected box if the new destination is in the same hard drive, or copy them if the destination is in a different hard drive. 4. Trash: trash the selected items or the content of a selected box. 5. Export: export the duplicate items list in HTML or text format. 6. Information panel: shows the preview and information about the selected items. 7. Path list: shows the path of the selected item. 8. Show/Hide the info panel. 9. Shows items in a list or in a grid view. 10.Show/Hide Group view. 11.Show/Hide Box system. 12.Check button: shows some options to check automatically the items to manage. Box system (Grid and List view) 13. Delete button: deletes any chosen smart box. 14. Modify button: allows to modify a chosen smart box. 15. Hide button: hides any chosen smart box. 16. Show button: shows a previously saved smart box or a predefined smart box. 17. Creates a new Smart Box. 18. Creates a new Manual Box. 121 19. Search criteria description: contains the description of the criteria used for the search (Advanced Mode) or the Smart Search used (Simple Mode). 20. “All items found” box: contains all the found items joined by the chosen criteria.. 21. Info button: contains information about the box. List view 22. Group number: it’s the unique ID assigned to each group of duplicates. 23. Check: shows the checked items. 24. Priority: shows the priority assigned in the Sources. 25. Finder label: shows the label assigned in the Finder. 26. Tidy Up label: shows the label assigned by Tidy Up (visible only if multiple locations are chosen for the search). 27. File Kind Box. 28. “Items to Remove” box: based on the priorities chosen, contains the items to remove. 29. “Master” box: based on the priorities chosen, contains the items to keep. 30. Label Boxes: they contain all the items found that reside in the same location. Visible only if a search in multiple locations was performed. Grid View 31. Increase\reduce the icon size. 32. Sorting pulldown menu: allows you to sort the items with several criteria. 33. Quick Smart Box. 34. Manual Box. 35. “All but one item of each duplicate group” box: contains all the items of each duplicate group but one, chosen randomly. It is not directly affected by search filters-locations of the items, size, date, etc. 36. “An item of each duplicate group” box: contains a randomly chosen item for each duplicate group. It is not directly affected by search filters-locations of the items, size, date, etc. Group View (Box system turned off) 22. Group number: it’s the unique ID assigned to each group of duplicates. 23. Check\Uncheck items: you can use command key + x as a shortcut. 25. Finder label: shows the label assigned in the Finder. 37. Sorting pulldown menu: allows you to sort the groups with several criteria. 38. This number indicates how many duplicates have been checked out of the total number. 39. Groups of duplicates. 122 Menus Tidy Up Menu contains information about the application (version number, credits and copyright) and items that allow to check for updates, purchase a license, quit the application and set various preferences. File Menu is used to create a new Search Window, new Smart Box or new Manual box and performing print functions, as well as all the other functions common to all the applications. The Edit Menu contains some of the more important functions including the ability to undo the last action and to restore a trashed item. 123 Search Menu is used to access a number of options that modify search functionality, including toggling between Simple Mode and Advanced Mode. Result Menu is primarily used as a shortcut to functionalities applicable to the Search results window. A series of submenus allows detailed management of Smart Boxes (including options such as modifying and deleting boxes). It contains an option that allows to apply a colored Finder label and remove the selected items form the list leaving them untouched in their original place. View Menu Among the common items, it contains items that allow to modify the view of the result window and to choose the decimal precision and scale size units affecting how items are displayed in a Found List; for example: bytes, megabytes and number of decimals. The item “Log” allows you to consult the move, trash and other actions performed. 124 Window Menu contains items common to all the applications. Help Menu Use this menu if you need help. 125 Appendix 2 Common File Types 2.a Graphic Files File Kind Type Extension Adobe Photoshop EPS file EPSF epsf Adobe Photoshop Image 8BPS psd Adobe Photoshop JPEG2000 JPX file 'JPX ' jpx Adobe Photoshop PCX file 'PCX ' pcx Adobe Photoshop PICT Resource file SCRN, RSRC Adobe Photoshop Pixar file 'PXR ' Adobe Photoshop file 8BIM Apple MacPaint Image PNTG pntg Apple PICT Document PICT pct, pict, pic Apple QuickTime Image qtif qtif, qti Camera Raw CRW ', 'CR2 ', 'NEF ', 'DNG ' CRW, crw, CR2, cr2, NEF, nef, RAF, raf, ORF, orf, MRW, mrw, SRF, srf, DCR, dcr, DNG, dng FlashPix Image pxr fpx, FPX GIF Image 'GIF ' Graphics Interchange Format Image GIFf Image File gif fpix, targa, rgb, pnt JPEG 2000 Image 'jp2 ' jp2 JPEG 2000 Image File mjp2 mj2 JPEG Image JPEG jpg, jpeg, jpe MacPaint Image File mac OpenEXR EXR, exr PNG Image 'PNG ' Portable Network Graphics Image PNGf PostScript document png epsf Silicon Graphics Image .SGI sgi TIFF Document TIFF tif, tiff Targa Image TPIC tga 126 File Kind Windows Bitmap Image Type 'BMP ', BMPf Windows Icon Image XBM Extension bmp ico 'XBM ' XBM, xbm 2.b Music Files File Kind Type Extension AIFC Audio File AIFC aifc, aiff, aif AIFF Audio File AIFF AMR Audio 'amr ' amr AU Audio File ULAW au, ulw, snd CD Audio Track cdda MIDI File Midi kar, mid, smf, midi MP3 Audio File MPG3, 'Mp3 ', SwaT m3url, mp3, swa, MP3 MPEG Audio mpa, mpm MPEG-4 Audio File 'M4A ' m4a MPEG-4 Audio File (Protected) 'M4P ', 'M4B ' m4p, m4b WAVE Audio File .WAV, WAVE wav 2.c Movie Files File Kind Type Extension 3GPP2 Movie 3gp2 3g2 AVI Movie 'VfW ' avi, vfw DV Movie dvc! dv MPEG 1 Video m1v MPEG 2 Video 'm2v ' m2v MPEG 4 Movie mpg4 mp4, mpg4 MPEG Movie MPEG, 'MPG ' m1s, m1a, m75, m15, m2p, m2s, mpg, mpeg QuickTime Movie MooV, moov mov, qt QuickTime Player Movie qtlk qtl 127 2.d Text Files File Kind AppleWorks document Type CWWP Extension cwk C Header Source File h C Precompiled Header Source File pch C Source File c C++ Header Source File hh, hp, hpp, hxx, h++ C++ Precompiled Header Source File pch++ C++ Source File cc, cp, cpp, cxx, c++ emlx emlx Fortran Source File f, for, f77, f95 HTML document HTML html, htm, shtml, jhtml Java Source File java, jav JavaScript script js Lex Source File l, lm, lmm, lpp, lxx mbox mbox Microsoft Word 2007 docx Microsoft Word 6.0/95 document W6BN Microsoft Word document W8BN doc Objective-C Source File m Objective-C++ Source File mm Pascal Source file pas Plain text document txt, text RTF with attachments (RTFD) document rtfd Rich Text Format (RTF) document 'RTF ' strings file strings Text document TEXT, sEXT, ttro Web Internet Location ilht Web archive Web site location rtf webloc webarchive LINK url XHTML document xhtml, xhtm XML document xml , xbl, xsl, xslt Yacc Source File y, ym, ymm, ypp, yxx 128 2.e. PDF Files File Kind Type Extension Adobe Photoshop PDF file 'PDF ' pdp PDF Document APDF pdf MacPaint, AppleWorks and QuickTime are registered trademarks of Apple, Inc.; PhotoShop is a registered trademark of Adobe; Windows and Word are registered trademarks of Microsoft, Silicon Graphics is a registered trademark of Silicon Graphics, Inc. Version 4.0.1, last update, February 2015 129