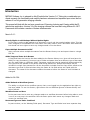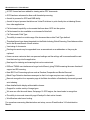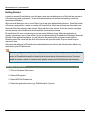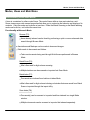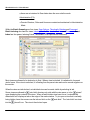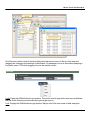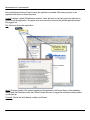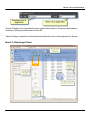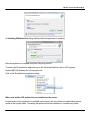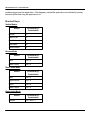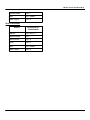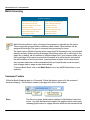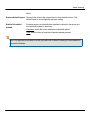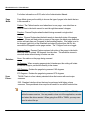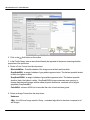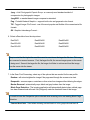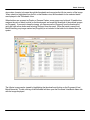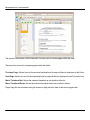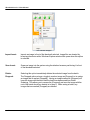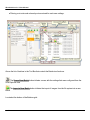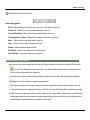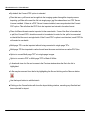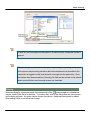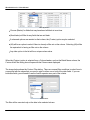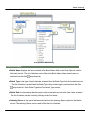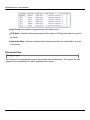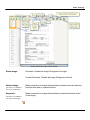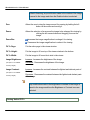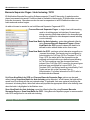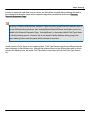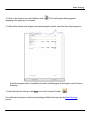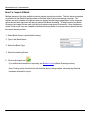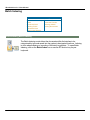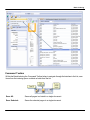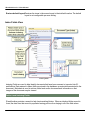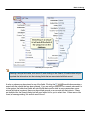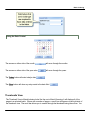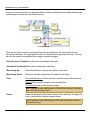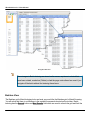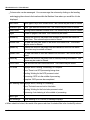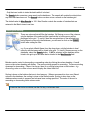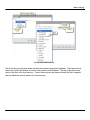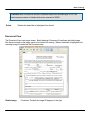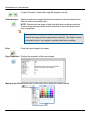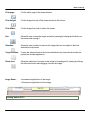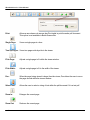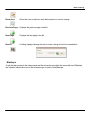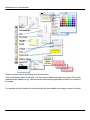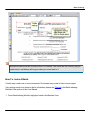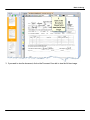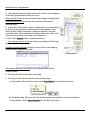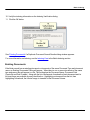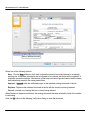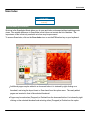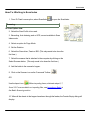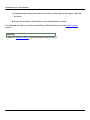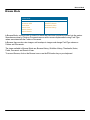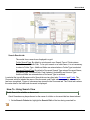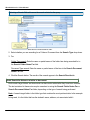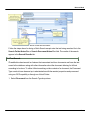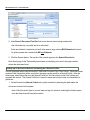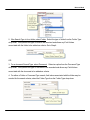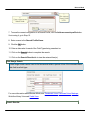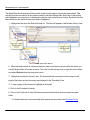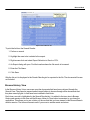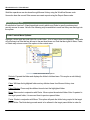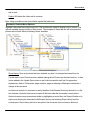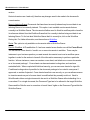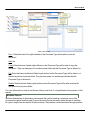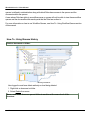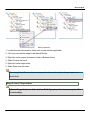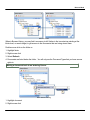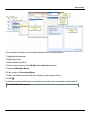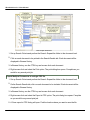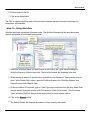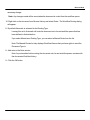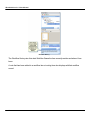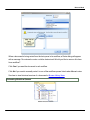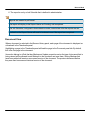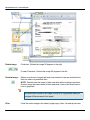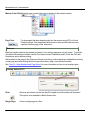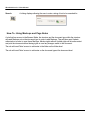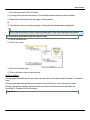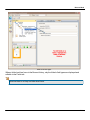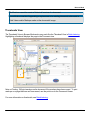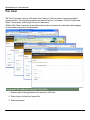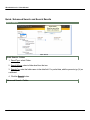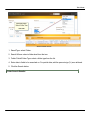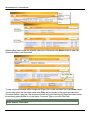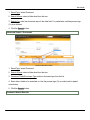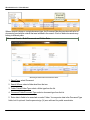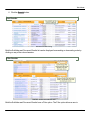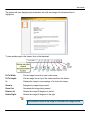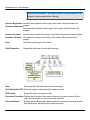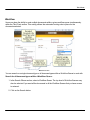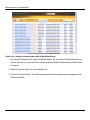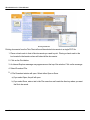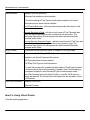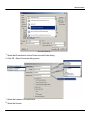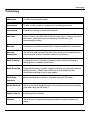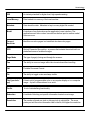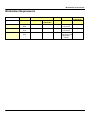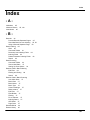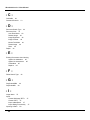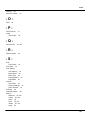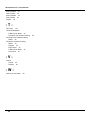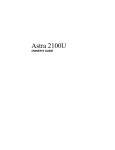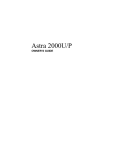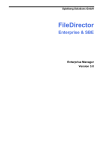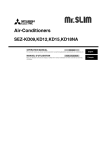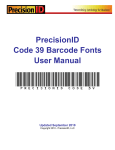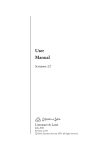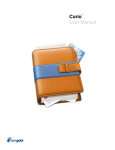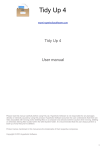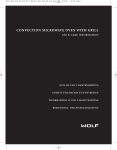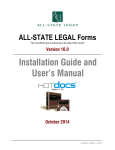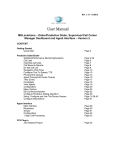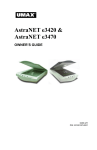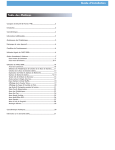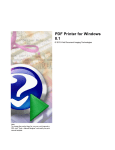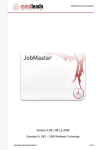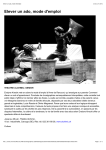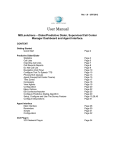Download ID:webArchive 3.4.1 User Manual
Transcript
ID:webArchive 3.4.1 User Manual 3.4.1.0 © 2011 MSF&W ID:webArchive 3.4.1 User Manual MSF&W Imaging Software Contents Table of Contents 5 Introduction Getting Started ................................................................................................. 10 13 Modes, Views and Main Menu How-To: Rearrange Views ................................................................................................. 17 How-To Run Click Once Update ................................................................................................. 18 Shortcut Keys ................................................................................................. 20 22 Batch Scanning Command Toolbar ................................................................................................. 22 Scan Options View ................................................................................................. 24 How-To: Create Scan Profiles ................................................................................................. 29 Thumbnails View ................................................................................................. 32 Batches View ................................................................................................. 37 Document View ................................................................................................. 46 Barcode Separator Pages / Auto Indexing / OCR ................................................................................................. 50 How-To: Scan A Batch ................................................................................................. 56 How-To: Import A Batch ................................................................................................. 58 60 Batch Indexing Command Toolbar ................................................................................................. 61 Index Fields View ................................................................................................. 62 Thumbnails View ................................................................................................. 65 Batches View ................................................................................................. 68 Document View ................................................................................................. 75 Markups ................................................................................................. ................................................................................................ 75 How-To: Index A Batch ................................................................................................. 81 Existing Documents ................................................................................................. 85 87 Scan Index Command Toolbar ................................................................................................. 88 How-To: Working in Scan Index ................................................................................................. 89 91 Browse Mode Search View How-To: Using Search View ................................................................................................. 92 ................................................................................................. ................................................................................................ 92 3 ID:webArchive 3.4.1 User Manual Browse History View ................................................................................................. 105 How-To: Using Browse History ................................................................................................. ................................................................................................ 105 How-To: Using Workflow ................................................................................................. ................................................................................................ 105 Report Queues ................................................................................................. ................................................................................................ 105 Document View ................................................................................................. 125 How-To: Using Markups and Page Notes ................................................................................................. ................................................................................................ 125 Fields View ................................................................................................. 134 Thumbnails View ................................................................................................. 137 138 Thin Client Quick / Advanced Search and Search Results ................................................................................................. 140 Viewing A Document ................................................................................................. 146 Workflow ................................................................................................. 149 Printing Multiple Documents ................................................................................................. 151 153 Virtual Printer How-To: Using Virtual Printer 4 ................................................................................................. 154 Terminology 157 Workstation Requirements 161 How do I? 162 Introduction Introduction MSF&W Software, Inc. is pleased to offer ID:webArchive Version 3.4. Taking into consideration our clients requests, the functionality and usability has been enhanced and expanded upon since the first release of our 3rd generation imaging software. This manual will deal with the end user operations of Scanning, Indexing and Viewing within the ID: webArchive application. Version 3.4 of the imaging software has been built using Microsoft's .NET Framework and includes a number of feature enhancements. New in 3.4.1: Security Rights to add Markups Without Update Rights In the past in order to add markups to a document a user’s role also needed update rights. This has been changed to accommodate the case when users may need to print a document with redactions but should not have rights to save any changes made to the document. Export Multiple Documents to PDF Users can now select multiple documents from the Browse History tree and export them to a single PDF file. Added Copy and Paste As in Browse A Copy and Paste As function has been added to the Browse History tree. Users will now have the ability to copy document(s) from one type of folder and paste them as a different type of document into the same folder or a different folder. Document types that can be pasted will be determined by the types that are allowed in the parent folder being pasted into. Multiple documents may be included in a single Copy transaction. All the documents included from the Copy will be saved as the document type that is selected when doing the Paste As. No field values are copied with the document. The name of the document remains the same as before the Paste As until field data is changed. Added in 3.4.0.24: Added Refresh at Workflow Queues The ability to refresh all the workflow queues, that a user logged into the application has rights to, has been added. To use this feature, right mouse click on Workflow Queues in Browse History and select Refresh. Workflow Route and Save In the past users had to save any changes made to a workflow document before being able to route it on to its next step in the workflow. Now the Route option both saves any changes made and routes the workflow item. Document Type and Index Combined In past versions, on the Indexing Fields panel, Document Type and Index have been separate drop 5 ID:webArchive 3.4.1 User Manual downs. We have combined the two into a single drop down with each being in a column that can be sorted making it easier to identify the folder (Index) location where the document is to be indexed. Retain Folder Fields Option A Retain Folder Fields Option was added on the Indexing Fields panel. In the past a global setting was used. Now individual users may control if and when they need Folder level indexing values to remain between document/batch saves. Retain Document Fields Option A Retain Document Fields Option was added on the Indexing Fields panel. In the past a global setting was used. Now individual users may control if and when they need Document level indexing values to remain between document/batch saves. Export Browse Search Results An export option has been added to the Browse Search Results allowing users to export the results to an .xls or a .cvs file. Exporting is as easy as highlighting the rows to be exported, right mouse click anywhere in the grid, select the file type and location to be saved. This may also be accomplished by highlighting the rows, Ctrl + C, then Ctrl + V into an Excel spreadsheet. Expanding Folders in Browse Mode In the past, users needed to right mouse click and select Refresh to expand the folder to the next level. Users can now double mouse click on a folder to expand its contents. Reset Layout Icon The Reset Layout Icon has been replaced with an icon that better reflects its purpose. Features of ID:webArchive Version 3.4: Along with our Click-once deployment, we now have an add-in Thin Client component for the application. With the Thin Client component, the user will be able to retrieve documents, make data value changes on documents and perform workflow duties. Users will now have the ability to route multiple documents within a given workflow queue simultaneously within Thin Client version. This routing will utilize the automated routing rules in place for the documents selected. 3.4 now has an Environment Setting, Auto Login, that will synchronize the user accounts with Windows Active Directory login accounts. This enables users logged into the domain a single sign on. An auto log out Environment Setting, Inactivity Logout Minutes, has been added that will log a user out of the application after the specified number of minutes of inactivity. An Environment Setting, Use Active Directory Login, that if set to true requires their AD login and 6 Introduction password when the login dialog appears. 3.4 expands the availability of keyboard shortcuts for many of the most common functions. This extends to keyboard navigation of the thumbnails, and of the images in the view panel. Regarding the latter, there will be a next and previous navigation via the up and down cursor keys. Cover Sheets are a new function in 3.4. Cover Sheets allow a user to bundle one or more documents and send them to a workflow queue. Cover sheets can have automated routing rules with their own security and can also have metadata fields. A single document may also be sent into workflow without the use of a Cover Sheet from the Browse History panel. Field Level Security has been added to 3.4. Administrators can, optionally, define surety down to individual metadata fields connected to a document or folder. Folder field values can now be modified when 'sitting' on a document item, in either the structure or workflow queue. Only available in the Thick Client application. Several enhancements have been made to the notes capability in Version 3.4. Previously, notes were limited to the document level. We have added the capability of adding notes to the folder level as well. Additionally, we now support a full historical view of notes, with a dedicated panel to create and review notes. Lastly, the text of the notes you enter at the different levels can be used in connection with text search. In 3.4 we have added the capability of sending email notifications when documents enter a particular workflow queue. This feature should be used sparingly, as hundreds of notifications are possible in high-volume workflows. Two Environment Settings, MailServer and FromEmailAddress, have been added to enable this feature. A new function has been added to Batch Scan that will allow users to schedule when they would like all their scanned batches to be uploaded to the server. Themes have been added that allow users to personalize the appearance of the application. Scanners using TWAIN in 3.4 now have the same opportunity as ISIS to use the Post Processing options. A list of System defined reports have been added. Role access to individual report types is defined in Administration. Reports can be created in Browse mode or configured to run periodically using the Job Schedule. 7 ID:webArchive 3.4.1 User Manual A PDF Viewer has been added for viewing native PDF documents. OCR has been enhanced to allow multi-threaded processing. An add-in process for OCR and OMR ability. An add-in import process that allows our Virtual Print driver to print directly into an Indexing Queue from other applications. Full-text search capability on documents that have been OCR into the system. Full-text search is also available on a document's Note field. Full Text search Field Type. The ability to search on a date range if the document has a date Field Type defined. Thumbnail views have been integrated into the Batch Indexing, Batch Scanning, Scan/Index modules and in the Browse/Search Viewer window. Versioning of documents. Existing documents may be appended to as an amendment as an addendum or they may be replaced. Users can now customize their own personal settings and the settings will be remembered the next time that user logs into the application. New layout for indexing and scanning that can be customized. ISIS and TWAIN user interfaces no longer look different, giving TWAIN scanning the same thumbnail support as ISIS scanning. New ISIS Post Processing options such as Deskew, Despeckle and Border Removal. Blank Page Detection has been revamped so that it no longer requires user configuration. Barcode recognition for a separator page to facilitate de-collation of batches by document type and auto indexing. New detailed batch display with sortable columns. Support for a wider variety of image types. We now can offer the world-class, Ominpage 16 OCR engine, the class-leader in recognition. The ability to store and view multi-page tiff and pdf in their native formats. Workflow has rules based routing. For operations concerning Administration and setup, see our ID:webArchive 3.4 Administration Manual. 8 Introduction 9 ID:webArchive 3.4.1 User Manual Getting Started In order to access ID:webArchive, you will need a user account belonging to a Role that has access to a Domain along with a password. A user with administrative role access can supply you with the necessary information. Most users will belong to one or more Roles, but not be given administrative access. Each Role within a Domain is assigned to a mode or modes in ID:webArchive. Each user will only see the mode icons where the Role they belong to has access. Along with the mode access, Roles are used to configure security access in the hierarchical structure where documents are stored. ID:webArchive 3.4 uses a single sign on access using Windows login. When the application is opened, you will see one or more of the 5 mode icons that make up ID:webArchive displayed down the left side of the application window. You will only see the mode(s) that you have access rights to. Selecting one of the icons with the click of the mouse will open the mode. Only one mode may be active at a time. Only users that belongs to ID:webArchive's administration role will see the Administration Mode icon when they log into ID:webArchive. Roles are configured in Administration Mode and used to control security access to the different modes in ID:webArchive and the hierarchical structure where documents are stored. If you are unable to access a mode or structure level, please contact your ID:webArchive administrator. Opening ID:webArchive 1. Click on Windows Start button 2. Select All Programs 3. Select MSF&W Software Inc 4. Select the application name (e.g. IDWebArchive 3.4 prod) 10 Introduction ID:webArchive's splash screen will display while the application is loading. You will need a login id and password to access the application. You may not receive a login dialog if your business is using the Auto Login setting. The Auto Login setting verifies that your Windows User ID is a valid user. Change Your Password 1. When the application is open. 2. From the File menu, select Change Password 3. The Change Password dialog will display. 4. Enter the old password in the Old Password field. 11 ID:webArchive 3.4.1 User Manual 5. Enter a new password in the New Password field and re-enter the same password in the Retype New Password field. 6. Click on the OK button Validation on a New Password must match the regular expression set in Environment in the Administration Mode. Both New Password and Retype Password must be the same. 12 Modes, Views and Main Menu Modes, Views and Main Menu Understanding Views within Modes A view is a container for other control items. The control items within a view are treated as a unit. Some views may provide several properties that allow you to customize the behavior and display of its contents. Only one mode can be active at one time. Either the Batch Scanning or the Batch Indexing mode can be active, not both at the same time. Functionality within each Mode Browse (F5): Items already indexed can be found by performing a quick or more advanced data search through Browse Mode. Annotations and Markups can be made to document images. Edits made to documents and folders. Tasks on documents being sent through Workflow are performed in Browse Mode. Batch Scan (F6): Most often used for high volume scanning. Multiple batches can be scanned or imported into Scan Mode. Batch Index (F7): Documents are indexed from batches in Index Mode. Most often used for high volume indexing on batches that were saved from Batch Scan or imported through the import utility. Scan Index (F8): Document(s) can be scanned or imported and then indexed in a single Mode window. Multiple documents can be scanned or imported but indexed separately. 13 ID:webArchive 3.4.1 User Manual Items are not retained in Scan Index when the user exits the mode. Administration (F9): Domain Structure, Roles and Users are created and maintained in Administration Mode. Within the Batch Scanning are four views; Scan Options, Thumbnails, Batches and Document. Batch Indexing also has four views; Indexing Fields, Thumbnails, Batches and Document. Scan/ Index has four panes; Indexing Fields, Thumbnails, Scan Options and Document. Most views are allowed to be docked or to float. When a view is docked, it is attached to its parent view's frame. If the view is undocked, it is floating from the parent view and can be moved anyplace on the monitor. When the views are tab-docked, an individual view can be made visible by selecting its tab. Some views are allowed to 'auto-hide' showing only a tab with the view name or to be 'pinned' open displaying the contents of the view. When an auto-hidden view loses focus, it automatically slides back and displays a tab on the edge of the mode window. To pin open a view that is currently being hidden, hover the mouse over the tab and click on the 'auto-hide'. The 'auto-hide' icon turns into the 14 'pinned' icon. The view is then locked open. Modes, Views and Main Menu All of the views can be made to float by holding down the mouse cursor on the top of the view and dragging the view away from the edge of the window. To rearrange or move a view without snapping it into place, press CTRL while dragging it across the monitor screen. Tool Bar Login: Opens the IDWebArchive Login window. This can be used to login with a user account different than the Active Directory account used during the single sign on. Lock: Displays the IDWebArchive Login window. May be used if the user needs to walk away from 15 ID:webArchive 3.4.1 User Manual their workstation and doesn't want to leave the application viewable. When they log back in, the application will return to where they were. Logout: Displays a blank IDWebArchive window. Users will need to use the Login menu selection to log back into the application. The application does not return to where they left the application when they logged out. Exit: Exits and closes the application. About: Displays UserId of the person logged into the application, the Server Name of the database being used, the Database name, the Current Domain the user is logged into and the modules loaded on the client pc. Contents: Opens the User Manual, usually in pdf format. 16 Modes, Views and Main Menu Domain: Displays a list of domains the user logged in has access to. They may switch between domains by selecting a different one from the list. Theme: Displays a selection of themes that will customize the look of the application for the user. How-To: Rearrange Views 17 ID:webArchive 3.4.1 User Manual Docking a view: 1. With the mouse, drag the view from its current location towards the middle of the mode window. A guide diamond appears. If the view that you are hovering over is attached to three sides of the mode window, there will be a center set of guide diamonds and an outer set. The center set pertains to that view, the outer set pertains to the mode's window. 2. When the view reaches the position where you want to dock it, move the pointer over the corresponding portion of the guide diamond. A blue outline of the window appears in the designated area. 3. To dock the view in the position indicated, release the mouse button. How-To Run Click Once Update Using Internet Explorer, enter the url of the application. e.g. http://%servername%/idwebarchive.htm Click on the Install button located on the page. Click the Install button on the Application Install - Security Warning dialog. 18 Modes, Views and Main Menu An Installing IDWebArchive dialog displays while the application is installing. After the application is installed and opens, they may close IE. To reopen the ID:webArchive application go to the Windows Start then click on All Programs. Expand MSF&W Software Inc in the program list. Click on the ID:webArchive application name. When new builds of ID:webArchive are installed on the server: If a new version of the application is available on the server, the user will see an install dialog appear similar to the original install. Cancelling the update before the installation is complete may cause 19 ID:webArchive 3.4.1 User Manual problems logging into the application. If this happens, uninstall the application and reinstall by opening Internet Explorer and using the application's url. Shortcut Keys Switch Modes Action Shortcut Key / Combination Browse F5 Batch Scan F6 Batch Index F7 Scan Index F8 Administration F9 Browse Mode Action Shortcut Key / Combination Save Ctrl + S Reset Layout Ctrl + R Batch Scan Mode Action Shortcut Key / Combination Save Ctrl + S Acquire Scan Ctrl + A Import Ctrl + O Reset Layout Ctrl + R Batch Index Mode Action Index All 20 Shortcut Key / Combination Ctrl + Shift + I Modes, Views and Main Menu Index Selected Ctrl + I Clear Ctrl + Delete Reset Layout Ctrl + R Scan Index Mode Action Shortcut Key / Combination Index All Ctrl + Shift + I Index Selected Ctrl + I Acquire Scan Ctrl + A Import Ctrl + O Clear Ctrl + Delete Reset Layout Ctrl + R 21 ID:webArchive 3.4.1 User Manual Batch Scanning In Batch Scanning: Setting Up Scan Options Add a New Scan Profile Edit an Existing Scan Profile Thumbnails View Functionality in Batches View Importing Electronic Files Batch Search Filter Batch Search Filter Builder Batch Column Headings Document Viewer Command Toolbar Barcode Separator Page Scanning a Batch Importing a Batch Understanding Batch Scanning Batch Scanning allows a series of images to be scanned or imported into the system. These images are grouped within a container called a batch. These batches can be assigned a batch type if the type of document being processed is known. The import option of Batch Scanning allows image and Pdf documents to be imported and placed in a batch. When importing multi-page format files such as pdf or multi-page tif, the single file, by default, will be converted to multiple image files. If your company opted, a pdf file or multi-page tif file can be imported into the system in its native format, unconverted but with limitations of one file per batch. Importing these file types in their native format also imposes restrictions on the manipulations that can be performed on the document, such as page rotation, page re-order and markups. To access Batch Scan, click on the Batch Scan icon or use the F6 function key on your keyboard. Command Toolbar Within the Batch Scanning there is a Command Toolbar that plays a major roll in the process of document imaging. This toolbar is located in the upper-left corner of the window. Save: 22 The Save icon saves all the batches selected in the Batches View to the server. Any edits that have been made to the pages such as rotation and rearranging the location of a page within the batch are also saved with the Batch Scanning batch. Restore default layout: Restores the views in the screen layout to their default location. The default layout is not configurable per user setting. Enable Scheduled Upload: Scanning users can schedule their batches to upload to the server at a time when the system is less busy. Checkbox: check the box to enable the scheduled upload. Time: enter the time to have the scheduled upload process. Note: The application will need to be left open while still in Batch Scanning for the scheduler to process the batches. 23 ID:webArchive 3.4.1 User Manual Scan Options View Setting Up Scan Options After you log into the ID:webArchive system and before you can scan for the first time, you will need to select the scanner that is attached to the local computer from the Select Scanner button. Once the scanner has been selected, you will not need to set the Select Scanner again unless the scanner attached to the local computer has changed. Other options that you may need to select are a profile from the Scan Profile, Page Mode, and Rotation. With the exception of Batch Name and Batch Type, any options that are selected when using the ISIS driver will be retained with your unique user id. The next time you log into the application, the settings that were selected when you last exited the application will still be selected. Batch Name: The name of the batch may be entered in this field. If nothing is typed in this field, the default name of 'Batch' will be given. This option is useful during indexing to sort and filter the list of available batches. Batch Type: Batch Types listed in the drop-down are names of Document Types that have been defined in Administration mode. If the batch being scanned consists of documents that are all of the same type, then select that Batch Type from the drop-down list. If there is more than one document type in the batch, you might decide to select the default type of 'Unknown' as the Batch Type. Queue: The selected Batch Type drives which Queues are displayed in the drop-down. The list of Indexing Queues in the drop-down will depend on how many queues that the Document Type that has been selected are allowed in and if the user that is logged in has been given access. Queues and the Document Types that are allowed to the queue are defined in Administration mode. 24 Batch Scanning Scan Profile: The Scan Profile contains a list of predefined scan settings such as Color format, image format and resolution. There are two default Scan Profiles; Black and White and Color. Additional Scan Profiles can be created if the user has the correct security rights. See Setting Up Scan Profiles section for additional information. Process Barcode Separator Pages: This option is used to de-collate pages into batches of known types during scanning. Meta-data related to the document type can also be supplied to aid subsequent manual indexing or auto-indexing. Note: Processing barcodes requires a license. Scan New Batch for Auto Indexing: For more information concerning Barcode Separator Pages, see Barcode Separator Pages / Auto Indexing / OCR. The Scan New Batch for Auto Indexing option is used in conjunction with Process Barcode Separator Pages. Meta-data supplied on the Barcode Separator Page is used to auto-index the document. Note: Auto Indexing is used in conjunction with Barcode Separator Pages. Scan New Batch for OCR Note: Document types that allow for duplicates to be indexed to the location in the structure will be auto indexed as a new document if there is existing document of that type and name. If the document type does not allow for duplicates, the batch will error out waiting for manual input. Performs optical character recognition on scanned documents. When the Batch Type selected has been predefined in Administration as an OCR type document, Scan New Batch for OCR is automatically selected. Note: To utilize OCR, an OCR server license is needed. 25 ID:webArchive 3.4.1 User Manual For further information on OCR, refer to the Administration Manual. Page Mode: Page Mode gives you the ability to choose the type of pages in the batch that are to be scanned in. Flatbed: The Flatbed can be used when there is one page - one sided item or when an item in the batch cannot be sent through the scanner's hopper. Simplex: Choose Simplex when the batch being scanned is single sided. Duplex: Choose Duplex when the batch needs to have both sides of the pages scanned. If there are blank sides on some of the pages, the blank page detection routine will mark them as (Dropped) in the thumbnail caption. If the page is not to be dropped, right click on the thumbnail and select Dropped from the list, this removes the Dropped from the page number. The ' Dropped' acts as a toggle. Reverse Duplex: Reverse Duplex captures both sides of the pages in the batch when one side is rotated 180 degrees from the other. This allows the viewer to view both sides without having to rotate one side. Rotation: None: No rotation on the page being scanned. 90 Degrees: When scanning pages printed in landscape, this setting will rotate so that the image is positioned correctly in the viewer. 180 Degrees: Rotates the page being scanned 180 degrees. 270 Degrees: Rotates the page being scanned 270 degrees. Scan Driver: TWAIN: Twain is a free industry standard driver that comes with most major scanners. ISIS: Standard interface driver that may be packaged with higher volume scanners. This specialized driver requires a license for use with ID:webArchive. There is a known issue where you may not be able to use ISIS and TWAIN within the same session. You may need to close out of the application, re-enter and select the driver needed. When going from ISIS to TWAIN, you may even need to reboot the pc. 26 Batch Scanning Select Scanner: Scanner Settings: By clicking on Select Scanner button , a list of scanner models will display. Select the scanner model that is connected to the computer and click on the OK button. Use the Scanner Settings button only when special settings such as page size, or brightness needs to be adjusted. Since the Scanner Settings dialog is associated with the driver that comes with the 27 ID:webArchive 3.4.1 User Manual scanner, this dialog may look different depending on the scanner being used. When the ISIS driver is used, the Scan Profile selection has precedence over the Mode type and dpi settings in this dialog. Some scanners that use native TWAIN drivers will display their own interface with settings for the scanner at time of scanning. Any changes made in the TWAIN interface window at this time takes precedence over any settings made within the ID:webArchive application. When using the ISIS driver, the settings selected in the Scanner Settings will be retained for your user id the next time you log into the application. This file is retained on the local workstation in the Batch Home directory. 28 Batch Scanning How-To: Create Scan Profiles The purpose of Scan Profiles is to save the end user time when needing to configure scanner settings for a specific type document or batch being scanned. Having a Scan Profile configured in advance allows the end user to select the profile from a drop down selection eliminating the need to select each setting every time the document type is scanned. ID:webArchive has two system default Scan Profiles created for users to select from. A Black and White profile and a Color profile both of which may be edited. If you are a user with administrative security access, you may choose to change these profiles or create new profile(s) that could be used when scanning different types of items. These new profiles would be available for global use. The default properties for the system profiles are: Black and White: Color Format = BlackAndWhite; Image Format = Tiff; Resolution = Res200x200. Color: Color Format = Color24Bit; Image Format = Jpeg; Resolution = Res200x200 Add a new profile: 1. Open the Scan Profile window by clicking on the ellipse option. button next to the Scan Profile The Scan Profile dialog window will open. 29 ID:webArchive 3.4.1 User Manual 2. Click on the Add button on the toolbar. 3. In the Profile Name, enter a name that will easily be apparent to the person scanning what the properties of the profile are. 4. Select a Color Format from the drop-down: BlackAndWhite - Possible shades of the image are true black and true white. GrayScale8Bit - a range of shades of gray without apparent color. The darkest possible shade is black, the lightest is white. GrayScale256Bit - a range of shades of gray without apparent color. The darkest possible shade is black, the lightest is white. GrayScale256Bit image consumes more memory or storage than the same image, with the same physical dimensions, rendered in 8-bit digital grayscale (GrayScale8Bit). Color24Bit - stores a full 24 bits to describe the color of each and every pixel. 5. Select an Image Format from the drop-down: Unknown JBig - Joint Bi-level Image experts Group - a standard algorithm for lossless compression of still images. 30 Batch Scanning Jpeg - Joint Photographic Experts Group - a commonly used standard method of compression for photographic images. Jpeg2000 - a wavelet-based image compression standard. Png - Portable Network Graphics - supports both color and grayscale color format. Tiff - Tagged Image File Format - one of the most popular and flexible of the current raster file formats. Gif - Graphics Interchange Format - . 6. Select a Resolution from the drop-down: Res75x75 Res200x200 Res400x400 Res100x100 Res240x240 Res500x500 Res150x150 Res300x300 Res600x600 Keep in mind that the higher the resolution used to scan items, the larger the file size. This may be a concern for several reasons. First, the larger the file, the more storage space on the server is being used. Second, the larger the file, the longer it will take to retrieve and load the image from the server into the viewer. 7. In the Scan Post Processing, select any of the options that are needed for the new profile. Deskew - will auto straighten the image if the page went through the scanner at a slant. Despeckle - removes specs, scratches or other noise from images without blurring the edges. Border Removal - automatically crops black and gray borders from the image. Blank Page Detection - The imaging application will automatically detect when a blank page has been scanned and will mark it as (Dropped) under the thumbnail view of that image. It is useful to have the Despeckle option selected when scanning color and wanting Blank Page Detection. Convert NonColor - Used when scanning a mixed batch of color, grayscale and black & 31 ID:webArchive 3.4.1 User Manual white. Checking this option will enable the following settings. Grayscale Saturation: Default setting is 0.5, maximum value is 1. Grayscale Tolerance: Default setting is 0.1, maximum value is 1. Output Format: Options to save non color images within the batch are BlackAndWhite and GrayScale8Bit. 8. Click the the new profile. Save button on the toolbar when all the properties have been set for It may be necessary to experiment with the settings on each scanner being used to obtain the desired result. Edit an existing profile: 1. Select the ellipse button next to the Scan Profile on the Scan Options panel. The Scan Profile dialog window will open. 2. Highlight the profile either by using the left mouse button and clicking on the desired profile or by using the blue arrows to move through the list to select the profile. 3. Make the necessary changes and click the toolbar. Save button located on the 4. If none of the changes are to be saved, click the 5. If the profile is to be deleted, click on the Cancel button located on the toolbar. Remove button located on the toolbar. To add a new or edit an existing Scan Profile, a user will need to have the correct security access. Thumbnails View The Thumbnails View displays the reduced-size versions of images within a batch. The Thumbnail 32 Batch Scanning view makes it easier to browse through the thumbnails and recognize the full-size version of the image. When a batch is highlighted from the list on the Batches view, the thumbnails for the selected batch are displayed in the Thumbnails View. When batches are scanned as Duplex or Reverse Duplex, some pages may be blank. ID:webArchive analyzes the ratio of black to white on the blank pages and marks the thumbnail of these blank images as (Dropped). If you want to keep the image, you can remove the (Dropped) from the thumbnail by using the right mouse button and selecting Dropped from the menu. When the batch is saved from Batch Scanning, any image marked as (Dropped) is not included in the batch but is deleted from the system. The full-size image can be viewed by highlighting the thumbnail and clicking on the Document View/ Batch Name tab. Double clicking on the thumbnail will also open the Document View/Batch Name tab with the image displayed. 33 ID:webArchive 3.4.1 User Manual The arrows in the header of the Thumbnails View are used to reorder pages within the view. There are four arrows for navigating pages within the batch: Previous Page: Moves focus to the previous thumbnail and its page will then be displayed in the Document Vie Next Page: Moves focus to the next thumbnail and its page will then be displayed in the Document Viewer. Move Thumbnail Up: Moves the selected thumbnail up one position in the list. Move Thumbnail Down: Moves the selected thumbnail down one position in the list. Pages may also be reordered using the mouse to drag and drop them in the correct page order. 34 Batch Scanning Moving thum bnails Additional images may be inserted into a batch by right clicking the mouse on the thumbnail below where the inserted image is to be placed and selecting Import Insert or Scan Insert from the pop-up. 35 ID:webArchive 3.4.1 User Manual Insert / Delete / Dropped Import Insert: Imports an image in front of the thumbnail selected. Image files are located by browsing directories with a Windows Explorer window that opens when this option is selected. Scan Insert: Scans an image into the system using the attached scanner positioning it in front of the thumbnail selected. Delete: Selecting this option immediately deletes the selected image from the batch. Dropped: The Dropped option acts as a toggle to mark an image as (Dropped) or to undrop an image that is marked (Dropped). Having an image marked as (Dropped) will keep the image with the batch until the batch has been saved from Batch Scanning. This allows you to remove the (Dropped) and save the image with the rest of the batch should you decide to to keep it. While saving a batch, any images that are marked (Dropped) are deleted. 36 Batch Scanning Dropped page Batches View In Batch Scanning, the Batches view displays the list of batches that have been scanned or imported into the imaging application and stored locally. Only the user that was logged into the application at the time the items were brought into the system can see the batches in this grid. Functionality within the Batches view: Displays a grid with the list of batches that have been scanned or imported into the ID: webArchive. A focus indicator pointing to which batch is loaded in the application for viewing. The Batch Name, Batch Type and Indexing Queue fields can be altered from the grid. Delete unwanted batches from the grid. Any of the columns with the Filter button can be filtered on when searching for a particular batch or batches. A Filter Builder for advanced filtering. Columns that don't have the filter option can be sorted by ascending or descending order by clicking on a column without the Filter button. An up arrow for ascending or down arrow for descending will display in the column header to show how the list is sorted. Column order can be rearranged. 37 ID:webArchive 3.4.1 User Manual Filtering, sort order and column layout are stored for each user settings. Above the list of batches is the Tool Bar that controls the Batch view functions. The Scan a New Batch button initiates a scan, with the settings that were configured from the Scan Options view. The Import a New Batch button initiates the import of images from the file system into a new batch. Located at the bottom of the Batches grid: 38 Batch Scanning Deletes the batch that has focus. Batch Navigation: First - When clicked on will take the focus to the first batch in the list. Previous - Takes focus to the previous batch in the list. Current Position - Shows the Current batch that is in focus. Total number of items - Shows the number of batches in the list. Next - Takes focus to the next batch in the list. Last - Takes focus to the last batch in the list. Delete - deletes batch that has focus. End Edit - commits any edits made to the batch. Cancel Edit - cancels edit made to the batch. Import Dialog Functionality: Electronic Files are brought into the Import Dialog window by clicking on the Add Files button . A Windows Explorer window will open. You can browse through the file directory to find the file or files that need to be imported. Use the Open button on the Windows Explorer dialog to bring the files into the Import dialog. Multiple files can be imported within a single batch. Files that are located in the same directory can be selected by either using the Shift + mouse click for files that are in sequential order or the Ctrl + mouse click when files are listed randomly. Files from more than one location can be added to the same batch. Simply click on the Browse button again and follow the same procedure selecting the files and clicking on the Open button until all the files needed have been added to the batch. 39 ID:webArchive 3.4.1 User Manual By default, the Convert PDF option is selected. Files that are a .pdf format are brought into the imaging system through the import process. Importing .pdf files will convert the file into single page .jpg files unless there is a PDF Server License installed. If there is a PDF Server License installed, users may deselect the Convert PDF option. This will allow the PDF file to be imported and stored in its native format. Files of different formats can be imported in the same batch. If one of the files is formatted as a .pdf, the Convert PDF's checkbox needs to be selected in order for the .pdf to be converted so that all the files are in a single batch. If the Covert PDF's option is not checked, each PDF file will create its own batch. Multi-page TIF's can be imported without being converted to single page TIF's. Multi-page TIF files imported in native format have the same restrictions as native PDF files. Option to convert Multi-page TIFF's to single page images. Option to convert a PDF or Multi-page TIFF to Black & White. A thumbnail view of a file can be seen in the Preview window when the file in the list is highlighted. A file may be removed from the list by highlighting the file and clicking on the Remove button . Use the Import button to add the batch. Clicking on the Cancel button will close the Import dialog window, canceling any files that had been selected for import. 40 Batch Scanning Im port Dialog Window To have the .pdf file brought into the system in its native format, a separate license is required. Whether images are entered into the system by scanning or importing, at this point in the process they are being stored on the local machine and only viewable to the person who is logged in at the time the batch is brought into the application. Once the batches have been saved from Scanning, the files are then stored on the network where users with the correct security access can view them. Filtering: When searching for a particular batch, the columns with a filter button located on its header bar may be used to filter the list of batches. To invoke a filter, click on the filter button and a drop-down option dialog will open. An option may be chosen from the list. Additional filtering may be added when setting a filter on more than one column. 41 ID:webArchive 3.4.1 User Manual Filter by colum n Choose (Blanks) for fields that may have been left blank at scan time. (Non blanks) will filter for any fields that are not blank. If advanced options are needed on that column, the (Custom) option may be selected. (All) will be an option to select if there is already a filter set on the column. Selecting (All) will be the equivalent to having no filter set on the column. Any other option in the list will be a unique column value. When the (Custom) option is selected from a Column header, such as the Batch Name column, the Custom AutoFilter dialog box will open with the Column name displayed. The image below shows the Custom Filter dialog. There are several filter conditions to select from to correspond with the values that you need to enter in either one or both of the data fields. If you use both data fields, you will need to use the And/Or operator as a part of the criteria. Custom Filter The filter will be executed only on the data in the selected column. 42 Batch Scanning When there is a filter applied on the batches, a filter view is displayed at the bottom of the grid view. This view displays a string which represents the current filter criteria and contains buttons to disable/ enable and clear the filter and invoke the Filter Editor. It also provides access to the most recently used filter criteria applied to the view. Advanced Filter To remove the filter(s) and have all of the batches display again in the grid, select the (All) option from the drop-down dialog from the column(s) that the filter was set on. OR Uncheck the checkbox or close the Filter Editor at the bottom of the Batches view. Filter Builder: The Filter Builder can be used when a more advanced search is needed to find a particular batch in the list. To open the Filter Builder, click on the Edit Filter. There are three parts to each condition group; the column name, the operand, and the value to 43 ID:webArchive 3.4.1 User Manual be searched on. A selection or entry is needed in each of these three parts. The column name options will be columns that have the ability to be filtered on. Binary operands are used only when doing a database search. All of the operands are used when filtering batches that are in local memory. Key in a value to be searched on If additional criteria is needed, you can add another condition group by clicking on the plus icon next to the And at the top of the Filter Builder window. To remove a condition group, click on the delete icon at the end of the group that you want to delete. Clicking on the Apply button will invoke the filter and leave the Filter Builder window open. Clicking on the Ok button will invoke the filter and close the Filter Builder window. The Cancel button cancels any selections made, does not invoke the filter and closes the Filter Builder window. 44 Batch Scanning Building a filter in Batch Scanning Column Headings: Batch Name displays the name entered in the Batch Name field on the Scan Options view for that batch record. The list of batches can be filtered by Batch Name when a batch name is selected from the filter drop-down list. Batch Type is the type of batch that was selected from the Batch Type field for the batch record . The list of batches can be filtered by Batch Type when a batch type is selected from the filter drop-down list. Note: Batch Types are Document Type names. Batch Date is a timestamp that the system adds to the batch record at the time it was scanned. The list of batches can be sorted by clicking on the Sort arrow. Indexing Queue is the queue that was selected from the Indexing Queue option for that batch record. The Indexing Queue can be used to filter the list of batches. 45 ID:webArchive 3.4.1 User Manual Page Count is the number of pages that are in the batch record. OCR State, if checked, indicates an attempt will be made to OCR the batch after it is saved to the server. Auto Index State, if checked, indicates that the batch should be auto indexed after it is saved to the server. Document View Viewing Images The Document View displays the image for the currently selected thumbnail. The image in the view window can be manipulated for rotation, brightness and contrast. 46 Batch Scanning View ing the full size im age of the thum bnail. Rotate Image: Clockwise: Rotates the image 90 degrees to the right. Counter Clockwise: Rotates the image 90 degrees to the left. Deskew Image: (This option is not available on color or gray scale images.) Despeckle: (This option is not available on color or gray scale images.) Makes corrections to images that have been scanned in and are distorted from their true value or symmetrical form. Makes corrections to images that have been scanned in that have 'noise' on the image. 47 ID:webArchive 3.4.1 User Manual In Batch Scanning, any modification made to the rotation of the image is saved to the image each time the Rotation button is selected. Pan: Allows the user to drag the image around for panning by holding the left button on the mouse and moving it. Zoom: Allows the selection of an area on the image to be enlarged for viewing by clicking the left mouse button and dragging it across the image. Zoom Bar: Increases the image magnification to enlarge it for viewing. Decreases the image magnification to reduce it for viewing. Fit To Page: Fits the entire page in the viewer window. Fit To Height: Fits the image to fit from top of the viewer window to the bottom. Fit To Width: Fits the image to fit from side to side in the viewer. Image Brightness: Increase: Increases the brightness of the image. (This option is not available Decrease: Decreases the brightness of the image. for binary images.) Image Contrast: (This option is not available for binary images.) Increase: Increases the contrast between the lightest and darkest parts of the image. Decrease: Decreases the contrast between the lightest and darkest parts of the image. Any modification made to the brightness or contrast to the image is saved to the image each time the Brightness or Contrast icons are selected. Viewing Native PDF's 48 Batch Scanning A PDF document is now loaded into a PDF Viewer allowing for the functionality of a PDF tool bar. Print: Allows a user whose role access has Print rights to print the entire pdf document. This option is not available in Batch Scan mode. Single Page: Views a single page at a time. Two Up Pages: Views two pages side-by-side in the viewer. Fit to Page: Adjusts a single page to fit within the viewer window. Fit to Width: Adjusts a single page to fit to the width of the viewer. Pan: When the page being viewed is larger than the viewer, Pan allows the user to move the page around within the viewer window. Select Text: Allows the user to select a string of text within the pdf document if it is a text pdf. Zoom In: Enlarges the current page. Zoom Out: Reduces the current page. Zoom Area: Allows the user to select an area that increases in size for viewing. Previous Page: Displays the previous page in the file. Next Page: Displays the next page in the file. Search: A dialog displays allowing the user to enter a string of text to be search for. 49 ID:webArchive 3.4.1 User Manual Barcode Separator Pages / Auto Indexing / OCR ID:WebArchive Barcode Recognition Software supports 1D and 2D barcodes. It reads barcodes placed on scanned documents. If sufficient data is available in the barcode, ID:WebArchive can autoindex the documents. Barcodes can also be used as separators to tell ID:WebArchive when one batch ends and another begins. An add-on license is needed to use both Barcode Separator Pages and OCR. Process Barcode Separator Pages - a single sheet with barcoding used to de-collate pages into batches of known types during scanning. Meta-data related to the document type can also be supplied to aid subsequent manual indexing or auto-indexing. Scan New Batch for Auto Indexing - meta-data gathered either by using Process Barcode Separator Pages or Scan New Batch for OCR process indexes the batch to its defined location without further action from a user. Scan New Batch for OCR - performs optical character recognition on scanned documents. Documents may be configured in Administration for Full Page OCR or Template. For Full Page OCR, the entire text of the document may be captured and stored with no pre-defined areas allowing for Full Text searching once the document has been indexed. Also Full Page OCR is used for document types that have been configured for Logical OCR. For Template OCR, pre-defined areas are identified by Field Types and are set on the Document Type in Administration. For further information on OCR, refer to the Administration Manual. Both Scan New Batch for OCR and Process Barcode Separator Page options can be used without having Scan New Batch for Auto Indexing option selected. In both cases, the batch will be saved from Scan Mode with the pre-indexed values, if applicable, that were captured identifying the document. In Indexing Mode, these field values will populate the appropriate fields in the Indexing view when the batch is highlighted in the Batches view. Scan New Batch for Auto Indexing cannot be utilized without the using Process Barcode Separator Pages or Scan New Batch for OCR. Using Barcode Separator pages is recommended over OCR recognition for use with auto indexing. Building a Valid Barcode 50 Batch Scanning In order to supply the meta-data on a document, the field values required during indexing will need to be included in an absolute format on the separator page that precedes the document (Process Barcode Separator Page). If a group of batches with Barcode Separator Pages are being scanned and the batches need to go into different Indexing Queues, then 'IndexingQueue%NameOfQueue' would also need to be added to the Barcode Separator Page. 'IndexingQueue' is the system default Field Type Name to identify indexing queues. However, this is not needed if all the batches will be going to the same Indexing Queue and the queue will be selected at scan time. Actual names of Field Types do not contain spaces. Field Type Names may also be different than the name displayed in the Indexing view. Although the display name may be different than what is shown below in the Indexing view, the actual Field Type Name is as shown in the Actual Field Type Names list. 51 ID:webArchive 3.4.1 User Manual Building a valid barcode is determinant on the vendor and barcode font being used. To use a Barcode Separator Page, place it in front of the document being scanned. Multiple documents, each with its own Barcode Separator Page, can be scanned in as a group. As the system reads the Barcode Separator Page, each document is added to the Batches View as a single batch. Each batch includes pre-indexed values from the meta-data read off the Barcode Separator Page. Helpful Hints The following information includes a few of our findings when creating valid barcodes to use on Barcode Separator Pages. This may not be true for all barcodes of that type. Each barcode type and 52 Batch Scanning its vendor may have their own nuance in coding. For our testing purposes we used BarCodeWiz's Code 128B font and IDAutomation Free 3of 9 barcode font. Barcode TrueType font files are added to your C:\Windows\Fonts directory like any type font. You can use them in an application by changing to the barcode font like you would with any font. Exam ple of Code 128B Barcode font For Code 128-B font that we tested with (this may differ with other Code 128 fonts): We used BarCodeWiz's Code 128 barcode font. The Font Tool we used is a stand-alone windows application for generating barcodes. Supports all standard upper and lower case letters, numbers and special characters. Designed to encode all 128 ASCII characters. Start and Stop characters used: " [ ] ". A delimiter, " % ", is required between Field Type Name and Field Value. This tells the process to copy the succeeding value. The Code 128 font that we tested had a conversion tool and found it worked best if you typed "FieldTypeName%FieldValue" in a regular font, such as Arial, then converted to Barcode 128B. The conversion tool added the Start and Stop characters, if converting only a single line at a time 53 ID:webArchive 3.4.1 User Manual and performed checksum. Since Code 128 uses checksum, we found that replacing the 'FieldValue' after converting to the barcode font caused errors. Exam ple of Code 3 of 9 Barcode font For Code 3 of 9 font that we tested (this may differ with other Code 3 of 9 fonts): We used IDAutomation Free 3of 9 barcode font. The following may differ with other Code 3 or 9 fonts. Supports standard uppercase letters, numbers, the space, minus, period, dollar sign, slash, plus and percent symbols. Start and Stop characters used: " * " In Microsoft Word a "!" is used instead because of a formatting issue. Space character: " = " (a space needs to be represented with a barcode value and cannot be read if blank) e.g. !DocumentType/EAdmission=Form! The forward slash "/" used in formatting a date field, requires using an uppercase "O" following the slash. 54 Batch Scanning e.g. !DocDate/E09/O01/O2010! A delimiter, " % ", is required between Field Type Name and Field Value. This tells the process to copy the succeeding value. In IDAutomation Code 3 of 9, the "%" is represented using "/E". e.g. !StudentID/E10000010! (StudentID is the Field Type and 10000010 is the Field Value) Does not require a check character. We were unable to use a comma and other extended characters. 55 ID:webArchive 3.4.1 User Manual How-To: Scan A Batch A batch may contain one or more documents. Documents may consist of one or more pages. After the batch is scanned into the ID:webArchive system, the files within the batch reside on the hard drive of the local scanning computer. The batches are only viewable to the person who is logged into the Imaging application on the scanning computer until they are saved from Batch Scanning. During the save from Batch Scanning, the image files are sent from the local machine and saved to the server. Once batches are saved on the server, they are viewable in the Batch Indexing Mode to any user on the network that has the correct security access. 1. Select Batch Scan to open the Batch Scanning. 2. Type in the Batch Name. 3. Select the Batch Type. 4. Select the Indexing Queue. 5. Select the Scan Profile. 6. If using Barcoding, Auto Indexing, and or OCR, select the appropriate options. 7. Select an option for Page Mode. 8. Set the Rotation. 9. Select the Scan driver; Twain or ISIS. 10. Select the scanner that is attached to the computer by clicking on the Select Scanner button. 11. Add the batch to the scanner's hopper. 56 Batch Scanning 12. Click on the Scanner icon on the Batches view. displaying each pages as it is scanned. The ScanProgress dialog appears 13. When all the sheets in the hopper have been through the feeder, select the Stop Scanning option. If additional pages need to be added to the batch, add the pages to the hopper, select Continue Scanning. 14. Save the batch by clicking on the Save icon in the Command Toolbar. For additional information on functions and settings in Batch Scanning, see the Batch Scanning section. 57 ID:webArchive 3.4.1 User Manual How-To: Import A Batch Multiple electronic files from multiple locations may be imported as a batch. The files that are imported as a batch into the Batch Scanning reside on the hard drive of the local scanning computer. The batches are only viewable to the person who was logged into the Imaging application on the computer where the files were imported until they are saved from Batch Scanning. During the save from Batch Scanning, the image files are sent from the local machine and saved to the server. Once batches are saved on the server, they are viewable in the Batch Indexing Mode for any user on the network that has the correct security access. 1. Select Batch Scan to open Batch Scanning. 2. Type in the Batch Name. 3. Select the Batch Type. 4. Select the Indexing Queue. 5. Click on the Import icon. (For additional information on importing, see Batches View in Batch Scanning section.) Note: Clicking on the Cancel button will close the Import dialog window, canceling any files that had been selected for import. 58 Batch Scanning Im port Dialog Window 6. Click Add Files to open a Windows dialog to select where the files to import are located. To remove a file from the list, click on the Remove Files button. 7. Select the files to be imported and click Open. 8. Click on the Import button when all the files have been added. 9. Click on the Save icon to save the batch to the server. File formats that can be imported into imaging and retrieved for viewing: most image format, pdf, multi-page tif. Importing multiple multi-page files will create multiple batches, each multipage file being its own batch. A server license is required for pdf files to be stored in their native format. 59 ID:webArchive 3.4.1 User Manual Batch Indexing In Batch Indexing Folder Level Indexing Fields Document Level Indexing Fields Thumbnail View Filtering and Sorting Document Viewer Command Toolbar Indexing a Batch Existing Documents Understanding Batch Indexing The Batch Indexing mode allows the documents within the batches to be categorized by type and saved into the system in designated locations. Indexing is done when scanning or importing of the batch is complete. To open Batch Indexing, click on the Batch Index icon or use the F7 function key on your keyboard. 60 Batch Indexing Command Toolbar Within the Batch Indexing the Command Toolbar helps to navigate through the batches in the list, save items from the indexing queue or delete a batch from the list. Save All: Saves all pages in a batch to a single document. Save Selected: Saves the selected pages to a single document. 61 ID:webArchive 3.4.1 User Manual Restore default layout:Restores the views in the screen layout to their default location. The default layout is not configurable per user setting. Index Fields View Indexing Fields Indexing Fields are used to help identify documents that have been scanned or imported into ID: webArchive. Data entered in these fields are stored in the database as meta data associated to the document. Meta data is used to retrieve folder level and/or document level information so that images of the document may be viewed. Folder Level Indexing Fields: ID:webArchive provides a search to help locate existing folders. When an identical folder record is found, the data from that record is populated saving you time from keying in all of the field values. 62 Batch Indexing Searching on a unique value. Entering a unique field value, such as an ID, and clicking on the Search, ID:webArchive will prepopulate the information into the indexing fields that are associated with that record. A value or values may be entered in any of the fields. Clicking the Search button executes a search with the criteria that has been entered. If you are using a unique ID for a search value and it is in the system, the folder level fields will auto-fill with that record's data. In some cases when a nonunique field value is entered, there may be multiple records or no records with that criteria. If there are multiple hits, the Search dialog box will open with a list for you to select from. If there are no hits found, a message stating 'No search results found'. 63 ID:webArchive 3.4.1 User Manual Multiple Results Returned Using the Clear button clears the indexing fields of any data, allowing for a new search. Document Level Indexing Fields: The data entered in these fields will be used to identify the document and aids in finding the document for viewing after it has been saved to its associated record. 64 Batch Indexing Using the Date Control The arrows on either side of the month will move through the months. The arrows on either side of the year value will move through the years. The Today button will enter today's date. The Clear button will clear any entry made in the date field. Thumbnails View The Thumbnail View in Batch Indexing looks like the one in Batch Scanning. It will display all of the pages in a selected batch. If there are a number of pages, a scroll bar will appear on the right side of the thumbnail view. The scroll bar allows you to search through the thumbnails using the mouse. You 65 ID:webArchive 3.4.1 User Manual may also reorder the location of a thumbnail within a batch by highlighting the thumbnail and using the reordering arrows at the top of the Thumbnail view. Thum bnail Navigation There are two sets of arrows for navigating files within a single batch: The first set will move you through the thumbnails. The larger green set will move the selected image within the batch. You may also use the mouse to drag and drop the image to reorder the pages. Select Previous Thumbnail: Selects the previous thumbnail in the batch. Select Next Thumbnail:Selects the next thumbnail in the batch. Move Image Up: Moves the selected image up one position in the batch. Move Image Down: Moves the selected image down one position in the batch. Print: Print With Annotations: Allows the user to print the image with annotations. Print All: Will print all the images in the selected batch. Print Selected: Will print the selected image. Note: Available to users that belong to a Role that has access to markups and or print the Document Type. Delete: Marke the thumbnail (Delete) that is selected from the batch. The page will not be saved with the document when indexed. Note: Available to users that belong to a Role that has access to delete the Document Type. 66 Batch Indexing The Thumbnail View in Batch Indexing does not give you the ability to Insert Import or Insert Scan like in Batch Scan. Instead of marking a page as (Dropped) like in Batch Scanning, Batch Indexing only has the option to mark a page as (Delete). To delete a page from the batch, highlight the thumbnail, right click and select Delete or use the red X. The thumbnail is then marked with (Delete) after its page number. Note: If the Delete option is grayed out, the Role your user id belongs to does not have rights to delete the Document Type from Indexing. Batch Indexing Thum bnail Panel Batch Indexing gives you the option to print a single page, multiple pages or the entire batch from the Thumbnails View. There are 2 Save functions when doing Batch Indexing, Save Batch and Save Selected. When executing a Save Batch, all of the images in the batch will be saved and indexed as a single document. If there are any images marked (Delete), they are deleted from the batch. When using Save Selected as a save option, only the thumbnail images that are highlighted are saved and indexed as a single document. A thumbnail or thumbnails that are marked as (Delete) are deleted from the batch when the Save Selected command is executed. The remaining thumbnails pages are renumbered each time a Save Selected is done and the number of pages in the batch that is displayed in the Pages column in the grid is reduced. 67 ID:webArchive 3.4.1 User Manual Using Save Selected Since images in Batch Indexing are stored on the server, any items in a batch that have been rotated, marked as (Delete) or had the page order altered are reset if you navigate off the batch without first indexing those items. Batches View The Batches grid in Batch Indexing looks and acts very much like the Batches grid in Batch Scanning. You will notice that there is a difference in the available commands located on the toolbar. Batch Indexing has the Search button and Max Results field which are used to refresh the grid and limit the 68 Batch Indexing number of records returned in the grid. Filtering and sorting in Batch Indexing is performed on the batch items that are currently loaded into memory. e.g. If Max Results are set to return100 batches and there are 150 unindexed batches in the database, the Batches grid only has 100 items loaded locally into memory for display. To filter on all the items in the database that are not indexed, you will need to click on Search after you have set the filter or filters on the columns. The Batch grid is then loaded with the items from the search. Sorting is done on the items that are loaded locally in memory after the search has found its results from the database. The default value of Max Results is 100. You can change the value to a number lower or higher but no more than 99,999. Top of Batches Panel in Batch Indexing Functionality in the Batches View: Displays a grid with the list of batches that have been saved from Batch scanning and are waiting to be indexed. Any of the columns with the Filter button can be filtered on when searching for a particular batch or batches. A Filter Builder for advanced filtering. Columns can be sorted by ascending or descending order by clicking on a column. An up arrow for ascending or down arrow for descending will display to show how the list is sorted. 69 ID:webArchive 3.4.1 User Manual Column order can be rearranged. You can rearrange the columns by clicking on the heading and dragging the column to the location within the Batches View where you would like it to be displayed. Batch Name Name typed in by a user in Batch Scan. This column may be sorted or filtered. Document Type Batch Type selected in Batch Scan. This column may be sorted or filtered. Queue Name Indexing Queue selected in Batch Scan. This column may be sorted or filtered. Pages Number of pages in the batch. This column may be sorted. Created By Contains the userid of the person who scanned or imported the batch into Batch Scan. This column may be sorted or filtered. Created Date The date the batch was saved to the server from Batch Scan. This column may be sorted or filtered. Updated By Contains the userid of the person who last indexed an item from the batch. This column may be sorted or filtered. Updated Date The date there was an item last indexed from the batch. This column may be sorted. Locked By Contains the userid of the person who is currently working in the batch. This column may be sorted or filtered. Locked Date Date and time the user locked the batch. This column may be sorted. OCR State Displays None, Pending, Processing, or Complete. None: There is no OCR processing being done. Pending: Waiting for the OCR process to start. Processing: OCR is in the middle of processing. Complete: OCR process has completed. Auto Indexing StateDisplays None, Pending or Processing. None: The batch was not set to Auto Index. Pending: Waiting for the Auto Index process to start. Processing: Auto Indexing is in the middle of processing. Status Type Error Message If Auto Indexing or OCR errors, a message displays. When a batch is locked, the userid of the person who has it locked will be in the Locked By column. 70 Batch Indexing Only that user is able to index the batch while it is locked. The Search button executes a new search on the database. The search will contain the criteria from any filters that have been set. The Search button can also act as a refresh on the batches grid. The default value for Max Results is 100. Max Results controls the number of batches that are returned in the Batch view at one time. Filtering and Sorting: There are columns that will filter the batches. By filtering on one of the columns, only the batches of the selected filter type that are in local memory will be displayed in the grid. To verify if there are more batches of the selected type being filtered on stored in the database, you will need to click on the Search button after setting the filter. e.g. If you select a Batch Name from the drop-down, only the batches in local memory with that name will be listed in the grid. To check if there are more on the database, select the Search button. If (All) is selected, all the batches will be listed in the grid up to the value that is entered in the Max Results field. Batches can be sorted in descending or ascending order by clicking the column heading. A small arrow on the column heading will display. The arrow pointing upward is ascending. The arrow pointing downward is descending. If there is no arrow, there is no sorting being done on that column. e.g. Ascending order on a date column would display the oldest date first. Sorting is done on the batches that are in local memory. When a new search is done on a filtered column to the database, the sorting is done on the filtered results. Sorting is also done on the database when search is pressed and columns have sorting specified. The order of the sort is ascending or descending within column order. To remove the sort on a column, use the Ctrl key + left mouse click. 71 ID:webArchive 3.4.1 User Manual Bottom of Batches Panel in Batch Indexing To close the filter, click on the Close button located on the lower right corner of the Batches view. If you want to leave the filter open, but you elect not to use it, uncheck the check box button. To use the Filter Builder dialog, click on the Edit Filter button of the Batches view. 72 next to the close located on the lower right corner Batch Indexing Building a filter in Batch Indexing Not all the options in the drop down are used in the search against the database. The binary options, when used in the Filter Builder, are used in the search on the database. The rest of the options are used on the filter of the local memory. If one of these options has been selected, the filter is applied after the database search, when it is in local memory. 73 ID:webArchive 3.4.1 User Manual Batch Navigation: First - When clicked on will take the focus to the first batch in the list. Previous - Takes focus to the previous batch in the list. Current Position - Shows the Current batch that is in focus. Total Number - Shows the number of batches in the list. of Items Next - Takes focus to the next batch in the list. Last - Takes focus to the last batch in the list. 74 Batch Indexing The default value for maximum number of batches loaded into the Batch grid is 100. The actual maximum number of batches that can be returned is 99999. Delete Deletes the batch that is highlighted from the list. Document View The Document View is an image viewer. Batch Indexing's Document View allows individual image files that are stored on the image server to be loaded for viewing. When a thumbnail is highlighted, the matching image is loaded into the Document view. Rotate Image: Clockwise: Rotates the image 90 degrees to the right. 75 ID:webArchive 3.4.1 User Manual Counter Clockwise: Rotates the image 90 degrees to the left. Deskew Image: Makes corrections to images that have been scanned in and are distorted from their true value or symmetrical form. NOTE: Deskew turns the image to black and white before making corrections. Once an image has been turned to black and white it can not be turned back to color or grayscale. Any modification made to the rotation or deskewing of the image is not saved to the image until the image has been indexed. The image is reset to its original position if you navigate to another batch before indexing. Print: Prints the current image in the viewer. Page Properties: Displays the properties of the current image. Markup Color Picker: Allows the user to select the color to display the markup created. 76 Batch Indexing Fit to page: Fits the entire page in the viewer window. Fit to Height: Fits the image from top of the viewer window to the bottom. Fit to Width: Fits the image from side to side in the viewer. Pan: Allows the user to drag the image around for panning by holding the left button on the mouse and moving it. Selection: Allows the user to select an area on the image that can be copied to the local workstation's clip board. Copy Selection: Copies the selected area to the local workstation's clip board which can then be pasted into another application. Zoom Area: Allows the selection of an area on the image to be enlarged for viewing by clicking the left mouse button and dragging it across the image. Image Zoom: + Increases magnification of the image. - Decreases magnification of the image. Viewing Native PDF's 77 ID:webArchive 3.4.1 User Manual Print: Allows a user whose role access has Print rights to print the entire pdf document. This option is not available in Batch Scan mode. Single Page: Views a single page at a time. Two Up Pages: Views two pages side-by-side in the viewer. Fit to Page: Adjusts a single page to fit within the viewer window. Fit to Width: Adjusts a single page to fit to the width of the viewer. Pan: When the page being viewed is larger than the viewer, Pan allows the user to move the page around within the viewer window. Select Text: Allows the user to select a string of text within the pdf document if it is a text pdf. Zoom In: Enlarges the current page. Zoom Out: Reduces the current page. 78 Batch Indexing Zoom Area: Allows the user to select an area that increases in size for viewing. Previous Page: Displays the previous page in the file. Next Page: Displays the next page in the file. Search: A dialog displays allowing the user to enter a string of text to be searched for. Markups A role that has access to the index queue and the document type within the queue will need 'Markups' and 'Update' authorization set on the document type in order to add Markups. 79 ID:webArchive 3.4.1 User Manual Select a custom color for the Markup from the drop-down. Click on the Markup button to activate. Use the mouse to add the markup to the image. Click on the area where the markup is to go. Hold the mouse button and drag the shape to where it is needed on the image. For markups with text, double click on the box that has been added to the image in order to add text. 80 Batch Indexing Markups are saved with the document when it is indexed. If the batch has lost focus by going to another batch, any Markup will be gone when you come back to it. How-To: Index A Batch A batch may contain one or more documents. Documents may consist of one or more pages. If any sorting needs to be done on the list of batches, please see Filtering in the Batch Indexing Batches View section of this User Manual. 1. From Batch Indexing Module, highlight a batch in the Batches View. 81 ID:webArchive 3.4.1 User Manual 2. Highlight the thumbnail of the pages that will be indexed to a single document by using Ctrl + mouse click. The first thumbnail highlighted is the document that will load in the Document Viewer. If all the pages in the batch will be indexed to the document, you do not need to highlight all of the thumbnails. 82 Batch Indexing 3. If you need to view the document, click on the Document View tab to view the full size image. 83 ID:webArchive 3.4.1 User Manual 4. Verify that the Document Type and Index is correct. If not, change the Document Type and Index to the correct one. Retain Folder Fields will retain the folder data between indexing saves. Retain Document Fields will retain the document data between indexing saves. 5. In the Folder Fields enter a value, or partial value, to be searched on to verify if an existing record is being stored in the database. If the Retain Folder Fields is checked, no search is required if using the current field data. When searching for different folder data, click on the Clear button then enter a new value to be searched on. 6. Click on the Search button to execute the search. 7. If an existing record is found: the fields are populated with the metadata already stored in the system. If multiple records are found: select the correct one from the Indexing Search Results dialog and click OK. Indexing Fields If an existing record is not found: fill in the indexing fields with the necessary data 8. Fill out the Document Information data fields. 9. Choosing to save the entire batch or the selected pages: a. Entire batch: Click the Save icon or select Save Batch from the Save drop-down. b. Selected pages: When not all of the thumbnail pages are included in the document that is being indexed. Select Save Selected from the Save drop-down. 84 Batch Indexing 10. Verify the indexing information on the Indexing Verification dialog. 11. Click the OK button. See 'Existing Documents' if a Duplicate Document Search Results dialog window appears. For more information on Indexing, see the Indexing View in the Batch Indexing section. Existing Documents If the folder record has an existing document or documents of the same Document Type and document name, an Existing Documents Dialog will appear. When there is one or more documents of the same type and name, they will appear in a list. The list displays the Document Name, Document Path, Create By and Date Created. Along with the list of documents, thumbnails of each document and its full size image are available for easy identification. Highlighting a document from the list, then highlighting a thumbnail, the full size image is viewable in the Document Viewer. 85 ID:webArchive 3.4.1 User Manual Select one of the following options: New - Choose New when you don't want to attach the current item being indexed to an already existing one. If duplicate documents are not allowed to be indexed, this option will be disabled. A duplicate document would be 2 documents of the same document type and named with the same data value being saved to the same parent folder. Append - Append adds the additional pages to the selected existing document in the list. Replace - Replaces the selected document in the list with the current one being indexed. Cancel - cancels out of saving the item or items being indexed. When Replace or Append is selected, the existing document that was selected from the list is added to versioning. Click the OK button on the Indexing Verification dialog to save the document. 86 Scan Index Scan Index In Scan Index: Scanning Indexing Understanding Scan/Index Working in the Scan/Index Mode allows you to scan and index a document without switching mode views. One notable difference in Scan/Index is that it does not contain the list of batches. The importance of this is that only one batch at a time may be processed. To access Scan Index, click on the Scan Index icon or use the F8 function key on your keyboard. Additional pages may be added to a document before it is indexed by right clicking on a thumbnail, and using the Import Insert or Scan Insert from the option menu. The newly added pages are inserted in front of the selected thumbnail. Pages may be marked as (Dropped) or Deleted from the document before it is indexed by right clicking on the selected thumbnail and selecting either (Dropped) or Delete from the option 87 ID:webArchive 3.4.1 User Manual menu. Selected pages within Scan Index may be indexed as a separate document. A document that has been scanned or imported into Scan/Index is not retained between sessions. The document will need to be indexed before moving away from Scan/Index mode. Command Toolbar Save All: Saves all pages to a single document. Save Selected: Saves the selected pages to a single document. Scan: The Scan button initiates a scan, with the settings that were configured from the Scan Options view creating a new batch of images to index or adds to existing ones.. Import: The Import button initiates the import of images from the file system creating a new batch of images to index or adds to existing ones. Clear: The Clear button clears the indexing fields of any data, allowing for a new search. Restore default layout:Restores the views in the screen layout to their default location. The default layout is not configurable per user setting. 88 Scan Index How-To: Working in Scan Index 1. From IC-Chart's menu option, select Scan/Index to open the Scan/Index. Scanning: In Scan Option view: 2. Select the Scan Profile to be used. 3. Barcoding, Auto Indexing, and or OCR, are not available in Scan Index mode. 4. Select an option for Page Mode. 5. Set the Rotation. 6. Select the Scan driver; Twain or ISIS. (This only needs to be done the first time.) 7. Select the scanner that is attached to the computer by clicking on the Select Scanner button. (This only needs to be done the first time.) 8. Add the batch to the scanner's hopper. 9. Click on the Scanner icon on the Command Toolbar. OR Use the Import icon. When importing items, eliminate steps 6, 7, 8 and 10. For more details on importing files, see Importing a Batch in the Batch Scanning section. 10. When all the sheets in the hopper have been through the feeder, the Feeder Empty dialog will display. 89 ID:webArchive 3.4.1 User Manual If additional pages need to be added to the batch, add the pages to the hopper, select the Yes button. Choose the No button if all the sheets in the batch have been scanned. For additional information on functions and settings in Batch Scanning, see the Batch Scanning section. Indexing: To Index see Indexing A Batch in Batch Indexing starting with Step 2. 90 Browse Mode Browse Mode Browse Mode: Browse History Document View Fields View Search View Search Criteria Search Results Setting up and saving an Advanced Search Thumbnails View Workflow History In Browse Mode, users are able to search for items that have been previously indexed into the system. Searches are done by Folder or Document name or with a more complex search using Field Type values associated with the Folder or Document. In Browse, they can also view images, add markups to images and change Field Type values on Folders and Documents. The views available in Browse Mode are; Browse History, Workflow History, Thumbnails, Notes, Fields, Document and Search Views. To access Browse, click on the Browse icon or use the F9 function key on your keyboard. 91 ID:webArchive 3.4.1 User Manual Brow se Mode Search View Within Search View tab, users with the correct security will have the ability to do both simple and more advanced searches on folders and documents that are stored in the system. Searches that are repeated with the same search criteria may be saved as a Search Profile for future use. Search Profiles are saved with the user's profile settings. 92 Browse Mode Search View functionality: Search Tab: When doing a Folder Search: Search Folder Name For: Available for Folder Search Type. A quick search when you know the folder name being searched for. Search Folder Notes For: Available for Folder Search Type. A full text search capability on folder notes. When doing a Document Search: Search Document Name For: Available for Document Search Type. A quick search when you know the document name being searched for. Search Document Notes For: Available for Document Search Type. A full text search capability on document notes. Search Document Text For: Available for Document Search Type. A full text search on documents that have been defined for Full Page OCR. These documents are brought into the system and sent through the OCR process saving the entire text of the document. 93 ID:webArchive 3.4.1 User Manual Search Criteria Tab: Search Path: Selecting a folder in the Search Path will help narrow the search results. Search Profile: Users can create an advanced search and save it in a Search Profile. The profile is saved as a part of the users settings and is available for them to select when they are in Browse mode. Search Type: There are two types of searches, Folder and Document. Folder Criteria: a Folder Type may be selected for both a Folder and Document Type search. Folder Type: Displays a list of Folder Types that the user logged in has access to. To do a search on a specific Folder Type, select it from the drop down. Folder Field Values: When a Folder Type has been selected, data fields display that are associated with that Folder Type. Search criteria may be entered in as many fields as needed. All of the field values are returned in the search results. Document Criteria: a Document Type may be selected only when doing a Document Type search Document Type: Displays a list of Document Types that the user logged in has access to. To do a search on a specific Document Type, select it from the drop down. Search Scope: only available on Document Type search allowing searches on either current, historical or both. Document Field Values: When a Document Type has been selected, data fields display that are associated with that Document Type. Search criteria may be entered in as many fields as needed. All of the field values are returned in the search results. 94 Browse Mode Search Results tab: The results from a search are displayed in a grid. Folder Search Type: By default, a quick search on a Search Type of Folder returns Folder Name and Folder Path. For a quick search on a folder name, it is not necessary to select a Folder Type. Additional fields are returned when a Folder Type is selected. Document Search Type: By default a Document Search Type returns Document Name, Document Type, Document Path, Date Updated, Updated By and Version Type. Additional fields are returned when a Document Type is selected. Located at the top with Browse mode's Search tab are two other tabs, Document and Fields. The Document, which is labeled the name of the document, and Fields tabs are operable after a search has been completed. Pages of a document are viewed in the Document tab. The Fields tab is where the meta data for the folder and document is displayed. How-To: Using Search View Quick Search for a folder or document: Quick Searches may be performed on the name of a folder or document that has been indexed. 1. On the Search Criteria tab, highlight the Search Path of the item being searched for. 95 ID:webArchive 3.4.1 User Manual Selecting a Search Path will narrow the search criteria for the query. Quick Search on folder/docum ent nam e. 2. Select whether you are searching for a Folder or Document from the Search Type drop-down. 3. For: Folder Type search: Enter the name or partial name of the folder item being searched for in the Search Folder Name For field. Document Type search: Enter the name or partial name of the item in the Search Document Name For field. 4. Click the Search button. The results of the search appear in the Search Results tab. Quick Search for Notes on a folder or document: Both search target folders and documents can have notes added after they have been indexed. The text contained in these notes may be searched on using the Search Folder Notes For or Search Document Notes For fields, depending on the type of search being performed. Note: A search target folder is the folder type that contains the most pertinent data. In the example being used, it is the folder that has the student's name, address, etc associated with it. 96 Browse Mode Search on folder/docum ent Notes. Follow the steps above for doing a Quick Search except enter the text being searched for in the Search Folder Notes For or Search Document Notes For field. The results of the search appear in the Search Results tab. Full Text Search: ID:webArchive has two add-on features that can extract text from documents and have the text saved in the database along with other information about the document allowing for full-text searching to be done. To utilize full text searching on the contents of a document, the Document Type needs to have been set up in administration with the needed properties and processed using our OCR capability or through our Virtual Printer. 1. Select Document from the Search Type drop-down. 97 ID:webArchive 3.4.1 User Manual Full Text Search 2. In the Search Document Text For field, enter the text values being searched for. Use full words only, no partial words or wild cards. Each word added is treated as an 'and' in the search. e.g. entering Bill Edwards will search for all documents that contain both Bill and Edwards. 3. Click the Search button. The results of the search appear in the Search Results tab. Note: Each page in the Thumbnails panel shows an identifying icon next to the page number where the value was found. Setting up an Advanced Search and saving as a Search Profile: A more advanced search can include both Folder and Document Type Field Values. When the search contains Field Values that will be used often, the setup can be saved as a Search Profile. After the initial setup, select the profile from the Search Profile list, fill in the criteria in the Field Values and complete the search. The Search Profile list is saved to each user's login id and is not available for global use. 1. On the Search view Search Criteria tab, qualify a search by selecting the path where the document is stored in the system. Note: If the Document Type is in more than one leg of a structure, selecting the folder's name from the drop-down will narrow the search. 98 Browse Mode 2. If the Search Type is for a folder, select Folder. Select the type of folder from the Folder Type drop-down. This qualifies the type of folder to be searched and allows any Field Values associated with the folder to be added as criteria. Go to Step 4. OR 3. For a document Search Type, select Document. Select an option from the Document Type drop-down. This qualifies the type of document to be searched and allows any Field Values associated with the document to be added as criteria. 4. For either a Folder or Document Type search, field values associated with the folder may be needed for the search criteria, select the Folder Type from the Folder Type drop-down. 99 ID:webArchive 3.4.1 User Manual Setting Document as a Search Type enables both Folder and Document Type to be selected. Having both a Folder and Document Type selected allows Field Values for both Document and Folder to be added to the Search. 5. For each field that will be used for search criteria, select a parameter from the Field Type's selection list. If a Field Type has a combo box, this may also be set and saved with the profile. 6. If this is a Document Search, set the version Scope. Current: returns only the current version of a document. History: returns only previous versions of a document. Both: returns both current and previous versions of a document. 100 Browse Mode 7. To save the current configuration to a Search Profile, click on Add new search profile button. If not saving it, go to Step 10. 8. Enter a name in the Search Profile Name. 9. Click the OK button. 10. Enter a data value for each of the Field Types being searched on. 11. Click on the Search button to complete the search. 11. Click on the Search Results tab to view the returned item(s). Date Range Search A date range search can be used to find documents within a period of time if the document has a date field as a field type. For more information about Browse Mode, see Thumbnails View, Document View, Markups, Workflow History View and Fields View. Search Results: 101 ID:webArchive 3.4.1 User Manual The Seach Results tab displays all the records found from the search criteria that was entered. This may be from zero records up to the number entered in the Max Results field. Each item in the list that gets highlighted, receives focus, is displayed in the tree-view under Browse History. By default, the first item returned in the results list has focus and is highlighted. 1. Highlight an item from the Search Results list. The item will appear in the Browse History View. Folder Quick Search Results 2. When the folder search is performed and you want to see the documents within the folder, you can drill down further in the tree structure. To do this, double mouse click or right click on the folder and select Refresh from the drop-down menu. 3. Highlight a document in the tree-view. The thumbnails that correspond to the images of the page(s) that make up that document are displayed in the Thumbnail View. 4. To view a page of the document, highlight its thumbnail. 5. Click on the Document View tab. 6. Click on the Fields tab to view field data associated with both the document and its parent folder. For further information on functionality while viewing the document, see Document View. 102 Browse Mode Sim ple Docum ent Search Results 103 ID:webArchive 3.4.1 User Manual When there are multiple records returned in the Search Results grid, the column headers can be used to sort or filter what was returned. The records can also be grouped by dragging one of the column headers to the upper bar of the Search Results tab. Sort / Filter / Group Search Results Sort - sort ascending or descending can be done on any column in the Search Results grid by clicking on the column header. To remove the sort, hold the CTRL key and mouse click on the sorted column header. Filter - a filter can be set on any column in the Search Results grid by clicking on the column header and selecting an option from the drop down. To remove the filter, select (All) from the filter drop down. Group - The records can also be grouped by dragging one of the column headers to the upper bar of the Search Results tab. To remove the grouping, drag the column header back to its location in the grid. Export Search Results 104 Browse Mode Export Search Results list To print the list from the Search Results: 1. Perform a search. 2. Highlight the rows to be included in the export. 3. Right mouse click and select Export Selection to Excel or CSV. 4. An Export dialog will open. Find the location where the file needs to be saved. 5. Enter the File Name. 6. Click Save. Only the list as it is displayed in the Search Results grid is exported to the file. The documents files are not included. Browse History View In the Browse History View, users can open the documents that have been retrieved through the Search View. They can also expand search target folders to browse through all the documents that they have security rights to that have been indexed to that folder. Each time a record is highlighted in the Search Results tab, it is added to the tree-view in Browse History and remains in the view until the Browse History's Clear button is executed or you close the application. This allows you to see a history of the records that you have viewed in this Browse/Search mode's session. The items will remain even if you move to another mode and return. 105 ID:webArchive 3.4.1 User Manual Workflow operations are also done through Browse History using the Workflow Queues node. Users who have the correct Role access can create reports using the Report Queue node. Browse History Tree ID:webArchive Version 3.4 has hierarchical security which uses Roles to specify predetermined security access for users. Not all of the following may be available to each and every user that logs into the system. Folder Context Menu Options: Highlight a folder level item and right click on the folder. A list of menu items are displayed. Users who do not belong to a Role that has access to the next level down or a Role that has rights to Move, Paste, or Delete may not see some of the options in the context menu. Folder level context m enu options Refresh: Expands the folder and displays the folder's children items. This may be a sub-folder(s) or documents. Clear: Will clear the highlighted folder and any children items from Browse History view. Clear Children: Clears only the children items but not the highlighted folder. Move: Move works in conjunction with Paste. Move copies the selected folder. After it's pasted to the target parent folder, it is removed from its previous parent folder. Paste: Works in conjunction with Move. This option will paste the folder being copied to the target parent folder. The folder being moved needs to be allowed in the target parent folder in order for 106 Browse Mode this to work. Delete: Will delete the folder and its contents. Note: Using a double mouse click will also expand the folder level. Document Context Menu Options: Highlight a document then right mouse click. The context menu opens to display a list of options. The options available depend mostly on Role access. The exception is items that are still in the workflow process will not have 'Move to Indexing Queue' available. Docum ent level context m enu options Show History: Once a document has been indexed, any time it is changed and saved from its Current state, a new Current version is added making the old Current an Historical version. A date is also added in the Update Date column to aid in the document's audit trail. An appended, replacement, edits to Field values, page rotations, page re-ordering or Markups constitute as a change to the document. An historical version of a document is easily identified in the Browse History by the level it is in the tree structure. Historical versions are located in the level under the documents current version. Historical versions may be accessed either by highlighting a record from the Search Results or by right mouse clicking the document in the Browse History and selecting Show History from the context menu. Show History will not be an option if the document does not have an historical 107 ID:webArchive 3.4.1 User Manual version. Historical versions are 'read-only', therefore any changes need to be made to the document's current version. Move to Indexing Queue: Documents that have been incorrectly indexed may be sent back to an Indexing Queue to be correctly indexed. This option is not available on documents that are currently in a Workflow Queue. The document will either need to finish its workflow path or have the its reference deleted from the Workflow Queue that it is currently in before being sent back to an Indexing Queue. To find out what Workflow Queue that it is currently in, click on the Workflow History tab. For further information, see the section on Workflow. Route: This option is only available on documents within a Workflow Queue. Send to Workflow: In ID:webArchive 3.4 we have created a new function we call the Cover Sheet. You can use the cover sheet to ‘bundle’ one or more documents in workflow. There may be instances in your business practice you want several documents to arrive at a workflow queue together in order for the worker to have all of the information necessary to perform a particular function. In those instances, users can create a cover sheet, and attach one or more documents as a ‘document package’. Cover sheets can have automated routing rules, and can have metadata fields. When coupled with field level security, you can use cover sheets for sign-offs. Conditional routing makes it possible for the document package to be routed to one queue if approved, or another if rejected. Cover sheets have their own security, so you can allow someone to view documents as part of a cover sheet in workflow that they normally could not. Send to Workflow also allows a single document to be sent to a Workflow Queue without attaching it to a cover sheet. For a single document, the Document Type has to be allowed in the target Workflow Queue and the Role the user is a member of needs 'Insert' rights on the Document Type within the Workflow Queue. 108 Browse Mode Using a Coversheet Print: Roles that have Print rights defined on the Document Type will be able to print the document. Add: n/a Copy: Roles that have Update rights defined on the Document Type will be able to copy the document. They can then paste it to another parent folder that the Document Type is allowed in. Cut: Roles that have Update and Delete rights defined on the Document Type will be able to cut the document from its parent folder. They can then paste it to another parent folder that the Document Type is allowed in. Delete: Roles that have Delete rights defined on the Document Type will be able to delete the document from its parent folder. For more information on how to use Browse History, see How-To: Using Browse History section of this manual. Workflow Queues Workflow Queues help in automating a documents life cycle by sending a reference point of the document through its workflow path. A record for each step the document takes through its workflow life cycle is kept in the document's Workflow History. The path that a document takes through workflow 109 ID:webArchive 3.4.1 User Manual queues is defined in administration along with which Roles have access to the queues and the documents within the queues. A user whose Role has rights to a workflow queue or queues will only be able to view those workflow queues and the documents within each queue that the Role has access to. For more information on how to use Workflow Queues, see How-To: Using Workflow Queues section of this manual. How-To: Using Browse History Delete a document or folder: Deleting a docum ent User logged in must have delete authority on level being deleted. 1. Right click on document or folder. 2. Select Delete from menu. Move a sub-folder from one parent folder to another at the same level of the structure: 110 Browse Mode Moving a docum ent 1. Locate the source document or folder to be moved and the target folder. 2. Click on source and the target in the Search Results. 3. Right click on the source document or folder in Browse History. 4. Select Cut from the menu. 5. Right click on the target folder. 6. Select Paste from the menu. When using Delete/Paste on folder level, paste like folder to like folder, otherwise paste to a parent folder. Merge 2 Search Target folders: A Search Target folder is a folder that has Field Type properties that uniquely identifies it for searching. 111 ID:webArchive 3.4.1 User Manual 1. From Search Results, locate both folders. 2. Click each one needed so they are viewable in Browse History. 3. Right click source folder. 4. Select Move from menu. 5. Right click on target folder. 6. Select Paste from menu 7. Click OK button on 'Move' message dialog. Source folder and child levels are merged into target folder. Using Copy and Paste As: 112 Browse Mode Copy and Paste As 1. Find and highlight document(s) to be copied. You may select multiple documents using Ctrl + mouse click. 2. Right mouse click. 3. Select Copy from menu. 4. Right mouse click on the target folder. 5. Select Paste As from the menu. 6. Select the document type being pasted. The target or parent folder will only list the document types that are allowed to be saved to it. The document retains the name that it was before being pasted into the target folder. No field values are copied with the document. Using Copy/Paste As does not create a new copy of the image. 7. You can now make changes to the field values on the pasted document if needed. Using Copy and Paste: 113 ID:webArchive 3.4.1 User Manual 1. Find and highlight the document to be copied. Used when copying only a single document at a time. 2. Right mouse click. 3. Select Copy from menu. 4. Right mouse click on the target folder. 5. Select Paste. Using Copy/Paste creates a new copy of the image. Viewing a document's historical version: View ing historical version 1. Highlight document 2. Right mouse click 3. Select Show History 4. Historical versions are listed below the current version of the document. Note: Historical versions of the document can not be edited. Viewing all documents in a folder: 114 Browse Mode Refresh a folder When in Browse History, you may find it necessary to drill further in the tree structure starting at the folder level, or search target, to get access to the documents that are being stored there. Double mouse click on the folder or: 1. Highlight folder 2. Right mouse click 3. Select Refresh 4. Documents are listed below the folder. You will only see the Document Types that you have access rights to. Moving a document back to an Indexing Queue: Move back to Indexing 1. Highlight document 2. Right mouse click 115 ID:webArchive 3.4.1 User Manual 3. Select Move Back to Index Queue 4. From the drop-down, select the Index Queue Note: Documents that are sent back to an Indexing Queue are sent back as an 'Unknown' Document Type. The Document Type of 'Unknown' will need to be allowed in the Indexing Queue in order to be able to send a document back to indexing. For further information, please ask your ID:webArchive software administrator. Note: This option is not available on documents that are currently in a Workflow Queue. The documents reference in the Workflow Queue will need to be deleted and then the document can be sent back into an Indexing Queue. See the Workflow section for further information. Clearing Items From Browse History Clear Brow se History To clear a folder and/or its contents: 1. Highlight folder 2. Right mouse click 3. Select Clear to clear the folder and its contents from the window or select Clear Children to clear only the items within the folder. Using Cover Sheets for Workflow 116 Browse Mode A Cover sheet is needed to send multiple documents into a Workflow Queue. 1. Highlight the documents 2. Right mouse click. 3. Select 'Send to Workflow. 4. Select a cover sheet from the Workflow Coversheet drop down. 5. Select the Workflow Queue. 6. Enter a name in Coversheet Name. 7. If there are fields associated with the coversheet, data may be entered. 8. Click OK. Coversheets and the workflows the coversheets are allowed in are configured in Administration. Printing Multiple Documents 117 ID:webArchive 3.4.1 User Manual Print m ultiple docum ents 1. Set up Search Criteria and perform the Search. Expand the folder to the document level. 2. Click on each document to be printed in the Search Results tab. Each document will be displayed in Browse History. 3. In Browse History, use the CTRL key and mouse click each document. 4. Right mouse click and select the Print option. The print dialog box opens. Complete as you would for any normal print job. Export Multiple Documents to a single PDF file 1. Set up Search Criteria and perform the Search. Expand the folder to the document level. 2. On the Search Results tab, click on each document to be included. Each document will be displayed in Browse History. 3. In Browse History, use the CTRL key and mouse click each document. 4. Right mouse click and select the Export to PDF option. The print dialog box opens. Complete as you would for any normal print job. 5. A Save export to PDF dialog will open. Find the location where you want to save the file. 118 Browse Mode 6. Enter a name for the file. 7. Click on the Save button. The PDF is created identifying each of the document's names that were included in the export by listing them in Bookmarks . How-To: Using Workflow Workflow duties are completed in Browse mode. The Workflow Queues that the user has access rights to will appear in the Browse History panel. 1. Select the Workflow Queue you want to work in and click on the + plus sign preceding the Workflow Queue or double mouse click. The list of documents are displayed in the tree. 2. When needing to search for specific items in workflow, only Document Type searches may be done. In the Search Path, select a specific Workflow Queue or the 'Workflow Queues' item. Select Document as a Search Type. 3. At this point either a Document Type or Folder Type may be selected from the drop-down. Data may be entered for search criteria in the Document or Folder Criteria fields. Only Document Types within the Workflow Queue will be returned that you have access rights to. 4. Click on the Search button. 5. The Search Results tab displays the number of items found by the search. 119 ID:webArchive 3.4.1 User Manual 6. Highlight a record from the list on the Search Results tab. 7. Under Browse History, the highlighted Search Result record will display. Highlight the document in Browse History. Each record that has been selected from the Search Result list will be listed in Browse History until you right mouse click on the Workflow Queue and select either Clear or Clear Children option. 8. The Thumbnails view shows the number of pages that are in the document that is highlighted. Highlight the thumbnail of the page that is needed. 9. Click on the Document tab to view the page. Markups may be added to pages of the document by users who have Markup rights. For items that are routed using field value conditions, make the 120 Browse Mode necessary change. Note: Any changes made will be saved when the document is routed from the workflow queue. 10. Right click on the document from Browse History and select Route. The Workflow Routing dialog will appear. 8. By default Automatic is selected for the Routing Type. Leaving this set to Automatic will route the document on to its next workflow queue that has been defined in Administration. If you select Manual as a Routing Type, you can select a Manual Route from the list. Note: The Manual Routes list only displays Workflow Queues that you have rights to send the Document Type to. 8. Add notes in the Note section. Note: Any note added before routing the document onto its next workflow queue, remains with the documents Workflow History. 9. Click the OK button. 121 ID:webArchive 3.4.1 User Manual Workflow History The Workflow History view lists what Workflow Queue the item currently resides and where it has been. A note that has been added to a workflow item at routing time also displays with that workflow record. 122 Browse Mode When a document is being routed from the last queue in its workflow, a Route dialog will appear with a message 'No automatic routes could be determined. Would you like to remove this item from workflow?'. Click Yes if you want the document to exit workflow. Click No if you want to manually route it to one of the workflow queues listed under Manual routes. See how to view historical versions of a document in Browse History View. Refreshing Workflow Queues Workflow Queue refresh 123 ID:webArchive 3.4.1 User Manual Workflow Queues need to be refreshed in order to see documents that have been sent to the queue while you've been working in Browse mode. 1. Highlight Workflow Queues to refresh the documents in all the workflow queues or select a single workflow queue. 2. Right mouse click. 3. Select Refresh. Report Queues Creating a Report in Browse Mode: Create a report 1. In Browse, right click on the Report Queue where the report will be created. 2. Select Create Report. 3. From the Reports drop down, select the report to be created. 4. Fill in property fields, if any. 5. Click on OK. 124 Browse Mode 6. The report is ran by a Job Schedule that is defined in administration. Reports are created in pdf format. The report will display in the Report Queue as 'Pending' until completed. The Job Schedule, configured in Administration mode, controls how often the reports are ran. A refresh on the Report Queue will need to be done to see if the report has completed. Document View When a document is selected in the Browse History panel, each page of the document is displayed as a thumbnail in the Thumbnails panel. Highlighting a page in the Thumbnails panel will load the page in the Document panel tab. By default, this is the first page in the document. Users who belong to a Role that has Markup and Update properties set on the type of document that is being viewed will be allowed to add Markups to the document and save them. Saving Markups that have been added will create a new current version of the document. The previous document before they save then becomes an historical version of the document. 125 ID:webArchive 3.4.1 User Manual Rotate Image: Clockwise: Rotates the image 90 degrees to the right. Counter Clockwise: Rotates the image 90 degrees to the left. Deskew Image: Makes corrections to images that have been scanned in and are distorted from their true value or symmetrical form. NOTE: Deskew turns the image to black and white before making corrections. Once an image has been turned to black and white it can not be turned back to color or grayscale. Any modification made to the image is reset to its original state when you navigate off the document if not saved. Print: 126 Prints the current image in the viewer (single page). Note: If a markup has been Browse Mode added to the image, but not saved, this print button will print the image with the markup included. Page Properties: Displays the properties of the current image. Auto Zoom Mode: Fit to Page: Fits the entire page in the viewer window. Fit To Height: Fits the image to fit from top of the viewer window to the bottom. Fit to Width: Fits the image to fit from side to side in the viewer. Pan: Allows the user to drag the image around for panning by holding the left button on the mouse and moving it. Selection: Allows the selection of an area to be copied to Windows Clipboard for pasting into another application such as MS Word. Copy Selection: Copies the selected area to the local workstation's clip board as an image which can then be pasted into another application. Zoom Area: Allows the selection of an area on the image to be enlarged for viewing by clicking the left mouse button and dragging it across the image. Zoom Control: : Increases magnification of the image. : Decreases magnification of the image. 127 ID:webArchive 3.4.1 User Manual Markup Color Pick:Allows the user to select the color to display for the created markup. Page Text: For documents that have been brought into the system using OCR or Virtual Printer the Page Text area allows the end user to see and edit what text was captured off each page of the document. Markups: Markups may be added to documents and saved, or for printing purposes only not saved. To print the document with markups included, use the Print option on the Thumbnails panel. Check the Print with Annotations option before printing. Add markups to the page in the Document Viewer by clicking on the markup type needed then clicking on the page and while holding the left mouse button down, drag it over the area needed. See 'How-To: Using Markups and Page Notes' for more information on how to use markup types. Viewing Native PDF's Print: Allows a user whose role access has Print rights to print the entire pdf document. This option is not available in Batch Scan mode. Single Page: Views a single page at a time. 128 Browse Mode Two Up Pages: Views two pages side-by-side in the viewer. Fit to Page: Adjusts a single page to fit within the viewer window. Fit to Width: Adjusts a single page to fit to the width of the viewer. Pan: When the page being viewed is larger than the viewer, Pan allows the user to move the page around within the viewer window. Select Text: Allows the user to select a string of text within the pdf document if it is a text pdf. Zoom In: Enlarges the current page. Zoom Out: Reduces the current page. Zoom Area: Allows the user to select an area that increases in size for viewing. Previous Page: Displays the previous page in the file. Next Page: Displays the next page in the file. 129 ID:webArchive 3.4.1 User Manual Search: A dialog displays allowing the user to enter a string of text to be searched for. How-To: Using Markups and Page Notes A role that has access to the Browse Mode, the structure and the document type within the structure will need Markups set on the document type in order to add Markups. They will also need Update authorization in order to save those Markups. Markup rights without Update rights will let users redact and print the document without having rights to save any changes made to the document. The role will need 'Note' access to add notes to the folder on the folder level. The role will need 'Note' access to add notes on the document type at the document level. 130 Browse Mode To add a Markup on an image: 1. click on the Markup button to activate 2. with the mouse click on the image where the markup is to go 3. while still holding the left mouse button, drag the object to obtain the correct measurement To adjust the position of the markup: 1. click on the markup 2. holding the left mouse button 131 ID:webArchive 3.4.1 User Manual 3. drag the shape to where it is needed on the image To adjust the size of the markup: 1. click on the markup 2. use the left mouse button to 'grab' a corner or end 3. drag the object to obtain the correct measurement To type in your own message using the Rubber Stamp: 1. click on the Rubber Stamp 2. in the input box next to Text, type in the message 3. hit the Enter key 4. click on the face of the document 5. adjust the size and position by using the mouse Note: Rubber Stamp values can be added in Administration mode so that they appear in the dropdown selection for all users who have rights to Markups. To rotate a markup: 1. click on the markup 2. with the mouse, 'grab' the green circle located above the top center of the markup and rotate To add text to a Text Box, Post Note or Call Out: 1. double click in the markup 2. enter text in textbox 3. click outside the textbox To delete a Markup: 1. Click on the markup 2. Click right mouse button 3. select Delete To print a document with Markups: Markups do not need to be saved on the document in order for the document being printed to include them. The Print button on the Document Viewer panel will print the current image including any markup even if the markup has not been saved. The Print button on the Thumbnails panel allows a user to select whether or not to print the document with annotations. 132 Browse Mode 1. Click the arrow next to the Print button 2. If printing the document with markups, Print with Annotations option should be checked 3. Selecting Print All with print all the pages of the document or 4. Print Selected will print only those pages of the thumbnails that have been highlighted Click on the Save button in order to save any Markups or Page Notes that have been added. To add a Note (both folder and document levels): 1. Click on the Notes tab. 2. Click on the + sign. 3. Enter text in the text area 4. Click on the check mark to save the note. NOTE on printing: Printing pages with markups that are saved: can use either Print button on the Document or Thumbnail View. Printing pages with markups that are not saved: use the Print button on the Document Viewer. Printing page without markups that are saved: use Historical version and print with either the Document or Thumbnail View Print button. Page Text 133 ID:webArchive 3.4.1 User Manual Page text On documents that are sent through the OCR process, Page Text is saved with the document. Users can view and edit the text that was captured on the Page Text panel in the Document Viewer. This text is used when performing a full-text search on a Search Type of Document. Notes: Any edits made to the Page Text will need to be saved before leaving the document. Full-text search on Page Text Fields View The Fields view allows for edits to be made to the values in Field Types that are associated with a folder or document. The folder or a document with the folder first needs to have focus in Browse History and the user needs the correct access rights before any edits can be made. 134 Browse Mode Folder level Field Types When a folder level has focus in the Browse History, only the folder's field types are displayed and editable in the Fields tab. Historical data is not kept on folder level items. 135 ID:webArchive 3.4.1 User Manual Docum ent level Field Types When a document has focus in the Browse History view, the document level Field Types are displayed along with the folder's Field Type fields. Both the folder and document Field Types are editable at the document level. Click on the Save button in order to save any changes. When there has been a modification made to an existing document, a record of the previous version is retained. Performing a Document search with the Scope set to Both will return both Previous and Current versions of a document that has been modified. The Previous version of a document appears to be nested in the Current version of itself when it is displayed in the Browse History's tree-view. 136 Browse Mode Modifications cannot be made to 'Historical' versions of a document. A modification consists of appending or replacement of an existing document, edits made to Field Values and/or Markups made on the document's image. Thumbnails View The Thumbnails View in Browse Mode works very much like the Thumbnail View in Batch Indexing. Highlighting a thumbnail displays the page in the Document view. Note on Printing: Will print markups on the document if the markups have been saved. To print markups on a page that have not been saved, use the print icon on the Document Viewer. For more information on thumbnails, see Batch Indexing. 137 ID:webArchive 3.4.1 User Manual Thin Client The Thin Client add-in version of ID:webArchive Version 3.4 will run inside a Javascript enabled browser window. The supported browsers are Internet Explorer 7 and newer, Firefox 3.0 and newer, Safari 4.0 and newer, and Google Chrome 5.0 and newer. With the Thin Client component, a user will be able to retrieve documents, make data value changes on documents and perform workflow duties. Logging into ID:webArchive using the Thin Client: 1. Enter the path to the application in the browser's URL field. 2. Enter a login id in the User Name field. 3. Enter a password. 138 Thin Client 4. Click on the Log In button. 5. Select Domain. Once the user has logged into the application and if they belong to more than one domain, they can select from the Domain drop-down list which domain they will be working in. A user can search for documents and/or folders, depending on the Role they are a member of and the security access given that Role. Result Type: There are two types of Result Type searches. Folder: A Folder Result Type is the default search. A Folder Result Type search cannot be performed on Workflow Queues but only in the tree structure where indexed folders and documents reside. Document: Document Result Type searches can be performed within Workflow Queues and within the tree structure. Search For: Depending on the Result Type selected, enter the name of either the folder or document to be searched for. Search For is used for doing quick searches when you know the name of a folder or document you want to locate. For more advanced type searches use the following: Search Where: Displays the tree structure and/or Workflow Queues of the selected Domain. Only the folder levels and Workflow Queues that the user has access to will be shown here. Folder Fields / Folder Type: Folders that have been defined as a Search Target folder and that the user has access rights to appear in the Folder Type drop-down list. Once a Folder Type has been selected, the Field Types associated with the folder display. The user can search on additional field data by entering values in the fields. Document Fields / Document Type: Documents that the user has access rights to appear in the Document Type drop-down list. Selecting a Document Type from the list will display the Field Types associated with the document allowing users to enter data for search criteria. 139 ID:webArchive 3.4.1 User Manual Quick / Advanced Search and Search Results Folder Search: Quick Search Quick Search - Folder: 1. Result Type: select Folder. 2.. Search Where: select a folder level from the tree. 3. Search For: enter the folder name in the data field. For partial data, add the percent sign (%) as a wildcard. 4. Click the Search button. Advanced Search - Folder: 140 Thin Client Advanced Folder Search 1. Result Type: select Folder. 2. Search Where: select a folder level from the tree. 3. Folder Fields/Folder Type: select a folder type from the list. 4. Enter data in fields to be searched on. For partial data, add the percent sign (%) as a wildcard. 5. Click the Search button. Folder Search Results: 141 ID:webArchive 3.4.1 User Manual When multiple folder results are returned, select one of the items in the Name column to view that folders sub-folders and documents. To view only the documents within a single sub-folder, click on that sub-folder link in the Name column. You can also type in the sub-folder name in the Filter text box located in the upper right above the Document Results. Using the Filter text box will result in the grid showing only those items that contain the text being typed whether it is in the Name, Document Type or is a part of the Path. Document Search Quick Search - Document: 142 Thin Client 1. Result Type: select Document. 2.. Search Where: select a folder level from the tree. 3. Search For: enter the document name in the data field. For partial data, add the percent sign (%) as a wildcard. 4. Click the Search button. Advanced Search - Document: Advanced Docum ent Search 1. Result Type: select Document. 2. Search Where: select a folder level from the tree. 3. Document Fields/Document Type: select a document type from the list. 4. Enter data in fields to be searched on. Use the percent sign (%) as a wild card for partial search data. 5. Click the Search button. Document Search Results: 143 ID:webArchive 3.4.1 User Manual When a search is done on a single document type, the Document Results may return with a list of documents found with the criteria that was included in the search. Each of these documents may belong in different paths. Advanced Search - Both Document and Folder Data: Searching for both folder and docum ent values 1. Result Type: select Document. 2. Search Where: select a folder level from the tree. 3. Folder Fields/Folder Type: select a folder type from the list. 4. Document Fields/Document Type: select a document type from the list. 5. Enter data in fields to be searched on under Folder. You may enter data in the Document Type fields, but it's optional. Use the percent sign (%) as a wild card for partial search data. 144 Thin Client 6. Click the Search button. Sort Results: Docum ent results sorting Both the Subfolder and Document Results list can be displayed in ascending or descending order by clicking on any of the column headers. Filter Results: Subfolder and Docum ent Results Filter Both the Subfolder and Document Results have a Filter option. The Filter option allows a user to 145 ID:webArchive 3.4.1 User Manual narrow what is being displayed in the browser. The text being entered in the Subfolder Results Filter is used to filter on any of the text shown in columns in the Subfolder Results section. Text being entered in the Document Results Filter is used to filter on any of the text shown in columns in the Document Results section. View docum ents in a single subfolder To display only the documents within a single subfolder, click on the subfolder's name link in the Name column of the Subfolder Results section. Viewing A Document To view a document from the Document Results list, click on the document name link in the Name column. 146 Thin Client The window will open displaying the thumbnails and a full size image of the thumbnail that is highlighted. To view another page in the viewer, click on the thumbnail. Fit To Width: Fits the image from side to side in the viewer. Fit To Height: Fits the image to from top of the viewer window to the bottom. %: Displays the image to a percentage of its size in the viewer. Zoom In: Enlarges the image being viewed. Zoom Out: Decreases the image being viewed. Rotate Left: Rotates the image 90 degrees to the left. Rotate Right: Rotates the image 90 degrees to the right. Any modification made to the image is not saved to the image until the 147 ID:webArchive 3.4.1 User Manual image has been indexed. The image is reset to its original position if you navigate to another batch before indexing. Increase Brightness: Increases the brightness of the image in the viewer. Only functional on tiff images. Decrease Brightness: Decreases the brightness of the image in the viewer. Only functional on tiff images. Increase Contrast: Increases the contrast of the image in the viewer. Only functional on tiff images. Decrease Contrast: Decreases the contrast of the image in the viewer. Only functional on tiff images. Print: Prints the current image in the viewer. Field Properties: Displays the field data of the current document. Save: Saves any edits that have been made to the image. Print Selected to PDF:Prints the images of the selected thumbnails to a pdf. PDF Export: Exports the entire document to a pdf. Document Properties: Displays the field data of the current document in a popup window. Allows users, that have rights, to edit and save the field data. Document Notes: 148 Displays any document notes that may have been entered in a popup window. Also allows users, that have rights, to add new notes. Thin Client Workflow Users now have the ability to route multiple documents within a given workflow queue simultaneously within the Thin Client version. This routing utilizes the automated routing rules in place for the documents selected. Workflow search You can search on a single document type or all document types within a Workflow Queue to work with. Search for all document types within a Workflow Queue: 1. In the Search Where section, select a Workflow Queue. The top level of Workflow Queues may also be selected if you want all the documents in all the Workflow Queues that you have access to returned. 2. Click on the Search button. 149 ID:webArchive 3.4.1 User Manual Search results on all docum ents in a Workflow Queue Search for a single document type within a Workflow Queue: 1. In the Search Where section, select a Workflow Queue. The top level of Workflow Queues may also be selected if you want all the documents in all the Workflow Queues that you have access to returned. 2. Select a Document Type from the drop down list. 3. Click on the Search button. The fields associated with that document type are displayed in the Document Results. 150 Thin Client Search results on a single docum ent type search To view the document, click on the link in the Name column. You can also open the document up in a new tab by right clicking on the link and selecting Open Link in New Tab. Opening in a new tab will leave your search results in place. To Route Documents: 1. Check the box in the column before the Name column of each of the documents ready to be routed to the next step of the workflow. 2. Click on the Route button. Printing Multiple Documents Printing 151 ID:webArchive 3.4.1 User Manual Printing docum ents Printing documents from the Thin Client will send the selected documents to a single PDF file. 1. Place a check mark in front of the documents you need to print. Placing a check mark in the box located in the header column will select all the documents. 2. Click on the Print button. 3. An Internet Explorer message may appear across the top of the window. Click on the message. 4. Select Download File. 5. A File Download window will open. Select either Open or Save. a) If you select Open, the pdf will open. b) If you select Save, enter a text in the File name box and locate the directory where you want the file to be saved. 152 Virtual Printer Virtual Printer The ID:webArchive Virtual Printer is an add-on that works in conjunction with ID:webArchive 3.3. The Virtual Printer allows you to print from most any Windows application and sends each page of the file as an image to the selected Indexing Queue. You may use the Virtual Printer to add any Document Type as long as you have the correct access rights to do so. The ID:webArchive Virtual Printer consists of two parts; the print driver and the print queue, both of which need to be installed locally on the client machine. ID:webArchive Virtual Printer can also incorporate Barcode and OCR usage when printing. Note: Both the Barcode and OCR processes are add-on's, each needing its own server license. Import Queue: All instance(s) installed of ID:webArchive 3.3 are displayed in the drop-down list. (e.g. a test site and a production site) Domain: The instance of ID:webArchive selected in Import Queue may have multiple domains. Document Type: Displays the Document Types that have been defined for use in the selected Domain. Indexing Queue: The number of Indexing Queues that the selected Document Type is allowed are listed in the drop-down. 153 ID:webArchive 3.4.1 User Manual Barcode Mode: Needed to process Barcodes: Barcode font installed on client machine Correct formatting of Field Type and data value included on document Barcode process server license installed Don't Process Barcodes - will not process any barcodes that may be in the document. Process Barcodes in Data - with the correct format of Field Type and data value, this will process any barcodes contained on the document. The processed data will auto fill in the appropriate fields associated with the document and/or folder. Process Barcode Separator Pages - with the correct format of Field Type and data value, this will process any barcodes on the separator page. The processed data will auto fill in the appropriate fields associated with the document and/or folder. Output Format: Will print the item as Black and White .tiff image or Color .jpg image. OCR Document: This process does Full Page OCR on the document. Needed to use Optical Character Recognition: OCR process server license installed OCRText Field Type set on the document To have the process pick up additional data values of Field Types included on the document, the correct formatting is needed. Note: The formatting is configured uniquely for each Document Type in Administration mode. Note: If the file being sent to the Virtual Printer is a text file, OCR does not need to be selected. The Virtual Printer will capture the text and enter it in the OCRText field. Auto Index Document: Needed to Auto Index: Barcode Process I How-To: Using Virtual Printer From the working application: 154 Virtual Printer Select Virtual Printer 1. Select the ID:webArchive Virtual Printer from the Printer dialog. 2. Click OK - Queue Document dialog opens 1. Select the instance of ID:webArchive 2. Select the Domain 155 ID:webArchive 3.4.1 User Manual 3. Select the Document Type being sent 1. Select the Indexing Queue 2. Select the option of Barcode Mode (select Don't Process Barcodes if not being used) 3. Select the Output Format 1. If the document is to be Full Page OCR'd, select OCR Document 2. If using Barcodes, Auto Index Document may be selected. Virtual Printer Results Above is an example of how a Batch Name is displayed when being sent to a Index Queue through the Virtual Printer. This may vary according to the application being used. 156 Terminology Terminology Addendum To add to an existing document. Amendment To alter, modify, or add to or subtract from an existing document. Annotations A method of marking up scanned documents. Auto-hide Allows a view to be hidden until its tab is hovered over or clicked on by using the mouse. When the mouse is moved away from the view, it will automatically be hidden. Barcode A sequence of machine-readable lines of varying widths which contain data. Barcode Recognition The ability to read barcode fonts. Barcodes can be used to identify batches, document types or other information related to a document. Batch Indexing A manual process of separating documents within a batch and keying in indexing data or metadata for each one. Batch Scanning Sequential scanning of multiple original documents using previously-defined settings for each. A batch may contain one or more documents, the documents consisting of one or more pages. Blank Page Detection Marks a blank page for deletion. (Only when using the ISIS driver.) Border Removal Removes any black along the edges of the document caused from scanning. (Only when using the ISIS driver.) Capture Queue A holding place for batches. Contrast The difference in brightness between the lightest and darkest parts of an image. 157 ID:webArchive 3.4.1 User Manual Database A usually large collection of data organized especially for rapid search and retrieval. Delimiter A character marking the beginning or end of a unit of data. De-skew Detection and correction of a skewed or crookedly scanned image. (Only when using the ISIS driver.) De-speckle A filter that removes specs, scratches, or other noise in an image. (Only when using the ISIS driver.) Dock The resizing of a view to align with one of the four edges of its parent control or mode form. The view will resize with its parent. Document A document may contain one or more pages. Duplex Scanning both sides of a single or multi page document, front side being scanned first. File A file is a single page of a document. File Import The ability to import electronic files into the system. Filter Filtering allows you to display a subset of the records in the data source that meet a particular criteria. Float The separating of a view that from its parent and is no longer docked. Function A procedure within an application that performs a specific task. Indexing A process of adding field data to digital documents giving them a unique identification for purposes of search retrieval. 158 Terminology ISIS An industry standard for higher level, high speed scanning. Local Memory Data loaded into memory of the local machine. Metadata Data about the data. Metadata is kept on every digital file created. Modal A window or form that makes up the application's user interface. The application must hide or close a modal form before input to another modal form can occur. Convert NonColor Identifies non color pages in a batch that also has color pages. OCR Optical Character Recognition - a process that extracts the actual text from predefined areas of scanned images. Page Mode The type of page(s) being sent through the scanner. Pan The ability to move an image within the view window without scrolling. Pdf Portable Document Format Pin The ability to toggle a view as always visible. Pixel (per inch/ ppi) A basic unit of programmable color on a computer display or in a computer image. A pixel is often referred to as a dot. Profile A set of data defining functionality. Redaction A method of blocking out specific information located on an image. Resolution The number of pixels-per-inch or dots-per-inch in a digital file. The more pixels-per-inch the more information held in the file, the higher the resolution 159 ID:webArchive 3.4.1 User Manual and the larger the file size. Reverse Duplex Captures both sides of a page during scanning when the back side of the page is rotated 180 degrees from the front. Scanning The process of passing paper items through a scan device converting each item to a digital file form such as .tiff or .jpg. Simplex Scanning only the front side of pages. Skew A small rotation of the image that occurs during scanning when pages don't feed properly. Thumbnail A miniature graphic of the full-size version of its associated page. Tiff Tagged Image File Format Twain A low volume driver available with most scanners. User Session The session of time that a unique user is logged into the application. Versioning A method of keeping history of document changes. View A container for control items. The control items within a view are treated as a unit. The view provides several properties that may allow you to customize the behavior and display of its contents. Most views are allowed to dock or float. Some views allow for auto-hide or pinned. 160 Workstation Requirements Workstation Requirements Processor Ram Hard Drive Video .Net Framework 512 MB Dedicated Scan/Index 1 GB 40 GB 3.5 SP1 1 GB 1.5 GB 40 GB 1.5 GB 2 GB 80 GB 1024x768 high color 32-bit 1024x768 high color 32-bit 1024x768 high color 32-bit / 128 MB graphic memory Image Viewing Windows 2000 Windows XP Windows 7 Pentium III 400 MHz Pentium IV 1 GHz Pentium IV 1.6 GHz 3.5 SP1 3.5 SP1 161 ID:webArchive 3.4.1 User Manual How do I? How do I change fields on an existing document? 1. Search for the document in Browse. 2. See Fields View in Browse Mode section. How do I add to an existing document? 1. Index the document as usual. 2. See Existing Documents in the Batch Indexing Section. How do I replace an existing document? 1. Index the document as usual. 2. See Existing Documents in the Batch Indexing Section. How do you attach a page to an existing document? 1. Index the document as usual. 2. See Existing Documents in the Batch Indexing Section. How do I import a document? 1. See Importing a Batch in the Batch Scanning section. How do I add a high volume of paper documents into the imaging application? 1. See Scanning a Batch in the Batch Scanning section. You are unable to log in: Manual Login: Ask an ID:webArchive administrator to verify that you are in the user list and that your userid is in a domain role and the role has rights to at least one mode. Auto Login only: If your company is using Auto Login, the application will open without you having to manually login. During the logon process, it verifies that your Windows login id is in the ID:webArchive database. If the application displays a Login dialog, ask an ID:webArchive administrator to verify that you are in the user list and that your userid is in a domain role and the role has rights to at least one mode. When the application times out from inactivity, a login dialog will display for you to log back in. Your Windows password may be different than your ID:webArchive password. If you're unable to remember you ID:webArchive password, closing and restarting the application should reopen it. 162 How do I? Use Active Directory: Ask an ID:webArchive administrator to verify that you are in the user list and that your userid is in a domain role and the role has rights to at least one mode. Use Active Directory and Auto Login: Automatically logs you in using your Active Directory login and password. Ask an ID:webArchive administrator to verify that you are in the user list and that your userid is in a domain role and the role has rights to at least one mode. When the application times out from inactivity, a login dialog will display for you to log back in. Use your Active Directory login and password to log back in. After a user logs in and the screen is blank: Verify that a domain is selected from the Domain drop down in the upper left corner. Inactivity Logout: The default time setting for logging a user out of the application from inactivity is 60 minutes. This may be changed in the Environment Settings by an ID:webArchive administrator. If you have a panel or view disappear from one of the modes (Batch Scan, Batch Index, Scan Index, Browse): Click on the Reset Layout button located in the upper left corner next to the Save button. (This is usually caused by dragging the panel and dropping it before it gets to its new location or if the panel is free floating and the user closes it using the x in the upper right corner.) If one of the columns from the Batches grid is gone: Right click on the column header, select Column Chooser from the list, select the column from the Customization dialog and drag it back to the grid headers. (Caused by the user dragging the column and dropping it before it gets to a new location in the grid) Below is the process flow of taking batched documents, scanning them into the application through Batch Scanning and using Batch Indexing to index the documents with metadata associating them to their location on the server. 163 ID:webArchive 3.4.1 User Manual How would I index documents within a batch? 1. See Indexing a Batch in the Batch Indexing section. How to scan and index a document in a single step? 1. See Working in Scan Index in Scan Index section. What about barcode recognition? 1. See Using a Barcode Separator Page in Batch Scanning. What about audit logging? 164 Index Index -AAddendum 85 Advanced Search Amendment 85 95, 140 -BBarcode 24 Process Barcode Separator Pages 25 Scan New Batch for Auto Indexing 25, 50 Using a Barcode Separator Page 50 Batch Indexing 60 Clear 62 Command Toolbar 61 Document Level Indexing Fields 62 Indexing Fields 62 Patient Information Indexing Fields 62 Search 62 Batch Scanning Command Toolbar 22 Scan a New Batch 37 Setting Up Scan Options 24 Batches View in Batch Indexing Edit Filter 68 Filtering and Sorting 68 Search 68 Batches View in Batch Scanning Auto Index State 37 Batch Date 37 Batch Name 37 Batch Type 37 Column Headings 37 Delete a batch 37 Edit Filter 37 Filter Builder 37 Filtering 37 Focus indicator 37 Indexing Queue 37 OCR State 37 Page Count 37 BlackAndWhite 29 Browse History 95 165 ID:webArchive 3.4.1 User Manual -CColor24Bit 29 Command Controls 13 -DDocument Search Type 92 Document View 75 Auto Zoom Mode 46 Deskew Image 46 Image Brightness 46 Image Contrast 46 Mouse Tool Mode 46 Rotate Image 46 Zoom 46 Duplex 24 -EExisting Documents when indexing Append As Addendum 85 Append As Amendment 85 Create New 85 Replace 85 -FFolder Search Type 92 -GGrayScale256Bit 29 GrayScale8Bit 29 -Iimage viewer 75 Import Convert Multi-page TIFF's 37 Convert PDF's 37 Import a New Batch 37 Import Dialog Functionality 37 Importing a Batch 58 166 Index Indexing 89 Indexing A Batch 81 -OOCR 24 -PPanel Controls Profile Scan Profile 13 29 -QQuick Search 95, 140 -RReverse Duplex 24 -SScan Scan Profile 29 Scan Index 87 Scan Options Auto Indexing 24 Batch Name 24 Batch Type 24 Indexing Queue 24 Page Mode 24 Scanner Scan Driver 24 Scanner Settings 24 Select Scanner 24 Scanning 89 Scanning a Batch 56 Search advanced 95, 140 criteria 95, 140 profile 95 quick 95, 140 results 95, 140 setup 95 167 ID:webArchive 3.4.1 User Manual Search Criteria 95 Search Profile 95 Search Results 95 Search Setup 95 Simplex 24 -TThin Client 138 Thumbnail Navigation In Batch Scan Mode 32 Thumbnail View in Batch Indexing Thumbnail View in Batch Indexing Delete 65 Thumbnails in Batch Scanning Delete 32 Dropped 32 Import Insert 32 In Batch Scan Mode 32 Scan Insert 32 -VVersion Current Previous 95 95 -WWorking in Scan Index 168 89 65