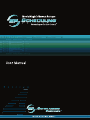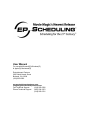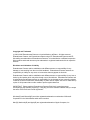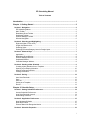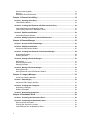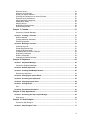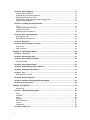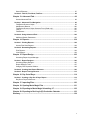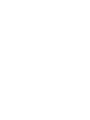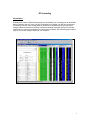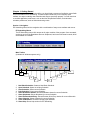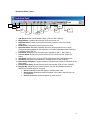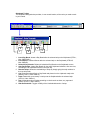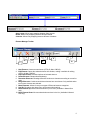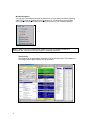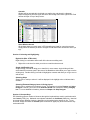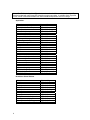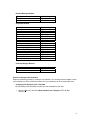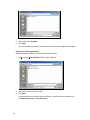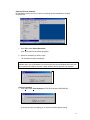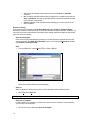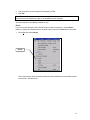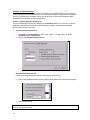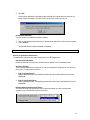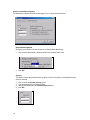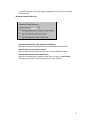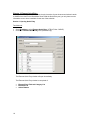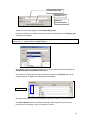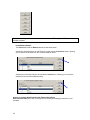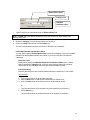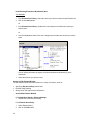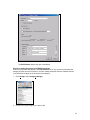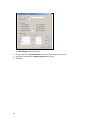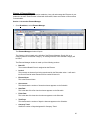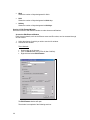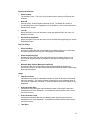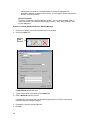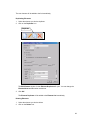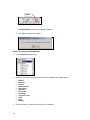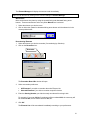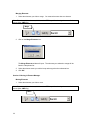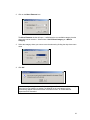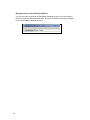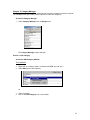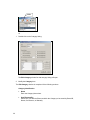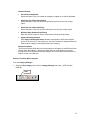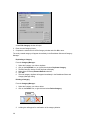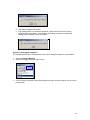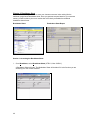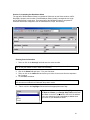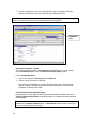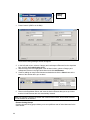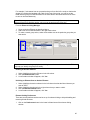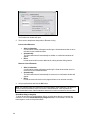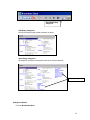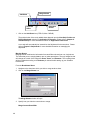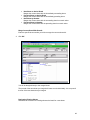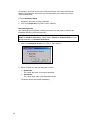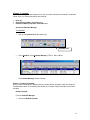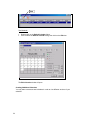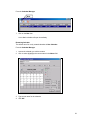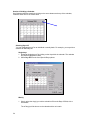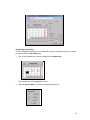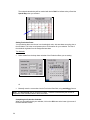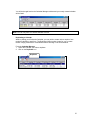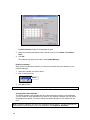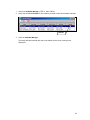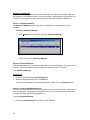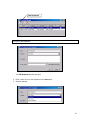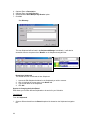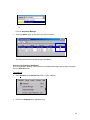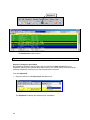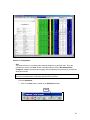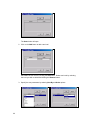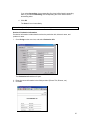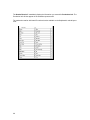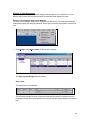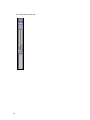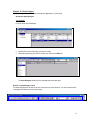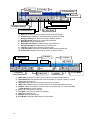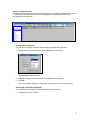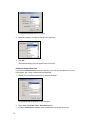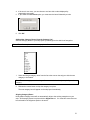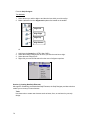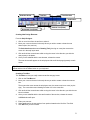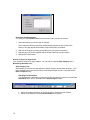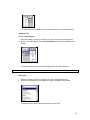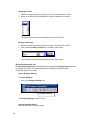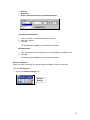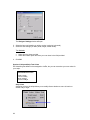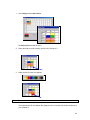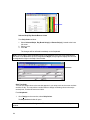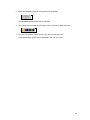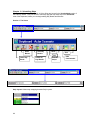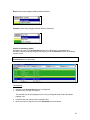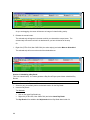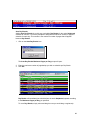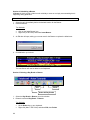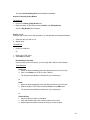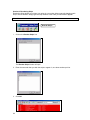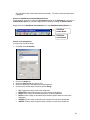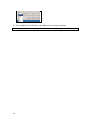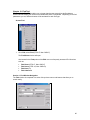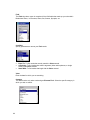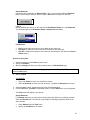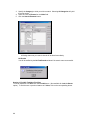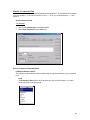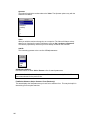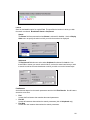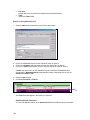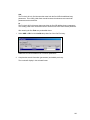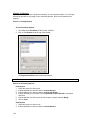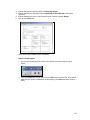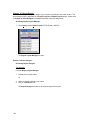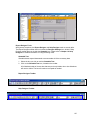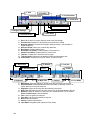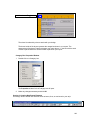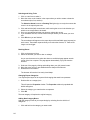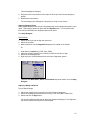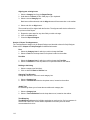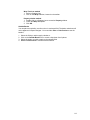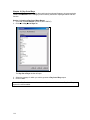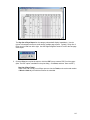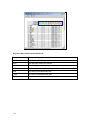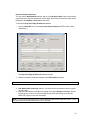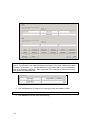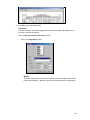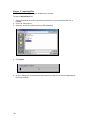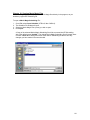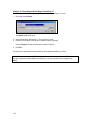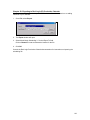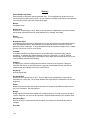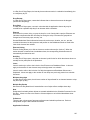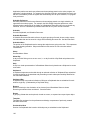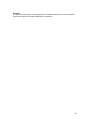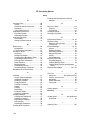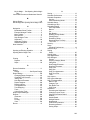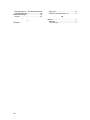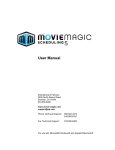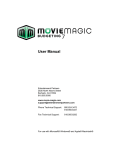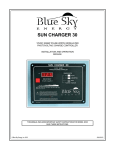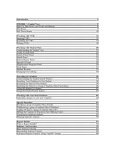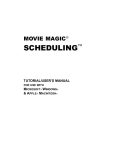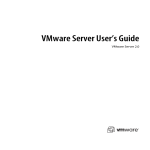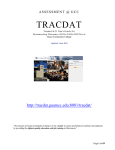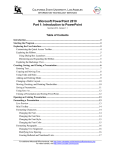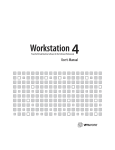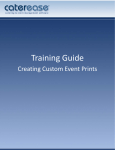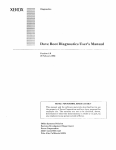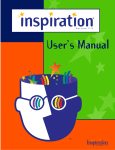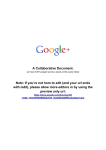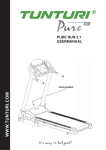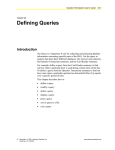Download User Manual - AssistantDirectors.com
Transcript
User Manual For use with Microsoft(R) Windows(R) & Apple(R) Macintosh(R) Entertainment Partners 2835 North Naomi Street Burbank, CA 91504 (818) 955-6000 www.entertainmentpartners.com [email protected] Fax Technical Support: (818) 955-6292 Phone Technical Support: (800) 624-3472 (818) 955-6331 Copyright and Trademark (c) 2004, 2005 Entertainment Partners or its subsidiaries or affiliates. All rights reserved. Entertainment Partners, the Entertainment Partners logo, EP Entertainment Partners and EP Scheduling are trademarks of Entertainment Partners, or its subsidiaries or affiliated companies. Other product and brand names may be trademarks or registered trademarks of their respective Owners. Disclaimer and Limitation of Liability Entertainment Partners and its subsidiaries and affiliates assume no responsibility for any damage or loss resulting from the use of this handbook. Entertainment Partners assumes no responsibility or liability for any errors or inaccuracies that may appear in this book. Entertainment Partners and its subsidiaries and affiliates assume no responsibility for any loss or claims by third parties which may arise through use of this software. Entertainment Partners and its subsidiaries and affiliates assume no responsibility for any damage or loss caused by deletion of data as a result of malfunction, dead battery or power loss or repairs. Be sure to make backup copies of all important data on other media to protect against data loss. IMPORTANT: Please read the Entertainment Partners End-User License Agreement accompanying the software program(s). Using any part of the software indicates that you accept the terms of the End-User License Agreement. Windows(R) and Microsoft(R) are either registered trademarks or trademarks of Microsoft Corporation in the United States and/or other countries. Mac(R), Macintosh(R) and Apple(R) are registered trademarks of Apple Computer, Inc. EP Scheduling Manual Table of Contents Introduction ..................................................................................................................... 1 Chapter 1: Getting Started ............................................................................................. 2 Section 1: Navigation ................................................................................................................ 2 EP Scheduling Menus .............................................................................................................. 2 Main Toolbar ............................................................................................................................ 2 Breakdown Sheet Toolbar........................................................................................................ 3 Stripboard Toolbar.................................................................................................................... 4 Element Manager Toolbar........................................................................................................ 5 Window Navigation................................................................................................................... 6 Section 2: Selecting and Highlighting ..................................................................................... 7 Right-click (Mac: CTRL+click) .................................................................................................. 7 Single-click/Double-click........................................................................................................... 7 Selecting Strips ........................................................................................................................ 7 Selecting Elements/Category boxes in Design layout ............................................................. 7 Section 3: Shortcut Keys .......................................................................................................... 7 Application................................................................................................................................ 8 Breakdown Sheet Window ....................................................................................................... 8 Element Manager Window ....................................................................................................... 9 Stripboard Window ................................................................................................................... 9 Calendar Manager Window...................................................................................................... 9 Section 4: Starting a New Schedule......................................................................................... 9 Creating a New Schedule from a Template ............................................................................. 9 Opening a Pre-Existing Schedule .......................................................................................... 10 Opening a Recent Schedule .................................................................................................. 11 Closing a Schedule ................................................................................................................ 11 Section 5: Saving ..................................................................................................................... 12 Auto Save Reminder .............................................................................................................. 12 Save ....................................................................................................................................... 12 Save As .................................................................................................................................. 12 Saving as a Template............................................................................................................. 12 Revert ..................................................................................................................................... 13 Chapter 2: Schedule Setup .......................................................................................... 14 Section 1: Setting Schedule Preferences.............................................................................. 14 Access Schedule Preferences ............................................................................................... 14 Auto Save Reminder Interval ................................................................................................. 14 Deactivating AutoSave ........................................................................................................... 15 Section 2: Application Preferences ....................................................................................... 15 New Stripboard Defaults ........................................................................................................ 15 New Strip Position .................................................................................................................. 15 Element Name Not Recognized Action.................................................................................. 15 Section 3: Schedule Properties.............................................................................................. 16 i Sheet Numbering Mode ......................................................................................................... 16 Security................................................................................................................................... 16 Breakdown Sheet Preferences .............................................................................................. 17 Chapter 3: Element Quick Entry .................................................................................. 18 Section 1: Opening Quick Entry............................................................................................. 18 Insert/Remove Button............................................................................................................. 20 Section 2: Creating New Elements with Element Quick Entry ............................................ 20 Insert New Elements to Breakdown Sheet............................................................................. 21 Insert Existing Elements to Breakdown Sheet ....................................................................... 22 Section 3: Edit Element Window ............................................................................................ 22 Access Edit Element Window ................................................................................................ 22 Section 4: Adding Properties to the Edit Element box ........................................................ 23 Chapter 4: Element Manager........................................................................................ 25 Section 1: Access the Element Manager............................................................................... 25 Section 2: Edit Element Window ............................................................................................ 26 Access the Edit Element Window .......................................................................................... 26 Section 3: Creating New Elements from Element Manager................................................. 28 Duplicating Elements.............................................................................................................. 29 Deleting Elements .................................................................................................................. 29 Section 4: Sorting in Element Manager ................................................................................. 30 Manual Sort ............................................................................................................................ 31 Renumbering Elements.......................................................................................................... 31 Merging Elements .................................................................................................................. 32 Section 5: Moving in Element Manager ................................................................................. 32 Moving Elements.................................................................................................................... 32 Moving Elements in the Edit Element Window....................................................................... 34 Chapter 5: Category Manager ...................................................................................... 35 Access the Category Manager............................................................................................... 35 Section 1: Edit Category ......................................................................................................... 35 Access the Edit Category Window ......................................................................................... 35 Section 2: Creating New Categories ...................................................................................... 37 Duplicating a Category ........................................................................................................... 38 Deleting a Category................................................................................................................ 38 Section 3: Rearranging Categories........................................................................................ 39 Chapter 6: Breakdown Sheet ....................................................................................... 40 Section 1: Accessing the Breakdown Sheet ......................................................................... 40 Section 2: Completing the Breakdown Sheet ....................................................................... 41 Entering Scene Information.................................................................................................... 41 Entering Set, Sequence, Location.......................................................................................... 42 Insert Elements into the Breakdown Sheet ............................................................................ 42 ii Element Linking...................................................................................................................... 43 Element Linking Groups ......................................................................................................... 44 Deleting an Anchor Element .................................................................................................. 45 Unlinking an Element from an Anchor Element ..................................................................... 45 Element Linking Preferences ................................................................................................. 45 Show/Hide Empty Categories ................................................................................................ 46 Adding New Sheets................................................................................................................ 47 Merging Sheets ...................................................................................................................... 48 Duplicating Existing Sheets.................................................................................................... 49 Renumbering Sheets.............................................................................................................. 50 Chapter 7: Calendar ...................................................................................................... 51 Access the Calendar Manager............................................................................................... 51 Section 1: Creating a Calendar............................................................................................... 51 Default Calendar .................................................................................................................... 51 Creating Additional Calendars ............................................................................................... 52 Renaming Calendar ............................................................................................................... 53 Section 2: Building a Calendar ............................................................................................... 54 Selecting Days Off.................................................................................................................. 54 Designating Special Days ...................................................................................................... 55 Setting Production Dates........................................................................................................ 56 Completing the Production Calendar ..................................................................................... 56 Duplicating a Calendar ........................................................................................................... 57 Deleting a Calendar................................................................................................................ 58 Changing the Default Calendar.............................................................................................. 58 Chapter 8: Stripboard ................................................................................................... 60 Section 1: Stripboard Manager............................................................................................... 60 Access the Stripboard Manager............................................................................................. 60 Section 2: Default Stripboard ................................................................................................. 60 Section 3: Creating New/Multiple Boards.............................................................................. 60 Renaming a Stripboard .......................................................................................................... 62 Section 4: Changing the Active Board .................................................................................. 62 Section 5: Accessing the Stripboard ..................................................................................... 63 Section 6: Changing Layout Views ........................................................................................ 64 Section 7: Sorting Strips ......................................................................................................... 65 Sort ......................................................................................................................................... 65 Section 8: Production Information......................................................................................... 67 Chapter 9: Strip Appearance........................................................................................ 69 Section 1: Accessing the Strip Layout Manager .................................................................. 69 Strip Layout ............................................................................................................................ 69 Chapter 10: Strip Designer........................................................................................... 71 Access the Strip Designer ...................................................................................................... 71 Section 1: Strip Designer Tools.............................................................................................. 71 iii Section 2: Strip Categories ..................................................................................................... 73 Changing Strip Categories ..................................................................................................... 73 Selecting ID List Property Categories .................................................................................... 73 Editing the Element Sum Field............................................................................................... 74 Adding New Category Boxes (from the Category list) ........................................................... 75 Aligning Category Boxes ........................................................................................................ 75 Section 3: Creating New Strip Elements ............................................................................... 76 Tools....................................................................................................................................... 76 Creating New Design Elements ............................................................................................. 77 Creating a Text Box................................................................................................................ 77 Resizing a Strip Element box ................................................................................................. 78 Section 4: Strip Text Appearance .......................................................................................... 78 Strip Category Text ................................................................................................................ 78 Banner/Day Break/Area Text ................................................................................................. 80 Section 5: Strip Size ................................................................................................................ 81 Section 6: Strip and Strip Text Colors ................................................................................... 82 Strip Colors............................................................................................................................. 82 Strip Text Color ...................................................................................................................... 84 Chapter 11: Scheduling Strips..................................................................................... 86 Section 1: Tool Icons............................................................................................................... 86 Section 2: Scheduling a Strip ................................................................................................. 87 Section 3: Scheduling a Day Break........................................................................................ 88 Auto Day Breaks .................................................................................................................... 89 Section 4: Scheduling a Banner ............................................................................................. 90 Section 5: Deleting a Day Break or Banner........................................................................... 90 Section 6: Deleting all Day Breaks......................................................................................... 91 Section 7: Cut ........................................................................................................................... 91 Rescheduling a Cut strip ........................................................................................................ 91 Section 8: Reordering Strips .................................................................................................. 92 Section 9: Hide/Show Unscheduled/Header Board.............................................................. 93 Section 10: Printing Strips ...................................................................................................... 93 Chapter 12: Find Tool ................................................................................................... 95 Access Find............................................................................................................................ 95 Section 1: Find Window Navigation....................................................................................... 95 Field........................................................................................................................................ 96 Condition ................................................................................................................................ 96 Value ...................................................................................................................................... 96 Category................................................................................................................................. 96 Search Elements .................................................................................................................... 97 Look in .................................................................................................................................... 97 Find Buttons ........................................................................................................................... 97 Section 2: Using Find .............................................................................................................. 97 iv Search Elements .................................................................................................................... 97 Section 3: Find All, Find Next, Find Prev............................................................................... 98 Chapter 13: Advanced Find.......................................................................................... 99 Access Advanced Find........................................................................................................... 99 Section 1: Advanced Find Navigation ................................................................................... 99 Find/Select Sheets or Strips................................................................................................... 99 Add/Remove Buttons ........................................................................................................... 100 Find/Select Sheets or Strips Sentence Form (Read only) ................................................... 100 Look In.................................................................................................................................. 101 Find Buttons ......................................................................................................................... 101 Section 2: Using Advanced Find .......................................................................................... 102 Additional Search Parameters ............................................................................................. 102 Chapter 14: Reports.................................................................................................... 104 Section 1: Printing Reports................................................................................................... 104 Access Print/View Reports ................................................................................................... 104 Section 2: Generating Reports ............................................................................................. 104 Print Reports ........................................................................................................................ 104 View Reports ........................................................................................................................ 104 Chapter 15: Report Design......................................................................................... 106 Accessing Report Layout Manager ...................................................................................... 106 Section 1: Report Designer................................................................................................... 106 Accessing Report Designer.................................................................................................. 106 Report Designer Tools ......................................................................................................... 107 Category Box Properties Window ........................................................................................ 109 Section 2: Creating New Report Elements .......................................................................... 109 Section 3: Report Text Appearance ..................................................................................... 112 Chapter 16: Day Out of Days...................................................................................... 114 Section 1: Creating a Day Out of Days Report.................................................................... 114 Day Out of Days Preferences .............................................................................................. 117 Chapter 17: Importing Files........................................................................................ 120 Chapter 18: Opening Movie Magic Files ................................................................... 121 Chapter 19: Exporting to Movie Magic Scheduling 3.7 ........................................... 122 Chapter 20: Exporting to Reel Logix (R) Production Calendar............................... 123 Glossary.......................................................................................................................124 v EP Scheduling Introduction Entertainment Partner’s EP Scheduling helps you to translate your screenplay into an actionable plan for shooting your film. Once you have completed your schedule, you will have a sequence for shooting, a record of the working days for each actor, a breakdown sheet for each scene listing all elements required for shooting, a calendar, shooting schedules and Day Out of Days reports that you can print and distribute to cast and crew members. EP Scheduling also makes it easy for you to save multiple versions of your schedule. 1 Chapter 1: Getting Started Before you begin the process of scheduling, you should take a moment to familiarize yourself with some of the basics of EP Scheduling. This first chapter introduces you to frequently used toolbars, the steps to starting new schedules and ways to save them properly. You will learn how to set both application preferences, such as the New Strip Default Position, and individual schedule preferences, such as Sheet Numbering colors. Section 1: Navigation EP Scheduling offers intuitive navigation with a combination of easy-to-use toolbars and menus. EP Scheduling Menus The EP Scheduling menus offer access to all major modules of the program. Once accessed, each area, such as the Breakdown Sheet or Stripboard, has its own functional controls, which are available via a toolbar. Main Toolbar (Available for Windows systems only) 1. 2. 9. 3. 8. 4 7. 5. 1. 2. 3. 4. 5. 6. 7. 8. 9. 10. 2 10. 6. New Blank Schedule: Creates a New Blank Schedule. Open Schedule: Opens an existing Schedule. Save Schedule: Saves current Schedule. Print Schedule: Prints current Schedule. Show Breakdown Sheets: Shows Breakdown sheets for current Schedule. Show Stripboard: Shows Stripboard for current Schedule. Show Element Quick Entry: Shows Element Quick Entry window for current Schedule. Show Calendar: Shows Calendar for current Schedule. Close All Windows: Closes all currently open windows. Show Help: Shows Help section for EP Scheduling. Breakdown Sheet Toolbar 1. 9. 2. 3. 8. 4 5. 7. 11. 10. 12. 6. 1. Add Sheet: Adds a new Breakdown Sheet (CTRL+B, Mac: CMD+B). 2. Merge Sheets: Combines the elements of two sheets into one. 3. Duplicate Sheet: Creates a new sheet with all the properties of the active sheet (CTRL+D). 4. Delete Sheet: Permanently removes the active sheet. 5. Renumber Sheet: Reorders breakdown sheets to reflect the same order in which corresponding strips appear on the Stripboard, or reorders breakdown sheets according to Sheet # order (CTRL+T). 6. First Sheet: Navigates to the first sheet of the schedule (CTRL+1, Mac: CMD+1). 7. Previous Sheet: Scrolls to the previous sheet (CTRL+Left Arrow, Mac: CMD+Left Arrow). 8. Next Sheet: Scrolls to the next sheet (CTRL+Right Arrow, Mac: CMD+Right Arrow). 9. Last Sheet: Navigates to the last sheet in schedule(CTRL+4, Mac: CMD+4). 10. Show Empty Categories: Toggles visibility of categories that contain no elements on the active sheet. 11. Element Quick Entry: Opens Element Quick Entry window (CTRL+E, Mac: CMD+E). 12. Navigate By: Selects from the method in which you wish the Breakdown sheets to appear from the drop down list of options. • Sheet: Breakdown sheets will appear in Sheet number order. • Active Board: Breakdown sheets will appear in the order in which they are on the Stripboard. • Scenes: Breakdown sheets will appear by scene number. 3 Stripboard Toolbar The Stripboard Navigation bar provides, in one central location, all the tools you need to work in your boards. 4. 3. 2. 1. 5. 6. 7. 8. 9. 1. Insert Day Break: Inserts a Day Break after the selected strip on the Stripboard (CTRL+, Mac: CMD+Shift+,). 2. Insert Banner: Inserts a Banner after the selected strip on the Stripboard (CTRL+B, Mac: CMD+B). 3. Delete All Day Breaks: Deletes all scheduled Day Breaks on the Stripboard at once. 4. Auto Day Breaks: Inserts Day Breaks for the entire Stripboard schedule, all at one time, according to user-specified maximum count per day. 5. Reorder Strips: Allows the rescheduling of strips by simply typing the strip numbers in the new strip order. 6. Cut: Removes selected Strip or Day Break and places it on the clipboard, ready to be pasted (CTRL+X, Mac: CMD+X). 7. Paste: Pastes the most recently cut strip onto the Stripboard after the selected strip (CTRL+V, Mac: CMD+V). 8. Sort: Allows the sorting of strips according to criteria such as sheet, set, pages and location (CTRL+T, Mac: CMD+T). 9. Hide Unscheduled: Toggles visibility of the Unscheduled section of strips. 4 Strip Layout: Allows easy swapping between Strip Layouts. Board: Allows easy swapping between different Boards. Calendar: Allows easy swapping between different Calendars. Element Manager Toolbar 5. 3. 2. 1. 4. 7. 6. 8. 9. 10. 1. New Element: Creates a new element (CTRL+B, Mac: CMD+B). 2. Edit Element: Opens the selected element info window, making it available for editing (CTRL+ K, Mac: CMD+K). 3. Duplicate Element: Creates duplicate of selected element. 4. Delete Element: Deletes selected element. 5. Renumber Elements: Reassigns Board ID numbers to elements according to current list order. 6. Merge Elements: Combines two distinct elements into one element. Only available when two or more elements are selected. 7. Move Elements: Allows for easy movement of Elements between categories. 8. Sort By: Reveals a drop-down menu of Element sorting options. 9. Move Element Up: Moves selected element up in the list. (Available in Manual Sort only.) 10. Move Element Down: Moves selected element down in the list. (Available in Manual Sort only.) 5 Window Navigation You may opt to automatically arrange the windows on your scheduling desktop by selecting either Tile Vertically or Cascade from the Window menu. The Windows menu also offers quick access to all of the windows you currently have open on your scheduling desktop. Note: In order for the tile or cascade view options to function, the windows cannot be in minimized view. They can be any size, except for completely minimized. Tile Vertically Each window will be automatically resized so it fills and fits the screen. The windows do not overlap, and are placed directly next to each other. 6 Cascade Window will be automatically minimized to a smaller size and placed in a diagonal sequence beginning from the upper left corner and ending at the lower right corner. Each window will layer on top of the previous. Quick Window Access All windows that are currently open in EP Scheduling are listed for convenient access. Simply select the window you wish to navigate to and that window will become active (on top). Section 2: Selecting and Highlighting Right-click (Mac: CTRL+click) Right clicking on a schedule element will offer a shortcut to editing tools. 1. Right-click on the item for which you wish to reveal the shortcut tools. Single-click/Double-click Single-clicking in a field will bring you to that field. In some cases, single-clicking will also select that field’s contents (and in the case of the Breakdown sheet allow you to type over the existing text). Double-clicking in a field will highlight its contents and allow you to type over or edit the text. Selecting Strips Simply click on a strip to select it. It will be displayed in the highlight color to indicate that is selected. Selecting Elements/Category boxes in Design layout Simply click on a design tool to select it for use. This applies to both the Reports and Strips Designer. However, you must use the Selection Arrow tool to select an existing Category box. For more detailed information, please see Chapter 10: Strip Designer. Section 3: Shortcut Keys EP Scheduling offers a number of shortcuts through the keyboard keys used in combination with the Control (CTRL) key. Macintosh users please substitute the Command (CMD) key. Identical shortcuts perform different functions, depending on the module/active window in use. To use shortcuts, simply hold down the Control (Mac: Command or Apple) key and hit the shortcut key at the same time. 7 Note: The EP Scheduling Quick Tips Card contains a list of all Shortcut Keys. One Quick Tips Card is included with each boxed EP Scheduling program purchase. A printable Quick Tips card in PDF format is also downloadable from www.entertainmentpartners.com at no charge. Application Menu item name Open Schedule New Schedule From Template Save Schedule Close Schedule Breakdown Sheet Window Element Quick Entry Stripboard Window Strip Layout Manager Report Layout Manager Calendar Manager Find Find Next Find Prev Find Sheet Find Scene Select All text Copy text to clipboard Paste text from clipboard Cut text to clipboard Undo text edit Preferences Window Preferences Window Print/View EP Scheduling Help EP Scheduling Help Exit (quit) Application Exit (quit) Application Shortcut Key CTRL/CMD+O CTRL/CMD+N CTRL/CMD+S CTRL/CMD+SHIFT+W CTRL/CMD+Y CTRL/CMD+E CTRL/CMD+U CTRL/CMD+M CTRL/CMD+R CTRL/CMD+L CTRL/CMD+F F3 SHIFT+F3 CTRL/CMD+G CTRL/CMD+J CTRL/CMD+A CTRL/CMD+C CTRL/CMD+V CTRL/CMD+X CTRL/CMD+Z CMD+, (Mac) CTRL+; (Windows) CTRL/CMD+P CMD+? (Mac only) CTRL+F1 (Windows) CMD+Q (Mac) ALT+F4 (Windows) Breakdown Sheet Window Menu item name Add Sheet Duplicate sheet Renumber sheet Goto First sheet Goto Next sheet Goto Previous sheet Goto Last sheet Copy Elements to clipboard Paste Elements from clipboard Cut Elements to clipboard Show Element Quick Entry Show Breakdown Sheet Window 8 Shortcut Key CTRL/CMD+B CTRL/CMD+D CTRL/CMD+T CTRL/CMD+1 CTRL/CMD+Right CTRL/CMD+Left CTRL/CMD+4 CTRL/CMD+C CTRL/CMD+V CTRL/CMD+X CTRL/CMD+E CTRL/CMD+Y Element Manager Window Menu item name New Element Edit Element Shortcut Key CTRL/CMD+B CTRL/CMD+K Stripboard Window Menu item name Insert Daybreak Insert Daybreak Insert Banner Cut Strips Paste Strips Sort Show Stripboard Window Go To First Strip Go To Last Strip Go to Beginning of Scheduled Go to Beginning of Unscheduled Previous Strip Design Next Strip Design Previous Stripboard Next Stripboard Previous Calendar Next Calendar Shortcut Key CMD+Shift+, (Mac) CTRL+, (Windows) CTRL/CMD+B CTRL/CMD+X CTRL/CMD+V CTRL/CMD+T CTRL/CMD+U CTRL/CMD+1 CTRL/CMD+4 CTRL/CMD+5 CTRL/CMD+6 CTRL/CMD+7 CTRL/CMD+8 CTRL/CMD+9 CTRL/CMD+0 CTRL/CMD+2 CTRL/CMD+3 Calendar Manager Window Menu item name New Calendar Edit Calendar Shortcut Key CTRL/CMD+B CTRL/CMD+K Section 4: Starting a New Schedule Begin the scheduling process by creating a new schedule. You can begin with a template or open a pre-existing one. Once created and saved, all of your schedules can be accessed with ease. Creating a New Schedule from a Template EP Scheduling offers the ability to create your own templates to work with. 1. Go to the File menu and select New Schedule from Template (CTRL+N; Mac: CMD+N). 9 2. Select a Schedule Template. 3. Click Open. Your new schedule will have the same category, strip and report design as the template. Opening a Pre-Existing Schedule Saved schedules are stored in a conveniently accessible folder. 1. Go File, select Open Schedule (CTRL+O, Mac: CMD+O). 2. Select the schedule you wish to open. 3. Click Open. A window with a list of existing schedules will open. The window will be determined by the Default Open Path, set in Preferences. 10 Opening a Recent Schedule EP Scheduling retains up to four of the most recently opened schedules in an easily accessible list. 1. Go to File, select Recent Schedules. A list of the last four schedules will appear. 2. Select the schedule you wish to open. The schedule will open immediately. Note: You cannot have more than one schedule open at a time. If you already have a schedule open, you will be asked if you wish to save the current schedule before the new one is opened. Click Yes to save the current schedule and to open the new schedule. Closing a Schedule 1. Go to File, select Close Schedule (CTRL-Shift+W, Mac: CMD-Shift+W). A window will open, prompting you to save the schedule before closing. 11 • • • Yes: Saves all changes to the schedule since the last Save or AutoSave occurred. No: Closes the schedule without saving changes to the schedule since the last Save or AutoSave occurred. All changes will be lost and the schedule reverted to the last time it was saved. Cancel: Halts the Close Schedule action allowing you to resume work on the active schedule. Section 5: Saving A key feature of EP Scheduling is Auto Save Reminder (see Chapter 2: Schedule Setup) which sets automatic reminders for you to save your schedule at regular intervals. However, you may wish to conduct a manual save immediately after making important changes to ensure that your work is saved correctly. Auto Save Reminder Once set, this feature automatically prompts you to save the active schedule at previously selected intervals. The Auto Save Reminder is set in your Schedule Preferences. Please see Chapter 2: Schedule Setup. Save 1. From the File menu, select Save (CTRL+S, Mac: CMD+S). The active schedule will be saved immediately. Save As Save As allows you to save a copy of the current schedule under a different name. 1. Go to File, select Save As. Tip: Saving your file (schedule) with a different name is a good way to create a backup schedule. Saving as a Template If, after creating your schedule, you decide you want to use the format for a new schedule, you can save it as a template. 1. Go to the File menu and select Save As Template. 12 2. Type a name for the new template in the space provided. 3. Click OK. Note: The schedule you used to create the new template will still be active. Remember to save and close this schedule to begin a new schedule from the template. The new template is immediately available for use. Revert If you have made changes to the schedule but do not wish to keep them, use the Revert feature to change the schedule back to the state it was in when the last Save was conducted. 1. Go to File, then select Revert. Revert The current window will close and the schedule will immediately be reverted back to what it was when it was last saved. 13 Chapter 2: Schedule Setup Setting up your schedule is simple. Keep in mind that once your preferences are set, you do not need to go through this process each time you create a new schedule. Simply save the schedule with your preferences as a template, which you can then use to create new schedules. Make modifications as necessary for the new schedule. Section 1: Setting Schedule Preferences Set your schedule preferences by accessing the Preferences window. You can set a number of Application and Schedule Properties in the Preferences Chapter, including New Stripboard Defaults and Auto Save Intervals. Access Schedule Preferences 1. Go to Edit, select Preferences (CTRL+;, Mac: CMD+,). For Mac Users, go to EP Scheduling, select Preferences. 2. Click on the Schedule Preferences tab. Auto Save Reminder Interval Determine the time interval at which you wish to be prompted to save. 1. Click on the downward pointing arrow to display the dropdown list of time interval options. 2. Select a time interval. Note: The Auto Save Intervals are divided into selected minute increments. For example, 5 = five minutes, 15 = fifteen minutes. 14 3. Click OK. An AutoSave notification will display at the specified time interval after the last time you saved. Simply click Yes if you wish to save at that time, or No if you do not. Deactivating AutoSave You may choose to disable the AutoSave feature. 1. Click on the downward pointing arrow to display the dropdown list of time interval options. 2. Select Inactive. The AutoSave feature will be disabled immediately. Note: Remember to save your entire schedule periodically to prevent accidental data loss. Section 2: Application Preferences The Application Properties are features that apply to the EPS application. New Stripboard Defaults Determine whether you wish newly created strips to appear in the Unscheduled area. New Strip Position These options determine the placement of newly created strips. Simply select from the drop down menu of strip placement options: • End of Scheduled Area Newly created strips are automatically placed at the end of the Scheduled Area of the Stripboard. • End of Unscheduled Area Newly created strips are automatically placed at the end of the Unscheduled Area of the Stripboard. Element Name Not Recognized Action The Element Name Not Recognized Action specifies whether you wish unrecognized elements to be created with or without a warning. 15 Section 3: Schedule Properties The Schedule Properties are features that apply to the currently active schedule. Sheet Numbering Mode EPS gives you the option to have Automatic or Manual Sheet Numbering. 1. Click to select the desired numbering option from the drop down menu. 2. Click OK. Security This option controls the password security option. The security feature is activated when this option is selected. 1. 2. 3. 4. 16 Click to check the Enable Security option. Type a password into the Password field. Re-type the password in the Confirm Password field. Click OK. You will be prompted to enter the assigned Password the next time you access the current schedule. Breakdown Sheet Preferences Hide Element Board IDs in Breakdown Sheet Window Select to hide each Element Board ID while in the Breakdown Sheet window. Add New Elements to Breakdown Sheet Select to add any newly entered element, into the current Breakdown Sheet. Goto Next Breakdown Sheet Creates Sheet Select to automatically add a new/blank sheet when you click on the Goto Next navigation button while on the final existing sheet of your schedule. 17 Chapter 3: Element Quick Entry Element Quick Entry is a tool that allows the quick creation of new elements and makes it easier to Add/Remove them on the Breakdown Sheet. With the Quick Entry tool, you only have to enter information once to have it available for the rest of the schedule. Section 1: Opening Quick Entry Two Methods: • • Go to Breakdown, select Element Quick Entry (CTRL+E, Mac: CMD+E). Click on the Element Quick Entry icon (Windows only). The Element Quick Entry window will open immediately. The Element Quick Entry window is comprised of: • • • 18 Element Entry Field and Category List Elements List Action Buttons Element Entry Field Category List Add New Elements option Create new elements by typing into the Element Entry Field. Indicate the Category you wish an element to be part of by selecting from the Category List drop down list of options. Tip: Jump to the Category you want by typing or striking the letter that the Category name begins with. i.e., type P to switch to Props category. Automatically add newly created elements to the current breakdown sheet by selecting the Add New Elements to Breakdown Sheet option. The entire list of existing Elements for the schedule is listed in the Elements List. Newly created elements will appear in the Element List immediately. Checkmarks Elements that are part of the current Breakdown Sheet are noted by a green checkmark. The Action Buttons provide an alternative method to performing Element Quick Entry functions, such as creating, finding, or deleting an element. 19 Tip: When deleting more than one element, hold down the CTRL key (Mac: CMD) to select multiple elements. Insert/Remove Button The Insert button and the Remove button are the same button. Selecting a checked element on the Element List will activate the Remove button, allowing you to remove the element from the current breakdown sheet: Selecting an unchecked element will activate the Insert button, allowing you to insert the element into the current breakdown sheet: Section 2: Creating New Elements with Element Quick Entry Element Quick Entry is an easy, one-stop tool for creating and managing elements in your schedule. 20 Element Entry Field Category List Add New Elements option 1. Type the name of the new element into the Element Entry field. Note: The New and Action Button will become active the moment you begin typing in the Element Entry field. 2. Select the Category you wish the new element to be part of. 3. Click on the New Action Button or hit the Return key. The new created element will become part of the Element List immediately. Insert New Elements to Breakdown Sheet You may wish to set the Element Quick Entry window to immediately insert newly created elements into the Breakdown Sheet as a default, or you may insert each new element individually. Default to Insert Simply select (check) the Add New Elements to Breakdown Sheet option, located directly beneath the Category field. With this option selected, each newly created element will be automatically inserted into the current Breakdown Sheet. Insert Individually Elements that are part of the current Breakdown Sheet are denoted by a check mark. Two Methods: 1. Type the new element in the element entry field. 2. Click the New button to add the new element into the Element List. 3. Click the Insert button insert the element into the Breakdown Sheet. Or 1. Type the new element in the element entry field followed by a semicolon (;). 2. Hit the Return key. The new elements will be created and listed in the Category immediately. 21 Insert Existing Elements to Breakdown Sheet Two Methods: 1. From Element Quick Entry, Select the element you wish to insert from the Element List. 2. Click on the Insert button. Or 1. From Element Quick Entry, double-click on the element in the Element List that you wish to insert. Or 1. From the Breakdown Sheet, click on the Category that contains the element you wish to insert. A list of existing elements will appear, with selected elements denoted by a green checkmark. 1. Select the element you wish to insert. Section 3: Edit Element Window The Edit Element window provides access to a variety of functions, such as: • • • Specifying Day Out of Days preferences Element usage tracking Storing Actor and Agent contact information Access Edit Element Window From Breakdown Sheet or Element Manager: 1. Double-click on the Element listing. From Element Quick Entry: 1. Select Element listing. 2. Click on the Edit button. 22 The Edit Element window will open immediately. Section 4: Adding Properties to the Edit Element box Control the properties that appear in the Edit Element box for any element by accessing the category that the element is housed in, and then making selections from the available options. Your selections will apply to all elements in that category. 1. Go to Design, select Category Manager. 2. Double click on the category you wish to edit. 23 The Edit Category window will open. 3. Check to select the Element Defaults you want to add, or deselect to remove. 4. Add, edit or delete from the Element Properties line items. 5. Click OK. 24 Chapter 4: Element Manager The Element Manager offers a convenient method to view, edit and manage the Elements in your production schedule. Each Element is listed with its Board ID, Name and number of Occurrences in the schedule. Section 1: Access the Element Manager 1. Go to Breakdown, select Element Manager. The Element Manager window will open. The Category List is located on the left side of the Element Manager. Simply click on a Category name to access that Category. All existing elements in the selected Category will be listed. The Element Manager window is made up of the following sections: • Board ID The numerical Board ID that is assigned to that Element. • Locked This prevents an element from being renumbered by the Renumber action. It will retain its current ID and all other Elements will be numbered around it. • Element Name This is the Element Name. • Occurrences This data shows the number of times the element appears on the Schedule. • Start Date This is the date of the first time the element appears on the Schedule. • Finish Date This is the date of the last time the element appears on the Schedule. • Total Days This data shows the number of days the element appears on the Schedule. • Company Travel Shows the number of days designated for Company Travel. 25 • Work Shows the number of days designated for Work. • Hold Shows the number of days designated as Hold days. • Holiday Shows the number of days designated as Holidays. Section 2: Edit Element Window Access an element’s Edit Element window to make element modifications. Access the Edit Element Window Each element’s details, such as the Element name and ID number, can be accessed through an info window. 1. Select the element for which you wish to see the info window. 2. Access the info window. Three Methods: • • • Double-click on the element. Click on Edit Element icon (CTRL+K, Mac: CMD+K). Right-click and select Edit Element. The Edit Element window will open. The window is comprised of the following sections: 26 Element Identification • Element Name The element’s name. This is the only field that must be present in all Element Info windows. • Board ID Used to identify, locate and place elements on lists. The Board ID is usually a number assigned in order of appearance in the schedule. It is not a requirement that Board ID be a number. • Lock ID Select this option if you wish elements to retain the assigned IDs in the event of a Board ID renumber. • Exclude from Stripboard Select this option if you wish the element to be excluded from appearing on a vertical Stripboard ID table. Day Out of Days • Allow Hold Days An element’s Allow Day Out of Days Hold Days indicates whether or not Hold days should be indicated on the Day Out of Days report for that element. • Allow Drop/Pickup Days An element’s Allow Day Out of Days Drop/Pickup Days indicates whether or not Drop/Pickup day pairs should be indicated on the Day Out of Days report for the element. • Minimum Days Allowed Between Drop/Pickup An element’s Day Out of Days Minimum Days Allowed Between Drop/Pickup specifies the minimum number of days that should be allowed between element Drop days and Pickup days. Usage • Total Occurrences Indicates the total number of breakdown sheets on which the element is referenced within the schedule. The number includes references from any breakdown sheet in the schedule, regardless of whether of not the breakdown sheet is scheduled on any Stripboard. • Active Schedule Start Indicates the first/earliest date that a breakdown sheet referencing the element is scheduled on the active Stripboard. If no breakdown sheets reference the element, this field is inactive. • Active Schedule Finish Indicates the last/latest date that a breakdown sheet referencing the element is scheduled on the active Stripboard. If no breakdown sheets reference the element, this field is inactive • Total Days 27 Indicates the total number of scheduled days on the active Stripboard with breakdown sheets that reference this element. If no breakdown sheets reference the element, this field is inactive. Element Properties This section is defined in the Edit Category window. You can use the default fields or create new fields by accessing the Edit Category window. Often, these fields are used for cast addresses. Section 3: Creating New Elements from Element Manager 1. Click on the Category where the new element is to be located. 2. Click on the New icon. New A New Element window will open. 3. Type the name of the new element in the Name field. 4. Enter a Board ID (Cast ID) number. If a Board ID is not entered, the new element will appear at the end of the current list of elements within the selected Category. 5. Complete the rest of the fields (optional). 6. Click OK. 28 The new element will be added to the list immediately. Duplicating Elements 1. Select the element you wish to duplicate. 2. Click on the Duplicate icon. Duplicate The Edit Element window for that Element Duplicate will open. You can change the Element Name and ID number at this time. 3. Click OK. The Element Duplicate will be added to the Element List immediately. Deleting Elements 1. Select the element you wish to delete. 2. Click on the Delete icon. 29 Delete A Delete Element confirmation message will display. 3. Click Yes to complete the deletion. Section 4: Sorting in Element Manager 1. Go to the Sort By dropdown list. 2. Click on the downward pointing arrow to reveal the dropdown list of Sort options. • • • • • • • • • • • • Manual Board ID Locked Element Name Occurrence Start Date Finish Date Total Days Company Travel Work Hold Holiday 3. Select the option you wish the Element List to be sorted by. 30 The Element Manager will display the new sort order immediately. Tip: You can also sort by clicking on the column headings in Element Manager. Manual Sort Move each element into place by using the upward facing and downward facing arrow buttons. These arrows become active only when Manual sort is selected. 1. Select the element you wish to move. 2. Click on either the upward or downward facing arrow button until the element is in the correct position/order. Renumbering Elements 1. Select the element you wish to renumber (if renumbering by Selection). 2. Click on the Renumber icon. Renumber The Renumber Board IDs window will open. 3. Select a renumber preference: • • All Elements if you wish to renumber the entire Element List. Selected Elements if you wish to renumber a specific element. 4. Enter the Starting Number you wish the newly renumbered list to begin with. For example, if you enter 223 the first element will be numbered 223, the next entry will be numbered 224, the one after that will be 225, etc. 5. Click OK The Element List will be renumbered immediately according to your preferences. 31 Merging Elements 1. Select the elements you wish to merge. You must select more than one element. Note: To select multiple elements, hold down the CTRL key while selecting elements with the mouse (Mac: CMD key). Merge 2. Click on the Merge Elements icon. The Merge Elements window will open. The elements you selected to merge will be listed in a drop down list. 3. Select the element name you wish to keep and merge the other elements into. 4. Click OK. Section 5: Moving in Element Manager Moving Elements 1. Select the elements you wish to move. Note: To select multiple elements, hold down the CTRL key while selecting elements with the mouse (Mac: CMD key). Move 32 2. Click on the Move Elements icon. The Move Elements window will open. It will display the next available category that the element(s) can be moved to. Select either a User Defined Category or a Built-In Category. 3. Select the category where you want to move the element by clicking the drop down menu arrow. 4. Click OK. Note: A warning message window will open, asking to confirm the move. When moving elements from one category to another, the defaults for the new category will be automatically applied to the element after it has been moved. All current element properties will be discarded. 33 Moving Elements in the Edit Element Window You can also move elements in the Edit Element Window by typing in the new category before the name in the Element Name field. Be sure to include a colon after the category name and click OK to complete the move. 34 Chapter 5: Category Manager The Category Manager lists all the categories that have been created in the active schedule. The manager allows you to add, modify, duplicate or delete the categories. Access the Category Manager 1. Select Category Manager from the Design menu. The Category Manager window will open. Section 1: Edit Category Access the Edit Category Window Three Methods: 1. Right click on a category. (Mac: Hold down the CTRL key and click.) 2. Select Edit from the list of options. Or 1. Select a category. 2. Click on the Edit Category icon on the toolbar. 35 Edit Or 1. Double-click on the Category listing. The Edit Category window for that category listing will open. 2. Modify the Category here. The Edit Category window is comprised of the following sections: Category Identification 36 • Name Enter the Category Name here. • Sort Elements By Select how you wish the Elements within the Category to be sorted: by Board ID, Name, Occurrences, or Manually. Element Defaults • Exclude from Stripboard Select this option if you do not want the Category to appear on a vertical Stripboard. • Allow Day Out of Days Drop/Pickup Select this option if you wish to allow Drop/Pickup days on the Day Out of Days report. • Allow Day Out of Days Hold Days Select this option if you wish to allow Hold days on the Day Out of Days report. • Minimum Days Between Drop/Pickup Enter the minimum days you wish to have between Drop and Pickup Days. • Apply to Existing Elements Each Apply to Existing Elements checkbox corresponds to the Element Default option on the same line. Check this box if you wish a selected or deselected Element Default option to apply to existing Elements in the Category. Element Properties The Element Property fields that you select/create here will appear in each Element’s Info window within the Category. Although the field labels for each category are uniform throughout all of the Elements within that category, the content that is entered within the fields is unique to that Element. Section 2: Creating New Categories From the Category Manager: 1. Select the New Category icon from the Category Manager menu bar. (CTRL+B, Mac: CMD+B) New 37 A New Edit Category window will open. 2. Enter the new Category Name. 3. Complete the selections in the Edit Category window and click OK to save. The newly created category will appear immediately in the Breakdown Sheet and Category Manager. Duplicating a Category From the Category Manager: 1. 2. 3. 4. 5. 6. Select the Category you wish to duplicate. Click on the Duplicate icon, or right-click and select Duplicate Category. The Edit Category window for the duplicate will display. Make all the necessary Element Default selections. Click OK. The new category duplicate will appear immediately in the Breakdown Sheet and Category Manager listing. Deleting a Category From the Category Manager: 1. Select the Category you wish to delete. 2. Click on the Delete icon, or right-click and select Delete Category. Delete 3. A dialog box will appear for confirmation of the category deletion. 38 4. Click Yes to complete the deletion. 5. If the category does not contain any elements, it will be deleted from the Category Manager listing immediately. If the category does contain elements, a warning will display and the category will not be deleted. Section 3: Rearranging Categories EP Scheduling allows you to rearrange the order in which Categories appear in your schedule. 1. Open the Category Manager. 2. Select the category listing you wish to move. 3. Click on either the upward or downward facing arrow button until the category is in the correct position/order. 39 Chapter 6: Breakdown Sheet The Breakdown Sheet you will use to enter your elements onscreen looks nothing like the traditional, paper-based breakdown sheet. Once you generate a report based on your onscreen entries, you will be able to print out a version that more closely resembles the traditional breakdown sheet format. Breakdown Sheet Breakdown Sheet Report Section 1: Accessing the Breakdown Sheet 1. Go to Breakdown, select Breakdown Sheet (CTRL+Y, Mac: CMD+Y). A Breakdown Sheet will open. The Breakdown Sheet will be blank if it is the first time you are accessing it for the current Schedule. 40 Section 2: Completing the Breakdown Sheet The top half of the Breakdown Sheet is comprised of fields such as the Scene number, Int/Ext, Day/Night, Synopsis, and Location. Each Breakdown Sheet (usually) corresponds to a single scene and therefore a single strip. The bottom half of the Breakdown sheet is comprised of Elements divided into Categories, such as Cast Members, Props, and Scenery. Entering Scene Information 1. Tab to or click in the Scene(s) field and enter the scene number. Tip: To move freely between the fields, hit the Tab or Enter key after you have filled out each box, or use your mouse to click in each box individually. 2. Click in the Sheet field and enter “1” for your first sheet. 3. Tab to or click in the Int/Ext field and select your choice for the scene from the dropdown list of options. 4. To enter Set, see below. Tip: As a shortcut, type the first letter of your choice, such as “i” or “I” for “Interior.” You can use this shortcut method for all fields with drop-down menus. 5. Tab to or click in the Day/Night field and select the appropriate time of day. Tip: To add additional choices to the Day/Night menu such as Dusk and Dawn, go to Design: Strip Colors, add Dusk and Dawn to the list of strip labels to the left of the window. Your new selections will be immediately available when you return to your Breakdown Sheet. 41 6. Continue completing the rest of the fields (Synopsis, Pages, Script Day, Script Page, Comments, and Unit selection) in the top half of your Breakdown Sheet. Note: The top edge of the Breakdown Sheet is bordered by a “strip” designated for that sheet. Click on the strip to go directly to the corresponding strip on the Stripboard. Breakdown Strip Entering Set, Sequence, Location There are two methods to entering Set, Sequence, and Location. You may do it directly onto the Breakdown Sheet, or from the Element Quick Entry (EQE) window. From the Breakdown Sheet: 1. Tab to or click inside the Set, Sequence or Location field. 2. Enter the correct information for that field. The new listing will be added to the current Breakdown Sheet and to that field’s dropdown list of options, allowing easy selection for future sheet pages. Follow the same procedure for entering all three fields. Insert Elements into the Breakdown Sheet Existing elements can be easily inserted directly from the Breakdown Sheet. Please refer to Chapter 3: Element Quick Entry for detailed information on creating and inserting elements and using EQE. Note: Create a new element directly from the Breakdown Sheet by clicking on a Category and selecting the Add New Element option. A New Element window will open, allowing you to create a new element for that Category. 42 From the Breakdown Sheet: 1. Click on the Category Listing that contains the Element you wish to insert. A drop down list of existing elements for that Category will appear. 2. Select the Element you wish to insert. 3. The selected Element will appear in the current Breakdown Sheet immediately. Element Linking Element Linking allows you to link an element to another element (the “Anchor”). When the anchor element is inserted into a breakdown sheet, the corresponding linked elements will automatically be inserted as well. For example, if a cast member always appears on screen with a prop such as an eye patch, Element Linking allows you to link those two elements so that whenever the cast member (Anchor Element) is inserted, the eye patch (Linked Element) is automatically inserted, too. Note: The above action does not work in reverse. If the linked element is inserted, the anchor element does not automatically get inserted. 1. Access the Element Linking Manager Four Methods: • • Go to Breakdown, select Element Linking Manager (CNTRL+I, Mac: CMD+I) Go to the Breakdown Sheet and click the Element Linking Manager icon. Element Linking • Go to the Element Manager and press the Element Linking Manager icon. 43 Element Linking • Press Control+I (CMD+I on the Mac). The Element Linking Manager window will appear. 2. In the left hand column, select a Category and a subsequent Element from the dropdown lists, and click the Create Anchor button. 3. With the Anchor Element highlighted in the left hand column, select a Category and subsequent Element in the right hand column and click Add Element. 4. Continue adding as many linked elements as desired and click the Close button at the bottom of the window when you are done. 5. Return to the Breakdown Sheet, and insert the Anchor Element that you set up. Notice that the Linked Elements are also automatically inserted. Note: If an element is linked to an anchor and is also an anchor itself, all the linked elements for both anchors will be inserted. Element Linking Groups Creating element linking groups allows you to set up different sets of linked elements for the same anchor. 44 For example, if a character has an eye patch and a gun for a third of the script, a cloak and a dagger for a third and a bandana and a whip for the rest of the script, you can set up the three different groups of linked elements for the same anchor and select which one is active to save on time and data entry. Note: Only one group per element can be selected at once. Meaning if you set up three different groups for a particular anchor, only one can be active at any given time. From the Element Linking Manager: 1. Set up an Anchor Element as described above. 2. Add a new set of linked elements in the right hand column. 3. To make a certain group active, select the checkbox next to the particular group that you want active. Note: You can rename the group by double clicking the anchor name in the anchor list. This may help you identify the group more easily. Deleting an Anchor Element 1. Select (highlight) the Anchor Element in the left column. 2. Click the Delete Anchor button. 3. A confirmation window will appear, click Yes. Unlinking an Element from an Anchor Element 1. Select (highlight) the anchor element in the left column that has the linked element you want to unlink. 2. Select (highlight) the element in the right column that you want to unlink. 3. Click the Remove Element button. 4. A confirmation window will appear, click Yes. Element Linking Preferences There are several preferences that can be set up for element linking to help with adding and removing linked elements. 1. Click on the Preferences button in the lower left hand area of the element linking window. 45 The Preferences window will open. 2. There are two dropdowns that pertain to Element Linking. Insert Linked Elements: • • • After Confirmation A confirmation window will appear confirming the linked elements that are to be inserted into the breakdown sheet. Automatically The linked elements will automatically be added; no confirmation window will appear. Never Linked elements will never be added at all, making element linking inactive. Remove Linked Elements: • • • After Confirmation A confirmation window will appear confirming the lined elements that are to be removed from the breakdown sheet. Automatically The linked elements will automatically be removed; no confirmation window will appear. Never Linked elements will remain on the page and have to be removed manually. 3. Set your preferences and click the OK button. Note: The element linking only affects the current breakdown sheet. Meaning, if an anchor is removed and the preference is set to remove the linked elements, it will only affect the current breakdown sheet. Other breakdown sheets will not have the elements removed also. Show/Hide Empty Categories To show all categories on the Breakdown Sheet, including those that do not contain any elements, click on the Show/Hide Empty Categories button on the toolbar. Click on the button again to revert to the previous state. 46 Show/Hide Empty Categories Hide Empty Categories: Only those categories that contain elements are listed. Show Empty Categories: All categories are listed, including those that do not contain elements. Empty Categories Adding New Sheets From the Breakdown Sheet: 47 Add Sheet Merge Sheets Duplicate Sheet Renumber Sheets 1. Click on the Add Sheet icon (CTRL+B, Mac: CMD+B). The position/order of the newly added sheet depends upon the New Strip Position on Default Stripboard selection in Application Preferences. Please refer to Chapter 2: Schedule Setup for more detailed information on Application Preferences. A new strip will automatically be inserted into the Stripboard for the new sheet. Please refer to Chapter 8: Stripboards for more detailed information on managing the Stripboard. Merging Sheets Merging Sheets combines the information from two different sheets into one, single sheet. The sheet that you are merging into (or are on) takes precedence. The only categories that will change as a result of the merge are Sheet, Scene, and Elements. The resulting sheet will be numbered according to the Schema you selected while setting up your Schedule Preferences. From the Breakdown Sheet: 1. Navigate to the sheet into which you wish to merge another sheet. 2. Click on the Merge Sheets icon The Merge Sheets window will open. 3. Specify how you wish the current sheet to merge. Merge Current Sheet With: 48 • • • • Next Sheet on Active Board Merges the current sheet with the immediately succeeding sheet. Previous Sheet on Active Board Merges the current sheet with the immediately preceding sheet. Next Sheet by Number Merges the current sheet with the succeeding sheet in numeric order. Previous Sheet by Number Merges the current sheet with the preceding sheet in numeric order. Merge Current Sheet With Sheet #: Enter the specific sheet number you wish to merge the current sheet with. 4. Click OK. You will be brought directly to the merged sheet. The second of the two sheets you merged will cease to exist individually. It is now part of the first of the two sheets that you merged. Duplicating Existing Sheets Recreates the content of an existing sheet as the basis for a new sheet. 49 For example, one scene may have the same set and most of the same characters as another. Duplicating the sheet saves you time and allows you to make only minimal required adjustments. From the Breakdown Sheet: 1. Navigate to the sheet you wish to duplicate. 2. Click on the Duplicate icon (CTRL+D, Mac: CMD+D). Renumbering Sheets After rearranging the Stripboard or adding new sheets, you may wish to renumber the breakdown sheets to reflect the new order. Note: The Renumber Sheets icon is only available when Sheet Numbering is set to Manual in Schedule Preferences. Please refer to Chapter 2: Schedule Setup for more detailed information on Schedule Preferences. 1. Click on the Renumber Sheets icon (CTRL+T, Mac: CMD+T). 2. Select the order you wish the Renumber to reflect. • • Board Order The current strip order on the active Stripboard. Sheet Order The current sheet order of the Breakdown Sheets. The sheets will be renumbered immediately. 50 Chapter 7: Calendar The EP Scheduling Calendar enables you to view and edit the production schedule in a calendar format. Here, you will edit and specify the following: • • • Days off Special Days (holiday, travel day, etc.) Production Dates (Prep Start, Prod Start, etc.) Access the Calendar Manager Two Methods: • Click on the Calendar Icon (Windows only). Calendar Icon • Go to Schedule, select Calendar Manager (CTRL+L, Mac: CMD+L). The Calendar Manager window will open. Section 1: Creating a Calendar Newly created schedules are designed with pre-existing default calendars, which can simply be accessed and edited. EP Scheduling also allows you to create mulitple calendars for the same schedule. Default Calendar From the Calendar Manager: 1. Access the Default Calendar. 51 Edit Two Methods: • • Double-click on the Default Calendar listing. Click to select the Default Calendar listing, then click on the Edit icon. The Edit Calendar window will open. Creating Additional Calendars You may want to create several calendars in order to view different versions of your schedule. 52 From the Calendar Manager: New 1. Click on the New icon. A new blank calendar will open immediately. Renaming Calendar The default name for newly created calendars is New Calendar. From the Calendar Manager: 1. Access the calendar you wish to rename. 2. Click to select (highlight) the current name in the Name field. 3. Type a new name for the calendar. 4. Click OK. 53 Section 2: Building a Calendar Scroll between different months by clicking on the arrow buttons at the top of the calendar, located at either end of the month name. Selecting Days Off You can designate days off on an individual or weekly basis. For example, you may wish to schedule all Saturdays off. Single days 1. Designate single days off by clicking on the day within the calendar. The calendar day will be highlighted in black. 2. Select Day Off from the list of Special Days options. Weekly 1. Simply select the day(s) you wish to schedule off from the Days Off field, with a checkmark. The off day(s) will be shown on the calendar with a red x mark. 54 Designating Special Days You can designate special days on your calendar, such as a company travel day or a holiday, by selecting from the Special Days list. 1. Click on the calendar day you wish to designate as a Special Day. That calendar day will be highlighted in black. 2. Select the Special Days icon that best categorizes the day off. 55 The selected calendar day will be marked with both a Red X to indicate a day off and the Special Days icon you selected. Setting Production Dates Your production dates must be set in a chronological order, with start dates occurring prior to the end dates. This is the most important piece of information for your calendar. The rest of the schedule originates from the designated start date. Two Methods: • Select a date from the drop-down calendar of the Production Date you are setting. Or • Manually enter the correct date into the Production Date field, using mm/dd/yyyy format. Note: The End of Prod. date is cannot be modified. This date is calculated by the number of Daybreaks in the Scheduled area of the active board. Completing the Production Calendar When you are satisfied with your calendar, click on the OK button at the lower right corner of the Edit Calendar window. 56 You will be brought back to the Calendar Manager window and your newly created calendar will be listed. Note: You can only have one default calendar at a time. Duplicating a Calendar While in plotting your Production Calendar, you may wish to create various copies of one particular calendar to work from. The Duplicate function makes it easy for you to create several varying calendars for consideration before deciding on the final schedule. From the Calendar Manager: 1. Select the Calendar you wish to duplicate. 2. Click on the Duplicate icon. Duplicate 57 The Edit Calendar window for the duplicate will open. 3. Make any necessary alterations to the Calendar, such as a new Name or Production Dates. 4. Click OK. The calendar copy will now be listed in the Calendar Manager. Deleting a Calendar When you have finalized the schedule, you may wish to delete any other calendars in your Calendar Manager. 1. Select the Calendar you wish to delete. 2. Click on the Delete icon. Delete 3. Click OK to delete. Note: You cannot delete a calendar that is currently being used by a board. Changing the Default Calendar The default calendar is the calendar that will be the default when creating a new Stripboard. You may create as many calendars as you wish for your schedule. Although only one can be designated as the default, it is easy to change the default calendar for your schedule at any time. Note: The active calendar is the one that is used when printing Reports. The active calendar can be accessed by the drop down menu on the Stripboard. See Chapter 8: Stripboard. 58 1. Access the Calendar Manager (CTRL+L, Mac: CMD+L). 2. Check the box labeled Default for the calendar you wish to have as the default calendar. Default 3. Close the Calendar Manager. The newly defaulted calendar will now be the default choice when creating a new Stripboard. 59 Chapter 8: Stripboard The EP Scheduling Stripboard has a similar look and feel to a traditional Stripboard. Each strip corresponds to one breakdown sheet. You have the ability to drag and drop each strip with your mouse, as you would pick up and replace each strip by hand with a traditional Stripboard. Section 1: Stripboard Manager The Stripboard Manager allows easy access to managing and creating boards for your schedule. Access the Stripboard Manager 1. Go to Schedule on the menu bar, and select Stripboard Manager. You will now be in the Stripboard Manager. Section 2: Default Stripboard A default Stripboard for your schedule already exists in your Board Manager. You simply need to rename it. Use the Edit Board window to change the Stripboard name or Calendar. From Stripboard Manager: Two Methods: • • Double click on the field labeled New Stripboard. Select the Stripboard listing, click on the Edit icon. To access the Stripboard from the Breakdown Sheet, simply click on the Stripboard icon. Section 3: Creating New/Multiple Boards You can have several different boards corresponding to the exact same calendar. Creating more than one Calendar or Stripboard per schedule allows you to view a schedule with different time scenarios (Calendar and Stripboard) applied to it. From the Stripboard Manager: 1. Click on the New Stripboard icon (CTRL+B, Mac: CMD+B). 60 New Stripboard Note: If the board you wish to activate does not exist yet, you will need to create it before it can be used for the Stripboard. The Edit Stripboard window will open. 2. Enter a name for your new Stripboard in the Name field. 3. Select a calendar. 61 4. 5. 6. 7. Optional: Enter a Description. Optional: Enter the Script Version. Select/Deselect Allow Multiple Day Breaks* option. Click OK. *See Glossary The new Stripboard will be listed in the Stripboard Manager immediately. It will also be accessible from the drop down list of Boards on the Stripboard navigation bar. Renaming a Stripboard The default name for new Boards is New Stripboard. 1. 2. 3. 4. Access the Edit Stripboard window for the Stripboard you wish to rename. Click to highlight the current name in the Name field. Type a new name for the Stripboard. Click OK. Section 4: Changing the Active Board EPS allows you to select different Stripboards to be active for your Schedule. Two Methods: From the Stripboard: 1. Select a different board from the Board dropdown list located on the Stripboard navigation bar. 62 Or From the Stripboard Manager: 1. Select the Active option for the board you wish to be active. The newly selected active board will open immediately. Section 5: Accessing the Stripboard Once a Stripboard is created, it will be listed in the Stripboard Manager and be easily accessible from the Schedule menu. Two Methods: • Go to Schedule, select Stripboard (CTRL+U, Mac: CMD+U). • Click on the Stripboard Icon (Windows only). 63 Stripboard The Stripboard window will open. Tip: Double-click on a strip to access the corresponding breakdown sheet. Section 6: Changing Layout Views EP Scheduling remembers the last layout that you viewed in the Strip Layout field of your Stripboard. Selecting your preferred Strip Layout is easy. The Vertical view is more similar to the traditional Stripboards, allowing you to view the production info as well. From the Stripboard: 1. Select an option from the Strip Layout dropdown menu. The Stripboard will display the selected layout immediately. 64 Section 7: Sorting Strips Sort This option allows you to automatically rearrange Strips into a specified order. There are unlimited sort levels in the Sort window, with each featuring a list of Breakdown Sheet Categories. Level 1 represents the Category with the highest priority with which you wish the Strips to be sorted. Note: The Sort feature only works for scheduled strips. Strips that are in the Unscheduled area are not included when conducting Stripboard Sort functions. From the Stripboard: 1. Click on the Sort button, located on the Stripboard toolbar. Sort 65 The Sort window will open. 2. Click on the Add button to add a sort level. Add additional sort levels by clicking the Add button. Delete sort levels by selecting the level you wish to delete and clicking the Remove button. 3. Specify the sort parameters by selecting Sort By and Order options. 66 If you select Ascending, the corresponding Sort Level will be listed in ascending order. If you select Descending, the corresponding Sort Level will be listed in descending order. 4. Click OK. The Sort will occur immediately. Note: All assigned Daybreaks will be deleted upon sorting. Section 8: Production Information Production Information includes details such as the production title, director’s name, and producer’s name. 1. Go to Design on the menu bar, and select Production Info. The Production Info window will open. 2. Enter the correct information in the fields provided. (Picture Title, Director, etc.) 3. Click OK. 67 The Header Board will immediately display the information you entered for Production Info. The Production Info will also appear in the schedule reports as well. The production cast list with board ID numbers is also available on the Stripboard’s vertical layout view. 68 Chapter 9: Strip Appearance EP Scheduling enables you to manually change the strip design for your Stripboard. You can alter the strip’s interior layout as well as specify the categories that appear in the strip. Section 1: Accessing the Strip Layout Manager The Strip Layout Manager allows you to manage active strip layouts. The Strip Layout Manager window lists existing strip designs, labeled by name, layout orientation (horizontal or vertical) and size. 1. Go to Design, select Strip Layouts (CTRL+M, Mac: CMD+M). The Strip Layouts Manager window will open. Strip Layout This represents a horizontal strip. The element boxes with blue text are dynamic fields that will retrieve information from your breakdown sheets. The boxes with black text are static and will always display the contained text. 69 This represents a vertical strip. 70 Chapter 10: Strip Designer EP Scheduling allows you to alter and design the appearance of your strips. Access the Strip Designer Two Methods: From the Strip Layout Manager: • • Double-click on the strip listing you wish to modify. Select the strip listing you wish to modify, then click on the Edit icon. The Strip Designer window for the selected strip layout will open. Section 1: Strip Designer Tools The Strip Designer has its own set of tool icons at the top of the window. You can use these tools to arrange and edit the content of your strips. 71 1. Save 8. Text Box 9. Text Orientation 2. Print Preview 10. Justification 3. Page Setup 7. Vertical Line (Draw) 4. Designer Settings 4. Selection Arrow 1. 2. 3. 4. 5. 6. 7. 8. 9. 10. 6. Horizontal Line (Draw) 5. Box (Draw) Save: Saves the most recent changes made to the Strip Design. Print Preview: Displays the Strip exactly as it would look if printed. Designer Settings: Accesses the Designer Settings window. Selection Arrow: Allows you to select Strip elements. Box (Draw): Creates (draws) a box. Horizontal Line (Draw): Creates (draws) a Horizontal Line. Vertical Line (Draw): Creates (draws) a Vertical Line. Text Box: Creates box in which text can be typed. Text Orientation: Orients all text displayed within the selected text box. Justification: Justifies text to the left, center, or right of the box. 1. Make Same 2. Stack/Distribute 3. Alignment 5. Borders 7. Font Size 6. Font 4. Wrap Text 8. Bold 9. Italicize 10. Line Width 1. Make Same: Sizes the new box to be the same as the selected (current) box. 2. Stack/Distribute: Stacks/Distributes boxes horizontally or vertically, nearer to or further from the top left most box. 3. Alignment: Aligns the new box with the selected (current) box. 4. Wrap Text: Separates text into as many lines as can be accommodated in the box. 5. Borders: Places an underline, overline or box in a selected field. You must either Print or Print Preview to see the borders. 6. Font: Lists Font options for strip text. 7. Font Size: Lists Font size options for strip text. 8. Bold: Bolds selected text. 9. Italicize: Italicizes selected text. 10. Line Width: Designates width options for lines drawn. 72 Section 2: Strip Categories The Strip Categories are listed to the left of the Strip Layout. The category listings represents the content that is contained within the strips. Each category box represents the area it will encompass on the actual strip. Changing Strip Categories You can retain the layout of the strip while changing what each box represents. 1. Double-click on one of the category boxes located on the strip layout. The Properties window will open. 2. Select the category you wish that box on the strip layout to represent. 3. Click OK. The newly selected category will replace the category that was in the box previously. Selecting ID List Property Categories You can specify what category you would like the ID List to represent. 1. Double-click on the ID List box. 73 The ID List Properties window will open. 2. Select the category you wish the ID List box to represent. 3. Click OK. The selected category will now appear in the ID List box. Editing the Element Sum Field If you have an Element Sum field on your strip layout, you can choose whether you would like numbers, text, or both numbers and text displayed. 1. Double-click on the Element Sum box in the Strip Designer. The Element Sum Properties window will open. 2. Select either the Count, Text or Text:Count options. 3. If Text or Text:Count is selected, enter the desired text in the box to the right. 74 4. If the sum is ever zero, you can choose to not have this number displayed by suppressing zero totals. 5. If you select the Text:Count option, you must enter the letter followed by a colon. 6. Click OK. Adding New Category Boxes (from the Category list) Add new category boxes to your strip layout by selecting from the side list of categories. Note: This will not replace a current category, but will create a new one. 1. Select and drag a category name from the list to the area on the strip you wish the new category to be located. Note: The new category cannot be dropped into an area that is already occupied by another category. 2. Release the mouse button to drop the category into place. The new category box will appear on the strip layout immediately. Aligning Category Boxes Newly added category boxes will not automatically align to the existing categories on your strip. Shift category boxes into place with the Alignment tool. You must have more than one box selected for the Alignment option to be active. 75 From the Strip Designer: Two Methods: 1. Select the box you wish to align to and then the box which you wish to align. 2. Make a selection from the Alignment dropdown list located on the toolbar. Align Left Align Right Align Top Align Bottom Or 1. 2. 3. 4. Hold down the Control key (CTRL, Mac: CMD). Select the existing Category box to which you wish the new box to align. Select the new Category box. Right click your mouse and select from the menu of alignment options. Section 3: Creating New Strip Elements Although EP Scheduling provides default Strip Elements, the Strip Designer provides tools that enable you to create your own elements. Tools Use these tools to create new elements such as boxes, lines, or text boxes in your strip design: 76 Selection Arrow Text Box Text Direction Justification Box (Draw) Vertical Line (Draw) Horizontal Line (Draw) Creating New Design Elements From the Strip Designer: 1. Click on a tool icon from the tool bar to select it. 2. Move your cursor to the area in the strip where you wish to create or draw the new element (box, line, text box). The Selection Arrow becomes a Drawing Tool (plus sign or cross) the moment the cursor is in the strip layout area. 3. Click and hold the mouse button while moving the cursor in the direction you wish the new property to be drawn. 4. Once you are satisfied with the new element, release the mouse. The new element will appear on the strip layout with small black pegs (squares) at each corner. Tip: To delete a design, you must use the Selection Arrow to select the element you wish to delete and then hit the delete button on your keyboard. Creating a Text Box The Text Box tool lets you easily create text and/or category boxes. 1. Click on the Text Box tool. 2. Move your cursor to the area in the strip where you wish to create or draw the new text box. The moment the cursor enters the strip layout area, the arrow turns into a cross (or plus sign). The cursor becomes a drawing tool when it is in the cross form. 3. Click and hold the mouse button while moving the cursor in the direction you wish the text box to be drawn. 4. Once you are satisfied with the size and location of the text box, release the mouse. An Edit window will open. 5. Enter your new text. 6. Select attributes for the new text box from options located to the left of the Text field. 7. Click OK when you are finished. 77 Resizing a Strip Element box You must have the Selection Arrow tool activated in order to resize an element. 1. Select the element you wish to alter or reshape. The moment an element is selected, small black pegs appear at each corner of the element. The pegs appear automatically if the element was just created. 2. Grab one of the pegs by clicking and holding down your (left) mouse button. 3. Drag the peg until you are satisfied with the shape of the item you have drawn. 4. Release the mouse button. Section 4: Strip Text Appearance Your schedule’s strip text is highly editable. You can edit very specific Strip Category text or Banner/Day Break/Area text. Strip Category Text Strip Category Text is the text that appears in specific category boxes within the strips. You’ll find a dropdown list of fonts and font sizes on the Strip Designer tool bar. You’ll also find the Bold and Italicize tools. Changing Text Orientation You can change the orientation of category box text by selecting a direction from the Text Orientation list of options, available on the Strip Designer tool bar. 1. Select the category field (box) for which you wish to change the text direction. 2. Select a text direction from the Text Orientation list of options. 78 You will be able to immediately see the change of direction on the Strip Designer. Justifying Text From the Strip Designer: 1. Select the category field (box) for which you wish to change the text justification. 2. Select a text justification from the Text Justification list of options, available on the toolbar. The selected category text will now be displayed with the new justification. Note: Changing the text direction will disable the alignment buttons. Strip Fonts 1. Select the category field (box) for which you wish to change the text font. 2. Select a new font style from the Font list of options, available on the toolbar. The selected field text will now be displayed in the new Font. 79 Changing Font Size 1. Select the category field (box) for which you wish to change the text font size. 2. Select a new font size from the Font list of options, available on the toolbar. The selected field text will now be displayed in the new Font Size. Bolding or Italicizing 1. Select the category field (box) for which you wish to bold or italicize the text. 2. Click on either the Bold or Italicize icon, available on the toolbar. Your Stripboard text will now be displayed with the new text style. Banner/Day Break/Area Text Edit Banner/Day Break/Area text appearance by accessing the Designer Settings window. The sample text directly below the setting options will display the setting changes immediately after they are made. Access Designer Settings From Strip Designer: 1. Click on the Designer Settings icon. Designer Settings The Designer Settings window will open Designer Settings Options Select the Strip Text you wish to adjust: 80 • • • Banners Daybreaks Areas outside of the Strips (on printed Stripboards). Font/Font Size/Justification 1. Click on the field to reveal a drop-down list of options. 2. Make your selection. 3. Click OK. The changes will be applied to your Schedule immediately. Bold and Italicize 1. Click on the icon for the formatting option you wish applied to your Banner text. 2. Click OK. The changes will be applied to your Schedule immediately. Section 5: Strip Size Resize the strips by selecting from pre-set heights and widths or enter a custom size. From the Strip Designer: 1. Click on the Designer Settings icon. Designer Settings 81 The Designer Settings window will open. 2. Select the layout orientation you wish to resize (vertical or horizontal). 3. Select the size settings you want (width, height, header width). Two Methods: • • Select from the sizes provided. Select the custom option and enter your own sizes in the field provided. 4. Click OK. Section 6: Strip and Strip Text Colors EP Scheduling has default colors assigned to Int/Ext, but you can customize your own colors for your strips. Standard/Default Colors: White: Int/Day Yellow: Ext/Day Blue: Int/Night Green: Ext/Night Strip Colors Assigning colors to the strips allows you to readily discern whether a scene is interior or exterior, day or night. 82 1. Go to Design, select Strip Colors. The Strip Colors window will open. 2. Select the field you wish to assign a color to by clicking on it. 3. Select a color from the color palette. Note: Double-click on the color palette for additional color selections. The selected strip will now display the assigned color in both the Strip Colors window and your Stripboard. 83 Selected Strip/Day Breaks/Banner Colors From Strip Colors window: 1. Select Selected Strips, Day Break Strip(s) or Banner Strip(s), located at the lower left corner. 2. Select a color. 3. Click OK. The changes will be reflected immediately on the Stripboard. Note: The top edge of each Breakdown Sheet will be bordered by the strip color designated for that sheet. If the Breakdown Sheet is designated as Night, the top edge will display the color that is designated for Night in the Strip Colors window. Strip Text Color You can also assign colors to the text that appears in your strips, such as the scene numbers and time of day. You may wish to use this feature to assign contrasting colors to the strips and strip text, to make the text more visible. From Stripboard: 1. Go to Design on the menu bar, select Strip Colors. The Strip Colors window will open. Note: Buttons to select either Background or Text are located at the lower left of the Strip Colors window. 84 2. Select the Text option from the lower left area of the window. The Text Color editing window will be activated. 3. Click the box that corresponds to the strip to which you wish to assign text color. 4. From the color palette, click on the color you want for that strip’s text. The selected strip’s text will now be displayed in the color you chose. 85 Chapter 11: Scheduling Strips When you initially access a Stripboard, all of the Strips are housed in the Unscheduled section of the board by default. Use your mouse to manually drag and drop each strip to the Scheduled area of the Stripboard, where you can begin adding Day Breaks and Banners. Section 1: Tool Icons Insert Banner Insert Day Break Auto Day Breaks Paste Delete All Day Breaks Strip Layout: Allows easy swapping between Strip Layouts. 86 Cut Reorder Strips Sort Hide Unscheduled Board: Allows easy swapping between different Boards. Calendar: Allows easy swapping between different Calendars. Section 2: Scheduling a Strip All Strips are housed in the Unscheduled section of the Board until you schedule them. Schedule a Strip by manually dragging and dropping it into the Scheduled section of the Board with the mouse. Note: If you cannot see the Unscheduled section of the board, try clicking the Unhide Unscheduled icon on the toolbar. Two Methods: 1. Navigate to the Unscheduled area of the Stripboard. 2. Select the strip you wish to schedule. The selected strip will be highlighted in the color you assigned earlier. Red is the default highlight color. 3. Hold down the (left) mouse button to grab the strip. 4. Move the mouse to drag the strip to the Scheduled area of the board. 87 As you are dragging, the cursor will become an image of a hand holding a strip. 5. Release the mouse button. The selected strip will appear in the area at which you released the mouse button. The selected strip will remain red until it is deselected or you have clicked off of the strip. Or 1. Right click (CTRL-Click, Mac: CMD-Click) the select strip(s) and select Move to Scheduled. The selected strip will move to the end of the scheduled area. Section 3: Scheduling a Day Break This is an essential step. You cannot generate a Day-Out-of-Days report without scheduled Day Breaks. Note: Newly inserted Day Breaks appear after the selected strip. 1. Select the strip immediately before the desired location for the Day Break. 2. Insert the Day Break. Two Methods: • • Click on the Insert Day Break icon. Right-click (CTRL-Click, Mac: CMD-Click) and select Insert Day Break. The Day Break will be added to the Stripboard with the Day Break date inside of it. 88 Auto Day Breaks Adding Auto Day Breaks is a quick way to schedule Day Breaks for the entire Stripboard schedule at one time. You will be prompted to designate the maximum number of pages to schedule for each day. This number is the maximum number of pages that will appear between Day Breaks. 1. Click on the Auto Day Breaks icon. The Auto Day Breaks Maximum Pages per Day prompt will open. 2. Enter the maximum number of pages/strips you wish to schedule per Day Break. 3. Click OK. Day Breaks will immediately be scheduled into the entire Stripboard, spaced according to the Maximum Pages per Day you specified. To move Day Breaks, simply select and drag them as you would drag a regular strip. 89 Section 4: Scheduling a Banner A Banner is simply a strip or label to mark a holiday or event or to simply note something that is happening during production. Note: Newly inserted Banners appear after the selected strip. 1. Select the strip immediately before the desired location for the Banner. 2. Insert the Banner. Two Methods: • • Click on the Insert Banner icon. Right-click (CTRL-Click) and select Insert Banner. 3. An Edit box will open, asking you to enter text for the Banner to replace the default text. 4. Click OK when you’re done. The new Banner will now be added to the Stripboard. Section 5: Deleting a Day Break or Banner Cut Paste Delete All Day Breaks 1. Select the Day Break or Banner you wish to delete. 2. Delete the selected Day Break or Banner. Two Methods: • • 90 Hit the Delete key on your keyboard. Right click (Mac: CTRL+Click) and select Edit, then Delete. The selected Banner/Day Break will be deleted immediately. Section 6: Deleting all Day Breaks Two Methods: • • Click on the Delete all Day Breaks icon. Right click (Mac: CTRL-Click) and select Delete, then All Daybreaks. All of the Day Breaks will be deleted. Section 7: Cut Cutting a strip will remove the strip and place it on the clipboard to be pasted elsewhere. 1. Select the strip you wish to cut. 2. Cut the strip. Two Methods: 1. Click on the Cut icon. Or 1. Right Click (CTRL-Click) 2. Select Edit, then Cut. Rescheduling a Cut strip Once the strip is in the Cut section, you can easily add it back into the schedule. Three Methods: Paste Icon 1. Select the strip immediately before the desired location for the Cut strip. 2. Click on the Paste icon (CTRL+V, Mac: CMD+V). The strip will automatically be inserted into your chosen spot. Or Paste 1. Select the strip immediately before the desired location for the Cut strip. 2. Right-click (Mac: CTRL-Click) and select Paste from the Edit menu. The strip will automatically be inserted into your chosen spot. Or Click and Drag 1. Select the strip you wish to reschedule. 2. Click and drag the strip to the desired location on the board. 3. Release the mouse button to drop the strip into its new location. 91 Section 8: Reordering Strips Reordering Strips allows you to place your strips in a new order without manually dragging each strip to its new location. Simply type the strip numbers in the order you want them to appear. Note: You need to know the exact order you wish the strips to be in. Reorder Strips 1. Click on the Reorder Strips icon. The Reorder Strips window will open. 2. Enter the new order that you wish the strips to appear in, one sheet number per line. 3. Click OK. 92 The new sheet order will be implemented immediately. The newly reordered strips will be highlighted. Section 9: Hide/Show Unscheduled/Header Board Toggle between showing or hiding the Unscheduled section of the Stripboard. If you are in a Vertical Strip Layout, you may also toggle between showing or hiding the Header Board. Simply click on the Hide/Show Unscheduled icon or the Hide/Show Header Board icon. Hide/Show Header Board Hide/Show Unscheduled Section 10: Printing Strips You may wish to print the strips. 1. Go to File, select Print/View. 2. 3. 4. 5. Click on the Strips tab. Select the Strip Layout you wish to print. Select the options you wish applied to the printed strips. Choose to print all the strips or select a specific Range. • • • • • • ALL: Prints all the strips in the active Stripboard SELECTED: Prints selected strips (in red) in the active Stripboard DAYS: Prints a range of scheduled days from the active Stripboard DATES: Prints a range of scheduled strips between specific dates from the active Stripboard SCENES: Prints a range of specific scene numbers from the active Stripboard SHEETS: Prints a range of specific sheet numbers from the active Stripboard 93 6. Click on View for a Print Preview, or click Print to print the strips immediately. Note: Page Setup options for printing strips is located on the Strip Designer toolbar. 94 Chapter 12: Find Tool EP Scheduling’s Find Tool enables you to locate data that was entered into the Breakdown Sheet fields and display the results on the Breakdown sheet or Stripboard. Depending on the find parameters you set, different buttons will be activated for each find type. Access Find 1. Go to Edit, select Find (CTRL+F, Mac: CMD+F). The Find/Select window will open. Also located in the Find portion of the Edit menu are frequently accessed Find functions such as: • • • • Find Sheet (CTRL+F, Mac: CMD+F) Find Scene (CTRL+G, Mac: CMD+G) Find Next (F3) Find Advanced Section 1: Find Window Navigation The Find window is comprised of a series of drop-down menus and buttons that allow you to search easily. 95 Field The Field drop-down menu is comprised of the field labels that make up your schedule’s Breakdown Sheet, i.e. Elements, Sheet, Set, Scenes, Synopsis, etc. Condition Specify parameters to narrow your Find results. • • • Equal To: To find results that exactly match the Value entered. Containing: To find results that contain segments (either whole phrases, or single words) of the Value entered. Starts With: To find results that begin with the Value entered. Value Enter the data for which you are searching. Category This field is active only when conducting an Element Find. Select the specific category in which you wish to search. 96 Search Elements Only active when conducting an Element Find. Click to run a search within the Elements List. Click this button when you wish to locate a Value within a long list of elements. Look in Specify whether you wish to run the search in the Breakdown Sheets or in the Stripboard. You will be brought to the Breakdown Sheet or Stripboard immediately. Find Buttons • • • Find: Locates the first occurrence of the data you are looking for. Find Next: Locates the next occurrence of the data you are looking for. Find All: Locates all occurrences of the data you are looking for. (Not active for Look in Sheets option.) Section 2: Using Find 1. Select an option from the Field drop-down menu. 2. Specify a Condition. 3. Specify a Category in which you wish to search (active for Element find only). Note: The entire Element List for that Category will appear in the Find window if Element is the selected Field option. 4. Specify a Value. Two Methods: • • Type in the Value for which you would like to search. Select the Element for which you wish to search. (Available for Element search only.) 5. Select a Look in option, located at the lower left of the Find window. 6. Click a Find button. (Find All for Stripboard option) or hit the Return key on your keyboard. The Find results will display in the window. Search Elements For Element searches, you may wish to initially narrow the options by conducting a search within the Element List. This search is also helpful for identifying duplicate entries of the same element. 1. Select Element from the Field menu. 2. Specify the Condition for the search. 97 3. Specify the Category in which you wish to search. Selecting All Categories will yield the most results. 4. Select or enter an Element for the Value field. 5. Click the Search Elements button. All listings that meet your search criteria will be listed immediately. No Results You will be notified by the No Find Results window if the search was not successful. Section 3: Find All, Find Next, Find Prev To find all instances of a Value click the Find All button. (Not available for Look in Sheets option.) To find the next or previous instance of a Value, click on the corresponding button. 98 Chapter 13: Advanced Find You have the option to run a find with advanced search parameters. The Advanced Find is based on a logic equation, i.e. Find all of B and/or C if it is = / ≠ A. Or, you could read it as A = / ≠ to B and/or C. Access Advanced Find Two Methods: • • Click on the Advanced tab in the Find window. Select Find Advanced from the Edit menu. Section 1: Advanced Find Navigation Find/Select Sheets or Strips The following components are used for determining the search parameters of your Advanced Find. Field: The Breakdown Sheet field in which the data you wish to find is located, i.e. a sheet number would be in the Sheet field. 99 Operator: The method in which the results relate to the Value. The Operator options vary with the selected Field Name. Value: What you wish the results to be equal to or not equal to. The Value will feature a dropdown menu of options for certain Field Names, such as Set, Location and Sequence. The lists are populated by elements you have already created for the schedule. And/Or: The connecting operator to the next line of Find parameters. Add/Remove Buttons Use these buttons to either Add or Remove a line of search parameters. Note: A line for additional search parameters will be added automatically if the And/Or option was selected for the previous line. Find/Select Sheets or Strips Sentence Form (Read only) This area displays the find parameters you have set in sentence form. This may be helpful in determining more complex searches. 100 Look In Same as the Look in option for regular Find. This specifies the location in which you wish the search conducted: Breakdown Sheets or Stripboard. Sheets The Sheets field becomes active when Sheets is selected for Look in. Use the Display Order menu to specify the order in which you wish the results to be displayed. Stripboard The Stripboard fields become active when Stripboard is selected for Look in. Use these fields to narrow your search criteria further, such as the exact board area you wish to search as well as the exact board area to which you wish to move the located strips. Find Buttons Active buttons depend on the search parameters and the initial Find Results. Not all buttons are active at one time. • • • Find Locates the first instance that matches the search parameters. Find All Locates all instances that matches the search parameters (look in Stripboard only). Find Next Locates the next instance that matches the search parameters. 101 • • Find Prev Locates the previous instance that matches the search parameters. Close Closes the Find window. Section 2: Using Advanced Find 1. Click the Add button located at the upper right of the window. 2. Click on the Field and select from the drop-down menu of options. 3. Click on the Operator field and select from the drop down menu of options. 4. Click on the Value field and enter or select from the drop down menu of options. A Value drop-down menu is only available for those lines where the Field selection corresponds to Breakdown Sheet fields that also feature a drop-down menu, such as Sequence, Location, Unit. 5. Select a Look in option. 6. Click Find, Find Next or Find All. The Find results will appear in the format you specified. Additional Search Parameters You can add additional entries to the Advanced Find list with different search parameter. 102 And The Find tool will only find elements that meet both the first AND the additional entry parameters. This usually yields fewer results because the elements must meet both parameters at the same time. Or The Find tool will find elements that meet either the first OR additional entry parameters. This usually yields more results because the elements can meet either search parameter. After entering the first Find entry as detailed above: 1. Select AND or OR from the And/Or drop-down list of the first Find entry. Additional rows will be added to list of element parameters. 2. Complete the search information (parameters) as detailed previously. The results will display in the selected format. 103 Chapter 14: Reports Once you have completed your production schedule, you can generate reports. You can begin generating reports from any stage of your scheduling process, and from any window in the program. Section 1: Printing Reports Access Print/View Reports 1. Go to File, select Print/View (CTRL+P, Mac: CMD+P). 2. Click on the Reports tab at the top of the window. The Reports Print/View window will become active. Note: The Reports tab will only be available if you have strips in the scheduled area. Section 2: Generating Reports Print Reports 1. Select the report you wish to print. 2. Indicate whether you wish the report to Include Banners. 3. Indicate whether you wish the report to Include Day Breaks. 4. Indicate whether you wish there to be a Page Break on Each Record in the printed document. 5. Indicate whether you wish to print the entire report or select a specific Range. 6. Click on Print. View Reports 1. Select the report you wish to view. 2. Indicate whether you wish the report to Include Banners. 104 3. Indicate whether you wish the report to Include Day Breaks. 4. Indicate whether you wish there to be a Page Break on Each Record in the printed document. 5. Indicate whether you wish to view the entire report or select a specific Range. 6. Click on the View button. The selected report View will open immediately. Report View Navigation 1. Use the blue arrow buttons at the top of the window to scroll through the report pages. 2. Click on the Print icon to print or Click on the PDF icon to create a PDF of the report. (Mac: the PDF option is available in the print dialog. Click Print, and then “Save as PDF”) 105 Chapter 15: Report Design You have the ability to change the design of your reports, including the layout and content. The same design tools are applicable for both Strip Layout and Report Layout design. Please refer to Chapter 10: Strip Designer for detailed information using the design tools. Accessing Report Layout Manager 1. Go to Design, select Report Layout (CTRL+R, Mac: CMD+R). The Report Layout Manager will open. Section 1: Report Designer Accessing Report Designer Two Methods: From the Report Layout Manager: 1. Double-click on report name. Or 1. Select a report by clicking on the name. 2. Click on the Edit File icon. The Report Designer window for the selected report will be open. 106 Report Designer Tools With just two exceptions, the Report Designer and Strip Designer tools are exactly alike. The Report Designer toolbar does not include the Designer Settings icon, while the Strip Designer toolbar does not include the Growable icon. Please refer to Chapter 10: Strip Designer for detailed information on using the design tools. Growable Text Growable boxes expand downwards to accommodate all of the necessary data. 1. Select the box you wish to mark as Growable Text. 2. Click on the Growable Text icon, located on the toolbar. All of data/text inside of the text box that was previously hidden due to size limitations will now be visible. The box will continue to expand as needed. Report Designer Toolbar Strip Designer Toolbar 107 1. Save 8. Text Box 9. Text Orientation 2. Print Preview 10. Justification 3. Page Setup 7. Vertical Line (Draw) 4. Designer Settings 4. Selection Arrow 6. Horizontal Line (Draw) 5. Box (Draw) 1. Save: Saves the most recent changes made to the Strip Design. 2. Print Preview: Displays the Strip exactly as it would look if printed. 3. Designer Settings: Accesses the Designer Settings window. (Not available in Report Designer.) 4. Selection Arrow: Allows you to select Strip elements. 5. Box (Draw): Creates (draws) a box. 6. Horizontal Line (Draw): Creates (draws) a Horizontal Line. 7. Vertical Line (Draw): Creates (draws) a Vertical Line. 8. Text Box: Creates box in which text can be typed. 9. Text Orientation: Orients all text displayed within the selected text box. 10. Justification: Justifies text to the left, center, or right of the box. 1. Make Same 2. Stack/Distribute 3. Alignment 5. Borders 7. Font Size 6. Font 4. Wrap Text 8. Bold 9. Italicize 10. Line Width 1. Make Same: Sizes the new box to be the same as the selected (current) box. 2. Stack/Distribute: Stacks/Distributes boxes horizontally or vertically, nearer to or further apart from the top left most box. 3. Alignment: Aligns the new box with the selected (current) box. 4. Wrap Text: Separates text into as many lines as can be accommodated in the box. 5. Borders: Places an underline, overline or box in a selected field. You must either Print or Print Preview to see the borders. 6. Font: Lists Font options for strip text. 7. Font Size: Lists Font size options for strip text. 8. Bold: Bolds selected text. 9. Italicize: Italicizes selected text. 10. Line Width: Designates width options for lines drawn. 108 Inch/Centimeter Toggle The sheet is bordered by rulers to assist with your design. The boxes inside of the layout represent the categories shown in your report. The arrangement of the boxes visually represent your report layout, i.e. the box with the word Scenes is placed where the Scene number is placed on your report. Category Box Properties Window 1. Double-click on a Category box. The Properties window for that Category box will open. 2. Make any changes necessary and click OK. Section 2: Creating New Report Elements Use design tools to create new elements such as boxes, lines, or text boxes in your strip: 109 Selecting and Using Tools 1. Click on a tool icon to select it. 2. Move the cursor to the location in the report where you wish to create or draw the new element (box, line, text box). The Selection Arrow becomes a Drawing Tool (plus sign or cross) the moment the cursor is in the report layout area. 3. Click and hold the (left) mouse button, while moving the cursor in the direction you wish the new components to be drawn. 4. Once you are satisfied with the new element, release the mouse. 5. If you created a text box, an Edit window will open where you can enter your new text. 6. Click OK when you are finished. The new element will appear on the report layout with small black pegs (squares) at each corner. These black squares allow you to resize the element, i.e. make a line longer or a box bigger. Resizing Boxes 1. Click on the arrow tool icon. 2. Select the element you wish to alter or reshape. As you use the arrow tool to select the element, small black pegs appear at each corner of the line or square. The pegs appear automatically if you just drew the element. 3. Grab one of the pegs by clicking and holding down your (left) mouse button. 4. Move the cursor until you are satisfied with the shape of the element. 5. Release the mouse button. The element will now be in its newly sized shape. Changing Report Categories You may keep the layout of the report while changing what each box represents. 1. Double-click on a category box. This will open the Properties window. The Properties window is populated with default categories. 2. Select the category you want that box to represent. 3. Click OK. The new category will replace the original category. Adding New Category Boxes Add new category boxes to your report design by selecting from the side list of categories. 1. Click and hold on the category you want to add. 110 This will highlight the category. 2. Drag the cursor to the location on the report in which you wish the new category to appear. 3. Release the mouse button. The new category box will appear in the place you let go of your mouse. Aligning Category Boxes Newly added category boxes will not automatically align to the categories already on your report. Shift category boxes into place with the Alignment tool. You must have more than one box selected for the Alignment option to be active. From Strip Designer: Two Methods: 1. Select the box you wish to align the new box to. 2. Select the new box. 3. Make a selection from the Alignment dropdown list, located on the toolbar. Or 1. 2. 3. 4. Hold down the Control key (CTRL, Mac: CMD). Select the existing Category box to which you wish the new box to align. Select the new Category box. Right click your mouse and select from the menu of alignment options. There are also Make Same, Stack, and Distribute drop down menus, as in the Strip Designer. Aligning a Newly Added box From a Report Design: 1. Add a new Category box by selecting from the side list of categories. 2. Select the existing box and then the new one by CTRL-Click (Mac: CMD-Click). 3. Select and click an Align button. The new box will be aligned with the previously selected existing box. The alignment will also be reflected on the printout of this Report. 111 Aligning two existing boxes 1. Select a Category box from the Report Design. 2. Hold down the Control (CTRL; CMD) key on your keyboard. 3. Select a second Category box. Both boxes will be selected, and the Align buttons will become active on the toolbar. 4. Select and click an Align button. The second box will be aligned with the first box. The alignment will also be reflected on the printout of this Report. 5. Repeat the same steps for any other field you wish to change. 6. Click on the Save button. 7. Close the Report Designer. Section 3: Report Text Appearance The Text Appearance design tools for Report Designer are identical to those for Strip Designer. Please refer to Chapter 10: Strip Designer for detailed information. Font 1. Select the Category box for which you wish to change the Font. 2. Select a Font from the drop-down list of options located on the toolbar. Font Size 1. Select the Category box for which you wish to change the Font Size. 2. Select a Font Size from the drop-down list of options located on the toolbar. Bolding or Italicizing 1. Select a category text field (box). 2. Click on either the Bold or Italicize icon. Changing Text Direction Change the direction of the text in each category box. 1. Select a Category box. 2. Select a Text Direction from the drop down menu, located on the toolbar. Justify Text EP Scheduling allows you to format the text within each category box. 1. Select a Category box. 2. Select a Text Justification from the drop down menu, located on the toolbar. Text-Wrapping Text-Wrapping addresses the left-right restrictions on text box size. If a long sentence is entered into a short box, the text will be separated into as many lines as can be accommodated in the box. 112 Wrap Text icon method 1. Select a Category box. 2. Click on the Wrap Text icon, located on the toolbar. Property window method 1. Double-click on a Category box to access its Property window. 2. Check the Wrap Text option. 3. Click OK. Outside Border You can place an underline, overline or box in a selected field. The border selections will not be apparent in Report Designer. You must either Print or Print Preview to see the borders. 1. 2. 3. 4. Select the field you wish to apply a border to. Click on the Outside Border icon to reveal a drop-down list of options. Select the option you wish to apply to the selected field. Print or Print Preview to view the border selection. 113 Chapter 16: Day Out of Days A Day Out of Days report shows the dates and times that selected Category elements are being utilized. Cast Members is the Category most commonly selected for report generation with this function. Section 1: Creating a Day Out of Days Report 1. Go to File, select Print/View (CTRL+P, Mac: CMD+P). 2. Click on the Day Out of Days tab. The Day Out of Days window will open. 3. Select the category for which you wish to generate a Day Out of Days report. 4. Click on View. Note: If no Day Breaks are set or there are no strips in the scheduled area, a Day Out of Days report will not be available. 114 The Day Out of Days Report for the category selected will display immediately. Use the right or left navigation arrows to scroll through multiple page reports. Typically, a Day Out of Days report is read from left to right. Use the Right Navigation arrow to scroll to the last page of the report. 5. Click the Print icon to print the report or click the PDF icon to create a PDF file of the report. (Mac: The PDF option is available in the print dialog. Click Print, and then ”Save as PDF”) Day Out of Days Totals Scroll to the end of a Day Out of Days report to view the Totals, such as the total number of Work or Hold days for which an element is scheduled. 115 Day Out of Days Totals Column Definitions: Column Label: Information displayed: Co. Travel The Company Travel Days total for the element. Work The Work Days total for the element. Hold The Hold Days total for the element. Holiday The Holidays total between the elements’ Start and Finish days. Start The element’s scheduled start date. Finish The element’s scheduled finish date. TOTAL The sum of the Work, Hold and Company Travel totals for the element. 116 Day Out of Days Preferences You can edit the Abbreviations that are used in your Day Out of Days report, as well as set the preferences to skip the names after the first page, and determine what information will be displayed in the Headers and Footers of the report. To access the Day Out of Days Preferences window: 1. Go to the Schedule menu, select Day out of Days Preferences (CTRL+Shift+;, Mac: CMD+Shift+;). The Day Out of Days Preferences window will open. 2. Make the necessary edits and changes to the Abbreviations settings. Note: Abbreviations can contain only one letter. 3. Skip Names After First Page: Select if you would not like the element names to repeat on every page. 4. Enter the information you would like to appear in the report Header and Footer. Do this by placing your cursor in one of the Header/Footer fields and clicking on the buttons below or by typing in your own information. Note: The text boxes represent the left, center, and right areas of the Header and Footer. There are two rows in the Header area and one row in the footer. 117 Note: You can place more than one type of information in each box by clicking additional buttons. The information you select will appear as Interpreted Text, which is standard text that is enclosed in curly braces ( { } ). The text between the curly braces refers to a set of established fields in the scheduling application. When Interpreted Text is rendered, the value of the named field replaces the Interpreted Text. 5. Click the Font button to change the font settings of either the Header or Footer. Note: The font settings apply to all fields of the Header or Footer resprectively. 6. Click Preview to view the report before printing. 118 7. Click OK to save your preferences. Page Setup You have the option set up basic page preferences, like the paper and margin sizes of the report, and page orientation. From the Day Out of Days Preferences window: 1. Click on the Page Setup button. Margins The report margin preferences can be set in the Day Out of Days window via the Page Setup Dialog box. Nothing is printing in the margin areas of a report page. 119 Chapter 17: Importing Files EPS allows users to import data from Script Export (.sex) files. To import a Script Export file: 1. Open the schedule you wish to import the .sex files into, or open a new schedule from a template. 2. Go to File, select Import. 3. Select the .sex file you wish to import into EP Scheduling. 4. Click Import. 5. All of the Categories, set descriptions and elements from that .sex file will be integrated into the active schedule. 120 Chapter 18: Opening Movie Magic Files EP Scheduling allows you to open your old Movie Magic files directly in the program, as you would any regular EP Scheduling file. To open a Movie Magic Scheduling File: 1. 2. 3. 4. Go to File, select Open Schedule (CTRL+O, Mac: CMD+O). The Schedule File window will open. Select the Movie Magic Files (.mms) you wish to open. Click Open. A Copy of the selected Movie Magic Scheduling file will be converted into EP Scheduling, with a the default name: Untitled. The original Movie Magic Scheduling file will remain intact. Conduct a Save As to change the name of the new EP Scheduling file and to save any changes you have made in the new schedule. 121 Chapter 19: Exporting to Movie Magic Scheduling 3.7 Create an export of your EP Scheduling file to share with Movie Magic 3.7 users. 1. Go to File, select Export. The Export window will open. 2. Select Movie Magic Scheduling 3.7 for the Export To field. 3. Rename the file and/or save the file to another location (optional). Click on Browse to locate an alternative location for the file. 4. Click OK. The file will be exported and will accessible by Movie Magic Scheduling 3.7 users. Note: Due to advancements in EP Scheduling 4.0, not all information from your EP Scheduling file will be exported to Movie Magic Scheduling (i.e. only one calendar can be supported by MMS). 122 Chapter 20: Exporting to Reel Logix (R) Production Calendar You can create a file that can be imported into Production Calendar to save time on adding elements to your calendar. 1. Go to File, select Export. 2. The Export window will open. 3. Select Movie Magic Scheduling 3.7 for the Export To field. Click on Browse to locate an alternative location for the file. 4. Click OK. Consult the Reel Logix Production Calendar documentation for instructions on importing the scheduling file. 123 Glossary Allow Multiple Day Breaks Allows reports to show work spanning multiple days. This is applicable for situations such as scenes that take multiple days to shoot. On the Stripboard, multiple day breaks are inserted after a set of strips that will reflect the multiple shoot days. Banner See Banner Strip. Banner Strip A banner is a special type of strip. Banners are placed onto a Stripboard to represent events in the shooting schedule that are not script-dependent, for example, travel days. Board See Stripboard. Breakdown Sheet A Breakdown Sheet describes a designated unit of work and the Elements associated with that work. A Breakdown Sheet is populated with all the elements that will be required to shoot a particular portion of the script. A single breakdown sheet can represent a single scene, multiple scenes, or a portion of one or more scenes. Calendar A Calendar describes an ordered sequence of calendar dates in which workdays may be scheduled. A calendar also details noteworthy days for a production, i.e. start of principal photography, end of photography, any holidays or travel days when shooting cannot occur, and regular off-days (Saturday and Sunday). Category A Category is a collection of Elements that share a common set of properties. Categories determine the manner in which Elements are grouped on Breakdown Sheets, and also the properties that are available to be set for each Element. Day Break See Day Break Strip. Day Break Strip Day Breaks are a special type of strip. They are placed onto a Stripboard to represent the boundaries of a single day. All the strips between two day breaks are scheduled to be shot in a single day. Delete Delete refers exclusively to the complete removal of a component (breakdown sheet, element, etc.) from a schedule. See also Remove. Design Design objects are those items related to the design and layout of certain components (strips, reports, categories, etc.) that can be imported or exported independently of the schedule itself. Day Out of Days Day Out of Days is a report that shows the status of an element for individual days within a schedule. Drop Day 124 In a Day Out of Days Report, the last day that an element works in a schedule immediately prior to a temporary lay off. Drop-Exempt In a Day Out of Days report, a state that indicates that an element that cannot be dropped (cannot have drop days). Drop Value In a Day Out of Days report, a numeric value that tells the application when a day may be considered as a possible drop day for an element within a schedule. Element An Element is a person, thing, or group involved in a unit of work within a project. Elements are individual components that are necessary for filming the script. Elements are grouped into Categories such as cast, props, scenery, etc. General Breakdown Sheet information items such as the scene, location, set, etc., are also considered elements, but their presence and position on the Breakdown Sheet are fixed while lower-level elements are variable. Element Linking Element Linking allows you to link an element to another element (the “Anchor”). When the anchor element is inserted into a breakdown sheet, the corresponding linked elements will automatically be inserted as well. Hold Day In a Day Out of Days report, a day that an element is paid for but for which the element does not actually work or participate in the production. Insert Insert is used only to refer to the inclusion of an Element on a Breakdown Sheet. It does not apply to the creation of new elements not previously present in a schedule. Insert is used to refer to the inclusion of a Strip that represents a Breakdown Sheet onto a Stripboard. It does not apply to the creation of new Strips not previously present in a schedule document. Minimum-drop-days In a Day Out of Days report, the minimum number of days allowed for an element between a drop day and a pick up day. Multiple Day Breaks More than one Day Break that is inserted after a set of strips reflects multiple shoot days. New Designates functionality where objects are created and added to the Schedule Document for the first time. It does not refer to the insertion of these objects on an individual breakdown sheet. See Insert. Preference There are two unique types of program preferences and schedule preferences. Both are manipulated using the Set Preferences window. Application Preference 125 Application preferences are those preferences whose settings pertain to the entire program, as opposed to a single schedule. For example, the Auto-Save function, which allows the user to set the time increments by which the system will automatically save an open schedule, is a programlevel preference. Schedule Preference Schedule preferences are those preferences whose settings pertain to a single schedule, as opposed to the entire program. For example, the Hide Empty Categories preference, which dictates whether categories will be visible on a Breakdown Sheet when they do not contain any elements, is set on a schedule-by-schedule basis and will vary from one file to another. Schedule See also Stripboard, and Schedule Document. Schedule Document A Schedule Document Schedule refers to the entire grouping of boards, sheets, strips, reports, and calendars that can be stored in a single EP Scheduling document file. See also Schedule. Scheduled Area The portion of the Stripboard used to arrange the strips that are going to be shot. This represents the actual shooting schedule. Strips excluded from this section are not to be shot and are unscheduled. Sheet See Breakdown Sheet. Shoot Day A day on which filming occurs or can occur, i.e. a day for which a Day Break strip exists on the Stripboard. Strip A strip is a visual representation of a Breakdown Sheet that is placed onto a Stripboard to create a schedule. Stripboard A Stripboard represents a schedule through an ordered collection of Stripboard Days scheduled for work beginning on the start date and proceeding on each subsequent workday identified on the associated Calendar. Stripboard Day A Stripboard Day is an ordered collection of Strips on a Stripboard that are scheduled for work within a single day. (Delineated by a Day Break Strip.) Remove Refers exclusively to the elimination of an element from a Breakdown Sheet or sheets. Removing an element does not delete it. See also Delete. Report A grouping of data that can be printed, viewed on screen, or exported as a report layout object. Template Template files are based on the preferences and design components of previously created Schedule documents. Unscheduled Area Section of a Stripboard that is used to hold strips not yet scheduled on the Stripboard. 126 Work day In a Day Out of Days report, a day designated on a Calendar on which work can be scheduled. (Not all work days on a Calendar will actually be scheduled.) 127 EP Scheduling Manual Index A Advanced Find...........................................99 Access....................................................99 Additional Search Parameters .............102 Navigation ..............................................99 Using Advanced Find...........................102 Application Preferences.............................15 New Strip Position..................................15 Stripboard Defaults ................................15 Auto Save Reminder .................................12 Deactivating ...........................................15 Setting Reminder Interval ......................14 B Banner Strip...............................................80 Bold/Italicize ...........................................81 Font/Font Size/Justification....................81 Breakdown Sheet ......................................40 Accessing...............................................40 Adding New Sheets ...............................47 Completing the Breakdown Sheet .........41 Duplicating Existing Sheets ...................49 Entering Scene Information ...................41 Insert Elements ......................................42 Merging Sheets ......................................48 Renumbering Sheets .............................50 Show/Hide Empty Categories ................46 Breakdown Sheet Preferences..................17 Creating New Elements from Element Manager ................................................ 28 D Day Out of Days...................................... 114 Creating............................................... 114 Preferences ......................................... 117 Deleting a Banner ..................................... 90 Deleting a Day Break................................ 90 E Edit Element Window.......................... 22, 26 Element Linking ........................................ 43 Element Linking Groups........................ 45 Preferences ........................................... 45 Element Manager................................ 25, 28 Access................................................... 25 Deleting Elements ................................. 29 Duplicating Elements ............................ 29 Merging Elements ................................. 32 Sorting ................................................... 30 Sorting Manually.................................... 31 Element Quick Entry ................................. 18 Accessing/Opening ............................... 18 Creating New Elements ........................ 20 Inserting New Elements to Breakdown Sheet ................................................. 21 Export to Movie Magic .................... 122, 123 F C Calendar ....................................................51 Access Calendar Manager.....................51 Additional Calendars..............................52 Building a Calendar................................54 Changing Default ...................................58 Creating a Calendar...............................51 Default....................................................51 Deleting ..................................................58 Duplicating .............................................57 Production Dates ...................................56 Renaming a Calendar ............................53 Category Manager .....................................35 Creating New Categories.......................37 Deleting a Category ...............................38 Duplicating a Category...........................38 Edit Category .........................................35 Rearranging Categories.........................39 Creating New Categories ..........................37 128 Find Tool ................................................... 95 Advanced ...................See Advanced Find Find All, Next Previous.......................... 98 Navigation ............................................. 95 Search Elements ................................... 97 Using Find ............................................. 97 G Getting Started............................................ 2 Glossary................................................. 124 H Header Board........................ See Stripboard Hide/Show ............................................. 93 I Importing Files ........................................ 120 Movie Magic .... See Opening Movie Magic Files Insert New Elements to Breakdown Sheet 21 M Merge Sheets ............................................48 Movie MagicSee Opening Movie Magic Files N Navigation....................................................2 Breakdown Sheet Toolbar .......................3 Element Manager Toolbar .......................5 Main Toolbar ............................................2 Menus/Icons.............................................2 Strip Designer Tools ..............................71 Stripboard...............................................86 Stripboard Toolbar ...................................4 Window Navigation ..................................6 New Schedule..............................................9 O Opening an Existing Schedule ..................10 Opening Movie Magic Files .....................121 P Printing Reports.................................................104 Strips ......................................................93 R Recent Schedules......................................11 Report Design ......................... See Report Design Report Design..........................................106 Changing Report Categories ...............110 Changing Text Direction ......................112 Justify Text ...........................................112 New Report Elements ..........................109 Report Desginer...................................106 Resizing Boxes ....................................110 Text Appearance..................................112 Text-Wrapping......................................112 Tools ....................................................107 Using Design Tools..............................110 Report Layout Manager...........................106 Reports ....................................................104 Generate ..............................................104 Print......................................................104 Printing .................................................104 View .....................................................104 Revert ........................................................13 S Saving ....................................................... 12 Schedule Preferences .............................. 14 Schedule Properties ................................. 16 Security ................................................. 16 Sheet Numbering Mode ........................ 16 Schedule Setup......................................... 14 Scheduling a Strip..................................... 87 Scheduling Strips ...................................... 86 Auto Day Breaks ................................... 89 Banner................................................... 90 Cut......................................................... 91 Day Breaks............................................ 88 Deleting all Day Breaks......................... 91 Printing Strips ........................................ 93 Reordering Strips .................................. 92 Rescheduling a Cut Strip ...................... 91 Tool Icons.............................................. 86 Security ..................................................... 16 Setup Schedule Preferences........................... 14 Shortcut Keys.............................................. 7 Sorting Strips ..................................................... 65 Sorting Strips ............................................ 65 Strip Appearance ...................................... 69 Strip Designer ........................................... 71 Access................................................... 71 Aligning Category Boxes....................... 75 Categories ............................................. 73 New Design Elements........................... 77 New Strip Elements............................... 76 Strip Color ............................................. 82 Strip Size ............................................... 81 Strip Text Appearance .......................... 78 Strip Text Color ..................................... 82 Tools...................................................... 71 Strip Layout............................................... 69 Strip Layout Manager ............................... 69 Strip Text Appearance .............................. 78 Banner Text........................................... 80 Category Text........................................ 78 Day Break Text...................................... 80 Strip Fonts ............................................. 79 Stripboard ................................................. 60 Accessing the Stripboard ...................... 63 Changing Layout Views ........................ 64 Changing the Active Board ................... 62 Default ................................................... 60 Header Board ........................................ 67 Mulitple Boards...................................... 60 New Boards........................................... 60 Production Information .......................... 67 Renaming a Board ................................ 62 Sorting Strips......................................... 65 129 Strip Appearance ... See Strip Appearance Stripboard Manager ...............................60 Stripboard Manager...................................60 Access....................................................60 T Template 130 Saving as............................................... 12 Starting a New Schedule from ................ 9 W Window ....................................................... 6 Cascade .................................................. 7 Tile Vertically ........................................... 6