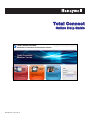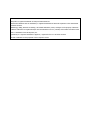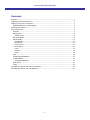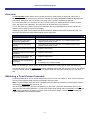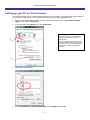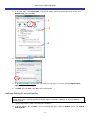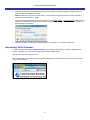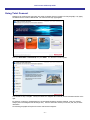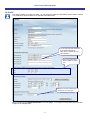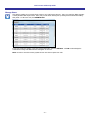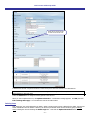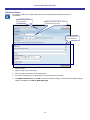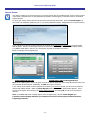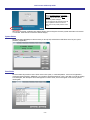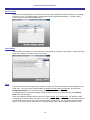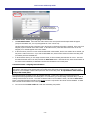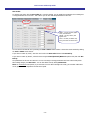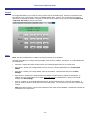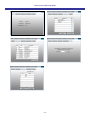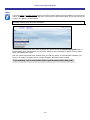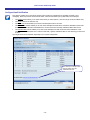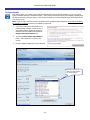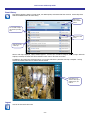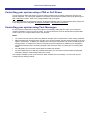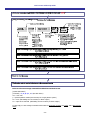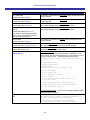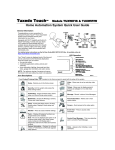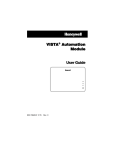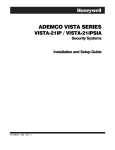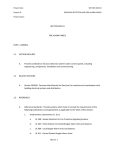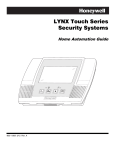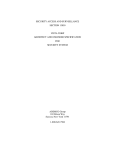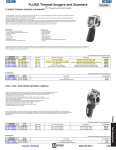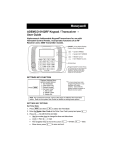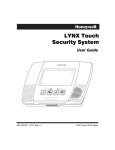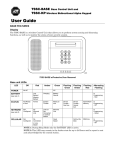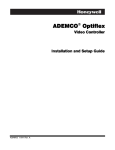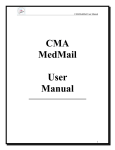Download Honeywell Total Connect Online Help Guide
Transcript
Total Connect Online Help Guide 800-02577-TC 3/10 Rev. A TRADEMARKS Honeywell is a registered trademark of Honeywell International Inc. Windows and Windows Vista are trademarks, or registered trademarks of Microsoft Corporation in the United States and other countries. BlackBerry®, RIM®, Research In Motion®, and related trademarks, names, and logos are the property of Research In Motion Limited and are registered and/or used as trademarks in the U.S., Canada, and countries around the world. Java is a trademark of Sun Microsystems, Inc. QuickTime® is a registered trademark of Apple Inc., registered in the U.S. and other countries. All other trademarks are the properties of their respective owners. Total Connect Online Help Guide Contents Overview ............................................................................................................................................... 2 Obtaining a Total Connect account .......................................................................................................... 2 Setting up your PC for Total Connect....................................................................................................... 3 Additional Settings for use with Optiflex .............................................................................................. 4 Accessing Total Connect ......................................................................................................................... 5 Using Total Connect ............................................................................................................................... 6 My Profile .......................................................................................................................................... 7 Manage Users.................................................................................................................................... 8 Deleting Users............................................................................................................................... 9 Edit Device Names ............................................................................................................................10 Remote Access .................................................................................................................................11 System Status ..............................................................................................................................12 Zone Status .................................................................................................................................12 Device Control..............................................................................................................................13 Event History ...............................................................................................................................13 Users ...........................................................................................................................................13 Keypad ........................................................................................................................................16 Setup...........................................................................................................................................16 Video ...............................................................................................................................................18 Configure Email Notification...............................................................................................................19 Configure Mobile...............................................................................................................................20 Accessing Multiple Sites ................................................................................................................21 Event History....................................................................................................................................22 Logout .............................................................................................................................................22 Controlling your system using a PDA or Cell Phone..................................................................................23 Controlling your system using Text Messages..........................................................................................23 –1– Total Connect Online Help Guide Overview The Total Connect website enables users to remotely access their security system via an internet web browser, or wireless communications devices such as; cell phones, and PDAs (that support GSM/GPRS and SMS Text Messaging with short codes). Please check with your wireless carrier to be certain your device supports these protocols. As a Total Connect user, you can manage and run your security system from almost anywhere in the world, check its status, and receive event notifications. The event names can be customized to your preference. You can also enable other people to receive event notifications, and can enable additional cell phones or PDAs to be notified of system events by email or text messaging. Depending on the specific security system tasks to be accomplished, different communication methods are used. The table below summarizes the communication method used for typical tasks. End User Tasks Communication Method Editing user profile computer's web browser Viewing security system status Viewing video system status text message via a cell phone and PDA, or an emulated keypad using a computer's web browser or PDA Controlling the security system remotely text message via a cell phone and PDA, or an emulated keypad using a computer's web browser or PDA Controlling the security system video remotely computer's web browser Configuring Email and Text message notifications computer's web browser Viewing the security system, and video system event history computer's web browser Receiving security and video Event Notifications email text messages to a cell phone or PDA Note: You can access your security system via Honeywell’s Total Connect website, once the dealer has enabled you. This guide provides a tour of the Total Connect website, explaining each function, then focuses on how you can remotely control your security system using your PC, PDA, or by sending simple text message commands from your cell phone or PDA. Obtaining a Total Connect account The dealer/installer will set up your account and define the events you want to be notified of. These events correspond to the output relay triggering events that were programmed in the control panel. Note: The Dealer/Installer should refer to the "AlarmNet Direct User Guide" for information on configuring the hardware and creating a Total Connect web account for you. Once the dealer assigns you a login name and password, you will receive a “Welcome” email message with your login name along with some helpful information. You will receive another email message with your password. You will then be able to receive notifications, and access your system via the Total Connect website or using your cell phone/PDA that supports GSM/GPRS and Text Messaging (SMS). –2– Total Connect Online Help Guide Setting up your PC for Total Connect It is recommended that you first set the "Display Mixed Content" internet setting. Then add the Total Connect website to your browser's Trusted Sites list. This is especially important if you are also accessing Optiflex video. 1. Ensure you have Administrator privileges for the PC. With Internet Explorer open, navigate Tools > Internet Options. Then select the Security tab. 2. In the upper pane, select Internet, then click Custom level. Note: Depending on what version of Windows you are using, screen appearance will vary and certain buttons may have different labels. For example; Windows XP will often use the term OK on a button that saves the data and closes the active window, whereas Windows Vista will often use the term CLOSE as an equivalent. 1 2 3. The following window appears. 4. Scroll to Miscellaneous > Display mixed content. Choose Enable, then click OK. –3– Total Connect Online Help Guide 5. In the upper pane, select Trusted sites. To ensure the security level for the Trusted sites is set correctly, click Default Level. Then click Sites. 1 3 2 6. The following window appears. 7. In the Add this Website to the zone field, enter https://services.alarmnet.com, then check the Require server verification . . . box. 8. Click Add, then click Close. Click OK to close out the window. Additional Settings for use with Optiflex Note: Total Connect Video operates with the Optiflex Video Controller hardware and ActiveX-based "Optiflex Connect" viewing software that is currently supported by Internet Explorer 6 (and later) in Windows XP, Vista and Windows 7 operating systems. 1. Log into Total Connect. (Refer to the next topic if necessary.) 2. At the left navigation bar, click Video. Then from the drop-down menu, select your Optiflex system. Click Launch Video System. –4– Total Connect Online Help Guide 3. A separate window opens, then depending on your browser settings you may be prompted to "display nonsecure items?", please answer Yes to this prompt. Note: The first time you access your video service, or any time that an update is needed you will be prompted to install the necessary software, or update. Next your network authorization will be checked, then if you need Java, ActiveX, or QuickTime player installed on your system (or an update to an existing version), a prompt will appear. Please install when prompted. For example, an ActiveX prompt is shown below. 4. Follow the prompts to complete the installation/upgrade of Java, Active X, or QuickTime components. Accessing Total Connect To access Total Connect, just type totalconnect.net into your browser's address field. You will be redirected to the website. Alternately, you can use the following link and setup a desktop shortcut. https://services.alarmnet.com/TotalConnect After the page loads, create a desktop shortcut by positioning the cursor over the address icon, left click the mouse and drag it onto the desktop. –5– Total Connect Online Help Guide Using Total Connect Navigate to the Total Connect home page using either the desktop shortcut (created in the last paragraph) or by typing the address into the browser's address field. The Total Connect Login page appears. Enter your User Name and Password, then press Enter. The "Welcome" window appears. Total Connect is easy to navigate. The layout consists of a navigation bar on the left, and an information window on the right. By clicking on a category in the Navigation bar, the associated information window is displayed. (Note, the selected category icon in the Navigation bar will change color.) From the information window you can view, edit, add, or delete information. The following paragraphs will explore the various Total Connect categories. –6– Total Connect Online Help Guide My Profile This category enables you to edit your profile. You can change your password, email address, phone number, and enter your mobile device phone numbers for use with SMS and mobile control. You may also send email notifications to text message destinations. Check with your wireless carrier for more information. Ensure your mobile device phone numbers are entered here. Enables you to set the default page (category) for your next login. Edit your profile and click Update Information to save the changes. If no changes are to be made, just click another category in the navigation pane. –7– Total Connect Online Help Guide Manage Users This category enables you to provide others access to your Total Connect account. This is very useful for adding company or family members that require access. Note, that you can edit an existing user by clicking their User Name and editing their profile. To add a new user, click Add New User. A new user profile form appears. Enter the required information, then click Add User. Click OK to acknowledge the confirmation message and additional fields will appear on the form. Note: In order to control the security system the user must have a system user code. –8– Total Connect Online Help Guide Check this box to deny access to Total Connect for this user. If desired enter at least one phone number for remote access, then select the Authority Level and Features. IMPORTANT: Please understand that if a Sub User is assigned the "Manage Users" feature, that Sub User can then assign features to other Sub Users. Check the Authorize box to assign the security system to the sub user. When you have completed the form, click Update Information. A confirmation message appears. Click OK, then click Exit to Manage Users page. You can add more users in the same manner. Deleting Users Only "End Users" can only be deleted by the dealer. When a remote service account is deleted by the dealer, that account and all subordinate users are deleted. However, sub users may be denied remote services access by going to Manage Users, selecting the user and checking the Disable Login box. Then click the Update information button. –9– Total Connect Online Help Guide Edit Device Names This category enables you to edit the Device Name and corresponding device address information in the database. From the drop-down box, select the device. Assign a friendly device name. Up to 15 characters may be used. Enter the location for the selected device. 1. Select the device. 2. Assign a friendly name for the device. 3. Enter the location information for the selected device. 4. If you have multiple devices, use the drop-down menu and repeat for each device. 5. Click Update Information, then click OK to the first confirmation message. A device has been updated message appears, click OK, then click Exit to Main Menu page. – 10 – Total Connect Online Help Guide Remote Access This category enables you to access and control your security system using an emulated keypad, or if the security system's control panel is programmed for an AUI (Advanced User Interface) remote keypad, you will have access to an enhanced keypad with tabs. To access your security system, select the security system using the drop-down menu. Then click Launch Keypad. (If Java needs to be installed or updated on your PC, you will be prompted to install it. Simply follow the on-screen prompts.) If your remote access account has been configured by the dealer as a Keypad Only or Lynx Keypad, a keypad with NO tabs will appear. With any remote keypad, functions are performed in the same manner as on a local keypad, however you CANNOT initiate panics. (Refer to your control panel user guide for operating the system.) Below are examples of these keypad types: Keypad with no tabs (LYNX keypad shown) Enhanced Keypad with tabs Note: On the LYNX keypad, if a loss of AC power occurs at the security system the green Ready LED becomes yellow, and the red Armed LED becomes pink. Additionally, the AUX button does not function. If your remote access account has been configured by the dealer as a Full Control keypad, you will access an enhanced interface with tabbed windows. When the Launch Keypad button is clicked, first an applet window appears. Then a security screen appears, after entering your Security System User Code, and clicking OK you will access an enhanced interface. Note: If a "CONNECTION LOST" message appears, close the applet screen, and click Launch Keypad again. A security screen will appear whenever you attempt to access your security system (with a Full Control keypad type) remotely. – 11 – Total Connect Online Help Guide Note: Each screen in Remote Access will have a Connected Internet or Connected Wireless status message and a Close button. Screens may also have other self explanatory status messages. For the purpose of this document these will not be repeated in each screen shot to better focus on the primary function of the screen. After access is granted, a tabbed screen appears allowing various categories of security system information to be viewed or controlled. Select the tab to access the desired category. System Status The System Status tab displays a status summary on the top half, and the bottom half allows control of your system partitions (if applicable). Zone Status The Zone Status tab provides a view of all the zones in the system, or a selected partition. Zones can be bypassed or made active again as desired. Additionally, you can add or edit the description of a zone. Note that if you edit an existing zone description, that description will be what appears for remote access, and will not appear on the security system's local keypads. – 12 – Total Connect Online Help Guide Device Control The Device Control tab displays the current status of all security system programmed relays, and enables you to remotely turn them on or off. For commercial panels, the Description column is populated automatically. To control a device, choose the device and select On or Off as desired. Event History The Event History tab enables you to view and print the event history for the system or any partition. A drop-down "Event Types" menu enables you to filter the events to be viewed. Users The Users tab enables you to manage security system user codes (to access this Users tab, you will be prompted for your 4-digit code). The Users function is further divided into Manage User Names and User Codes tabs. By selecting the Manage User Names tab, you can view the users, and assign a personal name to each user. For residential panels, the screen below appears with all the fields as shown. For commercial panels, the Get Panel Users button does not appear. Notice at the Manage User Names tab, there are three columns; Number, User, and Full Name. The "Number" column corresponds to the user slots in the control panel. The "User" column shows the names saved in the control panel that are associated with the user slot (if names were entered for graphic AUI keypad use). The "Full Name" column is available only for use by remote services, and enables you to assign a personal name or other identifying information to a user. – 13 – Total Connect Online Help Guide This does not appear for commercial control panels. Residential Panels - Viewing and Assigning Personal Names: 1. Click Get Panel's Users. Users that have names saved in the control panel's AUI descriptor fields will appear (except for the Master User, user #2) and populate the "User" column only. This also checks each user slot in the panel (up to the first 40) to determine if that slot is assigned. If the user slot is assigned, it puts an asterisk in the Num column. In the above screen, notice that slots 8 and 10 thru 14 are not assigned, so no asterisk appears next to the number. 2. In the User column, if there is no user name associated with a slot Number, but the user number has an asterisk, you may enter a name for that user. If you want to add a NEW user, choose a Panel column slot that is not being used (no asterisk) and enter the NEW user. 3. In the Full Name column, you can assign a Personal name, or edit an existing Personal name for a user. Just enter the desired Personal name in the field, and click the Save Users button. Note that this only saves the information to the remote services database; it DOES NOT overwrite the information in the control panel. Commercial Panels - Assigning Personal Names: WARNING: If there are user codes in the control panel, make sure you enter the same codes in the database. If you enter users in slots where users already exist in the control panel, those users will be overwritten. Adding new users depends on your knowledge of which control panel user slots are not being used. It is preferable to add a new user locally at the control panel. In commercial panels, the fields can only be populated manually. In the "User" column you should enter the AUI descriptors that are programmed in the control panel. For convenience, you can also assign a Personal name, or edit an existing Personal name for the user. Just enter the desired name in the "Full Name" column, and click the Save Users button. Note that information entered into the Personal column is only saved to the remote services database. It DOES NOT overwrite the information in the control panel. 4. You can now click the User Codes tab to edit new and existing user profiles. – 14 – Total Connect Online Help Guide User Codes: To manage user codes, click the User Codes tab. From this window, you can modify the permissions of an existing user or setup permissions for a new user. This is where you can view and edit permissions for each user. Master – can Arm, Disarm, Bypass zones, and add Users. Normal – can Arm, Disarm, and Bypass zones. Guest – can Arm, can Disarm only if the guest code was used to arm. You can retrieve the desired user by selecting the Code or Name search method. Choose the search method by clicking the Code or Name search choices. If you chose to search by "Code", enter the user's code in the User Code field and click Get Info by. If you chose to search by "Name", select the name using the Panel (Personal) Names drop-down field, then click Get Info by. The permissions for this user are retrieved. You can now assign or change permissions and user code for that person. After making changes, click Save User. You can also delete users by clicking Delete User. Note: For Commercial control panels, if you want User #2 to be able to manage user codes, you must first enable User #2 for global access to all partitions on that control panel. – 15 – Total Connect Online Help Guide Keypad The Keypad tab enables you to control the security system using an emulated keypad. Functions are performed in the same manner as on a local keypad, however you CANNOT initiate panics. (Refer to your control panel user guide for instructions on operating the system.) Note that you can also use the number keys on your PC's keyboard (ensure the "Caps Lock" key is off) to perform most actions. Setup Note: This tab is available ONLY to a Master user that has authority to ALL partitions. The Setup tab enables you to assign convenient familiar names to zones, partitions, and devices. It is further divided into the following tabs. Panel Info – Displays the model, firmware version, and emulated keypad version for the control panel. Name Zones – Enables you to assign familiar names to the zones. Edit the desired field, then click Save Zone Names. Name Areas – Enables you to assign familiar names to the partitions. Edit the desired field, then click Save Settings. Name Devices – Enables you to assign familiar Device Names to system devices by editing the desired field. In addition, the "Use" column allows you to enable access and control of individual devices. After you have made changes, click Save Settings. Recover – Enables you to rebuild the data retrieved from the panel and saved to the remote services database. It does not modify or affect the actual data stored in the control panel. You must enter your user code to perform this function. Note: When data is saved, it only saves the information to the remote services database. It DOES NOT overwrite the information in the control panel. – 16 – Total Connect Online Help Guide – 17 – Total Connect Online Help Guide Video If you have Optiflex or IP Video Cameras as part of your security system, and they have been added to your Total Connect account, they will be available in the drop-down menu. When you click "Launch Video System" you can view, operate, and configure your Optiflex or IP Video Cameras. Note: Refer to the topic "Setting up your PC for connecting to Total Connect" at the beginning of this guide for detailed information on setting up the PC for use with Optiflex. To connect, from the drop-down menu select the desired video system and click the Launch Video System button. A separate window opens, then depending on your browser settings you may be prompted to "display nonsecure items?", please answer Yes to that prompt. Next your network authorization will be checked, then if you need Java, ActiveX, or QuickTime player installed on your system, or an update to an existing version, a prompt will appear. Please install when prompted. If you need help, look for and click the link to open the desired online help guide. – 18 – Total Connect Online Help Guide Configure Email Notification This category enables you to view which security system events are configured to be reportable via email or text messaging. When any of these events become active, Total Connect notifies you by email and/or text messages. The Enabled column allows you to select which events you want reported. (This can only be set by the Master User.) The Event column is for reference only. The Event Text column enables you to enter some descriptive text for the event. The Normal State column enables you to enter some descriptive text that will be used when notification of this event is sent. If no text is entered in this field but there is text in the Event Text field, notifications WILL NOT be sent. The Activated State column enables you to enter some descriptive text that will be used when notification of this event is sent. If no descriptive text is entered in this field, a generic notification WILL be sent informing you the event is active. Up to eight events can be reported, depending on your system configuration. This sends you to the My Profile page to specify where the notifications are sent. – 19 – Total Connect Online Help Guide Configure Mobile This category allows you to assign which mobile communication devices (cell phones and PDAs) you can use to send system commands and receive confirmation replies. These must be devices that support text messaging via SMS (Short Message Service) along with short codes. If you do not know whether your device supports short codes, please contact your wireless carrier. Note: If you are online with Total Connect, this guide and the companion online help guides; My Keypad for BlackBerry, My Keypad for Cell Phones and others are available as online help. 1. If you have not previously entered data in the Configure Mobile category of Total Connect, a Terms And Conditions agreement will pop up. Read the terms and conditions and check the Accept Terms and Conditions box. 2. Then click the Save Terms and Conditions button. This will authorize service for your account. 3. Next the Configure Mobile screen can be accessed. Click Help to retrieve the online help guide based on your device selection. – 20 – Total Connect Online Help Guide 4. Ensure a SMS System Abbreviation Name is assigned to the device. If no abbreviation has been assigned, you can add one now. Under the SMS System Abbr Name column, assign a short SMS System Abbreviation to each device. The system abbreviation allows for simple identification of a particular system. In the example above, the system abbreviation HM was assigned to the device "Home". Note: The SMS System Abbreviation is required for sending text messages to control the system. 5. Under Grant SMS and Mobile Access on User Phones, for each user phone, check the corresponding box if you want SMS and/or Mobile control. (The phone numbers displayed are those that were entered in the "My Profile" section.) 6. For each user phone, enter an 8-digit Mobil Activation Code (random numbers) and enter a Mobile PIN. If the Mobile PIN you choose is the same as your security system User Code (using the same number is somewhat less secure but more convenient), check the Mobile PIN is same as User Code box. Please remember these numbers since they will be used for activating the My Keypad application on your wireless communications device for the first time. Thereafter only your security system's USER CODE will be required if the "Mobile PIN is same as User Code" box was checked. 7. For each user phone, at the drop-down box, select the type of communications device. The selection you choose will determine which "My Keypad" application will be sent to your wireless device. If your device is not listed, try one of the choices entitled "Unlisted". 8. For each user phone, click Send Installation URL. This will send a text message to the phone(s) that contains the URL for downloading the My Keypad application. 9. Click Save. (Note, the Mobile PIN is same as User Code check box will clear.) You can log off of the Total Connect website. Note: Please click the My Keypad for BlackBerry or the My Keypad for Cell Phones online help guide button for information on configuring and using your mobile communications device. Accessing Multiple Sites You can have wireless access to multiple sites (systems) enabling control of each site from your wireless communication device. For multiple site capability ensure the following is accomplished. 1. For each site desired, have your wireless communications device phone number and your security system 4-digit PIN for that system. 2. Log into Total Connect. Then go to My Profile and ensure your mobile communications device number is listed under Mobile Phones for REMOTE ACCESS. (Refer to the My Profile topic in this guide.) 3. Go to Configure Mobile. 4. Then complete the steps in the Configure Mobile topic, EXCEPT you do not have to click the Send Installation URL button if your mobile device already has the My Keypad application installed. – 21 – Total Connect Online Help Guide Event History This category displays a history of email events, user SMS requests, and actions that have occurred. Various drop-down fields are available to filter the event history. Click here to restore hidden events. You can hide unimportant events by clicking here. Click here to add a note. Click here to play a video clip. When a video clip is displayed, a player window appears. You have up to 100 MB of storage or about 100 clips. When the capacity is reached, the oldest files will be deleted to make room for the most current files. In addition to the normal play and pause buttons, you can lock and unlock a particular video clip or snapshot. Locking ensures the selected video event is retained and not deleted. This allows you to save the video clip or snapshot(s) to your local PC. Logout Used to exit the Total Connect site. – 22 – Total Connect Online Help Guide Controlling your system using a PDA or Cell Phone You can monitor the status and control your security system remotely using your PDA or Cell Phone by using the "My Keypad" application. The "My Keypad" application is provided by the Total Connect website based on the specific type of PDA or Cell Phone you have. Refer to the "Configure Mobile" topic in this guide. For specific information on installing and using the "My Keypad" application with your communications device, please refer to the appropriate online help guides; My Keypad for BlackBerry or My Keypad for Cell Phones. Controlling your system using Text Messages By using a wireless communications device that supports Text Messaging (SMS) with short codes, you can send text message commands to control your security system. This must be done from one of the devices that was granted SMS access. Refer to the "Configure Mobile" topic in this document. Notes: You cannot control the security system using SMS text messages while a "Remote Access" session is being conducted. SMS command service will work properly only after a prior remote connection has been made successfully via the java applet in Total Connect. In addition, any changes to the control panel configuration may result in the SMS service not working properly. It is important to make sure each time the panel configuration is modified (even if changing the keypad home’s partition) that a successful java applet Total Connection session is executed prior to exercising SMS service. For LYNX panels, the zone number will not appear in an SMS reply message. For control panels that use a GPRS only communications device, you must wait 2-3 minutes between sending SMS messages to allow the communications device time to reset. Text message commands are sent to the short code "alarm" followed by the text message. You can create the text message using the following method: – 23 – space space space space Total Connect Online Help Guide Below are the text message command field definitions and their format. [system abbreviation] [command] = a, as, b, d, o, or s (See table below.) cccc = user code p = optional partition number (Not necessary for a single partition system.) zzz = zone (Add leading zeros as necessary to obtain 3 digits.) xx = output to be controlled (Add leading zeros as necessary to obtain 2 digits.) A typical reply to a text message command would contain the attempted command, the results, and a date and time stamp. – 24 – Total Connect Online Help Guide Command and Text Message Format Text Message Reply Arm system Away [system abbreviation] a cccc p If successful, you will receive an Armed Away status message that is time and date stamped. Arm System Stay [system abbreviation] as cccc p If successful, you will receive an Armed Stay status message that is time and date stamped. Bypass Zone [system abbreviation] b cccc zzz If successful, you will receive an Zone Bypassed status message that is time and date stamped, along with general system status. Bypass Zone (with optional partition number) [system abbreviation] b cccc zzz p (The use of the optional partition number allows zones to be bypassed in partitions other than the home partition.) If successful, you will receive an Zone Bypassed status message that is time and date stamped, along with general system status. Disarm system [system abbreviation] d cccc p If successful, you will receive an Disarmed status message that is time and date stamped. Turn programmed output on (or off) [system abbreviation] o cccc xx on / off Will receive a General Panel status message that is in relation to your user code authority. This message is time and date stamped. Status Request [system abbreviation] s cccc The current System Status message will be received. This includes; Arming state, disarmed state, and troubles. Help help, h, info, ?, i For a registered phone, you will receive messages containing text message Command Key and Format information. Additionally you will receive website and email contact information, and information on how to opt-out of remote services. Typical information is shown below: SMS Remote Control Service, Powered By Honeywell Inc. KEY a=System Abbreviation p=optional partition# cccc=user code For details log into you account at CMD a a a a a a A cccc p=Arm Away AS cccc p=Arm Stay B cccc zzz=Bypass zone zzz D cccc p=Disarm O cccc xx On/Off=Turn output xx on or off S cccc=Get Status https://services.alarmnet.com/totalconnect For further details contact your alarm dealer. Text the word STOP to opt-out. For an unregistered phone, you will receive a message containing website and email contact information. stop, quit cancel, unsubscribe, terminate, end You will receive this message: SMS Remote Control Service, Powered By Honeywell Inc. for this cell phone has been terminated. https://services.alarmnet.com/totalconnect For further details contact your alarm dealer. – 25 – 2 Corporate Center Drive, Suite 100 P.O. Box 9040 Melville, NY 11747 Copyright 2010 Honeywell International Inc. www.honeywell.com/security Ê800-02577-TCPŠ 800-02577-TC 3/10 Rev. A