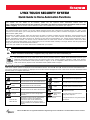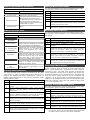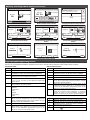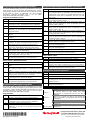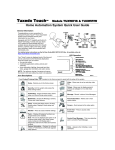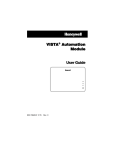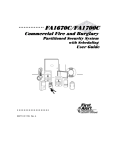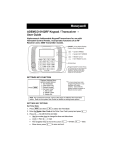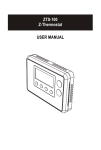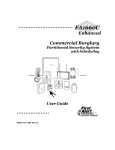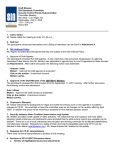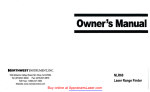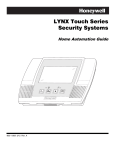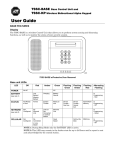Download L7000 Home Automation Quick Guide
Transcript
LYNX TOUCH SECURITY SYSTEM Quick Guide to Home Automation Functions Full Home Automation Guide Available Online: This Quick Guide describes the most frequently used features and functions of your system. For full details of all functions, please see the system’s Home Automation located online at: http://www.security.honeywell.com/hsc/products (see LYNX Touch Security System Home Automation Guide P/N 80016091 or higher). The full version Home Automation Guide is also available from your installer upon request. General Information The Honeywell LYNX Touch control is a security enabled Z-Wave® device that is designed to automate devices in a home control network. The control allows you to easily add and control multiple devices with the press of a button and supports Z-Wave Network Wide Inclusion (NWI) mode. Management of Z-Wave devices, which are also known as nodes or modules, includes two main operations; inclusion/exclusion and control. This section describes how to Include (add) devices into your home control network, edit devices and Exclude (delete) devices. Automation and Z-Wave functions are accessed via the LYNX Touch Automation icon, Z-Wave Device Management and ZWave Advanced Tools screens. The devices can be controlled from the LYNX Touch control or a Mobile Device. Once the Z-Wave devices have been Included (added) to the network they can be controlled either manually or through “Scenes” that are programmed using your LYNX Touch control’s Automation features. Check with your Installer to see which features are available with your system. Automation is intended for lifestyle convenience. It should not be used for life safety or property protection. ! UL Automation Z-Wave automation functionality is supplementary only and has not been evaluated by UL. The Automation icon on the LYNX Touch Home Screen provides access to Z-Wave Home Automation features. (For additional information regarding terms and functions refer to the Z-Wave Glossary included in LYNX Touch Security System Home Automation Guide P/N 800-16091 or higher). A list of compatible Z-Wave Devices can be found in the LYNX Touch Security System Home Automation Guide P/N 800-16091 or higher. Z-Wave® System Basics LYNX Touch Z-Wave options are displayed on two Automation Screens. The down T and up S arrows are used to scroll between the two screens. Advance tools functions are displayed on the Z-Wave Device Management Screen. Refer to the full Home Automation Guide P/N 800-16091 for complete information. Automation Screen (Page 1) Options Button 68 Function Switches Provides access to the Switches Screen Thermostats Provides access to the Thermostats Screen Locks Provides access to the Locks Screen Water Valves Provides access to the Water Valves Screen Garages Provides access to control Garage Door operation. Press To See Failed devices Displayed if a device failure is detected in the Z-Wave network (For additional information Refer to the Failed Device section of LYNX Touch Security System Home Automation Guide P/N 800-16091 or higher) Automation Screen (Page 2) Options Button Functions Scenes Provides access to the Scenes Screen. Up to 20 scenes can be programmed. Schedules Provides access to the Schedules Screen. Rules Provides access to the Rules Screen. Tools Provides access to the Z-Wave Device Management Screen Garage door setup Provides access to program/enroll Garage Door Openers. Other Devices Provides access to control Unknown or Unsupported Devices using basic On/Off commands -Wave and Z-Wave Plus are registered trademarks of Sigma Designs and its subsidiaries in the United States and other countries. Z-Wave® System Basics (Continued) Z-Wave Device Management Screen Options Button Editing Z-Wave Device Names The steps described below should be accomplished at the LYNX Touch control in order to edit a Z-Wave devices name. Function Include Devices Exclude Devices View Failed Devices Advanced Tools Step Enroll Z-Wave Devices/Modules Delete Z-Wave Devices/Modules Displayed only when device failures have been detected in the Z-Wave network (For additional information Refer to the Failed Device section of LYNX Touch Security System Home Automation Guide P/N 800-16091 or higher) Provides access to additional Z-Wave options. Z-Wave® Advanced Tools Action 1. At the Home Screen select the “Automation” icon. 2. At the Automation Screen, select the type of device to edit. 3. Select the device that you wish to edit from the list. 4. Select the edit button 5. Enter the desired information (limited to 14 characters) on the displayed keypad and then select “Done”. The system returns to the previous screen. 6. Press the “Home” key to return to the Home screen or select the “2” button to return to the Automation screen. Excluding Z-Wave® Devices Z-Wave Advanced Tools Options Button Function The steps described below should be accomplished at the LYNX Touch control in order to Exclude (remove) a Z-Wave device from the network. View Enrolled Devices View Enrolled Controllers View Z-Wave device information. View Controller Information. Action 1. At the Home Screen select the “Automation” icon. 2. At the Automation Screen, select “Tools”. 3. At the “Device Management” screen, select “Exclude Devices”. Reset Controller Deletes all nodes and generates a new random Home ID. Resetting the Controller does not Exclude the individual devices. Pri. Controller Shift to Secondary Transfers the role of primary controller to another controller (i.e.; a Z-Wave remote control) and duplicates the Z-Wave network. 4. “Entering Exclusion Mode. Please Wait…” is displayed followed by “Ready to Exclude device. Press the function button on the device”. Within one minute press the device’s Function button or activate the switch. Enable Arm Stay, Arm Away or Arm without Auto-Stay when Z-Wave door lock is locked. Causes the system to arm in the selected mode, Away, Stay, or Away without AutoStay when the Z-Wave Door is Locked. 5. If the device has been successfully excluded, the device information is shown on the excluded list. If a device, which is not known to the panel is excluded, “Unknown Device Excluded” is displayed on the excluded list. 6. Once you have finished excluding devices, press the “Home” key to return to the Home screen or select the “2” button to return to the previous screen. Locking Door Learn Includes the panel as secondary controller, usually on a Z-Wave remote control, and duplicates the Z-Wave network. All Devices Off OR All Devices On Allows User to “manually” turn Off OR On all switches that are programmed in the ZWave Network. Including Z-Wave® Devices The steps described below should be accomplished at the LYNX Touch control in order to include (add) Z-Wave devices to the network. For additional information regarding the inclusion of specific Z-Wave Devices refer to the full Home Automation Guide P/N 800-16091 or higher. Step Step Action 1. At the Home Screen select the “Automation” icon 2. At the second page of the Automation Screen, select “Tools”. 3. At the “Device Management” screen, select “Include Devices”. The panel displays “Entering Inclusion Mode. Please Wait…” Controlling Z-Wave Devices Z-Wave devices can be activated Manually or by using Scenes to control a single or group of devices, by turning them OFF, ON, ON to a preset lighting level, temperature or mode, and/or to lock/unlock a door. The LYNX Touch provides 20 Scenes that can be configured to control up to 10 devices each. Scenes can be activated manually or by a Schedule or Rule. Schedules and Rules are used to control Scenes via pre-set “Conditions” and “Triggers”. Up to 20 Rules may be programmed locally in the LYNX Touch. An additional 20 Rules can be programmed through Total Connect Service. Check with your Installer to see if these features are available to you. Manually Activating Z-Wave Devices The steps described below should be accomplished at the LYNX Touch control in order to manually activate devices. Step Action 1. At the Home Screen select the “Automation” icon. 2. At the Automation Screen, select the type of device (i.e.; Switches, Thermostats or Locks) that you wish to control. 3. Select the device that you wish to control from the displayed list. 4. Refer to the figures below for typical examples of the features that can be controlled manually for the devices. 4. “Ready to include device. Press the function button on device” is displayed. Within one minute press the device’s Function button or activate the switch, as applicable. 5. If the module has been successfully enrolled, the panel displays “Device Found! Please Wait” and then displays the device information. 6. After successfully including a device, the associated information will be added to the top of the inclusion list. 5. Press the “BACK” key to return to the previous screen. 7. Repeat steps 4 - 6 to enroll additional Z-Wave devices. 6. 8. Once you have finished including devices, press the “Home” key to return to the Home screen or select the “2” button to return to the previous screen. Press the “Home” key to return to the Home screen or select the “2” button to return to the Automation screen. Note: The features and functions that can be controlled vary by manufacturer. Refer to the User Manual that was provided with the Z-Wave device to determine the specific capabilities. Manually Activating Z-Wave Devices (Continued) Unknown 001 Secured 1 Unknown Type: 0000 ID: 0000 Node:2 Sigma Designs (Sigma Designs) Den Lamp Den Lamp Ready To Arm Ready To Arm Ready To Arm Press to Turn Off ON 70% Press to Turn Off Basic Off ON OFF Edit Edit Back Back 5200-100-104-V0 5200-100-100-V0 5200-100-099-V0 Switch Control Screen Dimmer Switch Control Screen Unsupported Device Control Screen Ready To Arm Ready To Arm Ready To Arm Set to Set to 73 Living Room Mode Basic On HEAT Fan Hold AUTO Thermostat Control Screen Front Door AUTO Mode AUTO Cool Setpoint 73 84 Fan Hold BACK Heat Setpoint AUTO Threshold Monitoring EDIT BACK 5200-100-103-V0 5200-100-102-V0 Thermostat Energy Savings Control Screen Thermostat Dual Setback Control Screen Ready To Arm Ready To Arm Press to Lock Edit Living Room Saving Off EDIT Ready To Arm Unlocked Fan NORMAL BACK 5200-100-101-V0 23.0 HEAT Mode Threshold Monitoring EDIT 25.5C Living Room Switch 003 Garage Door 1 Press to open Water On CLOSED Back Edit Close in Close at Lock Control Screen Edit Back 5200-100-098-V0 Press to Turn Off Back 5200-100-054-V0 5100-100-106-V0 Water Valve Control Screen Garage Door Control Screen Programming/Editing/Deleting Scenes The steps described below should be accomplished at the LYNX Touch control in order to program Scenes used to control Z-Wave devices. For more detailed information regarding Scenes refer to the full Home Automation Guide P/N 800-16091 or higher. Edit or Delete a Scene Program a Scene Step 1. 2. 3. Action Select the “Automation” icon from the Home Screen. Select the “Automation” icon from the Home Screen. Select the “Scenes” icon from the second page of the “Automation” screen. The Scenes screen is displayed. 2. Select the “Scenes” icon from the second page of the “Automation” screen. The Scenes screen is displayed. Select “Add New Scene”. The system displays a keypad along with the next available Scene number. 3. Select the scene you wish to edit or delete. 4. Select the “Edit” or “Delete” button. 5. If “Edit” was selected, the system advances to the Scene. Edit as required and proceed to Step 6. If delete was selected proceed to Step 7. 6. Select Save when complete. The system returns to the Z-Wave device screen. Select the “2” button as required to return to the Automation programming screen or the Home key to return to the Home screen. 7. The system displays a confirmation screen and then returns to the previous screen. Select the “2” button as required to return to the Automation programming screen or the Home key to return to the Home screen. If desired, select clear then enter a name (limited to 13 characters) for the scene on the displayed keypad then select “Done”. 5. Select the “Add New Device” button. The system displays the available Z-Wave device types. 7. Step 1. 4. 6. Action Select one of the following options: Switches Thermostats Locks Garages Water Valves Sirens Manually Run a Scene Select the desired device type, then select the applicable device from the displayed list. The device’s operational screen is displayed. Select “Save” when finished. Up to 10 devices may be associated with a scene. 8. Set the desired options. 9. Select Save when complete. The system returns to the ZWave device screen. Select the “2” button as required to return to the Automation programming screen or the Home key to return to the Home screen. Step Action 1. Select the “Automation” icon from the Home Screen. 2. Select the “Scenes” icon from the second page of the “Automation” screen. The Scenes screen is displayed. 3. Select the scene you wish to run. 4. Select the “ ”button to run the scene. Programming/Editing/Deleting Schedules The steps described below should be accomplished at the LYNX Touch control in order to program Schedules that are used to automatically perform certain functions at a scheduled time, day of the week or month, as applicable. For more detailed information regarding Schedules refer to the full Home Automation Guide P/N 800-16091 or higher. Program a Scheduled Function Step Programming/Editing/Deleting Rules (Continued) Step Action 5. Select the “Type” button to toggle through the type options. The available options are dependent upon what features are programmed in your control. The system displays several new programming fields that are dependent upon the Type that was chosen. 6. Select “Action” to toggle between options, which is dependent on the selection made in Step 5. 7. Select “Start Zone Type” OR “Zone Type Fault”. Select an option from the displayed list, which is dependent upon the selection made in Step 5. Action 1. Select the “Automation” icon from the Home Screen. 2. Select the “Schedules” icon from the second page of the “Automation” screen. The Schedules screen is displayed. 3. At the Schedules screen, select “Add New”. 8. 4. Select “Name” then enter a name (limited to 13 characters) for the schedule on the displayed keypad then select “Done”. Select “Stop Zone Type” OR “Zone Type Restore. Select an option from the displayed list, which is dependent on the selection made in Step 5. 9. Select “Start System Operation” OR “System Operation 1”. Select an option from the displayed list, which is dependent on the selection made in Step 5. 10. Select “Stop System Operation” OR “System Operation 2”. Select an option from the displayed list, which is dependent on the selection made in Step 5. 11. Use the “T” button to advance to next page, then select “Zone Number Operation” to toggle between options. 12 Select the First, Second or Third “Start Zone” then select a Zone from the displayed list. 5. Select “Frequency”, then select one of the displayed options. 6. Program the options based upon the Frequency selected in Step 5. 7. Select “Type” to scroll between the available options. 8. If Auto Stay is selected, select “Start Time” and proceed to Step 9. If “Rules” is selected proceed to Step 10. If “Disarm Notification” is selected, proceed to Step 11. 9. On the displayed keypad, select “Clear” and enter a 4digit time on the displayed keypad, then select “Save”. 13 10. Select “Rules” OR “Scenes”, as applicable, then select a Rule or Scene from the displayed list. Select the First, Second or Third “Stop Zone” then select a Zone from the displayed list. 14. Select “Save” when programming is complete. 15. Select the “2” button or press the Home key to return to the Automation programming or the Home screen. 11. Select “Start Time” and “End Time” and on the displayed keypad select “Clear. Enter a 4-digit Start Time and End Time, as applicable, then select “Save”. 12. Select the “2” button or press the Home key to return to the Automation programming or the Home screen. Edit or Delete a Rule Step Edit or Delete a Scheduled Function Action 1. At the Rules screen, select the Rule to edit or delete. 2. Select the “Edit” or “Delete button as applicable. Step Action 3. 1. At the Schedules screen, select the Schedule to edit or delete. If editing the rule, follow Steps 4-15 as noted above in the Program a Rule section. If deleting the rule, proceed to Step 4. 4. 2. Select the “Edit” or “Delete button as applicable. If editing the schedule, proceed to Step 3 or if deleting proceed to Step 4 Select the “2” button or press the Home key to return to the Automation programming or the Home screen. 3. When the Schedule programming screen appears, follow Steps 4-11 as noted above in the Program a Scheduled Function section to edit and save your changes. Step 1. Select the “Automation” icon from the Home Screen. Select the “Delete” button. At the displayed confirmation screen select “Yes” to confirm the deletion. 2. At the Automation Screen, select the Garages icon. 3. Select the Garage door that you wish to control/program from the displayed list. The control advances to the Garage Door operation screen. 4. Refer to the table below for additional operation and programming information. 4. 5. Garage Door Feature Operation Select the “2” button or press the Home key to return to the Automation programming or the Home screen. Programming/Editing/Deleting Rules The steps described below should be accomplished at the LYNX Touch control in order to program up to 20 Rules that are used for Triggers, Z-Wave Scenes and Follow-Me Messages. For more detailed information regarding Rules refer to the full Home Automation Guide P/N 800-16091 or higher. Action Button Edit Close in Program a Rule Step Action 1. Select the “Automation” icon from the Home Screen. Close at 2. Select the “Rules” icon from the second page of the “Automation” screen. The Rules screen is displayed. Back 3. At the Rules screen, select a “Rules” key. Press to open 4. Select “Name” then enter a name (limited to 13 characters) for the Rule on the displayed keypad then select “Done”. Press to close Function Used to modify description of Garage Door Used to set a specific period of time (up to 12 hours and 59 minutes) before an open garage door closes automatically. If programmed the time will also be displayed. Used to set a specific time that an open garage door closes automatically. If programmed the time will also be displayed. Used to return the control to the Garage Door list. Displayed when Garage Door is Closed. Select to Open Garage Door. Displayed when Garage Door is Open. Select to Close Garage Door. Ê800-160928Š 800-16092 12/13 Rev B 2 Corporate Center Drive, Suite 100 P.O. Box 9040, Melville, NY 11747 Copyright © 2013 Honeywell International Inc. www.honeywell.com/security