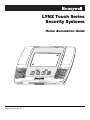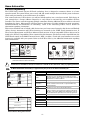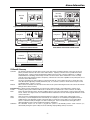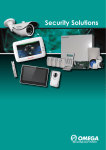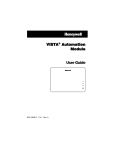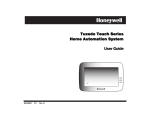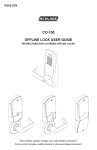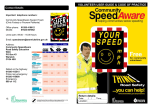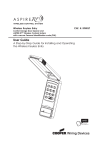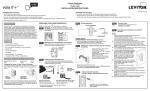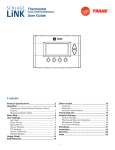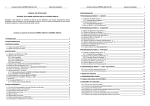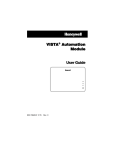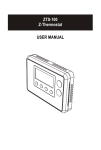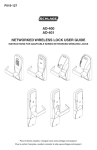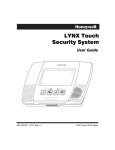Download LYNX Touch Series Security Systems
Transcript
LYNX Touch Series Security Systems Home Automation Guide 800-11309 3/12 Rev. A Home Automation Z-Wave® Programming The LYNX Touch control features Z-Wave® technology that is designed to automate devices in a home control network. The control allows you to easily add and control multiple devices with the press of a button. Check with your installer to see if this feature is available. Your control and every Z-Wave device you add are linked together into a wireless network. Each device in your network has a unique address assigned to it and cannot be activated by your neighbor's Z-Wave controller. The Z-wave network supports multiple controllers allowing additional Z-wave remotes to be used throughout the home. Management of Z-Wave devices (also known as nodes) includes two main operations, inclusion/exclusion and association (or controlling). Refer to the Controlling Z-Wave Devices section for information regarding “association”. This section describes how to Include (add) devices into your home control network, edit devices and Exclude (delete) devices. Automation and Z-Wave functions are accessed via the LYNX Touch Automation icon, ZWave Device Management and Z-Wave Advanced Tools screens. A list of compatible Z-Wave devices can be found in the Z-Wave Compatibility Chart contained in this document. The devices can be controlled from the LYNX Touch control or the Mobile Internet Device (MID) (or tablet). Check with your Installer to see which features are available with your system. Refer to the Z-Wave Glossary for additional information regarding term and functions. Ready To Arm 12:35 Ready To Arm PM 72 October 26, 2011 Security Mostly Sunny 68 F Feels Like 71 News Traffic Zones Automation F 72 5-Day Forecast Automation Notices Arm Away Delay Arm Stay Message 10:18 AM June 8, 2010 Phone More 5100-100-001-V0 5100-100-004-V0 LYNX Touch Dashboard Screen LYNX Touch Security Home Screen (Total Connect Remote Services Enabled) Automation is intended for lifestyle convenience. It should not be used for life safety or property protection. ! UL Z-Wave automation functionality is supplementary only and has not been evaluated by UL. Ready To Arm 68 Button Switches Rules Switches Thermostat Schedules Rules Locks Scenes Thermostat Schedules Tools 5100-100-007-V0 LYNX Touch Automation Screen Locks Scenes Tools Ready To Arm Include Devices Button Include Devices Exclude Devices Check Network Advanced Tools Exclude Devices Check Network Advanced Tools Warning: automation can only be used for life style enhancement. It must not be used for personal safety or property protection. 5100-100-074-V0 Z-Wave Device Management Screen -2- Function Provides access to the Switches Grouping Screen Provides access to the Rules Screen. Rules are used to automate Z-Wave devices based on specified Zone Activity, Alarm Status or Alarm Conditions. Provides access to the Thermostats Grouping Screen Provides access to the Schedules Screen. Schedules are used to activate Scenes based on a specified time and repeat frequency. Provides access to the Locks Grouping Screen Provides access to the Scenes Screen. Scenes are used to control a single or group of devices together, turning them Off, On, on to a preset lighting level, temperature or mode, or locked/unlocked. Up to 20 scenes can be programmed. Provides access to the Z-Wave Device Management Screen Function Enroll Z-Wave Modules Delete Z-Wave Modules Perform system check of Z-Wave network Provides access to additional Z-Wave options Home Automation Button Ready To Arm - Chime View Enrolled Devices View Enrolled Controllers Reset Controller Pri. Controller Shift to Secondary Locking Door Learn Base Command Set On Base Command Set Off View Enrolled Devices View Enrolled Controllers Reset Controller 5100-100-075-V0 Z-Wave® Advanced Tools Screen Pri. Controller Shift to Secondary Locking Door Learn Base Command Set On Base Command Set Off Function View Z-Wave device information: System Index/name, device type, device ID, manufacturer, node number View Controller Information: Controller role: (Primary or Secondary), Home ID, device type, device ID, node number, manufacturer Deletes all nodes and generates a new random Home ID. Resetting the Controller does not Exclude the individual devices; therefore, each device will need to be Excluded before being Included into a Controller. Transfers the role of primary controller to another controller* (i.e.; a Z-Wave remote control) and duplicates the Z-Wave network. Enable Arm Stay, Arm Away or Arm without Auto-Stay when Z-Wave door lock is locked. Causes the system to arm in the selected mode, Away, Stay, or Away without Auto-Stay when the Z-Wave Door is Locked. Includes the panel as secondary controller*, usually on a ZWave remote control, and duplicates the Z-Wave network. Devices (switches and thermostats only) may be Included using the Z-Wave remote control and the information can be transferred to the control panel using this feature. The secondary controller (control panel) cannot have Z-Wave devices Included. The Learn button is selected after Include process is started on the primary controller. Required test command to turn On all switches. Note: Some thermostats will exit Setback mode. Required test command to turn Off all switches. Note: Some thermostats will enter Setback mode. * Although both controllers can operate the Z-Wave devices, only the Primary can Include/Exclude devices. Including Z-Wave® Devices The functions described below should be accomplished at the LYNX Touch control. Z-Wave devices should be in their final location prior to inclusion. When Including a device, it may be necessary to perform an Exclude before a successful Include can be achieved. This is particularly true if the device was previously in another Z-Wave network. Include/Add a Light Switch or Outlet Module Install the receptacle, wall switch or lamp/appliance module (refer to the Module’s Instruction Guide). To Include a Light switch or outlet module into a Z-Wave network, perform the following: ACTION 1. 2. 3. 4. 5. 6. 7. NOTES At the Dashboard screen or Security Home Screen select the “Automation” icon At the Automation Screen, select “Tools”. At the “Device Management” screen, select “Include Devices”. The panel displays “Ready to include device. Press the function button on device”. Within one minute press the device’s Function button or activate the switch. If the module has been successfully enrolled, the panel displays “Device Found! Please Wait” and then the device information is displayed. After successfully including a light switch or outlet module, the device’s information will be added to the top of the inclusion list. Once you have finished including devices, press the “Home” key to return to the Dashboard screen or select the “2” button to return to the previous screen. -3- • Z-Wave light modules may vary; follow the instructions provided with your specific device to Include properly. Home Automation Include/Add a Door Lock Z-Wave® door locks are encrypted, and for security purposes, enroll at a low power transmission range, approximately 6 feet. This may require enrolling the lock before it is installed in the door. Assemble the Z-Wave® door lock (if required); install batteries and connect necessary cables (refer to the Door Lock’s Instruction Guide). Enroll the door lock adjacent to the control (within 6 feet) and mount within the proper Z-Wave range (refer to the “Important Notes” section for further information). To Include a door lock into a Z-Wave network, perform the following: ACTION 1. 2. 3. 4. 5. 6. 7. 8. NOTES At the Dashboard screen or Security Home Screen select the “Automation” icon At the Automation Screen, select “Tools”. At the “Device Management” screen, select “Include Devices”. The panel displays “Ready to include device. Press the function button on device”. Within one minute press the device’s Function button or activate in accordance with the manufacturer’s instructions. If the module has been successfully enrolled, the panel displays “Device Found! Please Wait” and then the device information is displayed. After successfully including a lock, the device’s information will be added to the top of the inclusion list. To include next device press the “include” button. Once you have finished including devices, press the “Home” key to return to the Dashboard screen or select the “2” button to return to the previous screen. • Program the user code in the control panel prior to programming that user code into the door lock. User Codes must be 4-digits. When programming user codes into the panel, determine if the user code will have access to the Z-Wave lock. If so, the user code will be transferred to the lock. • Door lock devices may vary; follow the instructions provided with your specific door lock to Include properly and to program a new user code. • If locks will be associated with a Scene, the lock’s autolock feature must be disabled. • Due to Low Power Inclusion Mode of secure devices, Include the Z-Wave Lock first, if not using an Inclusion Tool/Remote Control. The lock should be installed before including other devices. Include/Add a Honeywell Thermostat Install a Honeywell Thermostat according to the manufactures instructions. Device should be mounted in the final location and tested before adding it to the system. To Include a Honeywell Thermostat into a ZWave network, perform the following: Note: Some thermostats do not update temperature status automatically (i.e., Wayne Dalton). IMPORTANT: Honeywell is not responsible for property damages due to improper setting of the thermostat modes. ACTION 1. 2. 3. 4. 5. 6. 7. 8. 9. NOTES At the Dashboard screen select the “Automation” icon. At the Automation Screen” screen, select “Tools”. At the “Device Management” screen, select “Include Devices”. The panel displays “Ready to include device. Press the function button on device” Within one minute Include the Z-Wave thermostat. a. Press “System” on the ZW-STAT. th b. Press and Hold the 4 (or center) button on the bottom row of the ZW-STAT. c. Press the first down arrow T to change display to “rf10”. d. Press the right (last) up arrow S to Include the ZW-STAT. Refer to the Installation Instructions provided with the thermostat for “Z-Wave inclusion”. To complete inclusion, press “Done”. Press “Done” on the thermostat to return to normal operation. After successfully including a thermostat, the device’s information will be added to the top of the inclusion list. Once you have finished including devices, press the “Home” key to return to the Dashboard screen or select the “2” button to return to the previous screen. -4- • If you are installing another brand of thermostat, follow the instructions provided with your specific device to Include properly. • When using Z-wave thermostat control on the LYNX Touch, the scheduling feature within thermostat should not be used. • When the HOLD button on the LYNX Touch Thermostat control screen is highlighted, Zwave scenes driven by rules or schedules will not affect the thermostat operation. Additionally, if your system is connected to TotalConnect Service, the remote 7-day schedules will also not affect the thermostat operation. • For threshold monitoring to be configurable on the Total Connect Remote Services LYNX TOUCH Z-wave thermostat screen, the respective zones will first need to be assigned with a response type in zone programming. • You must program both Zones for each respective thermostat (i.e..; Zone 80 & 81 for thermostat #1, Zone 82 & 83 for thermostat #2 and Zone 84 & 85 for thermostat #3). Home Automation View, Edit and Delete Z-Wave® Devices View Enrolled Z-Wave Devices or Controllers To View a list of the enrolled devices perform the following: ACTION 1. 2. 3. 4. 5. 6. 7. NOTES At the Dashboard screen select the “Automation” icon. At the Automation Screen, select “Tools”. At the “Device Management” screen, select “Advanced Tools”. Enter the Master User Code on the displayed keypad. At the Advanced Tools Screen, select “View Enrolled Devices” OR “View Enrolled Controllers”. Use the down T arrow to scroll to the next page of options. Use the S arrow to return to the previous page. Press the “Home” key to return to the Dashboard screen or select the “2” button to return to the previous screen. Edit Z-Wave Device Names To Edit a device name, perform the following: ACTION 1. 2. 3. 4. 5. 6. 7. NOTES At the Dashboard screen select the “Automation” icon. At the Automation Screen, select the type of device that you wish to edit. (i.e.; Switches, Thermostats or Locks as applicable.) Select the device that you wish to edit from the displayed list. Select the edit button. Enter the desired information (limited to 14 characters) on the displayed keypad and then select “Done”. The system returns to the previous screen. Select “Back” to return to the Automation Screen or Press the “Home” key to return to the Dashboard screen. Exclude/Delete a Z-Wave Device To Exclude a Z-Wave device, perform the following: ACTION 1. 2. 3. 4. 5. 6. NOTES At the Dashboard screen select the “Automation” icon. At the Automation Screen, select “Tools”. At the “Device Management” screen, select “Exclude Devices”. The panel displays “Ready to Exclude device. Press the function button on device”. Within one minute press the device’s Function button or activate the switch. If the module has been successfully Excluded, the Excluded device’s information will be added to the excluded list. If a device which is not known to the panel is excluded “Unknown Device Excluded” will be added to the excluded list. Once you have finished excluding devices, press the “Home” key to return to the Dashboard screen or select the “2” button to return to the previous screen. -5- • Excluding a device sends a command to the Node erasing any previous network information that was learned into it. • Previously deleted devices (but not Excluded) will still need to be Excluded before they can be re-Included into a controller. Home Automation Remove/Delete all Z-Wave® Devices (Reset Controller) To Remove all Z-Wave devices, perform the following: ACTION 1. 2. 3. 4. 5. 6. 7. 8. 9. NOTES At the Dashboard screen select the “Automation” icon. At the Automation Screen, select “Tools”. At the “Device Management” screen, select “Advanced Tools”. Enter the Master User Code on the displayed keypad. Select “Reset Controller”. The panel displays “This will delete all nodes and generate a new home ID”. Select “Yes”. The panel displays “All nodes deleted and new home ID generated”. Select “OK”. The system returns to the previous screen. • Resetting the Controller does not Exclude the devices individually; therefore, each device will need to be Excluded before being Included into a controller. Shift Primary Control After all Z-Wave devices have been Included into the Primary Controller, control can be shifted to a Secondary Controller. To shift primary control to the secondary Z-Wave controller, perform the following: ACTION 1. 2. 3. 4. 5. 6. 7. NOTES At the Dashboard screen select the “Automation” icon. At the Automation Screen, select “Tools”. At the “Device Management” screen, select “Advanced Tools”. Enter the Master User Code on the displayed keypad. Select “Pri. Controller Shift to Secondary”. The panel displays “Shifting”. Put the controller you are shifting to in “learn” mode. Refer to the documentation provided with the controller for additional information. Turn On/Off all lights To turn all lights On or Off, perform the following: ACTION 1. 2. 3. 4. 5. 6. NOTES At the Dashboard screen select the “Automation” icon. At the Automation Screen, select “Tools”. At the “Device Management” screen, select “Advanced Tools”. Enter the Master User Code on the displayed keypad. To turn all lights On, select “Base Command Set On” OR to turn all lights Off, select “Base Command Set Off”. Press the “Home” key to return to the Dashboard screen or select the “2” button to return to the previous screen. • If Base Command is set On, some thermostats will exit Setback mode. • If Base Command is set Off, some thermostats will enter Setback mode. Controlling Z-Wave® Devices Scenes are used to control a single or group of devices together, turning them OFF, ON, ON to a preset lighting level, temperature or mode, or lock/unlocked. The LYNX Touch has 20 Scenes which may each be configured with up to 10 devices each. Scenes can be manually activated or activated by a Rule or Schedule. Rules are used to control Scenes by pre-set “Conditions” and “Triggers”. Up to 20 Rules may be programmed locally into the LYNX Touch. To program Scenes and Rules, refer to the LYNX Touch User Manual. Devices can also be activated manually. To active devices manually, perform the following: ACTION 1. 2. 3. 4. NOTES At the Dashboard screen select the “Automation” icon. At the Automation Screen, select the type of device that you wish to edit. (i.e.; Switches, Thermostats or Locks as applicable.) Select the device that you wish to control from the displayed list. Refer to the figures below for typical examples of the features that can be controlled manually for the devices. -6- • The control screens vary according to the features of the specific Z-Wave device that is Included. • The features and functions that can be controlled vary by manufacturer and you will need to review the user manual that was provided to determine capabilities of each device. Home Automation Ready To Arm Ready To Arm Den Lamp ON 70% Den Lamp ON EDIT EDIT BACK BACK 5100-100-016-V0 5100-100-015-V0 Light Control Screen (Without Dimming Support) Light Control Screen (With Dimming Support) Ready To Arm Ready To Arm Set to 73 Living Room Mode HEAT Fan Hold Living Room AUTO Mode Threshold Monitoring EDIT AUTO Hold BACK EDIT 5100-100-017-V0 Heat Setpoint Cool Setpoint 73 84 Fan AUTO Threshold Monitoring BACK 5100-100-018-V0 Thermostat Control Screen Dual Setback Thermostat Control Screen Ready To Arm Front Door Unlocked EDIT BACK 5100-100-020-V0 Lock Control Screen Z-Wave® Glossary Controller The Primary Controller is the main device used to set up and control your Z-Wave network. There can only be one primary controller and it must be used to add or delete devices. A primary controller can be a portable device like a hand-held remote, a static controller (permanently installed and never moved), a Z-wave enabled PC or a Z-Wave enabled Ethernet router/bridge. A Secondary controller can not be used to add or delete devices. If the secondary controller is the same brand and model as the primary, it will have all of the same capabilities as the primary but can not be used to add or delete devices. Event An event is something you want to happen at a specific time and day. This could be every day, a specific day of the week, Monday through Friday, Saturday and Sunday only, or a one time occurrence. Events can be set up to control an individual device, a group or a scene. Exclude When a device is excluded, it is removed from the LYNX Touch system. Excluding the device also removes the network pairing from the device’s memory. Important Note: A device must be excluded before it can be moved to another network or re-included after a controller reset. Include Including a device pairs it with the LYNX Touch so that the two can communicate. It is also referred to as Adding. Node Node is the technical term used to describe a Z-Wave device in your home control network. Please note that the terms "Node", "Device" and "Light" all refer to an individual Z-Wave enabled device and are interchangeable within the context of these instructions. Rules Rules are used to automatically perform specified functions in response to certain events, which trigger scenes. Scene A scene lets you control multiple functions automatically. For example you can establish preset brightness levels for multiple Z-wave controlled lights and then control them with one command. This is ideal for mood or task lighting. Scene 1 could be the family room lights set to dim for watching TV. Scene 2 could have the same lights set to a different brightness level for other activities like reading or entertaining. Schedules The Schedules Feature can be used to program the system to automatically perform certain functions (i.e.; automatically arming the system in Stay mode and activating output [Z-Wave] devices) via Scenes. -7- Home Automation Z-Wave Compatibility Z-Wave devices may vary; follow the instructions provided with the specific device when including and excluding devices into the Z-Wave network. Refer to the list to view the compatible devices. Note: Not all Z-wave devices have been tested and some features may produce unpredictable results. Door Locks Yale Real Living Push Button Lever Lock Yale Real Living Touchscreen Lever Lock Yale Real Living Push Button Deadbolt Lock Yale Real Living Touchscreen Deadbolt Lock Schlage Link Deadbolt Lock Schlage Link Lever Lock Kwikset Smartcode Lever lock Kwikset Smartcode Deadbolt Lock Thermostats Honeywell ECC Wayne Dalton Zwave Thermostat Trane Zwave Thermostat Residential Control Systems Thermostat (Model TZ45) Intermatic InTouch Thermostat (Model CA8900) Appliance HomeManageable Appliance Module Wayne Dalton Small Appliance Module GE Wireless Lighting Control Plug In Appliance Module SOMFY Cooper In-Wall Duplex Receptacle Module (Model RF9505-TDS) Lights Leviton/ViziaRF+ switches Leviton/ViziaRF+ dimmers Leviton/ViziaRF+ plug in modules GE wireless lighting control dimmers GE wireless lighting control Switches GE wireless lighting control plug in lamp modules Intermatic In-Wall Receptacle (Model HA01) Cooper Plug-in Lighting Switch Module (Model RFAPM) AEON Labs Lamp/Dimmer Module (Model DSC06106-ZWUS) Remotec Lamp Dimmer Module (Model ZDS-100US) Important Notes Wireless Range This device complies with the Z-Wave® standard of open-air, line of sight transmission distances of 100 feet. Actual performance in a home depends on the number of walls between the controller and the destination device, the type of construction and the number of Z-Wave enabled devices installed in the control network. Please Note: Z-Wave home control networks are designed to work properly alongside wireless security sensors, Wi-Fi, Bluetooth and other wireless devices. Some 900MHz wireless devices such as baby cams, wireless video devices and older cordless phones may cause interference and limit Z-Wave functionality. Things to consider regarding RF range: • • • Each wall or obstacle (such as refrigerator, big screen TV, etc.) between the remote and the destination device will reduce the maximum range of 100 feet by approximately 25-30%. Brick, tile or concrete walls block more of the RF signal than walls made of wooden studs and drywall. Wall mounted Z-Wave devices installed in metal junction boxes will suffer a significant loss of range (approximately 20%) since the metal box blocks a large part of the RF signal. WARNING: NOT FOR USE WITH MEDICAL OR LIFE SUPPORT EQUIPMENT! Z-Wave enabled devices should never be used to supply power to, or control the On/Off status or medical and /or life support equipment. Additional Z-Wave Information 1. 2. 3. Once the system has reached node number 232, the system will not allow devices to be enrolled. Reset Controller needs to be performed to allow the system to enroll Z-wave devices. The node numbers can be viewed by selecting Automation Tools Advanced Tools View Enrolled Devices. The system is not aware of door locks being enabled with any temporary user shutdown feature such as Vacation Mode. The system will continue to unlock a door if programmed to do so via Rules, Schedules and Scenes. Certain door lock models with thumbturns will provide a brief time window for you to turn the thumbturn before they automatically lock on their own. These types of door locks are not recommended for use in conjunction with Z-Wave rules, schedules, and scenes. Z-Wave devices are identified by the Z-Wave logo and can be purchased from your local retailer. Z-Wave is a registered trademark Sigma Designs, Inc. and/or its subsidiaries. Ê800-11309&Š 800-11309 3/12 Rev. A 2 Corporate Center Drive, Suite 100 P.O. Box 9040, Melville, NY 11747 Copyright © 2012 Honeywell International Inc. www.honeywell.com/security