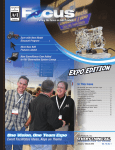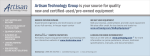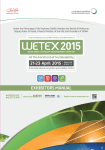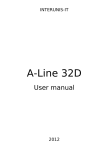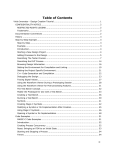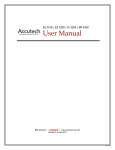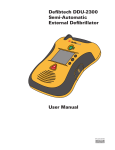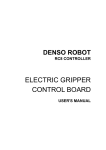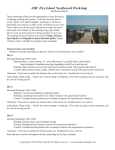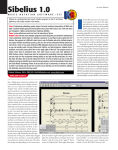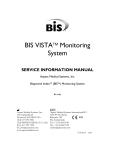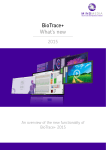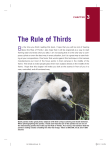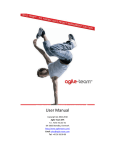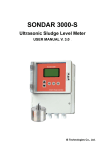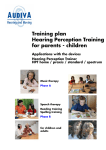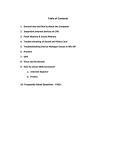Download Bio Integrator User Guide - Bio
Transcript
Bio Integrator Plus User Guide Bio Integrator Plus An Advanced Biofeedback System User's Guide Registration: Register now to receive your free materials We have included a registration sheet with your printed User's Guide. Please send to us as soon as possible so we can send you the following: Biofeedback and Somatics - new book by Eleanor Criswell, Ed.D. Full color laminated sheet showing Bio Integrator Plusmandalas EEG lab, designed to increase your EEG biofeedback skills Table of Contents © Bio Research Institute 1994-2003 Bio Integrator PlusTM Version 5.0 The Bio Integrator Plus software and all related files are copyrighted and protected by international copyright laws and regulations. All rights reserved. Page 1 Bio Integrator Plus User Guide Bio Integrator PlusTM Version 5.0 User's Guide The contents of this manual are the property of the Bio Research Institute and are copyrighted and protected by international copyright laws and regulations. All rights reserved. Information in this document is accurate to the best of the author's knowledge and is subject to change without notice due to ongoing product development. This document may under no circumstances be reproduced, electronically or mechanically, without the expressed consent of the Bio Research Institute. For additional copies of this manual, please contact the Bio Research Institute. Caution: Federal law restricts this device to sale by or on the order of a physician or other practitioner licensed or certified in the state in which he or she practices to use or order the use of this device. Precaution; Prior to use of this equipment, a patient evaluation should be performed by a licensed health care practitioner to determine if biofeedback training with this instrument is appropriate. Notice to the purchaser/user of the software/hardware:By installing the Bio Integrator Plus software and hardware you agree to hold the Bio Research Institute free from legal responsibility for failure of the software and hardware to perform to your or any other person's claims or expectation for the system. The Bio Research Institute limits its liability to providing a refund in full of the purchase price of Bio Integrator Plus and ProComp+ within thirty days of taking delivery of the system. Note: Technical support is provided by the vendor who sold you your system. For technical support, please call your vendor at one of the following numbers: Stens Corporation 800-257-8367 Bio Medical Instruments 800-521-4640 Bio Research Institute 707-795-2460 Bio Research Institute 331 East Cotati Avenue Cotati, CA 94931 Email us at [email protected] Web Site at www.7hz.com Acknowledgments I would like to acknowledge Katee Wynia, Mark Robinson, Marsha Calhoun, and Christina Chesley for all their support and help. Special thanks to Sam K. for that extra inspiration and humor when times were tough. Page 2 Bio Integrator Plus User Guide Version 5.0 8/2003 Bio Integrator Plus User Guide Version 5.0 Table of Contents Chapter 1: Introduction Overview of the Bio Integrator Plus System Lock Chapter 2: Computer System Requirements Turnkey Systems Printer Support Minimum Computer Requirements Chapter 3: Setting up the Bio Integrator Plus Setting up the Bio Integrator Plus Installing Hardware Installing Bio Integrator Plus Software Tone Generator Connecting the Encoder and Sensors Installing Your Printer Chapter 4: Using the Bio Integrator Plus Software Page 3 Bio Integrator Plus User Guide Starting the Program General Information for Using the Program It's Easy to Use This Program Moving Between Menus and Fields Begin a Session Starting a New Client Selecting a Current Client Status Line Keyboard Hot Keys Onscreen Help Starting and Restarting Data Freeze Displays Autoscaling and Smoothing Pausing Data Screen Capture Toggling to Epoch Data Alphabetical Control of Choice Lists Event Marker Video Graph Selections Menu Graph Size Speed Spectral Displays Graph Arrangements Graph Styles Line Graphs Fill Graphs Heart Rate Spectrum Displays Heart Rate 3D Spectrum Display Regular & Superimposed Oscilloscope EEG Spectral Histogram Displays EEG Spectral Displays EEG 3D Spectral Displays EEG Custom Frequency (L&R Mirror) EEG Difference Graph EEG Balance Bar EEG Vertical Bars (Histograms) EMG Body Mirror EMG Balance Bar EMG Vertical Bars Mandalas Submenus Mandala Images Mandala Controls Animation Style Page 4 Bio Integrator Plus User Guide Puzzle Selection Puzzles Images Measure Puzzle Controls Video Graphics Feedback Parameters Smoothing Levels Scale Style Current Range Upper & Lower Limits of Feedback Parameters Audio Feedback Parameters Audio Feedback Sub Menu - Voice Qualities Voice Beep Voice Style Chord Tones Chromatic Range Stereo Offset Volume Note Pad (F2 Menu) EEG Feedback Inhibit control Menu (F3 Menu) EEG Linegraph and Audio Feedback (F4 Menu) Bandwidth Settings Artifact Artifact Clipping Level Oscilloscope 3D Spectrum Spacing Virtual Playback EEG Options Oscilloscope Lab Select a Set-Up Menu (F5 Menu) Creating A New Set-Up Page 5 Bio Integrator Plus User Guide Loading an Existing Set-Up Modifying an Existing Set-Up Deleting a Set-Up Quitting the Session Review a Session BRI Sample Cases Reviewing Numeric Data Reviewing EEG Data Reviewing Spectral & 3D Spectral Displays Printing Graphs and Numeric Data Printing a Graph Printing Captured Screen Images Printing Numeric Tables Quitting the Session Longitudinal Review Longitudinal EEG Review Longitudinal Review of Spectral & 3DDispays Printing Graphs from Longitudinal Review Quitting the Session Virtual Session Playback Quitting Virtual Session Playback Initialization Choices Channel Record Virtual Data Recording Parameters Quitting the Bio Integrator Plus Program Chapter 5: Managing Files Editing Information on Clients Deleting Client Files Deleting Client Images Files Sizes About Client Directories Exporting ASCII Files Backing Up Your Data Page 6 Bio Integrator Plus User Guide Using a Tape Back-Up Chapter 6: The Physiology of Biofeedback Temperature How Temperature Is Measured Hook-up Procedures Seeing Your Measure Onscreen Artifacts Electromyograph How EMG Is Measured Hook-up Procedures Seeing Your Measure Onscreen Artifacts Calibrating EMG Sensors Electrodermal Activity How EDA Is Measured Hook-up Procedures Seeing Your Measure Onscreen Artifacts Heart Rate, PPG and Heart Rate Spectrum How Heart Rate Is Measured Hook-up Procedures Seeing Your Measure Onscreen Artifacts RSA Respiration How Respiration Is Measured Hook-up Procedure Seeing Your Measure Onscreen Artifacts EEG How EEG Is Measured Hookup Procedures Bipolar and Monopolar Hook-ups Two-Channel Measurements One Channel of EEG or No EEG Page 7 Bio Integrator Plus User Guide Seeing Your Measure Onscreen Artifacts Two-Channel Bipolar Hookup (Image) Two-Channel Modified Bipolar Hookup (Image) Two-Channel Modified Hookup (Image) EEG Sites (Image) Chapter 7: Battery Information How Many Batteries to Recharge Complete Cycling and Building Memory When to Recharge the Nicad Keeping Track of the Charge in Your Batteries Appendix A: What to Do If the Bio Integrator Plus Doesn't Run After Installation Default Setting Assumptions Problems and Solutions BI Plus Won't Aquirre Data Potenial Video Card Difficulties Problems with DOS/Win 3.1 Miscellaneous General Information for Version 2.0 Appendix B: Troubleshooting Bio Integrator Plus Won't Run In Real Time Bio Integrator Plus Runs, but Live Numerics are Wrong No Sound (when using external tone generator) Sound Is Strange No Printout Colors Are Missing from Printouts No Display on Color Monitor Display on Color Monitor Doesn't Fit Right No Display on Monochrome Monitor Computer Does Not Function Program Runs Slowly in Review, Longitudinal & Real Time Video Card Problems Page 8 Bio Integrator Plus User Guide Appendix C: BRI Support Policy & Warranty Support Policy Warranty Returning Equipment to Thought Technology Repair Return Form Appendix D: Printout Header Adding a Header to Your Color Printout Appendix E: Commands File Commands File Appendix F: Known Oddities Real-Time Oddities Post-Session Oddities Windows 95/98-Centric Version Problems Video Card Difficulties Windows Pop-up Boxes Graphs Print too Slowly Running Windows Memory Problems DOS only TSR'S Appendix G: Hot Keys Hot Keys Appendix H: Hardware specifications Page 9 Bio Integrator Plus User Guide Hardware specifications for the Bio Integrator Plus Appendix I: Enhancements Longer SVGA Monitor Cable Video Splitters Longer Monochrome Monitor Cable Longer Keyboard Cable Improving Audio Feedback Earphones Eyes Closed Training Keyboard Speed Up Appendix J: Systems, Parts Accessories Price List Appendix K: Warranty Warranty Appendix L: Services Offered Seminars in BioIntegration Phone Consultation & Case Conferencing Supervision On-Site Seminars Program Development Clinical Training for Presenting Complaints Peak Performance/Transformational Process Training Research Instrument Design About BRI Page 10 Bio Integrator Plus User Guide Appendix M: Laptop Version Laptop Version Parts You Need Assembling the Parts Installing the Software (CD-Rom version) Entering the Program Switching between the User Interface & Feedback Screen Tone Generator Printing Save Time with Set-Up Function Refer to the User's Guide Appendix N: Procomp+ Dip Switch Settings Bio Graph/Multitrace software Bio Integrator Plus software EEG Spectrum software CHAPTER 1 Introduction Overview of the Bio Integrator Plus Congratulations on purchasing the Bio Integrator Plus. The Bio Integrator Plus was designed by Stephen Wall and tested by Katee Wynia and Stephen Wall to provide you with an exciting and reliable platform for high-performance general purpose biofeedback. The Bio Integrator Plus is the culmination of many years of hard work in the fields of psychology, physiology, learning theory, and software and hardware development. It offers the most comprehensive set of biomonitoring and feedback features available today. The sound as well as the visual displays, including the mandala series, were designed both to engage interest and to accelerate client learning. Each image within the mandala Page 11 Bio Integrator Plus User Guide series was hand-crafted by Steve to be more than a beautiful picture; each was designed to stimulate the client's ability to see himself or herself in a broader context and take advantage of the psychophysiological capacity of humans to expand their horizons of health and potential. The Bio Integrator Plus features the ability to measure right and left brain activity simultaneously with the measurement of peripheral blood flow, respiration, heart rate, electrodermal activity, and skeletal muscle activity. All of these measures combine to produce an audio-visual envelope that surrounds the person in training with state-of-the art sound and beautiful visual displays. The Bio Integrator Plus is a computerized, real-time data acquisition and feedback instrument with database, graphics, and audio feedback capable of processing up to eight physical channels simultaneously. It provides a powerful platform for research as well as clinical applications. The Bio Integrator Plus package includes the following hardware and software: * an eight-channel Bio Integrator Plus encoder unit * fiber-optic cable * Bio Integrator Plus display, audio and database software * configuration commands files * installation and start-up batch files The Bio Integrator Plus makes use of Thought Technology's advanced hardware design and offers an optimized version for enhanced performance. These sensors meet exacting standards for instrument accuracy, sensitivity, durability, and ease of use. All sensors are completely non-invasive and require little or no preparation for use. These include sensors specialized for: Electromyography Skin Temperature Respiration Waveform PPG Waveform & Heart Rate Skin Conductance Electroencephalography Sensors pass signals to the host computer via a microprocessor-controlled encoder unit. Page 12 Bio Integrator Plus User Guide This encoder samples the incoming eight signals, and digitizes, encodes, and transmits samples serially to Bio Integrator Plus's interfacing software. Transmission is made over fiber-optic cable in order to maintain signal fidelity, ensure electrical isolation, and provide maximum freedom of movement without artifact. Cable lengths up to 100 feet can be used without signal degradation. The interface unit is connected to COM Port 2 (in the laptop version, COM Port 1). It receives the data stream arriving from the encoder unit in optical form and converts it into the appropriate RS-232 format handled by the serial port through which the data stream is acquired by the Bio Integrator Plus program. System Lock When you buy the Bio Integrator Plus, your program is associated specifically with your encoder. This means that you cannot run the Bio Integrator Plus in real time without that particular encoder; it will not work with any other encoder. For your convenience, we have made it possible for you to review stored data without the use of the encoder. But remember, you cannot collect data on any encoder except the one you bought with the Bio Integrator Plus. If the encoder you are using needs to be completely replaced for some reason, you will need to call the Bio Research Institute to coordinate your new encoder with your program so you can collect data. Chapter 2 Computer System Requirements Turnkey Systems We strongly recommend taking advantage of our turnkey services, which you receive when you buy a computer from us. Biofeedback software requires that a computer do much more than is required by other applications, such as word processors. The computer must be capable of simultaneously acquiring data, animating sophisticated graphics, producing constantly varying sound, and in the case of the twin-monitor version, driving two video cards. The quality and capability of today's computers vary dramatically, and it is not always an easy task to find a suitable computer for biofeedback, or to be sure that Page 13 Bio Integrator Plus User Guide what you are buying will work with your software and hardware. We have carefully researched and selected laptop and desktop computers for optimal functioning with our software. When you receive a turnkey system from us, all you have to do is plug in the cables and you're ready to start practicing biofeedback. NOTE: BRI does not guarantee that our software will work with any computer not provided by us. We do not provide free support to customers who attempt to utilize our software on computers not provided by us, and we do not provide refunds on software used by customers on computers not provided by us. We do provide professional consultation at our regular rates to customers seeking help in resolving technical problems when using our software on computers not provided by us. Printer Support The Bio Integrator Plus has been optimized to support the Hewlett Packard DeskJet 6122, 5650, 3820, 2000, 1120, 995, 990, 970, 952, 940, 932, 895, 882, 832, 812, 697, 695, 670, 440, 612, 400, 340. Supported not currently sold: 540, 550, 560, 600, 660, 670, 672, 682, 690, 694, 850, 855, 870, 890. Minimum Desktop Computer System Requirements: CATEGORY OF ITEMS NEEDED Case: Desktop or Mini-Tower Case with a 200-230 watt power supply CPU: Pentium 233 MHz , W/CPU cooling fan, Ami or Award BIOS, Pentium II 266 or better recommended. Coprocessor: Built-in math coprocessor Motherboard: AGP/PCI Bus , 6 to 8 slots total, 2 to 3 PCI bus slots, 2 ISA slots free. RAM memory: 32 megabytes, 64 recommended Floppy drive A: 1.44 MB 3.5" floppy disk drive Multi IO: 2 16550 serial ports, 1 parallel port CD ROM: Most modern CD ROMS should be fine Hard disk drive: 4 GB hard disk or larger Video cards: SVGA Card -Matrox G450 or ATI Expert 2000 PRO, MGA card (Mono TTL) SVGA monitor: 17", 19" or 21" multiscan VESA-compliant, FCC class B-compliant, low-radiation compliant monitor Page 14 Bio Integrator Plus User Guide Monochrome monitor: 14" monochrome monitor (this is a simple monochrome text monitor, not VGA) Keyboard: Silent-style keyboard (nonclicking) with inverted-T cursor keys OS: Windows 95, Window 98, ME Sound: Creative Labs SB32, AWE32, or AWE64 ISA bus card; or external General Midi tone generator HP Color Printer: 6122, 5650, 3820, 2000, 1120, 995, 990, 970, 952, 940, 932, 895, 882, 832, 812, 697, 695, 670, 440, 612, 400, 340. Supported not currently sold: 540, 550, 560, 600, 660, 670, 672, 682, 690, 694, 850, 855, 870, 890. These specifications are current as of August 2003. Chapter 3 Setting Up The Bio Integrator Plus Installing Hardware This section is meant for people who are comfortable working with the insides of their computers. If you bought your Bio Integrator Plus directly from the Bio Research Institute and had BRI set up your software on your computer prior to delivery, you won't need to install your cards into your computer. You also may not have to do this if you bought your system already set up by a dealer. In that case, you can skip this chapter. The initial installation of cards involves a fairly sophisticated knowledge of computers. BRI offers turnkey solutions--call BRI to discuss your options. If you did not order a turnkey system from BRI or your dealer, you may want to hire a local computer consultant to help you with this process. This system is a professional-level instrument upon which you will rely in your practice. It makes sense to have it put together by someone who knows how to do it right. The Bio Integrator Plus needs to have at least one card installed in your computer: the monochrome monitor card. You may also need to install a sound card if you are not using Page 15 Bio Integrator Plus User Guide an external tone generator. Version 3.0, Version 4.0 and Version 5.0 of the Bio Integrator Plus support the SoundBlaster SB32, AWE32 and AWE64 ISA sound cards. The Bio Integrator Plus expects to generate sound through either of these cards, and is shipped with the "Commands" file set accordingly. If you are installing the Bio Integrator Plus into a computer system you already have, you should call the dealer from whom you bought the Bio Integrator Plus (or BRI if you bought it from us) to see if your current color video card (VGA card) is adequate. If you are not sure, you won't hurt anything by trying the Bio Integrator with your current video card; it will either work or it won't. If it is doesn't, you will need to obtain another VGA card from the dealer or BRI and install it, as well as installing the monochrome monitor card. As of August, 2003, the color video cards we are recommending are either the ATIXpert 2000 PRO or the Matrox G450. Here is an overview of the steps required to get the desktop version of the Bio Integrator Plus up and running. For the laptop version, see Appendix M: Laptop Version, "Assembling the Parts". 1. Turn your computer off. 2. Check to make sure all your parts for installation are available. 3. Remove cover from computer. 4. Install your monochrome monitor card and sound card in adjacent ISA slots. Grasp the monochrome monitor card by the top edge and seat it firmly into the expansion bus connector. (The monochrome card may offer mild resistance to insertion, so be sure that it is seated firmly.) 5. Install recommended SVGA card, if it is not already in the computer. 6. If you purchased your computer through your dealer or BRI, your sound card should already be installed, and you can go to #8 of these instructions. If not, install your Soundblaster card for the desktop version. Models supported are SB32, AWE32 and AWE64 ISA-based cards. See instructions that come with the Soundblaster card for proper installation of software and sound card. 7. Connect whatever sound amplifier you are using to the back of the Soundblaster card, using either the "Line Out" jack or the "Speaker Out" jack. We suggest you first try the "Line Out" jack, since the fidelity is better. If you are unable to get enough volume out of your amplifier, you could try the "Speaker Out" jack. See your sound card manual for more information. (If you can't use a sound card, see "Tone Generator: An Alternative to the Page 16 Bio Integrator Plus User Guide Sound Card" later in this chapter.) 8. If you have an internal fax modem, take it out for now. If you reinstall it, be sure to set it to COM3 or COM4 and some other IRQ besides 3 or 4. 9. Replace computer cover. 10. Connect encoder via optical cable to the Pro-SB, plugging it into COM2. For more specific information, please refer to the section "Connecting the Encoder and Sensors" appearing later in this chapter. 11. Connect monochrome monitor to the monochrome card. Use the 9-pin connector rather than the larger connector. The second connector on the monochrome card should be disabled and should not be used for anything. 12. Connect SVGA monitor to SVGA card. 13. Connect color printer to LPT1. 14. Plug all AC-powered devices, such as monitors, tone generator, computer power cord, and printer, into a power strip with a surge/spike protector. 15. Turn on the power strip. Check to see that the Windows desktop appears properly on the color monitor with the Biointer icon on it, and that the rest of the devices are on. 16. If you are using a mouse, connect your mouse to the mouse port. 17. The Bio Integrator Plus must be run from Windows 95, Windows 98 or Windows ME. Please do not try to run it from OS2, NT, Win2000 or XP. Installing the Bio Integrator Plus Software 1. To load Bio Integrator Plus software, place the Bio Integrator CD-ROM disk in the CD-ROM tray. Follow instructions written on the CD-ROM itself. If the Bio Integrator came on floppy disks, please follow directions written on those disks. Please note: If the Bio Integrator came preloaded on the computer, please do not reload the software. 2. Once the Bio Integrator has been loaded onto your computer from the CD-ROM, a mandala icon will appear on your desktop. Another icon, labeled Bio Integrator Readme.txt, will also show up on your desktop. Please take the time to read "Keys for Page 17 Bio Integrator Plus User Guide Helping the Bio Integrator Run Most Smoothly." 3. To run the Bio Integrator, simply click on the Bio Integrator icon and the Bio Integrator program will be launched. Assuming that you have assembled everything correctly, the Bio Integrator Main Menu will appear on the monochrome monitor and the Bio Integrator introductory screen will appear on the color monitor. (For the laptop version, you will see the Bio Integrator introductory screen, and pressing F9 will show you the main menu.) 4. You may want to adjust the contrast and brightness knobs on your monochrome monitor so that cursor appears brighter than background when Bio Integrator Plus Main Menu is on the screen. If you buy a monochrome monitor from BRI, the contrast and brightness are optimized for you. 5. Load fresh batteries into the encoder and turn the encoder on. 6. Highlight Begin a Session, press <ENTER> and highlight New Client. Press <ENTER>. Type the information requested (you may want to use your name and personal information to fill in the various fields so that you can practice with this name over and over; use F1 for help). You will need to use the F8 key to move through the fields. Press <ENTER> when you reach Done, and see what happens. 7. You should see a screen entitled Video Graph Selections on the monochrome monitor and a moving temperature graph on the color monitor. (For laptops, press F9 to toggle between the menus and the graphs.) If you've gotten this far, the Bio Integrator Plus should be running fine. 8. Once you have reached Video Graph Selections, your next step is to press F7 or F8 until you see the Audio Feedback Parameters screen. Using your arrow key, highlight the On/Off for a physiology you are measuring, such as TEMP or EEG, and select On. Press the F1 key for help. At this point, you should hear sounds. If you don't, the problem is probably not serious. First make sure the volume on your speakers is turned up, your volume on the amplifier is turned up and the audio range is set to a realistic level. In the case of the sound card, the speaker wire should be plugged into the circular jack that is right next to the game port. In the case of the laptop see Appendix M for hooking up the tone generator. If you are still having problems, consult Appendix B: Troubleshooting, and look for the sections that deal with sound problems. Tone Generator: An Alternative to the Sound Card Note: If you have the laptop version of the Bio Integrator Plus, please refer to the instructions that Page 18 Bio Integrator Plus User Guide came with the tone generator and special Y-splitter cable for connection instructions, and see Appendix M. The dual-monitor Version 5.0 of the Bio Integrator Plus expects to be using the SoundBlaster SB32 , AWE32 and AWE64 sound cards, and the "Commands" file is set accordingly. The dual-monitor version of the Bio Integrator Plus can also support external sound generators (such as the Yamaha MU-15) via COM1 or through the special Y-splitter cable we typically use with laptops, as long as they comply with the General MIDI commands. If you are using an external tone generator, you need to follow the directions below and make adjustments to the "Commands" file to let the Bio Integrator Plus know that you are using an external tone generator. (See Appendix E.) 1. Connect the MIDI-serial cable to COM1. 2. Connect the other end of the MIDI-serial cable to the input jack on the tone generator called "TO HOST." 3. Plug the transformer into your surge protector power strip, then plug the adapter cable coming from the transformer into the back of the tone generator at the "DC IN" jack. 4. Make sure the switch under "Host Select" is set to PC-2. 5. On the tone generator there are two jacks called "LINE OUT." These jacks are for left and right channels of sound, and may be connected to a sound amplifier such as a home stereo, or to a portable amplifier such as a boom box. For best sound, we suggest you plug your audio cables coming from the tone generator into home amplifier inputs such as "CD IN" or "AUX IN," rather than "PHONO" or "MICROPHONE"; otherwise, use your powered speakers. 6. Read the manual that comes with your tone generator. This is probably not necessary if you have followed the above instructions correctly, but as a matter of policy we encourage the reading of manuals. 7. Go to the "Commands" file (see Appendix E). Edit the line that reads /audio 4 and change it to /audio 3. Then edit the line that reads /aud_p 0 and change it to /aud_p 1. This instructs the Bio Integrator Plus to send sound out using COM1. But, if you are using the special Y-splitter cable, edit the line that reads / aud_p 0 and change it to /aud_p 2. When you are using the Y-splitter cable, the Bio Integrator Plus expects to acquire data on COM2 and simultaneously send sound out COM2. The Y-splitter cable makes this nifty feat possible. Page 19 Bio Integrator Plus User Guide Note: Be sure to set the selector on your amplifier to the proper input selection, e.g., if you have plugged your audio cables into "CD IN" on your amplifier, be sure to set the front control on your amplifier to "CD." Connecting the Encoder and Sensors Note: Bio Integrator Plus sensors and the encoder and interface units carry parts that may be damaged by static electric discharges. Exercise care when handling this equipment in static-prone environments. Bio Integrator Plus hardware is not warranted against damage caused by static discharge. Use anti-static mats and/or anti-static spray in areas of use and condition dry air using humidifiers. To set up the encoder unit for use: The Bio Integrator Plus expects to be connected to COM Port 2, and that this port will be committed exclusively to handling the incoming data stream from the encoder unit. (For laptop version, plug in special Y-splitter cable to COM Port 1, and follow instructions that came with the cable itself.) Plug the Pro-SB interface into COM Port 2. (For laptop version, plug Pro-SB into Y-splitter cable.) Insert one end of the optical cable into the black connector on the rear face of the Pro-SB interface unit. The end of the cable should go in about 3/4 inch. Warning: Winding or bending the fiber-optic cable in a loop smaller than 4 inches (10 cm) or bending it sharply may destroy the cable! Lightly screw down the black connector until it is firmly connected but not overtightened (do not use pliers). Insert the other end of optical cable into the white encoder connector marked "output" on the front of the encoder unit. The end of the cable should go in about 3/4 inch. Ensure that both ends of the optical cable are inserted all the way into the connectors and that the connectors are screwed firmly down. Plug the sensors you wish to use into the input jacks on the front of the encoder unit. EEG sensors must go in input jacks A and B. Later, you will configure the EEG and body measures in the Initialization Choices menu in your Bio Integrator Plus software. The default settings are channel A - left EEG; channel B - right EEG; channel C - left TEMP; channel D - right TEMP; channel E - EMG1; channel F - EMG2; channel G - SCL; channel H - PPG. Load the four enclosed AA 1.5 V rechargeable nickel-cadmium (nicad) batteries (or alkaline batteries) into the encoder unit's battery pack; check battery orientations against the diagram on the underside of the battery pack. Turn the encoder unit's power switch on. Check that the indicator light on the front of the encoder unit is on; if it is not, turn Page 20 Bio Integrator Plus User Guide the encoder unit off and check the condition and orientation of your batteries. You may leave the encoder unit power on if you intend to continue on to the following sections. Note: If you have purchased the dual-encoder of the Bio Integrator (Version 5.5), the procedure for connecting the encoders to the computer is somewhat different. You will need to have available two COM ports, one for each encoder. By default, when the Bio Integrator ships, it assumes that the primary encoder will be connected to COM 2. Thus, if you have a second encoder, it will be connected to COM 1. Installing Your Printer The Bio Integrator Plus supports Hewlett Packard (HP) color printers. The models supported are: 6122, 5650, 3820, 2000, 1120, 995, 990, 970, 952, 940, 932, 895, 882, 832, 812, 697, 695, 670, 440, 612, 400, 340. Supported not currently sold: 540, 550, 560, 600, 660, 670, 672, 682, 690, 694, 850, 855, 870, 890 color inkjet printers. Your printer needs to be plugged into the back of your computer. The biosystem assumes that you have plugged your printer cable into LPT1. You also need to remember to plug your printer into the surge/spike protector power strip. We recommend that you use the switch on this power strip to turn on your computer, printer, monitors, and tone generator simultaneously. Please read the manual that came with your printer for more detailed information. Chapter 4 Using the Bio Integrator Plus Software Starting the Program Assuming that you have installed the program, click on the Bio Integrator icon on your Windows desktop to launch the Bio Integrator Plus software. When you enter the program, the first screen that appears gives you a choice of options: Page 21 Bio Integrator Plus User Guide Begin a Session Review a Session Longitudinal Review Virtual Session Playback Initialization Choices Quit Begin a Session: This is the menu from which you start a new session with a client. Review a Session: You review a client's previous session from this menu. This is also where you print the data from any individual client session. Longitudinal Review: You choose to review a client's data across several sessions from this menu. You can also print longitudinal graphical data from this menu. Virtual Session Playback: From this menu, you can play back the real-time data recorded during a client's previous session. Initialization Choices: From this menu, you assign the encoder's input jack and its designated modality, channel, record virtual, length of session, and epoch number. To select the option you want, highlight it by moving the cursor keys up or down and press <ENTER>. General Information for Using the Program It's Easy to Use This Program The Bio Integrator Plus is a very intuitive system, equipped with on-screen help ( F1) to guide you through your options. We suggest that you sit down and play around for a while, and press F1 for on-line suggestions and help. We think if you do this, most of your questions will be answered. Once your system is up and running (see Chapter 3), you don't have to read the manual before experimenting with the system; use F1 for help. This manual is written to be easy to read and extra-informative. We encourage you to read through the manual for detailed information on the Bio Integrator Plus and issues related to biofeedback. Moving Between Menus and Fields A MENU is a box containing choices that appears on the user (monochrome) monitor. Page 22 Bio Integrator Plus User Guide A FIELD is an area within a menu in which you highlight or type your selection. F1 provides on-screen help at any point in the program. F7 generally moves you backwards between fields and menus. F8 generally moves you forward between fields and menus. ARROW KEYS generally move you within a field. <ENTER> brings up the pop-up boxes in the fields. You scroll through these boxes with the arrow keys. <ENTER> is also used when you want the computer to execute a command. Alphabetical Control of Choice Lists You can skip down lists by typing first letter of the word you want, and you will be moved to that part of the alphabet within the list. This feature helps save time by skipping down certain lists rather than making you scroll down to the word you want. For example, in the list of clients, type "P" and you will skip down to last names that begin with P. This feature has been enabled in the following choice lists: Client Names, Graph Styles, Set-up Names, Mandala Names, Puzzle Names, Puzzle Voices, Regular Voices Begin a Session You can choose to enter information on a new client at this menu or you can select a previous client. List of clients: First Name: Date of Birth: New client BRI, Another client from Middle Name: First Session: BRI, Client from Last Name: Last Session: Referred By: SSN/Insurance Info: Page 23 Bio Integrator Plus User Guide Presenting Complaint Number of Sessions: / Goals: Done Note: We have included two sample clients, with their notepads, from BRI's library of data. We suggest you review the notepads in relation to the data for session-by-session observations. For further information on these cases, please see "Review a Session" in this chapter. Starting a New Client To enter information on a new client, highlight New Client and press <ENTER>. You are presented with the following fields that need to be filled in. The Bio Integrator Plus requires that you enter at least a last name for the program to create a client directory. The program will automatically save the data from each session you record in a separate file within the client's directory. We recommend you use first, middle, and last names because it makes it easier to track numerous clients, especially when you have clients with the same initials. If you like, you can use the clients' initials instead of their full names. First Name: Enter client's first name or initial. Middle Name: Enter client's middle name or initial. Last Name: Enter client's last name or initial. Date of Birth: Enter client's date of birth. First Session: Last Session: and Number of Sessions: These fields are completed automatically by the program. They give you the dates of the client's first and last sessions and automatically keep track of the number of sessions that have taken place. The following three fields will scroll down several lines to accommodate the information entered. Use the arrow keys to move around once you are within these fields. Of course, F7/F8 moves you from one field to another. You can enter any words that suit your fancy in these fields; we suggest the following: Referred By: Enter appropriate information, such as the source of the client's referral, address and telephone number. There are 6 lines available in this field. Page 24 Bio Integrator Plus User Guide SSN/Insurance Info: Enter the client's social security number and insurance information. There are 8 lines available in this field. Presenting Complaints/Goals: Enter appropriate information regarding complaints/goals, etc. There are 11 lines available in this field. After completing all the information asked for, highlight Done and press <ENTER> to begin the session. The program will then begin to load itself. (This will take a few seconds.) After the program loads, you will see the Video Graph Selections menu. Selecting a Current Client Should you select a client with previously recorded data, you do not need to reenter any information. (See Chapter 5, "Managing Files," for ways to edit information already entered on clients.) Just highlight the name by moving the up or down arrow key and press <ENTER>. The Done box will then be highlighted; press <ENTER> again. This will bring you to the first of a cluster of 3 menus that control the feedback parameters. Note: The Bio Integrator Plus includes a rich context-sensitive Help function throughout the program. Just put the cursor on the field where you have a question and pressF1. Status Line The top line (Status Line) remains visible at the Video Graph Selections, AUDIO FEEDBACK Parameters, and VIDEO GRAPHICS Feedback Parameters menus. It tells you the following information: Time: This gives you the present time. This is set through Windows. It is useful to have your clock set to the correct time because when the program saves the client file it assigns the time and date that is current on the computer. (Should you need to set your clock, you can click on the lower right corner of your Windows desktop to adjust the time and date.) Elapsed Time: This line gives you the amount of time that has elapsed since you began recording. It is measured in hours, minutes, and seconds. Time Remaining: This line gives you the time left in the session. It is measured in hours, minutes, and seconds. Not Recording or Epoch Count: Since the Bio Integrator Plus starts in a non-record mode, you will see Not Recording flashing on the status line. This is a handy feature that allows you to review your numerics and/or graphs to insure that your hookups are proper and stable. Once you feel comfortable with your hookups, press CONTROL R to start recording the data. You will then see an epoch count appear on the status line. This epoch count will keep you apprised of the total number of epochs to be recorded and how many epochs Page 25 Bio Integrator Plus User Guide have transpired. Note: When you begin the Bio Integrator in real-time it will take about 10 seconds before data shows up on screen. Keyboard Hot Keys for Real-Time and Virtual Session Playback Activities Onscreen Help: Place your cursor over any field and press F1 to obtain context-sensitive onscreen help. Starting and Restarting Data Collection: To start recording for the first time in a session, press CONTROL R when you are ready. If you wish to restart the recording of the session after some epochs have gone by, simply press CONTROL R again and you will return to epoch 1. Pausing Data: You can interrupt your data collection by pressing CONTROL P. This nifty feature allows you to temporarily stop data collection. The words "User Pause" will flash in the upper right hand corner when you have paused the data. This is especially useful if a sensor comes loose and you're concerned about data integrity; if you want your client to shift position and don't want this to influence the data; if you want to have a conversation with the client and don't want it represented in the data; or if you are running particular baselines or an experiment and want breaks in the data recording. This does not cause the feedback of the data to stop, only the recording. To restart, press CONTROL P again. Freezing Displays: To freeze a display onscreen, press Alt F or CONTROL F. Alt F lets the data continue to move across the screen until it reaches the edge. CONTROL F stops the data immediately. To unfreeze the display, press Alt F or CONTROL F again. Freezing and unfreezing a display has no effect data collection. This capability is handy when you want to stop the graph from refreshing because you see something onscreen that bears discussing. Autoscaling and Smoothing: In both Audio Feedback Parameters and Video Graphics Feedback Parameters menus, you can change the steps of smoothing and the range of scaling for all the channels of any multi-channel modality at once. For example, if you're working with four channels of EMG, you can set a particular range for one of the channels, and then simply press Control A to make the rest of the EMGs swing to the same range. Just go to the video or audio parameters menu, highlight the range, set it to the range you want, and press Control A to reset them all. To use this feature for smoothing levels, simply select the smoothing value you want for a particular modality and press Control A; all measures of that modality will now reflect your new smoothing choice. Page 26 Bio Integrator Plus User Guide Screen Capture: You can take a snapshot of any real-time or post-session screen you find interesting, and print it out later. In most cases, your real-time screens will be the most practical application of this feature. The following graph types may be captured: Line graphs, fill graphs, oscilloscope, spectral displays, and 3D displays. You may capture any full-screen, two-per-screen, or four-per screen arrangement. You cannot capture mandalas or puzzles. To capture a screen, simply press F12 on the keyboard (do this quickly--if you keep your finger pressed down on this key, you will continue to capture multiple images that you probably don't want). When capturing an image, you will notice a pop-up box appearing briefly on the monochrome monitor. It will say "Capturing screen image." You can review and/or print these captured screens from the Print menu (see section Printing Graphs and Numeric Data in this chapter). Toggling to Epoch Data: From both real-time and virtual data playback, you can toggle between the animated data and stored epoch data. To switch between real-time or virtual data and epoch data, press Alt 1 for viewport 1, Alt 2 for viewport 2, Alt 3 for viewport 3, and Alt 4 for viewport 4. Alphabetical Control of Choice Lists:You can skip down lists by typing first letter of the word you want, and you will be moved to that part of the alphabet within the list. This feature helps save time by skipping down certain lists rather than making you scroll down to the word you want. For example, In the list of clients, type "P" and you will skip down to last names that begin with P. This feature has been enabled in the following choice lists: Client Names, Graph Styles, Set-up Names, Mandala Names, Puzzle Names, Puzzle Voices, Regular Voices Enabling/Disabling FIR Filter: Pressing Control O will turn the FIR filter off or on (the default is on). The FIR filter affects only the oscilloscope display. It does not affect any other EEG display, nor does it affect any of the recorded EEG data. This filter cleans up and stabilizes the oscilloscope display in order to make it easier to view. You should look at your oscilloscope after each hookup to see if you are making correct contact with the scalp. Turning off the filter lets you see the quality of the contact between the sensor and the scalp. The goal is to have the oscilloscope displays look similar whether the FIR filter is on or off. This check is of particular importance when using cup electrodes, which depend on paste to hold the cups to the scalp. We recommend using Nuprep abrasive skin prepping gel in order to reduce impedance between the paste and the scalp. Event Marking: The Bio Integrator Plus includes the ability to mark events. This may be done at any time during real-time monitoring/feedback. To place an event marker in the data stream, simply press ALT E. (Do this quickly--if you keep your fingers pressed down on these keys, you will continue to create multiple event markers that you don't need.) When looking at your data in Review a Session, you will see a vertical line on the X-axis in the epoch where you marked the event. These event markers will appear on your printouts just as they do on screen. Event markers will not appear on spectral displays Page 27 Bio Integrator Plus User Guide because these displays are only one epoch in length. Event markers will also not appear in Longitudinal Review. Note: You cannot place event markers in post-session review such asReview a Session, Longitudinal Review, or Virtual Session Playback. Tip: Suppose that during real time you were observing the EEG spectral display. You pressed ALT E to mark an event, and now you want to go back and look at the spectral display epoch in which the event took place. To do this, you need to bring up a two-per-screen or a four-per-screen graph display, making one of the graphs a spectral display and one of them a line graph such as an EEG composite. Then locate the event marker (vertical black line) in the line graph, make note of the epoch in which it appears, and scroll your spectral display to the same epoch in order to see the event you marked. (To scroll through your spectral displays post-session, put a spectral on screen, and press the Control key and the right arrow key at the same time. Press the right arrow key over and over while continuing to hold down the CONTROL key in order to advance through the epochs--you can see which epoch you are in by looking at Epoch# in the upper right hand corner of the user interface.) Video Graph Selections Menu Graph Size: Speed: Line Graphs 30 Seconds Spectral Displays 0.05 Seconds Background: Outside graphs: Inside graphs: Color: Plum Color: Black The Video Graph Selections menu is the first of two menus that control feedback on the color monitor. Use the arrow keys to move between the video graph selection fields to select video feedback displays shown on the client monitor (color monitor). Graph Size: This menu has five choices: Full Screen, Two per Screen, Four per Screen, Mandalas, and Page 28 Bio Integrator Plus User Guide Puzzles. Full Screen displays one graph. Two per Screen displays two graphs. Four per Screen displays four graphs. Mandalas display one mandala per screen. (See Mandala section of this chapter for more detailed instructions.) Puzzles display a puzzle game. (See Puzzles section of this chapter for more detailed instructions.) Speed: Line Graphs: This determines the speed of the line graph sweeping across the screen, measured in seconds, from 1 second to 15 minutes. The available speeds are 1, 2, 3, 4, 5, 6, 7, 8, 9, 10, 15, 20, 25, 26, 27, 28, 29, 30, 31, 32, 33, 34, 35, 40, 50, 60, 90, 120, 150, 180, 210, 240, 270, 300, 600, and 900 seconds (15 minutes). Press <ENTER> and select a choice from the list. Spectral Displays: Your choice determines the rate at which the spectral displays and 3D spectral displays update on screen. The default speed is twenty times per second, which is .05; a selection of 0.2 is five times per second, a selection of 1 is once per second and so on. Press <ENTER> and select a choice from the list. Graph Arrangements: This menu lets you choose a modality for each graph chosen in the Graph Size menu. This allows you to pick from a variety of prearranged graphs, e.g., if you pick Two per Screen in graph size and then move down to Graph Arrangements you can pick from a variety of predetermined graph arrangement styles. At Graph Arrangements, press <ENTER> to view the pop-up box with your choices. To scroll among the choices in the pop-up box, press the down arrow or the up arrow. If the prearranged graph selections do not have the arrangement you want, you can change Graph 1 and Graph 2. Simply highlight the field under Graph 1 and press <ENTER> to view choices. Press <ENTER> when you have highlighted the modality you would like to display. Do the same for Graph 2 if you would like to change the modality shown on the feedback screen. You will see a change under Graph Arrangements. It will read Unnamed Two per Screen 1. If you choose to customize the viewports in a four-per-screen display, graph arrangements will read Unnamed Four per Screen 1. Graph Styles: When using either a Full Screen, Two per Screen, or Four per Screen graph display, you are provided with a wide selection of fill graphs, line graphs, difference graphs, histograms, balance bars, body mirrors, spectral displays, and 3-D spectral displays. Most measures are available for visual display in either line graph or fill graph form. Page 29 Bio Integrator Plus User Guide A Note on EEG: The Bio Integrator Plus supports a rich and varied selection of graphical tools; this is especially true for EEG. A great effort was made to include many different ways to see and control EEG feedback. You will find a wide selection of line graphs, fill graphs, spectral displays, and 3D spectral displays. Because fill graphs are generally superior to line graphs (see section below on Fill Graphs), you will find that the Bio Integrator Plus offers many of the EEG variables in fill graph form. This is nifty because it allows you great flexibility in selecting primary measures and the related variables. For example, you can choose the measurePower and a beta fill to represent it, or you could pick the measure Amplitude and an alpha fill to represent it. There are times, however, when you want to see multiple EEG variables sweeping across the graph. The Bio Integrator Plus allows you to choose among the four primary measuresPower, ( Percent Power, Amplitude, and Synchrony) and represent any one of these in what is called a composite line graph. A composite line graph supports two channels of simultaneous EEG with theta, alpha, and beta all running at once. The composite line graph includes six measures: theta left and right, alpha left and right, and beta left and right. Line graphs: Line graphs are most useful when you want to see more than one measure on a graph. Each measure is represented by a different colored line. We suggest setting the line graph speed to 15 seconds when using this display in one of the four-per viewports, and setting it to 30 seconds in a two-per or full screen display. These settings provide smoother animation for this particular graph style. Tip: From time to time, you may wish to choose a graph style that has many lines in it, such as an EEG composite. After a while, you may wish to reduce the number of lines in that graph; you can do so by going to Video Graphics Feedback Parameters and simply turning off themeasure(s) you wish to eliminate from the graph. This will have no effect on the data being recorded. Fill graphs: Fill graphs are easy to look at. The Bio Integrator Plus supports ultra-smooth animation, making it possible to use fill graphs instead of line graphs in most cases. Fill graphs have a yellow highlighter at the top (essentially the "line" of a line graph), while the area underneath this line appears in color. Such graphs require much less effort in training; clients don't have to work as hard to get the information as they might when it is presented in a line graph. Additionally, fill graphs are more entertaining and provide a clearer sense of history--it's easier to see patterns and trends represented in two dimensions rather than one. Fill graphs present wave-form information more intuitively, and clients can see their activity as it really is, i.e., as energy waves. We suggest setting the line graph speed to 15 seconds when using this display in one of the four-per viewports, and setting it to 30 seconds in a two-per or full screen display. These settings provide smoother animation for this particular graph style. Heart Rate Spectrum displays: These displays show 25 individual frequency bins, from .02 Hz to .5 Hz. They are broken up into four color bands. A spectral display shows frequency and power distribution. Each color gradient represents a frequency bin that is .02 Hz wide. The entire display is updated after each heartbeat. The heart rate spectrum display will Page 30 Bio Integrator Plus User Guide animate only as fast as the individual's heart is beating. Heart Rate 3D Spectrum displays: These displays show 25 individual frequency bins, from .02 Hz to .5 Hz. They are broken up into four color bands. A spectral display shows frequency distribution in relation to time and a particular variable. Each color gradient represents a frequency bin that is .02 Hz wide. The entire display is updated after each heartbeat. The heart rate 3D spectrum display will animate only as fast as the individual's heart is beating. You can control how much space is between each "slice" by going to the F4 menu and looking under 3D Spectrum Spacing, Heart Rate. Note: It takes 40 seconds of valid PPG data to collect enough heart beats to create meaningful heart rate spectrum data/displays. We recommend waiting at least this much time before starting to record your session. Regular and Superimposed Oscilloscope Graphs: The Bio Integrator includes a digital oscilloscope for looking at raw EEG waveforms. We also include a superimposed oscilloscopic display that shows left and right traces, but instead of one being above the other, they are superimposed. This allows the clinician to study interesting variations in the raw wave forms between one channel and another. Spectral Histograms: Spectral histograms displays are a useful way to see EEG data because each frequency bin is clearly represented by a moving bar. Real-time EEG data is represented by fluid, smoothly animated and aesthetically engaging spectral histogram displays. These displays represent four separate measures: power, percent power, amplitude, and synchrony. A spectral display shows frequency distribution in relation to time and a particular variable. Depending on the display, the frequency shown is either from 3 Hz to 32 Hz or from 0 Hz to 42 Hz.. Each color gradient represents a frequency bin that is .8 Hz wide. The entire display is updated 20 times per second (every 50ms), as is the EEG analysis, allowing for the observation of both gross and subtle brainwave shifts. When the program is used with two channels of EEG, it is possible to compare two separate sites such as right and left brain activity and observe interesting and exciting differences within individual clients and across clients. EEG Spectral displays: Spectral displays are one of the most exciting features of the Bio Integrator Plus: For the first time, clients and clinicians may watch and train with real-time EEG data represented by fluid, smoothly animated and aesthetically engaging spectral displays. These displays represent four separate measures: power, percent power, amplitude, and synchrony. A spectral display shows frequency distribution in relation to time and a particular variable. Depending on the display, the frequency shown is either from 3 Hz to 32 Hz or from 0 Hz to 42 Hz. Each color gradient represents a frequency bin that is .8 Hz wide. The entire display is updated 20 times per second (every 50ms), as is the EEG analysis, allowing for the observation of both gross and subtle brainwave shifts. When the program is used with two channels of EEG, it is possible to compare two separate sites such as right and left brain activity and observe interesting and exciting Page 31 Bio Integrator Plus User Guide differences within individual clients and across clients. The two types of spectral displays are the traditional vertical display, with left and right channels on the X-axis and the data moving up and down, and the mind mirror, in which the left and right channel displays have been turned sideways and placed side by side on the central Y-axis, so that the data moves from the center toward the sides of the graph. EEG 3D Spectral displays: The Bio Integrator Plus's three-dimensional spectral displays allow the client, clinician, or researcher, for the first time ever, to observe smoothly animating three-dimensional high resolution EEG data for right and left brain activity in real time. These dazzling displays are available for the measures of power, percent power, amplitude, and synchrony. As the data scrolls upward on the screen, the viewer can see the spectral distribution of EEG activity in the current moment, as well as the recent history that has scrolled past. You can control how much space is between each "slice" by going to the F4 menu and looking under 3D Spectrum Spacing, EEG. Continuous Smooth-scrolling Left and Right Hemisphere EEG Display (EEG Custom Frequency, L&R Mirror): In these smooth-scrolling fill graphs, you can see your left and right EEG levels scrolling from the top of the screen to the bottom. In addition, the normal Y-axis scale has been changed, and is now located in the center of the screen on the X-axis. This flowing bilateral EEG display allows you to see the absolute and relative EEG values for both sides of your brain. This new kind of EEG feedback display is a simple yet elegant way to show clients hemispheric balance relationships as well as how much overall activity is occurring in your selected bandwidth. You may display the brain activity in any bandwidth range you desire. In addition, you may select from Power, Amplitude, or Percent Power to drive the feedback. To set the desired bandwidth for this graph, go to the EEG Bandwidth Parameters menu (press F4) and set the Custom bandwidth to suit your fancy. We suggest setting the line graph speed to 10 seconds when using this display in one of the two-per or four-per viewports, and setting it to 25 seconds in a full screen display. These settings provide smoother animation for this particular graph style. Difference Graph: This display is a breakthrough for those who wish to look at the difference between left-brain and right-hemisphere EEG. It does this by teasing apart the real-time differences between theta, alpha, and beta left-brain and right-brain activity. This graph is laid out differently than any other graph. This graph employs a zero line, meaning that in the middle of the graph, going horizontally, there is a line that separates hemispheric data activity. When the data go above the zero line, it means that there is more activity in the left hemisphere than in the right in one or more of the bandwidths. When the data go below the zero line, it means that there is more activity in the right hemisphere than in the left in one or more of the bandwidths. In short, you have the luxury of watching the data flow smoothly as it biases to the left or right hemisphere among the various bandwidths. EEG Balance Bar: This display features a balance bar that connects two Y-axes Page 32 Bio Integrator Plus User Guide representing EEG channels 1 and 2. When the bar is horizontal on screen, activity is balanced between the two channels. The overall level of activation is represented by the bar's position relative to the top or bottom of the screen. Because of our animation techniques, this display is very lively, smooth, and engaging. You may display the brain activity in any bandwidth range you desire. In addition, you may select from Power, Amplitude, or Percent Power to drive the feedback. To set the desired bandwidth for this graph, go to the EEG Bandwidth Parameters menu (press F4) and set the Custom bandwidth to suit your fancy. EEG Vertical Bars (Histograms):In this display, we have greatly simplified the histogram information. Two vertical bars representing left-brain and right-brain activity in any EEG frequency range you'd like them to, such as SMR, provide the client with a simple yet useful way of seeing two channels of data. Because the two bars are inside of one graph, clients can see both magnitude and balance issues in a simple and effective way, available for Power, Percent Power, and Amplitude. EMG Body Mirror: This smooth-scrolling display was designed to make looking at bilateral EMG much more practical and elegant. Each display can show two channels of EMG; if you want to show four or six channels, you simply use a two-per-screen or four-per-screen display to create a four- or six-channel montage. We suggest setting the line graph speed to 10 seconds when using this display in one of the two-per or four-per viewports, and setting it to 25 seconds in a full screen display. These settings provide smoother animation for this particular graph style. EMG Balance Bar: This display features a balance bar that floats between two Y-axes representing EMG1 & EMG2 (or EMG3 & EMG4, or EMG5 & EMG6). When the bar is horizontal on screen, activity is balanced between the two channels. The overall level of activation is represented by the bar's position relative to the top or bottom of the screen. Because of our animation techniques, this display is very lively, smooth, and engaging. EMG Vertical Bars (Histograms):Two vertical bars represent EMG1 and EMG2 in this display. As muscle tension increases the bars go up, and as it decreases the bars go down. Because the two bars are inside of one graph, clients can see magnitude and balance issues in a simple and effective way. Tip: All graphs may be "frozen" on screen for discussion at any time during the session. This has no effect on data being recorded. To freeze a graph, simply press Control F or ALT F. Line and fill graphs will continue across the screen until they reach the far right; then they will stop. Spectral displays and 3D spectral displays will freeze immediately. To return to real-time feedback, simply press Control F or ALT F again. Inside Graphs: Color: Lets you pick the color inside the graph. You have a choice of many colors. Page 33 Bio Integrator Plus User Guide Outside Graphs: Color: Lets you pick the color outside of the graph. You have a choice of many colors. You cannot change the onscreen colors of the line graphs, fill graphs, spectral displays, or 3D spectral displays. Note: Your choices for color ofInside Graphs and Outside Graphs will not influence the color of the graph when it is printed. We have chosen colors thatare optimized for printing. Mandalas The Bio Integrator Plus Mandalas submenu offers a choice of displays that include mandalas such as Tibetan images, fractals and three-dimensional artwork; fine art; nature scenes; and games. You may choose to represent your client's temperature with a sunset that builds in a variety of vivid colors on screen as he or she relaxes. Or, you may select a mandala that fills with changing color from the center outward as your client's EEG approaches the training goals. The art included in the Mandalas submenu, with the exception of the nature scenes and fine art reproductions, was drawn by Steve Wall over several years, with the intention of moving biofeedback out of its traditional linear limitations and enhancing the speed and pleasure of training. When looking at the mandala list, you will notice that there are selections called Game 1, Game 2, Game 3, etc. These have been designed to appeal particularly to children, although adults enjoy them too. They are built onscreen in a pattern that is easy to understand and fun to work with. The exciting Mandala option allows you to choose from a wide variety of images to use for feedback. Mandala feedback adds a whole new dimension to your training process because you are able to provide clients with an entirely new way of seeing their physiological activity, hence themselves. These displays offer clients a highly engaging and noncompetitive way to work with their psychophysiological systems. We have found in many cases that training is substantially accelerated when clients work with mandalas. The magic of the Bio Integrator Plus is that you can switch between the analytic feedback style of graphs, which are excellent for showing absolute levels and teaching the analytic concepts of self-regulation, and the more holistic, "feeling" style of mandalas. Experiencing one's measures through imagery tends to be more of a right-hemisphere brain function, and adds an element of aesthetic pleasure that is highly rewarding and greatly strengthens the training process. You may pick from an extremely rich list of physiological measures. The best way to learn how to use these mandalas is to play with them. For example, put an EMG on your Page 34 Bio Integrator Plus User Guide forearm, set your range, pick a mandala, and see what happens. Then you might want to experiment with the mandala controls (see below). Tip: It's easy to find a few favorite mandalas and to use them with most or all of your clients. However, we have found that clients benefit from using a variety of mandala images for training. Also, we recommend that once your client has filled in the mandala and the colors begin to cycle, you allow your client to loiter there for at least a minute, and possibly as long as five minutes or more. The completed images themselves have an entraining and therapeutic effect, which can be best experienced when the client is exposed to it for a while. Remember, in order for the image to remain full, the client must maintain or exceed the threshold you have set in the Range menu, which is no small task and promotes skill development. Mandalas may be chosen from the choices available under the Graph Size field of the Video Graph Selections menu. A mandala is a full-screen display that can only represent one modality at a time. The Mandala menu gives the user a wide variety of choices in terms of images to be displayed and the measures that will animate them. Mandala Images: This gives you a choice of many mandalas, images and games. Scroll through the choices with the arrow keys, highlight the one you want, and press <ENTER>. It will appear on the client monitor. Tip: You will notice that as some of the games build on-screen, numbers or scores also appear. These numbers are meant to provide a goal for the client, and a way of scoring progress within a session and across sessions. The numbers do not represent actual physiological measures; they simply indicate how well the client is doing in approaching the goal. Like themandalas and images, the mandala games move in direct proportion to the measure. You may find it useful to keep score on the Note Pad (F2) as your client plays with the game. You can make the game harder or easier by varying the range settings of the measure you have chosen. The amount of smoothing you use will affect how fast the game builds or disappears. You may want to experiment with steps of smoothing in relation to both the measure you are using and the volatility of the signal the client is generating. Note: It is important that the high-low range you have set encompasses the actual measure, so that the client's psychophysiologically driven mandala, image or game will appear on the screen, e.g., don't set the Temp range from 81 to 90 if the client's Temp is 80; otherwise, the screen will be black. Measure: Choose the modality (EMG, Temp, or any from the list) you would like to have animate the mandala. Mandala Controls: You need to choose how you want the mandala, image, or game to animate onscreen. The following choices determine how the mandala, image or game will move. Page 35 Bio Integrator Plus User Guide Polarity gives the option of Direct or Inverse. The default polarity is Direct. The polarity of the mandala determines the way that the mandala is built. Depending on the natural direction of the measure and your choice of direct or inverse, the mandala will get larger with relaxation or with activation of the measured physiology. For example, if you wish to teach muscle relaxation, pick a mandala, set your range, and choose Inverse. This will cause the mandala to fill in as the person relaxes. Tip: If you get confused as to how themandala is moving in relation to the measure, press F7 and look at the current value next to the measure chosen. You might also turn on an audio voice for the same measure you have chosen for themandala, and you will be able to hear the tone rise and fall in relation to changes in the measure. You can listen to the audio as you look at the numbers on the user interface. Animation Style. You may choose among seven styles of animation. Each mandala can be built or animated in different styles. Each mandala has a default style; you may choose other styles according to your taste. Note: Some mandalas do not look as good with certain styles as with others. The default styles work particularly well. The animation styles available include the following: an1 - This animation style creates the image from the outside and builds inward, or starts from the inside and builds outward, in an orderly fashion. The image animates as the client gets closer to or further from the goal. When the goal is reached, the image is either fully built or has disappeared, depending on your polarity choice. an2 - The same as an1, only the image builds in a somewhat different order. This animation style builds the image in a less direct sequence, filling various parts of the image as it proceeds. This style was optimized for use with the Tibetan mandalas. an3 - This animation style creates the image just as the an1 animation style does, but adds the reward of full-speed color animation when the client reaches or surpasses his or her goal. If the client falls below the goal level, the image begins to disappear. an4 - This animation style creates the image just as the an1 animation style does, but adds the reward of full-speed color animation when the client reaches his or her goal, moving in the opposite direction from an3. If the client falls below the goal level, the image begins to disappear. ca1 - In this animation style, the complete image is always on screen, but as the user approaches his or her goal, the colors move faster. Generally, the goal is full-speed animation. You can tell when you have reached full speed because the colors animating in the image will move most smoothly. This feedback technique is much subtler than an1, an2, or 3ds because instead of seeing the image building on screen, the client sees an Page 36 Bio Integrator Plus User Guide increase in color sliding. ca2 - The same as ca1, only the colors in the image animate in the opposite direction. 3ds - This style of animation combines qualities of an1 and ca1. While the image is building, the colors move as well. Note: Because there is great variation among individuals, you may find it useful to let your clients sample not only different images from the image library, but let them choose different animation styles as well to find the ones that work best for them. In addition, when it comes to ca1 and ca2, be sure to ask your client if he or she is comfortable with these styles of animation. Most people have found them to be quite enjoyable, but some find the color movement less pleasant than other mandala animation styles. So give your clients a chance to try them out and ask them which ones they want to use. Tip: You may find that some of the images work better for certain measures than for other measures. For example, if you want to use amandala for breath training, you may find it useful to pick an image that will move rhythmically in relation to the client's respiration. This will provide a more intuitive link for the client. AtBRI, we have found associations of images and measures such as the following to be helpful: Breath: Snowflake, Pinwheel, Snailtrail, Cosmos, and Spiral of Life Temperature: Sunset2, Sunrays and the Ocean, Fractal Squid, Seahorse, and Capillaries EEG: Tibet I, Pinwheel, Escher, andSnailtrail. For SCL and EMG, whatever suits your fancy. Puzzle Selections The Bio Integrator Plus includes threshold-activated puzzle games, offering control and animations that make training clients with ADD and other problems much easier. These puzzles can be driven by any EEG or body measure. Puzzle Images: This gives you a choice of many puzzle images. Scroll through the choices using the arrow keys, highlight the one you want, and press <ENTER>. While the puzzle game was inspired by children's interest in playing biofeedback games, we decided to broaden its appeal substantially to appeal to adults as well. You can choose from a library of 170 images to suit your clients' needs. We have included themes of birds, bears, deer, bunnies, foxes, porcupines, dogs, cats, and butterflies, many of which include baby animals. We have underwater nature scenes featuring spectacular tropical fish. Further, we included a special section of military ships, airplanes, and tanks. We didn't Page 37 Bio Integrator Plus User Guide stop there: we also feature beautiful astronomical and space scenes, and a selection of fine art from great artists from around the world, such as Fragonard, Boucher, Russell, Renoir, Goya, and others. Of course, we also provide mandalas. Measure: Choose the modality (Temp, EMG, EEG, or any other from the list) you would like to drive the puzzle. Puzzle Controls In order to make your life easy and the client's training more fun, we have provided a variety of puzzle controls: "Start" scrambles the chosen puzzle and makes the puzzle begin if the ranges have been set correctly in the Video Graphics Feedback Parameters menu. "Preview " allows you to see what the assembled puzzle looks like. Simply press <ENTER> when Preview is highlighted. If you want to use this puzzle for feedback, arrow up to Start and press <ENTER>. "Polarity" determines the way that the chosen measure drives the puzzle. For example, to increase Beta, choose Direct and the puzzle will build when the measure is at or above the threshold you have set under Range in the Video Graphics Feedback Parameters menu. To decrease Beta, choose Inverse and the puzzle will build when the person is at or below the threshold. Note: Every measure has a Low and a High setting under Range in the Video Graphics Feedback Parameters menu. For example, if you selectEMG 1 and set the Low at 1.0 and the High at 10.0, and you are using Inverse polarity, the puzzle will begin assembling when the client is at or below 10.0 microvolts. If, on the other hand, you select Direct polarity, the puzzle will begin assembling when the client reaches 1.0 or above. The point here is that your Low and High range settings define the threshold at which the puzzle will animate, so you need to have your thinking cap on when you set them. "Piece Count" allows you to choose the number of pieces you want in the puzzle, from 6 to 1300. The more pieces you choose, the longer it takes the puzzle to build, and the more points the client can score per puzzle. "Animation Style": We give you 10 different ways to assemble the puzzle: starting at the outside and spiraling inward; starting from the center and spiraling outward; starting at the bottom and snaking upward, etc. You can choose to start with a black screen in which the pieces appear as the client makes progress, or you can start with a screen in which the scrambled pieces swap places to build the picture as progress is made. "Mode": You can choose between two puzzle modes: Regular and Auto Page 38 Bio Integrator Plus User Guide Restart. In Regular mode, the puzzle will start building as usual, and stop when the puzzle is complete. If you select Auto Restart, the puzzle will start building as usual, but when it is complete, it will automatically start all over again "Sound Effects" allow you to choose a sound effect to accompany each move of the puzzle. You can choose among 40 sound effects, or choose Off if you don't want any sound effects. Children in particular like the sound effects that accompany puzzle movement. "Seconds/move" allows you to choose the number of seconds that each move takes. Your choices are .5, which means that a piece moves every half second; 1, which means a piece will move every second; 2, which means that a piece will move every two seconds; and 3, which means that a piece will move every three seconds. In general, we suggest choosing .5 or 1. "Proportional Feedback" allows you to choose how much faster you want the puzzle to fill in as the client goes above the minimum threshold set. This special feature encourages clients by speeding up their completion of the puzzle as they make progress above the set threshold, rather than relying only on an operant on/off (threshold met vs. threshold not met) strategy common to other biofeedback games. For example, if you have chosen 1.0 seconds/move and you choose 5x for proportional feedback, five puzzle pieces will move each second if the client reaches the top of the range, but only one piece will move each second when the client is at the bottom of the range. The puzzle pieces move progressively faster as the client heads towards the top of the range. Note: You need to be aware of how your choice of Polarity (Inverse or Direct) affects Proportional Feedback. The threshold at which Proportional Feedback begins is directly related to the minimum or maximum value in your range setting. For example, if you want to reward increases above threshold in Beta Percent Power activity, you need to set Polarity on Direct. Then, if you set the range for Percent Power between 10 and 30, the puzzle will begin to animate at 10 and reach full speed at 30. If you accidentally set the Polarity on Inverse, you will inadvertently be doing beta reduction training because the puzzle will not animate until beta goes below 30. You will see a status line at the top of the puzzle that provides information such as epoch number, elapsed time, etc. (For the dual monitor version, the status line is on the user interface.) Below the status line, the puzzles also provide two rows of displayed numerics that show other useful information. These two rows reflect only EEG and EMG information, regardless of what measure you are using to drive the puzzle. In the above illustration, we show the default setting, Percent Power (%P). You can also show Amplitude (Amp.) or Synchrony (Synch.). High and Low Page 39 Bio Integrator Plus User Guide threshold level settings for the measure you have chosen show up in the Bio Integrator Plus User Guide and stopping the puzzle. Note: Be careful how many inhibits you have turned on at one time, since you and your client can easily get confused if too many are affecting the progress of the puzzle. Video Graphics Feedback Parameters Press F8 or F7 to move to this menu. This menu controls the video feedback parameters on the feedback (client) monitor. Modality On/ Smoothing Off Temp L On Temp R On EMG 1 On EMG 2 On EMG 3 On EMG 4 On EMG 5 On EMG 6 On BSR 1 On SCL 1 On BSR 2 Off SCL 2 Off Heart Rate On HR Spectrum On Ppg On BVP On BV On RSA Amp On Resp Rate On Raw Resp 1 On Raw Resp 2 On Level 1 steps 1 steps 3 steps 3 steps 3 steps 3 steps 3 steps 3 steps 3 steps 3 steps 3 steps 3 steps 3 steps 0 steps 3 steps 1 steps 1 steps 0 steps 0 steps 1 steps 1 steps Scale Curr Style Linear Linear Linear Linear Linear Linear Linear Linear Linear Linear Linear Linear Linear Linear Linear Linear Linear Linear Linear Linear Linear 70.4 64.6 13.2 14.2 17.2 10.2 16.1 12.2 1,200 1.4 980 1.9 76.4 20 745 325 275 20 10 2500 2500 Range Low High 75.0 95.0 75.0 95.0 1.00 10.0 1.00 10.0 1.00 10.0 1.00 10.0 1.00 10.0 1.00 10.0 100 1000 1.0 10 100 1000 1.0 10 55.0 90.0 0 100 200 1200 200 1000 200 1000 0 100 5 15 2000 3500 2000 3500 MODALITY: This is a list of modalities and variables available. Page 41 Units Deg F Deg F µVolts µVolts µVolts µVolts µVolts µVolts K ohms µMHOs K ohms µMHOs BPM power units Ppg units Bvp units Bv units Rsa Amp units per min Resp units Resp units Bio Integrator Plus User Guide ON/OFF: Press <ENTER> to bring up the pop-up box and choose On or Off using the arrow keys. Choosing Off will stop the measure from being displayed. This has no effect on data recording--you will continue to record if you have chosen to do so. Note: If you do not want to record a modality, turn it off when you initialize the program under Initialization Choices at the Bio Integrator Plus Main Menu. SMOOTHING LEVEL: Press <ENTER> to bring up the pop-up box and choose among the steps of smoothing using the arrow keys. Smoothing is averaging of the data. There are 15 levels of smoothing. The greater the smoothing level, the smoother the feedback will appear. You can change the steps of smoothing for all the channels of any multi-channel modality at once: set a particular smoothing value for one of the channels, and then press Control A to make the rest of the channels swing to the same value. Note: The amount of smoothing you apply influences the data by time averaging related to the steps of smoothing you have set. For example, if you have set 6 steps of smoothing, instantaneous responses will still show; however, their magnitude will be reduced and it will be 2 seconds before the data stream recovers. Tip: In most cases, a small amount of smoothing is all you'll need. However, if you have a client with very active EMGs, it may be sensible to use more smoothing to "calm down" the visual or audio display. As the training progresses, and the client is able to smooth his or her own muscle activity, you should lower the steps of smoothing as appropriate. High levels of smoothing such as 12 or 15 steps are useful for revealing trends in physiological activity. This may be particularly useful in EEG, but 12 or 15 steps of smoothing in EEG is probably too much for useful feedback to the client. You have a choice between 0 steps = no smoothing/averaging to 15 steps = highest averaging. 1 step = .33 second averaging, 2 step = .66 second averaging, 3 step = 1 second averaging 4 step = 1.33 second averaging, 5 step = 1.66 second averaging, 6 step = 2 second averaging 7 step = 2.33 second averaging, 8 step = 2.66 second averaging, 9 step = 3 second averaging 10 step = 3.33 second averaging, 11 step = 3.66 second averaging, 12 step = 4 second averaging 13 step = 4.33 second averaging, 14 step = 4.66 second averaging, 15 step = 5 second averaging Page 42 Bio Integrator Plus User Guide SCALE STYLE: Press <ENTER> to bring up the pop-up box. Linear is the only option. CURRENT: This is the current live numeric measurement of each modality. The amount of smoothing you have chosen influences the numeric display in the same way that it influences visual displays. RANGE: Sets the scale for each measure. This is where you determine the high and low values for the Y-axis scale on the client monitor. Press <ENTER> to bring up the pop-up box and enter the Low and High ranges you want for your measure. The following are the upper and lower limits for each of the feedback parameters. When setting a range, if you enter a number above or below these limits, the program will not accept the range. You will get a message saying the range is too low or too high. Temperature 60 to 100 degrees Emg 0 to 400 µV Bsr 0 to 6000 k Ohms Scl 0 to 30 µMHOS Heart Rate 0 to 240 BPM HR Spectrum 0 to 9000 units Ppg 0 to 8000 units BVP 0 to 2000 units BV 0 to 2000 units RSA Amp 0 to 200 units Resp Rate 0 to 100 units Raw Resp 1 0 to 8000 units Raw Resp 2 0 to 8000 units Note: Because of Y-axis scaling issues, you cannot enter just any numbers that suit you. If you pick a range that has odd high-low values, the program will do its best to interpret these numbers and come to the nearest useful approximation. Page 43 Bio Integrator Plus User Guide Tip: In contrast to line graphs, fill graphs, and spectral displays,mandala and puzzle feedback allows a more flexible range of high-low settings. You may choose odd high-low ranges such as 93.7 to 95.8. Upper and Lower Limits of Feedback Parameters EEG Power: Beta Left through Theta Avg - 0 to 9000 units EEG Amplitude: Beta Left through Theta Avg - 0 to 200 µV EEG % Power: Beta Left through Theta Avg - 0 to 100 percent EEG Spectral and 3D Spectral: Power Average 0 to 9000 µV/sec Power Both 0 to 9000 µV/sec Amp Average 0 to 200 µV Amp Both 0 to 200 µV % Power Avg. 0 to 100 percent % Power Both 0 to 100 percent Synchrony 0 to 100 percent Artifact Both 0 to 9999 counts (supported in live numerics only) EEG Synchrony Theta 0 to 100 synch Alpha 0 to 100 synch Beta 0 to 100 synch Page 44 Bio Integrator Plus User Guide Audio Feedback Parameters Modality Temp L Temp R EMG 1 EMG 2 EMG 3 EMG 4 EMG 5 EMG 6 BSR 1 SCL 1 BSR 2 SCL 2 Heart Rate HR Spectrum Ppg BVP BV RSA Amp Resp Rate Raw Resp 1 Raw Resp 2 On/ Smoothing Audio Off Level Polarity Off Off Off Off Off Off Off Off Off Off Off Off Off Off Off Off Off Off Off Off Off 1 steps 1 steps 3 steps 3 steps 3 steps 3 steps 3 steps 3 steps 3 steps 3 steps 3 steps 3 steps 3 steps 0 steps 3 steps 2 steps 2 steps 2 steps 0 steps 1 steps 1 steps Direct Direct Direct Direct Direct Direct Direct Direct Inverse Direct Inverse Direct Direct Direct Direct Direct Direct Direct Direct Direct Direct Scale Style Linear Linear Linear Linear Linear Linear Linear Linear Linear Linear Linear Linear Linear Linear Linear Linear Linear Linear Linear Linear Linear Curr Range Low High Units 70.4 75.0 95.0 Deg F 64.6 75.0 95.0 Deg F 13.2 0 10.0 µV 14.2 0 10.0 µV 17.2 0 10.0 µV 10.2 0 10.0 µV 16.1 0 10.0 µV 12.2 0 10.0 µV 1,200 100 1000 kOhms 1.4 1.0 10 µMHOs 980 100 1000 kOhms 1.9 1.0 10 µMHOs 76.4 55.0 90.0 BPM 20 0 100 Power 745 200 1200 Ppg units 350 100 1000 Bvp units 250 100 1000 Bv units 20 0 100 Rsa Amp units 10 5 15 Resp per/min 0 2000 3500 Resp units 0 2000 3500 Resp units This menu controls the audio feedback parameters. Use arrow keys to move between columns. Cursor up or down or across and press <ENTER> to make changes in each column. Each choice brings up a pop-up box. The following is a description of each variable and how it is controlled. Modality: This is a list of all the modalities and variables that are potentially available. On/Off: Press <ENTER> to bring up the pop-up box and choose On or Off using the arrow keys. Choosing Off will stop the measure from being heard. This has no effect on Page 45 Calliope Calliope Calliope Calliope Clarinet Horn Cello Calliope Calliope Calliope Calliope Calliope Cello Cello Horn Cello Cello Cello Cello Cello Cello Bio Integrator Plus User Guide data recording--you will continue to record if you have chosen to do so. You may have up to 4 measures with 4 separate voices on at one time. Smoothing Level: Press <ENTER> to bring up the pop-up box and choose among the steps of smoothing using the arrow keys. Smoothing is averaging of the data. There are 15 levels of smoothing. The greater the smoothing level, the smoother the audio feedback will sound. You can change the steps of smoothing for all the channels of any multi-channel modality at once: set a particular smoothing value for one of the channels, and then press Control A to make the rest of the channels swing to the same value. Note: The amount of smoothing you apply to the audio influences the data by time averaging related to the steps of smoothing you have set. For example, if you have set 6 steps of smoothing, instantaneous responses will still show; however, their magnitude will be reduced and it will take 2 seconds for the data stream to recover. Tip: In most cases, a small amount of smoothing for audio is all you'll need. However, if you have a client with very activeEMGs or EEGs, it may be sensible to use more smoothing to "calm down" the audio feedback. As the training progresses, and the client is able to smooth his or her own activity, you should lower the steps of smoothing as appropriate. High levels of smoothing such as 12 or 15 steps are probably too much for useful audio feedback. You have a choice between 0 steps = no smoothing/averaging to 15 steps = highest averaging. The higher the smoothing, the slower the response time is on the screen. Audio Polarity: This determines the direction in which the tone will get higher or lower. It is attached to the modality you have on. Press <ENTER> for choices. Direct: As the numbers from a measure get larger, the notes get higher. Inverse: As the numbers from a measure get larger, the notes get lower. To avoid annoying the client, the high tone turns off when the measure goes above the High Range setting. The tone stays at its lowest note when the measure is at or below the lowest setting. Scale Style: Linear is your only choice. CURRENT: This is the current numeric measurement of each modality. The amount of smoothing you have chosen influences the numeric display in the same way that it influences the audio you hear. RANGE: Sets the scale for each measure. This is where you determine the high and low values for audio feedback. Press <ENTER> to bring up the pop-up box and enter the Low Page 46 Bio Integrator Plus User Guide and High ranges you want for your measure. Tip: Unlike the Video Graphics Parameters menu, in this menu you may set your high-low range to any number or fraction of a number that is within the allowed limit. Voice: Press <ENTER> for the Voice Qualities menu for the choices available. Tip: We have ordered the voices in the menu such that the twenty most popular are at the top of the list, and the 40 remaining appear after these in alphabetical order. We did this to make it easier for you to choose the best voice for your needs. However, the remaining voices have their own charm, so we suggest you fool around with them as well.We have ordered the voices in the menu such that the twenty most popular are at the top of the list, and the 40 remaining appear after these in alphabetical order. We did this to make it easier for you to choose the best voice for your needs. However, the remaining voices have their own charm, so we suggest you fool around with them as well. AUDIO FEEDBACK Submenu - voice Qualities This is the menu where you set the audio voice feedback parameters. You may choose from the following selections. Voice Qualities Voice Clarinet Beep Voice Marimba Style Normal Tones 18 Tones Chord Lead Stereo Volume Mono 127 Chromatic Range Page 47 Offset 0 Bio Integrator Plus User Guide 3 Octaves Done Voice: 60 audio voices from accordion to whistle. Beep Voice: 40 voices for use with Beep or Beep Continuous style. Style: You can choose Normal, Beep, or Beep Continuous within this menu. Normal (when selected in conjunction with any of the step options under Tones) gives you a voice that goes up or down as the measure moves up or down, and turns off when the measure goes above the range you selected. When you choose Beep or Beep Continuous, beeping is heard when the client is within the audio range you have set and the beeping speeds up or slows down as the measure goes up or down. For example, if you set a range of 1 to 10 in EMG, then when the person is at 1 the beeping is at its slowest, and when it is at 10 it is at its fastest. (This assumes you have selected Audio Polarity Direct; if you select Inverse, then the tone will be beeping the fastest at 1 and slowest at 10.) The only difference between Beep and Beep Continuous is that when you choose Beep, the beeping stops when the measure goes outside of the range you have chosen. With Beep Continuous, the beep continues to sound when the measure goes outside the range you have chosen. You can also make the pitch of the tone go up or down as the measure rises or falls when using Beep or Beep Continuous. Just go to the Tones menu and choose one of the step options or analog. Chord: Lead is a single note. You may choose a 2-note, 3-note or 4-note major or minor chord. The more notes, the richer the sound; however, some voices will sound better with a single note. You will not hear a selected change until you leave press the Done in the Voice Qualities pop-up menu. Tones: Page 48 Bio Integrator Plus User Guide You may listen to the voice you have chosen as an analog tone (constantly varying; good for heart rate and breath training), or let the voice move between a number of discrete tones (36, 18, 9, 3 or 1 tone; a single tone can be heard low, medium low, medium high, or high). Depending on the needs of the client, you can choose as many as 36 or as few as 3 tones to represent the range of low to high that you have set on the Audio Feedback Parameters menu. Note: We have included the 1-tone option because it is a very powerful strategy for supplying an alarm or reward tone for excessive or insufficient activity. If you wish to use this feature as an alarm, then you will probably want to select the medium high tone. If you wish to use it as a reward, then you would probably want to select the low tone. For example, if you were training to increase beta activity, and you wanted to let the client know that he or she was undesirably increasing the activity in another measure (e.g., EMG), you could pick a voice such as Organ and select the 1-tone option. The tone would sound when the client's EMG activity rose above the level you had set as the lower range parameter. In this example, you would need to select "Inverse" for the relevantEMG in the Audio Polarity column. If you set the lower Range (threshold) at 3 and the high at anything higher than 3, when the client reached 3 or above the tone would sound. Likewise, if you wanted the client to be aware of going below a particular threshold, you would select "Direct" for theEMG in the Audio Polarity column, and you might set the Range at 0 to 3--each time the client went below 3 the tone would sound. Tip: As clients become more sophisticated in their training, 36 tones or analog may become a better audio choice. The more tones you have, the more information you have in the feedback. Chromatic Range: Your can select three, two, or one octaves under Chromatic Range. Three octaves provides the full range in which the pitch ranges from very low to very high. If you select Two Octaves, the sound still starts at the same bottom tone, but the top third of the high notes are missing, and the highest note is one octave lower than in Three Octaves. If you select One Octave, the sound still starts at the same bottom tone, but the top two-thirds of the notes are missing, and the highest note is two octaves lower than Three Octaves. These choices are helpful for such training as low arousal training, where the desired range of activity is quite narrow and the traditional three octave range can provide distracting and disturbing variations when the high tones sound. In each of these choices, you have a choice of how many tones you want (i.e., 18 tones, 36 tones, etc.), and you control how many high-pitched notes will be sounded. Stereo: If you are using an amplifier with left and right channels, you have three choices: Left, Mono, and Right. You can assign the voice to come out of the left or right speaker; if you select Mono it will come out of both speakers. Page 49 Bio Integrator Plus User Guide Offset: You can choose to make the pitch range lower or higher; that is, you can change the pitch of the bottom (lowest) feedback tone, which moves the entire range up or down. This feature might be useful if you wished to redefine the lowest tone the client could hear in order to accommodate his or her learning preference. This has no effect on how many octaves you have chosen, or how many steps you have chosen within each octave. Volume: Your choices range between 127 (full volume) and 0 (off). Because people are very sensitive to the loudness or softness of sounds, ultrafine volume control is available so that you may tailor your audio output to individual needs. This choice lets you mix the volume of voices to meet client needs. Another use for volume control is balancing the voices between your left and right speakers. For example, if you were using Clarinet on the left channel and Bottle Blow on the right, you might want to turn the volume down for the Clarinet, so as not to overwhelm the softer Bottle Blow voice. Press DONE when finished with this menu; pressing the Escape key removes you from this menu without saving any of your choices. Note: The section labeled "EEG Spectrals" in the modality column of the Audio Feedback Parameters menu is not really relevant to the audio function of the Bio Integrator Plus (although it is very relevant to the video feedback). You may as well leave this alone.The exception is when you want to have the artifact count produce sound to let the client know that artifacts are occurring. Note Pad (F2 Menu) Press F2 to bring up this feature. This will bring up a Note Pad in which you can jot down clinical notes for each client, and review notes that you have made in previous sessions. After pressing F2, you can just type in whatever you want to remember. It will probably be most useful if you separate your entries by session number and date. At BRI, we have found this feature useful because while the client is training on the color monitor, you can take note of any information relevant to that session, such as progress in remediating the presenting complaint, success at home practice, various feedback strategies and displays that have been successful or problematic, and tips to yourself that may help with later sessions. The Note Pad is capable of holding up to 15 pages (screens) of text and to improve usage of the Note Pad we have made it such that when you open the Note Pad, the cursor will go straight down to where you were last writing. Page 50 Bio Integrator Plus User Guide Tip: The Note Pad for each client is saved in his or her directory in an ASCII format that any word processor can read. You may wish to import this ASCII file into a word processor document such as a report or clinical article. You will find yourNote Pad ASCII file in your client's directory. For example, if your client's name is Mary Alice Smith, you would find her directory name under the main BIOINTER directory: C:\BIOINTER\MAS_0001\NOTE_PAD.TXT EEG Feedback Inhibit Control Menu (F3 Menu) EEG Amplitude Freq Range Level On/Off Level On/Off High 30.1 - 40.2 5 Off EMG 1 7 Off Low 10 Off EMG 2 10 Off 3.5 - 7.4 Percent Power EEG Smoothing Level Freq Range Level On/Off 9 Silence EEG & EMG Audio Off High 30.1 - 40.2 10 Off Freeze Displays Off Low 50 Off Pause Data Collection Off On/Off Master Inhibit Control Off 3.5 - 7.4 Synchrony Freq Range Level High 30.1 - 40.2 50 Off Low 75 Off 3.5 - 7.4 Done EEG Inhibit Control (F3 menu) This menu is used to apply EEG and EMG inhibits on audio and visual feedback. This means that you can silence EEG and EMG audio, freeze graphs, or pause data collection when the activity exceeds the level set in amplitude, percent power, synchrony, or EMG. We include two frequency ranges for each of the EEG measures because there may be times when you wish to "bracket" the feedback the client receives. This is done by placing Page 51 Bio Integrator Plus User Guide inhibits on both high-end and low-end frequency activity and choosing ON for both. Amplitude - Your choices in Amplitude include two frequency ranges and two amplitude levels, as well as ON and OFF. You may choose any frequency range from 0 to 40.2 Hz. You may choose any amplitude level from 1 to 200 microvolts. Percent Power - Your choices in Percent Power include two frequency ranges and two percent power levels, as well as ON and OFF. You may choose any frequency range from 0 to 40.2 Hz. You may choose any percent power level from 1 to 100. Synchrony - Your choices in Synchrony include two frequency ranges and two synchrony levels, as well as ON and OFF. You may choose any frequency range from 0 to 40.2 Hz. You may choose synchrony levels from 1 to 100. EMG - You can set microvolt levels for EMG1 and EMG2 from 1 to 400, or choose ON or OFF. Note: The Bio Integrator Plus EEG Inhibit menu is designed to provide substantial flexibility so the clinician can choose to inhibit the most useful measure for the particular client. However, in most cases, one will generally not need to select more than two of the variables to inhibit, for example, Amplitude and EMG. EEG Smoothing Level - This influences the EEG data that are being fed through the inhibit menu. You may set the smoothing level from 1 to 15. We suggest levels between 6 and 12 for calming down the EEG signal. The more smoothing you choose, the calmer the data become. In practice, this means that you may want to use quite a bit of smoothing to average out phasic shifts occurring in your chosen bandwidths. This has no influence on the smoothing you have chosen in the F7 or F8 menus (Video Graphic Feedback Parameters and Audio Feedback Parameters). However, it does affect the inhibit numbers that show in the Puzzle game. Silence EEG & EMG Audio - When this inhibit control is turned ON, any EEG or EMG audio voice that you may have on will be turned off when the client exceeds the levels set and will go back on when the client ceases to exceed these levels. Freeze Graphs - When this inhibit control is turned ON, any graph, mandala, or puzzle that you are using will be frozen when the client exceeds the levels set and will start moving again when the client ceases to exceed these levels. In most cases, this is the one feature you want to use when inhibiting feedback. Be sure to turn it on if you want your display to freeze when the threshold is exceeded. Pause Data Collection - When this inhibit control is turned ON, the Bio Integrator Plus will cease collecting data when the levels you have set are exceeded. The words "Inhibit Pause" will flash on the user interface. Page 52 Bio Integrator Plus User Guide Note: If you enable Pause Data Collection in the inhibit menu, and the client is inhibiting frequently, you may find that only a small number of epochs are recorded. This is because the epoch is reset to the beginning of itself after each inhibit occurs. The Bio Integrator, however, will keep running until the number of epochs you set in Initialization Choices are collected, or you press F10 to quit early. The moral of this story is that if you set inhibits too tight, you may find it difficult to collect enough epochs. Master Inhibit Control - When this setting is turned ON, the EEG Inhibit Control Menu is activated. If you don't turn this Master Inhibit Control on, you will not inhibit any feedback even though you have chosen ON at one or more of the EEG or EMG options above. Done - Pressing the DONE button confirms your choices in the inhibit menu; pressing the ESCAPE key removes you from this menu without saving any of your choices. Tip: Two channels of EMG were provided in the inhibit menu because excessive muscle contraction is one of the greater causes of artifact in the EEG signal. At BRI, we typically measure EMG1 at the temporalis site, and EMG2 across the shoulders. Children in particular are notorious for attempting to raise beta activity through squinting, tensing the jaw, shrugging the shoulders, and otherwise stirring up trouble with muscle contractions in the upper body and head. We measure one or two channels of EMG to teach them EMG feedback, and also so we can inhibit the EEG feedback to teach them that they cannot artificially raise the beta EEG by contracting their muscles. In general, you typically use EEG inhibits when you want to freeze the feedback onscreen, thus letting the client know that he or she has exceeded some parameter, which is not desirable. For example, if you are doing beta enhance training and are using amplitude as the feedback, and you want to inhibit low-frequency activity, set the low frequency range to 2 and the high frequency range to 9.8 Hz, and set the amplitude level to a microvolt level that you don't want the client to exceed, for example, 10 microvolts. EEG Line Graph and Audio Feedback Bandwidth Settings EEG Linegraph and Audio Feedback Bandwidth Settings Oscilloscope: Frequency Range Gain 4 Low High Speed Full Beta 12.1 - 40.2 Alpha 7.4 - 12.1 Theta 3.5 - 7.4 3-d Spectrum Spacing: Page 53 (F4 Menu) Bio Integrator Plus User Guide EEG 2 Heart Rate 25 Custom 3.5 - 9.0 Artifact 0.0 - 11.3 Clipping Level: Virtual Playback EEG Options: 15 Replay EEG Band Yes Replay Artifact Yes Done Bandwidth Setting (F4 menu) This menu is used to make a variety of custom choices related to EEG bandwidth setting, artifact, artifact clipping level, and oscilloscope gain and speed. Beta - This is where the user sets the frequencies that will describe the beta bandwidth. The default is 12.1 to 40.2. Alpha - This is where the user sets the frequencies that will describe the alpha bandwidth. The default is 7.4 to 12.1. Theta - This is where the user sets the frequencies that will describe the theta bandwidth. The default is 3.5 to 7.4. Custom - This is where the user sets the frequencies that will describe the custom bandwidth. You can choose any variable from the pop-up menu. The default is 3.5 to 9.0. Changing the bandwidth settings does not alter the high-resolution EEG data that is stored or shown as spectral displays. You may change the bandwidth settings to display the data as you see fit. This feature may be used in real time, Review a Session, Longitudinal Review, or Virtual Session Playback. ARTIFACT The Artifact feature is very powerful, and unique to the Bio Integrator. When used properly, this feature eliminates vertical eye movement from the real-time data as well as the stored EEG data. Page 54 Bio Integrator Plus User Guide Vertical eyeblinks are most noticeable when EEG sensors are placed on O1 or O2, with the reference towards the front of the head. This hookup is common for protocols calling for reducing beta and enhancing alpha/theta. However, many individuals will exhibit substantial vertical eyeblink artifact on the crown of the head, and you may wish to apply artifact clipping. Setting the low-high frequency levels in Artifact determines the frequency range in which you would like to have artifact removed. Artifact Clipping Level: Choices in the Artifact Clipping Level pop-up box are in microvolts (µV). Your choices determine how the EEG data are shown and recorded. The higher the setting, the greater the risk of artifacts entering the data stream. Since eyeblink artifacts occur mainly in theta and low alpha, it pays to examine the oscilloscopic trace and amplitude spectral display simultaneously in a Two per Screen display. The default setting is On. Note: Don't forget to turn off artifact clipping when clients are training eyes-closed or doing baselines, or you may clip out valid data generated during the eyes-closed condition. When using artifact clipping for eyes-open training, you need to remember to turn it off before you change gears and go into eyes-closed training. Simple rule of thumb: Eyes open, artifact clipping On; eyes closed, artifact clipping OffDon't forget to turn off artifact clipping when clients are training eyes-closed or doing baselines, or you may clip out valid data generated during the eyes-closed condition. When using artifact clipping for eyes-open training, you need to remember to turn it off before you change gears and go into eyes-closed training. Simple rule of thumb: Eyes open, artifact clipping On; eyes closed, artifact clipping Off. Tip: The Bio Integrator Plus features a built-in digital oscilloscope. You choose it just as you would choose any other graph. The oscilloscope may be used in any of the graph size choices, e.g., Full Screen, Two per Screen, or Four per Screen. It was included in part to help you distinguish artifacts from real brain waves. If you are not using O1 or O2 as sensor locations, e.g., you are using C3, C4, CZ, etc., you may want to set artifact clipping atOff. If eyeblink artifacts are difficult to see on the oscilloscope when sensors are placed at the crown of the head, you may want to turn off the clipping. To see if vertical eye movements e(yeblinks) are present at the crown of the head, put the oscilloscope on a Full Screen or Two per Screen display, and have the client blink or flutter the eyelids. If the artifact from the eyeblinks shows up clearly on the oscilloscope, then you may wish to deal with the problem by using Artifact and Artifact Clipping Level. Oscilloscope Gain: The oscilloscope gain feature is very useful for a number of reasons. Depending on where the sensors are placed and the frequency you want to observe, it may be useful to increase or decrease gain. Increasing gain is similar to using a magnifying glass; you see the same data, but they are enlarged on the screen. The gain levels are 1, 2, 4, Page 55 Bio Integrator Plus User Guide 8, and 16. Changing the gain in either direction has no effect on EEG data that are being processed or saved. Oscilloscope Speed: The two choices are full speed and half speed. Full speed is useful when you want to see finer detail in your oscilloscopic data. Half speed is useful when you want more information on the screen. Changing the speed has no effect on the EEG data that are being processed or saved. Tip: Pressing Control O will turn the FIR filter off or on (the default is on). The FIR filter affects only the oscilloscope display. It does not affect any other EEG display, nor does it affect any of the recorded EEG data. This filter cleans up and stabilizes the oscilloscope display in order to make it easier to view. You should look at your oscilloscope after each hookup to see if you are making correct contact with the scalp. Turning off the filter lets you see the quality of the contact between the sensor and the scalp. The goal is to have the oscilloscope displays look similar whether the FIR filter is on or off. This check is of particular importance when using cup electrodes, which depend on paste to hold the cups to the scalp. We recommend using Nuprep abrasive skin prepping gel in order to reduce impedance between the paste and the scalp. Tip: It may be useful to reduce the speed of the oscilloscope when the frequencies you want to observe are in the theta and alpha bandwidths. The faster the speed, the more stretched out the waveform appears on the oscilloscope. When you wish to focus on low frequency waveforms such as theta and alpha, compressing the oscilloscopic display by lowering the speedhalf ( speed) will make these waveforms easier to see. However, if your primary interest is in looking at higher frequencies such as mid- or upper beta, then thefull speed choice may be best. Tip: One of the exciting features of the F4 EEG menu is that it transcends real time feedback. It may be used in Review a Session , Longitudinal Review, and Virtual Session Playback (although it will not affect audio in post-session). It can be very interesting and useful to peruse your EEG data post-session. You may, for example, wish to examine with a finer-tooth comb activity in the alpha bandwidth that you did not have time to look at during the actual session. You might want to redefine the alpha bandwidth from its default settings to a smaller bandwidth, such as 7.4 to 9.0. 3-D Spectrum Spacing In these pop-up boxes, you may choose the amount of space that is seen between slices of your 3D spectral EEG or heart rate data. The range is from 1 to 20. For EEG , 1 shows the smoothest flow as the data scrolls up the screen, and 20 creates a choppier quality. Generally, 2 is a good choice for real-time purposes, while more space between slices (e.g., 10) is useful for examination of post-session data. For heart rate, we suggest selecting 20. Virtual Playback EEG Options Page 56 Bio Integrator Plus User Guide These controls allow you to play back the EEG data in Virtual Session Playback in exactly the same way that you recorded it during your real-time feedback session, reflecting any changes or modifications of the bandwidths or artifact settings that you may have made. When Yes is chosen for Replay EEG Bandwidth Settings when you record data in real time, you will be able to go to Virtual Session Playback and look at the EEG bandwidth data playing back exactly as you recorded it. The Bio Integrator will remember the bandwidth changes you made and when you made them as the playback proceeds. If you want to see the data proceed with different bandwidth settings, choose No when you are playing the data back and then make any bandwidth changes you wish. These bandwidth changes will endure until you decide to alter the settings again. When "Yes" is chosen for Replay Artifact Settings when you record data in real time, both the artifact frequency range and the artifact clipping levels you choose will automatically be played in Virtual Session Playback just as you originally set them. The Bio Integrator will remember the settings you chose and when you made them as the playback proceeds. If you want to see the data proceed with different artifact settings, choose No when you are playing the data back and then make any bandwidth changes you wish. These artifact settings will endure until you decide to alter the settings again. One of the nifty values of this capability is that when you are playing back a session in which you had turned artifact clipping off for eyes-closed training and turned it on again for eyes-open training, the Bio Integrator will remember when you did this and make the correct adjustments to your artifact clipping settings. In summary, EEG training, while very exciting and effective as a training modality, is fraught with substantial problems, ranging from improper hookup quality to physiological artifacts such as those mentioned above. We strongly recommend that you spend a fair amount of time doing personal training (with yourself) and with colleagues in order to gain the experience necessary to provide high-quality EEG biofeedback. Classes and seminars in EEG training are highly recommended also. We offer personalized intensives at BRI; call us for more information. Oscilloscope Lab The Bio Integrator Plus includes a 2-channel digital oscilloscope. You choose it just as you would choose any other graph. The oscilloscope may be used in any of the graph size choices, e.g., Full Screen, Two-per-Screen, or Four-per-Screen. This feature was built in because of the need to properly assess EEG hookups and to provide the ability to study raw EEG waveforms. Applying EEG sensors to the head is always a tricky business. Scalp perspiration, hair under the sensors, EKG artifact, eye movement, and general scalp movement (EMG artifact) can all contribute to a mediocre signal. With the proper use of an oscilloscope, one can learn to distinguish these artifacts from the real EEG signal. Page 57 Bio Integrator Plus User Guide Try running these two experiments to learn the benefits of using the oscilloscope to show raw brain wave activity and help detect artifacts (see Chapter 6, EEG Hookup Procedures, for more information). First, hook up a client with (for example) the active sensors at O1 and O2, with the reference sensor near the forehead. Have the biosystem running in real time (Begin a Session). Choose two graphs per screen. Pick amplitude spectral display for the top graph. Pick Oscilloscope for the bottom graph. Then go to Video Graphic Feedback Parameters, scroll down to EEG Spectral and pick Amplitude L&R. Next, set the range at 0 to 100 microvolts. Set the smoothing level at 0. Experiment 1: With the spectral display and the oscilloscope running in real time, and the person hooked up as described above, have the person blink his or her eyes many times. You will see two things occur: The oscilloscope will show large amplitude waves coinciding with the eyeblinks, and the spectral display will show you the distribution of artifacts created by these eyeblinks (typically, it shows up as surges in delta, theta, and low alpha). Eyeblinks and eye movements are notorious for causing artifacts. With the aid of the oscilloscope, you can learn to assess these artifacts and make decisions based on this knowledge. For protocols calling for theta reduction and beta increase (such as ADHD), your ability to assess artifacts that create theta takes on increased importance. As long as we're on the topic of vertical eyeblinks, and you are busy running the above experiment, you might as well practice clipping eyeblink artifact: Set the spectral display range to 0 to 100 microvolts, with the smoothing set to 0. Ask the person not to blink for at least 10 seconds while you write down the approximate peak amplitude occurring in theta or alpha, whichever is higher. Ask the person to blink at a rate of about once per second, and make note of the amplitude burst and frequency location in the spectral display. The basic idea is to set the Artifact (frequency range) and the Artifact Clipping Level (amplitude) so that the signals you want to measure come through and signals such as eyeblinks are clipped out of the data stream. So for example, if the person's approximate peak amplitude in theta or low alpha without eyeblinks is 10 microvolts, and you notice that eyeblinks create microvolt bursts in the theta and alpha bandwidth that are noticeably higher (say 30, 50, 70, or 90, etc.), then you could clip the artifacts by setting the Artifact frequency range to 0 to 11.3 Hz, and setting the Artifact Clipping Level to 20 microvolts. This would have the effect of not allowing any data into the feedback stream that met or exceeded the above settings. Once you have conducted the above oscilloscope and spectral display exercise, you may want to replace the oscilloscope with an amplitude composite graph Page 58 Bio Integrator Plus User Guide and look at the effects of eyeblinks before and after artifact clipping. Experiment 2: With the spectral display and the oscilloscope running in real time, and the person hooked up as described above, have the person raise his or her eyebrows and grit his or her teeth several times. The oscilloscope will show large amplitude waves coinciding with scalp movement, and the spectral display will show you the distribution of artifacts caused by these scalp contractions (typically in the beta bandwidth). Jaw (masseter) muscle and forehead movement/contractions are notorious for causing artifacts. With the aid of the oscilloscope, you can learn to assess these artifacts. For protocols such as ADHD, which is largely an eyes-open protocol, the data are influenced not only by eyeblinks and eye movements, but as people attempt to increase their attention (beta activity), they typically recruit scalp and facial muscles along with this effort. This muscle recruitment has the nasty effect of suggesting an increase in beta activity. Therefore, it is highly recommended that you make use of the Bio Integrator Plus's EMG feedback by placing EMG sensors on a site such as the temporalis, which will do a good job of alerting you to forehead tension, general scalp tension, and jaw muscle tension. Select a Set-Up Menu (F5 Menu) Select A Set-up List of Set-Ups: New Set-Up Name: Default Set-Up Descriptions Alpha-theta Training 1 Beta Recruitement Training 1 Beta Recruitement Training 2 Carolyn's Training Observing Trends Steve's Favorite EEG Save Page 59 Exit Load Bio Integrator Plus User Guide Set-Up (F5 menu) This menu is used to create or select predesigned feedback set-ups (protocols). This is an extremely powerful feature. In essence, you may configure the Bio Integrator Plus in any way you wish in all of the menus and have instant real-time access to this precise configuration through the F5 menu. You can save any set of choices you make for any client or session, and return to that constellation of choices whenever you like. This includes all the choices you make in all of the following menus: Video Graph Selections - You can save all the choices you make, including any custom graph arrangements you have found useful, whether you want the client to start off with a Full Screen, Two per Screen, or Mandala, etc. Video Graphics Feedback Parameters - You can save all the choices you make, including smoothing level, range, etc. Audio Feedback Parameters - You can save all the choices you make, including whether the measure is on or not, steps of smoothing, audio polarity, range, and all the settings in the Voice menu, such as particular voices, number of tones, etc. EEG Feedback Inhibit Control Menu (F3) -You can save all the choices you make for frequencies in EEG Amplitude, Percent Power, Synchrony, and EMG, as well as how to inhibit the feedback for each. EEG Feedback Parameters (F4) - You can save all the choices you make for EEG line graph and audio feedback bandwidth settings, such as bandwidth ranges, artifact clipping range and level, oscilloscope gain and speed, and 3-D space control. Creating a New Set-Up You create a new set-up as follows: 1. Make your choices in each of the above menus (and submenus). 2. Press F5. 3. Select New Set-Up and press <ENTER>. 4. Provide a name to remind you why you created this set-up. Press <ENTER>. 5. Describe the set-up (including information that will help you remember the rationale for this set-up and the purpose it serves in your training or research protocol). Press F8. Page 60 Bio Integrator Plus User Guide 6. Press <ENTER> at the Save button. 7. Press <ENTER> at the Exit button. This will bring you to the Video Graph Selections menu, which will reflect the choices you have made for this set-up. There is no need to reload this set-up, because it has been saved and the settings remain as you have chosen. The name of this set-up will be highlighted when you press F5. Loading an Existing Set-Up You load an existing set-up as follows: 1. Highlight the name of the set-up in the List of Set-ups. 2. Press <ENTER>. 3. Press <ENTER> again at the Load button. Tip: We have included a few of the set-ups we use atBRI for particular clients. These are meant to provide you with examples of how you might use theSet-Up feature. To see what these set-ups do, load them as instructed in the previous section and read the attached memos. If you wish to use one of these for a client, it is likely that you will need to adjust the audio and visual scales to accommodate that individual's physiological levels. Modifying an Existing Set-Up You modify an existing set-up as follows: 1. Load your set-up as shown above. 2. Make any changes to the parameters in Video Graph Selections, Video Graphics Feedback Parameters, Audio Feedback Parameters, EEG Feedback Inhibit Control Menu (F3), and EEG Feedback Parameters (F4). 3. Press F5. 4. Press <ENTER> and cursor over to Save. 5. Press <ENTER> to save the new parameters. Press <ENTER> again to exit the set-up menu. Page 61 Bio Integrator Plus User Guide Creating a New Set-Up Based on an Old One This involves making changes to an existing set-up and saving the modified settings under a new name. 1. Load the set-up you want to change, as directed in "Loading an Existing Set-Up." 2. Make any changes in Video Graph Selections, Video Graphics Feedback Parameters, Audio Feedback Parameters, EEG Feedback Inhibit Control Menu (F3),and EEG Feedback Parameters (F4). 3. Press F5. 4. Highlight New Set-Up and press <ENTER>. 5. Type in a name for the new set-up you are creating. Press <ENTER>. 6. Enter information in the description field. Press F8. 7. At the Save button, press <ENTER> to save. 8. At the Exit button, press <ENTER> again. Note: If you are upgrading from Version 3.0 or Version 4.0 to Version 5.0, we recommend that you delete your old set-up and re-create it fresh. To do this, follow instructions above for Creating a New Set-up. It's best to do this because Version 5.0 includes many new features, and the default set-up (from which you create new set-ups) is aware of the new features in Version 5.0. Deleting a Set-Up You delete a set-up as follows: 1. Press F5 to get to Select a Set-Up. 2. Cursor to the set-up you want to delete. 3. Press Control "D." 4. Press "Y" to delete the set-up you have highlighted. Page 62 Bio Integrator Plus User Guide List of Set-ups - The set-up that is highlighted in this field is your current set-up. You can create a new configuration of settings in this field by selecting New Set-Up (see above, Creating a New Set-up), or you can choose any other custom set-up that you have created. If you don't want to do either, you can choose Default to use the Bio Integrator Plus's default choices. To choose and load an already existing set-up, highlight it, press <ENTER>, and press <ENTER> again at the Load button. NOTE: If you are going to edit either the name or the description of a set-up, you must load that set-up before editing and saving. If you don't load that set-up, the changes will be saved to the last set-up that was loaded. Name - This is where you assign a name to a specific set-up (see above, Creating a New Set-up), or edit an existing name. If you want to edit the name of a set-up, load that set-up as described above in Loading an Existing Set-up. Press F5. Then highlight the set-up in the List of Set-ups, press F7 five times to reach the Name field, and edit the name. If you don't need to edit the Set-up Description, Press F8 twice to get to the Save button, and press <ENTER>. (You cannot change the name or alter settings for the Default set-up.) Set-up Descriptions - This is where you assign descriptions for set-ups you create (see above, Creating a New Set-up), or edit descriptions of set-ups you have already created. To edit an existing set-up description, load the set-up as described above in Loading an Existing Set-up. Press F5. To get to the Set-up Descriptions field, highlight the set-up in the List of Set-ups and press F7 four times, or highlight the set-up in the Name field and press <ENTER>. Then edit the description and press F8 when you are done. This takes you to the Save button. Press <ENTER>. This will bring you to the Exit button. Press <ENTER> to leave this menu. Quitting the Session To quit a real-time session, whether or not you are recording, press F10 and you will return to the Bio Integrator Plus Main Menu. If you were in record mode when you quit, the epochs you recorded will be saved as the file for that session. Review a Session This is the menu where you review a client's stored data. It is also the menu from which you can print client graphs and numerics. Page 63 Bio Integrator Plus User Guide Review a Session Client Name: Doe, John S. Session Epochs Date Time kBytes 1 32 18 May 1997 3:10 pm 202,000 2 32 21 May 1997 3.15 pm 202,000 3 45 4.10 pm 280,000 4 32 3.12 p m 202,000 24 May 1997 28 May 1997 At the Bio Integrator Plus Main Menu, choose (highlight) REVIEW a SESSION, and press <ENTER> . This will bring you to the Review a Session menu. This menu is similar to the Begin a Session menu. Scroll through the client names and highlight the name of the client whose data you want to review. Press <ENTER>. Done will then be highlighted. Press <ENTER> again. Tip: You can update any of the information fields for your client when you are in theReview a Session menu. To do this, select your client and press <ENTER>. When theDone field is highlighted, use F7 or F8 to move between fields and enter the new information. Then go to the Done field and press <ENTER>. You will next see a menu that confirms the name of the client chosen and presents you with a list of sessions for that client. Highlight the session you wish to review and/or print and press <ENTER>. The program will take a few seconds to load. You will be presented with the VIDEO GRAPH SELECTIONS menu. This menu is controlled in the same manner as under BEGIN A SESSION. (See BEGIN A SESSION for instructions about using this menu.) You will now be presented with 4 graphs on the color monitor. This is the default arrangement. It shows 4 graphs per screen; the first graph shows two channels of EEG; the second graph shows two channels of EMG; the third graph shows skin conductance and heart rate, and the fourth screen shows two channels of hand temperature. If you would like to change the graph arrangement or scale the graphs differently, you do this in exactly the same way as you would if you were training a client in real time (see Page 64 Bio Integrator Plus User Guide sections on Video Graph Arrangements and Video Graphics Feedback Parameters that appear earlier in this chapter under Begin a Session). Note: You are not given any mandala choices because mandalas cannot represent stored data. Also, the Audio Feedback Parameters menu does not control or produce sound inReview a Session. The Bio Integrator Plus will autoscale graphs you have displayed. Should you like to change the scales this is done at the VIDEO GRAPHICS FEEDBACK PARAMETERS: Press F7 to switch to this menu. The following parameters are available: ON/OFF: This function allows you to display a particular variable or not. (e.g., if you only want to display beta on the composite line graphs, turn off alpha and theta). SMOOTHING LEVEL: Smoothing has no influence on stored data. RANGE: LOW/HIGH: This is where you change the scale. Each modality or variable can be scaled individually, although the Bio Integrator has already autoscaled it. Tip: The Bio Integrator Plus automatically creates a grid for each of your graphs. Grids provide a convenient way to look at the data in terms of the time and activity level. The X-axis grid reflects regular epoch intervals; the Y-axis grid reflects activity level in the particular measure. The program will automatically scale the grids so that you can compare various measures of your client's psychophysiological activity at the same time. This makes it possible to conveniently assess the activity in, for example, heart rate at epoch 10 and see what relationship this may have to EEG at the same epoch. Note: The number of epochs reflected in a printout depends on the choice you made previously in the Initialization Choices menu, which is discussed later in this chapter. You cannot change the number of epochs once the data have been recorded. The default number is 30. BRI Sample Cases We have included two sample cases to provide you with data you can play with in Review a Session, Longitudinal Review, and Virtual Session Playback, and to show you the kind of data that are generated by mind/body measures across time. Both these clients went through a training protocol called BioIntegration, pioneered at BRI, that incorporates sophisticated right- and left-brain EEG with EMG, EDA, Temp, Respiration, Heart Rate, and RSA. This training model brings together body measure training and neurofeedback, producing a very dynamic and rich training opportunity for clients, and is particularly effective in helping clients achieve maximum self-regulatory skills in a minimal amount of time. This model provides clients with clear goals and is flexible enough to accommodate individual needs, yet global enough to be applied to nearly every client. Page 65 Bio Integrator Plus User Guide Once you have loaded any of the sample sessions to review onscreen, you can refer to the Note Pad to review the client's training history and correlate our documentation with the data we have provided. We encourage you to explore these two cases. The first case has 24 sessions, illustrating a person's progress session-by-session. This case is the one to explore through Longitudinal Review. Doing so will give you an idea of the power of a coherent training model as you observe the measures going from higher arousal to lower arousal across the sessions. The second case has two sessions, first and last, and gives a quick illustration of what a client's physiologies look like before and after a training series. Reviewing Numeric Data A powerful and convenient feature has been included in the Bio Integrator Plus. Press F7 once or twice and you will see a screen entitled Numeric Data. This screen contains all the numeric data for the session you are reviewing. To navigate this screen, simply use the arrow keys to tool up, down and across. From top to bottom, the data are arranged as follows: body measures, summary EEG (including power, percent power, amplitude, and synchrony), and the high-resolution numeric EEG data. This feature is powerful for two reasons. It is automatically available for any client you choose to review. Also, you may show various graphs representing client data on the color monitor, and at the same time on the monochrome monitor you may show the corresponding numeric data to help you make more precise evaluations. Reviewing EEG Data A powerful feature of the Bio Integrator Plus is its ability to let you peruse EEG in a multitude of ways. You can review EEG data and change the bandwidth settings to present the data as you see fit. Changing the bandwidth settings does not alter the high-resolution EEG data that are stored or shown as spectral displays. You may find this feature useful when you want to zero in on the frequencies that are most likely to be contributing to the activity in a given bandwidth. For example, the default definition of the alpha bandwidth in the Bio Integrator Plus is 7.4 to 12.1. However, you may wish to find out where the bulk of the activity is within this bandwidth. You could bring up an EEG composite line graph of amplitude, for example, and then press F4 for the EEG menu. You could then redefine alpha as 7.4 to 9.8, and see how much of the amplitude in the alpha line graph was reduced. You can do this for any of the bandwidths, and you can zero in to as fine a bandwidth as .8 Hz. Page 66 Bio Integrator Plus User Guide Note: Artifact clipping is a powerful tool, but you must be careful to turn it off when reviewing a specific session, or risk clipping out valid data. If you notice, for example, holes in your spectral displays while reviewing a session, you should suspect that you have artifact clipping turned on, and you should turn it off. If you do want to clip your artifacts while reviewing a session, be aware of the effect this has on your displays. It does not affect the stored data, but can mislead your interpretation of line graphs, fill graphs, spectral displays, 3D spectral displays, and histograms. Artifact clipping is a powerful tool, but you must be careful to turn it off when reviewing a specific session, or risk clipping out valid data. If you notice, for example, holes in your spectral displays while reviewing a session, you should suspect that you have artifact clipping turned on, and you should turn it off. If you do want to clip your artifacts while reviewing a session, be aware of the effect this has on your displays. It does not affect the stored data, but can mislead your interpretation of line graphs, fill graphs, spectral displays, 3D spectral displays, and histograms. Reviewing Heart Rate Spectrum, Heart Rate 3D Spectrum, EEG Spectrals, and 3D EEG Spectral Displays When reviewing spectral displays post-session, there are a couple of things to keep in mind. Because spectral displays offer the possibility of epoch-by-epoch review, the first spectral display shown will be epoch 1. You can move through the epochs by pressing the Control key and the right arrow key at the same time. Press the right arrow key over and over while continuing to hold down the Control key in order to advance through the epochs--you can see which epoch you are in by looking at Epoch# in the upper right hand corner of the user interface. If you wish to scroll backwards, simply hold down the Control key and press the left arrow key over and over. To review a 3D spectral display, you first need to create it. You do this by selecting 3D Spectral Display off the choice list, and then holding down the Control key and pressing the right arrow key for however many epochs you have recorded. You will see the 3D spectral display built on screen epoch by epoch. Note: The current version of the Bio Integrator Plus does not support printing of 3D EEG spectral displays or 3D heart rate spectrum displays unless you capture them as screen captures, when you can print them from the Print Screen-Captured Images menu. It is possible to mark events in real time while you are looking at a spectral display, although no event marker can appear on the spectral displays themselves. If later on you want to look at the event that you marked, bring up a Two-per-Screen or a Four-per-Screen graph display, making one of the graphs a spectral display and one of them a line graph such as an EEG composite. Then locate the vertical black line in the line graph, make note of the epoch in which it appears, and scroll your spectral display to the same epoch in order to find the event you marked. Page 67 Bio Integrator Plus User Guide When you are through reviewing the session data, press F10 to quit and return to the Bio Integrator Plus Main Menu. If you would like to PRINT graphs, do not quit Review a Session. Printing Graphs and Numeric DATA Print Menu Print Options ASCII File Options Print Current Graph Print Numeric Body Data Write Numeric Body Data Print Numeric EEG Summary Write Numeric EEG Summary Print Numeric HR Spectrum Data Write Numeric HR Spectrum Data Power Power Percent Power Percent Power Amplitude Amplitude Synchrony Synchrony Artifact Artifact Print Numeric EEG Data Write Numeric EEG Data Print Screen Capture Images Print Notepad Press Q to Quit It is exceptionally easy to print beautiful color graphs, captured screen images and numeric tables when using the Bio Integrator Plus. Graphs, screen images, and numeric displays can be printed when you are working within the Review a Session or Longitudinal Review menus. To bring up your print menu, simply press the "Print Screen" key on your keyboard. Printing a Graph Page 68 Bio Integrator Plus User Guide Pick the graph arrangement you want and press the "Print Screen" key on your keyboard when the graph arrangement is onscreen. This will bring you to the Print Menu. Highlight Print Current Graph and press <ENTER>. (Remember, you cannot print 3D spectral displays.) After you press <ENTER>, the color monitor will momentarily flash and printing will begin. The program is unavailable until the printing is nearly complete. Depending on the printer you are using, printing takes between 3 1/2 and 4 1/2 minutes. To print a different graph, press "Q" to quit. Then simply choose the graph you want to print, press "Print Screen," highlight Print Current Graph, and press <ENTER>. When you are through printing, press "Q" to quit. Then press F10 when you want to return to the Bio Integrator Plus Main Menu. Note: The colors that appear on the printout have been predetermined and cannot be changed. These colors were chosen to provide the best looking graphs possible from the HP printers. Printing Captured Screen Images To print out a color image of your captured screen, simply press the "Print Screen" key on your keyboard, and arrow down to Print Captured Screen Images. Press <ENTER>. You will see a menu that lists the various screens you have captured. You can arrow through these screens and see each displayed on the color monitor. When you find the one you wish to print, press <ENTER>. After a while, you may collect more captured images than you need. You may delete them individually by entering the image menu, placing your cursor over the image you wish to delete, and pressing Control D. Tip: The captured images are encoded in a graphical format, aPCX file, that most word processors can read. You may wish to import a captured image into a word processor document such as a report or clinical article. You will find your images in your client's directory. For example, if your client's name is Mary Alice Smith, you would find her directory name and the image you captured in real time under the main BIOINTER directory: C:\BIOINTER\MAS_0001\001R001.PCX The first image you captured while reviewing a session would be identified as 001P001.PCX. The first image you captured in longitudinal review would be identified as 001L001.PCX. Note: The assumption above is that this was the first image captured in session one. You will find it easy to locate the image you want in thePrint Captured Screen Images menu and jot down the Page 69 Bio Integrator Plus User Guide relevant information about session number, image number, date, and time. Then you can select the correct file from your client's directory. Printing Numeric Tables Select the session with the data you wish to print and press the "Print Screen" key on your keyboard, This will take you to the Print Menu. You may choose from six numeric tables. Highlight Print Numeric Body Data and press <ENTER> to get a printout of data for each epoch in the following measures: temperature (Tmp1, Tmp2 and the difference between them); EMG (all channels of EMG and the differences between each pair); skin conductance level and basal skin response (SCL1 and BSR1; SCL 2 and BSR2); heart rate (HR); photoplethysmograph (PPG), respiration rate (RR), and raw respiration (RAW RESP). Printing Sub-summary Numerics: You will not see a choice for this on the Print menu, but you can do it anyway. Here's how it works: In Review a Session. go to the print menu and place the cursor over the field "Print Numeric Body Data." Press Alt S. This will cause the bio-system to print out five sub-summaries with Std, Min., Max. and Mean. The system does not care how many epochs you set. The system does not care how long the session is. The system can be instructed to print more or fewer than 5 sub-summaries from the data set. You can print between 2 and 9 sub-summaries. The system defaults to 5 sub-summaries. However, if you wish to print out a number different than five, do the following: Bring up the Print Menu. Using the number keys, press a number different than 5. For example, if you want 3 sub-summaries instead of 5, you would press the number 3 and then cursor down to "Print Numeric Body Data" and press Alt S - this will cause the bio-system print 3 sub-summaries. The Bio Integrator assumes the user can do simple math, so the number of epochs should be divisible by the number of sub-summaries, e.g., 100 epochs is divisible by 5 sub-summaries; however, 49 epochs is not. Under Print Numeric EEG Summary, you may choose among Power, Percent Power, Amplitude, Synchrony, and Artifact. Highlight any one of these to get a printout of that variable during the session you have chosen. Note: Depending on the number of epochs within the data set, your body data or EEG summary printout may take one or more pages. The epoch data are printed first, followed by the minimum value Page 70 Bio Integrator Plus User Guide across all epochs (Min), the maximum value across all epochs (Max), the mean or average value across all epochs (Mean), and standard deviation (STD). Highlight Print Numeric EEG Data and press <ENTER> to get a printout of the high-resolution EEG data. This will be a long report, and we recommend that you print it out only if you need a hard copy of it. Each epoch will take one page of paper; e.g., 30 epochs will produce 30 pages of data. Quitting Review a Session When you are through printing, press "Q" to quit. Then press F10 when you want to return to the Bio Integrator Plus Main Menu. Longitudinal Review The Bio Integrator Plus makes it exceptionally easy to review longitudinal data. Longitudinal data are comprised of session means for any of the measures recorded. You can review and print longitudinal data from the Longitudinal Review menu. At the Bio Integrator Plus Main Menu, choose (highlight) Longitudinal Review, and press <ENTER>. This will bring you to the Longitudinal Review menu. This menu is similar to the Begin a Session and Review a Session menus. Scroll through the client names and highlight the name of the client whose data you want to review. Press <ENTER>. Done will then be highlighted. Press <ENTER> again. Tip: You can update any of the information fields for your client when you are in theLongitudinal Review menu. To do this, select your client and press <ENTER>. When theDone field is highlighted, use F7 or F8 to move between fields and enter the new information. Then go to the Done field and press <ENTER>. The program will begin processing the data from all the sessions you have recorded for the client you have chosen. Depending on the number of sessions, this will take anywhere from 1 to 5 minutes. You will be presented with the VIDEO GRAPH SELECTIONS menu. This menu is controlled in the same manner as under BEGIN a SESSION or Review a Session. (See BEGIN A SESSION for instructions about using this menu.) You will now be presented with 4 graphs on the color monitor. This is the default arrangement. It shows 4 graphs per screen; the first graph shows two channels of EEG; the Page 71 Bio Integrator Plus User Guide second graph shows two channels of EMG, the third graph shows skin conductance and heart rate, and the fourth screen shows two channels of hand temperature. If you would like to change the graph arrangement or scale the graphs differently, you do this in exactly the same way as you would if you were training a client in real time (see sections on Video Graph Arrangements and Video Graphics Feedback Parameters that appear earlier in this chapter under Begin a Session). Note: You are not given any mandala choices because mandalas cannot represent stored data. Also, the Audio Feedback Parameters menu does not control or produce sound inLongitudinal Review. The Bio Integrator Plus will autoscale graphs you have displayed. Should you like to change the scales this is done at the VIDEO GRAPHICS FEEDBACK PARAMETERS: Press F7 to switch to this menu. The following parameters are available: ON/OFF: This function allows you to display a particular variable or not (e.g., if you only want to display beta on the composite line graphs, turn off alpha and theta). SMOOTHING LEVEL: Smoothing has no influence on stored data. RANGE: LOW/HIGH: This is where you change the scale. Each modality or variable can be scaled individually. Tip: The Bio Integrator Plus automatically creates a grid for each of your graphs. Grids provide a convenient way to look at the data in terms of the time and activity level. The X-axis grid reflects session-mean intervals; the Y-axis grid reflects activity level in the particular measure. The program will automatically scale the grids so that you can compare various measures of your client's psychophysiological activity at the same time. This makes it possible to conveniently assess the activity in, for example, heart rate at session 10, and see what relationship this may have to EEG at the same session. Longitudinal EEG Review Another very powerful feature of the Bio Integrator Plus is its ability to let you peruse EEG in a multitude of ways. You can review EEG data and change the bandwidth settings to present the data as you see fit. Changing the bandwidth settings does not alter the high-resolution EEG data that are stored or shown as spectral displays. You may find this feature useful when you want to zero in on the frequencies that are most likely to be contributing to the activity in a given bandwidth. For example, the default definition of the alpha bandwidth in the Bio Integrator Plus is 7.4 to 12.1. However, you may wish to find out where the bulk of the Page 72 Bio Integrator Plus User Guide activity is within this bandwidth. You could bring up an EEG composite line graph of amplitude, for example, and then press F4 for the EEG menu. You could then redefine alpha as 7.4 to 9.8, and see how much of the amplitude in the alpha line graph was reduced. You can do this for any of the bandwidths, and you can zero in to as fine a bandwidth as .8 Hz. Note: Artifact clipping is a powerful tool, but you must be careful to turn it off for longitudinal review, or risk clipping out valid data. If you notice, for example, holes in your spectral displays while reviewing a session, you should suspect that you have artifact clipping turned on, and you should turn it off. If you do want to clip your artifacts in longitudinal review, be aware of the effect this has on your displays. It does not affect the stored data, but it can mislead your interpretation of line graphs, fill graphs, spectral displays, 3D spectral displays, and histograms. Longitudinal Review of Heart Rate Spectrum, Heart Rate 3D Spectrum, EEG Spectral Displays and EEG 3D Spectrals When reviewing spectral displays post-session, there are a couple of things to keep in mind. Because spectral displays offer the possibility of session-by-session review, the first spectral display shown will be session 1. You can move through the sessions by pressing the Control key and the right arrow key at the same time. Press the right arrow key over and over while continuing to hold down the Control key in order to advance through the sessions--you can see which session you are in by looking at Session (number) of (number) in the upper right hand corner of the user interface. If you wish to scroll backwards, simply hold down the Control key and press the left arrow key over and over. The spectral display data represent the mean of the data for the entire session you are looking at. To review a 3D spectral display, you first need to create it. You do this by selecting 3D Spectral Display off the choice list, and then holding down the Control key and pressing the right arrow key for however many sessions you have recorded. You will see the 3D spectral display built on screen session by session. Note: The current version of the Bio Integrator Plus does not support printing of 3D EEG spectral displays or 3D heart rate spectrum displays unless you capture them as screen captures, when you can print them from the Print Screen-Captured Images menu. Note: Event markers are not shown on screen or on printouts for line graphs, spectral displays, or 3D spectral displays in longitudinal review. When you are through reviewing the longitudinal data, press F10 to quit and return to the Bio Integrator Plus Main Menu. If you would like to PRINT graphs, do not quit Page 73 Bio Integrator Plus User Guide Longitudinal Review. Follow the directions described below in "Printing Graphs from Longitudinal Review." Printing Graphs from Longitudinal review It is exceptionally easy to print beautiful color graphs from Longitudinal Review. Pick the graph arrangement you want and press the "Print Screen" key on your keyboard when the graph arrangement is onscreen. This will bring you to the Print Menu. Highlight Print Current Graph and press <ENTER>. After you press <ENTER>, the color monitor will momentarily flash and printing will begin. The program is unavailable until the printing is nearly complete. Depending on the printer you are using, printing takes between 3 1/2 and 4 1/2 minutes. To print a different graph, press "Q" to quit. Then simply choose the graph you want to print, press "Print Screen," highlight Print Current Graph, and press <ENTER>. Note: You cannot print longitudinal numeric data. Quitting Longitudinal Review To return to the Bio Integrator Plus Main Menu after printing, press "Q" to quit in the Print Menu, press <ENTER>, and press F10. Virtual Session Playback This is the menu where you play back a client's stored data. In order to use this feature, you need to turn it on in the Initialization Choices menu (see next session). Because virtual session data produces large files, it defaults to a non record mode unless you specifically direct that it be recorded. Client Name: Doe, John S. Session Epochs Date Time Page 74 kBytes Bio Integrator Plus User Guide 1 36,000 18 April 2000 10:10 am 1,873,117 2 36,000 21 April 2000 11:15 am 1,873,117 3 36,000 2.10 pm 1,873,117 4 36,000 3.12 pm 1,873,117 24 April 2000 28 April 2000 Virtual Session Playback gives you the ability to replay a session exactly as the data were generated by the body (not in epochs, but the actual data as measured), and manipulate all audio and visual displays in any way that suits you. With this powerful clinical and scientific tool, you can: Play back all recorded measures Design and change setups (protocols) on the fly Remanipulate EEG bandwidths Remanipulate inhibit functions Reanimate any of the graphs Reanimate any of the games Reanimate any of the mandalas Hear any measure played in any voice Capture and print images from any part of the virtual session Jump backwards and forwards within a session, or fast-forward while watching all intervening session data Simultaneously, watch a summary of the entire session in epoch form in one viewport, and in another viewport observe the real-time data scrolling across the screen. This capability is a tremendous advantage for the clinician. With Virtual Session Playback you can demonstrate actual sessions to clients as well as other health care professionals, highlighting methods, goals, or protocols, and illustrate various health conditions. For example, if a client is having a problem learning how to do RSA breathwork, you might play back a record of another individual who initially had trouble before learning how to do it. Not only would this give your client the idea that success can be achieved, but he or she would have a model of the breath patterns you want to see developed. When working with EEG, it's sometimes difficult to know if you are setting the parameters optimally. Virtual Session Playback allows you to play back the session after the client has left and explore setting feedback options and levels differently to see and hear possibilities you might use in the next session. At the Bio Integrator Main Menu, choose (highlight) Virtual Session Playback, and press <ENTER>. This will bring you to the Virtual Session Playback menu. This menu is similar to the Begin a Session menu, and you navigate this feature just as you do Begin a Session. At the Virtual Session Playback menu, scroll through the client names and highlight the Page 75 Bio Integrator Plus User Guide name of the client whose data you want to review. Press <ENTER>. Done will then be highlighted. Press <ENTER> again. You will next see a menu that confirms the name of the client chosen and presents you with a list of sessions for that client. Highlight the session you wish to play back and/or print and press <ENTER>. The program will take a few seconds to load. You will be presented with the VIDEO GRAPH SELECTIONS menu. This menu is controlled in the same manner as under BEGIN A SESSION. (See BEGIN A SESSION for instructions about using this menu.) You will now be presented with a temperature graph on the color monitor. This is the default arrangement. If you would like to change the graph arrangement, scale the graphs differently, look at a mandala, play a puzzle, change the audio, etc., you do this in exactly the same way as you would if you were training a client in real time (see sections on Video Graph Arrangements and Video Graphics Feedback Parameters that appear earlier in this chapter under Begin a Session). We encourage you to explore BRI's sample cases through Virtual Session Playback. The cases that are available to be viewed in Virtual Session Playback will have a note saying that they are available in the client memo field. Tip: To jump backwards and forwards within a virtual session, hold down the Control key and press the right arrow key to go forward in time; hold down the Control key and press the left arrow key to go backward in time. Tip: To speed up virtual session playback, hold down the Control key and tap the up arrow once, twice, or thrice. This will double, triple, and quadruple the speed at which the data is played. When you want to slow it back down, hold down the Control key and tap the down arrow. Note: If you have a Pentium 133 or (God forbid) less, do not exceed double speed. Note: When playing back EEG data in Virtual SessionPlayback mode, you will need to remember to reset any bandwidth settings or artifact clipping levels (F4 menu) that you may have set in real time. Otherwise the Bio Integrator will process the EEG data with the default F4 settings as the data is played back. We may make available an update to the Bio Integrator that automatically resets the EEG F4 menu options as the data is played back. If this is of interest to you, please drop us an e-mail to [email protected]. Tip: You may simultaneously view epoch data and virtual data for the same measure. Pressing Alt 1 for viewport one, Alt 2 for viewport two, Alt 3 for viewport three, and Alt 4 for viewport four places the stored epoch data in the chosenviewport. This is handy if you want to see all the epoch data for the graphs on the screen. In addition, it is useful in the case of a two-per-screen or four-per-screen display to have a measure such as EEG Percent Power in oneviewport in epoch mode, and in theviewport Page 76 Bio Integrator Plus User Guide below have the same measure showing the real-time virtual data. You can jump backwards and forwards, and speed up and slow down. You will notice a vertical turquoise line in the epoch data that indicates where you are in the session, and as the session progresses, that line will move as the epochs roll by. When you are through with Virtual Session Playback, press F10 to quit and return to the Bio Integrator Plus Main Menu. Initialization Choices Initialization choices provide you with the opportunity to make a variety of choices for your session, such as how long the session will be, how many epochs you will have in the session, etc. On the Bio Integrator Plus Main Menu, highlight Initialization Choices and press <ENTER>. The menu forInitialization Choices appears: Measure Channel RecordVirtual Recording Parameters EEG1 A yes Length of Session: EEG2 B Yes Temp 1 C Yes Temp 2 D Yes EMG1 E Yes Length of Epoch (calculated): EMG2 F Yes HH:MM:SS 00:01:00 Number of Epochs: HH:MM:SS 00:30:00 30 EMG3 EMG4 Restore Defaults: EMG5 No EMG6 SCL1 Save Settings as Defaults: H Yes No Page 77 Bio Integrator Plus User Guide SCL2 Ppg G Yes Resp 1 Done Resp 2 The default settings are shown in the above illustration. You may change them to suit your needs as follows. Channel Your encoder requires that channel A and channel B be dedicated to EEG. The biosystem assumes channel A will be used on the left brain and channel B will be used on the right brain. The EEG in the Bio Integrator Plus has been optimized to make it easy to study and feed back right-left brain function. You may, however, choose to place the sensors for channel A or B wherever you want to on the skull. Note: The sensor for EEG1 must be plugged into channel A on the encoder and the sensor for EEG2 must be plugged into channel B.You may assign channels C, D, E, F, G, or H to any body measure. Record Virtual In order to record data for Virtual Session Playback, you need to turn it on in the Initialization Choices menu. When you turn it on for one measure, you turn it on for all initialized measures by default. Because virtual session data produces relatively large files, the default is Off, and you must turn it on if you want to record virtual data. If you want to keep it on all the time, be sure to select Yes for "Save Settings as Defaults" on the Initialization Choices menu. Recording Parameters Length of Session: Enter the length of time you want to record during this session, in hours, minutes, and seconds. Number of Epochs: This determines the number of data points you collect during the session. You can choose between 1 and 300 data points. For most sessions, we recommend Page 78 Bio Integrator Plus User Guide collecting a point of data for each minute of the session. The number of epochs you choose influences the size of the data record--the more epochs, the larger the record. Note: The Bio Integrator Plus will either accept your input for length of session and number of epochs, or (if you choose an unusual input value), the program will round up or round down the value in order to establish a proper relationship between length of session and number of epochs. Tip: In many cases, one epoch per minute is a good choice. For example, if you set a 30-minute session, you may want 30 epochs. This has the advantage of presenting your data inReview a Session in a way that does not overwhelm the client with too many data points. Length of Epoch (Calculated): This automatic feature was added so that you may know the relationship between the number of your epochs and the length of the session. Restore Defaults: If you choose to restore the defaults, you will go back to previous initialization choices and lose the information you have just entered in each field. You might choose to do this when you aren't sure that you have entered the information you really want, and want to start over. Or, you may choose to restore the defaults after you have used an unusual configuration of settings (e.g., when you have used a different number of epochs to accommodate a late client, and don't want to keep this arrangement for any other clients). Save Settings as Defaults: You may choose to save these initialization choices as defaults. Note: Even if you don't save your new choices as defaults, they will serve as settings for all clients you see until you quit thebiosystem, make more changes, or choose to restore defaults. Done: When Done information box is highlighted, press <ENTER> to return to the Bio Integrator Plus Main Menu. Quitting the Program If you want to quit the Bio Integrator Plus program, highlight Quit at the Bio Integrator Plus Main Menu and press <ENTER>. Chapter 5 Managing Files Page 79 Bio Integrator Plus User Guide Editing Information on Clients Editing client information is as simple as highlighting the client's name in Begin a Session or Review a Session, pressing <ENTER>, and then pressing F7 when Done is highlighted to get into the client information field you want to edit. To erase information, place your cursor at the beginning of the word or line you want to erase and press the "Delete" key on the keyboard. Then type in the new information. In order for the program to recognize the changes you have made, you need to finish your editing, and press F8 until the cursor comes back around to the name of the client on the client list. Note: While in general we discourage changing the first, middle, or last names of your client, it is possible to do so. If you choose to change the name of a client, the program will accept this change and re-alphabetize the client list. However, it will not re-name the subdirectory in which your client's data is saved or the data files themselves. This could be confusing if you are browsing through subdirectories, only to discover that the client file has one name (set of initials) and its subdirectory has another name (set of initials). Deleting Client Files We recommend that you periodically delete client files from the Bio Integrator Plus if you don't need them any more. This helps keep the client data base file smaller and more efficient, which will give you faster access to post-session data. You can delete a client file by highlighting the client's name in Begin a Session, Review a Session, or Longitudinal Review and pressing Control D. A pop-up box will appear on the screen and warn you that you are about to irreversibly delete the client's name and data from the hard drive. So be sure this is what you want to do. If you wish to save a client's data somewhere else before deleting it from the Bio Integrator Plus, you will need a utility such as ZTree or Windows Explorer to copy your data files to some other location on the hard drive or other backup medium. If you wish to review data with the Bio Integrator Plus after you have saved it elsewhere but deleted it from the Bio Integrator Plus, here's a strategy that is a bit cumbersome but functional: Go into the Bio Integrator Plus Review a Session menu. Let's say you want to review the data for Mary Jane Smith that was previously deleted. Create a client with the same name: first name Mary, middle name Jane, and last name Smith. Doing this creates a subdirectory Page 80 Bio Integrator Plus User Guide called MJS_001 (just like the one you deleted). Quit the Bio Integrator Plus and copy your data files to this subdirectory from wherever they were, using a file utility such as Windows Explorer. Then restart the Bio Integrator Plus, go to Review a Session, and highlight the name Mary Jane Smith. Pressing the <ENTER> key takes you to the Done field; press <ENTER> again and your file(s) should appear. Highlight the one you want to review and press <ENTER>. Your data should appear on the screen and you can review and print as you normally would. The program will not keep track of the session count for you after reinstalling the data files. If, for example, Mary Jane Smith returns for more training at a later date, go toBegin a Session, highlight New Client and type in her name again. This will set up a new subdirectory tree for her new sessions; you cannot merge these new sessions with the old ones that you took off the Bio Integrator Plus and put back on to review. Note: There is an exception to this procedure. If you have started another client with the same initials (in this case, MJS) after you deleted the data originally, the program will create a directory called MJS_002 for your new data (if you already had this other client with the same initials when you deleted the data originally, the name MJS_001 would be available and the program would assign it to your client again). To avoid big problems,do not copy your data into a directory that already has files; find the directory with the right initials and no files before copying your data. Note:: If you think that there are clients you may wish to keep for later review, or who may return for more training, don't delete them from the Bio Integrator Plus unless you want to go through all the rigamarole described above. Deleting Client Images After a while, you may collect more captured images than you need. Your first step is to go to Review a Session and select the client whose images you want to delete. Choose any session. When you have the session loaded, simply press the "Print Screen" key on your keyboard, and arrow down to Print Captured Screen Images. Press <ENTER>. You will see a menu that lists the various images you have captured. You can arrow through these images and see each displayed on the color monitor. When you find the one you wish to delete, press Control D. File Sizes ASC files contain data recorded in terms of epochs. ASC file sizes vary according to whether you have EEG enabled, and how many epochs you have chosen. The size of the file is reported in Review a Session when you go to pick a client's session. For example, with EEG and the body measures enabled, a standard session comprised of 30 epochs will come to approximately 241,000 bytes. For the body measures alone, this will be only 6,000 Page 81 Bio Integrator Plus User Guide bytes. If you were to use 300 epochs with EEG enabled, this would be 2,275,000 bytes. The file gets bigger or smaller depending on how many epochs you choose, not on the length of the session. The reason that EEG adds so much to the size of a file is that the Bio Integrator Plus software supports high-resolution EEG data collection. If you are not using EEG, be sure to turn it off in the Initialization Choices menu. However, the size of virtual files (VRT data) depends on the actual length of the session, not on the number of epochs in the session. The ASC file for a 30-minute, 30-epoch session is 241,000, and the VRT file for that session is 1,873,000. However, the ASC file for a 90-minute, 30-epoch session remains 241,000, while the VRT size increases threefold to 5,600,000 because the session was three times as long. Note: The Bio Integrator Plus saves all the virtual data in memory and at the end of the session writes it to the hard drive. What this means to you is that the more memory you have, the longer the virtual file you can record. So for example, if you only have 16 megabytes of RAM, we recommend that you record no more than 30 minutes of virtual data for any one session. With 32 megs, you could record approximately 4.5 hours of virtual data, assuming you were using 30 epochs. About Client Directories You start a new client in Begin a Session by giving that client a name (you can do this in Review a Session and Longitudinal Review as well, but we suggest that you don't since you don't want to get confused later on when you find you don't have any data yet). When you start a new client, the Bio Integrator Plus automatically uses the initials from the first, middle, and last names to create a directory for that client. For example, if the person's name were Mary Jo Smith, a directory would be created with the name MJS_001. If you had another client with the name Margaret Jane Seymour, the program would create a directory named MJS_002. In each directory resides your beloved data. Data files are named in a somewhat similar way. Each session that you record will be saved in a file. In the case of the first session for Mary Jo Smith, the file name will be MJS001.ASC. Example of Bio Integrator Plus directory and subdirectories: Program Directory C:\biointer Data subdirectory sew_0001 Data subdirectory kow_0001 Data subdirectory mjs_0001 Page 82 Bio Integrator Plus User Guide Data subdirectory mjs_0002 Importing Captured Images and Note Pad In some cases, you may wish to import a captured image file or Note Pad file into a word processor or other program. The captured images are encoded in a graphical format, a PCX file, that most word processors or graphics programs can read. You may wish to import a captured image into a word processor document such as a report or clinical article, or send one over the Internet to a colleague. You will find your images in your client's directory. For example, if your client's name is Mary Alice Smith, you would find her directory name and the image you captured in real time under the main BIOINTER directory: C:\BIOINTER\MAS_0001\001R001.PCX The following examples will help you find captured images in a client's directory from real time, review a session, longitudinal review, and virtual session playback. The model below assumes that all the images were collected in session 1. Real time screen captures will look like the following: 001R001.PCX, 001R002.PCX, 001R003.PCX Review a session screen captures will look like the following: 001P004.PCX, 001P005.PCX, 001P006.PCX Longitudinal data screen captures will look like the following: 000L001.PCX, 000L002.PCX, 000L003.PCX Virtual session playback screen captures will look like the following: 001V001.PCX, 001V002.PCX, 001V003.PCX The first image you captured while reviewing a session would be identified as 001P001.PCX. The first image you captured in longitudinal review would be identified as 001L001.PCX. The assumption above is that this was the first image captured in session one. You will find it easy to locate the image you want in the Print Captured Screen Images menu and jot down the relevant information about session number, image number, date, and time. Then you can select the correct file from your client's directory. Page 83 Bio Integrator Plus User Guide Like the captured image, the Note Pad is stored in the client's directory. This file is saved in an ASCII format, and may be imported into any word processor. You may want to tell the word processor to import ASCII and not its default file type. The Note Pad is saved as NOTE_PAD.TXT. Therefore, most word processors will be savvy enough to import this file as a text file. Do not try to save the Note Pad file after opening it in your word processor, as it may put incorrect formatting information into this file and make it so the Bio Integrator cannot read it. Exporting ASCII Files When you need to export your physiological data for post-session processing, perhaps for research purposes, the Bio Integrator Plus is here to serve. You can choose to convert all of your data into ASCII files, which can then be imported into a spreadsheet program, etc. Ordinarily, this isn't necessary, since the Bio Integrator Plus's data management system is very powerful and should fulfill most of your needs. However, you can convert your data to ASCII as follows: In Review a Session, choose the client whose data you want to convert. Press <ENTER> when the name you want is highlighted, and press <ENTER> again when the Done field is highlighted. Then highlight the session with the data you want to convert and press <ENTER>. The data will appear on the color monitor. Press the "Print Screen" key on your keyboard and the Print Menu will appear. Use the arrow key to move to ASCII File Options. You may choose which files to convert by scrolling through the following list: Write Numeric Body Data Write Numeric EEG Summary Power Percent Power Amplitude Synchrony Artifact Write Numeric EEG Data Page 84 Bio Integrator Plus User Guide Highlight the data you want to convert and press <ENTER>. This will convert and export the data you have highlighted for this session into the ASCII format. When you want to make use of this data, go to the client's subdirectory and find the client's ASCII files. The following extensions are used: .BOD (body measures) .POW (EEG power) .PER (EEG percent power) .AMP (EEG amplitude) .SYN (EEG synchrony) .ART (EEG artifact) .EEG (EEG high-resolution data) Depending on the speed of your computer and the number of epochs in this file, this file may take 5-30 seconds to save to disk. Backing Up Your Data From time to time, it is a good idea to back up all the data on your computer. Traditionally, this is accomplished with various after-market backup utilities. Depending on how much you value your data, you may wish to back up your hard drive at weekly or monthly intervals. The current hardware/software solutions that we think are nifty for this purpose are CD burners, ZIP drives (100MB, 250MB, or 750MB), JAZ drives (2GB), ORB drives (2.2GB), magneto optical disk (600MB-4.2GB) backups, or external hard drives. Chapter 6 The Physiology of Biofeedback: Hooking Up the Sensors Page 85 Bio Integrator Plus User Guide Much has been written regarding placement of sensors for maximum effectiveness in training. The following paragraphs offer a brief overview of the physiology of biofeedback and the protocol for sensor attachment, as well as suggestions for placement. Temperature How Temperature Is Measured The temperature modality indicates the contraction or relaxation of the smooth muscles surrounding the blood vessels, which determine how much blood reaches the fingertips. Temperature is most frequently measured by sensors placed on the palmar surface of the fingers because of its high sensitivity to psychophysiological changes. The temperature sensor (thermistor) is a special resistor that changes electrical value in relation to temperature changes. As the sensor heats, its electrical resistance decreases, and the temperature reading rises. Temperature readings are influenced by size of sensor, location of sensor, and how the sensor is attached to the skin. When the smooth muscles are contracted (tense), the temperature is cooler because less blood reaches the fingers. Temperature changes as a function of the amount of blood perfusing the tissue. The arterioles supplying blood to the peripheral tissues are surrounded by smooth muscles that are innervated by the sympathetic nervous system. When sympathetically aroused, the muscles constrict, causing vasoconstriction and reducing blood flow to peripheral tissues. We experience this coldness in our hands when we are stressed--for example, when going to a job interview and shaking hands with a prospective boss. It is not uncommon for people's temperature readings to be between 70 and 80 degrees Fahrenheit, nor is it uncommon to see a difference of five or ten degrees between right and left hand measures. There is a variety of points on the palmar surface where the temperature sensors may be placed. Most clinicians recommend attaching the sensor to the middle or ring finger, either the fingertip or the second phalange, since these fingers are often considered to be good "barometers" of temperature of the entire hand. Training is most often begun on the client's dominant hand, but it is worthwhile to explore temperature training of both hands to determine a preference for one or the other. Note: The Bio Integrator Plus is capable of measuring two channels of temperature, and we encourage you to do so. One reason to consider using two channels in your training sessions is that it is not uncommon to see substantial differences between right and left hands. For example, one hand might be 90 degrees and the other might be eighty degrees. In addition, the tendency toward a higher or lower temperature can shift from one hand to the other. Hookup Procedures Page 86 Bio Integrator Plus User Guide Take the tip of the temperature sensor and attach it firmly but not too tightly with tape to the palmar surface of the chosen finger(s) of either or both hands. Plug the sensor lead into the front panel of the encoder in one of the jacks marked C, D, E, F, G, or H. Note: You will need to tell the Bio Integrator Plus software in theInitialization Choices menu which jack you have chosen. The default settings for Temp1 and Temp2 are channels C and D, respectively. Wait one or two minutes for the thermistor to stabilize before proceeding further, so that the sensor may make an initial adaptation between room temperature and skin temperature. Seeing Your Measure Onscreen Once the program is up and running, go to Video Graph Selections, down arrow to Graph Arrangements, press <ENTER>, and highlight Left Temperature or Right Temperature, depending on which one you are hooked up to. Press <ENTER> and your temperature graph will be on screen. The system boots up with Left Temperature as the default graph. Artifacts Physiology-based artifacts: Drugs (i.e., caffeine, alcohol) cause vasoconstriction or vasodilation . Acute situational stress (such as being late for an appointment) causes vasoconstriction. Environmental artifacts: Cold hands due to client being in a cold environment for a long time give unrealistic readings. Tape applied too tightly to the finger inhibits blood circulation. Sensor applied too loosely fails to relay temperature information reliably. Breeze blowing across client's hand lowers ambient temperature. Hand placed palm down on the leg causes a tenting effect between the finger being measured and the leg. Instrumentation artifacts: Page 87 Bio Integrator Plus User Guide Low battery level in encoder causes unreliable readings. The sensor or leads are defective or broken. The sensor is plugged into the wrong encoder jack. Tip: The sample roll of Coban self-adhesive tape enclosed with the Bio Integrator Plus system has been found at BRI to have several advantages: it is faster to apply, it breathes (thus reducing the tenting effect), it stretches as the finger diameter changes due to decrease and increase in blood flow, and the two-inch width holds the temperature sensor nicely in place. This last quality is especially helpful when training clients who "talk with their hands." Caution is advised when applying any kind of tape; it is possible to place the tape too loosely or too tightly. Overly loose placement will result in temperature variations that are in part due to the sensor coming in contact and losing contact with the surface of the skin. Overly tight placement will result in constricting blood flow to the finger (the tourniquet effect), making it difficult to raise the temperature. If the client reports a pulsing sensation in the finger, chances are your tape is too tight. Electromyograph How EMG Is Measured Muscle activity is measured by the EMG (electromyograph), which detects the electrical activity occurring within muscles, such as the trapezius (shoulder) and anterior temporalis (jaw and scalp) muscles. The EMG sensors measure the electromyographic activity of a muscle (the electrical activity produced by a muscle when it is being contracted). The microvolt level of EMG is directly proportional to muscle contraction. However, EMG readings are affected by four variables: size of sensor, distance between sensors, the size of the muscle being monitored (that is, the number of motor neurons in proximity to the sensor), and the bandwidth of the EMG amplifier. The minute signal emitted by the muscle is amplified and sent via the encoder and interface to the Bio Integrator Plus software where it is diplayed. Common locations for EMG placement are: temporalis, trapezius, forearms, lower and mid-back, calf, and masseter muscle. Muscle tension can indicate stress; for example, it is common for people to react to the stress of anger by clenching their teeth and generally tensing up. Hookup Procedures Page 88 Bio Integrator Plus User Guide First clean the skin at the sites where the sensors will be applied by rubbing thoroughly but gently with an alcohol prep pad (refer to information on sensors presented below to see if this is necessary). EMG sensors can be placed at any muscle site you choose, and you may use a variety of sensor types. In general, EMG sensors fall into four categories: pre-gelled self-adhering sensors, self-adhering sensors that need gel, post-style sensors typically used for muscle scanning that do not use gel, and sensors that are neither self-adhering nor pre-gelled, typically used under a headband (for part numbers, see Appendix H: Supplies). There are various strategies for hooking up EMG to various muscle sites. For example, a sample hookup might consist of pre-gelled self-adhering sensors attached to the shoulder muscles. The sensors for the jaw and scalp (temporalis) placement, small silver disks held in place by an elastic headband, are dabbed with gel and placed on the outer forehead. Note: The EMG amplifier has three connection points that require snap-style sensors or leads. You may recognize this amplifier (and distinguish it from the EEG amplifier) by the label on the back that says "EMG" and the fact that theEMG amplifier is twice as thick as the EEG amplifier. Note: EMG amplifiers are traditionally referred to as having two active connectors and a ground connector. The active connectors are at the top two corners of the triangular amplifier; the ground connector (bottom) is nearest to the wire extending from the amplifier to the encoder. The two active connectors are where you attach the sensors or the sensor leads for measuringEMG. The ground connector is where you attach the sensor or lead that provides a common ground between the person and the encoder to insure an accurate measure. Typically, you apply this sensor adjacent to the application sites of your two active sensors. However, if necessary, it may be applied some distance away from the active sensors.Under no circumstances should you attach the ground (or any other sensor or lead) to anything but the person you are measuring. The EMG amplifier (see label on amplifier ) can only be set to two positions. This is done by setting the switch on the amplifier itself: Wide bandwidth: 20-500 Hz , 0-400 µV range. This is the top switch position on the amplifier. Narrow bandwidth: 100-200 Hz , 0-400 µV range. This is thebottom switch position on the amplifier. Plug the amplifier into the front panel of the encoder in one of the jacks marked C, D, E, F, G, or H. Note: You will need to tell the Bio Integrator Plus software in theInitialization Choices menu which jack you have chosen. The default settings for EMG1 and EMG2 are channels E and F, respectively. If you are using any other EMG amplifiers, repeat this procedure for each, using other Page 89 Bio Integrator Plus User Guide channels (except A or B). Seeing Your Measure Onscreen Once the program is up and running, go to Video Graph Selections, down arrow to Graph Arrangements, press <ENTER>, and highlight EMG1 or EMG2, depending on which one you are hooked up to. Press <ENTER> and your EMG graph will be on screen. Artifacts Physiology-based artifacts: Drugs such as caffeine cause tense and/or spastic muscles; drugs such as Valium, Librium, and alcohol cause lowering of muscle activity. EKG artifact causes pulsing in EMG signal. Environmental artifacts: 60-cycle interference sources (such as fluorescent lights, switching equipment in walls or under floors, drills, etc.) cause unreliable measures, typically higher values. Instrumentation-related artifacts: Sensor placed insecurely on skin surface causes unreliable measures, typically higher values. Excessive application of gel causes bridging between sensors, yielding unreliable measures. Low battery level in encoder causes unreliable measures. The sensor or leads are defective or broken. The sensor is plugged into the wrong encoder jack. Note: Be careful when applying gel to sensors--bridging may result if gel is smeared between two sensors, resulting in false measures. Bridging typically occurs between two sensors when an excessive amount of gel has been applied, and tends to produce unrealistically low measures. Tip: On occasion, you may see heart beat artifact in yourEMG signal. There are some things you can do to minimize this effect. Make sure yourEMG is set to the narrow band (100 - 200 Hz), minimize the distance between the two sensor placements, and make sure that you have prepped the skin well before applying the sensors. You may also find it useful to add a step or two of smoothing to the Page 90 Bio Integrator Plus User Guide measure; this will tend to smooth out the bumps caused by the heart beat. Bridging may also occur among sensors beneath a headband, when gel has smeared on the skin surface or on the headband itself. When using solid silver/silver-chloride disks for both EEG and EMG on the head, you may run low on surface area around the forehead. Attempting to place too many sensors (disks) in this area can result in bridging of gel between sensors and consequent inacurrate measures. Your solution for this is to watch how much gel you place on your sensors. Calibrating EMG Amplifiers The Bio Integrator Plus includes a strategy for calibrating your EMG amplifiers. It is simple to do. Choose the EMG amplifier you wish to calibrate. Go to Begin a Session, choose any client name and begin a session. (You don't need to have a real client present, and you don't need to record any data for this procedure.) Once you have begun your session, go to Video Graphics Feedback Parameters, highlight EMG1 and cursor across to the Range column. Place the EMG Zeroing Cable in the top of the EMG1 amplifier. Observe the current value. In general, it will be either a little above or a little below zero, e.g., .7 or -.7. Next, press Alt Z, wait about 5 seconds, and the live numeric (current value) should go to zero. (When you take the zeroing cable out, the EMG numbers will probably go back to about 400. This is normal, and nothing to worry about. It's okay.) Repeat this process with the other EMG amplifiers you have initialized for the Bio Integrator Plus, plugging each into its separate channel. For example, plug the second EMG channel you want to calibrate into jack F, and then place the cursor on the measure EMG2, and proceed as above. Note: We recommend that you initially calibrate yourEMG amplifiers shortly after you get your system up and running. We suggest that your perform this calibration once a year or so thereafter. If you are conducting research, you may want to calibrate before you carry out an experiment. Electrodermal Activity How EDA Is Measured Electrodermal activity (EDA) can be measured in two ways: SCL (skin conductance level) and BSR (basal skin response). SCL and BSR are measures of activity of the eccrine glands. Eccrine activity is controlled by the sympathetic nervous system. SCL and BSR readings are influenced by three variables: size of sensor, number of glands under the sensor, and size of skin pores. Page 91 Bio Integrator Plus User Guide Sweat glands secrete a salty solution that conducts electricity when the sympathetic nervous system is aroused in response to stress or anxiety-producing stimuli. Sweat gland activity increases the skin's capacity to conduct the current passing across it, and changes in EDA reflect changes in the level of arousal of the sympathetic nervous system. Most people are familiar with having cold, clammy hands under stressful circumstances, such as meeting new people or having to perform before an audience. The coldness comes from constriction of the smooth muscles surrounding the blood vessels (measured by Temp), while the dampness is caused by eccrine gland activity. To measure EDA, a minute voltage is applied to the skin between two electrodes and the skin's resestance is measured. Note: The Bio Integrator Plus includes two measures forEDA: SCL, measured in micromhos (units of conductance), and BSR, measured in kilohms (units of resistance). By nature,SCL feedback is most responsive when the person is highly aroused inelectrodermal activity, for example, 15 to 30 micromhos. However, people are usually in the range of .5 to 10micromhos. This is problematic because it causes theSCL measure to appear somewhat lethargic and uninteresting in feedback.BSR feedback, on the other hand, is most responsive between .5 and 10micromhos (2,000,000 to 100,000 ohms), and is therefore more interesting in feedback. AtBRI, we don't favor looking atEDA using micromhos as units of measure (SCL). SCL was included in the Bio Integrator Plus primarily for those who may be most familiar with it or have some peculiar preference for using it. We encourage you to try out BSR, and believe that you will find it useful for feedback. Hookup Procedures EDA sensors are attached with Velcro bands to the first and second fingers of the hand. Wrap the sensor bands snugly around each of the two fingertips on the same hand with the sensors in contact with the fingerpads. If a pulsation is felt, loosen the bands. For clients with ultra dry hands, you may find it better to apply a small dab of conductive gel to the sensors before placing them on the finger. A common range for this measure is between .5 and 10 micromhos. Plug the attachment cable of this sensor into the front panel of the encoder in one of the jacks marked C, D, E, F, G, or H. Note: You will need to tell the Bio Integrator Plus software in the Initialization Choices menu which jack you have chosen. The default setting forEDA is SCL1, channel H Seeing Your Measure Onscreen Once the program is up and running, go to Video Graph Selections, down arrow to Graph Arrangements, press <ENTER>, and highlight SCL1. Press <ENTER> and your SCL graph will be on screen. Do the same if you wish to see BSR1. Page 92 Bio Integrator Plus User Guide Artifacts Physiology-based artifacts: Medications can cause either increased or reduced EDA, depending on whether they cause increased arousal or reduction of the sympathetic nervous system. If a client were to come to a session running late, he or she might have unusually active electrodermal levels. If the person has very cool hands, this will tend to minimize EDA. Environmental artifacts: Client has recently washed hands and failed to dry them completely, resulting in higher EDA. If the room is too hot, this will tend to increase EDA. Instrumentation-related artifacts: Sensors are placed on the finger too loosely, resulting in unrealistically varied and generally lower readings. Low battery level in encoder causes unreliable measures. The sensor or leads are defective or broken. The sensor is plugged into the wrong encoder jack. ( part of the Tip: Sensors are usually applied so that the metal disk is placed upon the flatpalmar) finger. You may want to turn your sensor slightly to the side of the finger so that the metal disk is in contact with the more rounded part of the finger; this will tend to improve sensor-to-skin contact and produce more reliable readings. Heart Rate, PPG and Heart Rate Spectrum How Heart Rate Is Measured Heart rate is measured in beats per minute. Faster heart rates are often caused by stress; for example, our hearts may race and pound when we are afraid. Other kinds of stress, such as depression, may result in lower heart rates. The Bio Integrator Plus measures heart rate by photoplethysmography, and provides the user with a measure called PPG Page 93 Bio Integrator Plus User Guide (photoplethysmograph). Photoplethysmography is the process of applying a light source and light sensor to an appendage such as a finger and measuring the light reflected by the skin. At each contraction of the heart, blood is forced through the peripheral vessels, producing engorgement of the vessels under the light source, and thereby modifying the amount of light reflected to the photosensor. The resulting pressure waveform is monitored and displayed as Raw PPG in the Bio Integrator. The following measures are derived from PPG: Heart Rate Heart Rate Spectrum Blood Volume Pulse (BVP) Blood Volume (BV) RSA Amplitude Note: The following definitions are meant to give you a useful way to think about and understand the cardiovascular measures the Bio Integrator provides. In order to provide sophisticated and reliable measures, we employ substantially more complex calculations than the definitions below indicate. Heart Rate is derived from the time elapsing between each peak of the PPG wave. Blood volume pulse ( BVP) is the difference between the valley and peak of the PPG wave. Blood volume (BV) is a calculation that creates a measure that is proportional to the area under the curve of the PPG wave. RSA Amplitude is the difference between the valley and the peak of the RSA wave, divided by the average heart rate within a breath cycle. Heart Rate Spectrum is calculated by doing a statistical analysis of heart rate variability over a 40-second period. The displays show 25 individual frequency bins, from .02 Hz to .5 Hz. They are broken up into four color bands. A spectral display shows frequency distribution in relation to time and a particular variable. Each color gradient represents a frequency bin that is .02 Hz wide. The entire display is updated after each heartbeat. The heart rate spectrum display will animate only as fast as the individual's heart is beating. Power spectrum analysis teases apart the heartbeat time series into its component waveforms. These are waves riding on other waves, sinusoids of varying amplitudes and Page 94 Bio Integrator Plus User Guide phase. Once they're isolated from the time series and then grouped together according to their own frequency, we display them in order to identify the oscillators that make up the final waveform. From the component waveforms, a power spectrum is displayed with high peaks and low peaks at different frequencies reflecting the relative energy of each component. Four main oscillatory systems can be recognized in our power spectrum analysis of heart rate variability: The respiratory sinus arrhythmia (RSA) The mid-frequency wave (the Mayer wave) A 25-second period thermoregulatory oscillator A renin-angiotensin kidney function wave w/ 25-sec. period overlapping the thermoregulatory wave Note: It takes 40 seconds of valid PPG data to collect enough heart beats to create meaningful heart rate spectrum data/displays. We recommend waiting at least this much time before starting to record your session. The great value of the power spectrum biofeedback methods is that it shows clearly the presence of slow wave activity in the heart rate variability (HRV) pattern--something hard to see in the beat-to-beat trace because it takes so many beats over multiple breath cycles to play out. The Bio Integrator shows this new feature in real time through four different displays: Power Spectrum .02hz - .3hz Power Spectrum Waterfall .02hz - .3hz Power Spectrum Histogram .02hz - .3hz Power Spectrum Extended .02hz to .5hz While you are looking at your power spectrum in real time, you can also view a whole set of new measures and displays as well, including the following: Heart Rate PPG Blood Volume Pulse ( BVP) Blood Volume (BV) RSA Amplitude Respiration Rate Two Channels Raw Respiration You can also look at virtually any relationship among heart rate, PPG, heart rate spectrum, Page 95 Bio Integrator Plus User Guide BVP, BV, RSA amplitude, respiration rate, and either channel of respiration through the 40 cardiovascular/respiration graphs we have built into the system. We have organized these graphs according to the nine measures, so you can easily select graphs showing the combinations of measures that interest you. For example, you could view a single graph showing Heart Rate, TempL & TempR; or Heart Rate, Raw Resp 1 & Raw Resp 2; or Heart Rate, Raw PPG & Blood Volume; or Blood Volume, Raw PPG & Raw Resp 1; or Raw Resp 1 & Raw Resp 2. You can view these graphs alone, or in powerful combinations in two-per-screen or four-per-screen displays. Hookup Procedures Place the sensor onto the finger pad with the light-emitting window in contact with the skin. Wrap elastic tape (such as the two-inch Coban tape included with the Bio Integrator Plus) around the finger and sensor, using only a light pressure. Too much pressure will result in a throbbing sensation. If this occurs, loosen the elastic slightly. Plug the attachment cable of this sensor into the front panel of the encoder in one of the jacks marked C, D, E, F, G, or H. Note: You will need to tell the Bio Integrator Plus software in theInitialization Choices menu which jack you have chosen. The default setting for PPG is channel G Seeing Your Measure Onscreen Once the program is up and running, go to Video Graph Selections, down arrow to Graph Arrangements, press <ENTER>, and highlight Heart Rate. Press <ENTER> and your heart rate graph will be on screen. (See "Tip" below for important information on checking your PPG wave.) Artifacts Physiology-based artifacts: Heart problems such as atrial flutter, tachycardia, and other disruptions of heart rhythm may make accurate measure of heart rate difficult. Extremely poor peripheral circulation may make it difficult to calculate heart rate accurately. Shaking due to tremors associated with various neurological disorders may interfere with heart rate measurement. Environmental artifacts: Page 96 Bio Integrator Plus User Guide If external light is present between the sensor and the finger, readings may be unreliable. The training room is too cold, causing the client to have cold hands and making it difficult to measure heart rate. Instrumentation-related artifacts: If the sensor is not placed securely on the palmar surface of the finger, accurate calculation of heart rate and PPG will be difficult. If the client moves his or her hands, the sensor may be moved or dislodged, causing inaccurate readings. Low battery level in encoder causes unreliable measures. The sensor or leads are defective or broken. The sensor is plugged into the wrong encoder jack. Tip: Choosing one of the larger fingers such as the index, second finger or thumb will produce a better reading. When you get ready to run a session, it isvery important to look at the Raw PPG graph to assess whether or not you have a proper hookup. You should see a regular waveform. The difference between thepeak and the valley of the waveform should be 100 units or more. If you do not see this, check that the sensor is placed securely on the hand and plugged into the encoder. You may need to move the sensor down somewhat, or to another finger or thumb, if you don't see a difference of 100 units or more between peak and valley. The amplitude of PPG as seen on the graphical display will tend to get larger and larger as the client's hands become warmer during the session. It will also tend to move down as the client breathes in and go up as the client exhales. This is particularly true if the person is breathing diaphragmatically. RSA Respiration Sinus Arrythmia (RSA) is a pattern that may be observed on a real-time display, reflecting the relationship between heart rate and respiration. When a person is breathing properly (into the lower, middle, and upper chest, in that sequence), the heart rate will increase by approximately 10 beats per minute during inhalation and decrease approximately 10 beats per minute during exhalation. To create this pattern, the client will generally have to breathe slowly, in the range of four to eight breaths per minute. The value of RSA training is that it provides the opportunity for a client to learn a relaxation technique that is highly portable and can be developed to a fine art. To try this out, place a heart rate fill graph on a full screen display. Hook yourself up to Page 97 Bio Integrator Plus User Guide measure heart rate. Set the range for heart rate to accommodate the data as they travel across the screen. Next, breathe slowly and deeply (diaphragmatically). You should see your stomach rise and fall with each breath. When respiration and heart rate are properly coordinated, you will see heart rate rise as you slowly breathe in, and fall as you slowly exhale. With practice, it is possible to achieve a strong correlation between inhalation and increased heart rate and exhalation and decreased heart rate. It should be noted that it is not uncommon for clients to find this training initially difficult. However, the rewards are quite substantial, so we encourage you to encourage them to stick to it and reap the rewards. Tip: As a clinician, you will find it useful to hook yourself up and teach yourself how to create the pattern described above. We have found that becoming proficient in this technique on a personal level has substantially enhanced our ability to teach it to our clients. The time required to become proficient in diaphragmatic breathing/RSA training varies widely. Some clients are "naturals" and may become reasonably proficient after a few exposures to this training technique in your office, particularly if they incorporate it into their home practice. However, most people will find this training to be a challenge and may require a great deal of practice during sessions and out of the office to become proficient. Respiration How Respiration Is Measured Respiration may be measured in many ways, depending on the goals of the clinician. At BRI, we train for a proper breathing pattern with a mixture of shoulder muscle EMG and heart rate. This forms a very powerful matrix of measures that allows us to track several important variables while providing a sophisticated technique for breath training. The training is aimed at teaching clients how to coordinate heart rate itself, the shape of the real-time heart rate wave, skeletal muscle tension involved in the chest and shoulders, and the relationship of the shoulder EMG wave form to the heart rate wave form (stated briefly, this is our RSA training technique). Respiration may also be measured and observed by placing a respiration strain gauge around the client's chest in the diaphragm or thoracic region. One may select the Raw Respiration graph and observe a waveform that reflects the movement of the chest. This movement is measured and scaled in arbitrary units that typically range from 2500 to 4000. Hookup Procedures Page 98 Bio Integrator Plus User Guide There are two general placements for the respiration gauge. For teaching diaphragmatic breathing, place the sensor over the stomach; for upper thoracic monitoring, place the sensor just below the armpits (above the breasts). Be careful that the respiration gauge is neither too loose nor too tight--it should be comfortable for the client without sliding down from its placement. Plug the sensor into the front panel of the encoder in one of the jacks marked C, D, E, F, G, or H. Note: You may need to tell the Bio Integrator Plus software in theInitialization Choices menu which jack you have chosen. Seeing Your Measure Onscreen Once the program is up and running, go to Video Graph Selections, down arrow to Graph Arrangements, press <ENTER>, and highlight Raw Respiration. Press <ENTER> and your raw respiration graph will be on screen. Artifacts Physiology-based artifacts: Excessive muscle tension in the chest, shoulder, and stomach inhibits the display of respiration wave. Stimulants (such as coffee or other drugs) may cause faster respiration. Environmental artifacts: The client's chair impedes the function of the respiration gauge. Instrumentation-based artifacts: Respiration gauge is too tight or too loose, resulting in unreliable measures. Low battery level in encoder causes unreliable measures. The sensor or leads are defective or broken. The sensor is plugged into the wrong encoder jack. EEG Page 99 Bio Integrator Plus User Guide How EEG Is Measured The human brain produces a continuous output of minute electrical signals, created by neuronal activity. EEG readings represent the neuronal changes that occur beneath the scalp at the cortex level. These signals are so weak that they ares measured in microvolts, or millionths of a volt. To detect and record these signals, they must first be picked up by electrodes attached to the surface of the scalp and then amplified many thousands of times before they can be analyzed. If these amplified signals are shown by an oscilloscope, the display will appear as a continuous wave of varying frequency and amplitude, and this display is called an electroencephalogram, or EEG. The number of cycles of EEG activity occurring within a given time interval is called the frequency and is measured in Hertz (Hz), or cycles per second. The greater number of cycles per second, the higher the frequency. As the EEG is a rather complex electrical waveform, at any given instant it may exhibit several frequencies simultaneously. The strongest of these, i.e., the one exhibiting the highest amplitude, is called the dominant frequency. Amplitude: Amplitude refers to the strength or intensity of the EEG, and is measured in microvolts, or millionths of a volt. Visually, amplitude corresponds to the height of the EEG waveform (oscilloscope) measured from peak to peak. EEG activity of consistently low amplitudes is sometimes called asynchronous EEG activity. EEG activity of consistently high amplitudes is sometimes called synchronous EEG activity. EEG is generally thought of in terms of several bandwidths: delta, theta, alpha, beta, and gamma. In general, the overall purpose of EEG training is to develop range of motion among bandwidths, so that the client knows what each bandwidth feels like and how to use each state for its characteristic benefits. Speaking very generally, beta and gamma are useful for directed activity and getting things done; alpha is useful in situations where relaxed vigilance is called for (such as meditation); and theta is useful for creative, day-dreamy generation of imagery (theta is often called the gateway to the unconscious). Delta is a very slow rhythm associated with deep sleep. The default settings for EEG in the Bio Integrator Plus are: beta: 12.1 to 40 Hz alpha: 7.4 to 12.1 Hz theta: 3.5 to 7.4 Hz custom: 3.5 to 9 Hz Page 100 Bio Integrator Plus User Guide You may set your own bandwidth frequency ranges in the EEG F4 menu (EEG Feedback Parameters). The following six measures are available in EEG: Power Percent Power Amplitude Synchrony Raw EEG Data (oscilloscope) Artifacts (data exceeding a certain amplitude limit set by the clinician) Power, Percent Power, Amplitude, and Synchrony are available in fill graphs, line graphs, balance bars, spectral displays, and audio. They can also be seen as mandalas or puzzles. Raw EEG is available as an oscilloscopic trace. Artifact counts cans be observed in the user interface (monochrome monitor) in Video Graphics Feedback Parameters under EEG Spectral. Note: The spectral displays in the Bio Integrator Plus have fixed bandwidths. The first color gradient in Theta begins at 3.5 Hz. The first color gradient for Alpha begins at 7.4 Hz. The first color gradient for Beta begins at 12.1 Hz and the last color gradient for beta represents 32 Hz. The spectral display bandwidths cannot be redefined using the F4 EEG menu. The F4 EEG menu is used to define all EEG bandwidth settings for linegraph, fillgraph, mandala, puzzle, and audio feedback choices. Raw EEG signals are fed through a spectral analysis algorithm, which results in frequency bins that are .78 Hz wide. These bins may be shown as a group in a spectral display or they may be combined and shown as a line measure. The same EEG measures that are shown as composites or fill graphs may also be used to provide audio feedback. The method of combining the frequency bins varies with the measure and is described below. Raw EEG is shown on screen as an oscilloscopic display. The gain may be varied in steps from 1 to 16 from the EEG Feedback Parameters (F4) menu. The speed may also be adjusted. Your choices are full speed or half speed. (Gain and speed are more fully explained on page 6-25.) The spectral analysis is done with a 256-point Fourier transform with a Hamming window for endpoint artifact suppression. EEG data are sampled at a rate of 200 samples per Page 101 Bio Integrator Plus User Guide second per channel. The FFT is performed 20 times per second per channel allow for 50ms updates. The Hamming window by nature introduces an error by reducing the value of the signal. This error is compensated for after the Fourier transform. Power is proportional to the square of the amplitude. The measure Power as shown as a line graph, filled graph or audio is calculated by summing the bins within the frequency range specified on the EEG Feedback Parameters (F4) menu. This will normally cause the line graph value to exceed the peak spectral value. The avg. filled graph Power values are the average of the corresponding left and right power line graph values (channels A and B). Amplitude is proportional to the square root of Power. Line graph amplitude is the peak value of amplitude in the frequency range specified on the EEG Feedback Parameters (F4) menu. The line graph and fill graph amplitude values are the average of the highest value of channel A and the highest value of channel B in the frequency range specified. Percent Power is based on Power. The Power from 2 Hz to 42 Hz. Channels A and B are summed separately. To calculate spectral Percent Power, the Power in each bin from a channel is divided by the summed Power for that channel. The largest value then for Percent Power is 100 percent. Line graph Percent Power is calculated by summing the bins within the frequency range specified on the EEG Feedback Parameters (F4) menu. This will normally cause the line graph values to exceed the peak spectral value. The average filled graph Percent Power values are the averages of the corresponding left and right power line graph values (channels A and B). Artifacts are clipped when the EEG amplitude within the frequency range set (Artifact) on the EEG Feedback Parameters (F4) menu exceeds the value set for Artifact Clipping Level on the EEG Feedback Parameters (F4) menu. Artifacts are not stored in the data but are displayed only as a single number that indicates how many artifacts have occurred in the current storage epoch. If artifact clipping is enabled in the F4 menu, then the artifact counter appearing at the bottom of the EEG Spectral section in the Video Graphics Feedback Parameters menu (Art. L&R) will show how many artifacts have accumulated over each epoch. Currently there are no data saved for Artifacts. Synchrony is a measure of how closely in phase two signals are to each other. The signals used are the EEG1 and EEG2 channels. The phase of each frequency bin in EEG1 is compared to the phase of the corresponding bin in EEG2. To qualify for synchrony measurement, the signals must meet a minimum amplitude criterion. Signals that are too far out of phase or too small have a Synchrony of zero. Line graph Synchrony is represented by showing the highest spectral bin in each bandwidth. In the case of line Page 102 Bio Integrator Plus User Guide graphs, the smoothed line graph synchrony values may vary from spectral synchrony because not only is there a smoothing effect but peak Synchrony is used to feed these displays. If synchrony is of interest to you, we recommend using the spectral display for Synchrony to give you a better idea of Synchrony values for various bandwidths. When reviewing a session, unless the epochs are very short, the spectral Synchrony values will be highly smoothed, since data that are stored are by nature averaged (smoothed). When reviewing a session, the line graph value is derived from the stored spectral values, and therefore the line graph values will more obviously correlate with the spectral values. Hookup Procedures Brain wave measurements are recorded through silver/silver-chloride disks placed according to the trainer's preference. At BRI, we tend to place the disks at four locations: center forehead (with a common reference sensor), right forehead (ground placement), the back of the head to the left of center (O1), and the back of the head to the right of center (O2). We use these placements because our area of interest encompasses right and left brain function, and we are looking for global activity. However, there are many other possible placements, such as C3, C4, CZ, FZ, etc. Where you place the sensors generally reflects your training goals. Plug the EEG amplifier jack into the front panel of the encoder in one of the jacks marked A or B. The Bio Integrator Plus supports two channels of EEG. The EEG amplifier jacks must be plugged into channels A and B of the encoder. The EEG amplifier (labeled EEG) has three connection points that require snap-style connectors. You can recognize this amplifier (and distinguish it from the EMG amplifier) by the label on the back that says "EEG" and the fact that the EEG amplifier is half as thick as the EMG amplifier. BRI provides four different colors of sensor leads to help you distinguish between the sensors used for the left brain, right brain, and the reference sensors. This is especially helpful in the two-channel bipolar hookup. The common reference sensor lead is brown, and leads from one silver/silver-chloride sensor placed on the head to the reference connectors on the two amplifiers. (You can also get two separate reference sensors, the leads of which are also brown, and extend from two placements on the head to the reference connectors on the two amplifiers.) For EEG1, channel A (commonly used for the left hemisphere), the active sensor is attached to a blue lead, which attaches to the right connector on the amplifier that you have designated EEG1. For EEG2, channel B (commonly used for the right hemisphere) the active sensor is attached to a red lead, which attaches to the right connector on the amplifier that you have designed EEG2. The ground leads are green, and attached to the bottom connectors on the amplifiers. These may be placed anywhere on the head. Page 103 Bio Integrator Plus User Guide Note: The Bio Integrator Plus was designed to make it easy to look at left and right brain activity. Remember, when using the left and right brain hookup, channel A is considered by the program to be for the left brain hookup and channel B for the right brain hookup.You will need to check the Bio Integrator Plus software in the menu called Initialization Choices to be sure that EEG1 is channel A and EEG2 is channel B. This is important because the graphs that show EEG activity have labels that indicate left and right channels. For example, on EEG composite graphs, you will notice labels that say "TLTR, AL AR, BL BR." These stand for theta left, theta right; alpha left, alpha right; beta left, beta right. In addition, the spectral displays that show left and right brain activity depend on EEG1 being set to channel A for left brain and EEG2 being set to channel B for right brain. Note: EEG amplifiers are traditionally referred to as having two active connectors and a ground connector. The active connectors are at the top two corners of the triangular amplifier; the ground connector (bottom) is nearest to the wire extending from the amplifier to the encoder. The two active connectors are where you attach the sensor leads for measuring EEG.The ground connector is where you attach the sensor lead that provides a common ground between the person and the encoder to insure an accurate measure. Typically, you apply the ground sensor adjacent to the application sites of your two active sensors. However, if necessary, it may be applied some distance away from the active sensors. Under no circumstances should you attach the ground (or any other sensor or lead) to anything but the person you are measuring. Bipolar and Monopolar Hookups There are two hookup strategies: monopolar and bipolar. A hookup is considered monopolar when one of the active sensors is placed over an active EEG site and the other active sensor is placed over a non-active site, such as an earlobe. A hookup is considered bipolar when both active sensors are placed on active EEG sites, e.g., C3 to F3. In the case of a monopolar hookup, the sensor placed on the ear is called a "reference" sensor. Tip: As far as the EEG amplifier is concerned, there is no difference between an active sensor and a reference sensor. However, the sensor that attaches to the left connector of the amplifier should be called the "reference" sensor. There are two reasons for this. First, it is helpful when you are using one of the active sensors on a non-active EEG site such as the earlobe. This allows you to distinguish conveniently between active and non-active EEG sites, or to distinguish the common active sensor used in a 2-channel bipolar hookup. Second, measuring the synchrony between two EEG placements (typically right and left brain) depends on hooking up the two reference sensors into the left connectors on their respective amplifiers. Two-Channel Measurements When using two channels of EEG (which involves using two amplifiers), it is critical that the two active sensor leads and reference sensor leads be attached to the connectors on the same sides of their respective amplifiers. For example, if you are using a bipolar hookup with active sensor EEG1 placements of 01 and 02, we recommend that you attach each Page 104 Bio Integrator Plus User Guide active sensor lead to the connector on the positive (+) side of the amplifier, and attach each reference sensor lead to the connector on the negative (-) side of the amplifier . The measure synchrony depends on having your EEG sensor leads attached to the EEG amplifiers as described above. See the upcoming illustrations for examples of correct connections between sensors and amplifiers in a two-channel bipolar hookup and a two-channel monopolar hookup. When Using One Channel of EEG or No EEG You may choose to measure only one channel of EEG, or no EEG at all. EEG sensors must be connected to channels A or B. No other type of sensor should be connected to these EEG channels. If only one EEG amplifier is used with the client, the user should ensure that only one EEG channel is enabled on the Initialization Choices menu. Failure to de-initialize a floating EEG channel will result in unreliable stored data. Then single-channel EEG is used, there are several subtleties of which you should be aware. The off channel will show zeroes. This is true in real-time sessions and when reviewing sessions. All Synchrony values will be zero. Measures that usually show averages of channels A and B will not be averaged; they will show the value of the enabled channel.For example, fill graphs normally show the average of right and left channels of EEG. If you disable channel 2 of EEG, the fill graphs for all EEG measures will show you the activity of channel 1, and not the average of channels 1 and 2. Please note that the title at the top of the graph will not change--it will still say "EEG (beta, alpha, or theta) Avg (Power, Percent Power, or Amplitude)" even though the graph does not represent an average of two channels. When EEG is completely disabled on the Initialization Choices menu, there are some subtleties of which you should be aware. All EEG measures will show zeroes. This is true in real-time sessions and in Review a Session. In Longitudinal Review, those sessions that have no EEG will show values of zero for all EEG measures. Tip: A way to test whether you have your leads connected correctly is to hook a person up and put up the oscilloscope. Have the person blink his or her eyes. You should see theeyeblinks looking very similar for channel 1 and channel 2 in the oscilloscope.Eyeblinks are relatively easy to pick out of the raw data because they show up as large-amplitude wave forms. If you have the sensors attached to the appropriate connectors on the two amplifiers, you will see the waveforms created by eyeblinks as nearly identical. They will appear as large M-shaped waveforms, with the downward peak of the M generally Page 105 Bio Integrator Plus User Guide reaching further below the midline than the two top peaks reach above the midline. If the sensors are not attached to the appropriate connectors, the waveforms will appear to be reversed--you will have an M and an upside-down M. Seeing Your Measure Onscreen Once the program is up and running, go to Video Graph Selections, down arrow to Graph Arrangements, press <ENTER>, and highlight EEG Amplitude Composite. Press <ENTER> and your EEG graph will be on screen. Artifacts An EEG artifact is any recorded electrical potential that does not originate in the brain. There are many sources of artifacts: external electrical interference, the EEG equipment, the sensors and leads, and the client being monitored. Artifacts generate both random and rhythmic electrical potentials that can influence the feedback signal and sometimes interfere with EEG measurements. However, with proper use of the Bio Integrator Plus, many artifact problems can be avoided. The Bio Integrator Plus incorporates special circuitry and software that profoundly reduces artifacts generated by 60-cycle interference, aliasing of high-frequency EMG activity into the EEG bandwidth, and vertical eyeblinks. However, artifact interference can be caused by the following conditions: Sensor headband placed too tightly on the head, causing the instrument to pick up EKG artifacts. Moving the electrodes while attached to the scalp or moving the lead wires coming from the electrodes. Movement or tension in facial or scalp muscles, such as talking, wrinkling the forehead, tense neck muscles.. Vertical eye movements (eyeblinks) and horizontal eye movements (looking to the side). Body movements causing the leads or sensors to move . Client is situated near an unusually strong electromagnetic field, such as fluorescent lights or an electrical power panel. The best way to avoid most artifacts is to have the client be as still as possible while sitting or reclining during the training session. To deal with artifact issues related to vertical eyeblink or EMG activity occurring in the EEG bandwidth, go the EEG Feedback Parameters menu by pressing F4. Page 106 Bio Integrator Plus User Guide The Bio Integrator Plus includes a useful set of features that help you deal with artifacts associated with vertical eye movements (eyeblinks) and muscle contractions. The two options are Artifact and Artifact Clipping Level. To help screen out high amplitude artifacts from eyeblinks or muscle tension, the Bio Integrator Plus has a software-selectable frequency range and amplitude threshold. The frequency range should be set for the frequency area that most interests you. The amplitude setting should be set at a microvolt level that is just above the normal level you would expect from a given individual. The Artifact settings were designed primarily to reduce artifacts resulting from vertical eyeblinks. Vertical eyeblinks are most noticeable when EEG sensors are placed on O1 or O2, with the reference towards the front of the head. This hookup is common for protocols calling for reducing beta and enhancing alpha/theta. However, many individuals will exhibit substantial vertical eyeblink artifact on the crown of the head, and you may wish to apply artifact clipping. Setting the low-high frequency levels in Artifact determines the frequency range in which you would like to have artifact removed. How much you remove from your signal is determined by Artifact Clipping Level. Choices in the Artifact Clipping Level pop-up box are in microvolts. Your choices determine how the data are shown and recorded. The higher the setting, the greater the risk of artifacts entering the data stream. Since eyeblinks occur mainly in delta, theta and low alpha, it pays to examine the oscilloscopic trace and amplitude spectral display simultaneously in a two-per-screen display. The default setting is 20 microvolts. See Chapter 4, EEG Linegraph and Audio Feedback Bandwidth Settings, Oscilloscope, for an exercise in artifact clipping. Note: Artifact clipping influences all audio and visual displays and recorded data. While Artifact and Artifact Clipping Level were designed to remove frequencies associated with verticaleyeblinks from the EEG data, there is no reason you cannot use them for removing excessive amplitude in the beta bandwidth, which may be due toEMG artifact. Tip: The Bio Integrator Plus features a built-in digital oscilloscope. You choose it just as you would choose any other graph. The oscilloscope may be used in any of the graph size choices, e.g., full screen, two per screen, or four per screen. It was included in part to help you distinguish artifacts from real brain waves. If you are not using O1 or O2 as sensor locations, e.g., C3, C4, CZ, etc., you may want to set artifact clipping atOff. Artifacts such as eyeblinks may be difficult to see on the oscilloscope when sensors are placed at the crown of the head; therefore, attempting to clip them out of the EEG signal through artifact clipping may be problematic. To see if vertical eye movementseyeblinks) ( are present at the crown of the head, put the oscilloscope on afull screen or two per screen display, and have the client blink or flutter the eyelids. If the artifact from the eyeblinks shows up clearly on the oscilloscope, Page 107 Bio Integrator Plus User Guide then you may wish to deal with the problem by usingArtifact and Artifact Clipping Level. Oscilloscope Gain: The oscilloscope gain feature is very useful for a number of reasons. Depending on where the sensors are placed and the frequency you want to observe, it may be useful to increase or decrease gain. Increasing gain is similar to using a magnifying glass; you see the same data, but they are enlarged on the screen. The gain levels are 1, 2, 4, 8, and 16. Changing the gain in either direction has no effect on EEG data that are being processed or saved. Oscilloscope Speed: This feature allows you to increase or decrease the speed of the oscilloscopic display. The two choices are full speed and half speed. Changing the speed has no effect on the EEG data that are being processed or saved. Tip: It may be useful to reduce the speed of the oscilloscope when the frequencies you want to observe are in the theta and alpha bandwidths. The faster the sample rate, the more stretched out the waveform appears on the oscilloscope. When you wish to focus on low frequency waveforms such as theta and alpha, compressing the oscilloscopic display by lowering the sample ratehalf ( speed) will make these waveforms easier to see. However, if your primary interest is in looking at higher frequencies such as mid- or upper beta, then thefull speed choice may be best. Physiology-based artifacts: Excessive muscle tension in the shoulders, neck, masseter muscle, and scalp. Movement or tension in facial or scalp muscles, such as talking, wrinkling the forehead, tense neck muscles. Stimulants (such as coffee or other drugs) may cause changes in arousal levels. Sensor headband placed too tightly on the head, causing the instrument to pick up EKG artifacts. Vertical eye movements (eyeblinks) and horizontal eye movements (looking to the side). Environmental artifacts: 60-cycle interference sources (such as fluorescent lights, switching equipment in walls or under floors, drills, etc.) cause unreliable measures, typically higher values. Client is situated near an unusually strong electromagnetic field, such as fluorescent lights or an electrical power panel. Instrumentation-based artifacts: Sensor placed insecurely on skin surface causes unreliable measures. Page 108 Bio Integrator Plus User Guide Excessive application of gel causes bridging of sensors, yielding unreliable measures. Body movements causing the leads to move through the earth's magnetic field (for example, if the client is rocking back and forth in the chair, causing the leads to sway). Movement of the sensors that are attached to the scalp (e.g., slippage), or movement of the lead wires coming from the sensors. Low battery level in encoder causes unreliable measures. The sensor or leads are defective or broken. The sensor is plugged into the wrong encoder jack. Two-Channel Bipolar Hookup Page 109 Bio Integrator Plus User Guide The above illustration represents a classic, two-channel bipolar hookup for measuring right and left brain activity. This illustration shows two reference sensors, two active sensors, and a ground sensor on the ear. The two reference sensors extending from the two left connectors of each EEG amplifier should be attached to the scalp in a manner similar to the illustration. The two active sensors extending from the two right connectors should also be attached in a manner similar to the illustration. The accuracy of the measure Synchrony depends on having the EEG sensor leads connected to the proper connectors on the EEG amplifiers. The exact location of each sensor is up to the clinician to decide, and is generally relevant to the training strategy being employed. Page 110 Bio Integrator Plus User Guide Two-Channel Modified Bipolar Hookup The above illustration represents a modified, two-channel bipolar hookup for measuring right and left brain activity. This illustration shows a common reference sensor, two active sensors, and a ground sensor on the ear. The common reference sensor extending from the two left connectors of each EEG amplifier should be attached to the scalp in a manner similar to the illustration. The two active sensors extending from the two right connectors should also be Page 111 Bio Integrator Plus User Guide attached to the scalp in a manner similar to the illustration. The accuracy of the measure Synchrony depends on having the EEG sensor leads connected to the proper connectors on the EEG amplifiers. The exact location of each sensor is up to the clinician to decide, and is generally relevant to the training strategy being employed. Two-Channel Monopolar Hookup Page 112 Bio Integrator Plus User Guide The above illustration represents a classic, two-channel monopolar hookup for measuring right and left brain activity. This illustration shows a common reference sensor on the left ear, two active sensors, and a ground sensor on the right ear. The two reference sensors extending from the two left connectors of each EEG amplifier should be attached to the scalp in a manner similar to the illustration. The two active sensors extending from the two right connectors should also be attached to the scalp in a manner similar to the illustration. The accuracy of the measure Synchrony depends on having the EEG sensor leads connected to the proper connectors on the EEG amplifiers. The exact location of each sensor is up to the clinician to decide, and is generally relevant to the training strategy being employed. EEG Sensor Placement Sites Page 113 Bio Integrator Plus User Guide Page 114 Bio Integrator Plus User Guide Chapter 7 Battery Information The Bio Integrator Plus comes with four fully charged AA rechargeable nicad batteries, so you can get started right away. Alkaline batteries can also be used, but are less economical. Rechargeable batteries require a certain amount of care to perform optimally. This chapter contains a variety of suggestions that will make your usage of batteries as convenient as possible. The Bio Integrator Plus comes with a small, wall-mounted nicad battery charger. This charger will get you started. This charger generally requires 5 hours to charge a set of 4 batteries. A substantial amount of time was spent looking for the right battery and battery charger for the Bio Integrator Plus. The batteries that come with the Bio Integrator Plus are vented rechargeable nicads, and were chosen to provide long and reliable service. We recommend that you order replacement batteries from BRI because those we supply are high-capacity, fast-charging, long-lasting, and compatible with the battery charger. Not all batteries are built the same, and some cannot withstand fast charging. Here are some answers to common questions about caring for and recharging these batteries: How Many Batteries to Recharge: All 4 batteries used by the Bio Integrator Plus should be recharged at once; it is important not to mix batteries with different charge levels. Always recharge your batteries in sets of 4 Page 115 Bio Integrator Plus User Guide so that each set consistently carries the same charge level. Failure to do so may shorten the life of your batteries and may result in inaccurate measures. Complete Cycling and Building Memory: As long as you fully cycle the battery most of the time, memory won't be any problem. It takes two or three dozen partial cycles to implant a memory in the better quality pocket plate cells, like the Golden Power line included with the Bio Integrator Plus. When to Recharge the Nicad: For best life expectancy, you should recharge the nicad after about 5 hours of continuous use. If you are using all 8 channels of your encoder, you will need to recharge after about 6 hours. You'll be down to 10% or 15% capacity at this point. Further draining at this point can hurt the battery. If you haven't kept track of how long your batteries have been in use, we recommend that you replace them with a fully charged set of batteries; better safe than sorry. Keeping Track of the Charge in Your Batteries: If you are using a charger that does not have the "smart" feature that tells it to stop charging when a battery has fully recharged you will need to keep track of how long your batteries have been charging. It is important to know that Nicad batteries can be overcharged. It's vital not to leave them in the charger too long. Leaving the batteries in the charger too long is the surest way to kill them. Nicads generally can withstand being in the charger twice as long as necessary, but beyond that heat starts to damage them and shorten their life. Suggestions: You might want to keep a set of alkaline batteries around as a backup for your rechargeable nicads. Page 116 Bio Integrator Plus User Guide Instead of waiting for your batteries to die (possibly in the middle of a session), you should use your batteries for 5 to 8 hours and then routinely place them in the charger so that they will be fully charged when you need them. If you are using a "smart" charger, you may be able to leave them in the charger until you need them--check the manual that comes with the charger. The Bio Integrator Plus only requires that the encoder be turned on for real-time use (live feedback). If you are studying post-session data, you can conserve battery power by leaving the encoder turned off. If you are going on vacation or spend a lot of time away from the Bio Integrator Plus, it is a good plan to unplug the charger. How long your fully charged batteries last in your biosystem depends on how many and what kinds of sensors you are using. The EMG and EEG sensors consume the most energy. At BRI, we routinely train people with two TEMPS, two EMGs, two EEGs, one SCL, and one Heart Rate. We find that a fully charged set of nicad batteries lasts about 6 hours if used continuously. Do not mix different brands of battery in the recharger or in the encoder; each brand has a different charge capacity. Also, don't attempt to use old rechargeable batteries that you may have lying around with the Bio Integrator Plus. If you anticipate needing more than 4 batteries, call BRI and order more. What Not To Do: One example of what not to do with batteries is to have a box in which you throw discharged and partially discharged batteries, and then randomly reach in for the 4 batteries you need to recharge. You will have various levels of charge in these batteries, and recharging them at the same time may damage those with the highest original levels of charge. The best policy is to keep your batteries together in sets of 4. Do not mix regular batteries (such as alkaline batteries) with your rechargeable batteries, e.g., two alkaline and two nicads. Appendix A Installation Problems Page 117 Bio Integrator Plus User Guide What to Do if the Bio Integrator Plus Doesn't Run after Installation The Bio Integrator Plus with default settings assumes the following: 1. COM1 and COM2 are available in your computer. 2. For the desktop version, the Pro-SB interface is plugged into COM2, or for the laptop version, the Y-splitter cable is plugged into COM1 and the Pro-SB interface is plugged into the proper connector on the Y-splitter cable. 3. For the desktop version, the sound is going to be produced by a Creative Labs' SB32, AWE32, or AWE64 ISA sound card, or for the laptop version, the sound is going to be produced by an external tone generator such as the Yamaha MU5 or MU10, which is plugged into the proper connector on the Y-splitter cable. 4. You are using a video card that supports the proper VESA standards in its BIOS. 5. There is only one LPT port in your computer, i.e., LPT1. 6. For the desktop version, the monochrome card has its auxiliary printer port (LPT2, LPT3 or LPT4) disabled. If you got this card from BRI, this should have been disabled. 7. For the desktop version, the memory address B000-BFFF is available for the monochrome card. Note: We strongly recommend that you not use other cards in your computer that could cause conflicts with the Bio Integrator Plus. Cards that are known to cause trouble include internal fax modems, etc. Cards such as these can cause problems because they may be using the same COM ports,IRQs, and base addresses as the Bio Integrator Plus. Once you have the Bio Integrator Plus running, you may try putting each of these cards back in one at a time and see if the Bio Integrator Plus still runs. While it is possible to install a number of different cards such as those mentioned in one computer, it may take quite a while to resolve the various conflicts and contentions that will arise between these cards. TIP: If you want to use a modem, there are two ways of going about this. For the desktop version, if you want to use your modem internally, you should assign it to COM3 or Page 118 Bio Integrator Plus User Guide COM4 and some other IRQ besides 3 or 4. If you want to use an external modem and Bio Integrator Plus User Guide shipped with incorrect COM port settings in the BIOS. Check that the BIOS settings are as follows: COM 1 IRQ: 4 Base address: 3f8 COM 2 IRQ: 3 Base address: 2f8 Now go to your "Commands" file and check to see if the IRQ and base address for your serial port are set properly. In the laptop version, the COM Port defaults should appear as follows: /tt_irq 4 /tt_base 3f8 /tt_port 1 In the dual-monitor version, the COM Port defaults should appear as follows: /tt_irq 3 /tt_base 2f8 /tt_port 2 Note: For version 5.5, the dual encoder version, you will need both COM Port 1 and COM Port 2 defaults as follows: /tt_irq 3 /tt_base 2f8 /tt_port 2 /secondary_tt_irq 4 /secondary_tt_base 3f8 /secondary_tt_port 1 If these are the settings, then the problem is not a disagreement between the Bio Integrator Plus "Commands" file and the serial port. Potential Video Card Difficulties Versions of the Bio Integrator purchased before 1/1/2000 must be run from true DOS, not from a DOS box inside Windows, Windows95/98, NT, or OS2. Versions purchased after that date are Windows-centric, which means that they automatically run from the Windows 95/98 desktop. Page 120 Bio Integrator Plus User Guide One problem we have seen with the Windows-centric Bio Integrator Plus was that in an older computer using an older video card, the Bio Integrator would launch fine, but sometimes when returning to the Windows desktop, the computer would freeze up or the color screen would scramble. Altering the PIF file so the Bio Integrator ran from pure DOS solved this problem. In order to run the Bio Integrator from pure DOS, you'll need to change two things: 1. The Bio Integrator Plus PIF file (the Bio Integrator icon on your screen) needs to be adjusted. Right click on the icon to bring up the properties box. Left click on the Program tab. Right click on Advanced. Select "MS-DOS mode" (you may deselect "Warn before entering MS-DOS mode"). Click OK, then click Apply. 2. If you don't know how to use the Notepad, please ask someone who does to help you complete Step 2. At the Start button on your desktop, go to Programs, then Accessories, and select Notepad. In the directory C:\Biointer, open the file called "Commands". Cursor down to /slow_mand 1 Type rem followed by a space in front of /slow_mand 1 so it reads as follows: rem /slow_mand 1 This will not solve problems associated with the wrong video card, memory difficulties, or other issues. If the Bio Integrator Plus doesn't work properly after you have made these changes, go back and unmake them before any more troubleshooting. Problems with DOS/Windows 3.1 machines only: 1. If you are running in DOS and your monochrome monitor won't read, this may help: In your config.sys file, make sure that you have excluded the monochrome memory address. If the following statements don't appear, type them in: DEVICE=C:\DOS\HIMEM.SYS DEVICE=C:\DOS\EMM386.EXE X=B000-BFFF FILES=40 BUFFERS=20 STACKS=9,256 Page 121 Bio Integrator Plus User Guide 2. For DOS/Windows 3.1 machines only, you can run Memmaker in order to free up conflicts between memory management and the monochrome card. If you are able to see the Bio Integrator Plus Main Menu on your monochrome monitor, chances are running Memmaker won't do a lot for you. But if you type "BIO" at the C:\BIOINTER directory and no menu appears on the monochrome monitor, this may help you out. At the C-prompt (C:\), type the word MEMMAKER. This DOS utility will then proceed to assess a wide variety of memory management issues and make changes. You are usually offered an express version, and this is the one you should choose in most cases. Miscellaneous Mode Mono and Mode CO80 There are two DOS commands that you may find useful once you have installed the Bio Integrator Plus: mode mono and mode co80. These commands tell DOS which monitor should display your cursor. If your cursor appears on the color monitor and you want it to appear on the monochrome monitor, you would type MODE MONO at the C-prompt (C:\). To move the cursor to the color monitor from the monochrome monitor, type MODE CO80 at the C-prompt (C:\). This is useful if you want to leave the Bio Integrator Plus program and work in another program on the color monitor. General Information for Version 2.0 Users If you are installing an AWE64 sound card, make sure that the base address is not set to 180 and the IRQ is not set to 9 We suggest a base address of 220 and an IRQ of 5 for the sound card (these settings are important only if you are still using the Hayes ESP serial card required in Version 2.0 of the Bio Integrator). Follow the instructions that come with the SoundBlaster card for installation of software and sound card. Appendix B Troubleshooting Page 122 Bio Integrator Plus User Guide Problem Solution Check the following: 1. Batteries are dead—replace all four batteries. 2. Batteries are in incorrect order—rearrange them. 3. Optical cable is not firmly seated in encoder—unscrew clamping screw, pull out cable, and gently but firmly reinsert end of cable a full 3/4" into encoder. 4. Optical cable is damaged. Typically, the damage is located within a couple of inches of the encoder or adapter. Cut off the damaged part carefully with an exacto knife (about two inches from the end), and reinsert clean-cut end into encoder or adapter. Be sure that you make the cut at a right angle to the cable—do not use scissors. Bio Integrator Plus won't run in real time The following possibilities generally apply only if the Bio Integrator Plus doesn't run after installin it for the first time. 5. Base address is incorrect--See Chapter 3, "Installing the Monochrome Monitor Card & Sound Card" and Appendix A. 6. Information in Bio Integrator Plus "Commands" file does not correspond with actual base address or IRQ settings—See Chapter 3, "Installing the Monochrome Monitor Card & Sound Card" and Appendix A. 7. You don't have enough expanded or extended memory available. The Bio Integrator Plus requires 10 or more megabytes of expanded or extended memory. Check the following: Bio Integrator Plus runs, but live numerics in 1. The batteries are about to lose charge; they have enough to keep the red light in the encoder lit, but not enough to run the system properly—replace with four fresh batteries. 2. Optical cable has become partially dislodged from the encoder or serial interface and the program cannot establish proper communication between the Page 123 Bio Integrator Plus User Guide user interface are wrong. computer and the encoder—unscrew clamping screw, pull out cable, and gently but firmly reinsert end of cable a full 3/4" into encoder or serial interface. 3. The batteries are charged but upside down. 4. Sensors that are plugged into encoder jacks A, B, C, etc., do not match settings in Initialization Choices. Check the following: 1. Sound is not turned on in the user interface—turn on one of the measures. 2. Tone generator is not turned on—turn it on, then go into the user interface and turn the sound off, then on again. No sound when using an external tone generator such as the Yamaha MU5, MU10 or MU15 3. Power cable to tone generator is not plugged in, or the transformer is not plugged in—plug it in (see Chapter 3 section on "Tone Generator"). Serial cable from the computer to the tone generator is not connected—connect it (see Chapter 3 section on "Tone Generator"). 4. Serial cable from the computer to the tone generator is not connected—connect it (see Chapter 3). 5. Serial cable is plugged into the tone generator, but into the wrong serial port on the computer—plug it into COM1 in the back of the computer (see Chapter 3 section on "Tone Generator"). 6. Master volume control on the tone generator is turned all the way down—turn it up. 7. Your sound amplifier is not on—turn it on. 8. Your sound amplifier does not understand which jacks you have plugged the audio cables into —read the manual that came with your sound amplifier, and look for information on input jacks. If you have plugged your tone generator into AUX in the back of your stereo, turn the selector to AUX. 9. Your cables from the tone generator to the amplifier are not connected plug them in. Check the following: 1. You are not using an AWE32 or AWE64 sound card double check to see that you have the correct card. No sound when Page 124 Bio Integrator Plus User Guide using sound card 2. Audio cable to speakers is not plugged into correct jack on the sound card—plug it into the correct jack. 3. Sound drivers for the AWE32 or AWE64 are not loaded or are loaded incorrectly—load them from the CD rom that came with the sound card. When you turn on the sound in the Bio Integrator Plus, there is no sound, or sound is strange. Check the following: 1. In the user interface, turn the audio ON/OFF off and then turn it on again. This is useful when you have started the Bio Integrator Plus but the tone generator was off; the biosystem needs to initialize the tone generator correctly. Check the following: 1. Printer is not turned on—turn it on. 2. Printer is not hooked up to the computer—connect it to LPT1. 3. Printer cable is plugged into the wrong port on the computer—connect it to LPT1. 4. Your printer is not supported by the Bio Integrator Plus. HP Color Printer; 6122, 5650, 3820, 2000, 1120, 995, 990, 970, 952, 940, 932, 895, 882, 832, 812, 697, 695, 670, 440, 612, 400, 340. Supported not currently sold: 540, 550, 560, 600, 660, 670, 672, 682, 690, 694, 850, 855, 870, 890. 5. You haven't pressed the PRINT SCREEN key on your keyboard. (Note: You will only get color printouts in Review a Session, Longitudinal Review or Virtual Session Playback). Press the PRINT SCREEN key. No printout 6. Your printer may require that you power it on at the same time as your computer. If you fail to do this, some printers will not produce printouts. Press the reset button. 7. If your graphs don't print out or print very slowly (stopping and restarting, etc.), you can do the following: From your desktop, click on My Computer. Click on Printers. Right click on selected HP Printer (default printer, the one with a check mark Page 125 Bio Integrator Plus User Guide next to it). Click on Properties. Click on Details. Click on Port Settings. Deselect Spool MS-DOS print jobs. Say OK to the various menus so as to close them. Colors are missing from printout. Check the following: 1. Ink cartridge needs to be cleaned or replaced. See printer manual for specifics. Check the following: 1. Monitor is not turned on—turn it on. 2. Monitor is not plugged into computer correctly —the VGA cable needs to be plugged into the video card in the back of your computer, using the only port that will accept three lines of pins. No display on color monitor. 3. Contrast and brightness knobs are turned all the way down—turn them up. 4. Your video card is not properly seated in the computer —reseat the card (see Chapter 3). Make sure the computer and monitor are off before you plug or unplug cables. 5. Your video card is dead —replace card. 6. Your monitor is dead—replace monitor. Display on color monitor doesn't look right, e.g., is over to the side, too small, or otherwise poorly situated on screen. Check the following: 1. Each monitor comes with adjustment dials or buttons, typically found in the front of the monitor below the screen. You may move the image on the screen up, down, or from side to side. See your monitor manual for specifics. Consult your monitor manual for memory functions. Check the following: No display on 1. Monitor is not turned on—turn it on. Page 126 Bio Integrator Plus User Guide monochrome monitor or problems seeing the cursor. 2. Monitor is not plugged into computer correctly —the monitor cable needs to be plugged into the monochrome video card in the back of your computer. 3. Contrast and brightness knobs are mis-adjusted Adjust them so that the cursor is highlighted in relation to the background. Check the following: 1. Computer is not plugged in-—plug it in. Computer does not function. 2. Computer is not turned on—turn it on. 3. Your computer is plugged into a power strip or surge protector, and it is turned on, but your computer ON button is not—turn your computer on. Note: Check the manual that came with your computer and call the company from which you bought the computer if you have other problems. Program will load, but will run very slowly in REVIEW A Check the following: SESSION and LONGITUDINAL 1. Turbo switch on computer is in slow mode; press the Turbo switch once to REVIEW; it will put it into fast mode. (See your computer manual for location of switch). not run at all in BEGIN a SESSION. Check the following: Video Card Problems 1. As 4/2000, BRI recommends the use of the Matrox G450 or the ATI Xpert PRO video cards. Because video card manufacturers issue new cards at an astonishing pace, you should check with your dealer or BRI for updated information on video cards. Appendix C Page 127 Bio Integrator Plus User Guide BRI Support Policy and Warranty Support Policy: Technical support is provided by the vendor who sold you your system. For technical support, please call your vendor at one of the following numbers: Stens Corporation 800-257-8367 Bio Medical Instruments 800-521-4640 Bio Research Institute 707-795-2460 BRI provides technical support to those who purchase the Bio Integrator Plus directly from BRI. This support includes answering questions related to use of the Bio Integrator Plus software. It is assumed that the computer that is being used with the Bio Integrator Plus is used exclusively for biofeedback. BRI support for the Bio Integrator Plus does not cover questions related to the use of your computer for other applications unrelated to the Bio Integrator Plus, e.g., Windows, Multimedia, etc., unless specially arranged in advance. In order to provide better service and notify you of upgrades, we strongly encourage you to fill out and return the registration card that came with the Bio Integrator Plus. Warranty: The hardware that comes with the Bio Integrator Plus system and all other hardware equipment including optional items are guaranteed to be free from defects in material and workmanship for 1 year from the date of purchase. If your system appears to be malfunctioning and you have followed the procedures suggested in this manual and in Appendix B: Troubleshooting, call your dealer and they will call the Bio Research Institute at (707) 795-2460 to determine if you are experiencing a hardware or a software problem. If it is a hardware problem and repair is necessary, fill out the form that appears on the page that follows these instructions and send the unit back by a traceable method to Thought Technology, the makers of the hardware used by the Bio Integrator Plus. Thought Technology cannot be responsible for items not received. They will repair or replace your unit(s) free of charge if you have returned the unit(s) within one year of purchase. This warranty does not apply to damage incurred through accident, alteration, or abuse, Page 128 Bio Integrator Plus User Guide nor to sensor damage created by static electricity. Do not use this equipment in dry, static areas unless using an antistatic mat or antistatic spray on carpeted areas. This warranty does not cover any problems or damage caused by negligence, unauthorized modifications, or parts installed without prior written permission from BRI or your dealer. BRI is not responsible for any lost profits, lost savings or other incidental or consequential damages arising out of the use of, or inability to use, this product. This includes damage to property and, to the extent permitted by law, damages for personal injury. This warranty is in lieu of all other warranties, including implied warranties, of merchantability and fitness for a particular purpose. Some states do not allow limitation of implied warranties, or exclusion or limitation of incidental or consequential damages, so the above limitations may not apply to you. Returning Equipment to Thought Technology 1. Send the unit(s) postage prepaid and insured, with authorization number (RMA number, obtained from Thought Technology, 800-361-3651) to one of the addresses below. 2. All customs and duties charges will be billed to you if incurred by sending the unit to the wrong address. 3. Provide a detailed description of the problem you are experiencing, and your telephone/fax number (see form on following page). If you are in the USA, ship the item insured to: Thought Technology Ltd. Cimetra Industrial Park 8396 Route 9 West Chazy, New York 12992 If you are outside the USA, contact your dealer or ship the item insured to: Thought Technology Ltd. 2180 Belgrave Avenue Montreal, Quebec Canada H4A 2L8 Be sure to mark the package "Goods to be repaired - Made in Canada" to avoid Page 129 Bio Integrator Plus User Guide unnecessary customs charges. Appendix D Printout Header If you want to add a header to your color printout we have provided a way. There is a file called "owner" in your Bio Integrator Plus directory ( i.e. c:\biointer); this file may be edited to include the name of the business, name of the clinician, address, city and phone number. This appendix is meant to provide general information regarding the Bio Integrator Plus file "Owner." The forward slant (/) tells the program to read that line and interpret it for printing purposes. If you need to edit this file, you must do so with a text editor (word processor) that can read and write ASCII files. This file must be read and saved in ASCII format. The following is an example of the file "owner". /print_title Smith & Parkinson Use this line for the title of your practice. /print1 R. Peter Smith Use this line for the name of the practitioner. /print2 2307 Cedar Street Use this line for the street address of your practice. /print3 Des Moines, IO Use this line for city, state, and ZIP of your practice. /print4 (555) 233-4576 Use this line for the phone number of your practice. Appendix E "Commands" File This appendix is meant to provide general information regarding the Bio Integrator Plus Page 130 Bio Integrator Plus User Guide file "Commands." Unless necessary, we recommend that you not change these settings. The forward slant (/) tells the program to read that line and interpret it in a specific way. If you need to edit this file, you must do so with a text editor (word processor) that can read and write ASCII files. This file must be read and saved in ASCII format. /dual_disable Used for laptop version only. /numeric_frequency 20 Timing information. Don't change this. /timing_frequency 20 Timing information. Don't change this. /tt_version 3 Version information. Don't change this. /tt_irq 3 IRQ for COM2 (for COM1 use IRQ 4) /tt_base 2F8 Base address for COM2 (for COM1 use 3F8) /tt_port 2 Tells Bio Integrator to use COM2 (use 1 for COM1) /secondary_tt_irq 4 These "/secondary" statements are used only in V. 5.5, /secondary_tt_base 3F8 the dual-encoder version. /hex_v1 41 Tells the program what video mode to use for regular graphics. /hex_vm 41 Tells the program what video mode to use for mandalas /audio 4 Tells program to use SB32, AWE32, AWE64 sound card / audio 3 tells program to use external tone generator /aud_p 0 Tells program to use sound card . (use 1 for laptop). /center 54 Tells program centering information on audio range. /event_markers Tells the program to show real-time event markers. /oscope_clear 1 Tells program # of pixels to clear infront of oscilloscope. /erf_level 0 Tells the program error detection level to use. /eeg_fir_99 Tells the program that a digital filter is employed. /auto_range_expand Tells the program to use enhanced autoscaling. /emg_range_400 Tells program to allow EMG range up to 400 uVolts. /print_total_lines 44 Tells the program format info. for numeric prinouts. /status_line Tells program to automaticlly show status line on color screen (laptop only) /draw_skip 1 Tells program to skip one pixel in virtual playback when scrolling back & forth /numeric_period 4 Tells the program how fast to animate the numerics. /max_3d_rate Tells the program to run the 3d graphs at .2 speed. /disable_synch_error_window Tells program how to handle synch error info /fifo_bits c0 Tells program how to handle data packets /slow_mand 1 Tells program to slow down mandala animation-windows centric version of BI /ot_secs 3 Tells program how many seconds to average game threshold /centigrade Tells program to measure Temps in centigrade. *NOTE: /hex_v1 41 video resolution supported is: 800x600 /hex_vm 41 mandala resolution supported is: 800x600 The mode numbers for v1 and vm will work on most video cards, as of August Page 131 Bio Integrator Plus User Guide 2003, we are recommending the Matrox G450 or ATIXpert 2000 PRO video card. *NOTE: If you wish to output the Bio Integrator Plus video to a device that shows visual displays on a TV or projection device you should request a device that can covert or directly show 800 x 600 resolution. Appendix F Known Oddities At the Bio Research Institute, we feel responsible for letting the clinician know about any oddities in the Bio Integrator Plus of which we are aware. No software or hardware is 100% perfect, although many products on the market lead you to believe that they are. Every effort has been made to make the Bio Integrator Plus extremely reliable, robust, and error-free. However, due to the constantly changing hardware in the computer industry, we have occasionally found certain oddities with the program on some computers. We are constantly looking for ways to resolve these oddities, which we have found to be mildly annoying but generally not serious. The following list describes the bugs/oddities that have surfaced so far, and what you can to do to work around them: Real Time Oddities: On a slow computer such as a Pentium 75, using 3-D spectral displays with a spectral speed that's too slow and little or no smoothing may overwhelm the CPU's ability to process all its tasks. As a result, you may find that the user interface becomes unresponsive. The solution is to set the spectral speed at .5 or greater, and to use 3 or more steps of smoothing on the spectral display that's being shown. (The Bio Integrator Plus is specified to run on a 166 megahertz Pentium or a faster computer. So if you are using a slower computer, such as a Pentium 75, it is likely that you will run into situations in which the interface becomes unresponsive.) Post-Session Oddities: When looking at a four-per-screen display of a session in which you have recorded more than 250 epochs, you may notice that the numbers on the X-axis are squished together. The data on the screen are represented correctly, and your printouts of these four-per-screen Page 132 Bio Integrator Plus User Guide displays will be fine, since you are printing at a higher resolution than is possible to show onscreen. Full-screen and two-per-screen displays do not have this problem, regardless of the number of epochs you have recorded. If your printer runs out of paper without you knowing it and you attempt to print from the Bio Integrator Plus, you may need to go back to the Main Menu, then load your paper, and press the reset button on your printer. Then go about your business to print a graph. Windows95/98-centric Version Problems: Video Card Difficulty One problem we have seen with the Windows-centric Bio Integrator Plus was that in an older computer using an older video card, the Bio Integrator would launch fine, but sometimes when returning to the Windows desktop, the computer would freeze up or the color screen would scramble. Altering the PIF file so the Bio Integrator ran from pure DOS solved this problem. See Appendix A, "Potential Video Card Difficulties." If you cannot see the introductory screen or any other Bio Integrator Plus color screen when launching the Bio Integrator Plus, the problem may be due to improper VESA support provided by the video card. If that's the case, you probably need to try another video card. Windows Pop-up Boxes The Windows operating system presents pop-up boxes periodically without the user requesting them, and these pop-up boxes cannot be disabled. This can cause problems, such as premature termination, for real-time data acquisition programs such as the Bio Integrator. To avoid problems, it is best not to run background tasks, such as internet connections, while running the Bio Integrator Plus. Likewise, make sure you are not running a CD player or other function that might pop up a box telling you that it has completed its activity or is having a problem. In general, it's a good idea not to leave other applications open when running the Bio Integrator Plus. They may degrade data acquisition and they consume resources such as memory. Another kind of pop-up box is related to printers. If, for example, you try to print from the Bio Integrator and the printer is not connected to the computer, the printer is not turned on, or the printer is out of paper, you may get one of these pop-up boxes. We recommend that Page 133 Bio Integrator Plus User Guide you ensure that the printer is hooked up, turned on, and full of paper before you try to print. If one of these pop-up boxes is activated, you may not see it on the Windows desktop after it terminates the Bio Integrator. You may see our miniature Bio Integrator icon on the toolbar (generally at the bottom of your screen). If you see this, right-click on it and close it. Then, relaunch the Bio Integrator from its regular icon and proceed about your business. If Your Graphs Print Too Slowly: In very rare cases, we have observed that printing a graph from the Bio Integrator takes longer than it should (i.e., the printer may print for a while, then stop and restart, etc.). If you find this happening, follow the instructions below. 1. From your desktop, click on My Computer. 2. Click on Printers. 3. Right click on selected HP Printer (default printer, the one with a check mark next to it) 4. Click on Properties 5. Click on Details 6. Click on Port Settings 7. Deselect Spool MS-DOS print jobs. 8. Say OK to the various menus so as to close them. Running Windows: Due to the wide variety of computers available, and our inability to control for quality in these computers, once in a while someone may find that after running the Bio Integrator Plus, and then trying to run Windows 3.1 or Windows95, the system locks up. If you have a computer that does this, then you may want to Ctrl-Alt-Delete (reboot) after running the Bio Integrator Plus before running Windows 3.1 or Windows95. It is okay to Ctrl-Alt-Delete at the Main Menu of the Bio Integrator Plus. Memory Problems: Programs like software cacheing for disk or CD ROMs can be set so high as to consume too much memory--see Chapter 2, memory issues. If you have 32 or 64 MB of memory, it is unlikely that this will be a problem. Page 134 Bio Integrator Plus User Guide For DOS only--TSR s: TSRs are Terminate and Stay Resident programs. They typically are little utilities that load in conventional memory. Some of these programs are very pernicious and can cause the Bio Integrator Plus to crash. The only one we know of that does this is a TSR that is sometimes installed with a Colorado Tape backup. This TSR is called AUTOBACK. We strongly recommend that you take this out of your autoexec.bat or config.sys file if you have it. Any utility that periodically snoops the CPU memory or hard drive like AUTOBACK can cause you problems. Appendix G Hot Keys Bio Integrator Plus software provides a range of "hot key" initiated functions when features are either not accessible by menu or would require the user to exit the current screen. Note: Many of these keys are used in relation to specific activities. Refer to the appropriate chapter of this manual for more information on the areas in which hot keys are used. Bio Integrator Plus Hot Keys F1 Brings up context-sensitive help throughout the program. F2 Brings up Note Pad. F3 Brings up EEG Feedback Inhibit Control menu. F4 Brings up a special EEG menu for changing bandwidth settings, etc. F5 Brings up Select a Set-Up menu F7/F8 Moves you from menu to menu in the Video Graph Selections, Video Graphics Feedback Parameters, and Audio Feedback Parameters menu circle. Also moves you backwards and forwards through the fields in some menus such as Initialization Choices and Begin a Session. F10 Quits the program. F12 Used for capturing screen images. Alt 1 In Real Time and Virtual Session Playback, Alt 1 toggles between epoch data and real time/virtual data for viewport 1. Alt 2 In Real Time and Virtual Session Playback, Alt 2 toggles between epoch data and real time/virtual data for viewport 2. Page 135 Bio Integrator Plus User Guide Alt 3 In Real Time and Virtual Session Playback, Alt 3 toggles between epoch data and real time/virtual data for viewport 3. Alt 4 In Real Time and Virtual Session Playback, Alt 4 toggles between epoch data and real time/virtual data for viewport 4. Alt E Places an event marker into the data stream in real time. Alt F Freezes and unfreezes visual displays (see Ctrl F also). Alt Z Calibrates EMG sensors (see Chapter 6, EMG). Ctrl A Swings all smoothing or ranges of a measure to same value Ctrl F Immediately freezes graph Ctrl O Turns oscilloscope filter on and off. Ctrl P Pauses and unpauses data collection. Ctrl R Starts and restarts data collection and epoch count. Ctrl Rt Arrow Spectral review feature for Review a Session and Longitudinal Review; also cursors forward in Virtual Sessions Reviews epoch by epoch starting with epoch 1. Ctrl Lft Arrow Spectral review feature for Review a Session and Longitudinal Review; also cursors backward in Virtual Sessions. Reviews epoch by epoch in reverse. Ctrl Up Arrow Speeds up data playback in Virtual Sessions Ctrl Down Arrow Slows down data playback in Virtual Sessions Appendix H Hardware specifications for the Bio Integrator Plus Electromyograph: Sensor Input Impedance 1,000,000 MegOhms Sensitivity 0.08 uV. RMS Bandwidths 100-200 Hz 20-500 Hz. CMRR at 60 Hz.(US) > 180 dB. CMRR over 20-500 Hz. 130 dB. Range .01-400uV Temperature: Size/Type: .125" bead thermistor Page 136 Bio Integrator Plus User Guide Range: 50-110 degrees Skin Conductance: Leads: 2 snap style connectors Standard electrodes: 1 cm 2 circular Ag-AgCl Range: 0.1 to 30.0 microMhos Skin Resistance: Leads: 2 snap style connectors Standard electrodes: 1 cm 2 circular Ag-AgCl Range: 40Kohms to 6 MegOhms Photoplethysmograph: Size: 1"x 0.5"x 0.25" Type: LED-photodetector Output: PPG waveform Heart Rate: 30-180 beats per minute Respiration: Type: Chest/abdominal strap Output: Amplitude units Sound Generation: Advanced Wave Memory, CD quality sound. 60 voices to choose from. Voices may be assigned to all 56 variables 4 measures may be singing separately at once Support for stereo & mono Ultra-fine user-controlled volume Major and minor chords Analog and stepped feedback Requires ISA SoundBlaster SB32,AWE32 or AWE64 For Laptop version use of an external tone generator Page 137 Bio Integrator Plus User Guide Electroencephalograph: Sensor Input Impedance 1,000,000 MegOhms Sensitivity 0.08 uV. RMS Bandwidth .8-40 Hz. Resolution .8 Hz. CMRR at 60 Hz.(US) 180 dB. CMRR over 3-30 Hz 130 dB. Range 0.1-200 uV. Monopolar or bipolar electrode configuration supported Electroencephalograph Measures: Amplitude Power Percent Power Synchrony EEG Analysis: Highly optimized FFT routines FFTs are performed 20 times per second per channel Raw EEG data are fed through a sliding window providing real time feedback. Audio and visual feedback is updated for EEG and body measures every 50 milliseconds. Encoder: Size: 5" x 3" x 1" Supports up to eight channels Two EEG channels, six body channels Powered by four AA batteries Connected to computer via optical cable Operating System: Windows 95, Windows 98, Windows ME The Bio Integrator is a full 32-bit protected mode program optimized for the Pentium processor Minimum Computer Requirements Dual Version: Pentium II 266 mhz w/32 megs of ram, approved SVGA video card, 2 free ISA Page 138 Bio Integrator Plus User Guide slots, MGA card Monochrome monitor, 3 gigabyte or larger hard drive. Sound card: SoundBlaster SB32, AWE32, AWE64. HP Color Printer; 6122, 5650, 3820, 2000, 1120, 995, 990, 970, 952, 940, 932, 895, 882, 832, 812, 697, 695, 670, 440, 612, 400, 340. Supported not currently sold: 540, 550, 560, 600, 660, 670, 672, 682, 690, 694, 850, 855, 870, 890. Minimum Computer Requirements Laptop Version Pentium II 233 mhz w/32 megs of ram, 800x600 TFT display, Com1, LPT1, 3 gigabyte hardrive For Laptop version use of an external tone generator Appendix I Enhancements We have found the following enhancement options have helped our clinical practice. Longer SVGA Monitor Cable In some research or clinical settings, it may be desirable to position the color monitor many feet away from the computer itself. This can be accomplished by using an SVGA video extension cable. The standard cables that come with your monitor come in 5' or 6' lengths. You may, however, order custom lengths up to 50.' If you use more than one cheap extender cable, you will get ghosting on screen. The solution is to use high-quality SVGA extender cables. These cables have been built to deal with SVGA and reduce or eliminate ghosting. They are also shielded so they are not susceptible to interference and do not cause interference themselves. Contact RCI at 1 800 RCI-8090. Ask for SVGA video cable extenders. Video Splitters At BRI, we have found video splitters to be a nifty addition to our clinical and research setup. Of course, we keep the user interface (monochrome monitor) on a desk out of the client's line of sight--this is the whole idea behind the dual-monitor design. We have found that it's helpful to have a second color monitor sitting next to the monochrome monitor so the clinician can easily see both the user interface and the graphical display the client is seeing. To do this, you need a VGA video splitter. A splitter can simultaneously drive two color monitors showing the same image. To order one, call Cybex at 1 800 932-9239. Ask for the "Video Companion." Page 139 Bio Integrator Plus User Guide Longer Monochrome Monitor Cable In some research or clinical settings, it may be desirable to position the monochrome monitor many feet away from the computer itself. This can be accomplished by using a monochrome monitor cable extender. The standard extender cable length is 10'. These generally don't cost very much and are available in most computer stores. Ask for a monochrome monitor cable for use with a TTL monitor; this cable will have 9 pins versus the 15 pins of the VGA. Longer Keyboard Cable You may want a longer keyboard cable than the one that came with your computer. These are available at most computer stores. Ask for a keyboard extender cable. Improving Audio Feedback Because the Bio Integrator Plus sound is as high-quality as it is, we recommend using a decent home-style amplifier such as a Denon or a Onkyo, and taking the "line out" from the sound card and putting it into "auxiliary in." It is also desirable to output the sound through quality speakers. The key issue is the ability of the speaker to handle low-frequency response. In biofeedback, high-pitched sounds are not nearly as pleasant and helpful as low-pitched sounds. Be sure to get speakers that handle low frequencies well. You and your clients will notice a substantial difference in sound quality if you use a good amplifier and quality speakers. Earphones There may be times when you wish to use earphones instead of or in addition to regular speakers. The regular style headphones may cause artifacts in your data. This is particularly true for measures such as EEG or EMG that you are recording at the scalp. The solution is to use earbuds. These are small headphones that fit into the ears rather than over them. There are several kinds available; we recommend the more expensive Sony product priced around $40 to $50. If you have read this much of the User Guide then I have a reward for you. For the best regular style headphones, get the Beyer Dynamic 150. I use these for all clients and my own training and they are very comfortable and have excellent sound. I spent a number of years looking for this mixture of qualities. Page 140 Bio Integrator Plus User Guide Eyes-Closed Training When conducting eyes-closed training with the client in a reclining chair, you may find it helpful to use a product that is traditionally used as a meditation aid. This is a bag filled with rice or some other material such as flax, placed over the eyes after the client is hooked up and reclining. Using this bag can be very helpful in facilitating low-arousal training because it inhibits eye movement, limits optical stimulation, and generally feels good. These bags may be found in various stores that cater to those interested in meditation, yoga, etc. Or, make your own. Keyboard Speed Up You can speed up your cursor if you want to run through the user interface more quickly. If you got your computer from ARM Systems, this has probably been done already. If it hasn't, here is the typical way to do it: Click on My Computer Click on Control Panel Click on Keyboard Move Repeat Rate towards Faster Appendix J Accessories Product Number & Description - Prices Subject to Change Hardware and Software VERSION 5.0 Bio Integrator Plus Version 5.0 System, includes: Software, 1 Encoder, 2 EEG, 2 EMG, 1 SCL, 1 Temperature, 1 heart rate, 1 Respiration Strain Gauge. BRI-3000 Laptop and Dual-monitor versions $6800.00 Page 141 Bio Integrator Plus User Guide BRI-3001 Laptop version only BRI-3002 Dual-monitor version only $6395.00 $6395.00 . VERSION 5.0 UPGRADES Laptop and Dual-monitor Version 5.0 Upgrade BRI-3008 If you already own Version 4.0 of both Dual and Laptop Versions BRI-3014 If you already own Version 3.0 of both Dual and Laptop Versions BRI-3016 If you already own Version 4.0 of the Dual &Ver. 3.0 of the Laptop BRI-3018 If you already own Version 3.0 of the Dual &Ver. 4.0 of the Laptop BRI-3020 If you already own Version 2.0 Dual and Laptop Ver. 3.0 or 4.0 $995.00 $1095.00 $1095.00 $1095.00 $1195.00 Laptop Version Only 5.0 Upgrade BRI-3009 If you already own Laptop Version 4.0 $595.00 BRI-3015 If you already own Laptop Version 3.0 $895.00 BRI-3017 If you own Dual-monitor Ver. 3.0 or 4.0 & want the Laptop version $895.00 Dual-monitor Version Only 5.0 Upgrade BRI-3010 If you already own the Dual-monitor Version 4.0 $595.00 BRI-3013 If you already own Dual-monitor Version 2.0 or 3.0 $895.00 BRI-3011 If you own Laptop Ver. 3.0 or 4.0 & want the Dual-monitor version $895.00 Software Only: If you bought a TT encoder with some other biosoftware BRI-3003 Laptop Version 5.0 Software only BRI-3004 Dual-monitor Version 5.0 Software only $3200.00 $3200.00 VERSION 5.5 Bio Integrator Plus Version 5.5 Two-Encoder System, includes: Software, 2 Encoders, 2 EEGs, 2 EMGs, 2 SCLs, 2 Temperatures, 1 heart rate, 2 Respiration Strain Gauges. BRI-4000 Laptop and Dual-monitor versions $9,895.00 BRI-4001 Laptop version only $9,495.00 BRI-4002 Dual-monitor version only $9,495.00 VERSION 5.5 UPGRADES Dual-monitor Version 5.5 Upgrade(Two encoder version) includes: Software, 2nd Page 142 Bio Integrator Plus User Guide Encoder, 2 EMGs, 1 SCL, 1 Temperature, 1 Respiration Strain Gauge. BRI-4003 BRI-4005 BRI-4006 If you already own the Dual-monitor Version 3.0 or 4.0 If you already own the Dual-monitor Version 2.0 If you own Laptop Version 3.0 or 4.0 $3895.00 $4295.00 $4295.00 Laptop Version 5.5 Upgrade (Two encoder version) includes: Software, 2nd Encoder, 2 EMGs, 1 SCL, 1 Temperature, 1 Respiration Strain Gauge. BRI-4004 BRI-4007 BRI-4008 If you already own the Laptop Version 3.0 or 4.0 If you already own the Dual-Monitor Version 3.0 or 4.0 If you already own the Dual-monitor Version 2.0 $3895.00 $3895.00 $4295.00 Dual-monitor Version 5.5 Upgrade(Two encoder version), Software Only (If you already own a 2nd Encoder and Sensors) BRI-4009 BRI-4010 BRI-4011 If you already own the Dual-monitor Version 3.0 or 4.0 If you already own the Dual-monitor Version 2.0 If you own Laptop Version 3.0 or 4.0 $995.00 $1195.00 $995.00 Laptop Version 5.5 Upgrade (Two encoder version), Software Only (If you already own a 2nd Encoder and Sensors) BRI-4012 BRI-4013 BRI-4014 If you already own the Laptop Version 3.0 or 4.0 If you already own the Dual-Monitor Version 3.0 or 4.0 If you already own the Dual-monitor Version 2.0 $695.00 $695.00 $995.00 Note to those who are interested in Version 5.5. This version requires two available com ports in order to acquire data from both encoders. A typical desktop computer will have two com ports available; however, it is possible that if your computer is old enough, you may be using one of the com ports for a mouse. If that is the case, then you will need to see if you can use a PS2 style mouse connector/port that most computers have on the back of them. Version 5.5 is also supported in the laptop version of the Bio Integrator. However, most laptops do not have two com ports available. You will need to investigate whether your laptop supports two com ports simultaneously. If you are using the laptop version of the Bio Integrator on a desktop computer, then it is likely that there are two com ports available. Page 143 Bio Integrator Plus User Guide Computer Accessories BRI-501 Monochrome Graphics Card Required with dual-monitor version. $35.00 BRI- 502 Sound Card - Creative Labs AWE64 $85.00 Required with dual-monitor version. BRI-503 Hayes ESP Serial Card $90.00 BRI-504 Tone Generator with serial cable and AC power $299.00 BRI-505 Monochrome Monitor $135.00 Required with dual-monitor version. BRI-506 Special Y Serial Cable $85.00 Required with laptop version to accommodate tone generator (BRI-504). Allows the encoder and tone generator to share one serial port. Sensor Accessories BRI-400 Adhesive tab leads for EMG (3 per pack: 2 white, 1 green) BRI custom built lead assembly used to connect to adhesive tabs. $60.00 BRI-401 Long-life solid Ag-AgCl EEG electrodes. 36" in length $150.00 Used for placements permitting a headband, such as low arousal training. (3 per pack: 1 red, 1 blue, 1 green) BRI-402 Long-life solid Ag-AgCl EEG electrode common reference for $60.00 bipolar hookup, 2 channel usage. Used for placements permitting a headband, such as low arousal training. (1 brown) BRI-403 Long-life solid Ag-AgCl EMG electrodes, for one channel $100.00 of EMG. Great for use under a headband for placements such as temporalis. (2 white per pack) BRI-404 Long-life EEG linked earclips. Ideal for two-channel, monopolar usage. May be used to provide ground or reference connection. BRI-405 Long-life EEG single earclip. Ideal for one-channel, monopolar usage. May be used to provide ground or reference connection. $55.00 $55.00 BRI-406 Replacement Ag-AgCl Velcro Fingerband SCL/BSR sensors (1 pair) Page 144 $10.00 Bio Integrator Plus User Guide Note: Worn fingerband sensors will cause faulty readings. We recommend changing these every 6 months to one year depending on your usage. BRI-407 Solid silver cup EEG electrodes. Ideal for applications $40.00 requiring adhesive paste, such as SMR and Beta recruitment. May be used in a monopolar or bipolar hookup. (1 blue, 1 red) BRI-408 Solid silver cup EEG electrodes. Ideal for applications $30.00 requiring adhesive paste, such as a two-channel bipolar hookup. (common reference brown) Hardware Accessories The encoder has eight channels, two of which are designated for EEG. The six remaining channels can be customized for body measures. Bio Integrator Systems include the encoder and the sensors you need to begin standard biofeedback training: 2 EMG amplifiers, 2 EEG amplifiers, 1 Temperature sensor, 1 BVP/Heart Rate Sensor, 1 SCL Sensor, and 1 Respiration Strain Gauge. In some instances you may want to vary this, such as wanting to see two channels of temperature. Further, the Bio Integrator Plus software allows you to customize the channels on the encoder to see up to 6 channels of EMG at one time. It can also support two skin conductance channels at one time, and two respiration strain gauges at one time. Depending on your application, you may choose to purchase additional sensors/amplifiers to take advantage of this capacity or you may want to have an extra on hand. BRI-2000 EMG Amplifier $350.00 Your system includes two EMG amplifiers and leads, and can support six at one time. If you choose to use more amplifiers, you will need to purchaseEMG leads as well. BRI-2010 EEG Amplifier $250.00 Your system includes two EEG amplifiers and leads,the maximum number it can support at one time. BRI-2020 Temperature Sensor $185.00 Your system includes one temperature sensor, and can support two at one time. BRI-2030 BVP/Heart Rate Sensor $250.00 Your system includes one BVP/Heart Rate sensor. BRI-2040 Skin Conductance Sensor $250.00 Your system includes one skin conductance sensor,and can support two at one time. BRI-2050 Respiration Strain Gauge $250.00 Your system includes one respiration strain gauge, & cansupport two at one time. You can use one on the abdominal area to measure diaphragmatic breathing & one on thethoracic area for upper chest Page 145 Bio Integrator Plus User Guide movement. A word about our High-Performance Long-LifeEEG, EMG & SCL sensors: A commonly overlooked and undervalued element of measuring physiology is the quality of the sensor that touches the skin. The feedback provided can be no better than the sensor used to collect information.The three most important qualities of a sensor are reliability, stability of measure, and durability of the sensor and lead assembly. At BRI, we recognize the crucial importance of using sensors that are of the highest electrical and mechanical quality. BRI offers custom built, long-life, reusable sensors that are the best on the market today.Highly conductive, very stable, and non-toxic, silver-silver chloride (Ag-AgCl) is used to pick up the electrical activity for EEG, EMG and SCL. BRI sensors are made of solid Ag-AgCl, rather than a thin layer of Ag-AgCl coated onto a ceramic or plastic base. For this reason, these sensors provide very stable readings and last for many years. Using a special process employing high purity materials, each sensor is made by compressing a fine-grain homogenous mixture of silver and silver chloride into a 1 mm thick sensor disk. Then the disk is connected to a leadwire that is comprised of braided copper strands with a fiberglass core and firmly encapsulated into a durable epoxy housing. These sensors are notable for their stability, low noise and low offset voltage. Miscellaneous Accessories BRI-200 Self-adhesive tab electrodes for EMG (100 pack) BRI-201 Coban Tape (1 roll) $20.00 $3.25 BRI-201B Coban Tape (case of 12) $39.00 BRI-202 Four Rechargeable ultra-high capacity, 1600 milli amp NiMH batteries BRI-203 User's Manual $16.00 $35.00 BRI-204 Spectra 360 Gel (8.5 oz. tube) $8.00 BRI-206 Ten 20 Conductive EEG paste (4 oz. tube) $8.00 BRI-207 High-capacity NiMH/NiCad battery recharger (w/o batteries) $18.00 Charges batteries in 5 hours, has auto-shut off, and provides atrickle charge to keep the batteries charged at full strength. BRI-208 Fiber Optic Cable (25ft.) $25.00 BRI-209 PDI Electrode Alcohol Prep Pads with 5% pumice Page 146 $12.00 Bio Integrator Plus User Guide BRI-210 Nu Prep Gel (4 oz. tube) $12.00 BRI-211 Pre-gelled disposable EMG electrodes, 6 per strip, snap connectors with blue backing. 150/package $50.00 BRI-212 White cloth pre-gelled EMG electrodes w/ snap connectors, 6 per strip, hypoallergenic. 150/package $60.00 Note: Prices subject to change. Appendix K Warranty Registration: Bio Integrator Plus Ver. 5.0 Dear Customer, Thank you for selecting the Bio Integrator. To register as a product owner and to activate your warranty complete and mail this sheet to the Bio Research Institute. We need this sheet to provide you with: Warranty service, Notification of Updates, New Product Information Biofeedback and Somatics - book by Eleanor Criswell, Ed.D. Full color laminated sheet showing Bio Integratormandalas EEG lab, designed to increase your EEG biofeedback skills Encoder serial #:__________________________________ Date Purchased:____________________________ Where Purchased: _______________________________ Page 147 Bio Integrator Plus User Guide Name:___________________________________________________________________________________ Title:____________________________________________________________________________________ Company:________________________________________________________________________________ Address:_________________________________________________________________________________ City:______________________________ State:_____________ Zip: _______ Country:_______________ Telephone:______________________________________ Fax_____________________________________ E-Mail: ___________________________________________________ Type of Business:__________________________________________________________________________ What population will you be working with in biofeedback? _________________________________________________________________________________________ _________________________________________________________________________________________ How did you learn about the Bio Integrator? State or national conference Colleague recommendation Magazine Stens BMI BRI Other_____________________________________________ Computer Brand:__________________________________________________________________________ Comments:_______________________________________________________________________________ _________________________________________________________________________________________ __________________________________________________________________________________________ Appendix L Page 148 Bio Integrator Plus User Guide Services Offered Seminars in BioIntegrationTM: EEG and Peripheral Measure Feedback The Bio Research Institute (BRI) has been very successful in providing seminars to a variety of health-care professionals. Due to our extensive experience in clinical training, research, instrument design, and teaching, we are able to communicate effectively on a wide variety of issues, meeting individual needs. BioIntegrationTM is a high-performance training model that gracefully integrates peripheral measure feedback with EEG training. We excel at teaching biofeedback skills to health care professionals who want to offer their clients this sophisticated and dynamic model of self-regulation. Our seminars include hands-on practice with various biofeedback techniques, instruction in optimal use of instrumentation, personal training, and guidance in how to most effectively integrate biofeedback into a professional practice. * Available in 1-day, 2-day, 3-day, and 4-day formats. * Open to individuals and groups. * Prices range from $75/hour for one person to group rates. Call for rates and available dates. * Beginning, intermediate, and advanced seminars are available. Phone Consultation and Case Conferencing Case conferencing and consultation by phone are available by appointment for professionals who wish to review instrumentation and case issues. This is a quick and convenient way to enhance your professional practice. Supervision For those who need supervision hours for biofeedback certification by the BCIA, BRI can provide supervision of cases. On-site Seminars BRI can provide seminars at your workplace, tailored to your specific needs and client base. Page 149 Bio Integrator Plus User Guide Program Development BRI can assist you in developing programs for your clients, such as a biofeedback component in your health practice, hospital, clinic, or other professional setting. Clinical Training for Presenting Complaints BRI has worked with clients and their presenting complaints since 1983, and brings to bear a clear understanding of the complexities involved in case management. We are experienced in short-term as well as longer-term training in a wide variety of cases, with a wide variety of presenting complaints. BRI has worked with many unusual cases, facilitating health recovery using a powerful mixture of EEG and body measure feedback. In addition, we are familiar with the ins and outs of writing reports, creating documentation for insurance purposes, and stimulating referrals. Peak Performance Training and the Transformational Process BRI has pioneered a developmental model of peak performance training that is tailored to individual needs. BRI works with people seeking personal development, peak performance training, and facilitation of the transformational process. Their goals range from meditation training to public speaking, from performance anxiety to general stress management, and from athletic performance to exploration of specialized states of consciousness. Research BRI conducts a variety of research activities in which subjects are monitored for physiological changes in relation to experimental processes. These experiments involve sophisticated mind-body mapping to illuminate subtle and gross physiological shifts underlying specific activities and behaviors. Instrument Design BRI has been involved the development of high-performance customized instrumentation since 1983. The Bio IntegratorTM is the culmination of many years of work in the fields of psychology, physiology, learning theory, and software and hardware development. The Bio IntegratorTM represents a dramatic breakthrough in the measuring and feeding back of EEG and body measures. This system makes it possible to see right- and left-brain activity, while at the same time watching peripheral blood flow, respiration, heart rate, electrodermal activity, and skeletal muscle activity. The displays include vivid, full-color mandalas, puzzles, nature scenes, and games. The Bio IntegratorTM is a research-grade device that has been extensively tested and provides the clinician or researcher with premier feedback and data collection capabilities combined with ease of use and enhanced opportunities for professional development. Page 150 Bio Integrator Plus User Guide About BRI . BRI has a unique history consisting of extensive academic experience, research, deep clinical training, and instrument design. This powerful matrix of experience supports and enriches health professionals and clients coming to BRI. Stephen Wall, M.A., Director of BRI, became involved with biofeedback in 1979, and began examining right- and left-brain high-resolution computerized EEG in 1980. Steve established the Bio Research Institute in 1983 to advance understanding of the relationships between mind and body in order to promote healing and increase our knowledge of specialized states of consciousness. Steve taught at Sonoma State University in the Biofeedback Professional Training Sequence from 1981-1998. In 1992, the knowledge acquired during many years of extensive academic experience, research, clinical activities and instrument design culminated in the birth of the Bio IntegratorTM. This system is the first complete EEG/body measuring instrument to receive permission to market from the FDA. Catherine Wynia, M.A., joined the Institute in 1987, after completing the three-year training program at Sonoma State. She now teaches psychophysiology and biofeedback at SSU, and has become skilled in the BioIntegrationTM training strategy, working with a wide variety of clients. She has extensive experience in complex EEG and peripheral measure feedback. For the past three years, she has been teaching biofeedback with the Bio IntegratorTM at BRI and other training facilities. Catherine specializes in providing seminars for individuals and groups who wish to learn advanced professional biofeedback skills. Catherine and Steve are certified by the BCIA in both biofeedback and neurotherapy. Appendix M Laptop Version The Bio Integrator Plus Laptop Version This supplement to the Bio Integrator Plus User's Guide is for new customers who may not even know about the twin-monitor version of the Bio Integrator Plus, new customers who Page 151 Bio Integrator Plus User Guide will use both versions, and old customers who are upgrading. You should refer to the Bio Integrator Plus User's Guide for more specific information on any topic. The Bio Integrator Plus, Laptop Version, offers the advantages of the Bio Integrator Plus with the convenience of a laptop or single-monitor desktop, making it possible to bring biofeedback capabilities into settings where it would not be possible to bring two monitors. However, because the laptop version operates more traditionally, that is, with a single monitor that serves both as the user interface and client feedback screen, users will need to be aware of a couple of small variations from the directions in the Bio Integrator Plus User's Guide, which was written with the twin-monitor version in mind. Here is a brief description of the differences that will make it easier for you to use the laptop version. Parts You Need: Laptop computer: *Minimun requirements: Pentium 233, 32megs RAM, 800x600 color screen Recommended: Pentium II 266 or better 64 megs RAM, 800x600 active matrix color screen *Special Y adapter cable for COM1 *Tone generator and connecting cable (contact your dealer for specifications) *Speakers and audio cable (contact your dealer for specifications) *Pro-SB interface *Encoder *Optical cable *Sensors *Installation CD-Rom Assembling the Parts 1. Follow instructions below to connect the laptop computer to the special serial Y cable. 2. Plug the Pro-SB interface into the male 25-pin special Y cable connector. 3. Plug the female 9-pin connector into COM Port 1 in the back of the computer. 4. Fully insert one end of the optical cable into the black connector on the rear face of the Pro-SB interface unit, using a slight twisting action. Warning: Winding or bending the Pfiber-optic cable in a loop smaller than 4 inches (10 cm) or bending it sharply may destroy the cable! Page 152 Bio Integrator Plus User Guide 5. Lightly screw down the black connector marked "output" on the front of the encoder unit. The end of the cable should go in about 3/4 inch. Ensure that both ends of the optical cable are inserted all the way into the connectorsand that the connectors are screwed firmly down. 6. Connect the sensors you want to use (see Chapter 3 of your User's Guide for more specific instructions). 7. Plug the audio cable from your speakers into the " Line Out/Phones" plug in the side of your tone generator. 8. Set the "Host Select" switch on the back of your tone generator to "PC-2." 9. Plug the tone generator connecting cable into the "To Host" plug in the back of the tone generator. 10. Plug the other end of the tone generator connecting cable into the male 9-pin special serial Y cable. 11. Turn up the volume of the tone generator by moving the volume slider on the side to about the middle. 12. Turn on the computer, the encoder, the tone generator, and speakers. Installing the Software (CD-ROM Version, Windows 95/98/ME only) 1. Insert CD-ROM into your CD-ROM drive. Note: If your computer supports autoinsertion, in about 20 seconds the setup program will automatically appear. If it doesn't appear, please follow steps 2-5. 2. From Win 95/98/ME: Click "Start" then "Run." 3. Type d:\setup.exe (where "d" is the letter of your CD-ROM drive). 4. Click "OK." 5. The Bio Integrator Plus install program will now install all program files and place the Biointer mandala icon on your desktop. Page 153 Bio Integrator Plus User Guide Entering the Program To enter the program from Windows 95/98/ME, click on the Biointer icon on your desktop. At the Bio Integrator Plus introductory screen, press F9 to get to the Main Menu. At the Main Menu, you can choose between Begin A Session, Review A Session, Longitudinal Review, or Initialization Choices. Switching between the User Interface and the Feedback Screen At the Main Menu, you can press F9 to toggle between the Bio Integrator Plus introductory screen and the user interface. You will also press F9 whenever you want to switch between the user interface and a graph or mandala. Note: When viewing the graphs, the status line (Time, Elapsed time, Time Remaining & Epochs) may be turned off and back on again by pressing Ctrl S. The status line on the user interface cannot be turned off. Tone Generator The Bio Integrator Plus Laptop Version utilizes an exterior tone generator instead of a sound card within the computer. We use the external tone generator so that we can be assured of the best audio for your clients. Printing When you wish to print a graph from Review A Session or Longitudinal Review, you must do so from the user interface. Just press the Print Screen key when the user interface is on the screen (not when the graph is on the screen) and press <ENTER> to print the current graph. The graph will appear on screen and will be printed out. Don't press any keys on the keyboard while you are printing. When you are through printing you will be returned to the user interface and can proceed as you wish. Page 154 Bio Integrator Plus User Guide You use the same procedure to print a captured screen image. From the user interface, press the Print Screen key and cursor down to Print Captured Screen Images. Press <ENTER>. Then select the image you want, press F9 to view it, press F9 to return to the user interface, and press <ENTER> to print. After a few moments, printing will begin. When you are done printing, press the escape key. Save Time with the Set-Up Function You and your client will be working using only one screen, so you may want to minimize the amount of time and effort you put into making custom choices in various menus. This is a good time to utilize the Select a Set-Up menu (F5) if you have preferences other than the default settings. You can design a set-up for this client and save it to be used whenever you like. (See Chapter 4 of your User's Guide for more specific instructions on using this feature.) After loading a set-up, you can show the displays you have chosen onscreen by pressing F9. To re-enter the user interface, just press F9 again. Faster Access to User Interface with Laptop Version 5.0 makes using the laptop version even easier. You can go from the feedback screen directly to all major menus rather than pressing F9 before navigating to the menus. For example, if you're watching a graph and you want to go to the EEG inhibit menu, all you need to do is press F3 and you're there. We have enabled this feature for the Notepad (F2), Inhibit Menu (F3), EEG menu (F4), Set-up Menu (F5), and Parameters menu (F7/F8). Refer to the User's Guide The User's Guide has been written with care to help you optimize your use of the Bio Integrator Plus. Reviewing it (particularly chapters 4, 5, and 6) will enhance your clinical activities and allow you to get the most out of this extraordinary instrument. Appendix N Encoder Dip Switch Page 155 Bio Integrator Plus User Guide Setup ProComp+ Encoder Switch Settings Page 156 Bio Integrator Plus User Guide Page 157