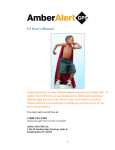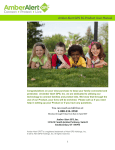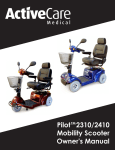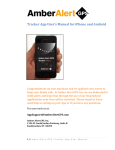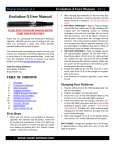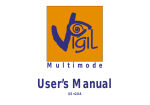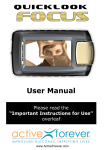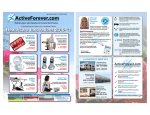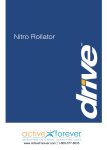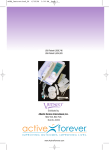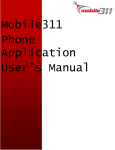Download Active Halo GPS User Manual
Transcript
Active Halo GPS User’s Manual V3 User’s Manual (New graphics and logos??) Congratulations on your wise purchase to keep your loved one safe. At Active Halo GPS, Inc. we are dedicated to helping others live an active and mobile life. We hope that through the use of our Device your lives will be enriched. Please call us if you need help in setting up your Device or if you have any questions. You can reach us toll free at: 1-855-368-8555 Monday through Friday from 9am to 5pm MST Active Halo GPS™ is a trademark of Alert GPS Holdings, Inc. © 2013 Alert GPS Holdings, Inc. All rights reserved. 1 | www.ActiveForever.com Contents What’s included in your packaging: ........................................................................................... 4 Quick Start Guide........................................................................................................................ 4 Your Active Halo GPS Device ........................................................................................................ 5 Getting Started with the App ......................................................................................................... 7 Coverage Area ................................................................................................................................. 7 Alerts................................................................................................................................................ 7 Setting Up your Active Halo GPS Device ..................................................................................... 8 Settings ....................................................................................................................................... 9 SOS – Help Me Alert ................................................................................................................ 10 Users (Email and SMS/Text) ................................................................................................... 11 Setting Up ..................................................................................................................................... 11 Alert Recipients ............................................................................................................................. 11 Access Levels: ........................................................................................................................... 12 2-Way Voice ............................................................................................................................. 14 Map Page ................................................................................................................................... 15 Features ......................................................................................................................................... 15 Map Page: Reports ................................................................................................................... 16 Home Page ............................................................................................................................... 17 Zone Alert ................................................................................................................................. 18 Speed Alert ............................................................................................................................... 20 Breadcrumb .............................................................................................................................. 22 Predator Alert............................................................................................................................ 23 Low Battery Alerts .................................................................................................................... 26 Set Password ............................................................................................................................ 27 Change Password ..................................................................................................................... 27 2 | www.ActiveForever.com History ........................................................................................................................................... 28 Log Out .......................................................................................................................................... 28 Firmware ....................................................................................................................................... 28 Battery Consumption ................................................................................................................... 28 Device Specifications ................................................................................................................... 28 Compliance with Applicable Laws ............................................................................................... 28 Attaching the Active Halo GPS Device ....................................................................................... 28 GPS for Beginners......................................................................................................................... 28 3 | www.ActiveForever.com What Is Included in the Packaging? Included in your packaging: • • • • • • Active Halo GPS Device 1 attached Faceplate Mini USB Charger Power Adapter Data and charge cable Quick Start Guide GPS Device Faceplates Data and Charge Cable USB Power Adapter Quick Start Guide The back of the Quick Start Guide contains important information, such as your Username, Password, Device phone number. You will need this information to log into the Tracking Portal and to call the Device (if you have selected a plan with a voice option). Please keep this information in a secure place for future reference. Also included is the url for downloading your Active Halo GPS Smartphone Tracking App from iTunes (iPhone) or Google Play (Android). 4 | www.ActiveForever.com Your Active Halo GPS Device On / Off - The Active Halo GPS Device (the “Device”) On / Off button is located on the top center of the Device: Press and hold the button for 4 seconds to turn the Device Off or On. There are three LED lights on the front faceplate. You will see the blue center LED light flash when the Device is turned On. The blue center LED light will continue to flash briefly every 8 seconds when the Device in On. You will see the two outside LED lights flash briefly (red and blue) when the Device is turned Off. Charging – The charging port is located on the side of the Device. The Device comes with a battery charger, but is compatible with most standard mini USB charger. Immediately charge the Device for at least 4 hours before first time use, preferably next to a window or exterior door to receive the strongest possible GPS signal. It is recommended that you completely charge the Device each evening, if possible, so that it will be at its peak performance. SOS/Voice - The round button located in the lower middle section of the Device is the SOS/Voice Button. The SOS Button is for use in an emergency. Holding down this button, for two seconds or longer, sends an alert to your pre-determined emergency contacts. Practice holding the SOS button down with the wearer so that he/she is completely comfortable using this feature. The SOS button is also the Voice Button and is for use when initiating a voice call from the Device (available to users that have selected a monthly plan that includes Voice). When the voice button is pressed and held down for four seconds or longer, the Device will call the pre-designated number listed in the Tracking Portal. To hang up the call, press the On/Off button and the SOS button simultaneous for 5-10 seconds. Voice – The volume controls are located on the left side of the Device. If you desire to turn the volume up or down, press the buttons with the appropriate arrows. 5 | www.ActiveForever.com LED Lights – There are three LED lights located on the front faceplate of the Device. The light located on the left-hand side is the Battery light. The Battery light will flash red when the battery is low. The Battery light will show solid red when the Device is charging and will turn off when the Device is fully charged. The light located in the middle is the GSM light. The GSM light will flash blue when you turn On the Device, and will continue to briefly flash blue every 8-seconds when the Device is On. The light located on the right-hand side is the GPS light. GPS Light (1st blue light) Battery Light (red light) Light GSM light st (1 blue light) GSM Light (2nd blue light) Status Event Fast flash Slow flash Off Trying to connect to network Device connected to network Powered off Fast flash Solid for 12 seconds then turn off Off Position fixing GPS fixed Idling Solid Flash Charging Low battery Solid for 10 seconds SOS button pressed GPS Light nd (2 blue light) Battery Light (red light) All 3 Lights Satellite Signal – It is very important for the Device to acquire a satellite signal. Please note that it may take several hours for the Device to obtain a signal initially. For best results, take the Device outside after charging or charge by a window. Attaching Faceplates – You have the ability to customize the look of your Device by interchanging the faceplates. The faceplates come in 4 different colors: black, blue, pink, and green. When removing a faceplate, insert your fingernail in the notch under the faceplate located on the SOS end of the Device. Carefully pull forward and the faceplate will pop off. To replace the faceplate, put the notched ends located on the top of the faceplate in first (opposite the SOS hole). Place them at an angle and carefully push back towards the Device. Gently press in the middle of the faceplate and then again on the bottom of the faceplate to snap in place and be secure. Top: Notches on faceplate Middle – press gently after notches are in place Notch for faceplate removal Bottom – final press to snap in place completely 6 | www.ActiveForever.com Getting Started with the App The Active Halo GPS Smartphone Apps are available for iPhone and Android users. These Apps allow users to track the Active Halo GPS Device wherever they are. For more information, please go to iTunes or Google Play and search for Active Halo GPS. Coverage Area The Active Halo GPS Device comes with an active pre-installed SIM card. Coverage works on the AT&T network. Alerts An Alert notifies designated Users of an event experienced by the Device. There are six types of Alerts: 1. Zone-In Alert: If the Device arrived at a pre-determined location; 2. Zone-Out Alert: the Device departed a pre-determined location; 3. SOS Alert: the SOS button was pressed; 4. Speed Alert: the Device surpassed a pre-determined speed threshold; 5. Predator Alert: the Device is within 500 feet of a registered sex offender’s home; or 6. Battery Alert: the Device is running low on battery. Alerts can be set up and sent to the User two ways: email and/or SMS (text message). The Email or SMS (text message) will display: • The name of the Alert (SOS!, Speed!, Zone-In!, etc.). • The name of the Device (The name you chose for the Device when setting it up.) • The address where the Device is located at the time of the Alert, with date and time. 7 | www.ActiveForever.com Setting Up your Active Halo GPS Device The Device comes activated and ready for use after being fully charged (as explained above). NOTE: The Device will not work unless Set Up is completed by the user. To set up the Device preferences, go to www.activehalogps.com. In the middle of the page there will be a picture of the Device, click LOGIN. The following screen will appear: After you click the login link located at the bottom right, the following login screen will appear: Please enter your Username and Password. Your Username is typically your email address, as provided at the time of purchase and also listed on the back of the Quick Start Guide. If you forget your Password, click FORGOT PASSWORD. You will be directed to a new screen where you will enter your email address and click SEND PASSWORD. To change your password, please go to page 27 for further instructions. 8 | www.ActiveForever.com Settings When you log into the Tracking Portal, you will be directed to the Map page. FIRST TIME USERS MUST GO TO THE SETTINGS PAGE to set your preferences for the Device. You may re-set or revise your settings at any time. Four important things take place in the Settings tab: 1. Select a name for your Device and type that name into the box entitled “Device Name”. Most people select the name or nickname of the person that will be carrying the Device. 2. Choose the unit of measurement for the speed setting (MPH or KPH) and the distance setting (feet/kilometers). 3. Select the Time Zone where you are located. 4. The default setting for the SOS Alert on your Device is “Enabled”, as shown in the SOS Status button of your Settings. If the SOS is “Enabled”, then an Alert will be sent to the Users you have designated when the wearer presses the SOS button on the Device. We recommend that you do not disable the SOS Alert. If you want to disable the SOS Alert, click the Disable button under the Settings tab. Some Users elect to disable the SOS button because the wearer is prone to pushing it without there being a real emergency. If you choose to disable the SOS button, you can always enable it at a later time by returning to the Settings page. PLEASE NOTE that no SOS Alerts will be sent to any Users if the SOS Status is disabled. 5. Click the “Update” button at the bottom of the Settings page to save your new settings or to update to new settings. Please use the scroll bar on this page to view all the settings options. 9 | www.ActiveForever.com SOS – Help Me Alert The SOS Alert is one of the most popular features on the Device, and is activated by pressing and holding down the round button located on the front of the Device for at least 4 seconds. Please note, pressing the SOS button will also initiate a voice call to the designated User set up to receive calls. To ensure proper use of this feature, practice with the wearer on how to press and hold down the button. When the SOS Alert is activated, the server will send out two SOS Alerts, five minutes apart, to all designated Users. If you have made the selection under the Users tab to receive the SOS Alert via SMS, then the server will send out SOS SMS (text message) Alerts every 5 minutes to up to two Primary Users 2 successive times. When the SOS button is disabled, it will still send and display an SOS message (highlighted in orange) in the Reports window on the Map page, but no Email or SMS Alert will be sent to any Users. The default setting for the SOS button is “Enabled”. If you wish to disable the SOS button, click on the SETTINGS tab. Scroll down to see the last settings option. Use the drop down menu to change the Device to “Disabled”. Click UPDATE. Example of an SOS Help Me Alert delivered via email. 10 | www.ActiveForever.com Setting Up Alert Recipients Users (Email and SMS/Text) The type of Alerts you are entitled to receive (SOS, Zones, Predator, Breadcrumb, Speed, Battery), as well as how you are entitled to receive them (SMS and/or Email) is determined by the type of Monthly Service Plan you have purchased. If you have purchased a plan that does not entitle you to receive Alerts, you may upgrade your plan at any time. Assuming you have purchased a Monthly Service Plan that entitles you to receive all or some Alerts, then your first step is to identify each of the individuals that you would like to receive the Alerts. To do so, please log into the Tracking Portal and click on the Users tab. The individual that made the initial purchase of the Device will be listed as the first user (Primary User). The Primary User’s first and last name, email address and phone number will be displayed at the top of the list. To add an additional User(s), please click the “Add User” button in bottom left-hand corner. After clicking the “Add User” button, you will see the screen below. To add a User, enter the first name, last name, email address and phone number of the individual. Click SUBMIT. If the User information was entered correctly, a pop-up window will appear indicating: “User Successfully Created”. Click OK. 11 | www.ActiveForever.com Once a User has been successfully created, you will have the opportunity to customize the type of Alerts that particular User will receive, as well as how the User will receive those Alerts, and what level of access you are willing to grant to the User. Access Levels: Active Halo GPS has created four different access levels to help you give the permission level that you are comfortable with to each User. Here are the four levels: • None. None is the default setting. Once you add a new User, they will have no access to alerts, viewing locations, or any other feature. • Alerts Only. You may authorize a User to receive Alerts only, without having the ability to view the location of your Device on-line or on the App. This level is important for Alerts that may be of a critical nature, such as SOS. This gives you the ability to have others help you in case of an emergency. • Limited Access (read only). Limited access allows the User to log in to the Tracking Portal and view the location of the Device from the Home or Map Pages. They can also view the History of the Device from the History Page. They do not have the ability to change any Alerts or add any additional Users. • Full Admin. Full Admin has all the rights and privileges as the Primary User. They can set Alerts, create Zones, add/delete Users, and view all information on-line and on the App. Example of Email Alert: 12 | www.ActiveForever.com To Edit Users, please click the EDIT button located after the particular User’s Email address. You will then be directed to the previous page shown above, and may make any desired changes. Filter by Current Device: To view the authorized users that are linked to a particular Device, check the box at the top of the page next to “Filter By Current Device”. This will display a list of users that are set up to track this Device. 13 | www.ActiveForever.com 2-Way Voice If you have purchased a Monthly Service Plan that includes the 2-way voice feature, then, the wearer of the Device may initiate a call to the Primary User by pressing and holding the SOS/Voice Button on the front of the Device for 3-4 seconds. All three LED lights on the Device will light up (red, blue, blue) to indicate that the call was initiated. The Device will place a call to the number listed as the Primary User or the selected Voice User. A voice call will also initiate an SOS alert via text and/or email to the authorized Users If you have purchased a Monthly Service Plan that includes 2-way voice, then your Device will arrive pre-configured to call the Primary User’s phone number. Note: the Device can only be configured to call one phone number. To change the designated telephone number, click on the User’s tab. On the line that displays the individual user’s information, you’ll see 3 tabs to the right titled: EDIT, SET VOICE USER, and DELETE. Click on SET VOICE USER for the person you wish to designate to receive calls from you’re the Device. If set correctly, a pop up will display the words “Update Successful”. To initiate a call to the Device, call the Device’s phone number. The Device’s phone number is listed on the Quick Start Guide that was included in your packaging. By calling the Device, you will be able to talk to the person wearing the Device. The Device will not ring or vibrate when called, but will automatically pick up after 2 audible rings on the caller’s end. The rings are only audible to the caller. If ringing is heard, please adjust the side volume controls. • The device does not track location data during voice calls Important Note Regarding Voice Monitoring: The legality of listening to conversations in which you are not a participant is governed by local, state and federal law. Consult all applicable laws to determine the conditions pursuant to which you are permitted to listen to conversations without the consent of one or all of the parties to the conversation. You are responsible for complying with all applicable laws (see page 31). 14 | www.ActiveForever.com Features Map Page To locate your Device at any time, simply log in to the Tracking Portal via your computer or your Smartphone Application. Device locations are updated every 5 minutes on the Map page. Green Map Marker = current location Yellow Map Marker = last known location Red Map Marker = previous locations Orange Map Markers = SOS Alerts Blue Man = Predator “Registered Sex Offender” Gray Man = Predator “Registered Sex Offender” Disabled If the Device cannot obtain a GPS signal, it will pull the last known latitude and longitude coordinates saved on the Device (last known location). The Map Markers are numbered from 1 to 100, with the number 1 representing the most current location. If you have not purchased the Predator Alert service, the Blue Man icon will not appear on your Map page display. There are two map-viewing options, represented by the bar at the top right-hand corner of the Map. If you select the Map button, the locations will be displayed in a typical street map format. If you select the Satellite button, you have the option to view the locations either in satellite form only, or if you prefer, you may select the drop down box entitled “Labels” to display the street names overlaid on the satellite image. 15 | www.ActiveForever.com To view the address and details of a location, simply click on any map marker, or on the report related to such map marker. If your screen has been open to the Map page for a period of time, remember to click the Refresh button to draw down the most current location information. Map Page: Reports The Reports are now visible on the right side of the Map page. The map markers correspond with report details such as Date/Time, Battery, and GPS strength. These details are represented by the following words and icons: To display the Report details, check the box next to the word “REPORTS”. As you scroll through each individual report, the Map Marker related to that report will bounce on the page, making it easy for you to associate each report to a particular Map Marker location. To hide the Reports and expand the Map page, uncheck the “Reports” box. 16 | www.ActiveForever.com Ping If the Device has not reported a new location in the previous 10 minutes, click the PING Button at the top of the screen. This will send a ‘wake up and report’ command to the Device. Home Page The Home page enables you to simultaneously view multiple Devices on the same screen. Each Device is represented by a different color so you can easily distinguish between Devices. If you wish to view the address of a particular Device, click the Detail button located to the right side of your selected Device. If you wish to see all the locations for a particular device, click the More button located to the right side of your selected Device. There are two map-viewing options, represented by the bar at the top right-hand corner of the Map. If you select the Map button, the locations will be displayed in a typical street map format. If you select the Satellite button, you have the option to view the locations either in satellite form only, or if you prefer, you may select the drop down box entitled “Labels” to display the street names overlaid on the satellite image. 17 | www.ActiveForever.com Alerts Zone Alert Zone Alerts is an effective feature to know when the Device wearer leaves a designated area. You may set up to 20 Zones at any one time. Zones can be set up around the wearer’s home, neighborhood or anywhere you designate. Once a Zone is created and activated on the Tracking Portal, these parameters will remain set until edited or deleted. Subject to the features of your Monthly Service Plan, you may configure your Zone Alerts to be delivered to you and other designated Users via email and/or SMS (text message). Once enabled, you will receive notification that the Device has entered or exited a Zone. To set up a Zone Alert, log into the Tracking Portal, click the Alerts tab, and then click on the first tab labeled “Zone”. To create a Zone, do the following: • Type in an address or landmark (for example, maybe you only have the word The Alamo or the Arizona Desert Botanical Gardens.) • Click “SHOW MAP”. A map will appear with a marker placed on the address or landmark you specified. A shaded circle representing the radius will also be shown. • If the location of the pin on the map is not precisely where you want it to be, you can move the pin. To adjust the pin, drag the pin to your desired location and drop it. To move the map, place your cursor away from any pins and click and drag. The radius will adjust automatically. Use the “plus” sign and “minus” sign to zoom in and out. The default Zone radius is set at 1,000 feet. If you want to adjust the radius, press the drop down arrow in the Zone Radius box and select your desired radius. • • 18 | www.ActiveForever.com • • • When you are satisfied with the location you have selected, click how you would like to be alerted. Select the boxes that say: Alert When Entering and/or Alert When Exiting. Give your Zone a name, for example “Home”, “Dr.’s Office”, “Grocery Store”, etc. Click “CREATE ZONE”. If you successfully create a new Zone, a pop-up window will appear with the message: Zone Successfully Created. Click OK. Now you should see your new Zone added to the right column of predefined zones. After you create your first Zone, you will see a “Current Status” notice in the top right-hand corner of your screen. If the “Current Status” indicates “ON”, that means that your Zones are all active and Alerts will be sent to your Users in the manner you have designated. The menu tab labeled “Zones” should be displaying a green circle icon with a plus sign in the middle. If you wish to DEACTIVATE all Zone Alerts to All Users, press the STOP button located above the “Current Status” notice. REMEMBER, if you press the STOP button, no Zone Alerts will be sent to any of your designated Users, the “Current Status” notice will indicate “OFF”, and the menu tab labeled “Zones” will be displaying a red circle icon with a minus sign in the middle. If you would like to turn Zone Alerts off for a particular User or Users, but not all Users, please go to the Users tab, press the Edit button to the right of the User whose Alerts you desire to modify, select the applicable Device, customize the Alert settings for that User, and click the SUBMIT button. When a Zone has been entered or exited, Zone-In or Zone-Out Alerts will be sent to all designated Users based on the messaging options you have selected on the Users page. Please note that because of satellite angles, Zone parameters can be exceeded prematurely. Experiment with Zone radius perimeters for optimal results. 19 | www.ActiveForever.com Zones can be changed at any time. To edit a Zone, Click the EDIT button next the Zone you want to change, and the following screen will appear: You may enter a new address, change the radius, change when you receive alerts or delete the Zone. After you make your changes, click SAVE. Example of Zone In and Zone Out Alerts delivered via email: 20 | www.ActiveForever.com Speed Alert To be notified that the wearer is in a vehicle that is exceeding your selected maximum speed threshold, simply set a Speed Alert. During the interval in which the Device pings the satellites, the speed is recorded. If the speed exceeds the threshold you set, an alert will be sent to each of the designated Users. Each time the Device drops below the threshold speed and then exceeds the threshold speed, a new alert will be sent. Please note that the Device is checking speed approximately every 5 minutes and may not recognize each time the speed parameter is exceeded. So, for example, if your speed alert is set at 45 mph, and the Device has just reported with a speed that is below 45mph, and the vehicle driver then exceeds the speed limit for 2 minutes, but returns to driving at speeds below 45mph before the end of the 5-minute reporting period, no Speed Alert will be delivered. To set a Speed Alert, log in to the Tracking Portal, select Alerts from the main menu, and then click on the Speed tab. Select the desired speed in the drop down menu. Check the “Current Status” notice in the top right-hand corner of your screen and confirm that the “Current Status” is “ON”, and the menu tab labeled “Speed” is displaying a green circle icon with a plus sign in the middle. To deactivate Speed Alerts to all Users, click the STOP button. REMEMBER, if you press the STOP button, no Speed Alerts will be sent to any of your designated Users, the “Current Status” notice will indicate “OFF”, and the menu tab labeled “Speed” will be displaying a red circle icon with a minus sign in the middle. Your preferences for MPH or KPH are determined under the Settings Tab. Every time the defined speed is surpassed, the server will send out one Alert to each designated User. In order for the Alert to be triggered a second time, the Device has to drop under the speed threshold and then surpass the threshold again. Example of Speed Alert delivered via email: 21 | www.ActiveForever.com Breadcrumb Breadcrumb is an easy and convenient way to receive regular Alerts specifying the location of the Device on a particular time interval that you select. To select a Breadcrumb reporting interval for the Device, log in to the Tracking Portal, select Alerts from the main menu, and click the Breadcrumb tab. From the drop down menu, select a tracking interval of 15, 30, 60 or 120-minutes. Click the START button to activate Breadcrumb. Alerts will be sent to designated Users at the selected interval. To deactivate Breadcrumb Alerts to all Users, click the STOP button. REMEMBER, if you press the STOP button, no Breadcrumb Alerts will be sent to any of your designated Users, the “Current Status” notice will indicate “OFF”, and the menu tab labeled “Breadcrumb” will display a red circle icon with a minus sign in the middle. Alerts will continue on the set interval until stopped. Check the “Current Status” notice in the top right-hand corner of your screen and confirm that the “Current Status” is “ON”, and the menu tab labeled “Breadcrumb” is displaying a green circle icon with a plus sign in the middle. To deactivate Speed Alerts to all Users, click the STOP button. REMEMBER, if you press the STOP button, no Speed Alerts will be sent to any of your designated Users, the “Current Status” notice will indicate “OFF”, and the menu tab labeled “Speed” will be displaying a red circle icon with a minus sign in the middle. Example of Breadcrumb delivered via email: 22 | www.ActiveForever.com Predator Alert Our Device is the only GPS device on the market that lets you know when it is near a registered sex offender’s residence. Active Halo GPS ties in with US Department of Justice’s Dru Sjopdin National Sex Offender database and issues an Alert when the Device is near the home of a registered sex offender. To receive Predator Alerts, select Alerts from the main menu and then click the Predator tab. If you have purchased this service, the “Current Status” notice in the top right-hand corner of the screen should indicate “ON”. To deactivate Predator Alerts to all Users, click the STOP button. REMEMBER, if you press the STOP button, no Predator Alerts will be sent to any of your designated Users, the “Current Status” notice will indicate “OFF”, and the menu tab labeled “Predator” will display a red circle icon with a minus sign in the middle. If the Device passes within 500 feet of a registered sex offender’s residence, a Predator Alert will be sent to designated Users. If SMS (text message) alerts have been purchased, the server will send out an SMS (text message) alert to the designated Users. Example of Predator Alert delivered via email: 23 | www.ActiveForever.com A registered sex offender’s residence will be represented on the map by the blue man icon. To view the details of a specific sex offender, click the icon. A Predator details pop-up will appear. If you have become familiar with the Predators in your area and do not want to receive an Alert each time the Device comes within 500 feet of a particular registered sex offender’s residence, then you may disable the Alert for a particular Predator. To disable an Alert for a particular Predator, select the “Disable Alerts For This Predator” button located on the Predator Details pop up window. Once you do this, the “Blue Man” icon will now turn into a “Gray Man” icon indicating that it is disabled. To resume Alerting for a particular Predator, click the “Resume Alerts For This Predator” in the Predator Details pop up window. 24 | www.ActiveForever.com Predator Alert’s (registered sex offender proximity alerts) are based upon data provided by the United States Department of Justice Dru Sjodin National Sex Offender Public Website (“NSOPW”) database. The NSOPW expressly warns that it cannot guarantee the accuracy, completeness or timeliness of the information drawn from the state registries. Accordingly, we cannot guarantee the accuracy, completeness or timeliness of the data upon which our Predator Alert services are based. 25 | www.ActiveForever.com Low Battery Alerts The server will send one low battery Alert to designated Users when the battery life is at 15%. If you wish to disable Battery Alerts, log on to the Tracking Portal, select Alerts from the main menu, followed by clicking the Battery tab. To deactivate Battery Alerts to all Users, click the STOP button. REMEMBER, if you press the STOP button, no Battery Alerts will be sent to any of your designated Users, the “Current Status” notice will indicate “OFF”, and the menu tab labeled “Battery” will display a red circle icon with a minus sign in the middle. Example of a Low Battery Alert delivered via email: 26 | www.ActiveForever.com Set Password Your device arrives with an assigned password as set forth on your Quick Start Guide. You may change your password at any time. Minimum password requirements are at least 1 uppercase letter, one lowercase letter, one number and a minimum of 8 total characters. Using security grade passwords helps protect the location data of your Device. Change Password Changing your Login Password is simple. To keep the location of your Device secure, we recommend changing your Password at least every 3 months. The Username cannot be changed online. If you would like to change the Username, please call Technical Support at 1855-368-8555. To change your Password, log in to the Tracking Portal. On the far right side of the screen, there is a drop down arrow located to the immediate right of your name. Click the down arrow and select MY PROFILE. Click PASSWORD. Type in a New Password and retype a second time to confirm. Click SUBMIT when finished. Once your Password has been updated, a pop up window will display the words “Update Successful”. 27 | www.ActiveForever.com History To view or download the Device location data for a particular day, select the History tab. A monthly calendar will display the number of locates per day and the number of Email and SMS/Text Alerts sent out per day. To view the location data for a particular day, click on the “Locates” link. A map will then display all of the location data generated by the Device on that day. To download the location data for a particular day, click on the Export button and follow the prompts. The downloaded information will be in Microsoft Excel format. We retain your Device’s historical information for approximately 3 months. If you wish to maintain a record, print the report or save the downloaded file. 28 | www.ActiveForever.com Log Out To Logout of the Tracking Portal, click the drop down arrow located at the far right of the main menu bar, immediately to the right of your name, and click Logout. The following window will pop up to confirm your request. Click Logout again. Firmware Periodically, you will be asked to perform a firmware update on your Device. You may receive an email or phone request. The firmware on the Device controls the capabilities on the Device. Our engineering team is constantly working to improve Device functionality. Firmware updates are designed to enhance the performance of the Device. If you receive a request to update, please follow the instructions given at that particular time. Instructions may also be provided through the User Portal under the Help tab. 29 | www.ActiveForever.com Battery Consumption Battery operated products require the user to achieve a balance between battery life and performance. Everyone wants the fastest and most current updates and the ability to view the Device as it moves close to real-time. There is, however, a direct and inverse relationship between the frequency of updates and the overall battery life, with more frequent updates resulting in a shorter battery life. Increasing the size of the device’s battery likewise increases its cost, weight, and size of the Device. The Active Halo GPS Device provides the user real-time updates approximately every 5 minutes, recording tracking history for later review so that the user can see everywhere the Device has been – even when you’re not watching. If you are interested in a motion sensor setting that will prolong battery life, please contact Technical Support at 855-368-8555. Many factors affect battery life. These factors include, but are not limited to: region (rural or suburban), proximity to cell towers, indoor use versus outdoor use, cell phone inhibitors placed in public areas such as schools, areas next to military bases, etc. Typical battery life for the standard battery is 48+ hours. 30 | www.ActiveForever.com Device Specifications PHYSICAL SPECIFICATIONS: Dimensions Housing Weight Standard Battery H: 2.8”, L: 1.5”, W: .75” Polycarbonate Alloy/ABS 2.17 ounces 850 mAh Rechargeable Lithium Ion ELECTRICAL SPECIFICATIONS: Operating Voltage 3.7 V ENVIRONMENTAL SPECIFICATIONS: Operating and Storage temp -10C to +60C Functional Compliance with Applicable Laws GPS TECHNOLOGY: GPS Sensitivity Horizontal accuracy Time-to-first-fix MTK 14 channel -160 dBm >1m Average 60 seconds CERTIFICATIONS: FCC PTCRB ATT Mexico NOM Industry Canada Yes Yes Yes Yes Yes You agree to use our Products and Services (including the Device) only for lawful purposes. In your use of our Products and Services you are responsible for complying with all applicable federal, state and local laws. If you are located outside of the United States, you are responsible for complying with the laws of your country or legal jurisdiction with respect to your use of our Products and Services. Active Halo GPS. Inc. and its affiliates bear no responsibility or liability for any use of its Products or Services that may be unlawful in the United States or elsewhere. 31 | www.ActiveForever.com Attaching the Active Halo GPS Device How you attach the Device is a matter of personal preference. Some simple principles apply: Make it secure Make it easy and comfortable Make it a habit Lanyards – that attach directly to the device. Featured in colors to match the faceplates. Customized neoprene pouch can hang from a belt loop or have a belt laced through it. Slip in a pocket or backpack to conceal from others. A variety of accessories are available on our website that make it easy and convenient to wear the Active Halo GPS Device every day. If using a pouch to carry your Device, please make sure that the SOS button is correctly oriented in the pouch to expose the SOS/Voice button. 32 | www.ActiveForever.com GPS for Beginners How does GPS work? GPS satellites orbit the Earth at an altitude of a little over 12,000 miles and travels almost 9,000 miles per hour. Each satellite completes an orbit about twice a day. It transmits data that indicates its location and the current time. All GPS satellites synchronize operations so that these repeating signals are transmitted at the same instant. The signals, moving at the speed of light, arrive at our GPS receiver at slightly different times because some satellites are farther away than others. The distance to the GPS satellites can be determined by estimating the amount of time it takes for their signals to reach our Device. How Many Satellites Do We Use? There are between 24–30 satellites in operation orbiting on 6 different axes at any given time. It takes at least 3 different satellites to calculate a position. With an unobstructed view, our Device can be seen and receive a signal from up to 12 satellites at the same time. How Accurate is GPS? Our Device has been known to give a location of within a few feet. Generally, it will give a location within 10–20 yards. The more satellites the Device can see, the better the accuracy will be. In the Reports column located on the Map Page, you will see the accuracy as a percentage value derived from the number of satellites visible during location acquisition. Are There False Readings? Yes, it is not uncommon to receive a false reading from time to time. A false reading can be the result of obstructions such as (i) being inside homes, schools or buildings; (ii) locations in urban areas between large buildings; (iii) locations in hilly or mountainous areas; (iv) locations around military bases or government installations; and (v) natural occurring phenomena such as electromagnetic or solar events. What is a GPS Bounce? GPS bounce is also known as multipath. Multipath results when the direct path to your receiver is blocked (by your body, your house, roof, trees, mountains, buildings, etc) and the signal from the satellite is REFLECTED by some object. The reflecting surface may be: buildings, mountains, the ground, or any object that happens to be a radio reflector at 1.6Ghz. Multipath are radio signals which have traveled FURTHER to get to your receiver than they should have. This can result in your GPS miscalculating its position because the signals may have traveled from feet to miles further to get to you than the path of a direct line of sight signal. How Do We Get An Address for Latitude and Longitude? We take the latitude and longitude and use publically available mapping systems like Google and MapQuest to calculate the addresses that are shown on our tracking server. 33 | www.ActiveForever.com