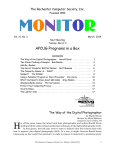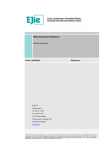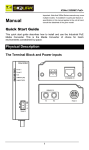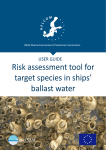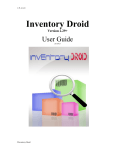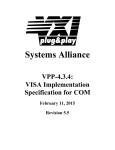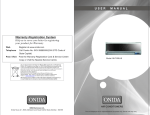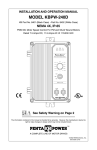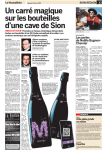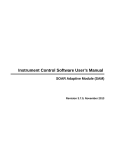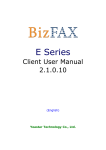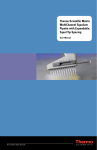Download QR Marks the Spot@MDH User Manual
Transcript
QR Marks the Spot@MDH User Manual Version 1.0 Project Name QR Marks the Spot@MDH User Manual Version: 1.0 Date: 2010-01-10 Revision History Date 10/01/10 Version 1.0 Description Initial Draft Author Siblee Islam Sriram Sundar Rajan Page 2 Project Name QR Marks the Spot@MDH User Manual Version: 1.0 Date: 2010-01-10 Table of Contents 1. 2. 3. Introduction 4 1.1 1.2 1.3 1.4 Purpose of this document Intended Audience Scope Definitions and acronyms 1.4.1 Definitions 1.4.2 Acronyms and abbreviations 1.5 References 1.6 Organization 4 4 4 4 4 4 4 5 New Users 5 2.1 2.2 2.3 5 5 7 Registered Users 3.1 3.2 3.3 3.4 3.5 3.6 3.7 3.8 3.9 4. Home Page Bike Search User Registration User Login Bike Registration Profile Bike History If the user wants to logout, then he has to click on “Logout” option from the menu bar. Check In Check Out Twitter Forum 8 8 9 9 10 11 12 14 18 18 Administrator 20 4.1 4.2 4.3 4.4 20 20 22 26 Login Show Bikes Manage Bikes : Bike History Page 3 1. Introduction 1.1 Purpose of this document The purpose of the document is to elaborate the functionalities available in the system and how to use these functionalities which are developed as a part of 'QR Marks the Spot@MDH' project. 1.2 Intended Audience The document is intended for : (a) End users of the system (b) Customer and Supervisor to get an overview of the system (c ) Development/Maintenance teams (c ) People external to the project who wants to understand the behavior of the system. 1.3 Scope The documents provides screen-shots of how to use every functionality available in the system. However it does not provide details about how to use the third party tools such as forum and twitter with which the system is integrated. 1.4 Definitions and acronyms 1.4.1 Definitions Keyword 1.4.2 Definitions Acronyms and abbreviations Acronym or abbreviation QR Definitions Quick Response 1.5 References Following documents found under the documents folder for 'QR Marks the Spot@MDH' project. 1) Requirements Definition Document 2) Project Design Document 3) The addon for firefox available in the website http://chrispederick.com/work/user-agent-switcher/ helps to switch between user agents such as web browser and mobile phone browser. 4) QR Code reader for mobile is available in the website http://reader.kaywa.com/ 5) Demo Videos for the final product are available in the project homepage under the folder 'Final Product Demo Video'. 1.6 Organization The scenarios are described from the perspective of three users of the system namely: 1) New users 2) Registered Users 3) Administrator 2. New Users 2.1 Home Page For the first time, a user is a guest user. In welcome message it shows “Welcome Guest”. The URL is http://161.53.67.200. 2.2 Bike Search A new user can also perform bike search from the home page. In home page, there are three list boxes to select bike type, bike size and bike color. As a default all the choice boxes are set for all. User can use the list boxes to define the search criteria. Then user has to click the button 'Search'. The available bikes will be shown in the google map. If the user wants see the bike location, then he has to click on the bike icon of available bike in the map. To view the details of the bike, the user to click 'Bike Details' as shown in the above figue. If the user wants to see the full view of the bike then he has to click on the bike thumbnail image shown in the above figure. After clicking on the thumb image, he will get a full bike view like below. 2.3 User Registration If the user wants to make use of the bike, it is mandatory he is a registered user in the system. To get registered, click “User Registration” from the menu. A user registration form will be available like shown in the screen-shot. The details have to be filled up and then click 'Submit'. If the registration form contains some invalid information, it will show the error corresponding error messages. 3. Registered Users 3.1 User Login Click 'Login' available in the URL http://161.53.67.200. Provide the valid login credentials and then click 'Login'. After login, the user will get the menu for registered user in menu bar and the welcome messages will get contain the username. 3.2 Bike Registration For bike registration, the user has to click “Bike Registration” available in the menu bar. Bike registration form will be available as shown below. He has to provide all the information of bike and then click the button 'Submit'. 3.3 Profile User can also view his profile by clicking “Profile” available in the menu bar. A new page containing tab pages is displayed where he can also update his profile picture, password and contact information. User can switch between the tab pages. As an example if he wants to edit his contact information, he has to click “Edit Contact” tab page . The contact information is displayed for editing and after modification click on 'Submit'. Similar procedures should be followed for both changing password and changing profile picture. 3.4 Bike History The user can also have the bike history according to his registered bike as well as bike used by him by clicking “Bike History” available in the menu bar. The bikes registered by the user are available in the list box. User can view the complete bike history such as who had taken the bike, the starting point , the destination point , time-frame by selecting the corresponding bike id. He can view his own history i.e the bikes he had used clicking “My history” link. In both the cases, it the user wants to see the path graphically in Google map he has to click on the link “GMap View”. After clicking on the link he will get the desire route path view like the below figure. 3.5 If the user wants to logout, then he has to click on “Logout” option from the menu bar. 3.6 Check In A registered user can use a bike now. First he will search the bikes that are available. The results are displayed graphically on the Google map. With use of a mobile phone with camera and QR code decoder, the user will be directed to the check in page. If mobile phone is not available, user agent can be installed in the mozilla firefox for simulation. Refer the Acceptance test plan document for more detailed information The QR image is embedded with an URL such http://161.53.67.200/bike_locations/bike_check_in_out/4b4c264b-7668-4275-aa51-1ce6a13543c8 Provide the valid login credentials . as If the bike is already taken by another user , an error message is displayed . Once the log-in is successful and the bike is available, the following page is displayed. The user has to provide the check in message or comments and set Confirm option as Yes. The check in message will be available in the forum and twitter. The combination lock key required to unlock the bike is available. 3.7 Check Out Similarly, at the time of check out user have to follow the same procedure up to successful login of 3.6. Then he can choose any of the three options shown below. For option one: Address He has to provide a valid and specific address where the bike is left and click 'Check Address', new combination lock key and lock the bike with that code and check out message/comment. Click on 'Submit' Button. For option 2: GPS Co-ordinates The user has to provide the GPS co-ordinates in terms of longitude or latitude of the place. Click 'Check Co-ordinates' to validate the entered values. Then the combination lock key and check out messages should be provided. Finally click 'Submit'. Option three: Google Maps From Google map, he will click the location where he is leaving the bike and new key and check out comments as shown. After successful check out he will get the following message. 3.8 Twitter Latest check in and check out comments given by the user will be will be displayed as news feeds from twitter in the home page as follow. 3.9 Forum When a user is registered, simultaneously, he or she also is also registered in forum. Also when the user logs in the website, he is also automatically logged into the forum. In the bottom end of the site, there is a link 'Forum' to enter into the forum. If the log in is successful , the following message will be displayed. To access the check in and check out messages which are created as threads and posts, the user has to select the Forum 'Bikes at Vasteras'. Click on the Thread of the corresponding bike ID. The various posts that are created. 4. Administrator 4.1 Login The administrator can login by providing valid credentials( Refer Section 3.1). Then the welcome message will show as “Welcome Administrator”. 4.2 Show Bikes Administrator can view the details of all registered bikes by clicking “Show Bikes” available in the menu bar. After the click click Administrator can see bikes according to bike type. If he moves the mouse over the bike title, he will get a short description of the bike. If he moves the mouse over the picture of the user who has registered the bike, he will get a short description of the user. If he clicks on the bike picture, then he will get the full picture of the bike. After clicking. The corresponding QR image of the bike is also shown. This is auto generated once bike registration is complete. When the QR image is clicked. 4.3 Manage Bikes : Administrator can manage the bikes by clicking on “Manage Bike” available in the menu bar. The various options to manage the bikes are displayed. To set the bike location, administrator user has to click“Bike Location Set”. He has to chose the bike from the list box. From Google map he has to set the location of the bike. Click on the bike icon and the address will be automatically populated in the bike location text box. Finally he has to set the lock key for the bike and click 'Submit'. To set the bike types, he has to click on “Bike Type Set” from the options. The administrator will get the details of the bike types as below. If he wants to add a new bike type then he has to click on “New Bike Type”. He has to mention the bike type name and click 'Submit'. If he wants to edit the bike type then he has to click on the edit link from the bike type details. Then he has to give new type name and click on submit. If he wants to delete any type name then he has to click on the delete link from the bike type details. Similarly, he can manage bike size and bike color. 4.4 Bike History The administrator user can see all the bike history by clicking on the “Bike History” available in the menu bar. He can see the bike history by choosing bike based on the bike ID and the user from the list box. He can also see the route path by clicking on “GMap View” link.