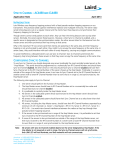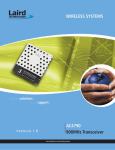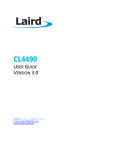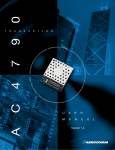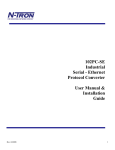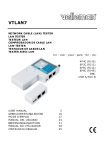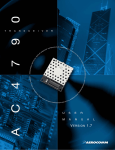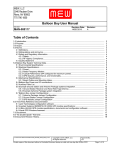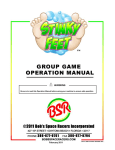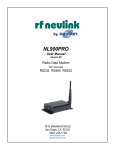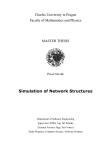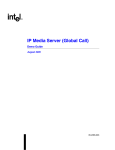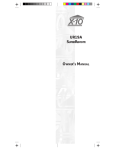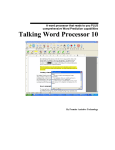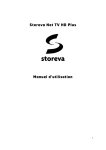Download ConnexNet user`s manual.book
Transcript
V E R S I O N 1.0 Technical Support: Phone: 800.492.2320 E-mail: [email protected] Web: www.aerocomm.com/support Sales: Phone: 800.492.2320 E-mail: [email protected] Web: www.aerocomm.com Document Information Copyright © 2008 AeroComm, Inc. All rights reserved. The information contained in this manual and the accompanying software programs are copyrighted and all rights are reserved by AeroComm, Inc. AeroComm, Inc. reserves the right to make periodic modifications of this product without obligation to notify any person or entity of such revision. Copying, duplicating, selling, or otherwise distributing any part of this product or accompanying documentation/software without the prior consent of an authorized representative of AeroComm, Inc. is strictly prohibited. All brands and product names in this publication are registered trademarks or trademarks of their respective holders. This material is preliminary Information furnished by AeroComm in this specification is believed to be accurate. Devices sold by AeroComm are covered by the warranty and patent indemnification provisions appearing in its Terms of Sale only. AeroComm makes no warranty, express, statutory, and implied or by description, regarding the information set forth herein. AeroComm reserves the right to change specifications at any time and without notice. AeroComm’s products are intended for use in normal commercial and industrial applications. Applications requiring unusual environmental requirements such as military, medical life-support or life-sustaining equipment are specifically not recommended without additional testing for such application. Limited Warranty, Disclaimer, Limitation of Liability For a period of one (1) year from the date of purchase by the OEM customer, AeroComm warrants the OEM transceiver against defects in materials and workmanship. AeroComm will not honor this warranty (and this warranty will be automatically void) if there has been any (1) tampering, signs of tampering; 2) repair or attempt to repair by anyone other than an AeroComm authorized technician. This warranty does not cover and AeroComm will not be liable for, any damage or failure caused by misuse, abuse, acts of God, accidents, electrical irregularity, or other causes beyond AeroComm’s control, or claim by other than the original purchaser. In no event shall AeroComm be responsible or liable for any damages arising: From the use of product; From the loss of use, revenue or profit of the product; or As a result of any event, circumstance, action, or abuse beyond the control of AeroComm, whether such damages be direct, indirect, consequential, special or otherwise and whether such damages are incurred by the person to whom this warranty extends or third party. If, after inspection, AeroComm determines that there is a defect, AeroComm will repair or replace the OEM transceiver at their discretion. If the product is replaced, it may be a new or refurbished product. DOCUMENT INFORMATION Revision Description Version 1.0 12/27/07 - Initial release version. 1-800-492-2320 www.aerocomm.com C o n te n ts CONNEXNET RF TRANSCEIVER 1 ConnexNet Features 1 Overview 1 SPECIFICATIONS 2 HARDWARE INTERFACE 3 LAN Port (RJ-45 connector) 4 Power-over-Ethernet 4 Auto MDI/MDIX Interface 4 CONFIGURATION UTILITY 5 Overview 5 Software Installation 5 PC Settings Page 6 Port1/Port2 Options 7 Other Options 7 Status Bar 8 About Button 8 Configure Page 9 Read Radio Button 9 Write Radio Button 10 Show Defaults Button 10 Pairing Button 10 Load / Save to File Buttons 10 Port 1/Port 2 Buttons 11 Hex/Decimal Button 11 Terminal/Chat Page 12 Send Button 12 Hexadecimal / ASCII Display 12 Range Test Page 13 Test Selection 13 Transmit Packet Selection 14 Test Type 14 Receive Packet Display 14 DEVICE SETUP 15 TCP Socket 15 Connecting via TCP socket 15 Changing IP settings 15 Virtual COM Port 16 Virtual COM Port installation 16 Connecting directly to a LAN port 20 Assigning ConnexNet a Static IP 20 Assigning your PC LAN a Static IP 20 Ethernet Bridge Configuration 21 Enabling Ethernet Bridge function 21 Disable Ethernet Bridge functions 27 Troubleshooting 30 C ONNEX N ET RF T RANSCEIVER 1 AeroComm’s new ConnexNet RF transceiver is a Frequency-Hopping Spread Spectrum (FHSS) radio designed for license free operation in the 900 MHz ISM band. Requiring no additional FCC licensing in the Americas, OEMs can easily make existing systems wireless with little or no RF expertise. Housed in a compact and rugged die-cast enclosure, the ConnexNet provides an easy to install wireless LAN service supporting both Ethernet and serial interface options. Equipped with a CPU, real-time OS, and embedded TCP/IP stack, the ConnexNet connects serial devices to an IP network for remote monitoring, control and configuration. CONNEXNET FEATURES • • • • • • • Easy to implement, manage and maintain Durable industrial grade enclosure Programmable Network Parameters Support for TCP, UDP, Telnet, & PPP connections Fixed 76.8 kbps RF data stream Advanced configuration available using AT commands Easy to use Configuration & Test Utility software OVERVIEW This document contains information about the hardware and software interface between a ConnexNet transceiver and an OEM Host. Information includes the theory of operation, specifications, interface definitions, configuration information and mechanical drawings. Note: Unless mentioned specifically by name, the ConnexNet will be referred to as "radio" or "transceiver". Individual naming is used to differentiate product specific features. The host (PC/Microcontroller/Any device to which the ConnexNet is connected) will be referred to as "OEM Host" or “Host.” www.aerocomm.com 2 S PECIFICATIONS Table 1: ConnexNet Specifications General Interface Connector RJ-45 Female Ethernet RF Connector RPSMA (Reverse polarity SMA) jack Serial Interface Data Rate Up to 115.2 kbps Impedance 50 ohms unbalanced Channels 32 (USA/Canada), 7 (Australia) Security One byte System ID. 56-bit DES encryption key. Interface Buffer Size Input/Output: 256 bytes Transceiver Frequency Band 902 - 928 MHz (USA/Canada); 915 - 928 MHz (Australia) RF Data Rate (Raw) 76.8 kbps RF Technology Frequency Hopping Spread Spectrum (FHSS) Output Power EIRP (3dBi gain antenna) 1000 mW Supply Voltage 7 - 25 VDC Current Draw (mA) TBD Sensitivity -99dBm Range, Line of Site (based on 3dBi gain antenna) Up to 20 miles Networking Supported Network Protocols ARP, DHCP client, ICMP, IP, UDP, TCP, Telnet, TFTP, HTTP server, SMTP client, POP3 client, FTP client, SNTP client, SNMP, and PPP Physical Layer 10/100BaseT Environmental Temperature (Operating) -40°C to 85°C Physical Dimensions 4.4” x 2.7” x 1.4” Certifications FCC Part 15.247 KQLAC4490 Industry Canada (IC) 2268C-AC44901000 www.aerocomm.com 3 H ARDWARE I NTERFACE Table 2: Ethernet LED descriptions Ethernet Activity LED RJ45 Connector Ethernet Link LED LED Color Description Ethernet Link Yellow Ethernet link: On (continously indicates that an Ethernet connection has been made or an access point is engaged. Ethernet Activity Green Ethernet activity: On when network traffic is detected. Off when no network traffic is detected. Power Connector Diagnostic: Flashes three times in even duration during power up or reset, indicating successful startup. Table 3: Status LED descriptions Status LEDs RPSMA Antenna Connector Pwr Link Rx LED Color Description Power Green On indicates that the unit is powered up. Link Red On indicates that the Client unit(s) and Server unit are in Range of each other. Client unit activates the Link LED when in range of the Server unit. Always lit on a Server unit. RXD Green When flashing, indicates that the device is receiving data. TXD Red When flashing, indicates that the device is transmitting data. Tx www.aerocomm.com 4 HARDWARE INTERFACE LAN PORT (RJ-45 CONNECTOR) The ConnexNet’s LAN port is used to connect the device to an Ethernet network. Table 4: RJ-45 Connector pinout Pin Function Reference 1 Transmit Data (TX) High 2 Transmit Data (TX) Low 3 Receive Data (RX) High 4 Unused 5 Unused 6 Receive Data (RX) 7 Unused 8 Unused Low POWER-OVER-ETHERNET The ConnexNet does not currently support Power-over-Ethernet (PoE). AUTO MDI/MDIX INTERFACE The Auto MDI/MDIX feature automatically configures the system hardware connections for proper operation eliminating the need to switch between standard and crossover cables. C ONFIGURATION U TILITY 4 OVERVIEW Aerocomm provides an easy to use Configuration utility to program and test the ConnexNet. The GUI based software is compatible with Microsoft® Windows 95, 98, 2000, ME, NT, & XP. The ConnexNet is a plug and play device which requires minimal or no configuration. For additional details regarding the radio’s operation and advanced configuration commands, users may refer to the AC4490 OEM module user’s manual. The manual can be found on the Aerocomm Tools & Literature CD or on our website http://www.aerocomm.com. SOFTWARE INSTALLATION Locate the OEM software folder on the Aerocomm Tools & Literature CD and install the development kit software. To install the software, run Setup.exe and follow the installation prompts. During the installation, the software will prompt the user to install the Aerocomm USB Driver. It is recommended that the user installs the driver at the same time as the software. Note: The USB driver is only required for Aerocomm devices with a USB interface and is not required by the ConnexNet transceiver. The installer will notify the user when the software has successfully been installed. The user may be prompted to reboot the PC to complete the installation. Click OK to complete the installation. By default, the software is stored in the following location on the Start Menu: Start -> All Programs -> Aerocomm Wireless, Inc. -> Aerocomm OEM.exe www.aerocomm.com 6 CONFIGURATION UTILITY PC SETTINGS PAGE The PC Settings page is shown below, as it will appear the first time the program is run. The first time the software is run, it will prompt you to select a product. Select the correct product in the Product pulldown menu. Doing this will automatically select the default baud rate for that particular transceiver. If the COM port is listed as unavailable, a different COM port can be selected in the Port pull-down menu. The software can use two serial ports if the Enabled: box is checked. CONFIGURATION UTILITY Port1/Port2 Options The software can control up to (2) COM ports or TCP/IP ports, including virtual COM ports, which physically map to USB or Ethernet ports. An error message will be displayed if a port is selected that is either nonexistent or already occupied by another software program. When a port selection is made, the software will attempt to open the port and list its status as; Unavailable, Open or Closed. Although menus are shown for Data Bits, Parity and Stop Bits, only the Parity menu selection can be changed. USB/COM PORT Select this if you are using a standard COM port or have setup the ConnexNet as a Virtual COM Port. TCP/IP PORT Select this is you are connecting to the ConnexNet using a TCP/IP socket (default configuration). Note: The port field must be set to 2101. FIND PORTS BUTTON If the available COM ports / IP addresses are unknown, the Find Ports button can be pressed to update the Port Selection pull-down menu with all available COM ports / IP addresses. HANDSHAKING By default the OEM utility will use hardware handshaking and monitor the CTS/RTS lines. For cases where these lines are not readily available such as RS-485 communications, the handshaking can be disabled by selecting “None” from the dropdown box. Note: Handshaking box does not appear when TCP/IP Port is selected. Other Options These are additional options that can be enabled. SAVE SETTINGS ON EXIT When enabled, all changes made to the Settings page will be automatically loaded the next time the software is run. Otherwise, the changes will be discarded. READ/WRITE WITH AT COMMANDS When enabled, the software will use AT Commands for its read/write EEPROM functions instead of the standard configuration commands. This box should be enabled at all times. AUTO BAUD When enabled, the software will scan all available COM Ports using the most common baud rates, until a radio is found. If no radio is found or the software cannot open the port, an error message will be reported. The software will only use Auto Baud when prompted by the user after an unsuccessful write process. To cancel the Auto Baud process, press the ESC key. Note: Auto Baud feature does not work when TCP/IP Port is selected. AUTO ARCHIVE EEPROM SETTINGS When enabled, the software will archive the EEPROM settings for each radio after a successful write process. Although not required, the software will prompt the user to type a description of the changes made. Auto Archive can be used to restore the radio to a previously known working configuration. The first time that a radio is read with Auto Archive enabled will be stored as the “Original Configuration Settings” with the date and time the record was created. MONITOR UDP FOR NEW DEVICES When enabled, the software will automatically listen for new ConnexNet devices using the UDP port and automatically add them to the Port Selection dropdown. www.aerocomm.com 7 8 CONFIGURATION UTILITY Status Bar Located at the bottom of the software, the status bar gives the state of Port 1, RTS Port 1, CTS Port 1, Port 2, RTS Port 2, and CTS Port 2 lines. When the text appears black, the current state will be shown. When the text appears gray, the current state will not be shown. The text shown in the bottom status bar gives a simplified status of the current, pending software process. The software has no pending process when “Communications Idle” is shown. About Button The About button can be pressed to determine the revision number of the software and the contact information for Aerocomm. Please include the software revision number in any correspondence with Technical Support. CONFIGURATION UTILITY CONFIGURE PAGE The Configure page is a GUI representation of the 256 byte EEPROM contents within the radio. The same data is shown in a full hexadecimal dump of the EEPROM in the EEPROM Editor View. The Configure page is shown below, as it will appear until a radio is successfully read: There are five sections on the Configure page; Radio Interface, Radio RF, Radio Features, Radio Other, and Info Center. The fields displayed in these sections vary depending on the Product Mode. The Info Center provides a quick description of each setting/mode. For detailed decriptions of the individual settings, please refer to the OEM Module user’s manual. Read Radio Button To update the Configure and EEPROM Editor View pages with the EEPROM contents of a radio you are currently connected to, click the Read Radio button. An example of the Configure page after a transceiver has successfully been read is shown below: www.aerocomm.com 9 10 CONFIGURATION UTILITY Write Radio Button After making changes to the controls on the Configure page, the Write Radio button can be pressed to save those changes to the radio EEPROM. The user will be notified of a successful write with a “Write successful” prompt. If Auto Archive is enabled, the software will prompt the user to type a description of the changes made. Show Defaults Button When the Show Defualts button is pressed, the GUI view will be updated with the default settings for the selected product. This feature is only available on the GUI Page and will not work when using the EEPROM Editor View. Pairing Button The pairing button can be used to pair (address) two radios together. The two radios must both be connected to the PC and to the Ports specified on the PC Settings page. The pairing function sets one radio as a Server and the other as a Client and programs each radio’s Destination Address with the other radio’s MAC Address. Load / Save to File Buttons A file previously created by this software can be loaded to restore an EEPROM to a former state. Files of type *.TXT and *.EE can be loaded. CONFIGURATION UTILITY An EEPROM can be saved to a file using the Save to File button. This allows for the current state of the EEPROM to be restored at a later time. Port 1/Port 2 Buttons When Port 1 is depressed, the Write Radio and Read Radio buttons communicate through Port 1. When Port 2 is depressed, the Write Radio and Read Radio buttons communicate through Port 2. Hex/Decimal Button All of the text entry type boxes found on the Configure page have a button located to the right of the box. When pressed a menu will be shown which allows the selection of either Hexadecimal or Decimal numbering format for that particular text box. www.aerocomm.com 11 12 CONFIGURATION UTILITY TERMINAL/CHAT PAGE The Terminal/Chat page is a terminal emulator (similar to HyperTerminal) used to send small data packets between two COM ports. As data is received it is appended to the appropriate Port window. An example of the Terminal/Chat page is shown below. Send Button This button sends the data in the textbox out the selected port(s). The current user’s Windows username is also sent over the RF with the data. Hexadecimal / ASCII Display New received data will be displayed in ASCII or Hexadecimal format; depending on the current setting. CONFIGURATION UTILITY RANGE TEST PAGE The Range Test page allows packets of data to be sent between two radios and reports the numbers of successes and errors. Test Selection There are six test options that can be selected. There are three typical hardware setups. 1 One radio is plugged into a serial or USB port on a PC. The second radio is plugged into a separate power supply with a loopback adapter connected. 2 One radio is plugged into a serial or USB port on a PC. The other radio is plugged into a different serial or USB port on the same computer. 3 One radio is plugged into a serial or USB port on a PC. The other radio is connected to a serial or USB port on another PC. www.aerocomm.com 13 14 CONFIGURATION UTILITY If using two PCs for the test, the software run on both sides should have the second COM port disabled on the Settings page. Table 5: Test Selection Settings Test Selection Port 1 Action Port 2 Action Hardware Setup Port 1 -> Port 2 TX RX 2 Port 2 -> Port 1 RX TX 2 Port 1 <-> Port 2 TX/RX TX/RX 2 Port 1 Send Only TX N/A 3 Port 1 Receive Only RX N/A 3 Port 1 Loopback TX/RX N/A 1 Transmit Packet Selection This section allows you to select the data packet used to perform the Range Test. You may either create data of a specified byte length or load your own text or configuration file. Test Type The test type allows you to select how long the test will be performed. Table 6: Test Type Test Type Description Continuous Test will run until stopped. Timed Test will run for a specified time period Number of Runs Test will run for a specified number of runs Single Step Test will run for a single step. Break on Error Test will run until an error occurs Receive Packet Display This section allows you to select how the received packets will be displayed. Received packets can either be displayed in ASCII or Hexadecimal format, marked with a time stamp, and show only when an error has occurred. 5 D EVICE S ETUP The ConnexNet can be setup several different ways; depending on network configuration and specific application needs. Each ConnexNet has an embedded device server which can be configured as a TCP socket or Virtual COM Port. By default, the ConnexNet is configured to as a TCP socket. TCP SOCKET In this mode, the Host can communicate with the ConnexNet through a TCP Socket. To connect to the ConnexNet, the Host simply needs to establish a TCP/IP connection using port 2101 and the IP address of the ConnexNet device. Connecting via TCP socket 1 Connect the ConnexNet device to your network Router, hub, switch, etc. 2 Open the Aerocomm Configuration utility. 3 Go to the PC settings page and select Product Type as “Connex4490.” 4 Change Port Type to “TCP/IP Port.” 5 Press the “Find Ports” button and wait for the software to find the device. 6 Once a device has been discovered, select it from the Port selection dropdown. 7 Type “2101” in the Port field. This is the default TCP port used to connect to the ConnexNet. 8 Press the “Connect” button to open the selected Port. The Port Status should now change to “Connected.” 9 Go to the Configure page and press the “Read Radio” button. 10 Configure the radio as necessary and press the “Write Radio” button. Changing IP settings The device’s IP settings (IP address, DHCP, subnet Mask, default gateway, etc) can all be configured using the Aerocomm Configuration utility. 1 Connect the ConnexNet device to your network Router, hub, switch, etc. 2 Open the Aerocomm Configuration utility. 3 Go to the PC settings page and select Product Type as “Connex4490.” 4 Change Port Type to “TCP/IP Port.” 5 Press the “Find Ports” button and wait for the software to find the device. 6 Once a device has been discovered, select it from the Port selection dropdown. 7 Type “2101” in the Port field. This is the default TCP port used to connect to the ConnexNet. 8 Press the “Connect” button to open the selected Port. The Port Status should now change to “Connected.” www.aerocomm.com 16 DEVICE SETUP 9 Press the “Configure” button just below the Port field. This will bring up a screen which allows you to change the IP settings and enable/disable DHCP. Note: Check with your IT professional before making changes to the network configuration of the device. 10 After making the necessary changes to the configuration, press the “Save Settings” button to save the new changes to the ConnexNet device. VIRTUAL COM PORT In this mode, the ConnexNet can be accessed using a standard COM port; making it ideal for connecting legacy systems to a network. To connect to the ConnexNet, the Host simply needs to install the Virtual COM Port driver and then connect to the device using the COM port specified during setup. Before you can access the ConnexNet with a Virtual COM Port, you need to install the COM Port Re-director software. Virtual COM Port installation 1 Power on your PC and log in to your LAN. 2 Start Windows. 3 Insert the Aerocomm Tools & Literature CD into the CD ROM drive. Locate the MCSI200 software on the product CD and launch the software. 4 Follow the instructions on the Installation Wizard screens. 5 A ‘Welcome’ screen appears first. Click Next. 6 A ‘System Requirements’ screen will appear. Verify that the PC meets the requirements. Click Next. DEVICE SETUP 7 The ‘Choose Destination Location’ screen will appear. Accept the default location. 8 The ‘Setup Status’ screen appears while files are being copied. www.aerocomm.com 17 18 DEVICE SETUP 9 At the ‘Username & Password Required’ screen, create a User Name and Password for use with the COM port. If a User Name & Password are selected, the credentials will be stored in the Windows registry. When any application opens a mapped COM port, the details from the registry are used to transparently login to the module. Click OK. 10 The Add New Port screen appears. Select Direct and type in the IP address of the module. DEVICE SETUP 11 Select Raw mode, set Port No to 2101. 12 After setup is complete, press the Done button to finish the installation. 13 A completion screen will appear. You will be prompted to reboot the computer. Select Yes, I want to restart my computer now. www.aerocomm.com 19 20 DEVICE SETUP CONNECTING DIRECTLY TO A LAN PORT By default, the ConnexNet is set to obtain its IP address automatically using DHCP. Typically most PC’s are also configured to obtain their IP address from a DHCP server (i.e. switch, router, hub, etc). If you want to connect the ConnexNet directly to the LAN on your PC, you will need to configure both devices with Static IP addresses. Assigning ConnexNet a Static IP 1 Connect the ConnexNet device to your network Router, hub, switch, etc. 2 Open the Aerocomm Configuration utility. 3 Go to the PC settings page and select Product Type as “Connex4490.” 4 Change Port Type to “TCP/IP Port.” 5 Press the “Find Ports” button and wait for the software to find the device. 6 Once a device has been discovered, select it from the Port selection dropdown. 7 Type “2101” in the Port field. This is the default TCP port used to connect to the ConnexNet. 8 Press the “Connect” button to open the selected Port. The Port Status should now change to “Connected.” 9 Press the “Configure” button just below the Port field. This will bring up a screen which allows you to change the IP settings and enable/disable DHCP. Note: Check with your IT professional before making changes to the network configuration of the device. 10 Click on disable DHCP and select the button next to “Use these settings.” 11 Configure the IP address, subnet mask, and default gateway. You will need to ensure that the subnet mask matches the mask used on your PC LAN port. Note: Check with your IT professional before making changes to the network configuration of the device. 12 After making the necessary changes to the configuration, press the “Save Settings” button to save the new changes to the ConnexNet device. Assigning your PC LAN a Static IP 1 Click Start -> Control Panel -> Network Connections. 2 Right click “Local Area Connection” and select “Properties” from the list. 3 Under Local Area Connection Properties, scroll down to “TCP/IP Internet Protocol” in the box titled “this connection uses the following items” and press the “Properties” button. 4 Select the bullet next to “Use these settings.” 5 Configure the IP address, subnet mask, and default gateway. You will need to ensure that the subnet mask matches the mask used on your ConnexNet device. Note: Check with your IT professional before making changes to the network configuration of the device. 6 Click “OK” to exit the “Properties” menu. DEVICE SETUP ETHERNET BRIDGE CONFIGURATION ENGINEER’S TIP When Bridging is enabled • • • • You will not be able to configure the radio module once bridging is enabled. You will not be able to access the web interface to configure the Ethernet device. The only way to connect to the device to configure is via Telnet port 23. DHCP must be disabled. The device must be assigned a static IP address. Check with your IT department before proceeding. Enabling Ethernet Bridge function 1 Install the Multitech Auto Discovery Manager software. Available online http://aerocomm.com/software/Auto_Discovery_Mgr.zip 2 Connect your device to the network via a switch, router, hub, etc. so that it can be assigned a DHCP IP address. 3 Open the Auto Discovery Manager & wait for your device to be discovered. 4 5 Write down the value of the DHCP IP Address. Double-click on the discovered device to bring up the Edit Attributes dialog. www.aerocomm.com 21 22 DEVICE SETUP 6 The second field listed is labeled IP address with a default setting of 192.168.2.1. Replace the default setting with the IP address shown in the DHCP IP Address field. This will be our static IP for the time being and is set to simplify configuration. 7 After the changes have been made, press the Set button to save the changes to the device. 8 Open HyperTerminal on your PC and setup a new connection. Type a name and press OK. DEVICE SETUP 9 Select TCP/IP from the Connect using drop-down. Type in the IP address you noted from the Auto Discovery Manager. Set the port to 23. Press OK to continue. www.aerocomm.com 23 24 DEVICE SETUP 10 When prompted, login to the device. Login: admin Password: admin DEVICE SETUP 11 At the prompt, type the following command: #set ip eth0 dhcp-client disable 12 Wait for an OK response. 13 At the prompt, type the following command: #set ip eth0 ip 10.16.202.81 Note: In this example, the desired static IP address is 10.16.202.81 and the correct IP should be substituted as needed. 14 Wait for an OK response. 15 At the prompt, type the following command: #set bridge enable 16 Wait for an OK response. 17 At the prompt, type the following command: #set bridge ipmodule ip-address 10.16.202.81 Note: In this example, the desired static IP address is 10.16.202.81 and the correct IP should be substituted as needed. 18 Wait for an OK response. 19 At the prompt, type the following command: #set ppp ppp0 enable 20 Wait for an OK response. 21 At the prompt, type the following command: #set ppp ppp0 raw-mode enable 22 Wait for an OK response. www.aerocomm.com 25 26 DEVICE SETUP 23 At the prompt, type the following command: #save 24 Repeat for second (and additional radios). DEVICE SETUP Disable Ethernet Bridge functions When you enable bridging, the serial-to-ethernet interface is disabled and the device is configured to act as an ethernet bridge. Since the serial-to-ethernet interface is disabled, you will not be able to access the device using a TCP socket with the default port of 2101. In order to re-gain access to the serial-to-ethernet functionality, you will need to disable the bridge feature using the procedure listed below. 1 Open HyperTerminal on your PC and setup a new connection. Type a name and press OK. 2 Select TCP/IP from the Connect using drop-down. Type in the IP address you noted from the Auto Discovery Manager. Set the port to 23. Press OK to continue. www.aerocomm.com 27 28 DEVICE SETUP 3 When prompted, login to the device. Login: admin Password: admin DEVICE SETUP 4 At the prompt, type the following command: #show bridge configuration 5 Check to make sure that the device reports that bridge is enabled. 6 Wait for an OK response. 7 At the prompt, type the following command: #set bridge disable 8 The device should respond by stating Disabling ppp done. 9 Wait for an OK response. 10 At the prompt, type the following command: #save www.aerocomm.com 29 30 DEVICE SETUP 11 Repeat for second (and additional radios). TROUBLESHOOTING Technical Support is available Monday through Friday 8:30 - 5:00. Please include the following in all correspondence with Technical Support: company name, phone number, product part number, a good description of the problem or question, and the EEPROM files for both radios. To save the EEPROM files, read the radio using the Configure page and then press the Save to File button. Attach both files to the email. Visit us online www.aerocomm.com/support or email us at [email protected].