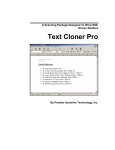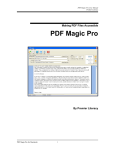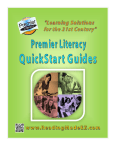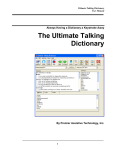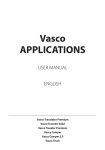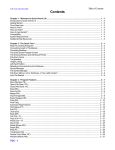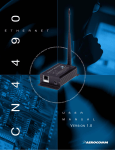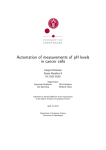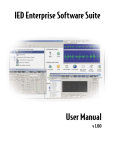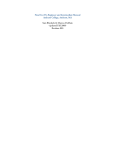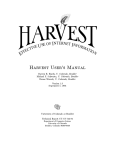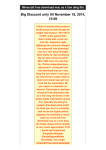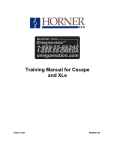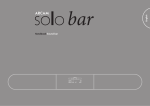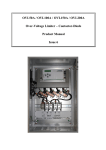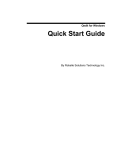Download Talking Word Processor 10
Transcript
A word processor that reads to you PLUS comprehensive Word Prediction capabilities Talking Word Processor 10 By Premier Assistive Technology The Talking Word Processor User Manual Copyright ©2002 Premier Assistive Technology, Inc. All Rights Reserved. This documentation and the accompanying software are copyrighted materials. Making unauthorized copies of this material is prohibited by law. No part of the software or documentation may be reproduced, transmitted, transcribed, stored in a retrieval system or translated into any human or computer language without prior written permission of Premier Assistive Technology, Inc. Premier Assistive Technology, Inc. asserts its "Moral Right" to be identified as the author of this work, in all jurisdictions, which recognize the "Moral Right." Notice UNLESS OTHERWISE PROVIDED BY WRITTEN AGREEMENT WITH PREMIER ASSISTIVE TECHNOLOGY, INC., THIS PUBLICATION, AND THE SOFTWARE SOLD WITH THIS PUBLICATION ARE PROVIDED "AS IS" WITHOUT WARRANTY OF ANY KIND EITHER EXPRESSED OR IMPLIED, INCLUDING BUT NOT LIMITED TO THE IMPLIED WARRANTIES OF MERCHANTABILITY AND FIT THIS PARTICULAR PURPOSE. THE ENTIRE RISK ARISING OUT OF THE USE OR PERFORMANCE OF THIS PUBLICATION AND SOFTWARE REMAINS WITH YOU, THE USER. IN NO EVENT SHALL PREMIER ASSISTIVE TECHNOLOGY, INC., OR ANY OF ITS SUPPLIERS, BE LIABLE FOR ANY LOST PROFITS, LOST SAVINGS, DIRECT, INCIDENTAL OR INDIRECT DAMAGES OR OTHER ECONOMIC OR CONSEQUENTIAL DAMAGES, EVEN IF PREMIER ASSISTIVE TECHNOLOGY, INC., OR ITS SUPPLIERS, HAVE BEEN ADVISED OF THE POSSIBILITY OF SUCH DAMAGES. PREMIER ASSISTIVE TECHNOLOGY, INC. RESERVES THE RIGHT TO MODIFY THIS DOCUMENT AT ANY TIME WITHOUT OBLIGATION TO NOTIFY ANYONE. IN NO EVENT SHALL PREMIER ASSISTIVE TECHNOLOGY, INC. OR ITS SUPPLIERS’ LIABILITY UNDER THIS AGREEMENT EXCEED THE SUM OF ANY AMOUNTS PAID HEREUNDER BY THE CUSTOMER TO PREMIER ASSISTIVE TECHNOLOGY, INC. OR THE SUPPLIER. Trademarks These other marks include, but are not necessarily limited to; WINDOWS, WINDOWS 95, WINDOWS 98, WINDOWS NT, and WINDOWS 2000, Windows ME, Window XP, which are registered Trademarks of Microsoft Corporation. Natural Voices is a registered trademark of AT&T. 2 The Talking Word Processor User Manual You shall not use any of the Trademarks, or Service marks of Premier Assistive Technology, Inc., or Microsoft Corporation, or any other entity, without the express written permission of such Trademark or Service mark owner. Deletion or Modification If any portion of this Manual, including but not limited to the "Notice" section above, is held to be unenforceable, then that portion shall be deleted, and the remaining language shall be given its broadest legal effect. Premier Assistive Technology, Inc. 1309 N. Williams St Joliet, IL 60435 USA Phone: 815-927-7390 Fax: 815-722-8802 E-mail: [email protected] Web: www.readingmadeeasy.com 3 The Talking Word Processor User Manual Table of Contents Copyright ............................................................................................................................ 2 Quick Reference.................................................................................................................. 8 The Talking Word Processor .............................................................................................. 9 The Screen Layout......................................................................................................... 10 Highlighting and Extracting Text ..................................................................................... 12 Extracting the Highlights............................................................................................... 12 Creating a Summary of you document .......................................................................... 13 How to summarize a document.................................................................................. 13 Highlight Summary in the original document............................................................ 15 Adjusting the summary size ....................................................................................... 15 Viewing a Definition of a Word ....................................................................................... 16 Using the Talking Grammar Check .................................................................................. 16 Document Statistics ....................................................................................................... 19 Grammar Check Options ............................................................................................... 19 The File Menu................................................................................................................... 20 New Document .............................................................................................................. 20 Opening a Document ..................................................................................................... 20 Close .............................................................................................................................. 21 Saving a Document........................................................................................................ 21 Save ............................................................................................................................ 22 Save As .......................................................................................................................... 22 Exporting A Document To PDF.................................................................................... 23 Page Setup ..................................................................................................................... 24 Print Preview ................................................................................................................. 25 Printing .......................................................................................................................... 26 Exiting the Application.................................................................................................. 26 Edit Menu.......................................................................................................................... 27 Undo .............................................................................................................................. 27 Redo............................................................................................................................... 27 Select All ....................................................................................................................... 27 Cut ................................................................................................................................. 27 Copy............................................................................................................................... 27 Paste............................................................................................................................... 28 Delete............................................................................................................................. 28 Highlight........................................................................................................................ 28 Clear Highlights............................................................................................................. 28 Highlight Colors ............................................................................................................ 28 Extract Highlights.......................................................................................................... 28 Find................................................................................................................................ 29 Replace .......................................................................................................................... 29 Summarize ........................................................................................................................ 30 How to summarize a document.................................................................................. 30 Highlight Summary in the original document............................................................ 31 Adjusting the summary size ....................................................................................... 31 4 The Talking Word Processor User Manual Spell Check ....................................................................................................................... 32 Thesaurus....................................................................................................................... 33 Grammar Check ................................................................................................................ 33 Grammar Check Options ............................................................................................... 35 Prediction Menu................................................................................................................ 35 Word Prediction............................................................................................................. 35 Options........................................................................................................................... 35 Hot Keys ........................................................................................................................ 36 View Menu........................................................................................................................ 36 Normal ........................................................................................................................... 36 Print Layout ................................................................................................................... 36 Centered Page Layout.................................................................................................... 36 Header and Footer ......................................................................................................... 37 Toolbar........................................................................................................................... 37 Support Bar.................................................................................................................... 38 Paragraph Bar ................................................................................................................ 38 Ruler Bar........................................................................................................................ 38 Status Bar....................................................................................................................... 39 Control Characters......................................................................................................... 39 Zoom.............................................................................................................................. 39 Line Spacing .................................................................................................................. 39 Word Spacing ................................................................................................................ 40 Insert Menu ....................................................................................................................... 41 File ................................................................................................................................. 41 Image ............................................................................................................................. 41 Object............................................................................................................................. 42 Text Frame..................................................................................................................... 43 Page Break..................................................................................................................... 43 Format Menu..................................................................................................................... 44 Character........................................................................................................................ 44 Paragraph ....................................................................................................................... 45 Bullets and Numbers ..................................................................................................... 46 Tabs ............................................................................................................................... 47 Style ............................................................................................................................... 47 Paragraph Frames .......................................................................................................... 48 Text Color...................................................................................................................... 48 Background Color ......................................................................................................... 49 Read Menu ........................................................................................................................ 50 Read ............................................................................................................................... 50 Stop Reading.................................................................................................................. 50 Read Selected Text Only ............................................................................................... 50 Select Voice................................................................................................................... 50 Adjust Voice Rate.......................................................................................................... 51 Key Echo ....................................................................................................................... 52 Word Repeat .................................................................................................................. 52 Sentence Repeat............................................................................................................. 52 5 The Talking Word Processor User Manual Reading Options................................................................................................................ 52 Screen Settings .............................................................................................................. 53 Changing Screen Colors ................................................................................................ 53 Zoom Factor .................................................................................................................. 53 Place All Documents Here ............................................................................................ 53 Tracking and Highlighting............................................................................................. 54 Highlighting................................................................................................................... 54 Highlight by Word ..................................................................................................... 55 Highlight by Sentence and Word ............................................................................... 55 Highlight by Paragraph and Word ............................................................................. 55 Identifying Word Being Read........................................................................................ 56 Change Word Color....................................................................................................... 56 Word Pause.................................................................................................................... 56 Word Pause Setup.......................................................................................................... 56 Word View Tab ............................................................................................................. 57 Word View Settings ...................................................................................................... 57 Show Word View .......................................................................................................... 58 Table Menu ....................................................................................................................... 59 Insert .............................................................................................................................. 59 Select ............................................................................................................................. 59 Delete............................................................................................................................. 59 Grid Lines ...................................................................................................................... 59 Properties ....................................................................................................................... 60 Options Menu.................................................................................................................... 60 Window Menu .................................................................................................................. 62 Cascade.......................................................................................................................... 62 Tile Horizontally............................................................................................................ 63 Tile Vertically................................................................................................................ 64 Arrange Icons ................................................................................................................ 64 Help Menu ........................................................................................................................ 65 Contents ......................................................................................................................... 65 Load User Manual ......................................................................................................... 65 Training Videos on how to use the Talking Word Processor........................................ 65 About ............................................................................................................................. 66 Using Word Prediction ..................................................................................................... 67 Configuring your Word Prediction................................................................................ 67 Word List Font Size....................................................................................................... 67 Libraries......................................................................................................................... 67 Display List After .......................................................................................................... 68 Display number of words in list .................................................................................... 68 Place a space after a selected word................................................................................ 68 Saving Your Word Prediction Settings ......................................................................... 68 Modifying the Libraries................................................................................................. 69 Show Modified Words Only ......................................................................................... 70 Commonly Misspelled Words ....................................................................................... 70 Prediction Levels ........................................................................................................... 70 6 The Talking Word Processor User Manual Adding a Word to a Library .......................................................................................... 71 Removing a Word from a Library ................................................................................. 73 Using Word Prediction ..................................................................................................... 73 Turning Word Prediction On or Off .............................................................................. 73 How Do I Use Word Prediction?................................................................................... 74 Selecting a Word from the Word List ........................................................................... 75 How to Get the Right Word Every Time....................................................................... 75 Find the Definition of a Word by Double-Clicking the Word.......................................... 76 Appendix A - System Requirements................................................................................. 77 Index ................................................................................................................................. 78 7 The Talking Word Processor User Manual Quick Reference Go to the Help Menu and Select a Video to Watch on How to Use the Talking Word Processor. • • • • • • • • • • • • • • • • To Create a New Document To Open a Document To Save a Document To Save As a Different Name To Turn On/Off Word Prediction To Change the Voice Rate To Select a Voice To Print the Document To Exit a Document To Select All the Text To Cut Text To Copy Text To Paste Text To Use Find To Read To Read from the Beginning of the Document • To Stop Reading • To See a Definition of that Word • To Select a Word in the Prediction Word List 8 CTRL+N CTRL+O CTRL+S CTRL+F4 CTRL+W F12 CTRL+F12 CTRL+P ALT+F4 CTRL+A CTRL+X CTRL+C CTRL+V CTRL+F F6 CTRL+HOME F7 Double click a word CTRL The Talking Word Processor User Manual The Talking Word Processor The Talking Word Processor is a full functioning word processor with the added features of Voice and Word Prediction. With the added benefit of Voice, you can do the following: • • • • • • • • • • • • • Proofread your own documents. Create an Auto summary of your document Hear the words or keys as you type. Increase your reading comprehension by seeing and hearing. Track the word that is being read. Help learn the English language. Word Prediction. Export Word Files Directly To PDF Files Word View. Built-in Dictionary. Double click any word to hear the definition of that word. Talking Grammar Check. Sentence Repeat. Reads the entire sentence when it is complete. Graded Word Prediction. The Talking Word Processor can work with almost any type of existing word processor. The default document style is Microsoft Word. However, you can use the Rich Text Format style to work with WordPerfect and Microsoft Works documents as well. The Talking Word Processor is an MDI style application. MDI stands for Multiple Document Interface. This style of application allows you to have more than one document open at the same time. This is a handy feature because you may want to copy and paste from one document to another. If you ever want to see which documents you have open, select the Window menu. At the bottom of the Window menu, you will find a list of all the open documents. Keep in mind that only one document at a time is active. If you have more than one document open and you click on the Read button, it will only read the document on the top. This is the Active Document. 9 The Talking Word Processor User Manual The Screen Layout The Talking Word Processor has several different parts. Like most word processors, the Talking Word Processor has a Menu bar, Tool bar, Format bar, and Edit area, but it also has a Support bar. The Support bar is a set of tools unique to the Talking Word Processor that will help you with your writing. It has features like highlighting, word prediction, sentence, and word repeat. Menu Bar Tool Bar Format Bar Support Bar Edit Area Status Bar The Menu bar is at the top of the window. It contains a list of categories of functions. If you select one of these categories with your mouse or keyboard, the Talking Word Processor will display a list of all of the functions or settings available under that category. These functions and settings are described in detail later in this manual. The Tool bar is a series of icons across the top of the window right below the Menu bar. These icons are connected to some of the commonly used functions like Save and Open. These commonly used functions are on the Tool bar to increase efficiency because 10 The Talking Word Processor User Manual instead of going to the menu and finding the option, all you have to do is click on the icon. Formatting the text in a document can be done from the menus, but it is easier to do it from the Formatting bar. For example, if you want a different font or font size, all you have to do is select the text you want to change and then select the format changes from the Format bar. The Support bar is a toolbar that has tools that can help writers be more efficient. This toolbar has a button for highlighting, highlighting color selection, and highlight extraction. There are four other buttons on this toolbar: Prediction, Prediction Options, W Repeat, and S Repeat. The button labeled Prediction is used to turn the Word Prediction On and Off. Turn the Word Repeat On and Off by clicking the W Repeat button Repeat . The S button stands for Sentence Repeat. Sentence Repeat will read the entire sentence when it is complete. When there is a red X on the button, this feature is turned Off. When there is a green check on the button, this feature is turned On. The idea behind the Support bar is to allow you to quickly turn the support you need On and Off as you need it. can also be activated from this bar. Highlight the The Talking Grammar Check text you want to check and the Grammar Check will check the grammar in just that text. Click on the Grammar button without highlighting and it will start from the beginning of the document. For more information on the Grammar Check, see Using the Grammar Check later in this manual. The Support bar can be turned On or Off. Turned On is the default setting. If you want to turn it Off, go to the View menu and select the Support bar option. When there is not a check in front of this menu item, it is turned Off. To turn it back On, just select it again. 11 The Talking Word Processor User Manual Highlighting and Extracting Text The Talking Word Processor has built-in text highlighting. Highlighting can be used to mark points of interest, topic sentences, or as study guides. There are four different highlight colors. The colors are unique to the Talking Word Processor and will not interfere with other colors in the document. For example, you have a document created by a different word processor that has a color already in it, such as yellow headers. If you highlight some of the information in the document, the yellow highlight is unique and all other yellows would be ignored. The four highlight colors are pink, light blue, light green, and yellow. You can set the default highlight color from an icon on the Support bar . To change the color, just click on the Highlight Color icon. Every time you click on the color icon, it will change. When it gets to the last color, it will start over again. To highlight a block of text, first select the text that you want to highlight. Then click on the Highlight button . The text that was selected will be highlighted with the color shown on the Color icon. If you want to change the highlight color of some text, first select the color from the Color icon. Once the desired color has been chosen, select the text again and click on the Highlight button. You can remove any highlighting by selecting the text that has been highlighted and going to the Edit menu. Select the Clear Highlights menu option. This will remove all the highlights in the text, even if the selected text has multiple highlight colors. Extracting the Highlights The Talking Word Processor has a feature called Extract . The Extract feature will go through the document, copy the highlighted information, and place it into a separate document. The Extract feature enables you to extract a single color or all of the highlighted colors. To Extract text from a document, go through the document and highlight the information that you want to extract. Click on the Extract button. 12 The Talking Word Processor User Manual From the Extract Color window, select the color to extract and then click on the Extract button. By default, all the colors are extracted. The extractor will go through your document and copy all the highlighted information into a new document. The extractor tries to keep the formatting of the extracted information as close as possible to the original formatting. When the extraction is done, the information will be placed in a new document. This document can be saved like any other file. The Talking Word Processor can also read it. Creating a Summary of you document The Talking Word Processor has a built in document summarizer feature. This feature allows a reader to reduce the contents of the document to its basic essentials. A language modeling system is used to do the summary, giving it a higher degree of accuracy over the formula driven models used in the summary feature of Microsoft Word. Because Premier uses language, modeling the summary will even be effective on fiction that does not always have the formal paragraph structure used in non-fiction writings. How to summarize a document The summary feature is built into the Talking Word Processor, so you must start the Talking Word Processor. Once the Talking Word Processor has loaded, open your document. Once the document is displayed, you will see the support tool bar. 13 The Talking Word Processor User Manual Support Toolbar The icon on the far right of the Support Toolbar is the Summarize icon . You can select this icon for select Summarize from the edit menu. This will open up the summarize window. You have two choices of how you want the summary; you have one or the other or both. They are Place Summary into a separate document, and Highlight Summary in the original document. 14 The Talking Word Processor User Manual Place Summary into a separate document. When there is a check in the Place Summary into a separate document, a separate document is created and the resulting summary is placed in it. This summary can be saved or read independently of the original document. Highlight Summary in the original document. When the Highlight Summary in the original document has a check mark in it, the summary sentences will be highlighted in the original document. When the summary is done, you will be able to look at the original document and see exactly where the sentences that were pulled into the summary came from. There are four choices of colors that can be used by the summary. These colors are Yellow, Blue, Pink and Green. These are the same colors used by the highlight and extraction feature built into the Talking Word Processor. This gives you a big advantage over other summary tools because once the summary is done you can go through, and add things to the summary, just by selecting the text you want to add and then click on the high light color. To remove text from the summary select the highlighted text you want to remove and then select Clear Highlights from the Edit menu. This is the first summary tool that allows you to quickly modify the summary. If you want, you can have the Summary Highlight in one color, and then switch colors for your highlight, that way you will be able to easily distinguish what was in the original and what was not. Once you are done highlighting and you would like to create a separate document that contains just the summary use the Extract feature on the Support Toolbar. Adjusting the summary size You can control the size of the summary. For some documents, you can create a summary that is only 10 percent of the original document and some you will need a larger summary. Adjusting the size of the summary will take a little practice to meet your needs. To help with this you have two options, you can restrict the summary to be a percentage of the original document, or it can be a specific number of sentences. 15 The Talking Word Processor User Manual The default setting is a percentage of the document. To switch between percentages of the document to number of sentences just select the desired radio button. Once you have made your selection, you can adjust your summary size. You adjust the summary size simply by moving the slider to the left to make it smaller, and to the right to make it larger. Just below the slider, you will see the percentage or the number of sentences that will be included in the document. When you have made the selections for your summary just select the Summarize button and it will start the summary. The summary process is pretty fast it can summarize about 10 pages a second, so a 100-page document will take about 10 seconds. Viewing a Definition of a Word To view the definition of any word, just double click on the word to see the definition. The Definition window will open. You can click on the Read button to hear the definition from beginning to end or you can use your Up and Down Arrows on your keyboard to read a line at a time. When you are finished, just press the ESC key or click on the Close button. Using the Talking Grammar Check The Talking Grammar Check was built from the ground up to support struggling writers. Most grammar checks, such as in Microsoft Word, are optimized for 16 The Talking Word Processor User Manual accomplished writers and work well at catching those types of mistakes. The Talking Grammar Check is different because it is designed for struggling writers. Struggling and new writers make different types of mistakes. There are over 2,000 rules built into the Talking Grammar Check, which results in millions of different combinations. In addition to the 2,000 rules, it is broke down into what is call a two pass grammar check. The first pass the grammar check looks for style and structure errors, and the second checks for grammar rules. Once your structure has been checked – this looks for things like long sentences etc. It will catch some grammar rules, but once it is finished with that part it will then go through the document again and check the grammar. It is also important to note that just because you ran the grammar check once, does not mean you should not run it again. If you made some changes during the check, you may have created a new error that did not exist before. This is a grammar check, not a grammar correction. The grammar check will go through the document and identify potential problems with the writing; it does not mean what has been written is wrong, it will just point out things that should be reviewed for correctness. Many of the times, the simple errors will be caught and suggestions will be provided. The Talking Grammar Check looks for 29 different categories of grammar when looking for errors or potential problems. When the Talking Grammar Check locates some questionable text, it will prompt you by asking if it is correct. It will verbally tell you why it may be wrong and provide you with potential options, which are read when they are selected. The Talking Grammar Check works like most other grammar checkers. Write a new document or open up a document to check for grammatical mistakes and then located on the Support bar. You will be asked click on the Grammar icon if you want to check for structure and grammar rules. By default, it looks for both, but you can chose to run just one or both. 17 The Talking Word Processor User Manual If you have text selected, it will only check the selected text. Otherwise, it will start from the beginning of the document. As it is going through the document, it will open a Check Grammar window. The top part of the window will display the text that is in question and the bottom part will list all of the options. In the area between the two windows, a message will be displayed. This is the message that is read aloud. Click on one of the alternatives in the lower window to have it be read. The Check Grammar window gives you six different options: Ignore, Ignore All, Change, Undo, Options, and Cancel. Ignore: Select the Ignore button to skip the current question and go on to the next question. Change: This will replace the text in question with the selected replacement option from the suggestion window. Read Again: The read again feature will read the sentence again. After you have made any changes, you can click on the Read Again button and it will read the sentence to you again to hear if it sounds right. Read Description: If you want to hear the description of the problem again, you can click on the Read Description button this will read the description of the problem again. 18 The Talking Word Processor User Manual Undo: If you have selected one of the suggestions and want to go back to the original text, select the Undo button. Cancel: Select the Cancel button to stop the current grammar checking session. Document Statistics When the Grammar Check is complete, it will display the statistics of your writing. It will show the number of words, sentences, and characters as well as the grade level at which it was written. Grammar Check Options The Grammar Check Options window can be accessed by clicking on the Options button from the Check Grammar window or can be displayed by clicking on the Grammar Options icon from the Support bar. 19 The Talking Word Processor User Manual There are 29 different categories of grammar rules that can be turned on or off. If there is a check next to one of the rules, that rule is on. The changes made to this window become the default until they are changed again. The File Menu The File menu is used to manage documents. Press ALT+F to get to this menu. Once at the File menu, you can use the Up and Down Arrows to select the menu item you want and then press Enter to activate it. New Document There are two ways to start a new document. You can select New from the File menu or you can use CTRL+N. This will create a new document and give it the name of “untitled1”. If you have created more than one document without naming it, the system will give each document the name “untitled1”, “untitled2”, etc. based on the number of unnamed documents that you have opened. When you create a new document, it is automatically placed on the top. If you already had a document open, it will remain open, but will be underneath the new document. There is also a New Document icon in the shape of a blank white document located below the Menu bar that you can click on to access a new document. Opening a Document The Open option is similar to the New Document option because it does nothing with the existing document. It will open the document you have selected and place it on top. All of the documents already open are still there and are stacked in the order they were opened. To open a document, select Open from the File menu or hold down CTRL+O. This will open up the Open File dialog box. This is a standard Microsoft dialog box. There is also an icon in the shape of an open manila folder below the Menu bar you can click on to open a document. 20 The Talking Word Processor User Manual Use the Open File dialog box to select the file that you want to open. The default is a Microsoft Word-style document. If you want to select a different type, press the Tab key until you get to get to the File Type dropdown list box. From this list, you may select from a wide variety of file types including Word, HTML, Rich Text Format, and ASCII. Once you have found the file you are looking for, select the OK button and press Enter. Close The Close option is different from Exit. The easiest way to remember this is that you close a document and exit an application. There are safeguards built into the Close feature. If you try to close a document that you have changed, you will be prompted to save the changes. If you have not given the document a name, the Save As dialog box will appear, prompting you to give the existing document a name. See the Save As section of this manual for more information. The Hot Key for this feature is CTRL+F4. There is also an icon on the toolbar of an open door that will close the file when selected. Saving a Document There are two ways to save a document: (1) Save or (2) Save As. If you have opened an existing document, you can use the Save feature. You will not be prompted for a file name. If you have not named your document before saving it, you will be prompted for a file name and file type. When you select Save or Save As, it will only save the active document. If you have made changes to more than one open document, then you must go to each document and select Save to update that document. 21 The Talking Word Processor User Manual Save To save changes to a document, hold down CTRL+S. You will only be prompted if an error occurs when you are trying to save a document. If no message is displayed, the file has been saved successfully. If you try to save a document and have not yet given it a name, you will be prompted to do so with the Save As dialog box. See the Save As section for more information. There is also an icon of a black diskette below the Menu bar. Clicking on this icon will save any changes made to the document. Save As You will see the Save As dialog box in two different situations. One is when you have created a document, but have not saved it yet. When you save a document for the first time, you must supply a file name, file type, and file location. By default, a new document is given the name “Untitled1”, the file type is “Microsoft Word” and the location is “My Documents”. If the location and the type are correct, all you need to do is type in a file name. The name can be up to 255 characters long with any combination of letters and numbers. You do not need to put an extension on the file (such as .doc or .txt); the system will automatically do this for you based on the type of file selected. If you attempt to give the file a name that already exists, you will get a prompt asking you if you want to overwrite the existing file. If you select Yes, the old file will be gone. You can also use Save As to copy files. You can open a document and then go to File, select Save As, and give the document a new name. It does not remove the old file; it only makes a copy of it. 22 The Talking Word Processor User Manual Exporting A Document To PDF The talking word processor can directly export the open document to a PDF File. This PDF File is compatible with PDF Equalizer as well as PDF Magic. To export a document go to the File menu and select Export. Once the dialog box opens specify a file name and location and select the save button. 23 The Talking Word Processor User Manual Page Setup The Page Setup feature allows you to adjust the paper size and margins. The default document is Letter size paper (8.5” x 11.0” with 1” margins on all sides). To select a different paper size, select it from the drop-down list. You will find most standard types listed. If you do not find one you can use, there is a User Defined choice. The User Defined format will allow you to enter any size paper. When you adjust the paper size, it is only for the active document. In addition to changing the paper size, you can also adjust the margins. The default margin is a 1.0” border on each side. When you make changes, it only applies to the active document. 24 The Talking Word Processor User Manual Print Preview The Print Preview menu option will allow you to see what your document will look like when it prints. Go to the File menu and then select Print Preview to open up the Print Preview window. The Print Preview screen can display one or two pages at the same time. You can also zoom in and out. Select the Next button to go to the next page or two. You cannot edit the document in this window. Click on the Print button to print and the Close button to return to the Edit window. Under the Menu bar, an icon in the shape of a black document with a magnifier can be selected to preview the print job. 25 The Talking Word Processor User Manual Printing You can print a document by holding down the CTRL+P key. This will open up the Print dialog box. From the Print dialog box, you can select a printer, set the printer options, specify the number of copies you want, and the pages you want to print. Once you have adjusted your settings, select the OK button to print the document. There is also an icon in the shape of a printer under the Menu bar you can click to print. Exiting the Application There are two ways to exit the application. The easiest way is to press ALT+F4. This will close the application. Before the application closes, it will go through each of your documents to see if any changes have been made. If you have made changes, you will be prompted to save changes before you exit the application. 26 The Talking Word Processor User Manual Edit Menu The Edit menu is only available after you have opened or created a new document. On this menu, you will find what you need to manipulate text, such as the Cut, Copy, and Paste features. Undo The Undo function will undo the last change you made to the document. If you inserted an image, typed text, or changed formatting, you can select Undo and it will restore the document back to what it looked like before the last operation. You should note that this function will only undo the last operation. Redo If you make a mistake when using the Undo function, select the Redo function. The Redo option is only available after you have selected the Undo menu item. Select All You can select the entire text of the document by holding down CTRL+A. This will highlight the entire document. Be very careful with the entire text highlighted because if you press any key, you could delete your entire document. If that happens, however, you can select the Undo command and restore your document. Cut When you select the Cut feature, it will remove the highlighted text from your document and place it on the clipboard. The clipboard will hold this information until the next cut command is activated. If you select Cut twice, only the last information will be retained on the clipboard. The Hot Key for Cut is CTRL+X. There is also an icon of a pair of scissors under the Menu bar that you can click to use the Cut feature. Copy The Copy feature is very similar to the Cut feature, except that it does not remove the highlighted text from the document. Instead, it makes a copy of it and places it on the clipboard. The Hot Key for Copy is CTRL+C. There is also an icon of two cascading pieces of paper under the Menu bar that you can select to use the copy function. 27 The Talking Word Processor User Manual Paste When you use the Paste feature, it will paste the item on the clipboard into your document. The information from the clipboard will be pasted where your cursor is placed. To paste something from the clipboard, hold down CTRL+V. There is also an icon of a clipboard and paper under the Menu bar you can select to use the Paste function. Delete When the Delete feature is selected, it will remove all of the selected text from the document. If you hit Delete by mistake, just select the Undo menu option. Highlight The Highlight feature is used to change the background color of the selected text. This is often used to indicate points of interest or topic sentences. For more information on highlighting text, see the Highlighting and Extracting Text section earlier in this document. Clear Highlights This feature lets you remove any highlighting in the selected text. To remove the highlights, select the text from which the highlights need to be removed, and then select the Clear Highlights option. The colors will be removed. It will remove all highlights even if they are in multiple colors. Highlight Colors Use the Highlight Colors option to set the default highlight color. The color that is selected will remain the default until a new one is selected. Extract Highlights The Extract Highlights feature will copy all the highlighted text and place it into a separate document that can be saved or read. For more information on how to extract highlights, see the Highlighting and Extracting Text section earlier in this manual. 28 The Talking Word Processor User Manual Find You can search for a word or part of a word with the Find feature. To open the Find dialog box, click on the binoculars on the toolbar or hold down CTRL+F. In the Find What edit box, type in the word or partial word you want to search. Before you select the Find Next button, you have two choices. (1) You can select the Match Case check box. If this is checked, the program will only search for words that match both spelling and case exactly. By default, the Find feature will start searching from your current location to the end of the document. (2) If you want to search from your current location to the beginning of the document, make sure the Search Up button is selected. Select Find Next to find the first occurrence of the word and then continue clicking on the Find Next button until you have found all occurrences of that word. Replace The Replace feature is very similar to the Find feature. You can type in a word or partial word and search for all occurrences of the word. The only difference is that with the Replace feature you can search for a word or phrase and replace it with a different word or phrase. When you select Replace, it will only replace the first found text. The Replace All feature will search from beginning to end of a document replacing the search text with what is typed into the Replace With area. 29 The Talking Word Processor User Manual Summarize The Talking Word Processor has a built in document summarizer feature. This feature allows a reader to reduce the contents of the document to its basic essentials. A language modeling system is used to do the summary, giving it a higher degree of accuracy over the formula driven models used in the summary feature of Microsoft Word. Because Premier uses the language, modeling the summary will even be effective on fiction that does not always have the formal paragraph structure used in non-fiction writings. How to summarize a document The summary feature is built into the Talking Word Processor, so you must start the Talking Word Processor. Once the Talking Word Processor has loaded, open your document. Once the document is displayed, you will see the Support Toolbar. The icon on the far right of the Support Toolbar is the Summarize icon . You can select this icon or select Summarize from the edit menu. This will open up the summarize window. You have two choices of how you want the summary; you have one or the other or both. They are Place Summary into a separate document, and Highlight Summary in the original document. Place Summary into a separate document. When there is a check in the Place Summary into a separate document, a separate document is created and the resulting summary is placed in it. This summary can be saved or read independently of the original document. 30 The Talking Word Processor User Manual Highlight Summary in the original document. When the Highlight Summary in the original document has a check mark in it, the summary sentences will be highlighted in the original document. When the summary is done, you will be able to look at the original document and see exactly where the sentences that were pulled into the summary came from. There are four choices of colors that can be used by the summary. These colors are Yellow, Blue, Pink and Green. These are the same colors used by the Highlight and Extraction feature built into the Talking Word Processor. This gives you a big advantage over other summary tools because once the summary is done you can go through, and add things to the summary, just by selecting the text you want to add and then click on the high light color. To remove text from the summary select the highlighted text you want to remove and then select Clear Highlights from the edit menu. This is the first summary tool that allows you to quickly modify the summary. If you want, you can have the summary highlight in one color, and then switch colors for your highlight, that way you will be able to easily distinguish what was in the original and what was not. Once you are done highlighting and would like to create a separate document that contains just the summary use the Extract feature on the Support Toolbar. Adjusting the summary size You can control the size of the summary. For some document, you can create a summary that is only 10 percent of the original document and some you will need a larger summary. Adjusting the size of the summary will take a little practice to meet your needs. To help with this you have two options, you can restrict the summary to be a percentage of the original document, or it can be a specific number of sentences. The default setting is a percentage of the document. To switch between percentages of the document to number of sentences just select the desired radio button. Once you have made your selection, you can adjust your summary size. You adjust the summary size simply by moving the slider to the left to make it 31 The Talking Word Processor User Manual smaller, and to the right to make it larger. Just below the slider, you will see the percentage or the number of sentences that will be included in the document. When you have made the selections for your summary just select the Summarize button and it will start the summary. The summary process is pretty fast it can summarize about 10 pages a second, so a 100-page document will take about 10 seconds. Spell Check The Talking Word Processor comes with an integrated Talking Spell Checker. You can access the Spell Checker by clicking on the Spell Checker icon or select Spell Checker from the edit menu. If you have any word in your document that Spell Checker cannot find in its dictionary, it will prompt you with a suggestion. If you want to hear any word in the list, all you need to do is highlight it and it will read the word back to you. Word In Question: The Word In Question is the word that the Spell Checker found in the document that it did not recognize. To have the computer read the word to you, select the Read Original button. Replace With: Anything typed in the Replace With edit box will be used to replace the Word In Question. When you select a word from the list, it will appear in the Replace With edit box. To hear what you have typed or selected, click on the Read Replace button. Change: When you select the Change button, the Word In Question will be replaced with the text that has been entered in the Replace With edit box. It will only replace the highlighted word in the document. 32 The Talking Word Processor User Manual Change All: The Change All button will replace all occurrences of the Word In Question with the word in the Replace With edit box. Ignore: When you select Ignore, it will not replace the Word In Question. It will skip only that occurrence of the word. Ignore All: The Ignore All command will ignore all the occurrences of the Word In Question and will not prompt you each time it finds it. Cancel: This feature will cancel the spell checking of the document. Thesaurus The Talking Word Processor comes with its own Thesaurus. To use it, simply highlight the word that you want to find a synonym for and then select Thesaurus from the Edit menu or click on the thesaurus on the support bar. It will open up a dialog box and list the highlighted word in the Looked field. To the right of the Looked field is the Replace field. The word in the Change field will replace the originally highlighted word in the source document if you select Replace. The synonym list will display all of the possible words that could be used to replace the original. If you find a word, you want to use, simply highlight it and click on the Replace button. Grammar Check The Grammar Check works like most other grammar checkers. Write a new document or open up a document that you want to check for grammatical mistakes. Click on the Grammar icon located on the Support bar. If you have text selected, it will only check the selected text. Otherwise, it will start from the beginning of the document. As it is going through the document, it will open a Check Grammar window. 33 The Talking Word Processor User Manual The top part of the window will display the text that is in question and the bottom part will list all of the options. In the area between the two windows, a message will be displayed. This message will be read. Click on one of the alternatives in the lower window to have it read. The Check Grammar window gives you six different options: Change, Ignore, Ignore All, Undo, Options, and Cancel. Ignore: Select the Ignore button to skip the current question and go on to the next question. Change: This will replace the text in question with the selected replacement option from the suggestion window. Read Again: The Read Again feature will read the sentence again. After you have made any changes, you can click on the Read Again button and it will read the sentence to you again to hear if it sounds right. Read Description: If you want to hear the description of the problem again, you can click on the Read Description button this will read the description of the problem again. Undo: If you have selected one of the suggestions and want to go back to the original text, select the Undo button. Cancel: Select the Cancel button to stop the current grammar checking session. 34 The Talking Word Processor User Manual Grammar Check Options The Grammar Check Options feature can be accessed by clicking on the Options button from the Grammar Check window or it can be displayed by clicking on the Grammar Options icon from the Support bar. There are 29 different categories of grammar rules that can be turned On or Off. If there is a check next to one of the rules, that rule is On. The changes made to this window become the default until they are changed. Prediction Menu Word Prediction This menu option is used to turn the Word Prediction feature On and Off. When there is a check in front of this option, it is On. See the Using Word Prediction section later in this manual for more information. Options To change how the Word Prediction list looks and functions, select the Options feature. Use this feature to change the font size in the Word Prediction list, the library to use, and how many characters need to be typed before the Word Prediction list appears. For more information on how to customize the Word Prediction list, go to the Configuring Your Word Prediction section later in this manual. 35 The Talking Word Processor User Manual Hot Keys The Hot Key option displays a diagram on how to use the Talking Word Prediction. To select a word, press the number that corresponds to that word or use the Up and Down Arrows to navigate to the desired word. Once the word is highlighted, press the CTRL key or double-click the word with your mouse. View Menu Outline View shows the document structure. The indentations and symbols in Outline View do not affect the way your document looks in Normal View and will not appear on the printed version. Normal This will keep your layout in the Normal (classic) Full Screen mode. Print Layout This will show the layout of the page on your monitor to the left side. Centered Page Layout This will center the page on your monitor. 36 The Talking Word Processor User Manual Header and Footer Headers and footers are typically used in printed documents. You can create headers and footers that include text or graphics. For example, the page number, date, company logo, document title or file name, or author's name are usually printed at the top or bottom of each page in a document. All these items can be headers or footers. A header is printed in the top margin; footer is printed in the bottom margin. You can use the same header and footer throughout a document or change the header and footer for part of the document. As an example, you can use a unique header or footer on the first page or leave the header or footer off the first page. You can also use different headers and footers on odd and even pages or for different parts of a document. Toolbar A toolbar can contain buttons with images (the same images you see next to corresponding menu commands), menus, or a combination of both. The Talking Word Processor includes many built-in toolbars that you can display or hide as needed. 37 The Talking Word Processor User Manual Support Bar The Support bar contains direct links to features that help with writing. It includes the Highlighter, Grammar Check, Word Prediction, Word Repeat, and Sentence Repeat. This toolbar is displayed by default. Paragraph Bar The Paragraph bar contains all of the formatting marks for that first paragraph. You can change paragraph formatting either by selecting the paragraph mark and setting its formatting attributes before you start typing, or by typing your text, selecting it along with the paragraph mark, and then changing the text's formatting. When you press Enter to end one paragraph and begin another, the resulting new paragraph has the same characteristics as the previous one. For example, to make all the body paragraphs in your document left aligned and double-spaced, you only have to set those attributes for the first paragraph. Pressing the Enter key carries the formatting over to the next paragraph. You can hide or show paragraph marks and other formatting marks by clicking on the Paragraph bar. Showing paragraph marks helps you see where each paragraph ends and makes it easier to select the formatting characteristics you want to change. Ruler Bar This bar is automatically formatted as shown and allows you to see where you are in your document and on your page. To turn off the Ruler function, click Ruler on the View Menu. 38 The Talking Word Processor User Manual Status Bar The Status bar, which is a horizontal area at the bottom of the document window, provides information about the current state of what you are viewing in the window and any other contextual information. To display the Status bar, click the View drop-down menu and then select Status bar. Item Page Section Ln Col Shows The page number of the current page based on the page numbers. The section number of the page shown in the window. The line of text where the insertion point is located. No measurement is displayed if the insertion point is not in the window. The distance, in number of characters, from the left margin to the insertion point. No measurement is displayed if the insertion point is not in the window. Control Characters Control Characters are marks that are inserted right-to-left and in mixed text (e.g. Arabic or Asian languages) to specify the formatting of text when the inherent directionality of the text is insufficient to display expected results. Zoom You can zoom in to get a close-up view of your document or zoom out to see more of the page at a reduced size. Go to the View menu, select Zoom, and then select Size. You can also select the Zoom feature from the Paragraph bar . Line Spacing Line Spacing is a feature that allows you to increase or decrease the space between each typed line of text. To increase the space between lines, go to the Settings menu and select Spacing. A dialog box will be displayed with a drop-down list allowing you to select the space between lines, up to 5X the original layout. To change the spacing, select the size and then click Apply. If you like the change, select OK. If you do not like the size, 39 The Talking Word Processor User Manual make another selection until you find the setting that you want. To go back to your original setting, select 1X and press the OK button. Word Spacing Word Spacing is a feature that allows you to increase or decrease the amount of space between each word. To increase the space between words, go to the Settings menu and select Spacing. A dialog box will be displayed with two buttons for Word Spacing. One button is for Decrease and one is for Increase. To do either, select the appropriate button. The program will scroll through the document quickly and make the necessary changes. If you like the change, select OK. If you do not like the change, make another selection until you find the setting that you want and then press the OK button. 40 The Talking Word Processor User Manual Insert Menu File This allows you to select a file to insert in your document. Click on the View menu, enter the File Name, and press Open. Image To insert an image into your document, position the cursor where you want the image to appear, go to the Insert menu and select Image. You will have two options: (1) As Fixed Object or (2) At Caret Position. Either option will pull up an Insert Image dialog box. You may select from multiple image types. As Fixed Object: This inserts the image as an immovable object. Any other adjustments you make to the document will not move the image, only the elements around it. You will still have the option to manually move the image by highlighting it and dragging it to a new location. At Caret Position: This option inserts the image as a moveable object. When you continue to edit your document, the image can be moved along with text and other elements. You may also manually move the image by highlighting it and then dragging it to the new location. 41 The Talking Word Processor User Manual Object Where Insert Image places a graphic into your document, the Insert Object feature allows you to insert graphical or non-graphical elements, such as a spreadsheet, video clip, organizational chart, or clip art. To insert an object into your document, position the cursor where you want the object to appear, go to the Insert menu and select Object. You will have two options: (1) As Fixed Object or (2) At Caret Position. Either option will pull up the Insert Object dialog box. You may select from multiple object types. As Fixed Object: This option inserts the object in a fixed position. Any other adjustments you make to the document will not move the image, only the elements around it. You have the option to manually move the object by highlighting it and then dragging it to the new location. At Caret Position: This option inserts the object as a moveable element. When you continue to edit your document, the object can be moved along with text and other elements. You may also manually move the object by highlighting it and then dragging it to the new location. 42 The Talking Word Processor User Manual Text Frame The talking word processor supports text frames that can be inserted and moved around the document to the desired position. To insert a text frame go to the insert menu and select Text Frame this will insert a text frame at the current cursor location. Select the frame to move it or stretch it to desired the location and size. Page Break When you fill a page with text or graphics, the Talking Word Processor inserts an automatic page break and starts a new page. To force a page break at a specific location, you can insert a manual page break. However, if you insert manual page breaks, you might have to frequently re-break pages as you edit the document. You might want to set pagination options instead to control where the Talking Word Processor positions automatic page breaks. 43 The Talking Word Processor User Manual Format Menu Character When you select the Character menu item, a dialog box like the one below will appear. From this box, make any changes needed. To apply character formatting to a single word, select the word. To apply character formatting to several words or a few characters within a word, select the text you want to change. 44 The Talking Word Processor User Manual Paragraph In the Talking Word Processor, a paragraph is a distinct unit of information that has its own formatting characteristics, such as alignment, spacing, and styles. A paragraph is always followed by a paragraph mark. From the dialog box, select the changes you need. To keep those changes, select OK; to cancel, select Cancel and no changes will be made. 45 The Talking Word Processor User Manual Bullets and Numbers You can add bullets to existing lines of text or you can create a bulleted list automatically as you type. If you begin a paragraph by typing a hyphen (-) or an asterisk (*) followed by a space or a tab and some text, the Talking Word Processor automatically converts the paragraph to a bulleted item when you press Enter to end the paragraph. This type of bullet uses a character font. You can add numbers to existing lines of text or you can create a numbered list automatically as you type. If you begin a paragraph by typing “1.”, pressing the Spacebar or Tab, and then typing some text, the program automatically converts the paragraph to a numbered list item when you press Enter to end the paragraph. You can also choose to increase or decrease the level of the bullets and numbers. For example, if you have chosen the large characters of A, B, C, as your bullets or numbering, and you select increase, the next line will be increased to the small characters of a, b, c. If you select decrease, the next line will begin with the numbers 1, 2, 3. See the drop-down list for the order. 46 The Talking Word Processor User Manual Tabs To select the Tab position, select Tabs from the Format drop-down menu and choose the Positions. To select the desired alignment, click on Left, Center, Right, or Decimal. To keep changes, click OK. To exit, click Cancel. Select Clear to clear one tab or Clear All too clear all tab settings. Style The Style list on the Format drop-down menu, also known as the Style Preview, shows many formats associated with your styles. Attribute Left-indented style name Explanation Shows whether left-aligned text is indented negatively or positively from the left margin. Font size of style name Reflects the exact font size of the style if it is between 8 pt. and 16 pt. Word displays smaller type in an 8 pt. font and larger type in a 16 pt. font. Four horizontal lines Represents left, right, centered, and justified alignment. 47 The Talking Word Processor User Manual Paragraph Frames Frames are containers for text that can be positioned on a page and sized. You must use a frame when you want to position text or graphics that contain certain items. To select where you want the frame placed, check the appropriate box. For a frame on the left side of your paragraph, select Left. To put a frame on the right side of your paragraph, select Right. The same applies for the other choices of Top and Bottom. From here, you can also select Tab Lines and Styles, such as Connected Frames and Double Lines. In addition, after you have selected your frames, you have the option of selecting the width of the line and the distance of the text from that line. This can be done using the drop arrows or by clicking into the text box and making your change. To keep your changes, click OK. To exit without keeping changes, click Cancel. Text Color Select the text you want changed and then select Text Color from the Format drop-down menu. Choose the color you want and click OK. To exit without making changes, click Cancel. 48 The Talking Word Processor User Manual Background Color Select the area where you want the background color changed. Select Background Color from the Format drop-down menu. Choose the color you want and click OK. To exit without making changes, click Cancel. 49 The Talking Word Processor User Manual Read Menu Read To read a document, press the F6 key or click on the Read icon . When the reader starts, it will begin where your cursor is located. To make sure your cursor is at the beginning of the document, press CTRL+HOME. The system will continue until it reaches the end of the document. To stop reading, press the F7 key. Press the F6 key to resume where you left off reading. There is also an icon of a large mouth on the toolbar. When it is selected, it will start reading the document from where your cursor is located. If you want to spell out a word, use your Left or Right Arrow. The system will read the character that the cursor just moved over. If you would like to only read one word at a time and control the speed at which the Talking Word Processor reads, just hold down the CTRL key and press your Right or Left Arrow key. Every time you press an arrow key, it will read the next or prior word. Stop Reading To stop the system from reading, press the F7 key or click on the Stop icon F6 key. . If you want to continue where you left off reading, press the Read Selected Text Only There are times when you may want to have the Talking Word Processor only read what you have highlighted. To only read the highlighted text, highlight the text you want and press the F8 key. Select Voice The system comes with five standard voices. You can change the voices at any time by pressing the CTRL+F12 key or you can press ALT+T to bring up the Settings menu. You can then select Voices from the menu (see next page). 50 The Talking Word Processor User Manual You can scroll through the list of voices until you find the one you want. As you select a voice, the voice will read to you so you can hear the sound of the voice. Once you have selected the desired voice, you can adjust the Rate by moving the first slide bar to the left for slower or right for faster. Both the Rate and Pitch can be adjusted from a –10 to 10, with 0 being the default. To hear the sound of your settings, click on the Test button. You can adjust the Pitch just like changing the voice rate. Moving the slider to the left will decrease the pitch while sliding it to the right increases the pitch. As both the Rate and Pitch are being adjusted, you will hear the sound of the new settings. Select the OK button to close the window and save the changes. The changes that you have selected will be set to the current document. They will also be saved as the default. The next document you add will have these voice settings. If you do not have a document open, the voice setting will be set as the default and will be applied to the next file added to Text To Audio. Selecting the Cancel button will close the window without saving any of the changes. Adjust Voice Rate You can adjust the Voice Reading Rate two ways. (1) You can adjust it from the Voice window or (2) you can adjust the Voice Rate as it is reading. If you are reading a document and you wish for the Talking Word Processor to read faster, just press the F12 key. Every time the F12 key is pressed, it increases the reading speed by one notch. Once you have reached the fastest speed, it will go to the slowest speed if you press F12 again. Keep pressing the F12 key until you get to the speed you want. It is important to note that some of the speech is buffered, so if you press the F12 key, it may take 5 or 6 words before you will notice the increase in 51 The Talking Word Processor User Manual speed. It is also important to note that some voices, like the AT&T voices, cannot change speed while reading. Key Echo This feature allows you to hear the character just pressed. To toggle it On or Off, click on Key Echo menu item or select it and press the Enter key. If it is On, then it will be turned Off and if it is Off, it will be turned On. This setting will be saved. Word Repeat To use this feature, select Word Repeat from the Read drop-down menu. When selected, this feature allows you to hear the word just typed. Example: Type the word “Monkey” and then press the Spacebar. You will hear the word “Monkey”. To turn this feature Off, de-select Word Repeat from the Read drop-down menu. Sentence Repeat This feature will read the sentence back to you as soon as you finish it. It can be turned On or Off by selecting this menu option. When there is a check in front of this option, it is On. Reading Options The Reading Options menu will open up a window allowing you to make a whole host of changes to your reading environment. Select Reading Options from the Read menu to open the Options dialog box. 52 The Talking Word Processor User Manual There are three tabs on the window: Screen Settings, Tracking and Highlighting, and Word View Settings. Screen Settings On the Screen Settings tab, you can change the background color, foreground color, set the default zoom level, and change font size. You can also set the default folder where you would like all of your documents to be saved. Changing Screen Colors You may prefer to change the foreground and background colors to make reading easier. You would do this from the Screen Settings tab. To change the colors of your screen, just select the desired color from the drop-down list. To the right of the drop-down list, you will see the color change as you make your selection. This will give you an idea of what your color choices look like. There are about 36 different color combinations. Zoom Factor You can set a default magnification level. This default level will be used whenever you start the Talking Word Processor. Once it has been started, you can change it, but the next time you start the Talking Word Processor, it will return to the default. Place All Documents Here You can set the default location for opening and saving documents. If you set the location, every time you click on Save or Open, it will look first in this folder 53 The Talking Word Processor User Manual location. To set the location, click on the Browse button. A directory list will open. Select the drive and the folder you want to be your default location and click OK. This will set your default path. Tracking and Highlighting Use the Tracking and Highlighting tab to set your reading preferences. These features are only noticeable while the Talking Word Processor is reading to you. Highlighting The Talking Word Processor now supports multiple forms of highlighting. You can have the Talking Word Processor highlight by word only, by word and sentence, and by word and paragraph. The highlight colors are selectable to meet your visual preference. 54 The Talking Word Processor User Manual Highlight by Word Highlight by Word only highlights each individual word that is being read. It will follow along as the document is being read. To select Highlight by Word, go to the Read menu, select the Highlight menu item, then select the sub-menu item Highlight by Word, and press the Enter key. If there is a check mark in front of it, this feature is turned On. Highlight by Sentence and Word Select this option if you want to have the current sentence highlighted as it reads to you. It highlights both the current sentence as well as the word that is being read in that sentence. The sentence is highlighted in one color and the current word is highlighted in a contrasting color. You can select the Highlight Color. See Changing the Highlight Color later in this section. Highlight by Paragraph and Word If you want to have the current paragraph highlighted with a contrasting color of the current word being read, make sure that there is a checkmark in front of the Highlight by Paragraph and Word menu option. You will find the highlight options on the Read menu. The colors of the highlight are selectable. 55 The Talking Word Processor User Manual Identifying Word Being Read The Talking Word Processor gives you two methods of identifying the word being read. (1) You can have the word highlighted or (2) you can have the color of the word change. The default is highlighting the word. Change Word Color If you would prefer to have the word change color as it is being read instead of having it highlighted, as it is being read, make sure the Change Word Color option is selected. If you do select this option, make sure that you select a different color from the original text. If you select black and your text is already black, you will not be able to see the word color change. If you select the same color as the background, the word will disappear as it is being read. Word Pause This feature allows you to slow down the reading of the word without distorting the word being spoken. You can increase the time between each word. This will allow you time to comprehend the word before going on to the next word. It is a great feature for people learning to read or studying a new language. To use this feature, place a check in the Enable Word Pause check box. Word Pause Setup If you have enabled Word Pause, you will also want to select a word pause length. This is the length of time between spoken words. The time can be adjusted from 0.25 to 3 seconds. 56 The Talking Word Processor User Manual Word View Tab Word View is a visible window that remains stationary on your computer screen while the document is being read. Some people have trouble following a moving cursor or rolling text, so we made a stationary window that allows you to focus on a single place on the screen for reading. The Word View window will display EACH word that is being read. It is always displayed in the same spot, so you do not need to move your eyes. It also gives you the ability to change the font size, background color, and text foreground color independent of the document being read. Word View Settings To change the settings of the Word View window, go to the Read menu and select Reading Options. Then select the Word View tab. From this window, you can adjust the font size. You can select from 8 to 24 point font. When you select a font size, you will see the sample text change to reflect the new setting. You can also change the Background Color and the Text Color. You do not need to save the changes. All you have to do is 57 The Talking Word Processor User Manual select the Close button and the options that you have selected will automatically be saved for the next time you read. Show Word View Place a check in the Display View check box. This will display the Word View window while the Talking Word Processor is reading. Remove the check if you want to turn off the Word View settings. 58 The Talking Word Processor User Manual Table Menu A table is made up of rows and columns of cells that you can fill with text and graphics. Tables are often used to organize and present information, but they have a variety of other uses as well. You can use tables to align numbers in columns and then sort and perform calculations on them. You can also use tables to create interesting page layouts and arrange text and graphics. Insert This allows you to insert a table. A dialog box like the one below will appear and you can select the number of rows, columns, or both needed. Click OK to keep the table attributes. To exit without creating a table, click Cancel. Select This option allows you to select a row, a column, or the entire table to make changes. Create a table and select from the drop-down list which part you want to modify (table, row, or column), and then make your changes. Delete This allows you to delete a row, a column, or the entire table. To delete, click inside the table, then select from the drop-down list the item you want to delete. Grid Lines If this is checked, all grid lines will be shown on the table. If it is not checked, no grid lines will be visible. 59 The Talking Word Processor User Manual Properties The dialog box below allows you to change any properties of the table from the width of each line to the background. To save changes, click OK. To exit without saving changes, click Cancel. Options Menu Use the Options Menu to set the default font and font size for the Talking Word Processor. To set the default font and font size for all new documents go to the “Option” menu and select Default Settings. When the dialog box opens select the “Select Defualts” button. This will open the font dialog box. 60 The Talking Word Processor User Manual Select the Font and Font Size you want as the default and then select OK. You will be returned to the default window. If you select OK this will become the new defaults for all new documents and set the current font and font size to this new defaults. If Cancel is selected the window will close and the defaults will not change. 61 The Talking Word Processor User Manual Window Menu This menu shows the way the window is presented on the screen. See below for examples of the different layouts. Cascade This shows the open windows in drop-down layers with the most recently used application window in the front. . 62 The Talking Word Processor User Manual Tile Horizontally This view shows the open windows directly horizontal to one another and the one most recently used will be on top. 63 The Talking Word Processor User Manual Tile Vertically This view shows the open windows directly vertical or side-by-side to one another with the one most recently opened highlighted to the far right. Arrange Icons This feature will arrange the icons on your menu and toolbars. 64 The Talking Word Processor User Manual Help Menu This entire manual is located in the Help file. There are three ways to open the Help menu. (1) Press F1, (2) select the Help icon on the toolbar (a purple book with a question mark on it), or (3) press ALT+H. This Help file is in the traditional Microsoft Windows Help File format. Contents This feature allows you to get the contents of the Help file. Load User Manual This will load the User Manual onto the screen for you to read. Training Videos on how to use the Talking Word Processor The Talking Word Processor now has built-in videos. If you ever want to see how to use the Talking Word Processor, go the Help menu and select one of the videos. The videos are 1. 2. 3. 4. Introduction to the Talking Word Processor Writing With the Talking Word Processor Summarizing in the Talking Word processor Using the Talking Grammar Check 65 The Talking Word Processor User Manual About The About Help box is a small window that tells you which version number you have and contact information. To open the About window, press ALT+H to open the Help menu and then select About. To exit this window, press the Enter key. 66 The Talking Word Processor User Manual Using Word Prediction Configuring your Word Prediction The Predictor Pro Word Prediction can be easily configured to best suit your needs. You can change the font size of the Prediction List, edit the word list, and even set the minimum number of characters you want to enter before it displays the Prediction List. Select the Options item from the Prediction menu. This will open up the Prediction Settings window. Word List Font Size You have the choice of 3 different font sizes for your Prediction List. The Small size is a 10-point font and is the default. The Medium size is a 12-point font and the Large is a 14-point font. Click on the button next to the size you want. Libraries The new Predictor Pro comes standard with two libraries: English Unabridged and English Abridged. For the most part, both libraries contain the same information, with the exception being that most of the offensive, vulgar, and obscene language has been removed from the abridged dictionary. You are not limited to the words provided in the libraries. You can edit words, add your own words, and even delete words you do not want. To view the words in the library, select the library you want and then select the View Library button. 67 The Talking Word Processor User Manual Display List After Word Prediction will provide you with a floating word list. As you type, the list floats along displaying the predicted words. The more characters you type, the more accurate the predicted words will be. It is rare that the prediction can predict the word you are looking for with just one character. That is why we give you the option of displaying the word after you have typed a set number of characters. The default is 2 characters, but you can make it any value you choose. Display number of words in list You can select the number of words being displayed in the word list. This is the maximum number of words that will be displayed per page. The Talking Word Prediction has two pages; the first page background is blue and the second page is red. Place a space after a selected word When you select a word from the prediction word list, it will insert the word. If you have a check in this check box, it will automatically put a space behind the word. Leave it blank if you do not want a space. Saving Your Word Prediction Settings When you are done making your adjustments, just select the OK button. The options that you have selected will automatically be saved. When you open up the Word Prediction Options window, it will display your current configuration. When you close the window, the changes you have made will now become the default configuration. 68 The Talking Word Processor User Manual Modifying the Libraries Select the View Library button from the Prediction Options window to edit the word libraries. This will open up the Edit Word List window. When it opens, all the words will be displayed in alphabetical order. The abridged and unabridged dictionaries contain 80,000 of the most commonly used words. In addition to commonly used words, it also includes over 1,100 commonly misspelled words and phonetically spelled words. Remember the old grammar rule of “i” before “e” except after “c”. Unfortunately, that is only good most of the time. For example, the word “weird” is an exception to that rule. Word Prediction will pick up these misspellings and provide you with the correct word. The same thing will happen if you phonetically spell “phone” with an “f” like “fone”. Word Prediction will detect that as well and offer the correct spelling. Click to Search for a Word In the Library Table view, you will also see a Usage column. The Usage column is how often the word is used in the English language. The larger the usage number, the higher on the Prediction List it will appear. You can add your own words and even abbreviations to the Prediction List. For example, the name of your organization may be quite large- “Traverse City Intermediate School District”. You can enter the shorthand of “TCISD” and every time you type those five letters, it will be replaced with “Traverse City Intermediate School District”, thereby, saving you a significant amount of typing. For more information, see Adding Words to the Library section later in this manual. 69 The Talking Word Processor User Manual Show Modified Words Only There is a check box called Show Modified Words Only. When this is checked, it will only show the words that you have added or modified. It gives you a quick way to review all your custom words. Commonly Misspelled Words In addition to the regular library of correctly spelled words, we also provide you with a list of commonly misspelled words. To see this list, put a check in the box. If you have words that you often misspell, you can add them as well. In that manner, when you misspell those words, you will be prompted with the correct spelling. Prediction Levels Not all writers write at the same level. Therefore, the Word Prediction does not assume that everybody needs the same words. The Word Prediction can be adjusted based on the grade level at which you are attempting to write. The preset grade levels are 4, 6, 8, and All Grades. When a grade level is selected, it will try to predict at the selected grade level and below. Set the Prediction Grade Level by selecting the Option button next to the . This will open up the Prediction button on the Support bar. Prediction Library List. You can change the Prediction Level at any time. This Prediction Level will remain the default until it is changed. The words can be moved from one grade level to another. If a word is not in the grade level, you want, i.e. it appears in the Grade 6 and below group, but you want it to be in the Grade 4 and below group, all you have to do is increase its usage value. To move a word from a lower group to a higher group, you must decrease its usage value. 70 The Talking Word Processor User Manual Adding a Word to a Library To add a word to a library, you need to have the dictionary open. You can do this by selecting the Options menu item from the Prediction menu in the Talking Word Processor. Once the Options menu is open, select one of the libraries. Select a library Then, select the View Library button. This will open the Edit Word List window. To add a word, select the Add button. When you select the Add button, the Add Word window will open. 71 The Talking Word Processor User Manual When adding a word, you have two places to type in the word. You have the Add Word edit field where you can enter the correct spelling of the word. This is the word that will be displayed in the Prediction List. The second field is the Alternative Spelling. This field allows you to enter in an alternative spelling for the correctly spelled word. For example, if you constantly misspell the word “tomorrow” as “tomorow”, you can enter your alternative spelling and then every time you misspell it, you will be prompted with the correct spelling of the word. The Alternative Spelling feature can be used for many different things. You can use it as shorthand or the phonetic spelling of a word. For the word “phone”, you could enter in the alternative spelling “fone” and then anytime the word is spelled phonetically, the correct word would appear in the list. Word Usage. Not all words are created equal. Some words are used more frequently than others. For example; the word “antelope” is not used as often as the word “anticipate”. Therefore, if you type in the first few letters, you would want “anticipate” to be higher on the list than “antelope”. You can provide a usage value to any word you add to a list by moving the slider bar from the left to the right. The default is zero. The higher the value you give a word, the higher it will be displayed on the Prediction List. Higher value words appear higher on the list than words that have a lower value, but similar spelling. You can use this feature to adjust words already in the library. If you do not want a word to appear on a list, you can completely remove the word from the library or you can give it a usage value so low that it will only display when all other options have been exhausted. When you have finished adding a word, select the OK button. 72 The Talking Word Processor User Manual Removing a Word from a Library To remove a word from a library, you need to first have the library open. Once the library is open, you will need to find and select the word you want to remove. You can tell what word you are on by the arrow next to the word. To remove the word, just select the Remove button. Caution: This is permanent. Once you have removed a word, it is gone forever. The only way you can get it back is to manually add it back in. Using Word Prediction You can use Word Prediction without having to make any changes to the configuration. Just turn it on and start typing. If you would like to change the prediction settings, go to the Prediction menu and select the Options item. Turning Word Prediction On or Off By default, Word Prediction is Off. You need to turn it On before you start using it. Once it is turned On, it will remain On until it is turned Off again. If you have Word Prediction turned On when you exit the Talking Word Processor, it will be On the next time you use the Talking Word Processor. To turn Word Prediction On, go to the Prediction menu in the Talking Word Processor and select the Word Prediction menu option. You can also press CTRL+W to toggle it On or Off. If there is a checkmark in front of the menu option, then Word Prediction is On. 73 The Talking Word Processor User Manual How Do I Use Word Prediction? Once you have Word Prediction turned On, all you have to do is start typing! As you type, the floating Prediction List will appear and follow your cursor as you type. When the word list is visible, you can hear the words in the list by using your Up and Down Arrow keys to go through the list. 74 The Talking Word Processor User Manual Selecting a Word from the Word List Use your Up and Down Arrow keys to go up and down the list. As each word is highlighted, it will be read to you. There are three ways to select the word to insert into your active document as you are typing. (1) You can simply doubleclick the word with your mouse, (2) press the CTRL key on your keyboard, or (3) press the corresponding number in front of the word you want. In the following example, you would press the number 6 to select the word “typing”. The numeric keypad will not work for selecting these words. You must use the number keys above the letters on your keyboard. Press the 6 or the CTRL key to select the word How to Get the Right Word Every Time Predicting a word is great, but how do you know if it has selected the right word? It is easy with the Talking Word Processor. If you would like to find a definition of a word in the Prediction Word List, select the word with your mouse and then click the right mouse button once. When you do that, the Definition window will open. 75 The Talking Word Processor User Manual When the definition appears, just click on the Read button to hear it. You can also use your Up and Down Arrows to read a line at a time. When you are done, just press the ESC key or click Close. Find the Definition of a Word by Double-Clicking the Word If you would like to find a definition of a word, just double-click the word in the Talking Word Processor. When you double-click a word, the Definition window will open. Then click on the Read button to hear the definition. When you are done, click the Close button or press the ESC key. 76 The Talking Word Processor User Manual Appendix A - System Requirements System Requirements Windows: CPU: Memory: Disk space: CD ROM: Keyboard: Mouse: Speakers: Sound Card: XP home/Pro, Vista 900 MHz Pentium or Faster 256 MB 60 MB 4X or Faster 104-key Standard Keyboard Standard Mouse Standard Speakers Any Windows Compatible Sound Card 77 The Talking Word Processor User Manual Index A G About, 64 Arrange Icons, 62 As Fixed Object, 40, 41 At Caret Position, 40, 41 Grammar, 34 Grammar Check, 16, 19, 32 Grid Lines, 58 H B Header/Footer, 36 Help Menu, 63 Highlight, 27 Highlight by Paragraph And Word., 54 Highlight by Sentence and Word, 54 Highlight By Word, 54 Highlight Colors, 27 Highlight Summary, 30 Highlighting, 54 Background Color, 48 Bullets and Numbers, 45 C Cancel, 32 Cascade, 60 Centered Page Layout, 35 Change, 31, 32 Character, 43 Clear Highlights, 27 Close, 21 Col, 38 Contents, 63 Control Characters, 38 Copy, 26 Cut, 26 I Ignore, 32 Ignore All:, 32 Image, 40 Insert, 58 Insert Menu, 40 K D Key Echo, 51 Delete, 58 Document Statistics. See L Line Spacing, 38 Ln, 38 Load User Manual, 63 E Edit Menu, 26 Exiting the Application, 25 Extract Highlights, 27 N New Document, 20 Normal, 35 F File Menu, 20 Find, 28 Format Menu, 43 78 The Talking Word Processor User Manual Status Bar, 38 Stop Reading, 49 Style, 46 Summarize, 29 O Object, 41 Opening a Document, 20 P T Page Break, 42 Page Setup, 23 Paragraph, 44 Paragraph Bar, 37 Paragraph Frames, 47 Paste, 27 Print Layout, 35 Print Preview, 24 Printing, 25 Properties, 59 Table Menu, 58 Tabs, 46 Text, 40 Text Color, 47 Thesaurus, 32 Tile Horizontally, 61 Tile Vertically, 62 Tool Bar, 36 U Undo, 26 R Read, 49 Read Menu, 49 Redo, 26 Replace, 28, 31 Ruler, 37 V View Menu, 35 W Window Menu, 60 Word In Question, 31 Word Pause, 55 Word Pause Setup, 55 Word Repeat, 51 Word Spacing, 39 Word View Settings, 56 S Save, 22 Save As, 22 Saving a Document, 21 Section, 38 Select, 58 Select All, 26 Select Voice, 49 Show Word View, 57 Spell Check, 31 Z Zoom, 38 79