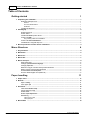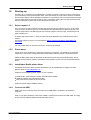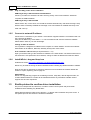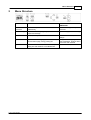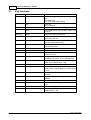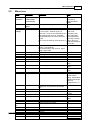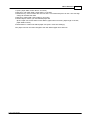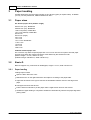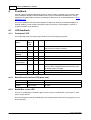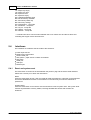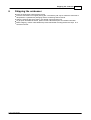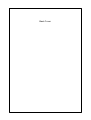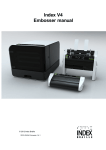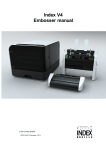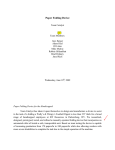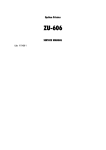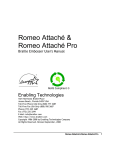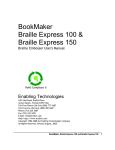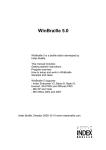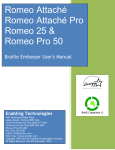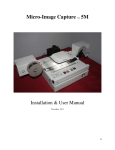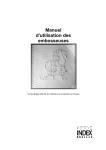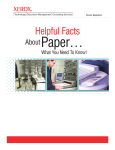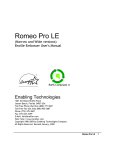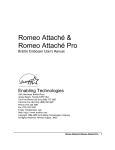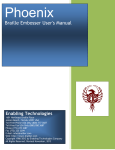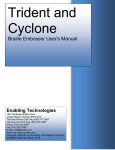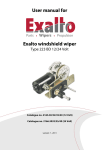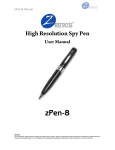Download Index V4 Embosser manual
Transcript
Index V4 Embosser manual © 2011 Index Braille 2011-09-20 Firmware 1.3.x I Index V4 Embosser manual Table of Contents 1 Getting started 1 Unpacking ................................................................................................................................... the embosser 1 Rem oving transport ......................................................................................................................................................... lock 1 Basic-D .................................................................................................................................................. 1 Everest-D, Braille .................................................................................................................................................. & Print 1 Braille Box .................................................................................................................................................. 1 Included in......................................................................................................................................................... Shipm ent 1 2 Starting ................................................................................................................................... up 2 Select Layout ......................................................................................................................................................... 1-5 2 Pow er dow......................................................................................................................................................... n 2 Install Index ......................................................................................................................................................... Braille printer driver 2 Connect via......................................................................................................................................................... USB 2 Plug and Play .................................................................................................................................................. printer driver installation 3 Connect to......................................................................................................................................................... netw ork IP address 3 Install IbPrint ......................................................................................................................................................... - drag and drop icon 3 3 Braille ................................................................................................................................... printout to confirm driver installation 3 4 Menu Structure 1 Key................................................................................................................................... functions 5 2 Menu ................................................................................................................................... tree 6 3 Menu ................................................................................................................................... tree 7 4 Menu ................................................................................................................................... OFF 7 5 Menu ................................................................................................................................... example 8 Stop em bossing ......................................................................................................................................................... 8 Change speech ......................................................................................................................................................... interface language 8 Change paper ......................................................................................................................................................... size 8 Make one copy ......................................................................................................................................................... of a section of last printed docum ent 8 Make 7 copies ......................................................................................................................................................... of last printed docum ent 9 Set IP address ......................................................................................................................................................... from front panel 9 Set user defined ......................................................................................................................................................... paper size (10x8 inch) 9 11 Paper handling 1 Paper ................................................................................................................................... sizes 11 2 Basic-D ................................................................................................................................... 11 Paper loading ......................................................................................................................................................... 11 Clear paper ......................................................................................................................................................... jam 12 3 Everest-D ................................................................................................................................... 12 Initial sheet ......................................................................................................................................................... feeder setup 12 Out of paper ......................................................................................................................................................... m essage 12 Double feed ......................................................................................................................................................... 13 Braille output ......................................................................................................................................................... adjustm ent 13 Maintaining ......................................................................................................................................................... 13 Clean pick-up .................................................................................................................................................. rollers 13 Clear paper .................................................................................................................................................. jam 13 4 Braille ................................................................................................................................... Box 13 © 2011 Index Braille Contents II Paper loading ......................................................................................................................................................... 14 Rem ove docum ......................................................................................................................................................... ent from Braille tray 14 Clear paper ......................................................................................................................................................... jam 14 Feedback 15 1 LED ................................................................................................................................... feedback 15 Front panel ......................................................................................................................................................... LED 15 Basic/Everest ......................................................................................................................................................... interface LED (back side) 15 Braille Box......................................................................................................................................................... corner LED 15 After sales support 16 1 Upgrading ................................................................................................................................... firmware, local speech etc 16 2 Before ................................................................................................................................... contacting Index Support 16 3 Error ................................................................................................................................... codes 16 4 Interfaces ................................................................................................................................... 17 Reset and......................................................................................................................................................... system reset 17 Shipping the embosser © 2011 Index Braille 18 1 Index V4 Embosser manual 1 Getting started 1.1 Unpacking the embosser Unpack the embosser gently and save the packing material and transport locking in case you need to transport the embosser. 1.1.1 Removing transport lock The green transport locking is aimed to protect the embossing mechanics during transport. 1.1.1.1 Basic-D Remove the green transport steel rod from the back side of the Basic-D. Store it in the holders placed on the back plate. (Work task Video - Removing the transport lock Basic-D) 1.1.1.2 Everest-D, Braille & Print Remove the two green plastic transport locks from the sheet feeder of the Everest-D/Braille & Print. (Work task Video - Removing the transport lock Everest-D, Braille & Print) 1.1.1.3 Braille Box 1. Open the paper tray and remove the transport protection foam. 2. Open the service lid and remove 3 green transport locks from each embossing head axle. 3. Store the 3 transport locks at the holders on the embosser tower (Work task Video - Removing the transport lock Braille Box) 1.1.2 Included in Shipment The following is included in a shipment Embosser External switched power supply in Basic-D and Everest-D Power cable USB cable User manual Index Memory Stick including printer drivers, user manuals, service manuals, videos, Braille editor software etc. © 2011 Index Braille Getting started 1.2 2 Starting up The Basic-D V4, Everest-D V4 and Braille Box V4 starts up directly when the power is connected. If you have already connected the power cable, press the ON key for 2 seconds to start the embosser. The fan starts directly and the starting up sequence is completed by the echo of the embosser brand name. It takes about 40 seconds to start up the V4 embosser. During this time the embosser loads the LINUX operation system and checks the embosser status etc. 1.2.1 Select Layout 1-5 It is a good time to select page layout when the embosser has just started up or is in a non active mode. For every embosser you may choose between five alternative layouts that include the most common paper sizes. The default layout also includes margins, lines per page, characters per line, page numbering etc. To select page layout press "1" until you reach the layout alternative you prefer and press OK to select it. The specific values in Layout 1-5 is presented at MENU STRUCUTRE/MENU TREE/BRAILLE SETTINGS You may select HELP at all times to find your current layout settings. 1.2.2 Power down Power off the a V4 embosser by pressing the OFF key (2 seconds). It is verified by the message "embosser is turning off". During power off the embossing heads are placed in transport position. Please do NOT power down the embosser by directly disconnecting the power input plug. This is because it may leave not properly closed files in the operation system and can cause unnecessary errors. 1.2.3 Install Index Braille printer driver All software and printer drivers for Index embossers may be installed free of charge from Index Memory Stick or www.indexbraille.com . Install one of the following printer drivers on your computer. Windows XP, Vista Windows 7-32 Bit use Index Driver 5(32bit) Windows 7-64 Bit use Index Driver 5(64bit) Mac printer driver for Mac OS X 10.4 (32 bit) Follow the printer driver installation wizard. 1.2.4 Connect via USB USB is the most commonly used connection and a USB cable is included in the embosser shipment. Start up your Index embosser, wait for the "Ready" message and connect the USB cable. The Plug & Play add new software Wizard will automatically start up. © 2011 Index Braille 3 1.2.4.1 Index V4 Embosser manual Plug and Play printer driver installation USB Plug & Play in Microsoft Vista and Windows 7 Connect your Index V4 embosser via USB. The Plug & Play "Found new hardware" wizard will complete the USB installation. USB Plug & Play in Microsoft XP Please select "No, not this time" and "Install the software automatically" and follow the Plug & Play Wizard. When sucessfully installed the message "Your new hardware is installed and ready to be used" will come up. 1.2.5 Connect to network IP address Connect the V4 embosser to your network. If the network supports DHCP the V4 embosser will now get a dynamic IP address Verify the IP address by: Press HELP + 10. The V4 embosser will echo the network IP address. Please write it down for your own knowledge. Change to static IP address. It is important to change the IP address of the computer to a static address: Ask the local network administrator for IP-address, Netmask, Gateway and Dynamic name server. From embosser internal web (not implemented in 1.3.x) Open your browser and type the embosser IP address in the www window. The internal web menu of the embosser is now presented. Go to Network, change to static IP address and insert the values. 1.2.6 Install IbPrint - drag and drop icon Install IbPrint 5 from http://www.indexbraille.com/Downloads/Software.aspx . IbPrint may be used for testing the driver installation before installing any Braille translation software. Drop the text file you would like to emboss at the IbPrint icon and select the emboss details like number of copies, duplexing, banner page etc. About IbPrint IbPrint is a drag-and-drop program for transferring text files, setup files, vertical alignment files, etc. to Index Braille embossers. The file will be transferred without any translation to Braille. IbPrint supports text and esc sequences. 1.3 Braille printout to confirm driver installation The print of a simple test file, via IbPrint, is made to confirm correct printer and printer driver installation before installing any Braille editor. Please drag and drop the Index test.txt file from // to IbPrint select embosser and press "Print". A test pattern print out will confirm the embosser installation. © 2011 Index Braille Menu Structure 2 4 Menu Structure MENU KEY FUNCTION SUMMARY FREQUENTLY USED FUNCTIONS Current document Emboss last printed Braille document in selected way Emboss one copy of last printed document Braille settings Layout 1-5 including Page layout, Braille code, Paper size, page format setting impact and settings Communication Network, serial port etc Serial communication, Network settings Option Speech feedback language, emboss manual, test and demo page, energy saving etc Change to local language speech feedback, emboss demo documents and manuals System Units millimeter or inch, date and time, adjust folding line and distance to first Braille line Set time and date, © 2011 Index Braille 5 2.1 Index V4 Embosser manual Key functions KEY TYPE KEYS FUNCTION General keys ON Power on, completed with ready echo after 40 sec. Start embossing Exit menu mode without saving OFF Power off Stop embossing FEED New page HELP Echo printer status, menu position, values, error mode etc MENU Open/close+save menu section ARROW UP/DOWN Move to next menu item Select value from list ARROW LEFT Move to a higher menu level Exit edit mode without saving OK Select menu item Save selected value 1 Gives the figure 1, part of inch 10 Gives the figure 10, one inch CHS Change sign between increase or decrease in numerical function OFF+HELP Echo printer status, number of copies completed and position of the current printout OFF+OK Emboss current copy and cancel remaining copies (Not implemented in 1.3X) FEED+FEED Everest-D = Measure paper length FEED+ON Basic-D = Moves the paper to tear off position in the Acoustic Cabinet Basic (not implemented in 1.3X FEED+OFF Basic-D = Reverse the paper out of the embosser HELP+CHS Toggle between local and English speech feedback HELP+10 Echo embosser IP address HELP+ON Emboss hammer test page (not implemented in 1.3X) HELP+HELP Information page in letter graphics 1+10 Start service center (Password protected not implemented in 1.3X) Menu keys Number keys Double keys © 2011 Index Braille Menu Structure 2.2 6 Menu tree MENU SUB MENU Current document Emboss one copy Select: from page, to page of last printed document (01) Braille settings FUNCTION Emboss multiple copies Select: number of copies Select Layout 1-5 OK = "Layout # selected" OK once again = Selects layout 1-5. Press OK + menu to use selected layout After selected the layout #, set Braille settings parameters as usual. Save with "menu" HELP echo the settings of active layout 15. INFO Start Current document by: Press ON LINE + MENU The Layout 1-5 is used to set alternative paper sizes and Braille layout parameters, top margin, binding margin, lines per page and characters per line etc. Select Paper Size Select paper size (list of standard papers + User defined) User defined paper: Set mm/inch, paper length, paper width Braille layout Top margin Lines per page Binding margin Characters per line Braille Page number Number of pages in each Braille volume Braille volume number Braille options Duplexing Folding line, only Everest-D and Braille Box Maximum number of papers in tray Distance between Braille lines Braille cell size Braille translation Hammer impact Communicati Network on © 2011 Index Braille Hammer energy Number of hammer strokes Echo Network IP address (not implemented in 1.3X) (not implemented in 1.3X) (not implemented in 1.3X) ( Single sided, double sided zfolding, single sided z-dolding and single sided not implemented in 1.3. X) 0 = not active Single or double line spacing 2.5/ 2.2/ 3.2 mm List of Own Braille tables Normal/high 1-3 HELP + 10 Dynamic IP address on/off Static IP address Netmask Gateway Dynamic name server Factory default serial port 7 2.3 Index V4 Embosser manual Menu tree MENU SUB MENU Communicati Network on FUNCTION Echo Network IP address INFO HELP + 10 Dynamic IP address on/off Static IP address Netmask Gateway Dynamic name server Serial communication Settings Option Baudrate Data bits Parity Stop bits Handshake End of file delay Reset to default Speech feedback Speech feedback volume Speech feedback language Emboss without Braille manual computer Information page in letter graphics Hammer test page Braille format page System 2.4 Braille block position Distance between paper edge to first Braille line Adjust folding line position Layout 1-5 Calibration Embosser information Calibration of paper feed step length Serial no, firmware, pages, temp Factory default serial port 9600 baud 8 data bits none 1 Hardware Seconds To factory default communication parameters Values 40-63 HELP+HELP HELP+ON (not implemented in 1.0X) (not implemented in 1.0X) Menu OFF The menu OFF is available only when the embossing is stopped by OFF during printing a document. Enter the OFF menu by: OFF + MENU © 2011 Index Braille Menu Structure MENU SUB MENU Current Echo embosser status document information Complete embossing of current document and cancel remaining copies Stop embossing of current document 2.5 8 INFO Echo number of remaining copies Same function as OFF+OFF Menu example The most effective way to learn the V4 embosser user interface is to work through the samples below. After this it is easy to understand the user menu structure, the difference between numerical keys and arrow keys etc. 2.5.1 Stop embossing Press OFF Press FEED 2.5.2 Change speech interface language Example: change local speech interface to Swedish 1. On the front panel of the embosser, select Menu (the embosser will echo: current file) 2. Arrow down (until echo: Option) 3. OK (echo: Speech feedback) 4. OK (echo: speech feedback volume) 5. Arrow down (until echo: Select speech language, current value is British English) 6. OK, (Current value is British English) 7. Arrow down (until echo: Swedish) 8. OK (echo: tal återkopplings språk nuvarande värde är Svenska) 9. Press Menu to saves the Swedish speech feedback (echo: menu save settings) 2.5.3 Change paper size Example: Change paper size from A4 to Letter on Everest-D 1. 2. 3. 4. 5. 6. 7. 8. 2.5.4 On the front panel of the embosser, select Menu (the embosser will echo: current file) Arrow down (until echo: Braille settings) OK (echo: Paper size) Press OK (Echo Current paper size A4) Press OK (Set - Echo Current paper size A4) Arrow down (until echo: Letter) OK, (echo: current paper size is Letter) Press Menu to saves the Letter paper size (echo: menu save settings) Make one copy of a section of last printed document Make a copy of page 24-42 of last printed document. 1. On the front panel of the embosser, press Menu (echo: current document) 2. Press OK (echo: Emboss one copy of last printed document) © 2011 Index Braille 9 Index V4 Embosser manual 3. 4. 5. 6. 7. 2.5.5 OK (echo: From page, current value is one) #10 key 2 times and #1 key 3 times OK (echo: to page, current value is 24 #10 key 2 times and press SHC then press #1 key two times to reduce the value to 42 OK to start embossing one copies of pages 24-42 Make 7 copies of last printed document 1. 2. 3. 4. 5. 6. 2.5.6 Press Press Press Press Press On the front panel of the embosser, press Menu (echo: current document) Press OK (echo: Emboss one copy of last printed document) Arrow down (echo: emboss multiple copies) Press OK (echo: Give number of copies current value is one) Press #1 key 6 times (echo: one....seven) Press OK to start the embossing of 7 copies pages 24-42 Set IP address from front panel 1. On the front panel of the embosser, press Menu (echo: current document) 2. Arrow down until (echo: communication) 3. Press OK (echo: network) 4. Press OK (echo: dynamic IP address, current value is on) 5. Press OK (echo: Set dynamic IP address, current value is on) 6. Arrow down (echo: off) 7. Press OK (echo: dynamic IP address, current value is off) 8. Arrow down (echo: static IP address, current value is 0,0,0,0) 9. OK (echo: set block 1, 0) 10. User the numerical keys #1 and #10 to set block 1 (sample 192) 11.OK (echo: block 2, 0) Numerical key to set block 2 (sample 168) 12.OK (echo: block 3, 0) Numerical key to set block 2 (sample 1) 13.OK (echo: block 4, 0) Numerical key to set block 4 (sample 10) 14.The arrow key may be used to move between the blocks 15.OK (echo: Static IP address current IP address is 192.168.1.10) 16.Arrow down to setup Netmask, Gateway and Dynamic name serve in the same way as the static IP address 17.Press Menu to save your settings 2.5.7 Set user defined paper size (10x8 inch) This menu samples present how you change from 11x12 inch paper to the custom size 10x8 inch. 1. 2. 3. 4. 5. 6. 7. On the front panel of the embosser, select Menu (the embosser will echo: current document) Arrow down (until echo: Braille settings) OK (echo: Paper size) OK (echo: Paper size current value is 11x12 inches) OK (echo: Set paper size current value is 11x12 inches) Arrow down until (echo: User defined) OK (echo: Paper size unit is inches) arrow down to paper length (echo: paper length current paper length is 11 inches) 8. (echo: Set paper length current value is 11 inches) 9. Press the CHS sign to decrease and key 10 decrease with one inch to 10 inches. The 1 is used set part of an inch. The CHS sign change to decrease the value. 10. OK (echo: Paper length current value is 10 inches) arrow down to paper width © 2011 Index Braille Menu Structure 10 11.(echo: paper width current value is 12 inches) 12.OK (echo: set paper width current value is 12 inches) 13.Press the key 10 to increase with one inch and 1 to increase with part of an inch. The CHS sign change to decrease the value. 14.OK (echo: paper width current value is 12 inches) 15.Press Help to confirm your user defined paper size (Echo: Paper size current value is user defined, paper size unit inches, paper length 10 inches, paper width 8 inches) 16.Press Menu to saves user defined paper size (echo: menu save settings) Your paper size has now been changed to the user defined paper size 10x8 inch © 2011 Index Braille 11 3 Index V4 Embosser manual Paper handling All Index Embossers supports paper weights of 120-180 gsm (gram per square meter). In addition you may use thin plastic foils, labels and aluminum foils. 3.1 Paper sizes Pre defined paper sizes (width x length) 297x210 mm (A4) - Braille Box 420x297 mm (A3) - Braille Box 11x8.5 inch(Letter) - Braille Box 17x11 inch (Tabloid) - Braille Box 8,5x12 inch 8.5x14 inch (Legal) 10x11 inch 11x11 inch 11x11.5 inch -Braille Box 11.5x11 inch 11x12 inch 12x11 inch 12x8.5 inch Customer defined paper size The customer may define a special paper size in mm or inch from the front panel. The total paper size has to be within the maximum/minimum sizes defined by the embosser model. (Basic-D length 1-17 inch, width 4-13 inch) (Everest-D length 130-590 mm, width 120-297 mm) 3.2 Basic-D Basic-D supports only continuous fan folded paper, length 1-17 inch, width 120-330 mm 3.2.1 Paper loading Loading Paper in Basic Open the black aluminum cover. Release the lock on the right-hand tractor and adjust it according to the paper width. Adjust the left tractor to the right to emboss the first Braille character closer to the edge of the paper. Load paper and close the tractors. Pull the tractors outwards to put the paper under a slight tension and lock the tractors. The Basic-D paper loading is completed. The Basic-D automatically sensors the paper edge when printing starts. © 2011 Index Braille Paper handling 3.2.2 12 Clear paper jam Turn off the embosser Open the tractors and remove all paper The embosser is now normally ready for use In the unlikely event that the paper is jammed inside the embosser head. Remove the embossing head and clear it from jammed paper, see instructions in the service manual. 3.3 Everest-D Everest-D supports cut sheet paper; length 120-590 mm, width 130-297 mm. A custom size page format may be used within the width and length limits. 3.3.1 Initial sheet feeder setup Initial Sheet Feeder Setup Insert the transparent paper guide into the aluminum cover on top of the sheet feeder. Adjust the two white document guides to line up with the paper edge. Adjust the angle of the bottom aluminum profile, holding the document guides, for best paper output handling with the current paper length and type of acoustic protection. Open the sheet feeder and place a paper stack in the sheet feeder towards the right margin guide. Adjust the left margin guide smoothly towards the edge of the paper stack and lock the margin guides with the locking arms. Adjust sheet feeder for your paper quality Adjust the card/sheet selectors. For typical Braille paper, move the card/sheet selectors to the lower position. Right and left sheet/card selectors has to be in the same position. Follow the rules: Double feed -> move one step up No feed -> move one step down 3.3.2 Out of paper message Check the Following The sheet feeder is loaded with paper with good copy quality paper. Weight maximum 180 gram per square meter. The margin guides are smoothly pushed against the edge of the paper stack The sheet feeder is closed by pressing the dark level down on the left side of the sheet feeder Paper supports are in the correct position The white Sheet/card selector is in card, far down position The pick-up roller surface is soft and sticky © 2011 Index Braille 13 3.3.3 Index V4 Embosser manual Double feed If the sheet feeder feeds several sheets each time, please check: Good copy paper quality with minimum weight of 120 gsm Move the sheet/card selectors upwards, both right and left selector to the same position, until the papers are separated correctly 3.3.4 Braille output adjustment 1. Adjust the white document guide to 10 mm (1/2") from paper edge. 2. Adjust the angle on the lower document profile for best paper out function 3.3.5 Maintaining Complete service information is available at www.indexbraille.com 3.3.5.1 Clean pick-up rollers The pick-up roller surface will become less sticky after some time, due to the normal aging process of rubber. The original sticky surface may be recovered by: a) By cleaning with a rubber cleaning liquid of the type used in copy machines. b) By grinding with very fine sand paper - Hold the sandpaper against the pick up roller. - Rotate the rollers by pressing Form Feed followed by On Line for more movements until the surface is sticky. - Repeat this with the other pick-up roller. 3.3.5.2 Clear paper jam Power off the embosser. Check where the paper is jammed Open the Braille out aluminum profile Remove the paper manually by rotating the paper rollers If paper is jammed inside the embossing head and not possible to remove this way please do the "Clear major paper jam" actions described in the V4 Service Manual. 3.4 Braille Box Braille Box supports cut sheet paper of the formats: A4, A3, Letter 11x8.5 inch, 11x17 inch and 11x11.5 inch © 2011 Index Braille Paper handling 3.4.1 14 Paper loading Open the paper tray. Move the back paper guide into the correct position for you paper size. Move the margin guides to the width of you paper. Insert the papers. Close the paper tray. 3.4.2 Remove document from Braille tray Full Braille tray is indicated by a blinking Paper indicator LED:s in the glass corner. Press the Braille tray glass (hard) in to open it and remove the Braille document. 3.4.3 Clear paper jam Power off the embosser. Remove the paper tray. Open the Braille tray. Open the Service door. Now you can see where the paper is jammed. Remove the jammed paper out of the embossing area by rotating the paper rollers by hand and pulling the paper. Check if there is jammed paper in the paper out area above the embossing heads. The upper guiding plate is held by a magnet and may be pressed up by hand to get access to the paper out track. Remove the jammed paper by hand. © 2011 Index Braille 15 4 Index V4 Embosser manual Feedback All local speech languages available at the day of shipment will be included in the embosser. New speech feedback languages will be available step by step at Index Braille website free of charge. Upgrade to the latest speech interface by following the instructions at V4 Knowledge Base at www. indexbraille.com The speech feedback uses the internal speaker as default. By inserting a standard headphone or external speaker you will increase the speech quality and volume. The headphone connector is located in the back of the embosser. 4.1 LED feedback 4.1.1 Front panel LED The Green LED close to the Index logo indicates correct 48 Voltage input power. Embosser status 4.1.2 4.1.3 Green Yellow 48 V OK Red Idle ON ON Embossing ON SLOW Embossing in progress Embossing and printing ON FAST For ATC Braille & Print Menu active ON Value active ON Command center active ON Upgrade active ON Error minor ON Error major ON SLOW The embosser has completed the starting up sequence and is ready to emboss ON Menu selection from front panel menu is active ON Insert values from front panel is active SLOW Run the command center SLOW SLOW Wait during the upgrade process, it takes up to 120 seconds and is completed when the embosser gives the Ready speech message FAST Press ON LINE for coming to idle status FAST FAST Re-start the embosser to reset error position Basic/Everest interface LED (back side) Yellow Green Basic-D Paper sensor Paper movement indicator Everest Paper sensor not used Braille Box corner LED The row of 16 LED lights is located at glass corner in the front of Braille Box. The function on each LED is clearly labeled. The two LED lights located at the Braille Box CPU board indicate if the board is OK (green) or in an error stage (red). © 2011 Index Braille After sales support 5 16 After sales support Warranty information etc Index Braille provides two (2) years of warranty on all embossers, following the Orgalime S2000 agreement. During the warranty period Index Braille will cover the cost for the exchange of parts including shipping cost. The distributor is responsible for local shipping and the direct labor cost for repairing the unit. Link to contact form. Find a distributor Link to users and service manuals Link to knowledge base Link to web manuals 5.1 Upgrading firmware, local speech etc By upgrading the embosser firmware you get access to the latest firmware features and bug fixes free of charge, even those that where fixed after you purchased your V4 embosser. Before upgrading the embosser make sure it is equipped with firmware 1.2.x or higher. For further information see: Downloads: http://www.indexbraille.com/Downloads/V4-downloads.aspx Knowledge base: http://www.indexbraille.com/Support/Information-V4-Embossers/V4-Knowledgebase.aspx If your embosser is equipped with firmware 1.1.x, the firmware has first to be updated with SD-card replacement. After SD-card update further firmware upgrades may be directly from Internet. Please contact [email protected] for further instructions. 5.2 Before contacting Index Support First, please contact your local distributor who is responsible for your installation and general service questions. Before contacting Index Braille please check: Is the embosser starting up correctly, power (green led) OK, echo "Ready" OK. Make a hammer test by pressing HELP + ON LINE. Is all hammer block embossed correctly? Emboss a text file from Index CD directly with IbPrint. If this print out work correctly but not you Braille editor, it indicates that your Braille editor is not properly setup. Write down the serial number and firmware of your embosser. Write down the fault description. 5.3 Error codes ERROR - Table Firmware 1.1.7 100: 101: 102: 103: 120: 121: 122: 130: IPC* - Configure IPC* - Timeout IPC* - Restart IPC* - Clear queue Out of paper Paper jam Paper length fail Door open © 2011 Index Braille 17 Index V4 Embosser manual 131: 132: 200: 201: 500: 800: 801: 802: 810: 811: 812: 813: 814: Paper tray empty Paper tray open Spool file error Spool file empty Undefined hardware setup No SD-memory available SD-memory Read only No factory settings Configuration - corrupt file Parameter - corrupt file Layout - corrupt file Header - corrupt file Network - corrupt file * = Internal Protocol for Communication between the Linux master CPU and the low lever CPU controlling the stepper motors and hammers. 5.4 Interfaces The interfaces are located at the back side of the embosser. Power input 48V DC Reset/system reset button Service serial port LED yellow = paper sensor on Basic and Everest LED green Serial port USB port Network port 5.4.1 Reset and system reset The reset button is located in the hole between the power in plug and the service serial interface. Please use a narrow pin to reach the reset button. Reset Press the reset button shortly. This command will reset the embosser. It will start up the embosser and remove all Braille documents in the embosser in the same way as when the embosser is powered off. System Reset Press the reset button for a minimum of three seconds to make a system reset. The system reset restores all parameters to factory default, removing all Braille documents and re-starts the embosser. © 2011 Index Braille Shipping the embosser 6 18 Shipping the embosser Insert the embossing head transport locking Pack the embosser in its original packing box. The warranty will only be valid if the embosser is transported in a professional packaging and the embossing head is locked. Wrap the packing with strong tape in two vertical rings around the box. To get quick and effective service, please include a fault description and sender information. Before shipping, contact Index Braille http://www.indexbraille.com/Support/Contact.aspx for a service ID number. © 2011 Index Braille Back Cover