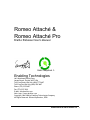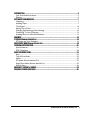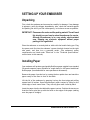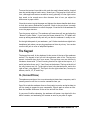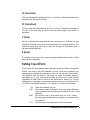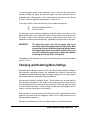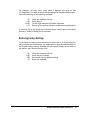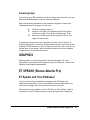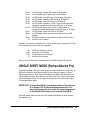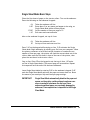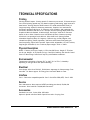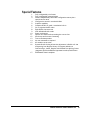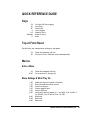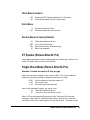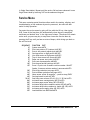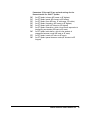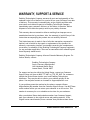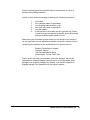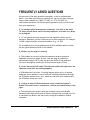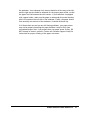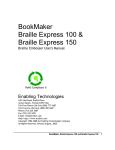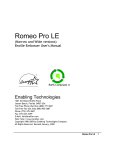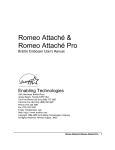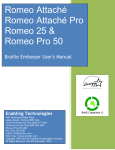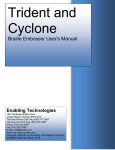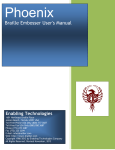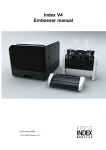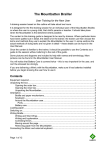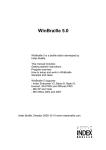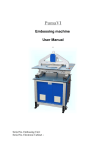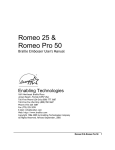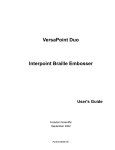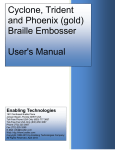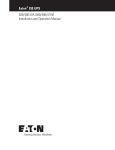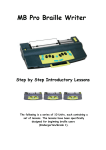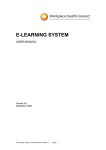Download Romeo Attaché & Romeo Attaché Pro
Transcript
Romeo Attaché & Romeo Attaché Pro Braille Embosser User's Manual RoHS Compliant © Enabling Technologies 1601 Northeast Braille Place Jensen Beach, Florida 34957 USA Toll-Free Phone USA Only (800) 777 3687 Toll-Free Fax USA Only (800) 950 3687 Phone (772) 225 3687 Fax (772) 225 3299 E-Mail: [email protected] Web: http://www.brailler.com Copyright 1986-2008 by Enabling Technologies Company All Rights Reserved. Revised September, 2008 Romeo Attaché & Romeo Attaché Pro 1 No part of this publication may be reproduced, stored in a retrieval system, or transmitted in any form, without the express written permission of Enabling Technologies Company. Every precaution has been taken in the preparation of this manual to ensure the completeness and accuracy of the information it contains. Even so, Enabling Technologies Company assumes no responsibility for such errors or omissions that may occur. Neither do we assume any liability for damages resulting from the use of information contained herein. Brand names, company names, or product names mentioned in this document may be trademarks, registered trademarks, or service marks of their respective companies. The ENERGY STAR® logo is a registered service mark of the United States Environmental Protection Agency. As an ENERGY STAR® partner, Enabling Technologies has determined that these products meet ENERGY STAR® guidelines for energy efficiency. All environmentally friendly, Enabling Technologies embossers bearing the proprietary RoHS Compliant © logo are certified to comply with all requirements of the Restriction of Hazardous Substances - EU Directive 2002/95/EC: restriction on the use of certain hazardous substances in electrical or electronic equipment sold or used in the European Union after July 1, 2006. These substances are lead, mercury, cadmium, hexavalent chromium, polybrominated biphenyls, and polybrominated diphenyl ethers. The Restriction of Hazardous Substances Directive (RoHS) became European Law in February 2003. Together with the Waste Electrical and Electronic Equipment Directive (WEEE), which is setting collection, recycling and recovery targets for all types of electrical goods, it is part of a legislative initiative to solve the problem of huge amounts of toxic e-waste. Romeo Attaché & Romeo Attaché Pro 2 INTRODUCTION..................................................................................................................................................................4 Your First Braille Document..............................................................................................5 Glossary .............................................................................................................................6 SETTING UP YOUR EMBOSSER...................................................................................................................................... 7 Unpacking ..........................................................................................................................7 Installing Paper...................................................................................................................7 The Keypad........................................................................................................................8 Setting Top-of-Form..........................................................................................................9 Changing (and Restoring) Menu Settings .........................................................................10 Connecting To Your Computer ......................................................................................13 Installing Drivers in Microsoft Windows..........................................................................15 GRAPHICS..........................................................................................................................................................................16 ET SPEAKS (Romeo Attaché Pro)............................................................................................................................16 ET Speaks and Your Embosser........................................................................................16 SINGLE SHEET MODE (Romeo Attaché Pro) ........................................................................................................18 TECHNICAL SPECIFICATIONS ....................................................................................................................................20 Special Features ...............................................................................................................21 FCC Compliance .............................................................................................................22 QUICK REFERENCE GUIDE............................................................................................................................................23 Keys .................................................................................................................................23 Top-of-Form Reset..........................................................................................................23 Menus ..............................................................................................................................23 ET Speaks (Romeo Attaché Pro) .....................................................................................25 Single Sheet Mode (Romeo Attaché Pro)........................................................................25 Service Menu ...................................................................................................................26 WARRANTY, SUPPORT & SERVICE ...........................................................................................................................28 FREQUENTLY ASKED QUESTIONS..............................................................................................................................30 Romeo Attaché & Romeo Attaché Pro 3 INTRODUCTION Even if you're experienced with Braille and computers, our embossers have lots of handy features that take only a few minutes to learn but make your work much easier and faster. That's why we hope to persuade everyone to read the short section called "Setting Up Your Embosser." If you're new to Braille desktop publishing, "Your First Braille Document" describes the basic process of creating Braille in less than two pages. To help you get the most out of your embosser both now and in the future, we've enclosed a CD-ROM that includes: MANUAL.TXT A text file version of the Romeo Attaché User's Manual suitable for use with most screen readers. MANUAL.PDF An accessible Adobe Acrobat version of the Romeo Attaché User's Manual. USERMAN.BRF A formatted grade 2 Braille file of the Romeo Attaché User's Manual 32 characters by 25 lines. Installing the ET Emboss Driver in Windows XP.PDF This Adobe Acrobat file contains the detailed instructions for installing the ET Emboss driver in Windows XP. \ETEmboss\ This subdirectory contains the drivers needed by the Microsoft Windows XP operating system to properly install your embosser. And (sometimes) README.TXT Where we add things at the last minute that were too late for the manual! Romeo Attaché & Romeo Attaché Pro 4 Your First Braille Document Many people think that a Braille embosser automatically prints "in Braille" from your computer files by substituting Braille letters for print ones. Although publishing in Braille gets easier all the time, it's not quite that simple yet. The Braille alphabet evolved from a French military code designed for night reading and is based on a six-dot "cell." One "cell" stands for one letter, as you might expect, but not all the time. More often, words have been shortened and punctuated according to rules unique to Braille. The rule systems are called "grades". Grade 1 Braille uses official Braille punctuation and capitalization but spells out every text letter of every word. Grade 2 Braille uses official Braille punctuation, capitalization, and nearly 200 contractions to save space. Most documents for adult readers, as well as most signs in public buildings, are in Grade 2 Braille. The grade 2 contractions are understood by Braille readers everywhere and are abbreviations of common words and letter combinations. For example, "you" in grade 2 is the letter "Y". Unless you're a Braille reader or a certified Braille transcriber, there is no way you could possibly know these rules. That's why you need a software package called a "translator." Translation software reads your computer files and literally "translates" them into correctly contracted, punctuated, and formatted Braille pages, ready to "print" on your Braille embosser. Newer translators even contain their own word processors so you can create, edit, spell check, print, translate, and emboss your documents inside the translator, just as you would in Microsoft Word or WordPerfect. Others produce Braille by reading common types of word processing files, typically in ASCII text format, and creating new ready-to-emboss Braille files. Translators are very easy to use and typically create the finished Braille computer files (even long ones) in seconds. Once you're ready to emboss the Braille you've created, you can roughly estimate the finished size of most Braille projects if you keep in mind that even with grade 2 contractions AND the larger dimensions of standard Braille paper, 1 print page usually equals 2 to 3 Braille pages. Romeo Attaché & Romeo Attaché Pro 5 Glossary Buffer: Configuration: Default: Emboss Head: Interface: Interpoint: Menu: NOV-RAM: On-Line: Off-Line: Parallel Port: Parameters: ROM: Sequence: Serial Port: Top-of-Form Offset: Tractor: Tractor Well: USB Port: Memory reserved to store data entered into the embosser. One page uses about 1K or 1000 characters of the buffer. A collection of settings for a computer connection. What you get if you don't change anything. Mechanical element that makes the Braille dots. Connection. Braille characters on both the front and back sides of a single sheet of paper. A stored collection of settings in the embosser's memory. Nonvolatile memory. Stores menu settings while the power is off. Ready to receive data from a computer USB, serial or parallel port. Ready to receive commands. Not ready to receive data from computer. Connects the embosser to a computer with a Centronics type interface. Settings. Read only memory. Contains the embosser "firmware" (permanent programming) of its features and functions. A series of key strokes, usually followed by the Enter Key. Connects the embosser to a computer with a serial RS-232D Interface. Top margin of Braille paper during embossing. Moves the paper through the machine while printing. Recess into which the tractors are installed. Universal Serial Bus - Connects the embosser to a computer with this high speed connection. Romeo Attaché & Romeo Attaché Pro 6 SETTING UP YOUR EMBOSSER Unpacking First, check the embosser and accessories carefully for damage. If any damage is apparent, notify the shipper immediately. Also, check the contents against the packing list and if you find a discrepancy, let us know as soon as possible. IMPORTANT! Please save the carton and the packing material! You will need this should you ever have to return the embosser for service. Although the embosser is in a very sturdy, shock-resistant case, shipping any electronic equipment without proper packing is not a good idea! Place the embosser on a sturdy desk or table with the handle facing you. Plug the power cord first into the embosser’s power interlock located on the right side panel, and then into a grounded outlet. (The embosser's power requirements are listed under "Electrical" in the "Technical Specifications" section later in this manual.) Installing Paper Your embosser will produce good quality Braille on paper weights from standard 20-pound computer paper (suitable for rough drafts) to 100-pound traditional Braille paper (recommended for more permanent documents). Remove the paper from the box by turning the box upside down and stack the paper neatly on the floor in front of the table. Lift the lid of the embosser by grasping it along the front edge and pulling upward until it latches. Open the embosser's paper tractors by lifting on the inside edge of each tractor door. They will stay open until closed by hand. Insert the paper into the slot behind the paper tractors. Position the tractors so that the tractor pins line up with the holes on the edges of the paper (making sure the paper is straight). Romeo Attaché & Romeo Attaché Pro 7 To move the tractors from side to side, push the small release handles, located near the outside edge of each tractor, toward you. (They may be a little stiff at first.) Although both tractors are able to move, generally it is the right tractor that needs to be moved more often because that is how you adjust for differences in paper width. Close the tractors to grip the paper and tighten the release handles back down to lock the tractors themselves in position. Check to be sure there is enough room behind the embosser to collect the paper. Close the lid of the embosser to cover the paper tractors. Turn the power switch on. The embosser will execute a self test and plays the “Romeo & Juliet Polka". If you have the Romeo Attaché Pro, ET Speaks will come up talking automatically and tell you that the embosser is ready to run. On the right side panel of your embosser, you’ll find a standard one-eighth-inch headphone jack where you can plug earphones to listen in privacy. You can also connect this jack to a set of amplified speakers. The Keypad The keypad is a small 16-key keyboard in the center of the top of the embosser surface. The keypad is how you tell the embosser what to do. The keys are spaced 4 columns down by 4 rows across. The top three rows are laid out in calculator format with 7, 8 and 9 running from left to right on the top row, 4, 5 and 6 just below them, and 1, 2 and 3 next to the bottom. The key at the left of the very bottom row is 0. To the right of zero is the decimal point, and to the right of that, a key labeled E. The keys in the far right column are, from top to bottom, the OL, LF, FF and V key. OL (On-Line/Off-Line) The embosser must be on-line to receive and print data from a computer, and it (usually) must be off-line to receive commands from you. Press OL to take the embosser from on-line (ready to receive and print data) to off-line (ready to respond to your commands). Press it again to return on-line. Note the audible difference in the on-line and off-line tones. If you press OL while embossing, the embosser will pause. Any data left in the buffer remains, and embossing will resume as soon as you press OL again. Romeo Attaché & Romeo Attaché Pro 8 LF (Line-Feed) LF is not used when the embosser is on-line. Off-line, LF advances the paper one line each time this key is pressed. FF (Form-Feed) FF is not used when the embosser is on-line. Off-line, FF advances the page to the top of the next page and prints the last partial page in the buffer, if necessary. V (View) On-line, V advances the page several lines, allowing you to read the line just embossed. Pressing V once more returns the paper to its original position. This feature is handy when you wish to verify the contents of a document that is currently being embossed. E (Enter) E is similar to the "enter" key on your computer keyboard and is used to finish and transmit commands. Setting Top-of-Form Top-of-form tells the embosser where the paper starts and where to begin the Braille. You need to tell the embosser to reset top-of-form whenever you change paper or adjust the top margin, which we call the top-of-form offset. The distance from the edge of the paper to where the Braille begins is adjustable in 0.1 inch increments by using the top-of-form offset setting (Parameter 30.NNE) found in each of the machine's 16 menus. For 25 lines embossed on 11 inch paper we generally recommend a top-of-form offset of 3 or 0.3 inches. The default setting is 0. To change it to 3 enter the following: OL 0.3E 30.3E 1.1E Takes the embosser off-line Enter menu number 3 (default). If you are using a different menu, substitute the alternate menu number for the 1 in the sequence This will set a top-of-form offset value of 3 or 0.3 inches. This setting will remain until you change it, even after power is turned off This will install the change and reset the embosser Romeo Attaché & Romeo Attaché Pro 9 If you have paper loaded in the embosser, check to be sure the tractors are securely holding the paper and that the paper can flow smoothly into the embosser with no obstructions. Turn on the embosser and listen for the "Romeo & Juliet" tune that signifies the embosser is ready to run. To set top-of-form, enter the following on the embosser's keypad: OL 2E Takes the embosser off-line Set top-of-form An automatic sensor inside the embosser seeks the edge of the paper, so the paper should begin to move back and forth until the sensor fixes the location of the paper's edge in the embosser's memory. After setting top-of-form, the embosser returns on-line automatically, signified by the two-note on-line tune. IMPORTANT! The embosser's sensor must find the paper's edge to set top-of-form, which makes pages break in the right places. When you reset top-of-form in the middle of a printing session, remove any finished pages before issuing the 2E command. Every time you install a new batch of paper or clear a paper jam, remember to reset top-of-form with the OL, 2E sequence. The embosser will remember the top-of-form setting when you move the paper with LF, FF or V. Changing (and Restoring) Menu Settings Because Braille embossers need to work with many different kinds of software and computer operating systems, the embosser has a built-in feature that remembers sixteen different groups of settings, exactly as if you were going to use sixteen different computers with one embosser. Each group of settings is called a "menu." All the menus stay set and ready to use even when the power is off. Eight of the menus are preset at the factory with settings many of our customers have requested. The other eight are yours to create as you need them. You can change, create and save settings in all the menus, even the ones preset at the factory. When you turn on your embosser for the first time, Menu 3 is the default (which means it has control until you change it). Menu 3 is for a USB connection to an IBM-compatible computer. Use your new embosser to print out a Braille graphic of the keypad and a Romeo Attaché & Romeo Attaché Pro 10 Braille list of all sixteen menus and their settings, which are stored permanently in the Service Menu. To print out the list (assuming you have put paper in the embosser, turned on the power, and set top-of-form), enter the following on the embosser's keypad: OL 0.0E 10E Takes the embosser off-line Enter the Service Menu (Menu Zero) Emboss a graphic representation of the keypad and all 16 user menu default settings stored permanently in the embosser's memory You can stop the list during printing with the E key. Each of the sixteen menus has the same features, many of which will be familiar to most computer users (like right and left margins, word wrap, and page length), while others are unique to Braille environments. When the embosser is OFF-LINE and in one of the menus, you can make ET Speaks (if installed) tell you what the menu parameter is without changing anything. N. reads the menu parameters while in a menu. For example: Should you change the right margin? You think you set it for 32 characters wide yesterday but you're not sure. Enter on the embosser's keypad: OL 0.3E 14. E Takes the embosser off-line Enter Menu 3 ET Speaks will read the current right margin setting, because 14 is the parameter assigned to the right margin Press the E key if you do not wish to change the current setting. If you do wish to change the setting, enter the new right margin value now then press the E key. Each menu entry will be announced when the “.” key is pressed When you have finished making all of your changes to the menu enter: 1.1E Exit the menu How to Change Menu Settings Because each menu contains over thirty different settings, sooner or later you'll want to make some changes when you need to use different paper, Braille formats or port connections. Romeo Attaché & Romeo Attaché Pro 11 For example, let's say you're using Menu 3 because you have an IBM PC-compatible. You want to adjust the right margin for narrower Braille paper. Enter the following on the embosser's keypad: OL 0.3E 14.30E 1.1E Takes the embosser off-line Enter Menu 3 Set the right margin at 30 Braille characters Return on-line and use this menu as the current configuration A complete list of the thirty-plus individual menu items is also in the Quick Reference Guide in the back of this manual. Restoring Factory Settings If you change too many menu parameters to keep track of, or if you're not the only person to use the embosser, you might want to reset the embosser back to the original factory settings. Although you will lose all changes you've made to the menus, you'll also be starting fresh. OL 0.0E 95E 1E Takes the embosser off-line Enter the Service Menu Restore the factory default settings Reset the embosser Romeo Attaché & Romeo Attaché Pro 12 Connecting To Your Computer Note: Only one port should be connected to the computer at any given time. Through the Parallel Port Connect a parallel cable from one of the parallel ports on your computer to the parallel port on your embosser. If you have been using a print printer, it is likely to be already connected to your computer's first parallel port, so look for the second parallel port to connect to the embosser. It doesn't matter which parallel port you use, so long as you remember which one it is. Turn on the computer and the embosser. Many Windows applications require that a printer driver be installed. Select START, CONTROL PANEL, PRINTERS AND FAXES from the Windows desktop. Select Add Printer from the open window. Click the radio button labeled Have Disk. Insert the CD provided by Enabling Technologies that contains the ET Emboss printer driver. Follow the prompts displayed for your specific version of Windows. For more detailed instructions for installing the ET Emboss driver, please refer to the “Installing the ET Emboss Driver” instruction file contained on the distribution disc that came with your embosser. If you are using newer translation or transcription software such as DBT from Duxbury Systems to emboss your work, install the translation software package on your computer. Then open the program and select Global, Embosser Setup and select your embosser. Then select the port your embosser is connected to on your computer. For parallel connections this is usually lpt1. DBT will automatically send your finished Braille work directly to the embosser. If you are using any other port with Duxbury DBT, select Send to Printer from the menu and using the scroll down bar select the ET Emboss printer driver. If you have older transcription or translation software that creates files without sending them to your embosser, you have to copy the final, formatted Braille files to the embosser yourself. Before you can do this in the Windows operating system, you must first install the ET Emboss printer driver in the Printers folder of Windows. Simply select the Add Printer icon found in the Printers folder, select Have Disk and follow the default prompts to install the driver for the parallel port that has the embosser attached. Right click or select the properties for the ET Emboss printer driver and set it as the Default Printer. Menu 1 is already set to work with the embosser’s parallel port and IBM PCcompatible computers. Assuming you have connected the computer and the Romeo Attaché & Romeo Attaché Pro 13 embosser as described above, and fully installed your translation software, you can expect to get Braille out immediately. If not, check to make sure the cables are tightly attached, the software is transmitting to the correct port, and the embosser is on-line. Through the USB Port (default) If you are connecting via the USB port to your computer, use Menu 3 and enter the following sequence on the embosser’s keypad: OL 0.3E 1.0E 1.1E Takes the embosser off-line Enter menu number 3. Please note that menu number 3 contains all the defaults for using your Romeo Attaché via the USB port for the Microsoft Windows operating system Select menu number 3 as the power-on default menu Install the change and reset the embosser Connect a USB cable to the embosser’s USB port. Connect the flat end of the USB cable to one of the open USB ports on your computer. It does not matter which USB port you select. The embosser is compatible with either USB 1.1 or 2.0 specifications. Once connected, your Windows 2000/XP computer should install the printer as a Virtual Printer Port for USB. Many Windows applications require that a printer driver be installed. Select START, CONTROL PANEL, PRINTERS AND FAXES from the Windows desktop. Select Add Printer from the open window. Click the radio button labeled Have Disk. Insert the CD provided by Enabling Technologies that contains the ET Emboss printer driver. Follow the prompts displayed for your specific version of Windows. Please note that each version of the Microsoft Windows operating system has a slightly different format for installing printers. For more detailed instructions for installing the ET Emboss driver please refer to the “Installing the ET Emboss Driver” instruction file contained on the distribution disc that came with your embosser. If you are using newer translation or transcription software such as DBT from Duxbury Systems to emboss your work, install the translation software package on your computer. Then open the program and select Global, Embosser Setup and select your embosser. Then select Send to Printer from the menu and using the scroll down bar select the ET Emboss printer driver you just installed. Menu 3 is already set to work with the embosser’s USB port and IBM PCcompatible computers. Assuming you have connected the computer and the embosser as described above, and fully installed your translation software, you can expect to get Braille out immediately. If not, check to make sure the cables Romeo Attaché & Romeo Attaché Pro 14 are tightly attached, the software is transmitting to the ET Emboss printer driver, and the embosser is on-line. If you are using older DOS programs to translate and print your materials please contact the Customer Support Group at Enabling Technologies for specific instructions. USB ports were not available when the DOS operating system was created. The parallel port is the recommended interface to use if you are using a DOS based program to emboss your materials. Through the Serial Port If you need to set up a serial connection, first connect a serial cable to the embosser's serial port and to one of the serial ports on your computer. Since computers usually have more than one serial port, make a note of which one the embosser is using. You'll need this information to set up your translation software and adjust your computer's settings, if necessary. If you are connecting via a serial port to your computer or Notetaker, use Menu 2 and enter the following sequence on the embosser’s keypad: OL 0.2E 1.0E 1.1E Takes the embosser off-line Enter Menu 2 Set menu number 2 as the power-on default menu Exit menu and reset embosser Set your computer or Notetaker for: 9600 baud, no parity, eight data bits, one stop bit, and hardware handshaking. If you already have a clear idea that something else should be changed in the embosser's serial port settings (baud rate, handshaking, etc.), the Quick Reference Guide in the back of this manual has a list of the menu items you can adjust for the serial port. Assuming you have connected the computer and the embosser as described above, and fully installed your translation software, you can expect to get Braille out immediately. Please proceed to the section titled Installing Drivers in Microsoft Windows. Installing Drivers in Microsoft Windows Your CD-ROM contains the ET Emboss printer driver that is compatible with all versions of Microsoft Windows. For installing drivers in Microsoft Windows please see the document titled “Installing the ET Emboss Driver in Windows XP.PDF” contained on this CD-ROM. Romeo Attaché & Romeo Attaché Pro 15 Advancing Paper If the test of your USB, parallel or serial port above was successful, you now have some Brailled pages to remove from the embosser. Enter the following commands on the embosser's keypad to remove the finished document and prepare for the next: OL FF 2E Takes the embosser off-line Advance a full page. The embosser may finish the last fraction of a page. Tear off the finished pages. Then: Reset top-of-form and send the embosser back on-line, ready for the next job If embossing did not start as you expected, first rule out the obvious: Is everything plugged in, turned on, and directed to the port connected to the embosser? Is the embosser on-line? If these all check out, refer to the F.A.Q. section later in the manual. We've included solutions to the most frequent complications our customers encounter. GRAPHICS Braille graphics are made using special software packages. For more information on producing tactile graphics using your embosser, contact your Enabling Technologies representative. ET SPEAKS (Romeo Attaché Pro) ET Speaks and Your Embosser As you've noticed if your embosser is equipped with ET Speaks, your embosser automatically voices all the keypad entries you make and all its own status messages with no intervention necessary from you. Enter the menu entry number, such as 30.E (Top-of-Form Offset), while in any menu to have ET Speaks read you a menu setting without changing it. Romeo Attaché & Romeo Attaché Pro 16 Turn Speech Off and Change Voices In The Embosser Menus For embossers equipped with ET Speaks, all sixteen menus have the following additional settings to modify the speech: 25.0E 25.1E 36.NE Turns the speech OFF Turns the speech ON (the default) Chooses a different voice by substituting a number from 0 to 5 for the "N". 0 is the default (i.e., 36.0E) Example: You use an IBM-compatible computer and have your embosser connected to one of the computer’s USB ports. You want to turn the speech off. To do this, turn on the embosser. Then, on the embosser's keypad, enter: OL 0.3E 25.0E 1.1E Takes the embosser off-line Enter Menu 3. (Menu 3 is the factory menu preset for the IBM PC connected to the USB port. This is probably the menu you have been using) Turn speech off Save these menu changes and exit to go on-line The embosser will now work with "speech off" in Menu 3, unless (or until) you change it. To turn the speech back on, do all the steps above, except instead of 25.0E (which turned the speech off) enter 25.1E to turn speech on. Remember, in a menu, you can check parameters without changing them by entering N.E to have ET Speaks tell you the current setting. In the above example, suppose you want to check to make sure the speech is really on before resetting the embosser. While anywhere in Menu 3, enter 25.E on the keypad to hear the current speech setting. Change Speech Characteristics In The Service Menu All our embossers come with a special Service Menu that contains various testing and maintenance functions, like restoring factory defaults, running dot test patterns, and so forth. Embossers equipped with ET Speaks have additional functions in the Service Menu to enable you to change some of the speech features of the voice now active. The Service Menu's keypad code is OL then 0.0E. Romeo Attaché & Romeo Attaché Pro 17 50.NE 51.NE 52.NE 53.NE 54.NE 55.NE 56.NE 57.NE 58.NE 59.NE 1E Set ET Speaks' volume (0E lowest to 9E highest) Set ET Speaks' speed (0E slowest to 9E fastest) Set ET Speaks' tone (0E bass, 1E mid-range, 2E treble) Set ET Speaks' frequency (0E lowest to 9E highest) Set ET Speaks' pitch (0E lowest to 9E highest) Set ET Speaks' intonation, which is how much expression should be implied by punctuation (0E least to 9E most) Set ET Speaks' articulation, which is the amount of distinctive separation between words (0E least to 9E most) Set ET Speaks' reverb (0E none to 9E most) Set ET Speaks' pause between words (0E shortest to 9E longest) ET Speaks reads the settings above (stop with the E key) Exits the Service Menu Example: You want to maximize the "reverb" to see what it sounds like. Enter these commands on the embosser's keypad: OL 0.0E 57.9E 1E Takes the embosser off-line Enter the Service Menu Set Reverb to the maximum Exit the Service Menu Back to normal? Repeat all commands above EXCEPT replace 9E with 0E. SINGLE SHEET MODE (Romeo Attaché Pro) Single Sheet Mode is an option that may have been installed at the factory so that your embosser will emboss Braille on loose sheets of paper or other lightweight material. With Single Sheet Mode, you Braille the document by feeding paper through the embosser one sheet at a time. Single sheet mode makes it possible for you to use paper that does not have the tractor edges of standard Braille paper. IMPORTANT! In Single Sheet Mode, the maximum number of lines that can fit on a page is 22. Format translated documents for 22 or fewer lines per page for best results. All menu changes must be finished before starting to print in Single Sheet Mode. Entering menus while off-line exits the Single Sheet Mode, as does turning the machine off. Romeo Attaché & Romeo Attaché Pro 18 Single Sheet Mode Basic Steps Place the first sheet of paper on the tractor rollers. Turn on the embosser. Enter the following on the embosser's keypad: OL 0.3E 17.22E 1.1E Takes the embosser off-line Enter Menu 3 (or any menu you happen to be using, as Single Sheet Mode works with any menu) Set the number of lines per page to 22 Exit menu and reset embosser Also on the embosser's keypad, set top-of-form: OL 2E Takes the embosser off-line Set top-of-form and return on-line Enter 5.1E on the keypad while staying on-line. 5.1E activates the Single Sheet Mode. Begin embossing by sending your file from your computer. When the printer encounters a form-feed control character or reaches the set number of lines per page, the printer will feed the current sheet out of the rollers. Make sure the first sheet is clear of the rear of the printer, then place the next sheet in the tractor rollers. Stay on-line. Enter 2E on the keypad to set the top-of-form. (2E works on-line in Single Sheet Mode.) The second page will now emboss. Repeat this sequence until the entire file has been embossed. Leave Single Sheet Mode by entering 5.0E on the embosser's keypad. 5.0E ends the Single Sheet Mode and turns the paper-out sensor back on. Reset the menu to your usual perf skip and lines-per-page settings. IMPORTANT! Single Sheet Mode automatically disables the paper-out sensor, so the printer could continue to emboss even when no material is between the die bars. Since embossing without paper can eventually damage the embosser, close supervision is important in the Single Sheet Mode. Romeo Attaché & Romeo Attaché Pro 19 TECHNICAL SPECIFICATIONS Printing Printing method: Impact. Printing speed: 15 characters per second, 32 characters per line. Actual printing speeds may vary based on paper grade setting, page layout and data format. Printing direction: Bidirectional. Line width with default Library of Congress spacing: Alpha 32 characters (maximum). Graphics: low resolution 48 characters maximum (96 Dots or 12.5 dots per inch). Graphics: high resolution 64 characters maximum (128 dots or 16.7 dots per inch) Dot spacing: Alpha 0.090 inch. Graphics 0.080 inch standard, 0.060 inch high. Dot height: 0.020 inch. Character matrix: 6 dot or 8 dot. Character sets: USA default (8 total). Character spacing: 0.240 inch. Line spacing 6 Dot 0.400 inch. 8 Dot 0.490 inch. Spacing formats selectable: Regular (Library of Congress), California sign, Jumbo, Regular with relaxed line spacing, Petite (Japanese), and Petite with relaxed line spacing for interline printing. Paper feed: Sprocket. Paper width: Adjustable (1.5 to 8.5 inches). Page length: Selectable (3.0 to 14 inches) Paper weight: 20 lb. to 100 lb. Physical Description Width: 17 inches (43.18 cm). Depth: 11.25 inches (28.58 cm). Height: 5.75 inches (14.06 cm). Weight: 16.75 pounds (7.6 kg). Case Style: Desktop, with handle. Sound Level: 67 dba average. Sound level may vary with ambient conditions. Environmental Temperature: Operating or Storage 35 F to 100 F (2 C to 37.8 C). Humidity: Operating or Storage 10% to 95% (noncondensing). Electrical Line voltage: USA 110 to 230 VAC, 50/60 Hertz. Amperage: 0.8 Amp average. Fuse size: MDL 1.6. Watts: approx. 50. Energy Star Low Power Mode: 4 watts. Interface Port 1: Centronics compatible parallel. Port 2: Serial EIA-232D (DTE). Port 3: USB. Service User maintenance: None required. MTBF (excluding print head): 50,000,000 characters. Print head life: 100,000,000 characters. Accessories Standard: Line cord, 3 wire (USA). USB cable. Optional: Special interface cables. Special line cords. Carrying Case. Romeo Attaché & Romeo Attaché Pro 20 Special Features 1. 2. 3. 4. 5. 6. 7. 8. 9. 10. 11. 12. 13. 14. 15. 16. 17. Fully configurable print format Fully configurable communications Sixteen independently selectable configuration menus plus a special service menu Configuration stored in nonvolatile RAM Graphics capability Computer Braille or grade 1 translation built in Six or eight dot Braille codes Eight Braille character sets User definable Braille codes Paper-out detector Special view feature allows reading the current line Word wrap and hot zone formatting Two screen dump modes No user maintenance required All modular construction Dynamic Braille Scaling allows size adjustment in Braille cell size and spacing from Regular Library of Congress (default) to California Sign, Jumbo, Regular with Relaxed Line Spacing, Petite (Japanese) and Petite Relaxed (Japanese Interline) Braille sizes EPA ENERGY STAR® compliant Romeo Attaché & Romeo Attaché Pro 21 FCC Compliance WARNING: Changes or modifications to this unit not expressly approved by Enabling Technologies Company could void the user's authority to operate the equipment. This equipment has been tested and found to comply with the limits for a Class B digital device, pursuant to Part 15 of the FCC Rules. These limits are designed to provide reasonable protection against harmful interference in a residential installation. This equipment generates, uses and can radiate radio frequency energy and, if not installed and used in accordance with the instructions, may cause harmful interference to radio communications. However, there is no guarantee that interference will not occur in a particular installation. If this equipment does cause harmful interference to radio or television reception, which can be determined by turning the equipment off and on, the user is encouraged to try to correct the interference by one or more of the following measures: 1. 2. 3. 4. Reorient or relocate the receiving antenna. Increase the separation between the equipment and receiver. Connect the equipment into an outlet on a circuit different from that to which the receiver is connected. Consult the dealer or an experienced radio/TV technician for help. Romeo Attaché & Romeo Attaché Pro 22 QUICK REFERENCE GUIDE Keys OL LF FF V 0-9 Decimal E On-Line/Off-Line (toggle) Line-Feed Form-Feed View (toggle) Numeric entry Numeric entry Enter Top-of-Form Reset Do this after you change menu settings or add paper. OL 2E Takes the embosser off-line Set top-of-form. Embosser resets automatically Menus Enter a Menu OL 0.NE Takes the embosser off-line Go to menu N (1 through 16) Menu Settings & What They Do 1.0E 1.1E 2.0E 2.1E 2.2E 3.NE 4.NE 5.NE 6.NE Make this menu the power-on default Exit and make this menu current Selects serial port Selects parallel port Selects USB port Sets baud rate to N where N = 1 for 9600, 2 for 19,200, 3 for 38,400, 4 for 57,600 or 5 for 115,200 Reserved Reserved Reserved Romeo Attaché & Romeo Attaché Pro 23 7.NE 8.NE 9.NE 10.NE 11.NE 12.NE 13.NE 14.NNE 15.NNE 16.NE 17.NNE 18.NNE 19.NE 20.NE 21.NE 22.NE 23.NE 24.NE 25.NE 26.NE 27.NE 28.NE 29.NNE 30.NNE 31.NE 32.NNE 33.NE 34.NNE 35.NE 36.NE 40.NNE Reserved Reserved Sets Braille mode to N where N = 0 for 6 dot or 1 for 8 dot Word wrap (0 = off, 1 = on) Perf skip (0 = off, 1 = on) Paper-out detector (0 = off, 1 = on) Reserved Set right margin to N (2 to 32) Set left margin to N (1 to 31) Reserved Set lines per page to N Set page length to N (3 to 14 inches in 1.0 inch increments) Set multi strike count to N (1 to 5) Reserved Reserved Reserved Reserved Reserved (Optional) ET Speaks (0 = off, 1 = on) Reserved Braille format (0 = computer, 1 = grade 1) Reserved Alpha character set (0=none, 1=IBM 437, 2=IBM 850, 3=Spain, 4=France, 6=Portugal). (0=USA, 1=Spain, 2=Germany, 3=Swiss, 4=Denmark, 6=France, 7=Italy) Top-of-form offset to NN (1/10 inch increments) Eight bit character handling (0=print 8 bit chrs, 1=ignore eighth bit, 2=print space, 3=discard) Autoprint constant (1 second increments) Reserved Paper grade setting (0=fastest, 12=slowest) Dynamic Braille Scaling: 0=Regular (Library of Congress), 1=California sign, 2=Jumbo size, 3=Regular size, relaxed line spacing, 4=Petite (Japanese), 5=Petite with relaxed line spacing for interline printing (Optional) ET Speaks voices (0=default, or 1, 2, 3, 4, or 5) Set on time or solenoid impact (1 to 80) Romeo Attaché & Romeo Attaché Pro 24 Other Menu Functions N.E VE Reads (with ET Speaks) parameter N in this menu Prints all parameters in the current menu Exit a Menu E 1.1E Exits but remains off-line Exits and makes this menu current Restore Menus to Factory Defaults OL 0.0E 95E 1E Takes the embosser off-line Go to the Service Menu Restore the factory default settings Reset the embosser ET Speaks (Romeo Attaché Pro) Check menu parameters without changing them by entering N.E while in the menu. ET Speaks tells you the current setting. Single Sheet Mode (Romeo Attaché Pro) Reminder: Translate document to 22 lines per page. Place the first sheet of paper on the tractor rollers. Turn on the embosser. Change the following settings in whatever menu you are using: 17.22E Set the number of lines per page to 22 11.1E Turn on perf skip 1.1E Exit menu and reset embosser Also on the embosser's keypad, set top-of-form: OL Takes the embosser off-line 2E Set top-of-form and return on-line Enter 5.1E on the keypad while staying on-line. Send your file from your computer. After the first completed sheet ejects, stay on-line. Insert the next sheet. Enter 2E on the keypad to set the top-of-form. (2E works on-line Romeo Attaché & Romeo Attaché Pro 25 in Single Sheet Mode.) Repeat until the entire file has been embossed. Leave Single Sheet Mode by entering 5.0E on the embosser's keypad. Service Menu This menu contains special functions often used in the testing, aligning, and troubleshooting of the embosser by service personnel, but some are also useful in daily operation. You enter the service menu by going off-line with the OL key, then typing 0.0E. Some of the functions exit automatically when they are completed, and these are labeled "Auto" in the right most column. The others will remain active until you press any key to stop them. Leave the Service Menu by pressing the E key until you hear a series of beeps, which brings you back to the off-line level. SEQUENCE 1E 2E 3E 4E 5E 6E 7E 9E 10E 15E 30E 31E 40E 49E 50.NE 84E 89E 90E 91E 93E 95E FUNCTION EXIT System reset AUTO Print test pattern (E 5 pattern) ANY KEY Print 6 dot pattern (equal signs) ANY KEY Carriage motor on high power ANY KEY Line-feed motor on high power ANY KEY Top-of-form sensor test (tone) ANY KEY Paper-out sensor test (tone) ANY KEY Print test documentation ANY KEY Print keypad and all settings ANY KEY Press 1 to print out firmware revision number. With ET Speaks, firmware revision number is announced AUTO Print high resolution test page AUTO Print medium resolution test page AUTO Home sensor offset (0=negative, .=positive step) E KEY Carriage break-in test ANY KEY Sets beep tone volume, 0E=off, 1E=1/2, 2E=full AUTO Activates home carriage delay (0E-7E) AUTO Activates paper motor delay (0E-12E) AUTO Activates delay before emboss routine (0E-24E) AUTO Activates delay before emboss in Jumbo (0E-12E) AUTO Activates power supply delay (0E-12E) AUTO Load defaults into NOV-RAM AUTO Romeo Attaché & Romeo Attaché Pro 26 Parameters 50 through 58 are optional settings for the Romeo Attaché Pro with ET Speaks: 50E Set ET Speaks' volume (0E lowest to 9E highest) 51E Set ET Speaks' speed (0E slowest to 9E fastest) 52E Set ET Speaks' tone (0E bass, 1E mid-range, 2E treble) 53E Set ET Speaks' frequency (0E lowest to 9E highest) 54E Set ET Speaks' pitch (0E lowest to 9E highest) 55E Set ET Speaks' intonation, which is how much expression is implied by punctuation (0E least to 9E most) 56E Set ET Speaks' articulation, which is the amount of separation between words (0E least to 9E most) 57E Set ET Speaks' reverb (0E none to 9E most) 58E Set ET Speaks' pause between words (0E shortest to 9E longest) Romeo Attaché & Romeo Attaché Pro 27 WARRANTY, SUPPORT & SERVICE Enabling Technologies Company warrants all parts and workmanship of the embosser to be free of defects for a period of one year (365 days) from date of delivery. This warranty is extended only to the original purchaser who must return such defective part(s) to Enabling Technologies Company immediately upon customer's discovery of the defect in question. Return shipment of such defective part(s) must be pre-paid by customer. This warranty does not extend to defects resulting from improper use or unauthorized service by purchaser. Also, the warranty is invalid if any of the instructions accompanying the product are not carefully followed. This limited warranty is made in lieu of all other warranties, expressed or implied, and is limited to the repair or replacement of the product. No warranty, expressed or implied, is extended concerning the completeness, correctness, or suitability of the Enabling Technologies Company equipment for any particular application. There are no warranties which extend beyond those expressly stated herein. Enabling Technologies Company offers an Extended Warranty Program. For further details, contact: Enabling Technologies Company Service Contract Administrator 1601 Northeast Braille Place Jensen Beach, Florida 34957 For support and service within the United States, contact our Customer Support Group toll free at (800) 777 3687 or (772) 225 3687. For customers outside the United States contact your local Enabling Technologies distributor. They may be able to resolve your problem quickly on the phone. You may also contact us via email at: [email protected]. If your problem cannot be resolved on the phone, request a Return Authorization (RA) number from the Customer Support Group. You MUST have an RA number before you can return your embosser to us for service. This number is necessary for us to schedule service time for your embosser. After you obtain a Return Authorization number from Customer Support, pack your embosser in the original carton and packing material. If the original carton was discarded, use a container that provides at least three Romeo Attaché & Romeo Attaché Pro 28 inches of packing material around all sides of the embosser or call us to purchase new packing materials. Include a letter inside the package containing the following information: 1. 2. 3. 4. 5. 6. Your name. Your company name (if applicable). Your shipping address and zip code. Your mail drop code (if applicable). Your RA number. A description of the trouble you are experiencing. Please include as much information as possible about the problem and the conditions under which it occurs. Please have your RA number printed clearly on the outside of the carton so we can begin work on your embosser as quickly as possible. Address the box containing your embosser to the location below for quickest service: Enabling Technologies Company Customer Support 1601 Northeast Braille Place Jensen Beach, Florida 34957 USA Finally, before you ship your embosser, insure the package. We are not responsible for shipping damage, and the carrier is not responsible if the package is not properly packaged and insured. You could be charged for shipping damage if the embosser was not properly packed. Romeo Attaché & Romeo Attaché Pro 29 FREQUENTLY ASKED QUESTIONS We get some of the same questions repeatedly, so we've included them below. If you have a problem not covered here, call our toll free Customer Support phone number at 1 (800) 777 3687 or 1 (772) 225 3687 for international customers. We will be equally pleased to help you OR to learn from your experience. Q. I'm having trouble entering menu commands. You refer to the letter "N" when you talk about some of the key sequences, but there is no N key on my keypad. A. "N" is a general term that represents a user-supplied number in a key sequence. Whenever you see N listed as part of a key sequence--for example, 14.NNE--replace the N(s) with actual numbers (e.g., 14.32E). For a complete list of menu parameters and their available options, please see the Quick Reference Guide in this manual. Q. Where's my last page? It's missing! A. This problem occurs with interpoint embossers because interpoint embossers process two pages at once. Your last page is probably an odd-numbered page, and it could still be in the buffer of the embosser. Free your last page by pressing the OL key followed by the FF key. Q. Could I have a bad USB cable? The embosser makes the right tones, the computer sends data--but nothing happens! A. USB cables don't fail often. If nothing happens when you try to emboss, make sure your translator is set to send your translated documents through the ET Emboss printer driver. Also, make sure that both your embosser and the ET Emboss driver are online. Q. Could it be that this Braille embosser doesn't understand grade 2 Braille? The words have no contractions, and the punctuation doesn't look right. A. The embosser prints exactly what the computer sends. Most Braille translators have both a Print and an Emboss command. Be sure that your file is translated into Braille, and that you are using the translator's Emboss command. Romeo Attaché & Romeo Attaché Pro 30 Q. How do I cancel an emboss job? A. You can abort the print job by taking the embosser off-line. When embossing stops, simply turn off the embosser. Then, check any Windows printer drivers, including ET Emboss, that are mapped to the port to which your embosser is connected. If any jobs are in the print queue, clear these before turning your embosser back on. Q. What causes the embosser to skip a blank page after each full page? A. In some Braille translators, when you select single-sided mode for your interpoint embosser, the translator will add an extra formfeed after each page of text to keep the text on one side of the page. If your embosser is also set to single-sided mode, this results in a blank page between each page of text. To resolve this issue, leave your translator in single-sided mode, but set your embosser back to interpoint mode. Q. The Braille starts too high on the page. How can I move it down? A. For instructions on adjusting the top margin, which we call the top-ofform offset, please see the section titled "Setting Top-of-form" earlier in this manual. Q. My embosser won't find top-of-form. What could be the problem? A. In order for your embosser to find top-of-form, the top-of-form sensor must detect the paper. Make sure that your embosser's left tractor is all the way to the left, and the right tractor is properly adjusted for your paper size. (The paper should lie flat--with no bowing--between the two tractors.) Also, before issuing the top-of-form command, make sure that no more than a page is sticking out the back of the embosser. If all these check out and you are still having problems, your top-of-form sensor may not be properly detecting the paper. Please contact our Customer Support Group for assistance. Q. My embosser stops embossing after half a page and makes a high/low beeping sound. What's happening, and how can I get it to stop? A. Your embosser has stopped embossing because it is having trouble detecting your paper. If the embosser were to continue to emboss without paper installed, damage to the embosser could occur. If the embosser is having trouble detecting the paper, there may be some reason why the paper sensor is being uncovered during embossing. Check your paper path. The stack of paper should be taken out of the box and stacked on the floor below Romeo Attaché & Romeo Attaché Pro 31 the embosser. Your embosser's left tractor should be all the way to the left, and the right tractor should be adjusted for the proper paper width, so that the paper lies flat between the two tractors. If your embosser is equipped with a paper holder, make sure the paper is underneath this metal bracket, which is located on the left side of the embosser. Finally, the paper should flow smoothly into and out of the embosser; it should not bunch up. If all these check out and you are still having problems, your paper sensor may not be properly detecting the paper because it may be dirty from accumulated paper dust. If you suspect that your paper sensor is dirty, DO NOT attempt to clean it yourself. Contact our Customer Support Group for instructions on proper cleaning of the paper-out sensor. Romeo Attaché & Romeo Attaché Pro 32