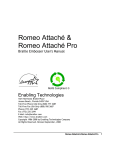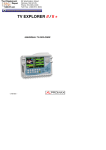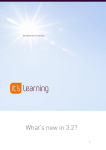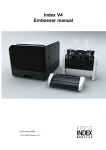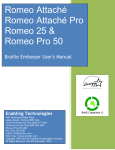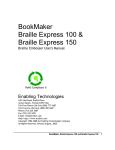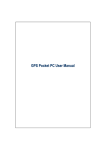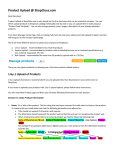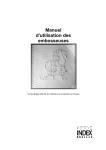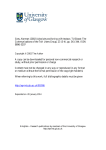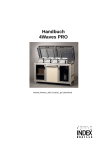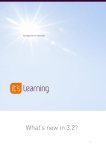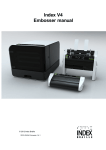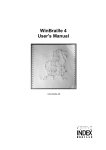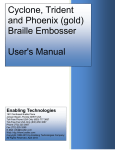Download WinBraille 5.0
Transcript
WinBraille 5.0 WinBraille 5 is a braille editor developed by Index Braille. This manual includes: Getting started instructions Program overview How to setup and work in WinBraille Samples and ideas WinBraille 5 supports: - Index Embosser V3, Basic-D, Basic-S, Everest, 4X4 PRO and 4Waves PRO - MS XP and Vista - MS Office 2003 and 2007 Index Braille, Sweden 2008-10-15 www.indexbraille.com I WinBraille 5.0 Table of Contents Foreword 0 1 Welcome to WinBraille 1 General ................................................................................................................................... 1 System requirements ......................................................................................................................................................... User rights......................................................................................................................................................... 1 1 2 WinBraille overview 1 Free/PRO ................................................................................................................................... 2 Upgrade to......................................................................................................................................................... PRO Purchase a......................................................................................................................................................... licence key Install your......................................................................................................................................................... licence key Lost my licence ......................................................................................................................................................... Invalid licence ......................................................................................................................................................... 2 2 3 3 3 2 Basic features ................................................................................................................................... 4 3 Menu bar ................................................................................................................................... 5 Free PRO ......................................................................................................................................................... ......................................................................................................................................................... 5 5 4 Tool bar ................................................................................................................................... 5 5 Status bar................................................................................................................................... 5 7 Getting Started 1 Program installation ................................................................................................................................... 7 Before starting ......................................................................................................................................................... the installation 7 From internet ......................................................................................................................................................... or Index CD 7 Add Printer.................................................................................................................................................. Wizard 8 WinBraille .................................................................................................................................................. installation 9 Template.................................................................................................................................................. wizard 10 Adding network ......................................................................................................................................................... embosser 10 Install MS......................................................................................................................................................... Office Add-ins 10 2 Templates ................................................................................................................................... - your braille filter 10 Using templates ......................................................................................................................................................... 11 3 Opening ................................................................................................................................... an new document 11 4 Editing documents ................................................................................................................................... 11 Editing with ......................................................................................................................................................... Braille input Braille key .................................................................................................................................................. input 11 11 5 Translating ................................................................................................................................... into braille 12 6 Embossing ................................................................................................................................... 12 Printer driver ......................................................................................................................................................... properties 12 13 Working with WinBraille 1 Navigate ................................................................................................................................... smoothly 13 2 Customizing ................................................................................................................................... WinBraille 13 Index Braille, Sweden 2008-10-15 www.indexbraille.com Contents II Define user ......................................................................................................................................................... interface Option/ general .................................................................................................................................................. Free and PRO Option/ Tempalte .................................................................................................................................................. Free and PRO Option/ Software .................................................................................................................................................. upgrade Free and PRO Option/ Menus .................................................................................................................................................. PRO only Option/ Shortcuts .................................................................................................................................................. PRO only Option/ Paste .................................................................................................................................................. operation PRO only Set layout......................................................................................................................................................... View rulers .................................................................................................................................................. and bars Set zoom.................................................................................................................................................. factor 13 13 14 14 14 14 14 15 15 15 3 Template................................................................................................................................... wizard 15 4 Make a new ................................................................................................................................... personalize templates 15 Setting up......................................................................................................................................................... your template Page layout .................................................................................................................................................. Free and PRO Change braille .................................................................................................................................................. translation Setting header/footer .................................................................................................................................................. Paragraph .................................................................................................................................................. Document.................................................................................................................................................. options PRO only Advanced.................................................................................................................................................. braille settings Working with .................................................................................................................................................. styles Examples and ideas 1 Letter 22 ................................................................................................................................... 22 Setting up......................................................................................................................................................... letter template Braille and ......................................................................................................................................................... ink 2 Book 16 16 17 17 18 19 20 20 22 22 ................................................................................................................................... 23 Setting up......................................................................................................................................................... book template Setting headers .................................................................................................................................................. Setting hypernation .................................................................................................................................................. Setting bulleted .................................................................................................................................................. lists Setting tables .................................................................................................................................................. Translating ......................................................................................................................................................... book template Insert table ......................................................................................................................................................... of contents Emboss ......................................................................................................................................................... 23 23 23 23 23 24 24 24 3 Dictionary ................................................................................................................................... 24 Setting up......................................................................................................................................................... dictionary template Setting additional .................................................................................................................................................. language Setting word ......................................................................................................................................................... list 24 25 25 4 Braille & ................................................................................................................................... print together 25 5 Mathematics ................................................................................................................................... 26 Setting up......................................................................................................................................................... maths template The equation .................................................................................................................................................. editor Translating ......................................................................................................................................................... maths document 26 26 26 6 Duxbury ................................................................................................................................... 26 7 Emboss button ................................................................................................................................... MS Word 26 8 Emboss from ................................................................................................................................... file/ Emboss in MS Word 27 9 Emboss from ................................................................................................................................... Excel 27 Index Braille, Sweden 2008-10-15 www.indexbraille.com III WinBraille 5.0 Index Braille, Sweden 2008-10-15 www.indexbraille.com Welcome to WinBraille 1 Welcome to WinBraille 1.1 General 1.1.1 System requirements Operating systems: Microsoft Windows XP and Vista. Office packages: Office 2003 and 2007. Embossers: Index Braille V3, Basic-D, Everest, 4X4 PRO and 4Waves PRO. Supported document types: Microsoft Word Office 2003 Microsoft Word Office 2007 Adobe Portable Document Temporary Text WinBraille Document WinBraille Template WinBraille Command WinBraille4 Project Index Braille License Duxbury Braille Duxbury Braille 1.1.2 *.doc *.docx *.pdf *.tmp *.txt *.wbrl *.wbrt *.wcf *.wif *.iblf *.dxb *.brf User rights Windows: Log in with "Administrator" rights when installing WinBraille and Index Printer drivers. Index Braille, Sweden 2008-10-15 www.indexbraille.com 1 2 2 WinBraille 5.0 WinBraille overview This chapter gives an introduction to WinBraille, showing you the menus and where to find specific tools. 2.1 Free/PRO WinBraille 5 Free Download and upgrade for free. WinBraille Free handles most document types like office, pdf, and e-mails. · Vista and XP support · Supports Duxbury files · Headers and footers · Office 2003 and 2007 support WinBraille 5 PRO Free 60 day trial Free program update WinBraille PRO supports most document types and has many advanced features, including structured documents and much more; · Hyphenation · Automatic Table of Contents · Braille Mathematics using MS Equation Editor · Tables · Adjustable line spacing · Bullet lists · Selectable menus · User defined shortcuts 2.1.1 Upgrade to PRO To upgrade from WinBraille Free to PRO: 1. In the file menu, choose Options... 2. Choose General. 3. Select PRO in the drop down menu "WinBraille mode" 4. Go to the Menus tab and press "Check All" which enables all menu options. 5. Save the settings. WinBraille PRO is free of charge for 60 days. 2.1.2 Purchase a licence key The price for a single licence for WinBraille PRO is presented at Index web www.indexbraille.com. Ordering process 1. Send your order to your local Index distributor. If there is no local distributor available send an order mail to [email protected]. 2. A licence key will be mailed to you within five working day after your order is confirmed. The price include free unlimited upgrade. Index Braille, Sweden 2008-10-15 www.indexbraille.com WinBraille overview 3 The licence key is restricted to be used on one computer. The licence system used by Index Braille require internet access. If the communication is manipulated or blocked the licence will not be valid and the WinBraille change into Free mode. If one licence is used on multiple computers Index Braille database will discover this mis-use of the licence and have will treat this licence number as manipulated. Consequently all WinBraille applications using this licence number will be turned into WinBraille Free mode. 2.1.3 Install your licence key Licence file The licence file name is WinBraille_#####-XX.iblf Where #### is the licence order number and XX is the number of licences included in this file. Where to save it? To make it easy to find, Index Braille recommends to save the licence file at your desktop and in your backup system. Install the licence Install it by double clicking on the licence key. WinBraille 5 starts up and register the licence key at your computer. If your WinBraille licence is a multiple user. Please install the same file on the number of computers you have licence for. Get licence number The licence number is a part of the WinBraille licence file name. Example WinBraille_30586-10 where 30586 is the order number and 10 is the number of licences included in this file. In WinBraille menu Go to Help/ About to get complete information about your WinBraille installation including Licence Number, Number of Licences etc. 2.1.4 Lost my licence Send an email with the licence number to [email protected] and Index Braille send you a new file to your email address free of charge. 2.1.5 Invalid licence If your licence is not valid the WinBraille will limit the functionality into Free mode. Invalid licence may be caused by: · Running to many computers one the same licence key · Manipulation of the licence file · If the internet access between WinBraille and Index server is blocked Index Braille, Sweden 2008-10-15 www.indexbraille.com 4 2.2 WinBraille 5.0 Basic features The pictures below shows main window in source and braille view. Index Braille, Sweden 2008-10-15 www.indexbraille.com WinBraille overview 2.3 5 Menu bar All features are available through the menu bar. Choosing a menu opens a new window, where you can make subsequent choices. 2.3.1 Free WinBraille Free Menus Menu File Function summary Options to open, save and emboss documents, templates and setup the general presentation. Edit Options to move and delete text within a document. The find and replace options are adapted for screen readers. Zoom in and out and choose between viewing a translated document in Braille, translated text or ordinary text. Insert page brakes and line brakes. Translate to Braille, option to set up template and to select braille key enty Provides a searchable help document and upgrades. View Insert Braille Help 2.3.2 PRO WinBraille PRO Menus Menu File Edit View Insert Format Table Braille Tools Window Help 2.4 Function summary Options to open, save and emboss documents and templates and setup WinBraille Options to move and delete text within a document. The find and replace options are adapted for screen readers. Zoom in and out and choose between viewing a translated document in Braille, translated text or ordinary text. Insert Equation, page brakes, line brakes, lists, table of Contents Source document: Fonts, attributes, alignment, size, indents etc: Braille document: Linespacing, Hypernation, alignment, indents etc: Standard table editor Translate to Braille, option to set up template and to select braille key entry Spelling and select dictionary Select how to present the windows Provides a searchable help document and upgrades. Tool bar The tool bar gives quick access to the most commonly used features, like opening, saving and printing documents. It provides a view over your structured document. Here is where you see which styles you are using. 2.5 Status bar In the bottom of each window you will find specifications about the document you are working on. It gives you information about your settings and where you are in the document. From left to right: Index Braille, Sweden 2008-10-15 www.indexbraille.com 6 WinBraille 5.0 Body text/header/ footer: Page: Line: The text type where your cursor is. Viewed page (Total number of pages). The line where your cursor is, starting from number 1 on the top of the first page and counting up. Col: The column where your cursor is. In text view it starts counting from number 1at the left side to 108 at the right side. For text translated into Braille the column starts at 1 and continues through 34. Zoom: Shows the zoom factor in percentage. 100% is normal. Insert/Overwrite: Decides what happens when you type. The text you are typing can either move the rest of the text, insert, or erase it, overwrite. Character Key Entry/ Specifies whether you use your keyboard with character or Braille key entry. Braille Key Entry: Normal: Text style where your cursor is. Braille translation: Shows the Braille translation used in the template of the document. Grade 1 Braille in English will show up as English_g1 and grade 2 as English_g2. Template: Name for example Default English Template, My Template Index Braille, Sweden 2008-10-15 www.indexbraille.com Getting Started 3 7 Getting Started This chapter provides a step-by-step tutorial to quickly get started, tells you how to open templates and documents, edit, translate and send your documents to a Braille embosser. 3.1 Program installation 3.1.1 Before starting the installation To ensure a smooth installation, please: 1. Uninstall old Index Braille program from Start/ Control Panel/ Add or Remove Program. For example: - WinBraille 4 - Braille Labeler - Embosser Utility - ibPrint 2. Delete all old Index Braille printer drivers from Start/ Printers and Faxes 3. Close all programs 4. Ensure that you have Administrator rights before starting the installtion 3.1.2 From internet or Index CD Download and save the Index Braille Download Manager on your desktop. Start the Download Manager by double click on the icone. Please follow the Setup Wizard and launch the Download Manger. The Download Manager will first seach for latest program versions at Index web site. Without internet access it will automatically look for the program at Index CD. Tag the Index programs you would like to install. Remember to always tag the "Index Add Printer Wizard". This is the printer driver used by all Index programs. Select "Download" and follow the Setup Wizard for each program. Add Printer Wizard installation messages WinBraille installation messages · Security Warning - select Run · Accept licence agreement · Select Menu languages from the list Template Wizard messages · Select embosser to be used on this template from the list of installed embossers · Select page size and orientation · Select languages - Braille translation language and grade - Language of WinBraille Template style names to correspond with style names used by MS Word in your language. · Select Braille translation code. The Wizard will suggest the language used by your keyboard. · Select margins gives the calculated character per line and lines per page Index Braille, Sweden 2008-10-15 www.indexbraille.com 8 3.1.2.1 WinBraille 5.0 Add Printer Wizard Add Printer Wizard installation messages · Security Warning, press Run · Security Warning, Unknown Publisher, press Run · Welcome message, press Next · Select Destination Location, press Next · Select Start Menu Folder, select Next · Select desktop and/or quick launch icon, press Next · Ready to install, press Install Connect your Index embosser V3 firmware 12.02 or higher to your PC to start the plug and play hardware wizard. 3.1.2.1.1 Plug & Play USB Power on your Index embosser and plug it into your computer. The Found New Hardware window starts. Plug & Play installation messages · Can Windows connect to Windows Update to search for software? No, not this time (check on Internet) · Install the software automatically (Recommended) · If several Index printer drivers are displayed please select: The Index Braille driver with your product name and the highest version number. Product names Index Basic-D, Index Everest, Index 4x4 PRO or Index 4Waves PRO. · Click Finish Wait while the wizard installs the Index printer driver, this may take a few minutes. · Windows message: Your new hardware is installed and ready to be used 3.1.2.1.2 Parallel Port setup Power on your Index embosser and plug it into your computer. If the "Found New Hardware wizard" do not start up automatically please start it manually by: Menu / Start / Printers and Faxes/ Printer Task select Add a printer. The Found New Hardware window starts. Plug & Play installation messages · Local or Network printer. Tag: Local printer attached to this computer Tag: Automatically detect and install my Plug and Play printer · Can Windows connect to Windows Update to search for software? No, not this time (check on Internet) · Install the software automatically (Recommended) · If several Index printer drivers are displayed please select: The Index Braille driver with your product name and the highest version number. Product names Index Basic-D, Index Everest, Index 4x4 PRO or Index 4Waves PRO. · Click Finish Wait while the wizard installs the Index printer driver, this may take a few minutes. Index Braille, Sweden 2008-10-15 www.indexbraille.com Getting Started 9 · Windows message: Your new hardware is installed and ready to be used 3.1.2.1.3 Setting up Index Printer Driver Setup values after installation Go to Start / Printers and Faxes // Select the Index printer driver (Index Basic-D, Index Everest, Index 4X4 PRO or Index 4Waves PRO) Go to properties by right clicking on the Index Printer driver The Index Printer driver has six tabs, General, Sharing, Ports, Advanced, Security and About. Set Printing Preferences Select the General tab and press "Printing Preferences..." opens a new window where your preferred printer setting may be defined. This setting will be default when using this printer driver. Print Check box "Include Graphics". Paper Duplexing/Folding, Double Sided/Single Sided and check the boxes "Z-folding" and "Saddle" for embossers with these functions. Paper and Margin Settings Set Paper size by selection from the list. Set Binding Margin from the list. Define your own paper size, margins etc by opening the "Forms" dialog. Modifications Number of Copies, select from the list normally 1. Multiple impact, select from the list normally 1. Impact Level, select normal or high Translation/Rule file These settings defines the braille translation file when embossing from other applications than WinBraille 5. Normally the Translation/Rule File is set to your braille language. The Exception list is normally not used, keep it as it is. For more information read the manual section Exception List. Banner page This function generates a banner page in braille and letter graphic with the following information: · Banner text in Emboss/ Properties / modification window. Accepted characters is a-z, A-Z and 0-9. · Copies: ##, = Number of ordered copies in the job · Pages: ## = Number of pages in this document. About Version number, copyright etc. 3.1.2.2 WinBraille installation WinBraille installation messages: · · · · · Welcome window, press Next Licence Agreement, select "I accept..." and press Next Information window news in this WinBraille 5 version, press Next Select Destination Location, press Next If the Folder Exist window pops up, press Yes Index Braille, Sweden 2008-10-15 www.indexbraille.com 10 WinBraille 5.0 · · · · · 3.1.2.3 Select Start Menu Folder, press Next for default Select additional icon and press Next Ready to Install, press Install Select menu language, select from the list or accept the pre selected and press Next Completing the WinBraille Setup Wizard, press Finish Template wizard WinBraille starts this Template Wizard automatically during first insallation Template Wizard messages · Welcome, press Next · Select Embosser from the list, press Next · Select Braille Page size and orientation, press Next · Select Braille translation languge from the list. Example english_g2.ibk where english is the language, g2 grad of braille (g0 compuger, g1 literaty and g2 contracted), press Next - Select Braille translation properties as for example capital prefix. · Select Template Style language to correspond with the language in your MS Word, press Next · Select margins, press Next · Finish window, press Finish to start up WinBraille 5 3.1.3 Adding network embosser Follw the instructions at www.indexbraille /support /knowledge base/ Network 1, 2, 3, 4 and in the embosser manual. 3.1.4 Install MS Office Add-ins Office add-ins for Word and Excel will automatically be installed during the WinBraille installation process. If the Add-ins programs are not correctly installed this is indicated by no Emboss button or not correct function in the File/ Emboss menu in Word and Excel. In this case the Add-ins has to be separately re-installed by WinBraille, as below: · File // Options // General and select "Office Add-ins.." · Press Install The Uninstall of Office Add-ins is made in the same way by pressing the "Uninstall" button. 3.2 Templates - your braille filter When translating text into Braille, WinBraille templates are your filter. The templates decide how your Braille document will be formatted and translated. It is important to personalize your template to your preferred Braille language, page layout, style information etc. It will make the translation into Braille more efficient. Index Braille, Sweden 2008-10-15 www.indexbraille.com Getting Started 3.2.1 11 Using templates When you open a document in WinBraille you must connect it to a template, your Braille translation filter. When installed WinBraille includes template already set up with the braille translation, page size, margins etc. that you defined in the Template Wizard during the installation. To edit templates To edit any template: - Find and open - File/ Open/ My Braille Template/ Default English Template etc, press open. - Edit - Braille/ Braille translation properties/ Select and edit page layout, Translation, headers etc. - Apply - Press the "Apply To Document" before going to an other tab, make all changes and "Apply To Document" after each of them. - Save - Save as Template, by select "My Braille Template" folder, template name and press save. Templates are normally used as a source document, and are not to be translated to braille. If your template has accidentally been translated, please delete the text in the translated document. Change to source view and delete the source text as well. Now overwrite the faulty template with your corrected one that is in your source view. Included templates: In the folder "My Templates": Default (language)Template (Your braille language, A4/ 12" paper etc.) 3.3 Opening an new document To open an empty document: 1. Press ctrl+N or open the File menu and choose New. 2. Choose template. 3. Open. 3.4 Editing documents If you start with a blank document you can just start typing. You can write, erase, cut and paste text within your document using the Edit-menu. The document layout, such as margins, headings, headers and footers, is connected to the template and can be changed. Read more in the Personalize templates chapter. 3.4.1 Editing with Braille input To edit with Braille input: Change between Braille Key Entry and normal keyboard entry in the Braille menu. 3.4.1.1 Braille key input Type Braille cells directly on to your standard keyboard by pressing a combination of keys, showed below: f = dot 1, d = dot 2, s = dot 3, j = dot 4, k = dot 5, l = dot 6 f d s j k l Index Braille, Sweden 2008-10-15 www.indexbraille.com 12 3.5 WinBraille 5.0 Translating into braille To translate your document: 1. Open the document with your preferred template. 2. Go to the Braille menu and choose Translate. Your document will be translated on the screen into the Braille language. A complex document may take several minutes to translate. 3.6 Embossing Emboss the translated document. 1. In the File menu, choose Emboss. 2. Select embosser. 3. Select print range; All, Current page or Selection 4. Choose OK. 3.6.1 Printer driver properties By pressing the Properties button at the Index Printer driver you may also select: 1. Print - Include Graphics 2. Paper - duplexing; double sided, single sided, z-folding, saddle stitch format - Units mm or inch - Orientation - Paper and margin settings 3. Modification - Number of copies - Multiple impact 1-5 - Impact level normal/high - Banner page tag with text field, support a-z, A-Z and 0-9. 4. About - Information about WinBraille 5 etc Index Braille, Sweden 2008-10-15 www.indexbraille.com Working with WinBraille 4 13 Working with WinBraille This chapter will help you learn to use the program and experience its functions. All functions and menus are available in WinBraille PRO. You can view the functions WinBraille Free supports in the section "WinBraille Overview". 4.1 Navigate smoothly The "Go to Page" option is designed for the visually impaired. You can use it to browse quickly through your document. In the Edit menu choose "Go to Page" and select a page number. 4.2 Customizing WinBraille Let WinBraille have the appearance and functions you want. In this section you'll learn to customize its layout and functions. 4.2.1 Define user interface To make general changes: 1. In the file menu, choose Options... 2. Choose General. 4.2.1.1 Option/ general Free and PRO 4.2.1.1.1 Upgrade to PRO To upgrade from WinBraille Free to PRO: 1. In the file menu, choose Options... 2. Choose General. 3. Select PRO in the drop down menu "WinBraille mode" 4. Go to the Menus tab and press "Check All" which enables all menu options. 5. Save the settings. WinBraille PRO is free of charge for 60 days. Install the licence key before the trial period is over. If the installation key has not been installed WinBraille will automatically change to Free mode. 4.2.1.1.2 Handle new documents By ticking the boxes you can choose to always: · Create a new document at startup. · Maximize new documents. · Translate to braille. · Zoom factors for text and braille document 4.2.1.1.3 Set menu languages and units In the drop down menus you can: · Choose to view units in millimetres or inches. · Change menu languages. Index Braille, Sweden 2008-10-15 www.indexbraille.com 14 WinBraille 5.0 4.2.1.1.4 Office Add-ins In WinBraille select: · File // Options // General and select "Office Add-ins.." · Press Install The Uninstall of Office Add-ins is made in the same way by pressing the "Uninstall" button. 4.2.1.2 Option/ Tempalte Free and PRO To make general changes: 1. In the file menu, choose Options... 2. Choose General. 4.2.1.2.1 Set default templates To change default template: 1. Customize a template, following the guide in the section "Personalize templates". 2. Save the template in "My templates" with a new name, for example "My letter template". 3. In the File menu go to Options, choose Template. 4. Go to default template and browse to the "My templates" folder. 5. Select "My letter template" and choose OK. 4.2.1.3 Option/ Software upgrade Free and PRO WinBraille updates are free of charge. You can upgrade the program by manually checking for updates in the help menu, or tell WinBraille to check update at startup. To update WinBraille at startup: 1. In the file menu, choose Options... 2. Choose Software updates. 3. Make sure the box is ticked. 4. Select OK. 4.2.1.4 Option/ Menus PRO only To choose what menus and submenus to view: 1. In the File-menu go to Options... 2. Choose Menus. 3. By selecting or unselecting the boxes choose which menus to view. 4.2.1.5 Option/ Shortcuts PRO only In this option you may customize all shortcuts in WinBraille PRO. This may be convenient when other programs has the same shortcut. Change the shortcut by double click on the shortcut and press the new shortcut on your keybord and save it. 4.2.1.6 Option/ Paste operation PRO only When you import a document from Microsoft Word, the most common styles it contains will be converted to WinBraille styles. To make sure that styles will be converted to WinBraille styles, go to File, Options / Paste Operation and tag "Convert all pasted styles to WinBraille styles". Index Braille, Sweden 2008-10-15 www.indexbraille.com Working with WinBraille 4.2.2 Set layout 4.2.2.1 View rulers and bars 15 In the View-menu you can choose to view or hide: · Horizontal ruler · Vertical ruler · Status bar · Tool bar 4.2.2.2 Set zoom factor As you work on your document, you may want to zoom in or out to get a better view of what you are doing. You have two choices when setting the zoom factor, change it for your current document or change the default zoom factor for all documents. To set the Zoom factor for your current document only, go to Zoom in the View menu and choose Zoom percentage. To set the Zoom factor for all documents: 1. In the File menu choose Options. 2. Under the tab General, find Zoom factor. 3. Set the Zoom factor for source and/or Braille document. 4. Press Save. 4.3 Template wizard Make a new personal template by: Menu File/ Template Wizard/ Template wizard messages: · Select embosser from the list of installed embossers · Select paper size and orientation · Select margins · Select braille translation language and template name language. - Example: English_G2.ibk where English is the language, G2 the grade (G0 computer, G1 Literary and G2 contracted braille) - English Styles: Normal, Header 1, Header 2, Header 3 etc. · - Swedish Style names: Normal, Rubrik 1, Rubrik 2, Rubrik 3 etc. · Give the template a name - Include significant information for example Book A4 English · - Finish 4.4 Make a new personalize templates Template Wizard To use the Template Wizard: · Welcome, press Next. · Select Embosser from the list, press Next. · Select Braille Page size and orientation, press Next. · Select Margins and get calculated characters per line and lines per page. · Select Braille translation language from the list. Example english_g2.ibk where english is the language, g2 Index Braille, Sweden 2008-10-15 www.indexbraille.com 16 WinBraille 5.0 grad of braille (g0 computer, g1 literaty and g2 contracted), press Next - Select Braille translation properties as for example capital prefix. · Select Template Style language to correspond with the language in your MS Word, press Next · Give Template name and press Next. Name like: Book A4 English, include the characteristic of your template · Finish window, press Finish to start up WinBraille 5. The new template can be found in the File menu/ Open. Choose the icon "My Braille Templates". Now, start editing your template using Braille Translation Properties in the Braille menu. You may select the new template as your default template in Menu File/ Options/ Templates. Browse for your new template and save it as default. 4.4.1 Setting up your template Before you get into the deeper levels of designing your personal template, you should make sure to specify its general size, shape and translation. Doing this first will ensure consistency throughout all your documents. Before you start working on a new document, open a template and take care of these tasks. 4.4.1.1 Page layout Free and PRO 4.4.1.1.1 Setting paper size and orientation Consider the paper size and orientation that will be used for the finished documents. For example if you are using A4 paper on single sheet Index Embosser choose A4. Open your template, for example "My Letter Template" and change the page layout 1. In the Braille menu, choose Braille Translation properties. 2. In each tab you are about to view, all changes are saved when choosing Apply. 3. Page layout: choose page size. 4. Orientation: choose between portrait and landscape format. 5. A Preview page will show your changes. 6. Choose Apply to save the changes. 7. Close the window 4.4.1.1.1.1 Add new paper size How it works A new paper size may be created in the Index printer driver (Index Everest). When this custom defined paper size is created you select it in the template you are using. Steps to add new paper size 1. Start Program/ Printers and Faxes/ 2. Select your Index printer driver icon, example Index Everest 3. Right click on it and select "Printing Preferences..." - Select the Paper tab - Press on the Form button, open the add new paper form -- Type New Form Name in this field -- Define paper size width and Height in cm, 1 inch = 2.54 cm -- Define print area margins. This defines the areas outside of the area which can be embossed. Example, if the new paper -- width is below 248,5 mm these margins is normally set to 0 for Everest and Basic-D and 4Waves PRO. -- Save Form and close - Close the "Printing preferences..." by pressing OK Select your new page size Index Braille, Sweden 2008-10-15 www.indexbraille.com Working with WinBraille 17 Select it by opening you Template go to Braille/ Braille Translation Properties/ Page Layout and select your new page form from the drop down list as normal. 4.4.1.1.2 Setting margins To set margins: 1. In the Braille menu choose Braille Translation Properties. 2. Select Page Layout. 3. Select binding, outer, top and bottom margins. 4. In two windows below you can view how your changes will affect the number of characters per line and lines per page. 5. Select Apply to document. 6. Close the window 4.4.1.2 Change braille translation In the translation option you can choose which Braille translation to use. WinBraille includes more then 80 translations languages and both contracted and uncontracted Braille. Rule file name and corresponding braille translation · Sample: english_g2 : English is the braille translation language · g2 is the grade where g0 is computer, g1 is literary and g2 contracted braille. · If there is several versions of a language these are defined with v1, v2 etc. To change Braille translation: 1. In the menu Braille choose Braille Translation Properties. 2. Select all styles in the left hand menu. 3. Choose Braille Translation file in the drop down menu. 4. Choose Apply to Selected Styles. 5. Close the window. 4.4.1.2.1 Exception List PRO When translating into contracted Braille with abbreviations you can tell WinBraille to make exceptions. For example names, street addresses and cities can be misunderstood when translated with contracted Braille. To set exceptions: 1. Close all windows and open the template you want to modify. 2. In the Braille menu choose Braille Translation Properties. 3. Make sure the box "Advanced" is selected. 4. Go to Translation. 5. Choose Exception file. Generic exceptions is the default file. 6. Choose Edit. 7. In a pop up window you can type in your exceptions. 8. After each word, select Add. You may also remove exceptions. 9. When you are finished, select OK 10.Apply to Selected Styles 11. Close the Window 4.4.1.3 Setting header/footer If your WinBraille document requires page numbering, date or file name, set up these following the instructions below. To create header or footer: Index Braille, Sweden 2008-10-15 www.indexbraille.com 18 WinBraille 5.0 1. 2. 3. 4. 5. 6. 7. 8. 9. 4.4.1.4 In the Braille menu go to Braille translation properties. Choose Header/Footer. Tick the box "Use Header/Footer". Type your own header/footer or select the plus. It gives you standard information such as Braille page number, source page number file name etc. Style: Option for changing text format. "Normal" is recommended. Position: 0 lines puts the header/footer close to the paper edge. 1 line pushes it down/up one line. You can select separate headers/footers on the first page and on even pages by ticking the boxes and following step 1-4. Apply to document. Close the window. Paragraph 1. Close all windows and open the template you want to modify. 2. In the menu Braille Translation Properties, choose Paragraph. 3. Select the style you would like to change or all styles if you would all styles to be handled in the same way. You can now select: - Indents for the first line, left and right indents. - Space between paragraphs. - Text alignment, left, centred or right. 4. Press "Apply to Selected Styles". 5. Repeat step 3 to 4 for styles handled differently 6. Close the window and save your template Widow/Orphan Control This control is ON as default with all styles, as in MS Word. Definitions: A widow is the last line of a paragraph printed by itself at the top of a page. An orphan is the first line of a paragraph printed by itself at the bottom of a page. The Widow/Orphan Control tryes to, if possible print the text on the first page. If not, it will split the text on the page brake or move it to next page depending on the text block size. Clip lines with equal charactes to page width If you emboss a text document with for example a ****** line across the page width, WinBraille will clip it to one braille line when "Clip lines..." box is checked. Start paragraph on new page To start paragraphs on a new page: 1. In the Braille menu choose Braille Translation Properties. 2. Go to Paragraph. 3. Check the box "Start paragraph on new page". 4.4.1.4.1 Paragraph advanced PRO only To make more advanced paragraph settings, check the advanced button in the Braille Translation Properties footer. Start paragraph on new page if....: In advanced mode "Start paragraph on new page" has the additional function to move the textblock to the next page only if remaining text is less than a defined number of lines, 1-5 lines. Compact text: Tabs can be replaced with your defined number of spaces. Join paragraphs: Index Braille, Sweden 2008-10-15 www.indexbraille.com Working with WinBraille 19 Choose to merge the paragraphs in your source document. Separator line: A Separator line is a line across the page placed before or after a specified style. You can choose separator line, text and position. 4.4.1.5 Document options PRO only 4.4.1.5.1 Setting line spacing To set line spacing: 1. Close all windows and open the template you want to modify. 2. In the menu Braille Translation Properties choose Document Options. 3. Choose line spacing in percentage, 50-250%. 4. Select Apply to Document. 5. Close the window 4.4.1.5.2 Setting math tranlation To set line spacing: 1. Close all windows and open the template you want to modify. 2. In the menu Braille Translation Properties choose Document Options. 3. Choose Math braille translation file from the list. Available September 2008. -math-nemeth -math-swedish -math-latex 4. Select Apply to Document. 5. Close the window Mathematics expression made be Equation Editor will be translated into braille math following the selected rules. 4.4.1.5.3 Setting hyphenation When you translate into Braille, each line will have fewer words compared to your source document. You may want to select how to split words that carry over a line before translating your document. To set hyphenation: 1. Close all windows and open the template you want to modify. 2. In the Braille menu choose Braille Translation Properties. 3. Choose "split words longer than #" in drop down menu. Where # is 4 to 9 characters. 4. Select Apply to Document. 5. Close the window 4.4.1.5.4 Bullet list Select bullet character, indent and space between the bullet and paragraph. 4.4.1.5.5 Table translation Select between stairstep, rotated and as in source from the drop down list. Index Braille, Sweden 2008-10-15 www.indexbraille.com 20 4.4.1.6 WinBraille 5.0 Advanced braille settings WinBraille is equipped to make the translation into Braille as smooth as possible. For example, a Braille document is normally longer then the text document it originated from and each line on the paper fits fewer characters. This section goes through some of WinBraille's special Braille features. All changes are made in the template, and will affect all document you choose to open with this template. 4.4.1.6.1 Modifying braille translation properties in a document To ensure that the same type of documents are translated in the same way, we recommend that you make all changes in your template document. However it is possible to make the same structure of changes in your translated document. To the braille translation properties in a document and translate it · In the View menu choose to view the source document. · Go to Braille/ Braille translation properties and tag "Advanced". The the buttons "Apply to Current Paragraph" and "Apply to Selected Styles" will appear. - Select "Apply to Current Paragraph" if you would like the changes to effect all styled marked with this paragraph form example "Normal". - Select "Apply to Selected Styles" if you would like the changes to effect only can use all functions in a similar way as when using a Template, but the changes will only effect the selected part of the document. - First mark the text than, press "Apply to selected text" if you would like the selection to only effect the selected text. This function is typically used in dictionaries where each column should be translated to a specific language. See examples and ideas, Dictionary. · Translate your document again following the modified braille translation properties for this specific document. 4.4.1.7 Working with styles Using styles consistently throughout your document will make it easier to read and overlook. In Braille documents, you can use styles to distinguish, for example, all top level headings. Applying consistent styles is also important if you're creating a table of contents. WinBraille includes a variety of styles that are suited for Braille documents. The style names, such as "Heading 1", "Heading 2" and "Normal" suggests where the style should be used. 4.4.1.7.1 Applying styles The easiest way to apply styles is to use the drop down menu in the toolbar. The style will be set to normal before you have applied any styles. To apply a style to a paragraph: · Select the paragraph or paragraphs you want to change. Then do one of the following: · Click the drop down menu "Normal" in the toolbar and choose the style you want to apply. · In the menu Format, go to Edit format. Select the style you want to apply and click "Apply to selected text." 4.4.1.7.2 Modifying styles If you don’t find a paragraph style that look exactly how you want it, you can modify an existing style. You may for example want to add an extra line under a top level header or put an indent in the first line of the body text. You can change your styles in your template to use them for more then one document. To modify styles in your template: Index Braille, Sweden 2008-10-15 www.indexbraille.com Working with WinBraille 21 1. 2. 3. 4. Close all open WinBraille documents and open a new document with your preferred template. In the menu Braille choose Braille Translation Properties. Choose Paragraph. Select the style you wish to modify. When you change the style you can view the changes in a square on the right hand side of the window. 5. Select Apply to Selected Styles. 6. Save the template. 4.4.1.7.3 Adding new styles When using multiple languages adding new styles is convenient. For example you can add a style for your second language. To add a new style: 1. In the Braille menu choose Braille Translation Properties. 2. Choose Translation. 3. Below the Style window, select the plus. 4. A pop up window called "Add style" will show up. 5. Select Normal style to base the new style on. 6. Type in a name for your style, for example "Normal French", and select OK. 7. Select your style and choose rule file. 8. Select "Apply to selected styles". 9. Close the window. 4.4.1.7.4 Importing styles from other documents WinBraille and style infomation WinBraille maintain all style information such as Header 1, Header 2 etc from a source document made in for example MS Word. Standard styles as Header 1,2.. Normal will be converted to the same WinBraille styles. All styles which is not defined in WinBraille/ Braille/ Braille translation properties style list will be treated as "Normal" with the original style name added to the list of styles. The list of styles can be viewed, edit etc in for example Braille/ Braille Translation Properties../ Translation and Paragraph. When WinBraille open a document with many styles, these styles will remain with the same style name and formatting for each individual style. This is a great help when opening a well structured document and translate it to braille. The only requirement is that all the connected style sheet has correct "Braille Translation Properties". Index Braille, Sweden 2008-10-15 www.indexbraille.com 22 5 WinBraille 5.0 Examples and ideas This chapter includes examples of many of the things you can do with WinBraille. The examples will help you create templates for different documents. 5.1 Letter This guide will go through how to personalize a basic template that can be used for many of your documents. This letter guide includes: · Page layout. · Braille translation 5.1.1 Setting up letter template Follow the steps to make a personalized Template letter and save as default. 1. Open "My Template". Save the template as "My Letter Template" and edit it. 2. Choose Page layout: In the Braille menu, under Braille translation properties, choose page layout. · Select A4, Portrait · Left margin 3 · Right margin 1 · Top margin 1 · Bottom margin 1 · Apply to Document 3. Set translation: In the Braille menu, select Translation. · Select all styles. · Under "Braille translation file", choose English_g1 or your preferred language file. Apply to document. Save your "My Letter Template" in File/ Save as template menu. 4. Set "My Letter Template" as WinBraille default template. · In the File menu choose Options. · Go to the tab Templates. · Browse for "My Letter Template" and set as default. 5.1.2 Braille and ink It is easy to print with braille and ink on the same page when using Everest. First print the text on your braille paper using your normal laser printer. 1. Select View / Braille document (text wiew) with your Letter document still open 2. Load you laser printer with braille paper. 3. Go to File/ Print, and complete the printing 4. Move the stack of printed papers to the Everest 5. Go to File/ Emboss and complete the embossing 6. Your Braille and Print document is now ready Index Braille, Sweden 2008-10-15 www.indexbraille.com Examples and ideas 5.2 23 Book This section will show you how to create a template for a book. You can use it to emboss this WinBraille 5 manual. This book guide includes: · Header with page number · Table of contents · Tables · Bullet lists 5.2.1 Setting up book template Start by opening "My Template". Choose your preferred language and page layout and save it as "My Book Template". The first part of this book guide will take you through the necessary steps when setting up a Book template. When you are setting up a template from scratch, first consider what kind of information the text document contains. With this in mind, set up the translation. 5.2.1.1 Setting headers Books and long documents like this manual are easier to read with page numbering. To add Braille page numbering and name of the book in a header: 1. In the Edit menu choose Braille Translation Properties tag "Use header" 2. Type in the "name of the book " 3. Click the plus sign and choose "Braille page number" from the list. 4. Select "Apply to Document". 5.2.1.2 Setting hypernation This book is long therefore we prefer to have this manual hypernated to reduce the size. To set Hypernation: 1. In the Braille menu choose Braille Translation Properties. 2. Select Document options 3. In the Hypernation list select "Split words longer than 4". 4. Select Apply to Document. 5.2.1.3 Setting bulleted lists This manual contains bulleted and numbered lists. To set translation for lists: 1. In the Braille menu choose Braille Translation Properties. 2. Select translation for bulleted lists. You can exchange bullet characters, indent and spaces. 3. Select Apply to Document. 5.2.1.4 Setting tables This book contains tables. To set table translation: 1. In the Braille menu choose Braille Translation Properties. Index Braille, Sweden 2008-10-15 www.indexbraille.com 24 WinBraille 5.0 2. Choose Document Options. 3. Set table translation. You may choose between translating the table like in the source document, rotated or stair stepped. Choose "stair step". 4. Select Apply to Document. 5.2.2 Translating book template When you have made all translation settings your document needs, save the template and open the manual WinBraille 5.rtf using "Manual Template". Translate the manual by typing Ctrl+T or choosing Translate in the Braille menu. 5.2.3 Insert table of contents The translated manual contains styles and you can now generate a table of contents. To generate a table of contents: · Place the cursor where you want the table of contents. We recommend to put it on the first page. · In the Insert menu choose "Table of Contents". The table of contents will be created where your cursor is. If you want to move your table of contents, you can cut and paste or simply change its position by clicking return or delete above it. 5.2.4 Emboss To emboss, first translate the document. 1. In the File menu, choose Emboss. 2. Select embosser. 3. Choose OK. To make advanced settings, for example change the impact level and set multiple impact, see the chapter "Advanced embossing settings". 5.3 Dictionary This dictionary guide will show you how to make an English - French word list. This guide includes: · Multiple Braille translations · Adding new styles · Tables 5.3.1 Setting up dictionary template Start by opening a template and saving it as "My English French Template". In the Braille menu choose Braille Translation Properties. · Choose page layout. · Select Braille translation file "English_g1". · Choose table translation "As in source". Index Braille, Sweden 2008-10-15 www.indexbraille.com Examples and ideas 5.3.1.1 25 Setting additional language To set French as your additional language: 1. 2. 3. 4. 5. In the Braille menu choose Braille Translation Properties. Choose Translation. Below the Style window, select the plus. A pop up window called "Add style" will show up. Base your new style on"Normal" and call it "Normal French". Your new style will show up in the window next to the other styles. 6. Select "Normal French" and choose "French_g1" as your rule file. 7. Select "Apply to selected styles". 8. Save and close your template. 5.3.2 Setting word list Your template is ready. Now you can start editing your word list. 1. 2. 3. 4. 5. Open a new empty document using "My English French Template". Paste the table "English French dictionary" from Word. In the Braille menu choose Braille translation Properties. Select the "Advanced" button. Select the column with French words. Choose the style "Normal French" and "Apply to Current Paragraph". You can now translate and emboss your word list. 5.4 Braille & print together Expanding possibilities for Braille & Print Putting printed text and braille on the same paper has become easier. In the past you needed expensive embossers. Now, all you need is the software WinBraille 5, an Everest or 4X4 PRO embosser and a standard laser printer. Everest supports single and double sided Braille & Print and 4X4 PRO supports four stich format. To create a Braille & Print document 1. Print on your laser printer Open and translate the document to text in WinBraille Send the file to your laser printer by File/ Print/ command. 2. Place the printed stack of paper in Everest/4X4 PRO It is important to place the pages in correct orientation. 3. Emboss the same document Go go file/ Emboss. The braille correspondent with the ink printout will now be embossed on top of the text characters. Index Braille, Sweden 2008-10-15 www.indexbraille.com 26 5.5 WinBraille 5.0 Mathematics In this section you will learn how to translate and emboss mathematics in WinBraille. This guide includes: · Setting template for Mathematics · Using the Equation Editor 5.5.1 Setting up maths template To set up a template for documents containing mathematics: 1. Open a template and save as "My Maths Template". 2. In the Braille menu choose "Document Options". 3. Set Math translation file to "math-nemeth". 4. Apply to Document and close the window. 5.5.1.1 The equation editor If you want to add mathematics to a document you have opened in WinBraille, use the equation editor. It is in the Insert menu under Equation. The user manual for the equation editor can be found in the Help menu of the program. Note: If you don't see any equation icons in the Equation Editor select the toolbar in the View menu. 5.5.2 Translating maths document Index Braille has prepared a test page in Word with samples of some of the mathematics WinBraille can translate. To emboss the sample: 1. Open the Word document "Maths samples" with "My Math Template". 2. Translate and emboss the document. 5.6 Duxbury Read this section to learn how to emboss Duxbury files with WinBraille. To Open and emboss a sample Duxbury *.dxb file: 1. Open the file Duxbury sample.dxb with the template "Duxbury.wbrt.", that is included in the WinBraille installation. 2. Emboss. 5.7 Emboss button MS Word Direct Emboss button The emboss button in MS Word top menu is used to emboss a copy of your current Word document in braille. Your text will be translated into braille following the definition in your Default template and embossed on your latest used embosser. The Emboss button is added during the standard installation process. It may be removed or added from WinBraille menu File/Options/General press Office Add-ins. Index Braille, Sweden 2008-10-15 www.indexbraille.com Examples and ideas 5.8 27 Emboss from file/ Emboss in MS Word Emboss from file menu in Office 2003 Select File/ WinBraille/ Emboss Emboss from file menu in Office 2003 Select WinBraille/ Emboss in the Add-ins menu Selections in WinBraille/Emboss Embosser: Select Index embosser from the drop down menu Template: Select Template from the drop down menu. Templates stored in //My Braille Template will be presented. Set Automation level: Emboss at once/ Edit braille / Edit text Range: Document, Selection, Current Page Number of copies: ## In addition there is an "Print to file" tagging which may be used for de-bugging purpose etc. 5.9 Emboss from Excel Emboss from file menu in Office 2003 Select File/ WinBraille/ Emboss Emboss from file menu in Office 2003 Select WinBraille/ Emboss in the Add-ins menu Selections in WinBraille/Emboss Embosser: Select Index embosser from the drop down menu Template: Select Template from the drop down menu. Templates stored in //My Braille Template will be presented. Set Automation level: Emboss at once/ Edit braille / Edit text Range: Document, Selection, Current Page Number of copies: ## In addition there is an "Print to file" tagging which may be used for de-bugging purpose etc. Direct Emboss button The emboss button will emboss a copy of the current Word document, translated to braille following the definition in your Default template and to the latest used embossers in the File/WinBraille Emboss function. Index Braille, Sweden 2008-10-15 www.indexbraille.com