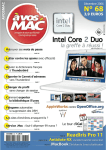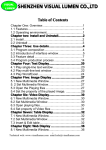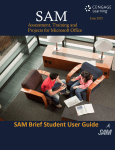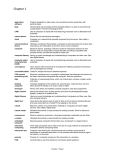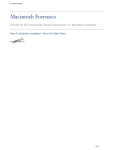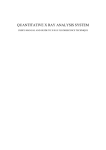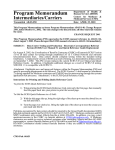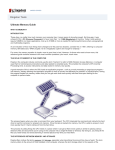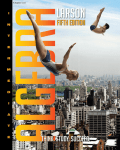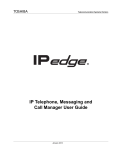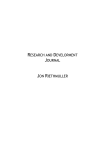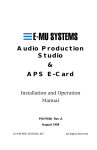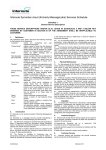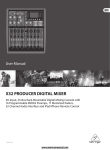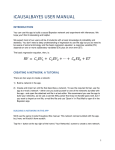Download Discovering Computers and Microsoft® Office 2010
Transcript
Licensed to: CengageBrain User Copyright 2011 Cengage Learning. All Rights Reserved. May not be copied, scanned, or duplicated, in whole or in part. Due to electronic rights, some third party content may be suppressed from the eBook and/or eChapter(s). Editorial review has deemed that any suppressed content does not materially affect the overall learning experience. Cengage Learning reserves the right to remove additional content at any time if subsequent rights restrictions require it. Licensed to: CengageBrain User DISCOVERING COMPUTERS & ® Microsoft Gary B. Shelly Misty E. Vermaat A Fundamental Combined Approach OFFICE 2010 Contributing Authors Raymond E. Enger Steven M. Freund Mary Z. Last Philip J. Pratt Jeffrey J. Quasney Susan L. Sebok Australia • Canada • Denmark • Japan • Mexico • New Zealand • Philippines • Puerto Rico • Singapore • South Africa • Spain • United Kingdom • United States Copyright 2011 Cengage Learning. All Rights Reserved. May not be copied, scanned, or duplicated, in whole or in part. Due to electronic rights, some third party content may be suppressed from the eBook and/or eChapter(s). Editorial review has deemed that any suppressed content does not materially affect the overall learning experience. Cengage Learning reserves the right to remove additional content at any time if subsequent rights restrictions require it. Licensed to: CengageBrain User This is an electronic version of the print textbook. Due to electronic rights restrictions, some third party content may be suppressed. Editorial review has deemed that any suppressed content does not materially affect the overall learning experience. The publisher reserves the right to remove content from this title at any time if subsequent rights restrictions require it. For valuable information on pricing, previous editions, changes to current editions, and alternate formats, please visit www.cengage.com/highered to search by ISBN#, author, title, or keyword for materials in your areas of interest. Licensed to: CengageBrain User Discovering Computers & Microsoft® Office® 2010: A Fundamental Combined Approach Gary B. Shelly Misty E. Vermaat Vice President, Publisher: Nicole Pinard Executive Editor: Kathleen McMahon © 2012 Course Technology, Cengage Learning ALL RIGHTS RESERVED. No part of this work covered by the copyright herein may be reproduced, transmitted, stored or used in any form or by any means graphic, electronic, or mechanical, including but not limited to photocopying, recording, scanning, digitizing, taping, Web distribution, information networks, or information storage and retrieval systems, except as permitted under Section 107 or 108 of the 1976 United States Copyright Act, without the prior written permission of the publisher. Product Manager: Nada Jovanovic Associate Product Manager: Aimee Poirier Editorial Assistant: Angela Giannopoulos Copyright 2011 Cengage Learning. All Rights Reserved. May not be copied, scanned, or duplicated, in whole or in part. Due to electronic rights, some third party content may be suppressed from the eBook and/or eChapter(s). Editorial review has deemed that any suppressed content does not materially affect the overall learning experience. Cengage Learning reserves the right to remove additional content at any time if subsequent rights restrictions require it. Director of Marketing: Elisa Roberts Marketing Manager: Tristen Kendall Marketing Coordinator: Adrienne Fung For product information and technology assistance, contact us at Cengage Learning Customer & Sales Support, 1-800-354-9706 For permission to use material from this text or product, submit all requests online at cengage.com/permissions Further permissions questions can be emailed to [email protected] Print Buyer: Julio Esperas Director of Production: Patty Stephan Content Project Manager: Matthew Hutchinson Development Editor: Lyn Markowicz Library of Congress Control Number: 2010943187 ISBN-13: 978-0-538-47393-4 Proofreader: Foxxe Editorial Indexer: Rich Carlson Art Director: Marissa Falco Cover Designer: Lisa Kuhn, Curio Press, LLC Cover Photo: Tom Kates Photography ISBN-10: 0-538-47393-2 Course Technology 20 Channel Center Street Boston, MA 02210 USA Compositor: PreMediaGlobal Cengage Learning is a leading provider of customized learning solutions with office locations around the globe, including Singapore, the United Kingdom, Australia, Mexico, Brazil and Japan. Locate your local office at: international.cengage.com/region Cengage Learning products are represented in Canada by Nelson Education, Ltd. For your course and learning solutions, visit www.cengage.com To learn more about Course Technology, visit www.cengage.com/coursetechnology Purchase any of our products at your local college store or at our preferred online store www.cengagebrain.com Microsoft and the Office logo are either registered trademarks or trademarks of Microsoft Corporation in the United States and/or other countries. Course Technology, a part of Cengage Learning, is an independent entity from the Microsoft Corporation, and not affiliated with Microsoft in any manner. Printed in the United States of America 1 2 3 4 5 6 7 16 15 14 13 12 11 Licensed to: CengageBrain User ® A Fundamental Combined Approach Copyright 2011 Cengage Learning. All Rights Reserved. May not be copied, scanned, or duplicated, in whole or in part. Due to electronic rights, some third party content may be suppressed from the eBook and/or eChapter(s). Editorial review has deemed that any suppressed content does not materially affect the overall learning experience. Cengage Learning reserves the right to remove additional content at any time if subsequent rights restrictions require it. Table of Contents at a Glance Discovering Computers—Selected Chapters from Fundamentals, 2012 Edition Chapter 1 Introduction to Computers . . . . . . . . . . . . . . . . . . . . . . . . . . . . . . . . . . 1 Special Feature 1 Living Digitally . . . . . . . . . . . . . . . . . . . . . . . . . . . . . . . . . . . . . . . . . . . . 37 Chapter 2 The Internet and World Wide Web . . . . . . . . . . . . . . . . . . . . . . . . . 43 Special Feature 2 Making Use of the Web . . . . . . . . . . . . . . . . . . . . . . . . . . . . . . . . . . . . 79 Chapter 3 Application Software . . . . . . . . . . . . . . . . . . . . . . . . . . . . . . . . . . . . . . 95 Special Feature 3 Digital Video Technology . . . . . . . . . . . . . . . . . . . . . . . . . . . . . . . . . 129 Chapter 4 Operating Systems and Utility Programs . . . . . . . . . . . . . . . . . . . 135 Special Feature 4 Digital Communications . . . . . . . . . . . . . . . . . . . . . . . . . . . . . . . . . . 167 Chapter 5 Computer Security and Safety, Ethics, and Privacy . . . . . . . . . . 181 Special Feature 5 Buyer’s Guide: How to Purchase Computers and Mobile Devices . . . . . . . . . . . . . . . . . . . . . . . . . . . . 217 Quiz Yourself Answers . . . . . . . . . . . . . . . . . . . . . . . . . . . . . . . . . . . . 229 Microsoft Office 2010 and Windows 7 Office 2010 and Windows 7: Essential Concepts and Skills . . . . . . . . . . . . . . . . . . . . . . . . . . . OFF 1 Microsoft Windows Internet Explorer 8 Introduction to Internet Explorer . . . . . . . . . . . . . . . . . . . . . . . . . . IE 1 Microsoft Word 2010 Chapter 1 Creating, Formatting, and Editing a Word Document with Pictures . . . . . . . . . . . . . . . . . . . . . . . . . . . . . . . . . . . . . . . . . . WD 1 Chapter 2 Creating a Research Paper with Citations and References . . . . . . . . . . . . . . . . . . . . . . . . . . . . . . . . . . . . . . . . . . . . WD 65 Chapter 3 Creating a Business Letter with a Letterhead and Table . . WD 137 Microsoft PowerPoint 2010 Chapter 1 Creating and Editing a Presentation with Clip Art . . . . . . . . PPT 1 Chapter 2 Enhancing a Presentation with Pictures, Shapes, and WordArt . . . . . . . . . . . . . . . . . . . . . . . . . . . . . . . . . . . . . . . . . PPT 73 Chapter 3 Reusing a Presentation and Adding Media . . . . . . . . . . . . . PPT 137 Microsoft Excel 2010 Chapter 1 Creating a Worksheet and an Embedded Chart . . . . . . . . . . . . EX 1 Chapter 2 Formulas, Functions, and Formatting . . . . . . . . . . . . . . . . . . . . EX 65 Chapter 3 What-If Analysis, Charting, and Working with Large Worksheets . . . . . . . . . . . . . . . . . . . . . . . . . . . . EX 137 Microsoft Access 2010 Chapter 1 Databases and Database Objects: An Introduction . . . . . . . . . AC 1 Chapter 2 Querying a Database . . . . . . . . . . . . . . . . . . . . . . . . . . . . . . . . . . . . . . AC 73 Licensed to: CengageBrain User ® A Fundamental Combined Approach Table of Contents CHAPTER 1 Copyright 2011 Cengage Learning. All Rights Reserved. May not be copied, scanned, or duplicated, in whole or in part. Due to electronic rights, some third party content may be suppressed from the eBook and/or eChapter(s). Editorial review has deemed that any suppressed content does not materially affect the overall learning experience. Cengage Learning reserves the right to remove additional content at any time if subsequent rights restrictions require it. Introduction to Computers . . . . . . . . . . . . . . . 1 A WORLD OF COMPUTERS . . . . . . . . . . . . . . . . . . . . . . . . . . . . . . . 2 WHAT IS A COMPUTER? . . . . . . . . . . . . . . . . . . . . . . . . . . . . . . . . . 3 Data and Information . . . . . . . . . . . . . . . . . . . . . . . . . . . . . . 4 Information Processing Cycle . . . . . . . . . . . . . . . . . . . . . . . . 4 THE COMPONENTS OF A COMPUTER . . . . . . . . . . . . . . . . . . . . . . . 4 Input Devices . . . . . . . . . . . . . . . . . . . . . . . . . . . . . . . . . . . . . 4 Output Devices . . . . . . . . . . . . . . . . . . . . . . . . . . . . . . . . . . . . 5 System Unit. . . . . . . . . . . . . . . . . . . . . . . . . . . . . . . . . . . . . . . 6 Storage Devices . . . . . . . . . . . . . . . . . . . . . . . . . . . . . . . . . . . 6 Communications Devices . . . . . . . . . . . . . . . . . . . . . . . . . . . . 6 ADVANTAGES AND DISADVANTAGES OF USING COMPUTERS. . . 7 Advantages of Using Computers . . . . . . . . . . . . . . . . . . . . . . 7 Disadvantages of Using Computers . . . . . . . . . . . . . . . . . . . 7 NETWORKS AND THE INTERNET . . . . . . . . . . . . . . . . . . . . . . . . . . . 8 COMPUTER SOFTWARE . . . . . . . . . . . . . . . . . . . . . . . . . . . . . . . . . 11 System Software. . . . . . . . . . . . . . . . . . . . . . . . . . . . . . . . . . 11 Application Software . . . . . . . . . . . . . . . . . . . . . . . . . . . . . . 12 Installing and Running Programs . . . . . . . . . . . . . . . . . . . . 12 Software Development . . . . . . . . . . . . . . . . . . . . . . . . . . . . 13 CATEGORIES OF COMPUTERS . . . . . . . . . . . . . . . . . . . . . . . . . . . . 14 PERSONAL COMPUTERS . . . . . . . . . . . . . . . . . . . . . . . . . . . . . . . . 15 Desktop Computers . . . . . . . . . . . . . . . . . . . . . . . . . . . . . . . 16 MOBILE COMPUTERS AND MOBILE DEVICES . . . . . . . . . . . . . . . . 16 Notebook Computers. . . . . . . . . . . . . . . . . . . . . . . . . . . . . . 16 Mobile Devices . . . . . . . . . . . . . . . . . . . . . . . . . . . . . . . . . . . 16 GAME CONSOLES. . . . . . . . . . . . . . . . . . . . . . . . . . . . . . . . . . . . . . 18 SERVERS . . . . . . . . . . . . . . . . . . . . . . . . . . . . . . . . . . . . . . . . . . . . . 19 MAINFRAMES . . . . . . . . . . . . . . . . . . . . . . . . . . . . . . . . . . . . . . . . . 19 SUPERCOMPUTERS. . . . . . . . . . . . . . . . . . . . . . . . . . . . . . . . . . . . . 19 EMBEDDED COMPUTERS . . . . . . . . . . . . . . . . . . . . . . . . . . . . . . . . 19 EXAMPLES OF COMPUTER USAGE . . . . . . . . . . . . . . . . . . . . . . . . 20 Home User . . . . . . . . . . . . . . . . . . . . . . . . . . . . . . . . . . . . . . 20 Small Office/Home Office User . . . . . . . . . . . . . . . . . . . . . . 22 Mobile User . . . . . . . . . . . . . . . . . . . . . . . . . . . . . . . . . . . . . 22 Power User . . . . . . . . . . . . . . . . . . . . . . . . . . . . . . . . . . . . . . 23 Enterprise User . . . . . . . . . . . . . . . . . . . . . . . . . . . . . . . . . . . 23 COMPUTER APPLICATIONS IN SOCIETY . . . . . . . . . . . . . . . . . . . . 24 Education . . . . . . . . . . . . . . . . . . . . . . . . . . . . . . . . . . . . . . . 24 Finance . . . . . . . . . . . . . . . . . . . . . . . . . . . . . . . . . . . . . . . . . 25 Government . . . . . . . . . . . . . . . . . . . . . . . . . . . . . . . . . . . . . 25 Health Care. . . . . . . . . . . . . . . . . . . . . . . . . . . . . . . . . . . . . . 25 Science . . . . . . . . . . . . . . . . . . . . . . . . . . . . . . . . . . . . . . . . . 26 Publishing . . . . . . . . . . . . . . . . . . . . . . . . . . . . . . . . . . . . . . . 27 Travel. . . . . . . . . . . . . . . . . . . . . . . . . . . . . . . . . . . . . . . . . . . 27 Manufacturing . . . . . . . . . . . . . . . . . . . . . . . . . . . . . . . . . . . 27 CHAPTER SUMMARY . . . . . . . . . . . . . . . . . . . . . . . . . . . . . . . . . . . 28 COMPANIES ON THE CUTTING EDGE . . . . . . . . . . . . . . . . . . . . . . 29 Apple. . . . . . . . . . . . . . . . . . . . . . . . . . . . . . . . . . . . . . . . . . . 29 Amazon . . . . . . . . . . . . . . . . . . . . . . . . . . . . . . . . . . . . . . . . 29 TECHNOLOGY TRAILBLAZERS . . . . . . . . . . . . . . . . . . . . . . . . . . . . 29 Bill Gates . . . . . . . . . . . . . . . . . . . . . . . . . . . . . . . . . . . . . . . . 29 Tom Anderson . . . . . . . . . . . . . . . . . . . . . . . . . . . . . . . . . . . 29 CHAPTER REVIEW. . . . . . . . . . . . . . . . . . . . . . . . . . . . . . . . . . . . . . 30 KEY TERMS . . . . . . . . . . . . . . . . . . . . . . . . . . . . . . . . . . . . . . . . . . . 31 CHECKPOINT. . . . . . . . . . . . . . . . . . . . . . . . . . . . . . . . . . . . . . . . . . 32 PROBLEM SOLVING . . . . . . . . . . . . . . . . . . . . . . . . . . . . . . . . . . . . 33 LEARN HOW TO . . . . . . . . . . . . . . . . . . . . . . . . . . . . . . . . . . . . . . . 34 LEARN IT ONLINE . . . . . . . . . . . . . . . . . . . . . . . . . . . . . . . . . . . . . . 35 WEB RESEARCH . . . . . . . . . . . . . . . . . . . . . . . . . . . . . . . . . . . . . . . 36 Special Feature 1 Living Digitally. . . . . . . . . . . . . . . . . . . . . . . . . 37 CHAPTER 2 The Internet and World Wide Web . . . . . . . . . 43 THE INTERNET. . . . . . . . . . . . . . . . . . . . . . . . . . . . . . . . . . . . . . . . . 44 Connecting to the Internet . . . . . . . . . . . . . . . . . . . . . . . . . 45 Access Providers . . . . . . . . . . . . . . . . . . . . . . . . . . . . . . . . . . 46 How Data and Information Travel the Internet . . . . . . . . . 47 Internet Addresses . . . . . . . . . . . . . . . . . . . . . . . . . . . . . . . . 48 THE WORLD WIDE WEB . . . . . . . . . . . . . . . . . . . . . . . . . . . . . . . . . 49 Browsing the Web . . . . . . . . . . . . . . . . . . . . . . . . . . . . . . . . 49 Web Addresses . . . . . . . . . . . . . . . . . . . . . . . . . . . . . . . . . . . 51 Navigating Web Pages . . . . . . . . . . . . . . . . . . . . . . . . . . . . . 52 Searching the Web . . . . . . . . . . . . . . . . . . . . . . . . . . . . . . . . 53 Types of Web Sites . . . . . . . . . . . . . . . . . . . . . . . . . . . . . . . . 55 Evaluating a Web Site . . . . . . . . . . . . . . . . . . . . . . . . . . . . . 58 Multimedia on the Web. . . . . . . . . . . . . . . . . . . . . . . . . . . . 58 Web Publishing. . . . . . . . . . . . . . . . . . . . . . . . . . . . . . . . . . . 62 E-Commerce . . . . . . . . . . . . . . . . . . . . . . . . . . . . . . . . . . . . . 62 OTHER INTERNET SERVICES. . . . . . . . . . . . . . . . . . . . . . . . . . . . . . 63 E-Mail . . . . . . . . . . . . . . . . . . . . . . . . . . . . . . . . . . . . . . . . . . 63 Mailing Lists . . . . . . . . . . . . . . . . . . . . . . . . . . . . . . . . . . . . . 66 Instant Messaging . . . . . . . . . . . . . . . . . . . . . . . . . . . . . . . . 66 Chat Rooms. . . . . . . . . . . . . . . . . . . . . . . . . . . . . . . . . . . . . . 67 VoIP . . . . . . . . . . . . . . . . . . . . . . . . . . . . . . . . . . . . . . . . . . . . 68 FTP . . . . . . . . . . . . . . . . . . . . . . . . . . . . . . . . . . . . . . . . . . . . 68 Newsgroups and Message Boards. . . . . . . . . . . . . . . . . . . . 68 NETIQUETTE . . . . . . . . . . . . . . . . . . . . . . . . . . . . . . . . . . . . . . . . . . 69 CHAPTER SUMMARY . . . . . . . . . . . . . . . . . . . . . . . . . . . . . . . . . . . 70 COMPANIES ON THE CUTTING EDGE . . . . . . . . . . . . . . . . . . . . . . 71 Google . . . . . . . . . . . . . . . . . . . . . . . . . . . . . . . . . . . . . . . . . 71 eBay. . . . . . . . . . . . . . . . . . . . . . . . . . . . . . . . . . . . . . . . . . . . 71 TECHNOLOGY TRAILBLAZERS . . . . . . . . . . . . . . . . . . . . . . . . . . . . 71 Tim Berners-Lee . . . . . . . . . . . . . . . . . . . . . . . . . . . . . . . . . . 71 Mark Zuckerberg . . . . . . . . . . . . . . . . . . . . . . . . . . . . . . . . . 71 CHAPTER REVIEW. . . . . . . . . . . . . . . . . . . . . . . . . . . . . . . . . . . . . . 72 KEY TERMS . . . . . . . . . . . . . . . . . . . . . . . . . . . . . . . . . . . . . . . . . . . 73 CHECKPOINT. . . . . . . . . . . . . . . . . . . . . . . . . . . . . . . . . . . . . . . . . . 74 PROBLEM SOLVING . . . . . . . . . . . . . . . . . . . . . . . . . . . . . . . . . . . . 75 LEARN HOW TO . . . . . . . . . . . . . . . . . . . . . . . . . . . . . . . . . . . . . . . 76 LEARN IT ONLINE . . . . . . . . . . . . . . . . . . . . . . . . . . . . . . . . . . . . . . 77 WEB RESEARCH . . . . . . . . . . . . . . . . . . . . . . . . . . . . . . . . . . . . . . . 78 Licensed to: CengageBrain User Copyright 2011 Cengage Learning. All Rights Reserved. May not be copied, scanned, or duplicated, in whole or in part. Due to electronic rights, some third party content may be suppressed from the eBook and/or eChapter(s). Editorial review has deemed that any suppressed content does not materially affect the overall learning experience. Cengage Learning reserves the right to remove additional content at any time if subsequent rights restrictions require it. Discovering Computers & Microsoft Office 2010 Contents v Special Feature 2 Special Feature 3 Making Use of the Web . . . . . . . . . . . . . . . . . . 79 Digital Video Technology . . . . . . . . . . . . . . . 129 CHAPTER 3 CHAPTER 4 Application Software . . . . . . . . . . . . . . . . . . . 95 Operating Systems and Utility Programs. . . . . . . . . . . . . . . . . . . . . . . . . . . 135 APPLICATION SOFTWARE . . . . . . . . . . . . . . . . . . . . . . . . . . . . . . . 96 The Role of System Software. . . . . . . . . . . . . . . . . . . . . . . . 97 Working with Application Software . . . . . . . . . . . . . . . . . . 98 BUSINESS SOFTWARE . . . . . . . . . . . . . . . . . . . . . . . . . . . . . . . . . 100 Word Processing Software. . . . . . . . . . . . . . . . . . . . . . . . . 101 Developing a Document . . . . . . . . . . . . . . . . . . . . . . . . . . 102 Spreadsheet Software . . . . . . . . . . . . . . . . . . . . . . . . . . . . 103 Database Software. . . . . . . . . . . . . . . . . . . . . . . . . . . . . . . 104 Presentation Software . . . . . . . . . . . . . . . . . . . . . . . . . . . . 105 Note Taking Software . . . . . . . . . . . . . . . . . . . . . . . . . . . . 106 Business Software Suite . . . . . . . . . . . . . . . . . . . . . . . . . . . 106 Project Management Software . . . . . . . . . . . . . . . . . . . . . 106 Personal Information Manager Software. . . . . . . . . . . . . 106 Business Software for Phones . . . . . . . . . . . . . . . . . . . . . . 106 Accounting Software . . . . . . . . . . . . . . . . . . . . . . . . . . . . . 107 Document Management Software . . . . . . . . . . . . . . . . . . 107 Enterprise Computing Software . . . . . . . . . . . . . . . . . . . . 107 GRAPHICS AND MULTIMEDIA SOFTWARE . . . . . . . . . . . . . . . . . 108 Computer Aided Design . . . . . . . . . . . . . . . . . . . . . . . . . . 109 Desktop Publishing Software (for the Professional) . . . . . . . . . . . . . . . . . . . . . . . . . . 109 Paint/Image Editing Software (for the Professional) . . . . . . . . . . . . . . . . . . . . . . . . . . 109 Video and Audio Editing Software (for the Professional) . . . . . . . . . . . . . . . . . . . . . . . . . . 110 Multimedia Authoring Software . . . . . . . . . . . . . . . . . . . . 110 Web Page Authoring Software . . . . . . . . . . . . . . . . . . . . . 110 SOFTWARE FOR HOME, PERSONAL, AND EDUCATIONAL USE . . . . . . . . . . . . . . . . . . . . . . . . . . . . . . . . . 111 Personal Finance Software . . . . . . . . . . . . . . . . . . . . . . . . 112 Legal Software . . . . . . . . . . . . . . . . . . . . . . . . . . . . . . . . . . 113 Tax Preparation Software . . . . . . . . . . . . . . . . . . . . . . . . . 113 Desktop Publishing Software (for Personal Use) . . . . . . . 113 Paint/Image Editing Software (for Personal Use). . . . . . . 114 Clip Art/Image Gallery . . . . . . . . . . . . . . . . . . . . . . . . . . . . 114 Video and Audio Editing Software (for Personal Use) 114 Home Design/Landscaping Software . . . . . . . . . . . . . . . . 115 Travel and Mapping Software . . . . . . . . . . . . . . . . . . . . . . 115 Reference and Educational Software . . . . . . . . . . . . . . . . 115 Entertainment Software . . . . . . . . . . . . . . . . . . . . . . . . . . 116 WEB APPLICATIONS . . . . . . . . . . . . . . . . . . . . . . . . . . . . . . . . . . . 116 APPLICATION SOFTWARE FOR COMMUNICATIONS. . . . . . . . . . 118 LEARNING TOOLS FOR APPLICATION SOFTWARE . . . . . . . . . . . 119 Web-Based Training . . . . . . . . . . . . . . . . . . . . . . . . . . . . . . 119 CHAPTER SUMMARY . . . . . . . . . . . . . . . . . . . . . . . . . . . . . . . . . . 120 COMPANIES ON THE CUTTING EDGE . . . . . . . . . . . . . . . . . . . . . 121 Adobe Systems . . . . . . . . . . . . . . . . . . . . . . . . . . . . . . . . . . 121 Microsoft. . . . . . . . . . . . . . . . . . . . . . . . . . . . . . . . . . . . . . . 121 TECHNOLOGY TRAILBLAZERS . . . . . . . . . . . . . . . . . . . . . . . . . . . 121 Dan Bricklin . . . . . . . . . . . . . . . . . . . . . . . . . . . . . . . . . . . . 121 Masayoshi Son . . . . . . . . . . . . . . . . . . . . . . . . . . . . . . . . . . 121 CHAPTER REVIEW. . . . . . . . . . . . . . . . . . . . . . . . . . . . . . . . . . . . . 122 KEY TERMS . . . . . . . . . . . . . . . . . . . . . . . . . . . . . . . . . . . . . . . . . . 123 CHECKPOINT. . . . . . . . . . . . . . . . . . . . . . . . . . . . . . . . . . . . . . . . . 124 PROBLEM SOLVING . . . . . . . . . . . . . . . . . . . . . . . . . . . . . . . . . . . 125 LEARN HOW TO . . . . . . . . . . . . . . . . . . . . . . . . . . . . . . . . . . . . . . 126 LEARN IT ONLINE . . . . . . . . . . . . . . . . . . . . . . . . . . . . . . . . . . . . . 127 WEB RESEARCH . . . . . . . . . . . . . . . . . . . . . . . . . . . . . . . . . . . . . . 128 SYSTEM SOFTWARE. . . . . . . . . . . . . . . . . . . . . . . . . . . . . . . . . . . 136 OPERATING SYSTEMS . . . . . . . . . . . . . . . . . . . . . . . . . . . . . . . . . 137 OPERATING SYSTEM FUNCTIONS . . . . . . . . . . . . . . . . . . . . . . . . 138 Starting and Shutting Down a Computer. . . . . . . . . . . . . 138 Providing a User Interface . . . . . . . . . . . . . . . . . . . . . . . . . 138 Managing Programs. . . . . . . . . . . . . . . . . . . . . . . . . . . . . . 139 Managing Memory . . . . . . . . . . . . . . . . . . . . . . . . . . . . . . 141 Coordinating Tasks . . . . . . . . . . . . . . . . . . . . . . . . . . . . . . . 141 Configuring Devices . . . . . . . . . . . . . . . . . . . . . . . . . . . . . . 142 Establishing an Internet Connection. . . . . . . . . . . . . . . . . 142 Monitoring Performance . . . . . . . . . . . . . . . . . . . . . . . . . . 143 Providing File Management and Other Utilities . . . . . . . 143 Updating Software Automatically . . . . . . . . . . . . . . . . . . 143 Controlling a Network . . . . . . . . . . . . . . . . . . . . . . . . . . . . 143 Administering Security . . . . . . . . . . . . . . . . . . . . . . . . . . . . 144 TYPES OF OPERATING SYSTEMS . . . . . . . . . . . . . . . . . . . . . . . . . 145 STAND-ALONE OPERATING SYSTEMS. . . . . . . . . . . . . . . . . . . . . 146 Windows 7 . . . . . . . . . . . . . . . . . . . . . . . . . . . . . . . . . . . . . 146 Mac OS X. . . . . . . . . . . . . . . . . . . . . . . . . . . . . . . . . . . . . . . 147 UNIX . . . . . . . . . . . . . . . . . . . . . . . . . . . . . . . . . . . . . . . . . . 147 Linux . . . . . . . . . . . . . . . . . . . . . . . . . . . . . . . . . . . . . . . . . . 148 SERVER OPERATING SYSTEMS. . . . . . . . . . . . . . . . . . . . . . . . . . . 148 EMBEDDED OPERATING SYSTEMS . . . . . . . . . . . . . . . . . . . . . . . 149 UTILITY PROGRAMS . . . . . . . . . . . . . . . . . . . . . . . . . . . . . . . . . . . 150 File Manager . . . . . . . . . . . . . . . . . . . . . . . . . . . . . . . . . . . . 151 Search Utility . . . . . . . . . . . . . . . . . . . . . . . . . . . . . . . . . . . 151 Uninstaller . . . . . . . . . . . . . . . . . . . . . . . . . . . . . . . . . . . . . 151 Image Viewer . . . . . . . . . . . . . . . . . . . . . . . . . . . . . . . . . . . 151 Disk Cleanup . . . . . . . . . . . . . . . . . . . . . . . . . . . . . . . . . . . . 152 Disk Defragmenter. . . . . . . . . . . . . . . . . . . . . . . . . . . . . . . 152 Backup and Restore Utilities . . . . . . . . . . . . . . . . . . . . . . . 152 Screen Saver . . . . . . . . . . . . . . . . . . . . . . . . . . . . . . . . . . . . 153 Personal Firewall . . . . . . . . . . . . . . . . . . . . . . . . . . . . . . . . 153 Antivirus Programs. . . . . . . . . . . . . . . . . . . . . . . . . . . . . . . 154 Spyware and Adware Removers . . . . . . . . . . . . . . . . . . . . 155 Internet Filters . . . . . . . . . . . . . . . . . . . . . . . . . . . . . . . . . . 155 File Compression . . . . . . . . . . . . . . . . . . . . . . . . . . . . . . . . 156 Media Player . . . . . . . . . . . . . . . . . . . . . . . . . . . . . . . . . . . . 156 Disc Burning . . . . . . . . . . . . . . . . . . . . . . . . . . . . . . . . . . . . 157 Personal Computer Maintenance . . . . . . . . . . . . . . . . . . . 157 CHAPTER SUMMARY . . . . . . . . . . . . . . . . . . . . . . . . . . . . . . . . . . 158 COMPANIES ON THE CUTTING EDGE . . . . . . . . . . . . . . . . . . . . . 159 VeriSign . . . . . . . . . . . . . . . . . . . . . . . . . . . . . . . . . . . . . . . . 159 Research in Motion (RIM) . . . . . . . . . . . . . . . . . . . . . . . . . 159 TECHNOLOGY TRAILBLAZERS . . . . . . . . . . . . . . . . . . . . . . . . . . . 159 Steve Wozniak . . . . . . . . . . . . . . . . . . . . . . . . . . . . . . . . . . 159 Linus Torvalds . . . . . . . . . . . . . . . . . . . . . . . . . . . . . . . . . . . 159 CHAPTER REVIEW. . . . . . . . . . . . . . . . . . . . . . . . . . . . . . . . . . . . . 160 KEY TERMS . . . . . . . . . . . . . . . . . . . . . . . . . . . . . . . . . . . . . . . . . . 161 CHECKPOINT. . . . . . . . . . . . . . . . . . . . . . . . . . . . . . . . . . . . . . . . . 162 PROBLEM SOLVING . . . . . . . . . . . . . . . . . . . . . . . . . . . . . . . . . . . 163 LEARN HOW TO . . . . . . . . . . . . . . . . . . . . . . . . . . . . . . . . . . . . . . 164 LEARN IT ONLINE . . . . . . . . . . . . . . . . . . . . . . . . . . . . . . . . . . . . . 165 WEB RESEARCH . . . . . . . . . . . . . . . . . . . . . . . . . . . . . . . . . . . . . . 166 Special Feature 4 Digital Communications . . . . . . . . . . . . . . . . 167 Licensed to: CengageBrain User Copyright 2011 Cengage Learning. All Rights Reserved. May not be copied, scanned, or duplicated, in whole or in part. Due to electronic rights, some third party content may be suppressed from the eBook and/or eChapter(s). Editorial review has deemed that any suppressed content does not materially affect the overall learning experience. Cengage Learning reserves the right to remove additional content at any time if subsequent rights restrictions require it. vi Contents Discovering Computers & Microsoft Office 2010 CHAPTER 5 Special Feature 5 Computer Security and Safety, Ethics, and Privacy . . . . . . . . . . . . . . . . . . . 181 Buyer’s Guide: How to Purchase Computers and Mobile Devices . . . . . . . . . . . . . . . . . . 217 COMPUTER SECURITY RISKS . . . . . . . . . . . . . . . . . . . . . . . . . . . . 182 INTERNET AND NETWORK ATTACKS. . . . . . . . . . . . . . . . . . . . . . 184 Computer Viruses, Worms, Trojan Horses, and Rootkits . . . . . . . . . . . . . . . . . . . . . . . . . . 184 Safeguards against Computer Viruses and Other Malware . . . . . . . . . . . . . . . . . . . . . . . . . . . 185 Botnets . . . . . . . . . . . . . . . . . . . . . . . . . . . . . . . . . . . . . . . . 187 Denial of Service Attacks . . . . . . . . . . . . . . . . . . . . . . . . . . 187 Back Doors . . . . . . . . . . . . . . . . . . . . . . . . . . . . . . . . . . . . . 188 Spoofing . . . . . . . . . . . . . . . . . . . . . . . . . . . . . . . . . . . . . . . 188 Safeguards against Botnets, DoS Attacks, Back Doors, and Spoofing . . . . . . . . . . . . . . . . . . . . . . . . . . 188 Firewalls . . . . . . . . . . . . . . . . . . . . . . . . . . . . . . . . . . . . . . . 188 Intrusion Detection Software . . . . . . . . . . . . . . . . . . . . . . 189 UNAUTHORIZED ACCESS AND USE. . . . . . . . . . . . . . . . . . . . . . . 189 Safeguards against Unauthorized Access and Use. . . . . . 189 Identifying and Authenticating Users . . . . . . . . . . . . . . . . 189 Digital Forensics . . . . . . . . . . . . . . . . . . . . . . . . . . . . . . . . . 192 HARDWARE THEFT AND VANDALISM . . . . . . . . . . . . . . . . . . . . 193 Safeguards against Hardware Theft and Vandalism . . . . 193 SOFTWARE THEFT . . . . . . . . . . . . . . . . . . . . . . . . . . . . . . . . . . . . 193 Safeguards against Software Theft. . . . . . . . . . . . . . . . . . 193 INFORMATION THEFT. . . . . . . . . . . . . . . . . . . . . . . . . . . . . . . . . . 195 Safeguards against Information Theft . . . . . . . . . . . . . . . 195 Encryption. . . . . . . . . . . . . . . . . . . . . . . . . . . . . . . . . . . . . . 195 SYSTEM FAILURE . . . . . . . . . . . . . . . . . . . . . . . . . . . . . . . . . . . . . 196 Safeguards against System Failure . . . . . . . . . . . . . . . . . . 196 BACKING UP — THE ULTIMATE SAFEGUARD . . . . . . . . . . . . . . . 196 WIRELESS SECURITY. . . . . . . . . . . . . . . . . . . . . . . . . . . . . . . . . . . 197 HEALTH CONCERNS OF COMPUTER USE . . . . . . . . . . . . . . . . . . 198 Computers and Health Risks . . . . . . . . . . . . . . . . . . . . . . . 198 Ergonomics and Workplace Design. . . . . . . . . . . . . . . . . . 199 Computer Addiction . . . . . . . . . . . . . . . . . . . . . . . . . . . . . 199 ETHICS AND SOCIETY. . . . . . . . . . . . . . . . . . . . . . . . . . . . . . . . . . 199 Information Accuracy. . . . . . . . . . . . . . . . . . . . . . . . . . . . . 200 Intellectual Property Rights . . . . . . . . . . . . . . . . . . . . . . . . 201 Green Computing . . . . . . . . . . . . . . . . . . . . . . . . . . . . . . . . 201 INFORMATION PRIVACY. . . . . . . . . . . . . . . . . . . . . . . . . . . . . . . . 202 Electronic Profiles . . . . . . . . . . . . . . . . . . . . . . . . . . . . . . . . 203 Cookies . . . . . . . . . . . . . . . . . . . . . . . . . . . . . . . . . . . . . . . . 203 Spyware and Adware. . . . . . . . . . . . . . . . . . . . . . . . . . . . . 204 Spam . . . . . . . . . . . . . . . . . . . . . . . . . . . . . . . . . . . . . . . . . . 204 Phishing . . . . . . . . . . . . . . . . . . . . . . . . . . . . . . . . . . . . . . . 205 Social Engineering . . . . . . . . . . . . . . . . . . . . . . . . . . . . . . . 205 Privacy Laws . . . . . . . . . . . . . . . . . . . . . . . . . . . . . . . . . . . . 206 Employee Monitoring . . . . . . . . . . . . . . . . . . . . . . . . . . . . 207 Content Filtering . . . . . . . . . . . . . . . . . . . . . . . . . . . . . . . . 207 CHAPTER SUMMARY . . . . . . . . . . . . . . . . . . . . . . . . . . . . . . . . . . 208 COMPANIES ON THE CUTTING EDGE . . . . . . . . . . . . . . . . . . . . . 209 McAfee . . . . . . . . . . . . . . . . . . . . . . . . . . . . . . . . . . . . . . . . 209 Symantec. . . . . . . . . . . . . . . . . . . . . . . . . . . . . . . . . . . . . . . 209 TECHNOLOGY TRAILBLAZERS . . . . . . . . . . . . . . . . . . . . . . . . . . . 209 Richard Stallman . . . . . . . . . . . . . . . . . . . . . . . . . . . . . . . . 209 Gene Spafford . . . . . . . . . . . . . . . . . . . . . . . . . . . . . . . . . . 209 CHAPTER REVIEW. . . . . . . . . . . . . . . . . . . . . . . . . . . . . . . . . . . . . 210 KEY TERMS . . . . . . . . . . . . . . . . . . . . . . . . . . . . . . . . . . . . . . . . . . 211 CHECKPOINT. . . . . . . . . . . . . . . . . . . . . . . . . . . . . . . . . . . . . . . . . 212 PROBLEM SOLVING . . . . . . . . . . . . . . . . . . . . . . . . . . . . . . . . . . . 213 LEARN HOW TO . . . . . . . . . . . . . . . . . . . . . . . . . . . . . . . . . . . . . . 214 LEARN IT ONLINE . . . . . . . . . . . . . . . . . . . . . . . . . . . . . . . . . . . . . 215 WEB RESEARCH . . . . . . . . . . . . . . . . . . . . . . . . . . . . . . . . . . . . . . 216 Quiz Yourself Answers. . . . . . . . . . . . . . . . . . 229 Office 2010 and Windows 7 Office 2010 and Windows 7: Essential Concepts and Skills . . . . . . . . OFF 1 OBJECTIVES. . . . . . . . . . . . . . . . . . . . . . . . . . . . . . . . . . . . . . . . OFF 1 OFFICE 2010 AND WINDOWS 7 . . . . . . . . . . . . . . . . . . . . . . . . OFF 2 Overview. . . . . . . . . . . . . . . . . . . . . . . . . . . . . . . . . . . . . OFF 2 INTRODUCTION TO THE WINDOWS 7 OPERATING SYSTEM OFF 2 Using a Mouse . . . . . . . . . . . . . . . . . . . . . . . . . . . . . . . . OFF 2 Scrolling . . . . . . . . . . . . . . . . . . . . . . . . . . . . . . . . . . . . . OFF 4 Shortcut Keys . . . . . . . . . . . . . . . . . . . . . . . . . . . . . . . . . OFF 4 Starting Windows 7 . . . . . . . . . . . . . . . . . . . . . . . . . . . . OFF 5 To Log On to the Computer. . . . . . . . . . . . . . . . . . . . . . OFF 6 The Windows 7 Desktop . . . . . . . . . . . . . . . . . . . . . . . . OFF 7 INTRODUCTION TO MICROSOFT OFFICE 2010 . . . . . . . . . . . . OFF 7 Microsoft Office 2010 Programs . . . . . . . . . . . . . . . . . . OFF 8 Microsoft Office 2010 Suites . . . . . . . . . . . . . . . . . . . . . OFF 8 STARTING AND USING A PROGRAM . . . . . . . . . . . . . . . . . . . . OFF 9 Word . . . . . . . . . . . . . . . . . . . . . . . . . . . . . . . . . . . . . . . OFF 9 To Start a Program Using the Start Menu. . . . . . . . . . OFF 10 To Maximize a Window . . . . . . . . . . . . . . . . . . . . . . . . OFF 12 The Word Document Window, Ribbon, and Elements Common to Office Programs . . . . . . . . OFF 12 To Display a Different Tab on the Ribbon . . . . . . . . . OFF 16 To Minimize, Display, and Restore the Ribbon. . . . . . OFF 17 To Display and Use a Shortcut Menu . . . . . . . . . . . . . OFF 18 To Customize the Quick Access Toolbar . . . . . . . . . . . OFF 19 To Enter Text in a Document . . . . . . . . . . . . . . . . . . . . OFF 20 SAVING AND ORGANIZING FILES . . . . . . . . . . . . . . . . . . . . . OFF 21 Organizing Files and Folders . . . . . . . . . . . . . . . . . . . . OFF 21 To Create a Folder . . . . . . . . . . . . . . . . . . . . . . . . . . . . OFF 22 Folder Windows . . . . . . . . . . . . . . . . . . . . . . . . . . . . . . OFF 24 To Create a Folder within a Folder . . . . . . . . . . . . . . . OFF 24 To Expand a Folder, Scroll through Folder Contents, and Collapse a Folder . . . . . . . . . . . . . . OFF 26 To Switch from One Program to Another. . . . . . . . . . OFF 27 To Save a File in a Folder . . . . . . . . . . . . . . . . . . . . . . . OFF 27 Navigating in Dialog Boxes . . . . . . . . . . . . . . . . . . . . . OFF 30 To Minimize and Restore a Window . . . . . . . . . . . . . . OFF 30 SCREEN RESOLUTION. . . . . . . . . . . . . . . . . . . . . . . . . . . . . . . OFF 31 To Change the Screen Resolution . . . . . . . . . . . . . . . . OFF 33 To Quit an Office Program with One Document Open. . . . . . . . . . . . . . . . . . . . . . . . . . . OFF 35 ADDITIONAL MICROSOFT OFFICE PROGRAMS . . . . . . . . . . OFF 36 PowerPoint . . . . . . . . . . . . . . . . . . . . . . . . . . . . . . . . . OFF 36 To Start a Program Using the Search Box . . . . . . . . . . OFF 37 The PowerPoint Window and Ribbon . . . . . . . . . . . . OFF 39 To Enter Content in a Title Slide . . . . . . . . . . . . . . . . . OFF 40 To Create a New Office Document from the Backstage View . . . . . . . . . . . . . . . . . . . . . . . . . . . OFF 41 To Enter Content in a Title Slide of a Second PowerPoint Presentation . . . . . . . . . . . . . OFF 43 To Close an Office File Using the Backstage View . . . . . . . . . . . . . . . . . . . . . . . . . . . . . . . . . . . . OFF 44 To Open a Recent Office File Using the Backstage View . . . . . . . . . . . . . . . . . . . . . . . . . . . OFF 45 Excel . . . . . . . . . . . . . . . . . . . . . . . . . . . . . . . . . . . . . . . OFF 46 To Create a New Blank Office Document from Windows Explorer . . . . . . . . . . . . . . . . . . . . . . . . . OFF 47 Licensed to: CengageBrain User Copyright 2011 Cengage Learning. All Rights Reserved. May not be copied, scanned, or duplicated, in whole or in part. Due to electronic rights, some third party content may be suppressed from the eBook and/or eChapter(s). Editorial review has deemed that any suppressed content does not materially affect the overall learning experience. Cengage Learning reserves the right to remove additional content at any time if subsequent rights restrictions require it. Discovering Computers & Microsoft Office 2010 Contents vii To Start a Program from Windows Explorer and Open a File . . . . . . . . . . . . . . . . . . . . . . . . . . . . . . . Unique Features of Excel . . . . . . . . . . . . . . . . . . . . . . . To Enter a Worksheet Title . . . . . . . . . . . . . . . . . . . . . To Save an Existing Office Document with the Same File Name . . . . . . . . . . . . . . . . . . . . . . . . Access . . . . . . . . . . . . . . . . . . . . . . . . . . . . . . . . . . . . . . Unique Elements in Access . . . . . . . . . . . . . . . . . . . . . To Create an Access Database . . . . . . . . . . . . . . . . . . . To Open an Existing Office File . . . . . . . . . . . . . . . . . . OTHER OFFICE PROGRAMS . . . . . . . . . . . . . . . . . . . . . . . . . . Outlook . . . . . . . . . . . . . . . . . . . . . . . . . . . . . . . . . . . . . Publisher . . . . . . . . . . . . . . . . . . . . . . . . . . . . . . . . . . . . OneNote . . . . . . . . . . . . . . . . . . . . . . . . . . . . . . . . . . . . MOVING, RENAMING, AND DELETING FILES . . . . . . . . . . . . To Rename a File . . . . . . . . . . . . . . . . . . . . . . . . . . . . . To Move a File. . . . . . . . . . . . . . . . . . . . . . . . . . . . . . . . To Delete a File . . . . . . . . . . . . . . . . . . . . . . . . . . . . . . . MICROSOFT OFFICE AND WINDOWS HELP . . . . . . . . . . . . . To Open the Help Window in an Office Program . . . . . . . . . . . . . . . . . . . . . . . . . . . . . . . . . Moving and Resizing Windows . . . . . . . . . . . . . . . . . . To Move a Window by Dragging . . . . . . . . . . . . . . . . To Resize a Window by Dragging . . . . . . . . . . . . . . . . Using Office Help . . . . . . . . . . . . . . . . . . . . . . . . . . . . . To Obtain Help Using the ‘Type words to search for’ Text Box . . . . . . . . . . . . . . . . . . . . . . . . . . . . . . To Obtain Help Using the Help Links . . . . . . . . . . . . . To Obtain Help Using the Help Table of Contents. . . . . . . . . . . . . . . . . . . . . . . . . . . . . . . Obtaining Help while Working in an Office Program. . . . . . . . . . . . . . . . . . . . . . . . . . . . Using Windows Help and Support . . . . . . . . . . . . . . . To Start Windows Help and Support. . . . . . . . . . . . . . CHAPTER SUMMARY . . . . . . . . . . . . . . . . . . . . . . . . . . . . . . . LEARN IT ONLINE . . . . . . . . . . . . . . . . . . . . . . . . . . . . . . . . . . APPLY YOUR KNOWLEDGE . . . . . . . . . . . . . . . . . . . . . . . . . . EXTEND YOUR KNOWLEDGE. . . . . . . . . . . . . . . . . . . . . . . . . MAKE IT RIGHT. . . . . . . . . . . . . . . . . . . . . . . . . . . . . . . . . . . . IN THE LAB . . . . . . . . . . . . . . . . . . . . . . . . . . . . . . . . . . . . . . . CASES AND PLACES . . . . . . . . . . . . . . . . . . . . . . . . . . . . . . . . OFF 48 OFF 49 OFF 50 OFF 51 OFF 53 OFF 54 OFF 55 OFF 57 OFF 58 OFF 58 OFF 59 OFF 61 OFF 62 OFF 63 OFF 64 OFF 64 OFF 66 OFF 66 OFF 66 OFF 66 OFF 67 OFF 68 OFF 68 OFF 70 OFF 71 OFF 72 OFF 73 OFF 73 OFF 74 OFF 75 OFF 76 OFF 76 OFF 77 OFF 78 OFF 80 Finding a Previously Displayed Web Page . . . . . . . . . . . IE 21 Finding a Recently Displayed Web Page Using the Navigation Buttons . . . . . . . . . . . . . . . . . . . . . . . IE 22 To Use the Navigation Buttons to Find Recently Displayed Web Pages . . . . . . . . . . . . . . . . . IE 23 To Display a Web Page Using the Recent Pages List . . . IE 25 Using the History List to Display Web Pages . . . . . . . . . IE 26 To Display a Web Page Using the History List . . . . . . . . IE 27 KEEPING TRACK OF FAVORITE WEB PAGES . . . . . . . . . . . . . . . IE 30 To Add a Web Page to the Favorites Center . . . . . . . . . IE 30 To Display the Home Page Using the Home Button . . . IE 32 To Display a Web Page Using the Favorites Center . . . . IE 33 To Remove a Web Page from the Favorites Center . . . . IE 34 SAVING INFORMATION OBTAINED WITH INTERNET EXPLORER . . . . . . . . . . . . . . . . . . . . . . . . . . . . . . IE 35 To Save a Web Page . . . . . . . . . . . . . . . . . . . . . . . . . . . . . IE 36 To Save a Picture on a Web Page . . . . . . . . . . . . . . . . . . IE 37 Copying and Pasting Using the Clipboard . . . . . . . . . . . IE 39 To Start WordPad . . . . . . . . . . . . . . . . . . . . . . . . . . . . . . . IE 39 To Display the Yellowstone National Park Web Page . . . . . . . . . . . . . . . . . . . . . . . . . . . . . . IE 41 To Copy and Paste Text from a Web Page into a WordPad Document . . . . . . . . . . . . . . . . . . . . IE 42 To Copy and Paste a Picture from a Web Page into a WordPad Document . . . . . . . . . . . . . . . . . . . . IE 44 To Save the WordPad Document and Quit WordPad . . . . . . . . . . . . . . . . . . . . . . . . . . . . . . IE 46 PRINTING A WEB PAGE IN INTERNET EXPLORER . . . . . . . . . . . IE 47 To Print a Web Page. . . . . . . . . . . . . . . . . . . . . . . . . . . . . IE 48 INTERNET EXPLORER HELP . . . . . . . . . . . . . . . . . . . . . . . . . . . . IE 49 To Access Internet Explorer Help . . . . . . . . . . . . . . . . . . . IE 49 QUITTING INTERNET EXPLORER . . . . . . . . . . . . . . . . . . . . . . . . IE 52 To Quit Internet Explorer. . . . . . . . . . . . . . . . . . . . . . . . . IE 52 CHAPTER SUMMARY . . . . . . . . . . . . . . . . . . . . . . . . . . . . . . . . . IE 53 LEARN IT ONLINE . . . . . . . . . . . . . . . . . . . . . . . . . . . . . . . . . . . . IE 54 APPLY YOUR KNOWLEDGE . . . . . . . . . . . . . . . . . . . . . . . . . . . . IE 54 EXTEND YOUR KNOWLEDGE. . . . . . . . . . . . . . . . . . . . . . . . . . . IE 58 IN THE LAB . . . . . . . . . . . . . . . . . . . . . . . . . . . . . . . . . . . . . . . . . IE 59 CASES AND PLACES . . . . . . . . . . . . . . . . . . . . . . . . . . . . . . . . . . IE 69 Microsoft Word 2010 CHAPTER 1 Microsoft Windows Internet Explorer 8 Introduction to Internet Explorer. . . . . . . . IE 1 OBJECTIVES. . . . . . . . . . . . . . . . . . . . . . . . . . . . . . . . . . . . . . . . . . IE 1 INTRODUCTION . . . . . . . . . . . . . . . . . . . . . . . . . . . . . . . . . . . . . . IE 2 Overview. . . . . . . . . . . . . . . . . . . . . . . . . . . . . . . . . . . . . . . IE 2 THE INTERNET. . . . . . . . . . . . . . . . . . . . . . . . . . . . . . . . . . . . . . . . IE 3 THE WORLD WIDE WEB . . . . . . . . . . . . . . . . . . . . . . . . . . . . . . . . IE 5 Security Concerns on the Internet. . . . . . . . . . . . . . . . . . . IE 6 Web Address . . . . . . . . . . . . . . . . . . . . . . . . . . . . . . . . . . . . IE 7 Hypertext Markup Language . . . . . . . . . . . . . . . . . . . . . . IE 9 Home Pages . . . . . . . . . . . . . . . . . . . . . . . . . . . . . . . . . . . IE 10 Web Browsers . . . . . . . . . . . . . . . . . . . . . . . . . . . . . . . . . . IE 10 WHAT IS INTERNET EXPLORER 8? . . . . . . . . . . . . . . . . . . . . . . . IE 10 Starting Internet Explorer . . . . . . . . . . . . . . . . . . . . . . . . IE 11 To Start Internet Explorer . . . . . . . . . . . . . . . . . . . . . . . . IE 11 The Internet Explorer Window . . . . . . . . . . . . . . . . . . . . IE 12 Command Bar. . . . . . . . . . . . . . . . . . . . . . . . . . . . . . . . . . IE 14 BROWSING THE WORLD WIDE WEB . . . . . . . . . . . . . . . . . . . . . IE 15 To Browse the Web by Entering a Web Address . . . . . . IE 16 Stopping the Transfer of a Page . . . . . . . . . . . . . . . . . . . IE 20 Refreshing a Web Page . . . . . . . . . . . . . . . . . . . . . . . . . . IE 20 To Refresh a Web Page . . . . . . . . . . . . . . . . . . . . . . . . . . IE 21 Creating, Formatting, and Editing a Word Document with Pictures . . . . . . WD 1 OBJECTIVES. . . . . . . . . . . . . . . . . . . . . . . . . . . . . . . . . . . . . . . . WD 1 INTRODUCTION . . . . . . . . . . . . . . . . . . . . . . . . . . . . . . . . . . . . WD 2 PROJECT — FLYER WITH PICTURES . . . . . . . . . . . . . . . . . . . . . WD 2 Overview. . . . . . . . . . . . . . . . . . . . . . . . . . . . . . . . . . . . . WD 4 ENTERING TEXT . . . . . . . . . . . . . . . . . . . . . . . . . . . . . . . . . . . . WD 5 To Type Text . . . . . . . . . . . . . . . . . . . . . . . . . . . . . . . . . . WD 6 To Display Formatting Marks. . . . . . . . . . . . . . . . . . . . . WD 7 To Insert a Blank Line . . . . . . . . . . . . . . . . . . . . . . . . . . . WD 7 Wordwrap. . . . . . . . . . . . . . . . . . . . . . . . . . . . . . . . . . . . WD 8 To Wordwrap Text as You Type . . . . . . . . . . . . . . . . . . . WD 8 Spelling and Grammar Check . . . . . . . . . . . . . . . . . . . . WD 9 To Check Spelling and Grammar as You Type. . . . . . . . WD 9 Navigating a Document. . . . . . . . . . . . . . . . . . . . . . . . WD 11 FORMATTING PARAGRAPHS AND CHARACTERS . . . . . . . . . WD 12 To Center a Paragraph . . . . . . . . . . . . . . . . . . . . . . . . . WD 14 Formatting Single versus Multiple Paragraphs and Characters . . . . . . . . . . . . . . . . . . . . . . . . . . . . WD 15 To Select a Line . . . . . . . . . . . . . . . . . . . . . . . . . . . . . . . WD 15 To Change the Font Size of Selected Text. . . . . . . . . . WD 16 To Change the Font of Selected Text . . . . . . . . . . . . . WD 17 Licensed to: CengageBrain User Copyright 2011 Cengage Learning. All Rights Reserved. May not be copied, scanned, or duplicated, in whole or in part. Due to electronic rights, some third party content may be suppressed from the eBook and/or eChapter(s). Editorial review has deemed that any suppressed content does not materially affect the overall learning experience. Cengage Learning reserves the right to remove additional content at any time if subsequent rights restrictions require it. viii Contents Discovering Computers & Microsoft Office 2010 To Change the Case of Selected Text . . . . . . . . . . . . . To Apply a Text Effect to Selected Text. . . . . . . . . . . . To Shade a Paragraph . . . . . . . . . . . . . . . . . . . . . . . . . To Select Multiple Lines . . . . . . . . . . . . . . . . . . . . . . . . To Bullet a List of Paragraphs . . . . . . . . . . . . . . . . . . . To Undo and Redo an Action . . . . . . . . . . . . . . . . . . . To Italicize Text . . . . . . . . . . . . . . . . . . . . . . . . . . . . . . . To Color Text . . . . . . . . . . . . . . . . . . . . . . . . . . . . . . . . . To Use the Mini Toolbar to Format Text . . . . . . . . . . . To Select a Group of Words . . . . . . . . . . . . . . . . . . . . . To Underline Text . . . . . . . . . . . . . . . . . . . . . . . . . . . . . To Bold Text . . . . . . . . . . . . . . . . . . . . . . . . . . . . . . . . . To Change Theme Colors . . . . . . . . . . . . . . . . . . . . . . . Selecting Text . . . . . . . . . . . . . . . . . . . . . . . . . . . . . . . . INSERTING AND FORMATTING PICTURES IN A WORD DOCUMENT . . . . . . . . . . . . . . . . . . . . . . . . . . . . To Insert a Picture . . . . . . . . . . . . . . . . . . . . . . . . . . . . . To Zoom the Document . . . . . . . . . . . . . . . . . . . . . . . . To Resize a Graphic . . . . . . . . . . . . . . . . . . . . . . . . . . . To Resize a Graphic by Entering Exact Measurements . . . . . . . . . . . . . . . . . . . . . . . . . . . . To Apply a Picture Style . . . . . . . . . . . . . . . . . . . . . . . . To Apply Picture Effects . . . . . . . . . . . . . . . . . . . . . . . . ENHANCING THE PAGE . . . . . . . . . . . . . . . . . . . . . . . . . . . . . To View One Page . . . . . . . . . . . . . . . . . . . . . . . . . . . . To Add a Page Border . . . . . . . . . . . . . . . . . . . . . . . . . To Change Spacing before and after a Paragraph . . . . . . . . . . . . . . . . . . . . . . . . . . . . . . CORRECTING ERRORS AND REVISING A DOCUMENT . . . . . Types of Changes Made to Documents. . . . . . . . . . . . To Insert Text in an Existing Document. . . . . . . . . . . . Deleting Text from a Document . . . . . . . . . . . . . . . . . To Delete Text. . . . . . . . . . . . . . . . . . . . . . . . . . . . . . . . To Move Text . . . . . . . . . . . . . . . . . . . . . . . . . . . . . . . . CHANGING DOCUMENT PROPERTIES . . . . . . . . . . . . . . . . . . To Change Document Properties. . . . . . . . . . . . . . . . . PRINTING A DOCUMENT . . . . . . . . . . . . . . . . . . . . . . . . . . . . To Print a Document . . . . . . . . . . . . . . . . . . . . . . . . . . CHAPTER SUMMARY . . . . . . . . . . . . . . . . . . . . . . . . . . . . . . . LEARN IT ONLINE . . . . . . . . . . . . . . . . . . . . . . . . . . . . . . . . . . APPLY YOUR KNOWLEDGE . . . . . . . . . . . . . . . . . . . . . . . . . . EXTEND YOUR KNOWLEDGE. . . . . . . . . . . . . . . . . . . . . . . . . MAKE IT RIGHT. . . . . . . . . . . . . . . . . . . . . . . . . . . . . . . . . . . . IN THE LAB . . . . . . . . . . . . . . . . . . . . . . . . . . . . . . . . . . . . . . . CASES AND PLACES . . . . . . . . . . . . . . . . . . . . . . . . . . . . . . . . WD 18 WD 19 WD 20 WD 21 WD 22 WD 23 WD 24 WD 25 WD 26 WD 27 WD 27 WD 28 WD 28 WD 30 WD 30 WD 31 WD 33 WD 34 WD 36 WD 37 WD 38 WD 40 WD 40 WD 41 WD 43 WD 44 WD 44 WD 46 WD 47 WD 47 WD 47 WD 49 WD 49 WD 51 WD 51 WD 53 WD 54 WD 54 WD 56 WD 57 WD 58 WD 63 CHAPTER 2 Creating a Research Paper with Citations and References . . . . . . WD 65 OBJECTIVES. . . . . . . . . . . . . . . . . . . . . . . . . . . . . . . . . . . . . . . INTRODUCTION . . . . . . . . . . . . . . . . . . . . . . . . . . . . . . . . . . . PROJECT — RESEARCH PAPER . . . . . . . . . . . . . . . . . . . . . . . . Overview. . . . . . . . . . . . . . . . . . . . . . . . . . . . . . . . . . . . MLA Documentation Style. . . . . . . . . . . . . . . . . . . . . . CHANGING DOCUMENT SETTINGS . . . . . . . . . . . . . . . . . . . . Styles . . . . . . . . . . . . . . . . . . . . . . . . . . . . . . . . . . . . . . . To Modify a Style . . . . . . . . . . . . . . . . . . . . . . . . . . . . . Adjusting Line and Paragraph Spacing. . . . . . . . . . . . To Change Line Spacing . . . . . . . . . . . . . . . . . . . . . . . . To Remove Space after a Paragraph . . . . . . . . . . . . . . To Update a Style to Match a Selection . . . . . . . . . . . Headers and Footers . . . . . . . . . . . . . . . . . . . . . . . . . . To Switch to the Header . . . . . . . . . . . . . . . . . . . . . . . WD 65 WD 66 WD 66 WD 68 WD 69 WD 69 WD 70 WD 70 WD 72 WD 73 WD 74 WD 74 WD 75 WD 75 To Right-Align a Paragraph . . . . . . . . . . . . . . . . . . . . . WD 76 To Insert a Page Number . . . . . . . . . . . . . . . . . . . . . . . WD 77 To Close the Header . . . . . . . . . . . . . . . . . . . . . . . . . . . WD 78 TYPING THE RESEARCH PAPER TEXT. . . . . . . . . . . . . . . . . . . WD 78 To Click and Type . . . . . . . . . . . . . . . . . . . . . . . . . . . . . WD 80 Shortcut Keys . . . . . . . . . . . . . . . . . . . . . . . . . . . . . . . . WD 81 To Display the Rulers . . . . . . . . . . . . . . . . . . . . . . . . . . WD 82 To First-Line Indent Paragraphs. . . . . . . . . . . . . . . . . . WD 83 To AutoCorrect as You Type. . . . . . . . . . . . . . . . . . . . . WD 85 To Use the AutoCorrect Options Button. . . . . . . . . . . WD 85 To Create an AutoCorrect Entry . . . . . . . . . . . . . . . . . WD 86 The AutoCorrect Dialog Box . . . . . . . . . . . . . . . . . . . . WD 87 Citations . . . . . . . . . . . . . . . . . . . . . . . . . . . . . . . . . . . . WD 88 To Change the Bibliography Style . . . . . . . . . . . . . . . . WD 89 To Insert a Citation and Create Its Source. . . . . . . . . . WD 90 To Edit a Citation . . . . . . . . . . . . . . . . . . . . . . . . . . . . . WD 91 Footnotes . . . . . . . . . . . . . . . . . . . . . . . . . . . . . . . . . . . WD 93 To Insert a Footnote Reference Mark . . . . . . . . . . . . . WD 93 To Insert a Citation Placeholder . . . . . . . . . . . . . . . . . WD 94 Footnote Text Style . . . . . . . . . . . . . . . . . . . . . . . . . . . WD 95 To Modify a Style Using a Shortcut Menu . . . . . . . . . WD 95 To Edit a Source . . . . . . . . . . . . . . . . . . . . . . . . . . . . . . WD 97 Working with Footnotes and Endnotes . . . . . . . . . . WD 100 To Count Words . . . . . . . . . . . . . . . . . . . . . . . . . . . . . WD 101 Automatic Page Breaks . . . . . . . . . . . . . . . . . . . . . . . WD 101 CREATING AN ALPHABETICAL WORKS CITED PAGE . . . . . WD 105 To Page Break Manually . . . . . . . . . . . . . . . . . . . . . . WD 106 To Apply a Style . . . . . . . . . . . . . . . . . . . . . . . . . . . . . WD 106 To Create the Bibliographical List . . . . . . . . . . . . . . . WD 108 To Modify a Source and Update the Bibliographical List. . . . . . . . . . . . . . . . . . . . . . . . WD 109 To Convert a Field to Regular Text . . . . . . . . . . . . . . WD 110 PROOFING AND REVISING THE RESEARCH PAPER . . . . . . . WD 112 To Scroll Page by Page through a Document . . . . . . WD 112 Copying, Cutting, and Pasting. . . . . . . . . . . . . . . . . . WD 113 To Copy and Paste . . . . . . . . . . . . . . . . . . . . . . . . . . . WD 113 To Display the Paste Options Menu . . . . . . . . . . . . . WD 114 To Find Text. . . . . . . . . . . . . . . . . . . . . . . . . . . . . . . . . WD 115 To Replace Text. . . . . . . . . . . . . . . . . . . . . . . . . . . . . . WD 116 Find and Replace Dialog Box. . . . . . . . . . . . . . . . . . . WD 117 To Go to a Page . . . . . . . . . . . . . . . . . . . . . . . . . . . . . WD 117 To Find and Insert a Synonym . . . . . . . . . . . . . . . . . . WD 118 To Check Spelling and Grammar at Once . . . . . . . . . WD 118 The Main and Custom Dictionaries . . . . . . . . . . . . . . WD 120 To Use the Research Task Pane to Look Up Information . . . . . . . . . . . . . . . . . . . . . . . . . . . . . WD 120 Research Task Pane Options . . . . . . . . . . . . . . . . . . . WD 122 To Print Document Properties . . . . . . . . . . . . . . . . . . WD 123 To Preview the Document and Then Print It . . . . . . . . . . . . . . . . . . . . . . . . . . . . . . . . . . WD 124 CHAPTER SUMMARY . . . . . . . . . . . . . . . . . . . . . . . . . . . . . . WD 125 LEARN IT ONLINE . . . . . . . . . . . . . . . . . . . . . . . . . . . . . . . . . WD 126 APPLY YOUR KNOWLEDGE . . . . . . . . . . . . . . . . . . . . . . . . . WD 126 EXTEND YOUR KNOWLEDGE. . . . . . . . . . . . . . . . . . . . . . . . WD 128 MAKE IT RIGHT. . . . . . . . . . . . . . . . . . . . . . . . . . . . . . . . . . . WD 129 IN THE LAB . . . . . . . . . . . . . . . . . . . . . . . . . . . . . . . . . . . . . . WD 130 CASES AND PLACES . . . . . . . . . . . . . . . . . . . . . . . . . . . . . . . WD 136 CHAPTER 3 Creating a Business Letter with a Letterhead and Table . . . . . . . . . . . WD 137 OBJECTIVES. . . . . . . . . . . . . . . . . . . . . . . . . . . . . . . . . . . . . . WD 137 INTRODUCTION . . . . . . . . . . . . . . . . . . . . . . . . . . . . . . . . . . WD 138 Licensed to: CengageBrain User Copyright 2011 Cengage Learning. All Rights Reserved. May not be copied, scanned, or duplicated, in whole or in part. Due to electronic rights, some third party content may be suppressed from the eBook and/or eChapter(s). Editorial review has deemed that any suppressed content does not materially affect the overall learning experience. Cengage Learning reserves the right to remove additional content at any time if subsequent rights restrictions require it. Discovering Computers & Microsoft Office 2010 Contents ix PROJECT — BUSINESS LETTER WITH A LETTERHEAD AND TABLE . . . . . . . . . . . . . . . . . . . . . . . . Overview. . . . . . . . . . . . . . . . . . . . . . . . . . . . . . . . . . . To Change Margin Settings . . . . . . . . . . . . . . . . . . . . CREATING A LETTERHEAD . . . . . . . . . . . . . . . . . . . . . . . . . . To Insert a Shape . . . . . . . . . . . . . . . . . . . . . . . . . . . . To Apply a Shape Style . . . . . . . . . . . . . . . . . . . . . . . . To Add Text to a Shape . . . . . . . . . . . . . . . . . . . . . . . To Use the Grow Font Button to Increase Font Size . . . . . . . . . . . . . . . . . . . . . . . . . . . . . . . . Floating versus Inline Objects . . . . . . . . . . . . . . . . . . To Change an Object’s Text Wrapping . . . . . . . . . . . To Insert Clip Art. . . . . . . . . . . . . . . . . . . . . . . . . . . . . To Resize a Graphic to a Percent of the Original To Change the Color of a Graphic. . . . . . . . . . . . . . . To Set a Transparent Color in a Graphic . . . . . . . . . . To Adjust the Brightness and Contrast of a Graphic . . . . . . . . . . . . . . . . . . . . . . . . . . . . . To Change the Border Color on a Graphic . . . . . . . . To Move a Graphic . . . . . . . . . . . . . . . . . . . . . . . . . . . To Use Paste Options . . . . . . . . . . . . . . . . . . . . . . . . . To Flip a Graphic. . . . . . . . . . . . . . . . . . . . . . . . . . . . . To Insert a Symbol from the Symbol Dialog Box To Insert a Symbol from the Symbol Gallery . . . . . . To Bottom Border a Paragraph . . . . . . . . . . . . . . . . . To Clear Formatting . . . . . . . . . . . . . . . . . . . . . . . . . . AutoFormat as You Type . . . . . . . . . . . . . . . . . . . . . . To Convert a Hyperlink to Regular Text . . . . . . . . . . CREATING A BUSINESS LETTER . . . . . . . . . . . . . . . . . . . . . . To Create a New File from an Existing File . . . . . . . . To Apply a Quick Style . . . . . . . . . . . . . . . . . . . . . . . . Using Tab Stops to Align Text . . . . . . . . . . . . . . . . . . To Set Custom Tab Stops . . . . . . . . . . . . . . . . . . . . . . To Insert the Current Date in a Document . . . . . . . . To Create a Building Block. . . . . . . . . . . . . . . . . . . . . To Modify a Building Block . . . . . . . . . . . . . . . . . . . . To Insert a Building Block . . . . . . . . . . . . . . . . . . . . . Building Blocks versus AutoCorrect . . . . . . . . . . . . . To Insert a Nonbreaking Space . . . . . . . . . . . . . . . . . Tables . . . . . . . . . . . . . . . . . . . . . . . . . . . . . . . . . . . . . To Insert an Empty Table . . . . . . . . . . . . . . . . . . . . . . To Enter Data in a Table. . . . . . . . . . . . . . . . . . . . . . . To Apply a Table Style . . . . . . . . . . . . . . . . . . . . . . . . To Resize Table Columns to Fit Table Contents . . . . . . . . . . . . . . . . . . . . . . . . . . . Selecting Table Contents . . . . . . . . . . . . . . . . . . . . . . To Align Data in Cells . . . . . . . . . . . . . . . . . . . . . . . . . To Center a Table . . . . . . . . . . . . . . . . . . . . . . . . . . . . To Insert a Row in a Table . . . . . . . . . . . . . . . . . . . . . Deleting Table Data . . . . . . . . . . . . . . . . . . . . . . . . . . To Merge Cells . . . . . . . . . . . . . . . . . . . . . . . . . . . . . . To Bullet a List as You Type . . . . . . . . . . . . . . . . . . . . ADDRESSING AND PRINTING ENVELOPES AND MAILING LABELS. . . . . . . . . . . . . . . . . . . . . . . . . . . . . . . To Address and Print an Envelope. . . . . . . . . . . . . . . Envelopes and Labels . . . . . . . . . . . . . . . . . . . . . . . . . CHAPTER SUMMARY . . . . . . . . . . . . . . . . . . . . . . . . . . . . . . LEARN IT ONLINE . . . . . . . . . . . . . . . . . . . . . . . . . . . . . . . . . APPLY YOUR KNOWLEDGE . . . . . . . . . . . . . . . . . . . . . . . . . EXTEND YOUR KNOWLEDGE. . . . . . . . . . . . . . . . . . . . . . . . MAKE IT RIGHT. . . . . . . . . . . . . . . . . . . . . . . . . . . . . . . . . . . IN THE LAB . . . . . . . . . . . . . . . . . . . . . . . . . . . . . . . . . . . . . . CASES AND PLACES . . . . . . . . . . . . . . . . . . . . . . . . . . . . . . . Microsoft PowerPoint 2010 WD 138 WD 138 WD 141 WD 142 WD 142 WD 144 WD 145 WD 146 WD 147 WD 148 WD 148 WD 150 WD 151 WD 152 WD 153 WD 154 WD 155 WD 156 WD 157 WD 158 WD 159 WD 160 WD 161 WD 162 WD 163 WD 164 WD 165 WD 166 WD 168 WD 169 WD 170 WD 171 WD 173 WD 174 WD 174 WD 175 WD 176 WD 176 WD 177 WD 179 WD 180 WD 181 WD 182 WD 183 WD 184 WD 185 WD 185 WD 186 WD 189 WD 189 WD 189 WD 190 WD 191 WD 191 WD 192 WD 194 WD 195 WD 199 CHAPTER 1 Creating and Editing a Presentation with Clip Art . . . . . . . . . . PPT 1 OBJECTIVES. . . . . . . . . . . . . . . . . . . . . . . . . . . . . . . . . . . . . . . . PPT 1 INTRODUCTION . . . . . . . . . . . . . . . . . . . . . . . . . . . . . . . . . . . . PPT 2 PROJECT — PRESENTATION WITH BULLETED LISTS AND CLIP ART . . . . . . . . . . . . . . . . . . . . . . . . . . . . . . . . . . . PPT 2 Overview. . . . . . . . . . . . . . . . . . . . . . . . . . . . . . . . . . . . . PPT 4 CHOOSING A DOCUMENT THEME . . . . . . . . . . . . . . . . . . . . . PPT 5 To Choose a Document Theme . . . . . . . . . . . . . . . . . . . PPT 5 CREATING A TITLE SLIDE . . . . . . . . . . . . . . . . . . . . . . . . . . . . . PPT 7 To Enter the Presentation Title . . . . . . . . . . . . . . . . . . . PPT 7 Correcting a Mistake When Typing. . . . . . . . . . . . . . . . PPT 8 Paragraphs . . . . . . . . . . . . . . . . . . . . . . . . . . . . . . . . . . . PPT 8 To Enter the Presentation Subtitle Paragraph . . . . . . . PPT 9 FORMATTING CHARACTERS IN A PRESENTATION . . . . . . . . PPT 10 Fonts and Font Styles . . . . . . . . . . . . . . . . . . . . . . . . . . PPT 10 To Select a Paragraph. . . . . . . . . . . . . . . . . . . . . . . . . . PPT 10 To Italicize Text . . . . . . . . . . . . . . . . . . . . . . . . . . . . . . . PPT 11 To Increase Font Size . . . . . . . . . . . . . . . . . . . . . . . . . . PPT 11 To Select a Word. . . . . . . . . . . . . . . . . . . . . . . . . . . . . . PPT 12 To Change the Text Color . . . . . . . . . . . . . . . . . . . . . . PPT 13 ADDING A NEW SLIDE TO A PRESENTATION . . . . . . . . . . . . PPT 14 To Add a New Text Slide with a Bulleted List . . . . . . . PPT 14 CREATING A TEXT SLIDE WITH A MULTI-LEVEL BULLETED LIST . . . . . . . . . . . . . . . . . . . . . . . . . . . . . . . . . PPT 15 To Enter a Slide Title . . . . . . . . . . . . . . . . . . . . . . . . . . PPT 16 To Select a Text Placeholder . . . . . . . . . . . . . . . . . . . . PPT 16 To Type a Multi-Level Bulleted List . . . . . . . . . . . . . . . PPT 17 To Select a Group of Words . . . . . . . . . . . . . . . . . . . . . PPT 19 To Bold Text . . . . . . . . . . . . . . . . . . . . . . . . . . . . . . . . . PPT 19 ADDING NEW SLIDES AND CHANGING THE SLIDE LAYOUTS . . . . . . . . . . . . . . . . . . . . . . . . . . . . . . . . . PPT 21 To Add a Slide with the Title Only Layout . . . . . . . . . PPT 21 To Add a New Slide and Enter a Slide Title and Headings . . . . . . . . . . . . . . . . . . . . . . . . . . . . . PPT 23 POWERPOINT VIEWS . . . . . . . . . . . . . . . . . . . . . . . . . . . . . . . PPT 24 To Move to Another Slide in Normal View . . . . . . . . . PPT 25 INSERTING CLIP ART AND PHOTOGRAPHS INTO SLIDES . . . PPT 26 The Clip Art Task Pane . . . . . . . . . . . . . . . . . . . . . . . . . PPT 26 To Insert a Clip from the Clip Organizer into the Title Slide . . . . . . . . . . . . . . . . . . . . . . . . . . . . . PPT 27 To Insert a Clip from the Clip Organizer into a Content Placeholder . . . . . . . . . . . . . . . . . . PPT 30 PHOTOGRAPHS AND THE CLIP ORGANIZER . . . . . . . . . . . . . PPT 31 RESIZING CLIP ART AND PHOTOGRAPHS . . . . . . . . . . . . . . . PPT 33 To Resize Clip Art . . . . . . . . . . . . . . . . . . . . . . . . . . . . . PPT 33 To Move Clips . . . . . . . . . . . . . . . . . . . . . . . . . . . . . . . . PPT 36 ENDING A SLIDE SHOW WITH A CLOSING SLIDE . . . . . . . . . PPT 38 To Duplicate a Slide . . . . . . . . . . . . . . . . . . . . . . . . . . . PPT 38 To Arrange a Slide . . . . . . . . . . . . . . . . . . . . . . . . . . . . PPT 39 MAKING CHANGES TO SLIDE TEXT CONTENT . . . . . . . . . . . PPT 40 Replacing Text in an Existing Slide . . . . . . . . . . . . . . . PPT 41 Deleting Text . . . . . . . . . . . . . . . . . . . . . . . . . . . . . . . . PPT 41 To Delete Text in a Placeholder . . . . . . . . . . . . . . . . . . PPT 41 ADDING A TRANSITION . . . . . . . . . . . . . . . . . . . . . . . . . . . . . PPT 43 To Add a Transition between Slides . . . . . . . . . . . . . . PPT 43 CHANGING DOCUMENT PROPERTIES . . . . . . . . . . . . . . . . . . PPT 45 To Change Document Properties. . . . . . . . . . . . . . . . . PPT 46 VIEWING THE PRESENTATION IN SLIDE SHOW VIEW. . . . . . PPT 47 To Start Slide Show View . . . . . . . . . . . . . . . . . . . . . . . PPT 47 To Move Manually through Slides in a Slide Show . . PPT 49 Licensed to: CengageBrain User x Contents Discovering Computers & Microsoft Office 2010 PRINTING A PRESENTATION. . . . . . . . . . . . . . . . . . . . . . . . . . To Print a Presentation. . . . . . . . . . . . . . . . . . . . . . . . . CHAPTER SUMMARY . . . . . . . . . . . . . . . . . . . . . . . . . . . . . . . LEARN IT ONLINE . . . . . . . . . . . . . . . . . . . . . . . . . . . . . . . . . . APPLY YOUR KNOWLEDGE . . . . . . . . . . . . . . . . . . . . . . . . . . EXTEND YOUR KNOWLEDGE. . . . . . . . . . . . . . . . . . . . . . . . . MAKE IT RIGHT. . . . . . . . . . . . . . . . . . . . . . . . . . . . . . . . . . . . IN THE LAB . . . . . . . . . . . . . . . . . . . . . . . . . . . . . . . . . . . . . . . CASES AND PLACES . . . . . . . . . . . . . . . . . . . . . . . . . . . . . . . . PPT 51 PPT 51 PPT 54 PPT 55 PPT 55 PPT 57 PPT 58 PPT 59 PPT 70 CHAPTER 2 Copyright 2011 Cengage Learning. All Rights Reserved. May not be copied, scanned, or duplicated, in whole or in part. Due to electronic rights, some third party content may be suppressed from the eBook and/or eChapter(s). Editorial review has deemed that any suppressed content does not materially affect the overall learning experience. Cengage Learning reserves the right to remove additional content at any time if subsequent rights restrictions require it. Enhancing a Presentation with Pictures, Shapes, and WordArt . . . . . . PPT 73 OBJECTIVES. . . . . . . . . . . . . . . . . . . . . . . . . . . . . . . . . . . . . . . PPT 73 INTRODUCTION . . . . . . . . . . . . . . . . . . . . . . . . . . . . . . . . . . . PPT 74 PROJECT — PRESENTATION WITH PICTURES, SHAPES, AND WORDART . . . . . . . . . . . . . . . . . . . . . . . . . PPT 74 Overview. . . . . . . . . . . . . . . . . . . . . . . . . . . . . . . . . . . . PPT 74 STARTING POWERPOINT . . . . . . . . . . . . . . . . . . . . . . . . . . . . PPT 76 CREATING SLIDES AND CHANGING FONT COLORS AND BACKGROUND STYLE . . . . . . . . . . . . . . . . . . . . . . . PPT 77 Presentation Template Color Scheme . . . . . . . . . . . . . PPT 80 To Change the Presentation Theme Colors . . . . . . . . PPT 81 INSERTING AND FORMATTING PICTURES IN A PRESENTATION . . . . . . . . . . . . . . . . . . . . . . . . . . . . . PPT 82 To Insert a Picture . . . . . . . . . . . . . . . . . . . . . . . . . . . . . PPT 83 To Insert a Picture into a Slide without a Content Placeholder . . . . . . . . . . . . . . . . . . . . . . PPT 85 To Correct a Picture . . . . . . . . . . . . . . . . . . . . . . . . . . . PPT 86 To Apply a Picture Style . . . . . . . . . . . . . . . . . . . . . . . . PPT 87 To Apply Picture Effects . . . . . . . . . . . . . . . . . . . . . . . . PPT 89 To Add a Picture Border. . . . . . . . . . . . . . . . . . . . . . . . PPT 91 To Change a Picture Border Color . . . . . . . . . . . . . . . . PPT 92 To Resize a Graphic by Entering Exact Measurements . . . . . . . . . . . . . . . . . . . . . . . . . . . . PPT 93 FORMATTING SLIDE BACKGROUNDS . . . . . . . . . . . . . . . . . . PPT 95 To Insert a Texture Fill . . . . . . . . . . . . . . . . . . . . . . . . . PPT 95 To Insert a Picture to Create a Background . . . . . . . . PPT 97 To Format the Background Picture Fill Transparency. . . . . . . . . . . . . . . . . . . . . . . . . . . PPT 98 To Format the Background Texture Fill Transparency. . . . . . . . . . . . . . . . . . . . . . . . . . . PPT 99 To Choose a Background Style . . . . . . . . . . . . . . . . . . PPT 99 FORMATTING TITLE AND CONTENT TEXT. . . . . . . . . . . . . . PPT 101 To Change the Subtitle and Caption Font . . . . . . . . PPT 101 To Shadow Text . . . . . . . . . . . . . . . . . . . . . . . . . . . . . PPT 103 Format Painter . . . . . . . . . . . . . . . . . . . . . . . . . . . . . . PPT 105 To Format Text Using the Format Painter. . . . . . . . . PPT 105 ADDING AND FORMATTING A SHAPE . . . . . . . . . . . . . . . . PPT 106 To Add a Shape. . . . . . . . . . . . . . . . . . . . . . . . . . . . . . PPT 106 To Resize a Shape . . . . . . . . . . . . . . . . . . . . . . . . . . . . PPT 107 To Copy and Paste a Shape . . . . . . . . . . . . . . . . . . . . PPT 108 To Add Other Shapes . . . . . . . . . . . . . . . . . . . . . . . . . PPT 109 To Apply a Shape Style . . . . . . . . . . . . . . . . . . . . . . . . PPT 110 To Add Formatted Text to a Shape . . . . . . . . . . . . . . PPT 112 USING WORDART. . . . . . . . . . . . . . . . . . . . . . . . . . . . . . . . . PPT 113 To Insert WordArt. . . . . . . . . . . . . . . . . . . . . . . . . . . . PPT 114 To Change the WordArt Shape . . . . . . . . . . . . . . . . . PPT 115 To Apply a WordArt Text Fill . . . . . . . . . . . . . . . . . . . PPT 117 To Change the Weight of the WordArt Outline. . . . PPT 118 To Change the Color of the WordArt Outline . . . . . PPT 118 CHAPTER SUMMARY . . . . . . . . . . . . . . . . . . . . . . . . . . . . . . PPT 122 LEARN IT ONLINE . . . . . . . . . . . . . . . . . . . . . . . . . . . . . . . . . APPLY YOUR KNOWLEDGE . . . . . . . . . . . . . . . . . . . . . . . . . EXTEND YOUR KNOWLEDGE. . . . . . . . . . . . . . . . . . . . . . . . MAKE IT RIGHT. . . . . . . . . . . . . . . . . . . . . . . . . . . . . . . . . . . IN THE LAB . . . . . . . . . . . . . . . . . . . . . . . . . . . . . . . . . . . . . . CASES AND PLACES . . . . . . . . . . . . . . . . . . . . . . . . . . . . . . . PPT 123 PPT 123 PPT 126 PPT 129 PPT 130 PPT 136 CHAPTER 3 Reusing a Presentation and Adding Media. . . . . . . . . . . . . . . . . . . PPT 137 OBJECTIVES. . . . . . . . . . . . . . . . . . . . . . . . . . . . . . . . . . . . . . INTRODUCTION . . . . . . . . . . . . . . . . . . . . . . . . . . . . . . . . . . PROJECT — PRESENTATION WITH VIDEO, AUDIO, AND PICTURES WITH EFFECTS . . . . . . . . . . . . . . . . . . . . Overview. . . . . . . . . . . . . . . . . . . . . . . . . . . . . . . . . . . STARTING POWERPOINT . . . . . . . . . . . . . . . . . . . . . . . . . . . INSERTING PICTURES AND ADDING EFFECTS . . . . . . . . . . . Adjusting Picture Colors . . . . . . . . . . . . . . . . . . . . . . To Color a Picture . . . . . . . . . . . . . . . . . . . . . . . . . . . . To Add an Artistic Effect to a Picture . . . . . . . . . . . . To Change the Stacking Order . . . . . . . . . . . . . . . . . MODIFYING PLACEHOLDERS AND DELETING A SLIDE . . . . . . . . . . . . . . . . . . . . . . . . . . . . . . . . . . . . . . To Resize a Placeholder . . . . . . . . . . . . . . . . . . . . . . . To Move a Placeholder . . . . . . . . . . . . . . . . . . . . . . . . To Align Paragraph Text . . . . . . . . . . . . . . . . . . . . . . To Delete a Slide. . . . . . . . . . . . . . . . . . . . . . . . . . . . . Changing Views . . . . . . . . . . . . . . . . . . . . . . . . . . . . . To Change Views . . . . . . . . . . . . . . . . . . . . . . . . . . . . COPYING AND MODIFYING A CLIP . . . . . . . . . . . . . . . . . . . To Copy a Clip from One Slide to Another . . . . . . . . To Zoom a Slide . . . . . . . . . . . . . . . . . . . . . . . . . . . . . To Ungroup a Clip . . . . . . . . . . . . . . . . . . . . . . . . . . . To Change the Color of a Clip Object . . . . . . . . . . . . To Delete a Clip Object . . . . . . . . . . . . . . . . . . . . . . . To Regroup Objects . . . . . . . . . . . . . . . . . . . . . . . . . . ADDING MEDIA TO SLIDES . . . . . . . . . . . . . . . . . . . . . . . . . To Insert a Video File . . . . . . . . . . . . . . . . . . . . . . . . . To Trim a Video File . . . . . . . . . . . . . . . . . . . . . . . . . . To Add Video Options . . . . . . . . . . . . . . . . . . . . . . . . To Insert an Audio File . . . . . . . . . . . . . . . . . . . . . . . . To Add Audio Options . . . . . . . . . . . . . . . . . . . . . . . . To Add a Video Style . . . . . . . . . . . . . . . . . . . . . . . . . To Resize a Video . . . . . . . . . . . . . . . . . . . . . . . . . . . . To Insert a Movie Clip. . . . . . . . . . . . . . . . . . . . . . . . . REVIEWING AND REVISING INDIVIDUAL SLIDES . . . . . . . . Replace Dialog Box . . . . . . . . . . . . . . . . . . . . . . . . . . To Find and Replace Text . . . . . . . . . . . . . . . . . . . . . . To Find and Insert a Synonym . . . . . . . . . . . . . . . . . . To Add Notes . . . . . . . . . . . . . . . . . . . . . . . . . . . . . . . Checking Spelling . . . . . . . . . . . . . . . . . . . . . . . . . . . . To Check Spelling . . . . . . . . . . . . . . . . . . . . . . . . . . . . To Insert a Slide Number . . . . . . . . . . . . . . . . . . . . . . To Preview and Print a Handout . . . . . . . . . . . . . . . . To Print Speaker Notes . . . . . . . . . . . . . . . . . . . . . . . . CHAPTER SUMMARY . . . . . . . . . . . . . . . . . . . . . . . . . . . . . . LEARN IT ONLINE . . . . . . . . . . . . . . . . . . . . . . . . . . . . . . . . . APPLY YOUR KNOWLEDGE . . . . . . . . . . . . . . . . . . . . . . . . . EXTEND YOUR KNOWLEDGE. . . . . . . . . . . . . . . . . . . . . . . . MAKE IT RIGHT. . . . . . . . . . . . . . . . . . . . . . . . . . . . . . . . . . . IN THE LAB . . . . . . . . . . . . . . . . . . . . . . . . . . . . . . . . . . . . . . CASES AND PLACES . . . . . . . . . . . . . . . . . . . . . . . . . . . . . . . PPT 137 PPT 138 PPT 138 PPT 138 PPT 140 PPT 141 PPT 142 PPT 143 PPT 144 PPT 146 PPT 148 PPT 148 PPT 148 PPT 150 PPT 152 PPT 153 PPT 153 PPT 154 PPT 155 PPT 156 PPT 157 PPT 158 PPT 161 PPT 162 PPT 163 PPT 163 PPT 164 PPT 166 PPT 167 PPT 170 PPT 172 PPT 174 PPT 174 PPT 176 PPT 176 PPT 176 PPT 178 PPT 179 PPT 180 PPT 181 PPT 182 PPT 184 PPT 187 PPT 190 PPT 190 PPT 191 PPT 192 PPT 194 PPT 195 PPT 200 Licensed to: CengageBrain User Discovering Computers & Microsoft Office 2010 Contents xi Microsoft Excel 2010 CHAPTER 1 Copyright 2011 Cengage Learning. All Rights Reserved. May not be copied, scanned, or duplicated, in whole or in part. Due to electronic rights, some third party content may be suppressed from the eBook and/or eChapter(s). Editorial review has deemed that any suppressed content does not materially affect the overall learning experience. Cengage Learning reserves the right to remove additional content at any time if subsequent rights restrictions require it. Creating a Worksheet and an Embedded Chart . . . . . . . . . . . . . . . . . EX 1 OBJECTIVES. . . . . . . . . . . . . . . . . . . . . . . . . . . . . . . . . . . . . . . . . EX 1 INTRODUCTION . . . . . . . . . . . . . . . . . . . . . . . . . . . . . . . . . . . . . EX 2 PROJECT — WORKSHEET WITH AN EMBEDDED CHART . . . . . EX 2 Overview. . . . . . . . . . . . . . . . . . . . . . . . . . . . . . . . . . . . . . EX 4 SELECTING A CELL . . . . . . . . . . . . . . . . . . . . . . . . . . . . . . . . . . . EX 7 ENTERING TEXT . . . . . . . . . . . . . . . . . . . . . . . . . . . . . . . . . . . . . EX 7 To Enter the Worksheet Titles . . . . . . . . . . . . . . . . . . . . . EX 8 AutoCorrect . . . . . . . . . . . . . . . . . . . . . . . . . . . . . . . . . . . EX 9 To Enter Column Titles . . . . . . . . . . . . . . . . . . . . . . . . . . EX 10 To Enter Row Titles. . . . . . . . . . . . . . . . . . . . . . . . . . . . . EX 12 ENTERING NUMBERS . . . . . . . . . . . . . . . . . . . . . . . . . . . . . . . . EX 13 To Enter Numbers . . . . . . . . . . . . . . . . . . . . . . . . . . . . . . EX 13 CALCULATING A SUM . . . . . . . . . . . . . . . . . . . . . . . . . . . . . . . EX 15 To Sum a Column of Numbers . . . . . . . . . . . . . . . . . . . . EX 15 USING THE FILL HANDLE TO COPY A CELL TO ADJACENT CELLS. . . . . . . . . . . . . . . . . . . . . . . . . . . . . . EX 16 To Copy a Cell to Adjacent Cells in a Row . . . . . . . . . . EX 17 To Determine Multiple Totals at the Same Time . . . . . . . . . . . . . . . . . . . . . . . . . . . . . EX 18 FORMATTING THE WORKSHEET . . . . . . . . . . . . . . . . . . . . . . . EX 20 Font, Style, Size, and Color . . . . . . . . . . . . . . . . . . . . . . EX 22 To Change a Cell Style . . . . . . . . . . . . . . . . . . . . . . . . . . EX 22 To Change the Font . . . . . . . . . . . . . . . . . . . . . . . . . . . . EX 24 To Bold a Cell . . . . . . . . . . . . . . . . . . . . . . . . . . . . . . . . . EX 25 To Increase the Font Size of a Cell Entry. . . . . . . . . . . . EX 26 To Change the Font Color of a Cell Entry . . . . . . . . . . . EX 27 To Center Cell Entries Across Columns by Merging Cells . . . . . . . . . . . . . . . . . . . . . . . . . . . . . . EX 28 To Format Column Titles and the Total Row . . . . . . . . EX 29 To Format Numbers in the Worksheet . . . . . . . . . . . . . EX 31 To Adjust the Column Width . . . . . . . . . . . . . . . . . . . . . EX 33 USING THE NAME BOX TO SELECT A CELL . . . . . . . . . . . . . . . EX 34 To Use the Name Box to Select a Cell . . . . . . . . . . . . . . EX 34 Other Ways to Select Cells . . . . . . . . . . . . . . . . . . . . . . . EX 35 ADDING A CLUSTERED CYLINDER CHART TO THE WORKSHEET . . . . . . . . . . . . . . . . . . . . . . . . . . . . . EX 36 To Add a Clustered Cylinder Chart to the Worksheet . . . . . . . . . . . . . . . . . . . . . . . . . . . EX 38 CHANGING THE WORKSHEET NAMES . . . . . . . . . . . . . . . . . . EX 42 To Change the Worksheet Names . . . . . . . . . . . . . . . . . EX 42 CHANGING DOCUMENT PROPERTIES . . . . . . . . . . . . . . . . . . . EX 43 To Change Document Properties. . . . . . . . . . . . . . . . . . EX 43 PREVIEWING AND PRINTING A WORKSHEET . . . . . . . . . . . . . EX 45 To Preview and Print a Worksheet in Landscape Orientation. . . . . . . . . . . . . . . . . . . . . . . . . . . . . . . . EX 46 STARTING EXCEL AND OPENING A WORKBOOK . . . . . . . . . . EX 47 AUTOCALCULATE . . . . . . . . . . . . . . . . . . . . . . . . . . . . . . . . . . . EX 48 To Use the AutoCalculate Area to Determine a Maximum. . . . . . . . . . . . . . . . . . . . . . . . . . . . . . . . EX 49 CORRECTING ERRORS . . . . . . . . . . . . . . . . . . . . . . . . . . . . . . . EX 49 Correcting Errors While You Are Typing Data into a Cell . . . . . . . . . . . . . . . . . . . . . . . . . . . . . . . . . EX 49 Correcting Errors After Entering Data into a Cell . . . . EX 50 Undoing the Last Cell Entry . . . . . . . . . . . . . . . . . . . . . . EX 51 Clearing a Cell or Range of Cells . . . . . . . . . . . . . . . . . . EX 52 Clearing the Entire Worksheet . . . . . . . . . . . . . . . . . . . EX 52 CHAPTER SUMMARY . . . . . . . . . . . . . . . . . . . . . . . . . . . . . . . . EX 53 LEARN IT ONLINE . . . . . . . . . . . . . . . . . . . . . . . . . . . . . . . . . . . EX 54 APPLY YOUR KNOWLEDGE . . . . . . . . . . . . . . . . . . . . . . . . . . . EXTEND YOUR KNOWLEDGE. . . . . . . . . . . . . . . . . . . . . . . . . . MAKE IT RIGHT. . . . . . . . . . . . . . . . . . . . . . . . . . . . . . . . . . . . . IN THE LAB . . . . . . . . . . . . . . . . . . . . . . . . . . . . . . . . . . . . . . . . CASES AND PLACES . . . . . . . . . . . . . . . . . . . . . . . . . . . . . . . . . EX 54 EX 56 EX 57 EX 58 EX 63 CHAPTER 2 Formulas, Functions, and Formatting . . . . . . . . . . . . . . . . . . . EX 65 OBJECTIVES. . . . . . . . . . . . . . . . . . . . . . . . . . . . . . . . . . . . . . . . EX 65 INTRODUCTION . . . . . . . . . . . . . . . . . . . . . . . . . . . . . . . . . . . . EX 66 PROJECT — WORKSHEET WITH FORMULAS AND FUNCTIONS. . . . . . . . . . . . . . . . . . . . . . . . . . . . . . . . . EX 66 Overview. . . . . . . . . . . . . . . . . . . . . . . . . . . . . . . . . . . . . EX 68 ENTERING THE TITLES AND NUMBERS INTO THE WORKSHEET . . . . . . . . . . . . . . . . . . . . . . . . . . . . . . . . EX 71 ENTERING FORMULAS . . . . . . . . . . . . . . . . . . . . . . . . . . . . . . . EX 74 To Enter a Formula Using the Keyboard. . . . . . . . . . . . EX 75 Arithmetic Operations . . . . . . . . . . . . . . . . . . . . . . . . . . EX 76 Order of Operations. . . . . . . . . . . . . . . . . . . . . . . . . . . . EX 77 To Enter Formulas Using Point Mode . . . . . . . . . . . . . . EX 77 To Copy Formulas Using the Fill Handle . . . . . . . . . . . . EX 80 OPTION BUTTONS . . . . . . . . . . . . . . . . . . . . . . . . . . . . . . . . . . EX 82 USING THE AVERAGE, MAX, AND MIN FUNCTIONS . . . . . . . EX 84 To Determine the Average of a Range of Numbers Using the Keyboard and Mouse . . . . . EX 84 To Determine the Highest Number in a Range of Numbers Using the Insert Function Box. . . . . . . EX 86 To Determine the Lowest Number in a Range of Numbers Using the Sum Menu . . . . . . . . . . . . . . EX 87 To Copy a Range of Cells Across Columns to an Adjacent Range Using the Fill Handle . . . . . EX 89 VERIFYING FORMULAS USING RANGE FINDER . . . . . . . . . . . EX 91 To Verify a Formula Using Range Finder . . . . . . . . . . . EX 91 FORMATTING THE WORKSHEET . . . . . . . . . . . . . . . . . . . . . . . EX 92 To Change the Workbook Theme . . . . . . . . . . . . . . . . . EX 94 To Change the Background Color and Apply a Box Border to the Worksheet Title and Subtitle . . EX 96 To Format Dates and Center Data in Cells . . . . . . . . . . EX 98 Formatting Numbers Using the Ribbon . . . . . . . . . . . EX 100 To Apply an Accounting Number Format and Comma Style Format Using the Ribbon . . . . . . . . EX 100 To Apply a Currency Style Format with a Floating Dollar Sign Using the Format Cells Dialog Box . . . . . . . . . . . . . . . . . . . . . . . . . . . EX 102 To Apply a Percent Style Format and Use the Increase Decimal Button . . . . . . . . . . . . . . . . . . . . EX 103 Conditional Formatting . . . . . . . . . . . . . . . . . . . . . . . . EX 104 To Apply Conditional Formatting . . . . . . . . . . . . . . . . EX 104 Conditional Formatting Operators . . . . . . . . . . . . . . . EX 107 Changing the Widths of Columns and Heights of Rows . . . . . . . . . . . . . . . . . . . . . . . EX 107 To Change the Widths of Columns . . . . . . . . . . . . . . . EX 107 To Change the Heights of Rows . . . . . . . . . . . . . . . . . EX 110 CHECKING SPELLING . . . . . . . . . . . . . . . . . . . . . . . . . . . . . . . EX 112 To Check Spelling on the Worksheet . . . . . . . . . . . . . EX 112 Additional Spell Checker Considerations . . . . . . . . . . EX 113 PREPARING TO PRINT THE WORKSHEET. . . . . . . . . . . . . . . . EX 114 To Change the Worksheet’s Margins, Header, and Orientation in Page Layout View . . . . . . . . . EX 114 PRINTING THE WORKSHEET . . . . . . . . . . . . . . . . . . . . . . . . . EX 117 To Print a Section of the Worksheet . . . . . . . . . . . . . . EX 118 Licensed to: CengageBrain User xii Contents Discovering Computers & Microsoft Office 2010 DISPLAYING AND PRINTING THE FORMULAS VERSION OF THE WORKSHEET . . . . . . . . . . . . . . . . . . . . To Display the Formulas in the Worksheet and Fit the Printout on One Page . . . . . . . . . . . . . CHAPTER SUMMARY . . . . . . . . . . . . . . . . . . . . . . . . . . . . . . . LEARN IT ONLINE . . . . . . . . . . . . . . . . . . . . . . . . . . . . . . . . . . APPLY YOUR KNOWLEDGE . . . . . . . . . . . . . . . . . . . . . . . . . . EXTEND YOUR KNOWLEDGE. . . . . . . . . . . . . . . . . . . . . . . . . MAKE IT RIGHT. . . . . . . . . . . . . . . . . . . . . . . . . . . . . . . . . . . . IN THE LAB . . . . . . . . . . . . . . . . . . . . . . . . . . . . . . . . . . . . . . . CASES AND PLACES . . . . . . . . . . . . . . . . . . . . . . . . . . . . . . . . EX 119 EX 119 EX 121 EX 122 EX 122 EX 124 EX 125 EX 126 EX 134 CHAPTER 3 Copyright 2011 Cengage Learning. All Rights Reserved. May not be copied, scanned, or duplicated, in whole or in part. Due to electronic rights, some third party content may be suppressed from the eBook and/or eChapter(s). Editorial review has deemed that any suppressed content does not materially affect the overall learning experience. Cengage Learning reserves the right to remove additional content at any time if subsequent rights restrictions require it. What-If Analysis, Charting, and Working with Large Worksheets . . . . EX 137 OBJECTIVES. . . . . . . . . . . . . . . . . . . . . . . . . . . . . . . . . . . . . . . INTRODUCTION . . . . . . . . . . . . . . . . . . . . . . . . . . . . . . . . . . . PROJECT — FINANCIAL PROJECTION WORKSHEET WITH WHAT-IF ANALYSIS AND CHART . . . . . . . . . . . . . . Overview. . . . . . . . . . . . . . . . . . . . . . . . . . . . . . . . . . . . ROTATING TEXT AND USING THE FILL HANDLE TO CREATE A SERIES . . . . . . . . . . . . . . . . . . . . . . . . . . . . . To Rotate Text and Use the Fill Handle to Create a Series of Month Names. . . . . . . . . . . . . . Using the Auto Fill Options Menu . . . . . . . . . . . . . . . To Increase Column Widths . . . . . . . . . . . . . . . . . . . . . To Enter Row Titles. . . . . . . . . . . . . . . . . . . . . . . . . . . . COPYING A RANGE OF CELLS TO A NONADJACENT DESTINATION AREA . . . . . . . . . . . . . . . . . . . . . . . . . . . . . To Copy a Range of Cells to a Nonadjacent Destination Area . . . . . . . . . . . . . . . . . . . . . . . . . . Using the Paste Options Menu . . . . . . . . . . . . . . . . . . Using Drag and Drop to Move or Copy Cells . . . . . . . Using Cut and Paste to Move Cells . . . . . . . . . . . . . . . INSERTING AND DELETING CELLS IN A WORKSHEET. . . . . . To Insert a Row . . . . . . . . . . . . . . . . . . . . . . . . . . . . . . . Inserting Columns . . . . . . . . . . . . . . . . . . . . . . . . . . . . Inserting Single Cells or a Range of Cells . . . . . . . . . . Deleting Columns and Rows . . . . . . . . . . . . . . . . . . . . To Enter Numbers with Format Symbols. . . . . . . . . . . To Freeze Column and Row Titles . . . . . . . . . . . . . . . . To Enter and Format the System Date . . . . . . . . . . . . ABSOLUTE VERSUS RELATIVE ADDRESSING . . . . . . . . . . . . To Enter a Formula Containing Absolute Cell References . . . . . . . . . . . . . . . . . . . . . . . . . . . . MAKING DECISIONS — THE IF FUNCTION . . . . . . . . . . . . . . To Enter an IF Function . . . . . . . . . . . . . . . . . . . . . . . . To Copy Formulas with Absolute Cell References Using the Fill Handle . . . . . . . . . . . . . . . . . . . . . . . Nested Forms of the IF Function . . . . . . . . . . . . . . . . . ADDING AND FORMATTING SPARKLINE CHARTS . . . . . . . . To Add a Sparkline Chart to the Worksheet. . . . . . . . To Format and Copy the Sparkline Chart . . . . . . . . . . FORMATTING THE WORKSHEET . . . . . . . . . . . . . . . . . . . . . . To Assign Formats to Nonadjacent Ranges. . . . . . . . . To Format the Worksheet Titles . . . . . . . . . . . . . . . . . To Copy a Cell’s Format Using the Format Painter Button . . . . . . . . . . . . . . . . . . . . . . . . . . . . ADDING A 3-D PIE CHART TO THE WORKBOOK . . . . . . . . . To Draw a 3-D Pie Chart on a Separate Chart Sheet. . . . . . . . . . . . . . . . . . . . . . . . . . . . . . . To Insert a Chart Title and Data Labels . . . . . . . . . . . . EX 137 EX 138 EX 138 EX 141 EX 144 EX 145 EX 148 EX 149 EX 150 EX 151 EX 151 EX 152 EX 153 EX 154 EX 154 EX 154 EX 156 EX 156 EX 156 EX 156 EX 157 EX 159 EX 162 EX 162 EX 164 EX 165 EX 168 EX 170 EX 170 EX 170 EX 171 EX 173 EX 174 EX 176 EX 178 EX 180 EX 182 EX 183 To Rotate the 3-D Pie Chart . . . . . . . . . . . . . . . . . . . . . To Apply a 3-D Format to the Pie Chart . . . . . . . . . . . To Explode the 3-D Pie Chart and Change the Color of a Slice . . . . . . . . . . . . . . . . . . . . . . . . . RENAMING AND REORDERING THE SHEETS AND COLORING THEIR TABS . . . . . . . . . . . . . . . . . . . . . . To Reorder the Sheet Tabs . . . . . . . . . . . . . . . . . . . . . . CHANGING THE VIEW OF THE WORKSHEET . . . . . . . . . . . . To Shrink and Magnify the View of a Worksheet or Chart . . . . . . . . . . . . . . . . . . . . To Split a Window into Panes . . . . . . . . . . . . . . . . . . . WHAT-IF ANALYSIS . . . . . . . . . . . . . . . . . . . . . . . . . . . . . . . . . To Analyze Data in a Worksheet by Changing Values . . . . . . . . . . . . . . . . . . . . . . . . . . To Goal Seek . . . . . . . . . . . . . . . . . . . . . . . . . . . . . . . . . Goal Seeking . . . . . . . . . . . . . . . . . . . . . . . . . . . . . . . . . CHAPTER SUMMARY . . . . . . . . . . . . . . . . . . . . . . . . . . . . . . . LEARN IT ONLINE . . . . . . . . . . . . . . . . . . . . . . . . . . . . . . . . . . APPLY YOUR KNOWLEDGE . . . . . . . . . . . . . . . . . . . . . . . . . . EXTEND YOUR KNOWLEDGE. . . . . . . . . . . . . . . . . . . . . . . . . MAKE IT RIGHT. . . . . . . . . . . . . . . . . . . . . . . . . . . . . . . . . . . . IN THE LAB . . . . . . . . . . . . . . . . . . . . . . . . . . . . . . . . . . . . . . . CASES AND PLACES . . . . . . . . . . . . . . . . . . . . . . . . . . . . . . . . EX 186 EX 188 EX 190 EX 193 EX 194 EX 196 EX 196 EX 198 EX 199 EX 200 EX 200 EX 202 EX 203 EX 204 EX 204 EX 206 EX 208 EX 209 EX 221 Microsoft Access 2010 CHAPTER 1 Databases and Database Objects: An Introduction . . . . . . . . . . . . . . . . . . . . AC 1 OBJECTIVES. . . . . . . . . . . . . . . . . . . . . . . . . . . . . . . . . . . . . . . . . AC 1 INTRODUCTION . . . . . . . . . . . . . . . . . . . . . . . . . . . . . . . . . . . . . AC 2 PROJECT — DATABASE CREATION . . . . . . . . . . . . . . . . . . . . . . AC 2 Overview. . . . . . . . . . . . . . . . . . . . . . . . . . . . . . . . . . . . . . AC 4 DESIGNING A DATABASE . . . . . . . . . . . . . . . . . . . . . . . . . . . . . . AC 6 Database Requirements. . . . . . . . . . . . . . . . . . . . . . . . . . AC 6 Naming Tables and Fields . . . . . . . . . . . . . . . . . . . . . . . . AC 8 Identifying the Tables . . . . . . . . . . . . . . . . . . . . . . . . . . . AC 8 Determining the Primary Keys . . . . . . . . . . . . . . . . . . . . AC 8 Determining Additional Fields . . . . . . . . . . . . . . . . . . . . AC 8 Determining and Implementing Relationships Between the Tables . . . . . . . . . . . . . . . . . . . . . . . . . . AC 9 Determining Data Types for the Fields . . . . . . . . . . . . . . AC 9 Identifying and Removing Redundancy . . . . . . . . . . . . AC 10 CREATING A DATABASE . . . . . . . . . . . . . . . . . . . . . . . . . . . . . . AC 13 THE ACCESS WINDOW. . . . . . . . . . . . . . . . . . . . . . . . . . . . . . . AC 15 Navigation Pane and Access Work Area . . . . . . . . . . . . AC 15 CREATING A TABLE . . . . . . . . . . . . . . . . . . . . . . . . . . . . . . . . . . AC 15 To Modify the Primary Key . . . . . . . . . . . . . . . . . . . . . . AC 16 To Define the Remaining Fields in a Table . . . . . . . . . . AC 19 Making Changes to the Structure . . . . . . . . . . . . . . . . . AC 20 To Save a Table . . . . . . . . . . . . . . . . . . . . . . . . . . . . . . . . AC 21 To View the Table in Design View. . . . . . . . . . . . . . . . . AC 21 Checking the Structure in Design View . . . . . . . . . . . . AC 22 To Close the Table . . . . . . . . . . . . . . . . . . . . . . . . . . . . . AC 23 To Add Records to a Table . . . . . . . . . . . . . . . . . . . . . . . AC 23 Making Changes to the Data . . . . . . . . . . . . . . . . . . . . AC 25 Starting Access and Opening a Database . . . . . . . . . . . AC 27 To Add Additional Records to a Table . . . . . . . . . . . . . AC 28 To Resize Columns in a Datasheet. . . . . . . . . . . . . . . . . AC 29 PREVIEWING AND PRINTING THE CONTENTS OF A TABLE . . . . . . . . . . . . . . . . . . . . . . . . . . . . . . . . . . . . . AC 30 To Preview and Print the Contents of a Table . . . . . . . . . . . . . . . . . . . . . . . . . . . . . . . . . AC 31 Licensed to: CengageBrain User Copyright 2011 Cengage Learning. All Rights Reserved. May not be copied, scanned, or duplicated, in whole or in part. Due to electronic rights, some third party content may be suppressed from the eBook and/or eChapter(s). Editorial review has deemed that any suppressed content does not materially affect the overall learning experience. Cengage Learning reserves the right to remove additional content at any time if subsequent rights restrictions require it. Discovering Computers & Microsoft Office 2010 Contents xiii CREATING ADDITIONAL TABLES . . . . . . . . . . . . . . . . . . . . . . . AC 32 To Create a Table in Design View . . . . . . . . . . . . . . . . . AC 33 Correcting Errors in the Structure . . . . . . . . . . . . . . . . . AC 37 IMPORTING DATA FROM OTHER APPLICATIONS TO ACCESS . . . . . . . . . . . . . . . . . . . . . . . . . . . . . . . . . . . . . AC 38 To Import an Excel Worksheet. . . . . . . . . . . . . . . . . . . . AC 38 ADDITIONAL DATABASE OBJECTS . . . . . . . . . . . . . . . . . . . . . AC 42 To Use the Simple Query Wizard to Create a Query . . . . . . . . . . . . . . . . . . . . . . . . . . . . . . . . . . . AC 43 Using Queries . . . . . . . . . . . . . . . . . . . . . . . . . . . . . . . . . AC 45 To Use a Criterion in a Query. . . . . . . . . . . . . . . . . . . . . AC 46 To Print the Results of a Query . . . . . . . . . . . . . . . . . . . AC 48 Creating and Using Forms . . . . . . . . . . . . . . . . . . . . . . . AC 48 To Create a Form . . . . . . . . . . . . . . . . . . . . . . . . . . . . . . AC 48 Using a Form . . . . . . . . . . . . . . . . . . . . . . . . . . . . . . . . . . AC 50 Creating and Printing Reports. . . . . . . . . . . . . . . . . . . . AC 51 To Create a Report . . . . . . . . . . . . . . . . . . . . . . . . . . . . . AC 52 Using Layout View in a Report . . . . . . . . . . . . . . . . . . . AC 53 To Modify Column Headings and Resize Columns . . . . AC 54 To Add Totals to a Report . . . . . . . . . . . . . . . . . . . . . . . AC 57 DATABASE PROPERTIES . . . . . . . . . . . . . . . . . . . . . . . . . . . . . . AC 58 To Change Database Properties . . . . . . . . . . . . . . . . . . AC 59 SPECIAL DATABASE OPERATIONS . . . . . . . . . . . . . . . . . . . . . . AC 60 Backup and Recovery . . . . . . . . . . . . . . . . . . . . . . . . . . . AC 60 Compacting and Repairing a Database . . . . . . . . . . . . AC 61 Additional Operations . . . . . . . . . . . . . . . . . . . . . . . . . . AC 62 CHAPTER SUMMARY . . . . . . . . . . . . . . . . . . . . . . . . . . . . . . . . AC 63 LEARN IT ONLINE . . . . . . . . . . . . . . . . . . . . . . . . . . . . . . . . . . . AC 63 APPLY YOUR KNOWLEDGE . . . . . . . . . . . . . . . . . . . . . . . . . . . AC 64 EXTEND YOUR KNOWLEDGE. . . . . . . . . . . . . . . . . . . . . . . . . . AC 65 MAKE IT RIGHT. . . . . . . . . . . . . . . . . . . . . . . . . . . . . . . . . . . . . AC 66 IN THE LAB . . . . . . . . . . . . . . . . . . . . . . . . . . . . . . . . . . . . . . . . AC 66 CASES AND PLACES . . . . . . . . . . . . . . . . . . . . . . . . . . . . . . . . . AC 72 To Sort on Multiple Keys . . . . . . . . . . . . . . . . . . . . . . . . AC 98 To Create a Top-Values Query . . . . . . . . . . . . . . . . . . . . AC 99 JOINING TABLES . . . . . . . . . . . . . . . . . . . . . . . . . . . . . . . . . . . AC 100 To Join Tables . . . . . . . . . . . . . . . . . . . . . . . . . . . . . . . . AC 102 To Change Join Properties . . . . . . . . . . . . . . . . . . . . . . AC 105 To Create a Report Involving a Join . . . . . . . . . . . . . . AC 106 CREATING A FORM FOR A QUERY. . . . . . . . . . . . . . . . . . . . . AC 108 To Create a Form for a Query . . . . . . . . . . . . . . . . . . . AC 109 Using a Form . . . . . . . . . . . . . . . . . . . . . . . . . . . . . . . . . AC 110 EXPORTING DATA FROM ACCESS TO OTHER APPLICATIONS. . . . . . . . . . . . . . . . . . . . . . . . . . . . . . . . . . AC 110 To Export Data to Excel . . . . . . . . . . . . . . . . . . . . . . . . AC 111 Text Files . . . . . . . . . . . . . . . . . . . . . . . . . . . . . . . . . . . . AC 113 ADDING CRITERIA TO A JOIN QUERY . . . . . . . . . . . . . . . . . . AC 114 To Restrict the Records in a Join . . . . . . . . . . . . . . . . . AC 115 CALCULATIONS. . . . . . . . . . . . . . . . . . . . . . . . . . . . . . . . . . . . AC 115 To Use a Calculated Field in a Query. . . . . . . . . . . . . . AC 116 To Change a Caption . . . . . . . . . . . . . . . . . . . . . . . . . . AC 118 To Calculate Statistics . . . . . . . . . . . . . . . . . . . . . . . . . . AC 119 To Use Criteria in Calculating Statistics . . . . . . . . . . . . AC 121 To Use Grouping. . . . . . . . . . . . . . . . . . . . . . . . . . . . . . AC 122 CROSSTAB QUERIES . . . . . . . . . . . . . . . . . . . . . . . . . . . . . . . . AC 123 To Create a Crosstab Query . . . . . . . . . . . . . . . . . . . . . AC 124 To Customize the Navigation Pane . . . . . . . . . . . . . . . AC 127 CHAPTER SUMMARY . . . . . . . . . . . . . . . . . . . . . . . . . . . . . . . AC 128 LEARN IT ONLINE . . . . . . . . . . . . . . . . . . . . . . . . . . . . . . . . . . AC 129 APPLY YOUR KNOWLEDGE . . . . . . . . . . . . . . . . . . . . . . . . . . AC 129 EXTEND YOUR KNOWLEDGE. . . . . . . . . . . . . . . . . . . . . . . . . AC 130 MAKE IT RIGHT. . . . . . . . . . . . . . . . . . . . . . . . . . . . . . . . . . . . AC 131 IN THE LAB . . . . . . . . . . . . . . . . . . . . . . . . . . . . . . . . . . . . . . . AC 132 CASES AND PLACES . . . . . . . . . . . . . . . . . . . . . . . . . . . . . . . . AC 135 Appendix A Project Planning Guidelines . . . . . . . . . . . APP 1 CHAPTER 2 Querying a Database . . . . . . . . . . . . . . . . . AC 73 OBJECTIVES. . . . . . . . . . . . . . . . . . . . . . . . . . . . . . . . . . . . . . . . AC 73 INTRODUCTION . . . . . . . . . . . . . . . . . . . . . . . . . . . . . . . . . . . . AC 74 PROJECT — QUERYING A DATABASE . . . . . . . . . . . . . . . . . . . AC 74 Overview. . . . . . . . . . . . . . . . . . . . . . . . . . . . . . . . . . . . . AC 76 CREATING QUERIES . . . . . . . . . . . . . . . . . . . . . . . . . . . . . . . . . AC 77 To Create a Query in Design View. . . . . . . . . . . . . . . . . AC 78 To Add Fields to the Design Grid. . . . . . . . . . . . . . . . . . AC 79 Determining Criteria . . . . . . . . . . . . . . . . . . . . . . . . . . . AC 80 To Use Text Data in a Criterion . . . . . . . . . . . . . . . . . . . AC 80 Using Saved Queries. . . . . . . . . . . . . . . . . . . . . . . . . . . . AC 82 To Use a Wildcard . . . . . . . . . . . . . . . . . . . . . . . . . . . . . . AC 83 To Use Criteria for a Field Not Included in the Results . . . . . . . . . . . . . . . . . . . . . . . . . . . . . . . . AC 85 Creating a Parameter Query . . . . . . . . . . . . . . . . . . . . . AC 86 To Create and View a Parameter Query . . . . . . . . . . . . AC 87 To Use a Parameter Query . . . . . . . . . . . . . . . . . . . . . . . AC 89 To Use a Number in a Criterion . . . . . . . . . . . . . . . . . . . AC 90 To Use a Comparison Operator in a Criterion . . . . . . . AC 91 Using Compound Criteria . . . . . . . . . . . . . . . . . . . . . . . AC 92 To Use a Compound Criterion Involving AND . . . . . . . AC 92 To Use a Compound Criterion Involving OR . . . . . . . . . AC 93 Special Criteria . . . . . . . . . . . . . . . . . . . . . . . . . . . . . . . . AC 94 SORTING . . . . . . . . . . . . . . . . . . . . . . . . . . . . . . . . . . . . . . . . . . AC 94 To Clear the Design Grid . . . . . . . . . . . . . . . . . . . . . . . . AC 95 To Sort Data in a Query . . . . . . . . . . . . . . . . . . . . . . . . . AC 96 To Omit Duplicates . . . . . . . . . . . . . . . . . . . . . . . . . . . . . AC 97 USING PROJECT PLANNING GUIDELINES . . . . . . . . . . . . . . . . Determine the Project’s Purpose . . . . . . . . . . . . . . . . . . Analyze Your Audience . . . . . . . . . . . . . . . . . . . . . . . . . Gather Possible Content . . . . . . . . . . . . . . . . . . . . . . . . Determine What Content to Present to Your Audience . . . . . . . . . . . . . . . . . . . . . . . . . . . SUMMARY . . . . . . . . . . . . . . . . . . . . . . . . . . . . . . . . . . . . . . . . APP 1 APP 1 APP 1 APP 2 APP 2 APP 2 Appendix B Publishing Office 2010 Web Pages Online . . . . . . . . . . . . . . . . . . . . . . . . . . . APP 3 Using an Office Program to Publish Office 2010 Web Pages . . . . . . . . . . . . . . . . . . . . . . APP 3 Appendix C Saving to the Web Using Windows Live SkyDrive . . . . . . . . . . . . . . . . . . . . . APP 5 INTRODUCTION . . . . . . . . . . . . . . . . . . . . . . . . . . . . . . . . . . . . APP 5 To Save a File to Windows Live SkyDrive . . . . . . . . . . . APP 6 Web Apps . . . . . . . . . . . . . . . . . . . . . . . . . . . . . . . . . . . . APP 8 To Download a File from Windows Live SkyDrive . . . . APP 9 Collaboration . . . . . . . . . . . . . . . . . . . . . . . . . . . . . . . . APP 12 INDEX . . . . . . . . . . . . . . . . . . . . . . . . . . . . . . . . . . . . . . . . . . . . IND 1 CREDITS . . . . . . . . . . . . . . . . . . . . . . . . . . . . . . . . . . . . . . . . . IND 31 QUICK REFERENCE SUMMARY . . . . . . . . . . . . . . . . . . . . . . . . . QR 1 Copyright 2011 Cengage Learning. All Rights Reserved. May not be copied, scanned, or duplicated, in whole or in part. Due to electronic rights, some third party content may be suppressed from the eBook and/or eChapter(s). Editorial review has deemed that any suppressed content does not materially affect the overall learning experience. Cengage Learning reserves the right to remove additional content at any time if subsequent rights restrictions require it. Licensed to: CengageBrain User Copyright 2011 Cengage Learning. All Rights Reserved. May not be copied, scanned, or duplicated, in whole or in part. Due to electronic rights, some third party content may be suppressed from the eBook and/or eChapter(s). Editorial review has deemed that any suppressed content does not materially affect the overall learning experience. Cengage Learning reserves the right to remove additional content at any time if subsequent rights restrictions require it. Licensed to: CengageBrain User Preface The Shelly Cashman Series® offers the finest textbooks in computer education. This book is intended to provide instructors and students with a singular textbook that meets the needs of the combined computer concepts and Microsoft Office 2010 application course. The early chapters of Discovering Computers & Microsoft Office 2010: A Fundamental Combined Approach present introductory computer subjects in an educationally sound, highly visual, and easy-to-follow pedagogy. The computer concepts chapters are followed by an introduction to Microsoft Office 2010 with the Shelly Cashman’s step-by-step, screen-by-screen, project-oriented approach. This combination of concepts and applications coverage designed by the renowned Shelly Cashman Series author team provides the ultimate solution for the introductory computing course. Objectives of This Textbook Discovering Computers & Microsoft Office 2010: A Fundamental Combined Approach is intended for a full-semester, introductory course that includes an introduction to both computer concepts and Microsoft Office 2010. No experience with a computer is assumed, and no mathematics beyond the high school freshman level is required. The objectives of this book are: • To provide a concise introduction to computers • To present the most up-to-date technology in an ever-changing discipline Licensed to: CengageBrain User xvi Preface Discovering Computers & Microsoft Office 2010 • To teach the fundamentals of computers and computer nomenclature, particularly with respect to personal computers, software, and the Web • To present the material in a visually appealing and exciting manner that motivates students to learn • To present strategies for purchasing a desktop computer, notebook computer, smart phone, portable media player, and digital camera • To offer an introduction to the following Microsoft products: Windows 7, Internet Explorer 8, Word 2010, PowerPoint 2010, Excel 2010, and Access 2010 Copyright 2011 Cengage Learning. All Rights Reserved. May not be copied, scanned, or duplicated, in whole or in part. Due to electronic rights, some third party content may be suppressed from the eBook and/or eChapter(s). Editorial review has deemed that any suppressed content does not materially affect the overall learning experience. Cengage Learning reserves the right to remove additional content at any time if subsequent rights restrictions require it. • To expose students to practical examples of the computer as a useful tool • To acquaint students with the proper procedures to use a computer; interact with the Web; and create documents, presentations, worksheets, and databases suitable for coursework, professional purposes, and personal use • To help students discover the underlying functionality of Microsoft Office 2010 so that they can become more productive • To develop an exercise-oriented approach that allows learning by doing • To offer alternative learning techniques and reinforcement via the Web • To offer distance-education providers a textbook with a meaningful and exercise-rich MS Office 2010 and Concepts CourseMate solution The Shelly Cashman Approach To date, more than six million students have learned about computers using a Discovering Computers textbook. Our series of Microsoft Office 4.3, Microsoft Office 95, Microsoft Office 97, Microsoft Office 2000, Microsoft Office XP, Microsoft Office 2003, Microsoft Office 2007, and Microsoft Office 2010 textbooks have been the most widely used books in education. Features of this book include: • A Proven Pedagogy Careful explanations of computer concepts and applications, educationally-sound elements, and reinforcement highlight this proven method of presentation. • A Visually Appealing Book that Maintains Student Interest The latest technology, pictures, drawings, and text are combined artfully to produce a visually appealing and easy-to-understand book. Many of the figures include a step-by-step presentation, which simplifies the more complex computer concepts and application techniques. • Extensive End-of-Chapter Student Assignments A notable strength of this book is the extensive student assignments and activities at the end of each chapter. Well-structured student assignments can make the difference between students merely participating in a class and students retaining the information they learn. DISTINGUISHING FEATURES OF DISCOVERING COMPUTERS—SELECTED CHAPTERS FROM FUNDAMENTALS, 2012 EDITION • Innovative Computing Innovative Computing boxes engage students with examples of how particular technologies are used in creative ways, and Computer Usage @ Work boxes describe how computers are utilized in five different professional industries. • At the Movies videos CNET At the Movies videos highlight current technology events of interest to students, involving them in the constant evolution of the computing world. Licensed to: CengageBrain User Discovering Computers & Microsoft Office 2010 Preface xvii • Learn It Online The Learn It Online end-of-chapter exercises, which include online videos, practice tests, interactive labs, learning games, and Web-based activities, offer a wealth of online reinforcement. • Problem Solving The Problem Solving and Collaboration end-of-chapter exercises tackle everyday computer problems and put the information presented in each chapter to practical use. DISTINGUISHING FEATURES OF MICROSOFT OFFICE 2010 Copyright 2011 Cengage Learning. All Rights Reserved. May not be copied, scanned, or duplicated, in whole or in part. Due to electronic rights, some third party content may be suppressed from the eBook and/or eChapter(s). Editorial review has deemed that any suppressed content does not materially affect the overall learning experience. Cengage Learning reserves the right to remove additional content at any time if subsequent rights restrictions require it. • Project Orientation Each chapter in the book presents a project with a practical problem and complete solution using an easy-to-understand approach. • Step-by-Step, Screen-by-Screen Instructions Each of the tasks required to complete a project is clearly identified throughout the chapter. Now, the step-by-step instructions provide a context beyond point-and-click. Each step explains why students are performing a task, or the result of performing a certain action. Found on the screens accompanying each step, call-outs give students the information they need to know when they need to know it. We have used color to distinguish the content in the call-outs. The Explanatory call-outs (in black) summarize what is happening on the screen, and the Navigational call-outs (in red) show students where to click. • Learn It Online Every chapter features a Learn It Online section that is comprised of six exercises. These exercises include True/False, Multiple Choice, and Short Answer; Flash Cards; Practice Test; Who Wants To Be a Computer Genius?; Wheel of Terms; and Crossword Puzzle Challenge. • Make It Right This exercise requires students to analyze a document, identify errors and issues, and correct those errors and issues using skills learned in the chapter. • In the Lab Three in-depth assignments per chapter require students to utilize the chapter concepts and techniques to solve problems on a computer. • NEW! Expanded Office 2010 Coverage This edition includes additional coverage of Word 2010, PowerPoint 2010, and Excel 2010—an extra chapter for each of these three applications. NEW! MS Office 2010 and Concepts CourseMate The content in the MS Office 2010 and Concepts CourseMate Web site for Discovering Computers & Microsoft Office 2010 is integrated into each page of the text. It gives students easy access to current information on important topics, reinforcement activities, and alternative learning techniques. Integrating this digital solution into the classroom keeps today’s students engaged and involved in the learning experience. For each computer concepts chapter in the text, students can access a variety of interactive Quizzes and Learning Games, Exercises, Web Links, Videos, and other features that specifically reinforce and build on the concepts presented in the chapter. For each Microsoft Office chapter, students can practice the skills they have learned with the Learn It Online exercises, including chapter reinforcement, practice tests, flash cards, learning games, and more. Additionally, students can view 380 Microsoft Office 2010 videos that dynamically illustrate the step-by-step instructions found in the text. The interactive e-book and hands-on activities encourage students to take learning into their own hands and explore related content in which they are especially interested. With all of these resources, the MS Office 2010 and Concepts CourseMate enables students to get more comfortable using technology and applications. For instructors, it allows easy assessment of students’ knowledge through Engagement Tracker reports. Licensed to: CengageBrain User xviii Preface Discovering Computers & Microsoft Office 2010 Instructor Resources The Instructor Resources include both teaching and testing aids and can be accessed via CD-ROM or at login.cengage.com. INSTRUCTOR’S MANUAL Includes lecture notes summarizing the chapter sections, figures and boxed elements found in every chapter, teacher tips, classroom activities, lab activities, and quick quizzes in Microsoft Word files. LECTURE SUCCESS SYSTEM Includes intermediate files that correspond to certain figures in the book, which allow you to step through the creation of a project in a chapter during a lecture without entering large amounts of data. Contains easily customizable sample syllabi that cover policies, assignments, exams, and other course information. Copyright 2011 Cengage Learning. All Rights Reserved. May not be copied, scanned, or duplicated, in whole or in part. Due to electronic rights, some third party content may be suppressed from the eBook and/or eChapter(s). Editorial review has deemed that any suppressed content does not materially affect the overall learning experience. Cengage Learning reserves the right to remove additional content at any time if subsequent rights restrictions require it. SYLLABUS Illustrations for every figure in the textbook are available in electronic form. Figures are provided both with and without callouts. FIGURE FILES POWERPOINT PRESENTATIONS A one-click-per-slide presentation system provides PowerPoint slides for every subject in each chapter. Several computer-related video clips are available for optional presentation. Presentations are based on chapter objectives. SOLUTIONS TO EXERCISES Includes solutions for all end-of-chapter exercises. Also includes Tip Sheets, which are suggested starting points for the Problem Solving exercises in the concepts chapters, and chapter reinforcement solutions for the Microsoft Office 2010 chapters. Grading rubrics provide a customizable framework for assigning point values to the laboratory exercises. Annotated solution files correspond to the grading rubrics to make it easy for you to compare students’ results with the correct solutions whether you receive their homework as hard copy or via e-mail. RUBRICS AND ANNOTATED SOLUTION FILES TEST BANK AND TEST ENGINE Test Banks include 112 questions for every chapter, featuring objective-based and critical-thinking question types, and include page number references and figure references, when appropriate. Also included is the test engine, ExamView, the ultimate tool for your objective-based testing needs. PRINTED TEST BANK A Rich Text Format (.rtf) version of the test bank you can print. Parallel to the Microsoft Office 2010 In the Lab assignments, these can be used for testing students in the laboratory on the chapter material or for testing students out of the course. LAB TESTS/TEST OUT DATA FILES FOR STUDENTS Includes all the files that are required by students to complete the exercises. ADDITIONAL ACTIVITIES FOR STUDENTS Consists of Chapter Reinforcement Exercises for the Microsoft Office 2010 chapters, which are true/false, multiple-choice, and short answer questions that help students gain confidence in the material learned. Content for Online Learning Course Technology has partnered with the leading distance learning solution providers and class-management platforms today. To access this material, instructors will visit our password-protected instructor resources available at login.cengage.com. Instructor resources include the following: additional case projects, sample syllabi, PowerPoint presentations per chapter, and more. For additional information or for an instructor user name and password, please contact your sales representative. For students to access this material, they must have purchased a WebTutor PIN-code specific to this title and your campus platform. The resources for students may include (based on instructor preferences), but are not limited to: topic review, review questions, and practice tests. Licensed to: CengageBrain User Discovering Computers & Microsoft Office 2010 Preface xix Copyright 2011 Cengage Learning. All Rights Reserved. May not be copied, scanned, or duplicated, in whole or in part. Due to electronic rights, some third party content may be suppressed from the eBook and/or eChapter(s). Editorial review has deemed that any suppressed content does not materially affect the overall learning experience. Cengage Learning reserves the right to remove additional content at any time if subsequent rights restrictions require it. SAM: Skills Assessment Manager SAM 2010 is designed to help bring students from the classroom to the real world. It allows students to train on and test important computer skills in an active, hands-on environment. SAM’s easy-to-use system includes powerful interactive exams, training, and projects on the most commonly used Microsoft Office applications. SAM simulates the Microsoft Office 2010 application environment, allowing students to demonstrate their knowledge and think through the skills by performing real-world tasks such as bolding word text or setting up slide transitions. Add in live-in-the-application projects, and students are on their way to truly learning and applying skills to business-centric documents. Designed to be used with the Shelly Cashman Series, SAM includes handy page references so that students can print helpful study guides that match the Shelly Cashman textbooks used in class. For instructors, SAM also includes robust scheduling and reporting features. CourseNotes Course Technology’s CourseNotes are six-panel quick reference cards that reinforce the most important and widely used features of a software application in a visual and user-friendly format. CourseNotes serve as a great reference tool during and after the student completes the course. CourseNotes are available for software applications such as Microsoft Office 2010, Word 2010, Excel 2010, Access 2010, PowerPoint 2010, and Windows 7. Topic-based CourseNotes are available for Best Practices in Social Networking, Hot Topics in Technology, and Web 2.0. Visit www.cengagebrain.com to learn more! A Guided Tour Add excitement and interactivity to your classroom with “A Guided Tour” product line. Play one of the brief mini-movies to spice up your lecture and spark classroom discussion. Or, assign a movie for homework and ask students to complete the correlated assignment that accompanies each topic. “A Guided Tour” product line takes the prep work out of providing your students with information about new technologies and applications and helps keep students engaged with content relevant to their lives—all in under an hour! About Our Covers The Shelly Cashman Series is continually updating our approach and content to reflect the way today’s students learn and experience new technology. This focus on student success is reflected on our covers, which feature real students from Bryant University using the Shelly Cashman Series in their courses, and reflect the varied ages and backgrounds of the students learning with our books. When you use the Shelly Cashman Series, you can be assured that you are learning computer skills using the most effective courseware available. Licensed to: CengageBrain User Textbook Walk-Through Discovering Computers—Selected Chapters from Fundamentals, 2012 Edition 24 26 Chapter 1 Introduction to Computers Copyright 2011 Cengage Learning. All Rights Reserved. May not be copied, scanned, or duplicated, in whole or in part. Due to electronic rights, some third party content may be suppressed from the eBook and/or eChapter(s). • Computers and computerized devices assist doctors, nurses, and technicians with medical tests (Figure 1-34). • Computers monitor patients’ vital signs in hospital rooms and at home. • Surgeons implant computerized devices, such as pacemakers, that allow patients to live longer. • Surgeons use computer-controlled devices to provide them with greater precision during operations, such as for laser eye surgery and robot-assisted heart surgery. Editorial review has deemed that any suppressed content does not materially affect the overall learning experience. Cengage Learning reserves the right to remove additional content at any time if subsequent rights restrictions require it. Chapter 1 Enterprise Computing F more information, information, f ti For visit i it the th Microsoft Mi ft Office and Concepts CourseMate Web site at www.cengagebrain.com, navigate to the Chapter 1 Web Link resource for this book, and then click Enterprise Computing. Enterpri users work with word processing, spreadsheet, database, and presentation software. Enterprise They also may use calendar programs to post their schedules on the network. And, they might use phon or other mobile devices to maintain contact information. E-mail programs and Web smart phones e browsers enable communications among employees, vendors, and customers. em Many employees of enterprises today telecommute. Telecommuting is a work arrangement in emp which employees work away from a company’s standard workplace and often communicate with t the office through the computer. Employees who telecommute have flexible work schedules so that co they can combine work and personal responsibilities, such as child care. Computer C ompu Applications in Society The compu computer has changed society today as much as the industrial revolution changed society in the eightee eighteenth and nineteenth centuries. in People interact directly with computers in fields such as education, finance, government, health care, scienc science, publishing, travel, and manufacturing. In addition, they can reap the benefits from breakthrou breakthroughs and advances in these fields. The following pages describe how computers have made a difference diff in people’s interactions with these disciplines. Read Looking Ahead 1-1 for a look at how emb embedded computers may improve the quality of life. Figure 1-34 Doctors, nurses, technicians, and other Two forms of long-distance health care medical staff use computers and computerized devices to assist with medical tests. are telemedicine and telesurgery. Through telemedicine, health-care professionals in separate locations conduct live conferences on the computer. For example, a doctor at one location can have a conference with a doctor at another location to discuss a bone X-ray. Live images of each doctor, along with the X-ray, are displayed on each doctor’s computer. With telesurgery, a surgeon performs an operation on a patient who is not located in the same physical room as the surgeon. Telesurgery enables surgeons to direct robots to perform an operation via computers connected to a high-speed network. Step Figures present the more complex computer concepts using a step-bystep pedagogy. Introduction to Computers LOOKING LO OOKI AHEAD 1-1 Embedded Computers May Improve Quality of Life Embed The weather weat forecast may be as close as your fingertips if plans to integrate embedded computers in everyday y y objects j become a reality. Researchers are envisioning an umbrella with an embedded cell phone in the handle that will dial and then download the local forecast. The handle will glow g green for good weather and flash red for imminent storms. Dancers can pin a small flower with an embedded motion-detecting computer to their c clothes. When they move, the embedded computer senses action and then synchronizes th tempo of music to this movement. Other embedded computers woven into clothing the c monitor heart and breathing rates. can Wearing hidden embedded computers can help the elderly and people recovering fr accidents and surgeries monitor their walking stride and pace. When their steps from are unev uneven uneven, the eembedded computer can sound a warning and perhaps prevent a fall. Other embedded compute computers can give subtle feedback on the quality of physical activity. Science All branches of science, from biology to astronomy to meteorology, use computers to assist them with collecting, analyzing, and modeling data. Scientists also use the Internet to communicate with colleagues around the world. Breakthroughs in surgery, medicine, and treatments often result from scientists’ use of computers. Tiny computers now imitate functions of the central nervous system, retina of the eye, and cochlea of the ear. A cochlear implant allows a deaf person to listen. Electrodes implanted in the brain stop tremors associated with Parkinson’s disease. Cameras small enough to swallow — sometimes called a camera pill — take pictures inside your body to detect polyps, cancer, and other abnormalities (Figure 1-35). moo information, visit the Microsoft Office and Concepts CourseMate Web site at www.cengagebrain.com, For more navigaa to the Chapter 1 Looking Ahead resource for this book, and then click Embedded Computers. navigate Education Education is the process of acquiring knowledge. In Educatio traditio the traditional model, people learn from other people par such as parents, teachers, and employers. Many forms m erial such as books and manuals are used of printed mat as learning tools. Today, educators also are turning to computers to assist with education (Figure 1-31). sch Many schools and companies equip labs and classrooms with computers. Some schools require students to have a m mobile computer or mobile device to access the school’s network or Internet wirelessly. Students use software to assist with learning or to a complete assignments. To promote education by m computer, many vendors offer substantial student o software. discounts on How a Camera Pill Works Step 1 A patient swallows a tiny capsule that contains a miniature disposable camera, lights, a transmitter, and batteries. The camera is positioned at the clear end of the capsule. Looking Ahead boxes offer a glimpse of the latest advances in computer technology that will be available, usually within five years. Step 3 The doctor transfers the data on the recording device to a computer so that it can be processed and analyzed. Step 2 Interactive e-Book Activity Icon Several elements in each chapter are interactive learning activities in the e-book and are identified by this icon. Figure 1-31 In some schools, students have mobile computers on their desks during classroom lectures. As the capsule moves through the inside of the patient’s body, the camera snaps about 50,000 pictures, which are transmitted to a recording device worn as a belt on the patient’s waist. Figure 1-35 This figure shows how a camera pill works. 18 Web Links provide current information and a different perspective about key terms and concepts by visiting the Web Links found in the margins throughout the book. Innovative Computing boxes present different and innovative ways of using various technologies and help students learn how computing is applied creatively to solve problems. CourseMate Icon Visit the MS Office 2010 and Concepts CourseMate Web site for access to many of the interactive chapter elements. Chapter 1 Introduction to Computers Portable media players usually include a set of earbuds, which are small speakers that rest inside each ear canal. Some portable media players have a touch screen; others have a touch-sensitive pad that you operate with a thumb or finger, to navigate through digital media, adjust volume, and customize settings. Digital Cameras For more information, visit the Microsoft Office and Concepts CourseMate Web site at www.cengagebrain.com, navigate to the Chapter 1 Web Link resource for this book, and then click Digital Cameras. Digital Cameras A digital camera is a device that allows users to take pictures and store the photographed images digitally, instead of on traditional film (Figure 1-20). Although digital cameras usually have some amount of internal storage to hold images, most users store images on small storage media such as memory cards. Digital cameras typically allow users to review, and sometimes modify, images while they are in the camera. Often users prefer to download images from the digital camera to the computer. Or, you can remove the storage media such Figure 1-20 With a digital camera, users can view as a memory card from the digital camera photographed images immediately through a small and insert it in a card reader in or attached screen on the camera to see if the picture is worth to the computer. keeping. INNOVATIVE COMPUTING 1-1 Wii a Welcome Medical Skill Builder A patient awaiting laparoscopic procedures may be less tense knowing that the surgeons have honed their dexterity and coordination using a Nintendo Wii. Preliminary studies have found that doctors can improve their fine motor control by playing video games that emphasize subtle hand movements used in minimally invasive surgeries. Researchers are developing Wii surgery simulators h will ill allow ll ddoctors to practice their skills that at home or in break rooms at hospitals. The Wii game system is finding a medical home in other nontraditional places. Physical therapists urge arthritic patients to use Wiihabilitation to build endurance and increase their range of motion. Therapeutic recreation with the Wii’s sports games may help patients recovering from strokes, fractures, and combat injuries. Researchers in a testing lab in California are experimenting with using the Wii’s motionactivated controls in non-gaming applications, such as allowing doctors to explain X-ray images to patients. For more information, visit the Microsoft Office and Concepts CourseMate Web site at www.cengagebrain.com, navigate to the Chapter 1 Innovative Computing resource for this book, and then click Medical Wii. Game Consoles A game console is a mobile computing device designed for single-player or multiplayer video games (Figure 1-21). Standard game consoles use a handheld controller(s) as an input device(s); a television screen as an output device; and hard disks, optical discs, and/or memory cards for storage. The compact size and light weight of game consoles make them easy to use at home, in the car, in a hotel, or any location that has an electrical outlet. Three popular models are Microsoft’s Xbox 360, Nintendo’s Wii (pronounced wee), and Sony’s PlayStation 3. Read Innovative Computing 1-1 for a look at how Nintendo Wii applications are being used in the medical field. A handheld game console is small enough to fit in one hand. With the handheld game console, the controls, screen, and speakers are built into the device. Some models use cartridges to store games; others use a memory card or a miniature optical disc. Many handheld game consoles can communicate wirelessly with other similar handheld game consoles for multiplayer console gaming. Two popular models are Nintendo DS Lite and Sony’s PlayStation Portable (PSP). In addition to gaming, many game console models allow users to listen to music, watch movies, keep fit, and connect to the Internet. Figure 1-21 Game consoles provide hours of Chapter 1 IIntroduction Ch d i to Computers C game console video14 game entertainment. QUIZ YOURSELF YOURSELF 1-2 Instructions: Find the true statement below. Then, rewrite the remaining fals false statements so that they are true. together via communications devices 1. A resource is a collection of computers and devices connected togeth and transmission media. 2. Installing is the process of setting up software to work with the computer, printer, and other hardware. 3. Popular system software includes Web browsers, word processing software, spreadsheet software, database software, and presentation software. 4. The Internet is one of the more popular services on the Web. 5. Two types of application software are the operating system and utility programs. Quiz Yourself Online: To further check your knowledge of pages 8 through 13, visit the Microsoft Office and Concepts CourseMate Web site at www.cengagebrain.com, navigate to the Chapter 1 Quiz Yourself resource for this book, and then click Objectives 4 – 5. Ethics & Issues boxes raise controversial, computer-related topics of the day, challenging readers to consider closely general concerns of computers in society. Categories of Computers Industry experts typically classify computers in seven categories: personal computers (desktop), mobile computers and mobile devices, game consoles, servers, mainframes, supercomputers, and embedded computers. A computer’s size, speed, processing power, and price determine the category it best fits. Due to rapidly changing technology, however, the distinction among categories is not always clearcut. This trend of computers and devices with technologies that overlap, called convergence, leads to computer manufacturers continually releasing newer models that include similar functionality and features. For example, newer cell phones often include media player, camera, and Web browsing capabilities. As devices converge, users need fewer devices for the functionality that they require. When consumers replace outdated computers and devices, they should dispose of them properly (read Ethics & Issues 1-2 for a related discussion). Figure 1-12 summarizes the seven categories of computers. The following pages discuss computers and devices that fall in each category. ETHICS & ISSUES 1-2 Should Recycling of Electronics Be Made Easier? Experts estimate that about one billion computers have been discarded to date. The discarded items often are known as e-waste. As technology advances and prices fall, many people think of computers, cell phones, and portable media players as disposable items. These items often contain several toxic elements, including lead, mercury, and barium. Computers and mobile devices thrown into landfills or burned in incinerators can pollute the ground and the air. A vast amount of e-waste ends up polluting third world countries. One solution is to recycle old electronic equipment, but the recycling effort has made little progress especially when compared to recycling programs for paper, glass, and plastic. Some lawmakers prefer an aggressive approach, such as setting up a recycling program that would be paid for by adding a $10 fee to the purchase price of computers and computer equipment, or forcing computer manufacturers to be responsible for collecting and recycling their products. California already requires a recycling fee for any products sold that include certain electronic equipment. Manufacturers have taken steps, such as offering to recycle old computers and using energy efficient and environmentally friendly manufacturing techniques, but some claim that consumers should bear the responsibility of disposing of their old computer parts. While some companies have set up recycling programs, many claim that forcing them to bear the cost of recycling programs puts the company at a competitive disadvantage when compared to foreign companies that may not be forced to maintain a recycling program. Why is electronics recycling not as popular as other types of recycling? How can companies make it easier to recycle electronics while being compensated fairly for the cost of recycling? Should the government, manufacturers, or users be responsible for recycling of obsolete equipment? Why? Should the government mandate a recycling program for electronics? Why or why not? Quiz Yourself boxes help ensure retention by reinforcing sections of the chapter material, rather than waiting for the end of chapter to test. Use the Quiz Yourself boxes for a quick check of the answers, and access additional Quiz Yourself quizzes via the Microsoft Office and Concepts CourseMate Web site. Licensed to: CengageBrain User 28 Chapter 1 Introduction to Computers Introduction to Computers QUIZ YOURSELF 1-3 Chapter 1 29 Companies on the Cutting Edge Instructions: Find the true statement below. Then, rewrite the remaining false statements so that they are true. 1. A desktop computer is a portable, personal computer designed to fit on your lap. APPLE Innovative Industry Products 2. A personal computer contains a processor, memory, and one or more input, output, and storage devices. Apple recently sold a record 5.2 million of its latest iPhone models in one quarter, establishing the company’s appeal to both consumer and corporate cell phone users. Apple is noted for introducing innovative products, starting with the Apple II, which was the first mass-marketed personal computer, in 1977 and the Macintosh, which featured a graphical user interface, in 1984. Steve Jobs and Steve Wozniak founded Apple in 1976 when they marketed the Apple I, a circuit board they 3. Each enterprise user spends time on the computer for different reasons that include personal financial management, Web access, communications, and entertainment. 4. A home user requires the capabilities of a workstation or other powerful computer. 5. Mainframes are the fastest, most powerful computers — and the most expensive. 6. With embedded computers, users access account balances, pay bills, and copy monthly transactions from the bank’s computer right into their personal computers. Quiz Yourself Online: To further check your knowledge of pages 14 through 27, visit the Microsoft Office and Concepts CourseMate Web site at www.cengagebrain.com, navigate to the Chapter 1 Quiz Yourself resource for this book, and then click Objectives 6 – 8. had developed in Jobs’s garage. Under Jobs’s direction as CEO, Apple developed the OS X operating system; iLife for working with photos, music, videos, and Web sites; and iWork, a collection of business programs. Apple also is leading the digital media revolution with its iPod portable media players, iPad tablet computer, and iTunes online store, which is the most popular Web site selling music. More than 10 million downloads occur each day from Apple’s App Store, for a total download count exceeding 7 billion. AMAZON Retailer Focused on Consumers Chapter Summary Online shoppers can find practically any product they desire on Amazon.com. Billing itself as the “Earth’s most customer-centric company,” it offers books, movies, electronics, clothing, toys, and many other items. Jeff Bezos founded Amazon in 1995 knowing that book lovers would gravitate toward a Web site offering the convenience of browsing through millions of book titles in one sitting. He fulfilled orders for customers in every U.S. state and 45 additional Chapter 1 introduced you to basic computer concepts. You learned about the components of a computer. Next, the chapter discussed networks, the Internet, and computer software. The many different categories of computers, computer users, and computer applications in society also were presented. This chapter is an overview. Many of the terms and concepts introduced will be discussed further in later chapters. For information about digital products in our lives, read the Living Digitally feature that follows this chapter. For more information, visit the Microsoft Office and Concepts CourseMate Web site at www.cengagebrain.com and then navigate to the Chapter 1 Companies on the Cutting Edge resource for this book. Computer Usage @ Work Technology Trailblazers BILL GATES Microsoft Founder Gates learned to program computers when he was 13 years old. Early in his career, he developed the BASIC programming language for the MITS Altair, one of the first microcomputers. He founded Microsoft in 1975 with Paul Allen, and five years later they licensed the first operating system, called PC-DOS, to IBM for $80,000. This decision to license, rather than sell, the software is considered one of the wisest business decisions Gates ever made. Today, Microsoft’s Windows and Office products dominate the software market. When Bill Gates stepped down from his day-to-day activities at Microsoft in 2008, his action marked the end of an era that shaped the computer world. He remains the company’s chairman and advisor, but he now devotes much of his time directing the Bill & Melinda Gates Foundation, a philanthropic organization working to help people worldwide lead healthy, productive lives. His foundation currently is awarding $3 billion in grants to improve education and graduation rates via technology, with an emphasis on online learning. handling systems route your bags to connecting flights with very little, if any, human intervention. When the bags reach their destination, they are routed automatically to the baggage carousel in the airport’s terminal building. Pilots of high-technology commercial, military, and space aircraft today work in a glass cockpit, which features computerized instrumentation, navigation, communication, weather reports, and an autopilot. The electronic flight information shown on high-resolution displays is designed to reduce pilot workload, decrease fatigue, and enable pilots to concentrate on flying safely. Boats and ships also are equipped with computers that include detailed electronic maps, help the captain navigate, as well as calculate the water depth and provide a layout of the underwater surface so that the captain can avoid obstructions. As you travel the roadways, airways, and waterways, bear in mind that computers often are responsible for helping you to reach your destination as quickly and safely as possible. TOM ANDERSON MySpace Cofounder and President Having more than 11 million friends is all in a day’s work for Tom Anderson, the current president and one of the founders of MySpace, one of the world’s largest online social networks. Every MySpace account includes Anderson as a default first friend who is invited to view each personal network. When Anderson’s own rock group failed, he needed a place to post his songs. He started MySpace in 2003 with his friend, Chris DeWolfe, as a free tool to help For more information, visit the Microsoft Office and Concepts CourseMate Web site at www.cengagebrain.com, navigate to the Chapter 1 Computer Usage @ Work resource for this book, and then click Transportation. musicians promote their songs and allow music lovers to create their own Web pages devoted to sharing their favorite music with like-minded admirers. Two years later they sold the business to Rupert Murdoch’s News Corporation for $580 million. Anderson graduated from the University of California – Los Angeles in 2001 with a master’s degree in film and from the University of California – Berkeley in 1998 with a bachelor’s degree in English and rhetoric. For more information, visit the Microsoft Office and Concepts CourseMate Web site at www.cengagebrain.com and then navigate to the Chapter 1 Technology Trailblazers resource for this book. Computer Usage @ Work boxes explain how computers are used in five different professional industries, including transportation, entertainment, construction, education, and national and local security. 34 Chapter 1 STUDENT ASSIGNMENTS The Learn How To activities step you through fundamental technology skills when using a computer. The Learn How To exercises enable you to become more proficient with these skills. Premium Activity: To relate this Learn How To activity to your everyday life, see a visual demonstration of the activity, and complete a short assessment, visit the Microsoft Office and Concepts CourseMate Web site at www.cengagebrain.com and then navigate to the Chapter 1 Learn How To resource for this book. Learn How To 1: Create and Use Your Own Blog A blog can contain any information you wish to place in it. Originally, blogs consisted of Web addresses, so that an individual or group with a specific interest could direct others to useful places on the Web. Today, blogs contain CREATE A addresses, thoughts, diaries, and anything else a person or group wants to share. BLOG button Once you have created a blog, you can update it. A variety of services available on the Web can help you create and maintain your blog. One widely used service Take a quick is called Blogger. To create a blog using Blogger, complete the following steps: tour link 1. Start your Web browser, type blogger.com in the Address bar, and then press the enter key to display the Blogger home page (Figure 1-39). 2. Click the CREATE A BLOG button on the Blogger home page. 3. Enter the data required on the ‘Create Blogger Account’ page. Your Figure 1-39 e-mail address and password will allow you to change and manage your blog. Your Display name is the name that will be shown on the blog as the author of the material on the blog. Many people use their own names, but others use pseudonyms as their “pen names” so that they are not readily identifiable. 4. Click the Continue arrow and then enter your Blog title and Blog address. These are the names and addresses everyone will use to view your blog. 5. Click the Continue arrow to display the ‘Choose a template’ screen. 6. Choose a template for your blog and then click the Continue arrow. 7. Your blog will be created for you. When you see the ‘Your blog has been created!’ screen, click the START BLOGGING arrow. 8. From the screen that is displayed, you can post items for your blog, specify settings, change the layout, and view your blog. 9. When you have posted all your information, click the Sign out link at the top right of the screen. You will be logged out. 10. To edit your blog and add or change information on it, visit the Blogger home page and sign in by entering your user name and password. You will be able to post to your blog. 11. Others can view your blog by entering its address in the browser’s Address bar and then pressing the enter key. Exercises Chapter 1 35 Exercise 1a. After creating a student account and registering this book as described in the steps above, start your Web browser, type www.cengagebrain.com in the Address bar of the browser, and then press the ENTER key to display the CengageBrain home page. 1b. Log in to your student account with your user name and password. 1c. Open the resources for this book by clicking the button corresponding to Microsoft Office and Concepts CourseMate Web site for Discovering Computers. 1d. Select Chapter 1 and then click each resource listed below the chapter title to display the content associated with the selected resource. 1e. Write a report that describes the use of each of the Chapter 1 resources for this book. Which resources do you think will prove the most valuable to you when using the book and the Web site? Why? Submit your report to your instructor. Learn It Online The Learn It Online exercises are interactive Web exercises designed to reinforce and expand your understanding of the chapter concepts. The descriptions below briefly summarize each exercise. To complete the Learn It Online exercises, visit the Microsoft Office and Concepts CourseMate Web site at www.cengagebrain.com, navigate to the Chapter 1 resources for this book, click the link for the exercise you want to complete, and then read the instructions. 1 At the Movies — Computer History in a Barn Watch a movie to tour the Digibarn Computer Museum and then answer questions about the movie. 2 Student Edition Labs — Using Input Devices and Using Windows Enhance your understanding and knowledge about input devices and the Windows operating system by completing the Using Input Devices and Using Windows Labs. 3 Practice Test Take a multiple choice test that checks your knowledge of the chapter concepts and review the resulting study guide. 4 Who Wants To Be a Computer Genius2? Play the Shelly Cashman Series version of this popular game by answering questions to find out if you are a computer genius. Panic buttons are available to provide assistance during game play. 5 Crossword Puzzle Challenge 2. Optional: Create your own blog. Carefully name it and begin your posts at this time. What is your blog name and address? What is its primary purpose? Is it an individual or group blog? Write a paragraph containing the answers to these questions and any other information you feel is pertinent. Submit this paragraph to your instructor. 6 Windows Exercises The Microsoft Office and Concepts CourseMate Web site for Discovering Computers and Microsoft Office 2010 provides a variety of activities, exercises, and other resources. To use the site, you first establish a user name and password for your student account and then register this book. Perform the following steps to create a student account and register this book: 1. Start the Web browser. 2. Type www.cengagebrain.com in the Address bar of the Web browser and then press the enter key to display the CengageBrain home page. Chapter 1 Introduction to Computers 3. If you do not have an account, follow the on-screen instructions to sign up for a new student account. If you already have an account, log in with your user name and password. 4. Register this book by entering its Access Code in the appropriate text box and then clicking the corresponding button. 5. To open the resources for this book, click the button corresponding to Microsoft Office and Concepts CourseMate Web site for Discovering Computers. 1. Start your Web browser and visit blogger.com. Click the ‘Take a quick tour’ link and go through all the screens that explain about a blog. What did you learn that you did not know? What type of blog do you find most compelling — a group or an individual blog? Why? Submit your answers to your instructor. Learn How To 2: Use the Microsoft Office and Concepts CourseMate Web Site for Discovering Computers and Microsoft Office 2010 Introduction to Computers Learn It Online exercises, which include At the Movies online CNET videos, practice test, interactive labs, learning games, and Web-based activities, offer a wealth of online reinforcement. Introduction to Computers Learn How To Learn How To end-of-chapter activities allow students to apply the concepts in the chapter to everyday life with handson activities. Learn how the Learn How To activities fit into your life with relevant scenarios, visual demonstrations, and practice questions via the Microsoft Office and Concepts CourseMate Web site. Problem Solving Companies on the Cutting Edge and Technology Trailblazers at the end of every chapter present the key computer-related companies and the more famous leaders of the computer industry. STUDENT ASSIGNMENTS What is transportation like without computers? Delivery drivers use clipboards to hold their records. Human navigators use paper maps to track routes for pilots. Ship captains rely solely on experience to navigate through shallow waters. Today, the transportation industry relies heavily on computer usage. As presented in this chapter, many vehicles include onboard navigation systems to help you navigate from one location to another. These systems also usually provide other services such as dispatching roadside assistance, unlocking the driver’s side door if you lock the keys in your vehicle, and tracking the vehicle if it is stolen. The shipping and travel industries identify items during transport using bar codes, which are identification codes that consist of lines and spaces of different lengths. When you ship a package, the shipping company, such as UPS or FedEx, places a bar code on the package to indicate its destination to a computer. Because a package might travel to its destination by way of several trucks, trains, and airplanes, computers automatically route the package as efficiently as possible. When you travel by airplane, baggage handling systems ensure that your luggage reaches its destination on time. When you check in your baggage at the airport, a bar code identifies the airplane on which the bags should be placed. If you change planes, automated baggage Complete an interactive crossword puzzle to reinforce concepts presented in this chapter. Step through the Windows 7 exercises to learn how to use help, improve mouse skills, and identify computer information. 7 Exploring Computer Careers Read about a career as a computer salesperson, search for relevant employment advertisements, and then answer related questions. 8 Web Apps — Google Maps Learn how to locate businesses in your area, view a location’s surroundings via satellite, and find directions from one location to another using Google Maps. 33 The Problem Solving exercises extend your knowledge of the chapter concepts by seeking solutions to practical computer problems that you may encounter at home, school, or work. The Collaboration exercise should be completed with a team. In the real world, practical problems often can be solved in multiple ways. Provide one solution to each of the following problems using available resources, such as articles on the Web or in print, blogs, podcasts, videos, television, user guides, other individuals, and electronics and computer stores. You may need to use multiple resources to obtain an answer. Present your solutions in the form requested by your instructor (brief report, presentation, discussion, or other means). STUDENT ASSIGNMENTS 36 Chapter 1 Introduction to Computers @ Home 1. Incorrect Grade Report Your grade report came in the mail today. On the grade report, your grade point average (GPA) is not what you expect. After computing it manually, you discover that the GPA on your grade report is incorrect. What might be causing the error? 2. Suspicious Charges Your credit card company called to inform you that your account has a suspicious charge. Upon further investigation, you realize the charge does not belong to you. What steps will you take to correct the problem? 3. Problematic Player After charging your portable media player overnight, you turn it on only to find that it is reporting a low battery. Seconds later, it shuts off automatically. What might be wrong? 4. Inaccessible Media You insert an optical disc with digital photos from your most recent family vacation and discover that your computer will not read the optical disc. What might be wrong? Web Research STUDENT ASSIGNMENTS Copyright 2011 Cengage Learning. All Rights Reserved. May not be copied, scanned, or duplicated, in whole or in part. Due to electronic rights, some third party content may be suppressed from the eBook and/or eChapter(s). Transportation Editorial review has deemed that any suppressed content does not materially affect the overall learning experience. Cengage Learning reserves the right to remove additional content at any time if subsequent rights restrictions require it. countries during the first 30 days of business, all shipped from his Seattle-area garage. The company has grown to permit third parties to sell products on its Web site. Its Kindle portable reader wirelessly downloads more than 450,000 books along with blogs, magazines, and newspapers to a highresolution electronic paper display. Recently, it launched Kindle Singles, which are Kindle books with up to 30,000 words, the equivalent of two chapters of a typical book. 1 Search Sleuth Use one of the search engines listed in Figure 2-8 in Chapter 2 on page 53 or your own favorite search engine to find the answers to the following questions. Copy and paste the Web address from the Web page where you found the answer. Some questions may have more than one answer. If required, submit your answers to your instructor. (1) What company was the first to sell a USB flash drive? (2) What is the significance of the Universal symbol on Apple’s Mac application programs? (3) Which retailers offer to dispose of old computers and other electronic products properly to help protect the environment? (4) What are three Illustrative Grant Commitments the Bill & Melinda Gates Foundation has made? (5) According to Fortune, at what company do MBA students most want to work when they graduate? (6) Who created the first set of icons for the Macintosh computer? What sound does her Clarus the Dogcow make? (7) What company manufactured the first notebook computer, the UltraLite, in 1989? 2 Green Computing Computer usage requires electricity, whether to power the system unit and monitor, recharge batteries, or print. In addition, the computer manufacturing process depletes natural resources and often uses toxic chemicals. As you learned in this chapter, many environmentally conscious people practice green computing by attempting to reduce electricity and environmental waste. Examine your computing practices, and determine 10 ways that you can use less power on your computing equipment at home, work, and school. Consider how often you use the printer and the types of documents you print. Examine your monitor, system unit, and printer. Do you see any notation indicating they are environmentally sound? Do they hibernate or go into a power save mode when not being used? Write a 50-word summary of the green computing practices in your life. 3 Social Networking One of the more popular social networking Web sites is Facebook. This quickly growing service differentiates itself from other online social networks by having widespread privacy controls. In addition, its development platform, called f8, allows developers to create programs (called applications) that users can add to a Web page. Hostels, for example, lets world travelers research and rate hostels and includes photos and descriptions. Visit the Facebook site (facebook.com), click the About link at the bottom of the page, and then read about Facebook’s features. What are three of Facebook’s top features? What information is given in the recent Facebook blog posts? Visit the AppRate Web site (apprate.com) and then summarize three Facebook application reviews and ratings. 4 Blogs Blogs profiling the music industry discuss new technologies, legal issues, podcasts, and business news. Visit the CNET blog (blogs.cnet.com) and then read and summarize at least three of the articles in the Most Recent Posts section. Locate the Crave, Gaming and Culture, and Green Tech features and then read and summarize at least one story from each blog. Then visit the iLounge (ilounge.com) Web site and read reviews of at least three new products for the iPhone. Would you purchase any of the products discussed? What books and buyer’s guides are available to download from the Library? Which iPod cases and speakers received favorable reviews? Read and summarize at least three stories and associated comments in the News section. 5 Ethics in Action The Internet has increased the ease with which students can plagiarize material for research paper assignments. Teachers are using online services, such as Turnitin and PlagiarismDetect.com, to help detect plagiarized papers and to help students understand how to cite sources correctly. Visit the Turnitin Web site (turnitin.com) and then write a summary of how this service is used. How does this service attempt to prevent plagiarism through the Turnitin Write Cycle? How prevalent is plagiarism on your campus? What is your school’s official policy on disciplining students who submit plagiarized papers? Does your school have an honor code? If required, submit your summary to your instructor. @ Work 5. Insufficient Disk Space Recently, you purchased a USB flash drive that you plan to use to store work-related files. When you attempt to store a file on the USB flash drive, the computer displays an error message indicating that the file will not fit. How could a brand new USB flash drive not have enough room to store the first file you attempted to store on it? 6. Power Outage The power in your office has been out for the last two hours and has just come back on. When you attempt to start your computer by pressing the power button, nothing happens. What is your next step before calling technical support? 7. Incorrect Login Credentials Upon returning to the office from a well-deserved two-week vacation, you turn on your computer. Upon entering your user name and password, an error message appears stating that your password is incorrect. What are your next steps? 8. Software Installation You are attempting to install a program on your office computer. After inserting the installation disc and specifying that you would like to begin the installation, your computer appears to begin installing the software. Halfway through the installation process, an error message appears stating that you must have administrative privileges to perform the installation. Why were you not informed immediately upon beginning the installation? What are your next steps? Collaboration 9. Computers in Transportation Your project team has been accepted to present a business proposal to a group of potential investors. Because the presentation will take place in San Francisco, CA, you will need to transport people and ship some materials to that location. Form a team of three people and determine how to use technology to ship materials and how to make travel arrangements. One team member should research the steps required to use a Web site to make flight reservations, one team member should determine the steps necessary to print a UPS shipping label from their computer and track the package while it is en route, and another team member should find directions from San Francisco International Airport to a nearby hotel. The Web Research exercises broaden your understanding of the chapter concepts by presenting questions that require you to search the Web for answers. Problem Solving and Collaboration exercises tackle everyday computer problems and put the information presented in each chapter to practical use. Students work as a team to solve the Collaboration exercise. Web Research exercises require followup research on the Web and suggest writing a short article or presenting the findings of the research to the class. Licensed to: CengageBrain User Textbook Walk-Through Plan Ahead Word Chapter 1 Creating, Formatting, and Editing a Word Document with Pictures Word Chapter 1 WD 31 Find the appropriate graphical image. To use a graphical image, also called a graphic, in a Word document, the image must be stored digitally in a file. Files containing graphical images are available from a variety of sources: Step-by-step instructions now provide a context beyond the point-andclick. Each step provides information on why students are performing each task or what will occur as a result. • Word includes a collection of predefined graphical images that you can insert in a document. As shown on the previous pages, to format a single paragraph, simply move the insertion point in the paragraph, to make it the current paragraph, and then format the paragraph. Similarly, to format a single word, position the insertion point in the word, to make it the current word, and then format the word. To format multiple paragraphs or words, however, you first must select the paragraphs or words you want to format and then format the selection. If your screen normally displays dark letters on a light background, which is the default setting in Word, then selected text displays light letters on a dark background. To Select a Line Establish where to position and how to format the graphical image. The content, size, shape, position, and format of a graphic should capture the interest of passersby, enticing them to stop and read the flyer. Often, the graphic is the center of attraction and visually the largest element on a flyer. If you use colors in the graphical image, be sure they are part of the document’s color scheme. Navigational callouts in red show students where to click. Plan Ahead Center button selected of the line to be selected (in this case, the headline) until the mouse pointer changes to a right-pointing block arrow (Figure 1–14). • With a scanner, you can convert a printed picture, drawing, or diagram to a digital file. If you receive a picture from a source other than yourself, do not use the file until you are certain it does not contain a virus. A virus is a computer program that can damage files and programs on your computer. Use an antivirus program to verify that any files you use are virus free. Selecting Nonadjacent Items In Word, you can select nonadjacent items, that is, items not next to each other. This is helpful when you are applying the same formatting to multiple items. To select nonadjacent items (text or graphics), select the first item, such as a word or paragraph, as usual; then, press and hold down the CTRL key. While holding down the CTRL key, select additional items. The default font size of 11 point is too small for a headline in a flyer. To increase the font size of the characters in the headline, you first must select the line of text containing the headline. The following steps select a line. 1 • Move the mouse pointer to the left • You can take a picture with a digital camera or camera phone and download it, which is the process of copying the digital picture from the camera or phone to your computer. mouse pointer changes to a right-pointing block arrow when positioned to the left of a paragraph insertion point in signature line To Insert a Picture paragraph containing signature line centered horizontally on page The next step in creating the flyer is to insert one of the digital pictures of the dog so that it is centered on the blank line below the headline. The picture, which was taken with a camera phone, is available on the Data Files for Students. See the inside back cover of this book for instructions on downloading the Data Files for Students, or contact your instructor for information about accessing the required files. The following steps insert a centered picture, which, in this example, is located in the Chapter 01 folder in the Word folder in the Data Files for Students folder on a USB flash drive. 1 • Position the insertion Figure 1–14 2 • While the mouse pointer is a Insert Picture from File button transparent Mini toolbar appears whenever you select text right-pointing block arrow, click the mouse to select the entire line to the right of the mouse pointer (Figure 1–15). Explanatory callouts in black summarize what is happening on screen. Insert tab point on the blank line below the headline, which is the location where you want to insert the picture. line to be formatted is selected Figure 1–15 • Click the Center button (Home tab | Paragraph group) to center the paragraph that will contain the picture. Other Ways groups on Ribbon change to show commands related to inserting, because Insert tab now is active tab 1. Drag mouse through line 2. With insertion point at beginning of desired line, press SHIFT+DOWN ARROW insertion point and paragraph centered picture will be inserted on this blank line • Click Insert on the Ribbon to display the Insert tab (Figure 1– 44). Figure 1– 44 2 • With your USB flash drive connected to one of the computer’s USB ports, click the Insert Picture from File button (Insert tab | Creating, Formatting, and Editing a Word Document with Pictures Word Chapter 1 WD 19 To Apply a Text Effect to Selected Text You would like the text in the headline to be even more noticeable. Word provides many text effects to add interest and variety to text. The following steps apply a text effect to the headline. 1 • With the text selected, click the Text Text Effects button Home tab Word Chapter 1 Illustrations group) (shown in Figure 1-44) to display the Insert Picture dialog box (shown in Figure 1-45 on the next page). Effects button (Home tab | Font group) to display the Text Effects gallery (Figure 1–22). WD 16 Word Chapter 1 Creating, Formatting, and Editing a Word Document with Pictures To Change the Font Size of Selected Text Font group The next step is to increase the font size of the characters in the selected headline. You would like the headline to be as large as possible and still fit on a single line, which in this case is 72 point. The following steps increase the font size of the headline from 11 to 72 point. 1 • With the text selected, click the Home tab default font size is 11 predefined text effects Text Effects gallery Font Size box arrow commands to define unique text effects Q&A Font Size box arrow (Home tab | Font group) to display the Font Size gallery (Figure 1–16). Q&A boxes offer questions students may have when working through the steps and provide additional information about what they are doing right where they need it. Why are the font sizes in my Font Size gallery different from those in Figure 1–16? Font sizes may vary depending on the current font and your printer driver. Q&A Copyright 2011 Cengage Learning. All Rights Reserved. May not be copied, scanned, or duplicated, in whole or in part. Due to electronic rights, some third party content may be suppressed from the eBook and/or eChapter(s). Editorial review has deemed that any suppressed content does not materially affect the overall learning experience. Cengage Learning reserves the right to remove additional content at any time if subsequent rights restrictions require it. • Microsoft has free digital images on the Web for use in a document. Other Web sites also have images available, some of which are free, while others require a fee. Creating, Formatting, and Editing a Word Document with Pictures Word Chapter 1 WD 15 Formatting Single versus Multiple Paragraphs and Characters BTW Plan Ahead boxes prepare students to create successful projects by encouraging them to think strategically about what they are trying to accomplish before they begin working. Word Chapter 1 Microsoft Office 2010 Font group text to be formatted is selected current font size selected list of available font sizes are displayed in Font Size gallery Figure 1–22 2 text to be formatted is selected • Point to Fill – White, Gradient Outline – Accent 1 (first text effect in third row) to display a live preview of the selected text in the selected text effect (Figure 1–23). What happened to the Mini toolbar? The Mini toolbar disappears if you do not use it. These steps use the Font Size box arrow on the Home tab instead of the Font Size box arrow on the Mini toolbar. I Experiment • Point to various text effects in the Text Effects gallery and watch the text effects of the selected text change in the document window. Figure 1–16 selected text shows live preview of text effect to which you are pointing in gallery mouse pointer on Fill - White, Gradient Outline - Accent 1 text effect selection on text disappears temporarily while you use live preview 3 2 • Point to 72 in the Font Size gallery • Click Fill – White, Gradient Outline – Accent 1 to change the text effect of the selected text. to display a live preview of the selected text at the selected point size (Figure 1–17). 4 I Experiment • Click anywhere in the document font size of selected text changes to 72 point, showing a live preview of font size to which you are pointing in gallery • Point to various font sizes in the Font Size gallery and watch the font size of the selected text change in the document window. 3 • Click 72 in the Font Size gallery to increase the font size of the selected text. mouse pointer on 72 point Figure 1–17 Figure 1–23 window to remove the selection from the selected text. Other Ways 1. Right-click selected text, click Font on shortcut menu, click Font tab (Font dialog box), click Text Effects button, select desired text effects (Format Text Effects dialog box), click Close button, click OK button 2. Click Font Dialog Box Launcher (Home tab | Font group), click Font tab (Font dialog box), click Text Effects button, select desired text effects (Format Text Effects dialog box), click Close button, click OK button selection on text disappears temporarily while you use live preview Other Ways 1. Click Font Size box arrow on Mini toolbar, click desired font size in Font Size gallery 2. Right-click selected text, click Font on shortcut menu, click Font tab (Font dialog box), select desired font size in Size list, click OK button 3. Click Font Dialog Box Launcher, click Font tab (Font dialog box), select desired font size in Size list, click OK button 4. Press CTRL+D, click Font tab (Font dialog box), select desired font size in Size list, click OK button Experiment steps within our step-by-step instructions encourage students to explore, experiment, and take advantage of the features of the Office 2010 user interface. These steps are not necessary to complete the projects but are designed to increase confidence with the software and build problem solving skills. Licensed to: CengageBrain User Break Points identify logical breaks in the chapter if students need to stop before completing the project. WD 56 Word Chapter 1 Creating, Formatting, and Editing a Word Document with Pictures Extend Your Knowledge Selecting Text In many of the previous steps, you have selected text. Table 1– 3 summarizes the techniques used to select various items. Item to Select Mouse Keyboard (where applicable) Block of text Click at beginning of selection, scroll to end of selection, position mouse pointer at end of selection, hold down SHIFT key and then click; or drag through the text. Character(s) Drag through character(s). SHIFT+RIGHT ARROW or SHIFT+LEFT ARROW Document Move mouse to left of text until mouse pointer changes to a right-pointing block arrow and then triple-click. CTRL+A Graphic Click the graphic. Line Move mouse to left of line until mouse pointer changes to a right-pointing block arrow and then click. HOME, then SHIFT+END or END, then SHIFT+HOME Lines Move mouse to left of first line until mouse pointer changes to a right-pointing block arrow and then drag up or down. HOME, then SHIFT+DOWN ARROW or END, then SHIFT+UP AROW Paragraph Triple-click paragraph; or move mouse to left of paragraph until mouse pointer changes to a right-pointing block arrow and then double-click. CTRL+SHIFT+DOWN ARROW or CTRL+SHIFT+UP ARROW Paragraphs Move mouse to left of paragraph until mouse pointer changes to a right-pointing block arrow, double-click, and then drag up or down. CTRL+SHIFT+DOWN ARROW or CTRL+SHIFT+UP ARROW repeatedly Sentence Press and hold down CTRL key and then click sentence. Word Double-click the word. CTRL+SHIFT+RIGHT ARROW or CTRL+SHIFT+LEFT ARROW Words Drag through words. CTRL+SHIFT+RIGHT ARROW or CTRL+SHIFT+LEFT ARROW repeatedly Extend the skills you learned in this chapter and experiment with new skills. You may need to use Help to complete the assignment. Modifying Text and Picture Formats and Adding Page Borders Note: To complete this assignment, you will be required to use the Data Files for Students. See the inside back cover of this book for instructions on downloading the Data Files for Students, or contact your instructor for information about accessing the required files. Instructions: Start Word. Open the document, Extend 1-1 TVC Cruises Flyer, from the Data Files for Students. You will enhance the look of the flyer shown in Figure 1– 76. Hint: Remember, if you make a mistake while formatting the picture, you can reset it by clicking the Reset Picture button or Reset Picture button arrow (Picture Tools Format tab | Adjust group). Perform the following tasks: 1. Use Help to learn about the following formats: remove bullets, grow font, shrink font, art page borders, decorative underline(s), picture bullets, picture border shading, shadow picture effects, and color saturation and tone. 2. Remove the bullet from the paragraph below the picture. 3. Select the text, 10 percent, and use the Grow Font button to increase its font size. add art page border 4. Add an art page border to the flyer. If the border is not in color, add color to it. change border color and add shadow effect; change color saturation and color tone 5. Change the solid underline below the word, cruises, to a decorative underline. Change the color of the underline. 6. Change the style of the bullets to picture bullet(s). remove bullet To Save an Existing Document with the Same File Name use Grow Font button to increase font size You have made several modifications to the document since you last saved it. Thus, you should save it again. The following step saves the document again. For an example of the step listed below, refer to the Office 2010 and Windows 7 chapter in this book. 1 change underline style and color 7. Change the color of the picture border. Add a shadow picture effect to the picture. 8. Change the color saturation and color tone of the picture. Click the Save button on the Quick Access Toolbar to overwrite the previously saved file. 9. Change the document properties, including keywords, as specified by your instructor. Save the revised document with a new file name and then submit it in the format specified by your instructor. change to picture bullets Break Point: If you wish to take a break, this is a good place to do so. You can quit Word now (refer to page WD 44 for instructions). To resume at a later time, start Word (refer to pages WD 4 and WD 5 for instructions), open the file called Found Dog Flyer (refer to page WD 45 for instructions), and continue following the steps from this location forward. Inserting and Formatting Pictures in a Word Document Figure 1– 76 With the text formatted in the flyer, the next step is to insert digital pictures in the flyer and format the pictures. Flyers usually contain graphical images, such as a picture, to attract the attention of passersby. In the following pages, you will perform these tasks: 1. Insert the first digital picture into the flyer and then reduce its size. 2. Insert the second digital picture into the flyer and then reduce its size. Creating, Formatting, and Editing a Word Document with Pictures Word Chapter 1 WD 63 Note: To complete this assignment, you will be required to use the Data Files for Students. See the inside back cover of this book for instructions on downloading the Data Files for Students, or contact your instructor for information about accessing the required files. Make It Right projects call on students to analyze a file, discover errors in it, and fix them using the skills they learned in the chapter. STUDENT ASSIGNMENTS Instructions: Start Word. Enter the text in the flyer, checking spelling as you type, and then format it as shown in Figure 1– 80. The pictures to be inserted are called Train and Scenery and are available on the Data Files for Students. Adjust spacing before and after paragraphs and resize pictures as necessary so that the flyer fits on a single page. Change the document properties, including keywords, as specified by your instructor. Save the document using the file name, Lab 1-3 Train Ride Flyer. Submit the document, shown in Figure 1– 80, in the format specified by your instructor. Make It Right Analyze a document and correct all errors and/or improve the design. Correcting Spelling and Grammar Errors Note: To complete this assignment, you will be required to use the Data Files for Students. See the inside back cover of this book for instructions on downloading the Data Files for Students, or contact your instructor for information about accessing the required files. Instructions: Start Word. Open the document, Make It Right 1-1 Karate Academy Flyer Unchecked, from the Data Files for Students. The document is a flyer that contains spelling and grammar errors, as shown in Figure 1–77. You are to correct each spelling (red wavy underline) and grammar error (green and blue wavy underlines) by right-clicking the flagged text and then clicking the appropriate correction on the shortcut menu. If your screen does not display the wavy underlines, click File on the Ribbon and then click Options in the Backstage view. When the Word Options dialog box is displayed, click Proofing in the left pane, be sure the ‘Hide spelling errors in this document only’ and ‘Hide grammar errors in this document only’ check boxes do not contain check marks, and then click the OK button. If your screen still does not display the wavy underlines, redisplay the Word Options dialog box, click Proofing, and then click the Recheck Document button. Change the document properties, including keywords, as specified by your instructor. Save the revised document with the name, Make It Right 1-1 Karate Academy Flyer, and then submit it in the format specified by your instructor. Word Chapter 1 Cases and Places Creating, Formatting, and Editing a Word Document with Pictures Word Chapter 1 WD 57 Apply your creative thinking and problem solving skills to design and implement a solution. Note: To complete these assignments, you may be required to use the Data Files for Students. See the inside back cover of this book for instructions on downloading the Data Files for Students, or contact your instructor for information about accessing the required files. 1: Design and Create a Spring Break Flyer Academic As secretary of your school’s Student Government Association, you are responsible for creating and distributing flyers for spring break group outings. This year, you have planned a trip to Settlers Resort. The flyer should contain two digital pictures appropriately resized; the Data Files for Students contains two pictures called Cabin 1 and Cabin 2, or you can use your own digital pictures if they are appropriate for the topic of the flyer. The flyer should contain the headline, Feeling Adventurous?, and this signature line: Call Lyn at 555-9901 to sign up. The body copy consists of the following, in any order: Spring Break – Blast to the Past. Settlers Resort is like a page right out of a history textbook! Spend five days living in the 1800s. The bulleted list in the body copy is as follows: One-room cabins with potbelly stoves, Campfire dining with authentic meals, and Horseback riding and much more. Use the concepts and techniques presented in this chapter to create and format this flyer. Be sure to check spelling and grammar. Submit your assignment in the format specified by your instructor. 2: Design and Create a Yard Sale Flyer Personal You are planning a yard sale and would like to create and post flyers around town advertising the upcoming sale. The flyer should contain two digital pictures appropriately resized; the Data Files for Students contains two pictures called Yard Sale 1 and Yard Sale 2, or you can use your own digital pictures if they are appropriate for the topic of the flyer. The flyer should contain the headline, Yard Sale!, and this signature line: Questions? Call 555-9820. The body copy consists of the following, in any order: Hundreds of items for sale. After 20 years, we are moving to a smaller house and are selling anything that won’t fit. Everything for sale must go! The bulleted list in the body copy is as follows: When: August 7, 8, 9 from 9:00 a.m. to 7:00 p.m.; Where: 139 Ravel Boulevard; and What: something for everyone – from clothing to collectibles. Use the concepts and techniques presented in this chapter to create and format this flyer. Be sure to check spelling and grammar. Submit your assignment in the format specified by your instructor. Continued > shortcut menu appears when you right-click flagged text spelling and grammar errors flagged in document with wavy underlines Figure 1– 77 Cases & Places exercises call on students to create open-ended projects that reflect academic, personal, and business settings. Word Chapter 1 3. Change the look of the first picture and then the second picture. STUDENT ASSIGNMENTS Copyright 2011 Cengage Learning. All Rights Reserved. May not be copied, scanned, or duplicated, in whole or in part. Due to electronic rights, some third party content may be suppressed from the eBook and/or eChapter(s). Editorial review has deemed that any suppressed content does not materially affect the overall learning experience. Cengage Learning reserves the right to remove additional content at any time if subsequent rights restrictions require it. Table 1–3 Techniques for Selecting Text Extend Your Knowledge projects at the end of each chapter allow students to extend and expand on the skills learned within the chapter. Students use critical thinking to experiment with new skills in order to complete each project. STUDENT ASSIGNMENTS WD 30 Word Chapter 1 Creating, Formatting, and Editing a Word Document with Pictures Copyright 2011 Cengage Learning. All Rights Reserved. May not be copied, scanned, or duplicated, in whole or in part. Due to electronic rights, some third party content may be suppressed from the eBook and/or eChapter(s). Editorial review has deemed that any suppressed content does not materially affect the overall learning experience. Cengage Learning reserves the right to remove additional content at any time if subsequent rights restrictions require it. Licensed to: CengageBrain User Discovering Computers—Selected Chapters from Fundamentals, 2012 Edition Microsoft Licensed to: CengageBrain User Office 2010 Copyright 2011 Cengage Learning. All Rights Reserved. May not be copied, scanned, or duplicated, in whole or in part. Due to electronic rights, some third party content may be suppressed from the eBook and/or eChapter(s). Editorial review has deemed that any suppressed content does not materially affect the overall learning experience. Cengage Learning reserves the right to remove additional content at any time if subsequent rights restrictions require it. Appendix A Project Planning Guidelines Using Project Planning Guidelines The process of communicating specific information to others is a learned, rational skill. Computers and software, especially Microsoft Office 2010, can help you develop ideas and present detailed information to a particular audience. Using Microsoft Office 2010, you can create projects such as Word documents, PowerPoint presentations, Excel spreadsheets, and Access databases. Productivity software such as Microsoft Office 2010 minimizes much of the laborious work of drafting and revising projects. Some communicators handwrite ideas in notebooks, others compose directly on the computer, and others have developed unique strategies that work for their own particular thinking and writing styles. No matter what method you use to plan a project, follow specific guidelines to arrive at a final product that presents information correctly and effectively (Figure A–1). Use some aspects of these guidelines every time you undertake a project, and others as needed in specific instances. For example, in determining content for a project, you may decide that a chart communicates trends more effectively than a paragraph of text. If so, you would create this graphical element and insert it in an Excel spreadsheet, a Word document, or a PowerPoint slide. Determine the Project’s Purpose Begin by clearly defining why you are undertaking this assignment. For example, you may want to track monetary donations collected for your club’s fund-raising drive. Alternatively, you may be urging students to vote for a particular candidate in the next election. Once you clearly understand the purpose of your task, begin to draft ideas of how best to communicate this information. Analyze Your Audience Learn about the people who will read, analyze, or view your work. Where are they employed? What are their educational backgrounds? What are their expectations? What questions do they have? PROJECT PLANNING GUIDELINES 1. DETERMINE THE PROJECT’S PURPOSE Why are you undertaking the project? 2. ANALYZE YOUR AUDIENCE Who are the people who will use your work? 3. GATHER POSSIBLE CONTENT What information exists, and in what forms? 4. DETERMINE WHAT CONTENT TO PRESENT TO YOUR AUDIENCE What information will best communicate the project’s purpose to your audience? Figure A–1 Licensed to: CengageBrain User APP 2 Appendix A Project Planning Guidelines Design experts suggest drawing a mental picture of these people or finding photos of people who fit this profile so that you can develop a project with the audience in mind. By knowing your audience members, you can tailor a project to meet their interests and needs. You will not present them with information they already possess, and you will not omit the information they need to know. Example: Your assignment is to raise the profile of your college’s nursing program in the community. How much do they know about your college and the nursing curriculum? What are the admission requirements? How many of the applicants admitted complete the program? What percent pass the state board exams? Copyright 2011 Cengage Learning. All Rights Reserved. May not be copied, scanned, or duplicated, in whole or in part. Due to electronic rights, some third party content may be suppressed from the eBook and/or eChapter(s). Editorial review has deemed that any suppressed content does not materially affect the overall learning experience. Cengage Learning reserves the right to remove additional content at any time if subsequent rights restrictions require it. Gather Possible Content Rarely are you in a position to develop all the material for a project. Typically, you would begin by gathering existing information that may reside in spreadsheets or databases. Web sites, pamphlets, magazine and newspaper articles, and books could provide insights of how others have approached your topic. Personal interviews often provide perspectives not available by any other means. Consider video and audio clips as potential sources for material that might complement or support the factual data you uncover. Determine What Content to Present to Your Audience Experienced designers recommend writing three or four major ideas you want an audience member to remember after reading or viewing your project. It also is helpful to envision your project’s endpoint, the key fact you wish to emphasize. All project elements should lead to this ending point. As you make content decisions, you also need to think about other factors. Presentation of the project content is an important consideration. For example, will your brochure be printed on thick, colored paper or posted on the Web? Will your PowerPoint presentation be viewed in a classroom with excellent lighting and a bright projector, or will it be viewed on a notebook computer monitor? Determine relevant time factors, such as the length of time to develop the project, how long readers will spend reviewing your project, or the amount of time allocated for your speaking engagement. Your project will need to accommodate all of these constraints. Decide whether a graph, photo, or artistic element can express or emphasize a particular concept. The right hemisphere of the brain processes images by attaching an emotion to them, so audience members are more apt to recall these graphics long term rather than just reading text. As you select content, be mindful of the order in which you plan to present information. Readers and audience members generally remember the first and last pieces of information they see and hear, so you should place the most important information at the top or bottom of the page. Summary When creating a project, it is beneficial to follow some basic guidelines from the outset. By taking some time at the beginning of the process to determine the project’s purpose, analyze the audience, gather possible content, and determine what content to present to the audience, you can produce a project that is informative, relevant, and effective. Microsoft Licensed to: CengageBrain User Office 2010 Appendix B Copyright 2011 Cengage Learning. All Rights Reserved. May not be copied, scanned, or duplicated, in whole or in part. Due to electronic rights, some third party content may be suppressed from the eBook and/or eChapter(s). Editorial review has deemed that any suppressed content does not materially affect the overall learning experience. Cengage Learning reserves the right to remove additional content at any time if subsequent rights restrictions require it. Publishing Office 2010 Web Pages Online With Office 2010 programs, you use the Save As command in the Backstage view to save a Web page to a Web site, network location, or FTP site. File Transfer Protocol (FTP) is an Internet standard that allows computers to exchange files with other computers on the Internet. You should contact your network system administrator or technical support staff at your Internet access provider to determine if their Web server supports Web folders, FTP, or both, and to obtain necessary permissions to access the Web server. Using an Office Program to Publish Office 2010 Web Pages When publishing online, someone first must assign the necessary permissions for you to publish the Web page. If you are granted access to publish online, you must obtain the Web address of the Web server, a user name, and possibly a password that allows you to connect to the Web server. The steps in this appendix assume that you have access to an online location to which you can publish a Web page. TO CONNECT TO AN ONLINE LOCATION To publish a Web page online, you first must connect to the online location. To connect to an online location using Windows 7, you would perform the following steps. 1. Click the Start button on the Windows 7 taskbar to display the Start menu. 2. Click Computer in the right pane of the Start menu to open the Computer window. 3. Click the ‘Map network drive’ button on the toolbar to display the Map Network Drive dialog box. (If the ‘Map network drive’ button is not visible on the toolbar, click the ‘Display additional commands’ button on the toolbar and then click ‘Map network drive’ in the list to display the Map Network Drive dialog box.) 4. Click the ‘Connect to a Web site that you can use to store your documents and pictures’ link (Map Network Drive dialog box) to start the Add Network Location wizard. 5. Click the Next button (Add Network Location dialog box). 6. Click ‘Choose a custom network location’ and then click the Next button. 7. Type the Internet or network address specified by your network or system administrator in the text box and then click the Next button. 8. Click ‘Log on anonymously’ to deselect the check box, type your user name in the User name text box, and then click the Next button. 9. If necessary, enter the name you want to assign to this online location and then click the Next button. 10. Click to deselect the Open this network location when I click Finish check box, and then click the Finish button. Licensed to: CengageBrain User APP 4 Appendix B Publishing Office 2010 Web Pages Online 11. Click the Cancel button to close the Map Network Drive dialog box. Copyright 2011 Cengage Learning. All Rights Reserved. May not be copied, scanned, or duplicated, in whole or in part. Due to electronic rights, some third party content may be suppressed from the eBook and/or eChapter(s). Editorial review has deemed that any suppressed content does not materially affect the overall learning experience. Cengage Learning reserves the right to remove additional content at any time if subsequent rights restrictions require it. 12. Close the Computer window. TO SAVE A WEB PAGE TO AN ONLINE LOCATION The online location now can be accessed easily from Windows programs, including Microsoft Office programs. After creating a Microsoft Office file you wish to save as a Web page, you must save the file to the online location to which you connected in the previous steps. To save a Microsoft Word document as a Web page, for example, and publish it to the online location, you would perform the following steps. 1. Click File on the Ribbon to display the Backstage view and then click Save As in the Backstage view to display the Save As dialog box. 2. Type the Web page file name in the File name text box (Save As dialog box). Do not press the enter key because you do not want to close the dialog box at this time. 3. Click the ‘Save as type’ box arrow and then click Web Page to select the Web Page format. 4. If necessary, scroll to display the name of the online location in the navigation pane. 5. Double-click the online location name in the navigation pane to select that location as the new save location and display its contents in the right pane. 6. If a dialog box appears prompting you for a user name and password, type the user name and password in the respective text boxes and then click the Log On button. 7. Click the Save button (Save As dialog box). The Web page now has been published online. To view the Web page using a Web browser, contact your network or system administrator for the Web address you should use to connect to the Web page. Microsoft Licensed to: CengageBrain User Office 2010 Copyright 2011 Cengage Learning. All Rights Reserved. May not be copied, scanned, or duplicated, in whole or in part. Due to electronic rights, some third party content may be suppressed from the eBook and/or eChapter(s). Editorial review has deemed that any suppressed content does not materially affect the overall learning experience. Cengage Learning reserves the right to remove additional content at any time if subsequent rights restrictions require it. Appendix C Saving to the Web Using Windows Live SkyDrive Introduction Windows Live SkyDrive, also referred to as SkyDrive, is a free service that allows users to save files to the Web, such as documents, presentations, spreadsheets, databases, videos, and photos. Using SkyDrive, you also can save files in folders, providing for greater organization. You then can retrieve those files from any computer connected to the Internet. Some Office 2010 programs including Word, PowerPoint, and Excel can save files directly to an Internet location such as SkyDrive. SkyDrive also facilitates collaboration by allowing users to share files with other SkyDrive users (Figure C – 1). Windows Live SkyDrive Figure C – 1 Note: An Internet connection is required to perform the steps in this appendix. Licensed to: CengageBrain User APP 6 Appendix C Saving to the Web Using Windows Live SkyDrive To Save a File to Windows Live SkyDrive You can save files directly to SkyDrive from within Word, PowerPoint, and Excel using the Backstage view. The following steps save an open Word document (Koala Exhibit Flyer, in this case) to SkyDrive. These steps require you to have a Windows Live account. Contact your instructor if you do not have a Windows Live account. 1 • Start Word and then File tab Koala Exhibit Flyer opened in Word Backstage view open a document you want to save to the Web (in this case, the Koala Exhibit Flyer). Copyright 2011 Cengage Learning. All Rights Reserved. May not be copied, scanned, or duplicated, in whole or in part. Due to electronic rights, some third party content may be suppressed from the eBook and/or eChapter(s). Editorial review has deemed that any suppressed content does not materially affect the overall learning experience. Cengage Learning reserves the right to remove additional content at any time if subsequent rights restrictions require it. • Click File on the Ribbon to display the Backstage view (Figure C – 2). Figure C – 2 2 • Click the Save & Send tab to display the Save & Send gallery (Figure C – 3). Save & Send gallery Save & Send tab Figure C – 3 Saving to the Web Using Windows Live SkyDrive Appendix C APP 7 3 • Click Save to Web in the Save & Send gallery to display information about saving a file to the Web (Figure C – 4). Appendix C Licensed to: CengageBrain User information about saving to Web in right pane (contents of your pane may differ) Save to Web command Sign In button Figure C – 4 4 • Click the Sign In button to display a Windows Live login dialog box Q&A Windows Live login dialog box that requests your e-mail address and password (Figure C – 5). What if the Sign In button does not appear? E-mail address box If you already are signed into Windows Live, the Sign In button will not be displayed. Instead, the contents of your Windows Live SkyDrive will be displayed. If you already are signed into Windows Live, proceed to Step 6. Password text box OK button will be enabled after typing e-mail address and password Figure C – 5 5 • Enter your Windows Live e-mail address in the E-mail address box (Windows Live login dialog box). clicking this button refreshes the list of folders on SkyDrive • Enter your Windows Live password in the Password text box. • Click the OK button to sign into Windows Live and display the contents of your Windows Live SkyDrive in the right pane of the Save & Send gallery. clicking this button creates a new folder on SkyDrive folders contained on SkyDrive (your list may differ) My Documents folder selected • If necessary, click the My Documents Save As button Q&A folder to set the save location for the document (Figure C – 6). What if the My Documents folder does not exist? Q&A Copyright 2011 Cengage Learning. All Rights Reserved. May not be copied, scanned, or duplicated, in whole or in part. Due to electronic rights, some third party content may be suppressed from the eBook and/or eChapter(s). Editorial review has deemed that any suppressed content does not materially affect the overall learning experience. Cengage Learning reserves the right to remove additional content at any time if subsequent rights restrictions require it. clicking this link displays a Web page allowing you to sign up for a Windows Live account My SkyDrive shows personal and shared folders. What is the difference? Figure C – 6 Click another folder to select it as the save location. Record the name of this folder so that you can locate and retrieve the file later in this appendix. Personal folders are private and are not shared with anyone. Shared folders can be viewed by SkyDrive users to whom you have assigned the necessary permissions. Licensed to: CengageBrain User APP 8 Appendix C Saving to the Web Using Windows Live SkyDrive 6 • Click the Save As button in the right Save As dialog box path to your SkyDrive (your path will differ) pane of the Save & Send gallery to contact the SkyDrive server (which may take some time, depending on the speed of your Internet connection) and then display the Save As dialog box (Figure C – 7). default file name selected Save button Figure C – 7 7 • Type Koala Exhibit Web in the File name text box to enter the file name and then click the Save button (Save As dialog box) to save the file to Windows Live SkyDrive (Figure C – 8). Q&A Copyright 2011 Cengage Learning. All Rights Reserved. May not be copied, scanned, or duplicated, in whole or in part. Due to electronic rights, some third party content may be suppressed from the eBook and/or eChapter(s). Editorial review has deemed that any suppressed content does not materially affect the overall learning experience. Cengage Learning reserves the right to remove additional content at any time if subsequent rights restrictions require it. File name text box file saved with new file name Is it necessary to rename the file? It is good practice to rename the Figure C – 8 file. If you download the file from SkyDrive to your computer, having a different file name will preserve the original file. 8 • If you have one Word document open, click the Close button on the right side of the title bar to close the document and quit Word; or if you have multiple Word documents open, click File on the Ribbon to open the Backstage view and then click Exit in the Backstage view to close all open documents and quit Word. Web Apps Microsoft has created a scaled-down, Web-based version of its Microsoft Office suite, called Microsoft Office Web Apps, or Web Apps. Web Apps contains Web-based versions of Word, PowerPoint, Excel, and OneNote that can be used to view and edit files that are saved to SkyDrive. Web Apps allows users to continue working with their files even while they are not using a computer with Microsoft Office installed. In addition to working with files located on SkyDrive, Web Apps also enables users to create new Word documents, PowerPoint presentations, Excel spreadsheets, and OneNote notebooks. After returning to a computer with the Microsoft Office suite, some users choose to download files from SkyDrive and edit them using the associated Microsoft Office program. Note: As with all Web applications, SkyDrive and Office Web Apps are subject to change. Consequently, the steps required to perform the actions in this appendix might be different from those shown. Saving to the Web Using Windows Live SkyDrive Appendix C APP 9 To Download a File from Windows Live SkyDrive Files saved to SkyDrive can be downloaded from a Web browser using any computer with an Internet connection. The following steps download the Koala Exhibit Web file using a Web browser. 1 • Click the Internet Explorer program button pinned on the Windows 7 taskbar to start Internet Explorer. Web address typed in Address bar Q&A in the Address bar and then press the ENTER key to display a SkyDrive Web page requesting you sign in to your Windows Live account (Figure C – 9). (If the contents of your SkyDrive are displayed instead, you already are signed in and can proceed to Step 3 on the next page.) SkyDrive Web page (your Web page may differ) Sign in link Why does the Web address change after I enter it in the Address bar? Q&A The Web address changes because you are being redirected to sign into Windows Live before you can access SkyDrive. Can I open the file from Microsoft Word instead of using the Web browser? Internet Explorer pinned program button If you are opening the file on the same computer from which you Figure C – 9 saved it to the SkyDrive, click File on the Ribbon to open the Backstage view. Click the Recent tab and then click the desired file name (Koala Exhibit Web, in this case) in the Recent Documents list, or click Open and then navigate to the location of the saved file (for a detailed example of this procedure, refer to the Office 2010 and Windows 7 chapter at the beginning of this book). 2 • Click the Sign in link to display the Windows Live ID and Password text boxes (Figure C – 10). Q&A Copyright 2011 Cengage Learning. All Rights Reserved. May not be copied, scanned, or duplicated, in whole or in part. Due to electronic rights, some third party content may be suppressed from the eBook and/or eChapter(s). Editorial review has deemed that any suppressed content does not materially affect the overall learning experience. Cengage Learning reserves the right to remove additional content at any time if subsequent rights restrictions require it. • Type skydrive.live.com Why can I not locate the Sign in link? If your computer remembers your Windows Live sign in credentials from a previous session, your e-mail address already may be displayed on the SkyDrive Web page. In this case, point to your e-mail address to display the Sign in button, click the Sign in button, and then proceed to Step 3. If you cannot locate your e-mail address or Sign in link, click the Sign in with a different Windows Live ID link and then proceed to Step 3. Windows Live ID text box Password text box Sign in button Figure C – 10 Appendix C Licensed to: CengageBrain User Licensed to: CengageBrain User APP 10 Appendix C Saving to the Web Using Windows Live SkyDrive 3 • If necessary, enter your Windows Copyright 2011 Cengage Learning. All Rights Reserved. May not be copied, scanned, or duplicated, in whole or in part. Due to electronic rights, some third party content may be suppressed from the eBook and/or eChapter(s). Editorial review has deemed that any suppressed content does not materially affect the overall learning experience. Cengage Learning reserves the right to remove additional content at any time if subsequent rights restrictions require it. Q&A Live ID and password in the appropriate text boxes and then click the Sign in button to sign into Windows Live and display the contents of your SkyDrive (Figure C – 11). pointing to Windows Live displays a menu with a SkyDrive command, which will show all folders on your SkyDrive What if my screen shows the contents of a particular folder, instead of all folders? To display all folders on your SkyDrive, point to Windows Live in the upper-left corner of the window and then click SkyDrive on the Windows Live menu. My Documents folder folder(s) located on SkyDrive (your folders may differ) Figure C – 11 4 • Click the My Documents folder, or the link corresponding to the folder containing the file you wish to open, to select the folder and display its contents (Figure C – 12). first name associated with Windows Live account (your name will differ) My Documents folder opened contents of opened folder (your list will differ) Figure C – 12 Copyright 2011 Cengage Learning. All Rights Reserved. May not be copied, scanned, or duplicated, in whole or in part. Due to electronic rights, some third party content may be suppressed from the eBook and/or eChapter(s). Editorial review has deemed that any suppressed content does not materially affect the overall learning experience. Cengage Learning reserves the right to remove additional content at any time if subsequent rights restrictions require it. Saving to the Web Using Windows Live SkyDrive Appendix C APP 11 5 • Point to the Koala Exhibit Web file to select the file and display commands associated with the file. • Click the More link to display the More menu (Figure C – 13). More link Koala Exhibit Web file More menu Figure C – 13 6 • Click Download on the More menu to display the File Download dialog box (Figure C – 14). File Download dialog box Save button Figure C – 14 Download command Appendix C Licensed to: CengageBrain User Licensed to: CengageBrain User APP 12 Appendix C Saving to the Web Using Windows Live SkyDrive 7 • Click the Save button (File Download Save As dialog box dialog box) to display the Save As dialog box (Figure C – 15). • Navigate to the desired save location. • Click the Save button to save the Copyright 2011 Cengage Learning. All Rights Reserved. May not be copied, scanned, or duplicated, in whole or in part. Due to electronic rights, some third party content may be suppressed from the eBook and/or eChapter(s). Editorial review has deemed that any suppressed content does not materially affect the overall learning experience. Cengage Learning reserves the right to remove additional content at any time if subsequent rights restrictions require it. file on your computer’s hard disk or other storage device connected to the computer. file name Save button Figure C – 15 Collaboration In today’s workplace, it is common to work with others on projects. Collaborating with the members of your team often requires sharing files. It also can involve multiple people editing and working with a certain set of files simultaneously. Placing files on SkyDrive in a public or shared folder enables others to view or modify the files. The members of the team then can view and edit the files simultaneously using Web Apps, enabling the team to work from one set of files (Figure C – 16). Collaboration using Web Apps not only enables multiple people to work together, it also can reduce the amount of time required to complete a project. Ribbon contains editing commands some graphics and formats may be displayed differently or may not be supported in the Web app file opened in Web browser Figure C – 16 Index Licensed to: CengageBrain User Index 3D pie charts, EX 141, EX 180–192 3-D visual effects, 39, EX 188–190 802.11i, 197 Copyright 2011 Cengage Learning. All Rights Reserved. May not be copied, scanned, or duplicated, in whole or in part. Due to electronic rights, some third party content may be suppressed from the eBook and/or eChapter(s). Editorial review has deemed that any suppressed content does not materially affect the overall learning experience. Cengage Learning reserves the right to remove additional content at any time if subsequent rights restrictions require it. A absolute cell references, EX 162 copying formulas with, EX 168 entering formulas using, EX 162–164 absoluters Web site, 94 accent colors, PPT 80 Access, OFF 8, OFF 53 See also databases exporting data from, AC 110 exporting data to Excel, AC 111–113 exporting data to Word, AC 113 features and operations, OFF 54–56 Help, AC 62 importing data from other applications into, AC 38–41 overview of, OFF 53–56 quitting, OFF 58, AC 26, AC 60 starting, OFF 53, AC 12 Access control: Security measure that defines who can access a computer, when they can access it, and what actions they can take while accessing the computer. 189 Access provider: Business that provides individuals and companies access to the Internet free or for a fee. 10, 46 Access window, AC 15 Access work area, OFF 54, AC 15 Accounting Number format, EX 32–33, EX 100, EX 103 Accounting software: Software that helps companies record and report their financial transactions. 100, 107 Accounting Style button, EX 174 Acrobat Reader, 61 actions, undoing, WD 23, EX 51 active cell (Excel), OFF 49 active tabs, OFF 16 active window, IE 40 adding 3-D pie charts to workbooks, EX 180–192 borders to pages, WD 41–43 borders to pictures, PPT 90–92 Clustered Cylinder charts to worksheets, EX 38–41 content to Title Slide, OFF 40, OFF 43 media to slides, PPT 163–176 notes to slides, PPT 179 records to database tables, AC 23–25, AC 28–29 shapes, PPT 106–107, PPT 109–110 slide transitions, PPT 43–45, PPT 119–120 slides to presentations, PPT 14–15, PPT 21–24 Sparkline charts to worksheets, EX 170–172 text to documents, OFF 20 text to shapes, WD 145–146, PPT 112 totals to reports, AC 57–58 video styles, PPT 172–173 Web sites to list of installed services, WD 122 words to dictionary, EX 113 addition operator (+), EX 76 Add-on: Program that extends the capability of a browser; often used to enhance multimedia. See also plug-in. 61 Address bar, OFF 24, IE 14 Address bar list, IE 21–22 Address book: List of names and e-mail addresses, created and stored by a user. 65 addresses Internet, 48 IP (Internet Protocol), IE 8 searching Web for street, 76–77 Web, IE 7, IE 16 addressing, absolute vs. relative, EX 162–163 Adjust to box, Page Setup dialog box, EX 121 adjustment handles, WD 144 Administrator account: Computer account held by computer and network administrators that enables them to access all files and programs on the computer or network, install programs, and specify settings that affect all users on a computer or network. 144 Adobe Reader, 107, 121 Adobe Systems company profile, 121 advocacy Web sites, 57 Adware: Program that displays an online advertisement in a banner or pop-up window on Web pages, e-mail, or other Internet services. 155, 204, IE 6, IE 7 Adware remover: Program that detects and deletes adware from a user’s computer. 155 Aero described, OFF 2–3 switching between programs, OFF 27 aggregate functions, AC 119 airbag systems, 20 AirData Web site, 85 alias, AC 116 aligning data in table cells, WD 182 paragraph text, PPT 150–151 text using tab stops, WD 168–170 All Caps effect, PPT 79 All Programs list, OFF 10 Allen, Paul, 29 alternate text, IE 19 Amazon, 29 American Psychological Association. See APA analog formats, 130 AND criterion, AC 92 AND operator, EX 164, AC 94 Anderson, Tom, 29 animated GIF files, PPT 175 Animation: Appearance of motion created by displaying a series of still images in sequence. 59, PPT 122 anti-spam filtering, 205 Anti-spam program: Program that attempts to remove spam before it reaches a user’s inbox. 155, 205 Antivirus program: Program that protects a computer against viruses by identifying and removing any computer viruses found in memory, on storage media, or on incoming files. 154, 186 antivirus software, IE 7 APA (American Psychological Association), WD 66, WD 69 Apple company profile, 29 iMovie, QuickTime format, 134 iPods, 38 vs. PCs in popularity, 15 Steve Wozniak, 159 IND 1 Licensed to: CengageBrain User Copyright 2011 Cengage Learning. All Rights Reserved. May not be copied, scanned, or duplicated, in whole or in part. Due to electronic rights, some third party content may be suppressed from the eBook and/or eChapter(s). Editorial review has deemed that any suppressed content does not materially affect the overall learning experience. Cengage Learning reserves the right to remove additional content at any time if subsequent rights restrictions require it. IND 2 Index Application software: Program designed to make users more productive and/or assist them with personal tasks. 12, 96 area charts, EX 36 arguments, EX 75 arithmetic operations (table), EX 75 ARPANET, 44 arranging slides, PPT 39–40 art Web sites, 94 artistic effects, adding to pictures, PPT 144–146 assumptions, EX 138 asterisks (*) converting to bullets, WD 187 and file names, OFF 28 and folder names, OFF 22 multiplication operator, EX 75, EX 76 using in searches, 55 wildcards, AC 83 attaching files to e-mail messages, 76 auction Web sites described, 88 and pirated software sales, 194 audience, analyzing, APP 1–2 Audio: Music, speech, or any other sound. 60 adding options, PPT 170–171 inserting files, PPT 167–172 Living Digitally (feature), 38 playing continuously, PPT 171 using in presentations, PPT 138 Audio editing software: Application software that allows a user to modify audio clips, produce studioquality soundtracks, and add audio to video clips. 110 Audit trail: Computer file that records both successful and unsuccessful access attempts. 189 Auto Fill Options button, EX 18, EX 147, EX 148 AutoCalculate area, using, EX 48–49 AutoCorrect, WD 84, WD 87–88, PPT 180, EX 9, AC 37 vs. building blocks, WD 174 checking spelling and, EX 113 creating entries, WD 86–87 AutoCorrect Options button, WD 84–85 AutoFormat As You Type options (table), WD 162 automatic page breaks, WD 101 Automatic update: Operating system feature that automatically provides updates to a program. 143, 164–165, IE 7 automatically updated properties, WD 49, PPT 45, EX 43, AC 58 AutoPlay window, opening, OFF 22 AVERAGE function, EX 75, EX 84–85, EX 89–90 B Back button, IE 22–24 Back door: Program or set of instructions in a program that allow users to bypass security controls when accessing a program, computer, or network. 188 Back up: To make a copy of a file. 196 files on offsite Internet server, 214 background colors, PPT 80, EX 96–98 background programs, 140 background repagination, WD 101 background styles, PPT 99–101 backgrounds formatting slide, PPT 95–101 resetting, PPT 95 backing up, AC 61 backslash (\) and file names, OFF 28 and folder names, OFF 22 backspace key, correcting mistakes using, PPT 8, EX 8 Backstage view, OFF 35 closing, WD 49, EX 43 closing Office files using, OFF 44 creating new Office documents from, OFF 41–43 opening recent Office files using, OFF 45 saving files to SkyDrive from, APP 6–8 Backup: Duplicate or copy of a file, program, or disk that can be used if the original is lost, damaged, or destroyed. 196 and recovery of databases, AC 60–61 backup copy, AC 61 Backup utility: Utility program that allows users to copy, or back up, selected files or an entire hard disk to another storage medium, such as another hard disk, optical disc, USB flash drive, or tape. 152 bar charts, 104 Basic, Windows 7, OFF 2–3 Berners-Lee, Tim, 49, 71 best fit, EX 107 BETWEEN operator, AC 94 bevel effects, PPT 90 bibliographical lists creating, WD 108 updating, WD 109–110 bibliography, WD 106 bibliography style, changing, WD 89 Bing Maps, 84 Biometric device: Device that authenticates a person’s identity by translating a personal characteristic, such as a finger print, into a digital code that then is compared with a digital code stored in a computer verifying a physical or behavioral characteristic. 191 Biometric payment: Payment method where the customer’s fingerprint is read by a fingerprint reader that is linked to a payment method such as a checking account or credit card. 191 black slides, PPT 38 BlackBerry operating system, 149 blank cell, EX 83 Blank Database option, OFF 55 blank lines, inserting, WD 7 block letter style, WD 168 Blog: Informal Web site consisting of time-stamped articles, or posts, in a diary or journal format, usually listed in reverse chronological order. Blog is short for Web log. 10, 56 blogger Web sites, 82 Bloglines, 82 Blogosphere: Worldwide collection of blogs. 56, 82 Bluetooth, 41 body copy, WD 5 bold cell entries, EX 25, EX 25 text, WD 28, PPT 19–20 book Web sites, 88 Bookmark: Saved Web address that you access by clicking its name in a list. See also favorite. 51 Booting: Process of starting or restarting a computer. 138 borders, WD 160 adding to pages, WD 41–43 adding to paragraphs, WD 160 adding to pictures, PPT 90–92 adding to video styles, PPT 173 adding to worksheet cells, EX 97 Copyright 2011 Cengage Learning. All Rights Reserved. May not be copied, scanned, or duplicated, in whole or in part. Due to electronic rights, some third party content may be suppressed from the eBook and/or eChapter(s). Editorial review has deemed that any suppressed content does not materially affect the overall learning experience. Cengage Learning reserves the right to remove additional content at any time if subsequent rights restrictions require it. changing graphic’s, WD 154 troubleshooting printing, WD 53 Botnet: Group of compromised computers connected to a network such as the Internet that is used as part of a network that attacks other networks, usually for nefarious purposes. 187 brain waves and law enforcement, 192 Bricklin, Dan, 121 brightness, adjusting picture, WD 153, PPT 86–87 Brin, Sergey, 71 Bring Forward, Bring to Front commands, PPT 146 Broadband: High-speed Internet connection provided through cable, DSL, fiber, radio signals, or satellite. 45, 221 Browser: Application software that allows users to access and view Web pages. See also Web browser. 49 browsing the Web, 49–50, IE 15–26 bubble charts, EX 37 Buffer: Segment of memory or storage in which items are placed while waiting to be transferred from an input device or to an output device. 141 building blocks, WD 171 vs. AutoCorrect, WD 174 creating, WD 171–172 inserting, WD 174 modifying, WD 173 bulleted lists, PPT 15 creating multi-level, PPT 15–20 formatting paragraphs as, WD 22–23 removing bullets from, WD 23 using, WD 13, PPT 14–15 bullets applying to paragraphs, WD 186–187 converting asterisks to, WD 187 deleting from slides, PPT 18 burning files to optical discs, 164 business application software, 96 perspective in digital communications, 168–179 business letters, WD 140, WD 164–188 Business software: Application software that assists people in becoming more effective and efficient while performing their daily business activities. 100 business/marketing Web sites, 56 Index IND 3 business-to-consumer (B2C) e-commerce, 62 Button: Graphical element that is activated to cause a specific action to take place. 98 See also specific button Option, EX 82 removing from Quick Access toolbar, OFF 19 on Ribbon, PPT 15 buyer’s guide desktop computers, 222–225 digital cameras, 227–228 notebook computers, 222–225 portable media players, 226–227 smart phones, 225–226 C Cable Internet service: High-speed Internet access provided through the cable television network via a cable modem. 45 calculated fields, AC 115 calculating automatic recalculation, EX 75 statistics, AC 119–122 sums, EX 15–16 using AutoCalculate area, EX 48–49 work days, EX 177 calculations in queries, AC 115–122 in spreadsheets, 103 Calibri font, 102 Cambria theme, WD 17, 102 Camera phone: Phone that can send picture messages. 17 camera pills, 26 cameras See also digital camera digital, 18 selecting and using video, 130–134 Cancel button, OFF 35 capitalization changing case, WD 18 PowerPoint defaults, PPT 78 CAPTCHA: Completely Automated Public Turing test to tell Computers and Humans Apart; program used by some Web sites to provide further protection for a user’s password by verifying that user input is not computer generated. 190 captions changing, AC 118 field, AC 16 card readers/writers, 219 careers Web sites, 93 caret (^), exponentiation operator, EX 76 carpal tunnel syndrome (CTS), 198 cars buying blogs, 128 embedded computers in, 20 sensors in, 115 case, changing, WD 18 cast, color, PPT 142 category axis, EX 40 category names, EX 181 cell, table, WD 176 cell phones, personal and business perspectives, 172–173 cell reference (Excel), OFF 49 cell references adding to formulas, EX 80 and assumptions, EX 138 automatic adjustment of, EX 155 copying, EX 81 #REF! error message, EX 156 relative, EX 81 using, EX 90 cell styles, EX 98, EX 177 Cell Styles gallery, EX 52 cells, active (Excel), OFF 49 cells, table aligning data in, WD 182 end-of-row, end-of-cell marks, WD 177 merging, WD 185–186 splitting, WD 186 cells, worksheet blank cell, EX 83 bolding, EX 25 bordering, EX 97 centering data in, EX 98–100 changing style, EX 22–23 clearing, EX 52 copying, moving, EX 153 copying formats, EX 178–179 copying range, across columns, EX 89–90 copying range to nonadjacent destination, EX 151–152 copying to adjacent cells, EX 16–18 correcting errors, EX 49–51 dates, formatting, EX 98–100 described, EX 7 fitting entries in, EX 151 in-cell editing, EX 50 increasing font size, EX 26 indenting text in, EX 150 inserting, EX 154–155 Index Licensed to: CengageBrain User Licensed to: CengageBrain User Copyright 2011 Cengage Learning. All Rights Reserved. May not be copied, scanned, or duplicated, in whole or in part. Due to electronic rights, some third party content may be suppressed from the eBook and/or eChapter(s). Editorial review has deemed that any suppressed content does not materially affect the overall learning experience. Cengage Learning reserves the right to remove additional content at any time if subsequent rights restrictions require it. IND 4 Index merging, EX 28–29 rotating text in, EX 148 selecting, EX 34–35 spell-checking, EX 194 text alignment in, EX 12 undoing last entry, EX 51–52 values, and charting, EX 37 wrapping text in, EX 72 Cellular radio network: High-speed Internet connection for devices with built-in compatible technology or computers with wireless modems. 46 centered, WD 14 centering cell entries, EX 28–29 page contents vertically, WD 40 paragraphs, WD 14 tables, WD 183 text, WD 107 Certificate authority: Authorized person or company that issues and verifies digital certificates. 195–196 changes, undoing, AC 20, AC 25 changing background colors, EX 96–97 bibliography style, WD 89 color schemes, WD 28–29 currency symbols, AC 20 custom dictionary entries, WD 120 database properties, AC 58–60 document properties, WD 164, PPT 46–50, PPT 120, EX 43–44, EX 73 file names, OFF 52 font color, EX 27 font size, WD 21–22 fonts, WD 17, PPT 101–102, EX 24–25 line spacing, WD 73–74 presentation theme colors, PPT 81 print scaling option, EX 120–121 printers, AC 30 screen resolution, OFF 33–34 slide layouts, PPT 21–24 sources, WD 109 stacking order of objects, PPT 146–147 styles, WD 70–72 text colors, PPT 13 theme colors, WD 141 views, PPT 153–154 WordArt shapes, PPT 115–116 workbook themes, EX 94–95 worksheet names, EX 42–43 character formatting, WD 12 characters bolding, WD 28 inserting special, WD 159 italicizing, WD 24 nonprinting, WD 7 overflow, EX 9 in presentations, formatting, PPT 10–14 shortcut keys for formatting (table), WD 81 tab, WD 168 underlining, WD 27 width, WD 10 chart sheets, EX 181 Chart Tools contextual tabs, EX 39 charting Excel feature, OFF 46 PowerPoint feature, OFF 36 and spreadsheet software, 104 charts embedded, EX 36 inserting titles, data labels, EX 183–186 items, EX 181 legends, EX 41 planning, EX 5 resizing, EX 40–41 rotating, EX 186–187 zooming, EX 196–198 Chat: Real-time typed conversation that takes place on a computer. 67 Chat room: Location on an Internet server that permits users to chat with each other. 10, 67, 118, 176–177 Check Point’s ZoneAlarm, 153 Chess Titans, 140 children and the Internet, IE 7 chumby, 42 circle sizing handles, PPT 148, PPT 158 circular references, EX 75 citations described, WD 88 editing, WD 91–92, WD 99, WD 104 editing sources, WD 97–98 inserting, WD 90–91 inserting placeholder for, WD 94, WD 102 Word’s resources for, WD 88–89 clear formatting, WD 161 clearing design grid, AC 95 History List, IE 26 worksheets, cell entries, EX 52 Click: To move the mouse pointer to a button or link on the computer screen, and then to press and release the left mouse button. 52, 98 Click and Type feature, WD 80 Clickjacking: Scam in which an object that can be clicked on a Web site, such as a button, image, or link, contains a malicious program. 205 clip art, 101, WD 148 See also clips, graphics inserting, WD 148–150 resizing, PPT 33–36 “today’s clip” (Microsoft), PPT 26 Clip Art task pane, PPT 26–30 Clip art/image gallery: A collection of clip art and photos included with application software. 111, 114 clip collections, PPT 27 Clip Organizer, WD 148, WD 154 Clipboard, IE 39 clips, PPT 26 copying, PPT 154–155 copyright regulations, PPT 27 deleting, PPT 161 inserting into content placeholders, PPT 30–31 modifying, PPT 154–162 moving, PPT 36–37 properties, PPT 29 recoloring, PPT 158–160 Close button, OFF 35 closing Backstage view, WD 49, EX 43 database tables, AC 23 Database view, AC 59 databases, AC 62 headers, WD 78 Office files, OFF 56 Office files using Backstage view, OFF 44 programs, OFF 35 slides, PPT 38 cloud storage, 196 Clustered Cylinder charts, EX 37 codec (compressor/decompressor), 131–132, PPT 164 Cold boot: Process of turning on a computer that has been powered off completely. 138 collaboration using SkyDrive, Web Apps, APP 12 collapsing folders, OFF 26 collections, PPT 26–27 Copyright 2011 Cengage Learning. All Rights Reserved. May not be copied, scanned, or duplicated, in whole or in part. Due to electronic rights, some third party content may be suppressed from the eBook and/or eChapter(s). Editorial review has deemed that any suppressed content does not materially affect the overall learning experience. Cengage Learning reserves the right to remove additional content at any time if subsequent rights restrictions require it. colons (:) and file names, OFF 28 and folder names, OFF 22 in formulas, EX 85 color, PPT 10, EX 27 adjusting picture, PPT 142–144 adjusting video, PPT 164 applying to pie chart slices, EX 190–192 applying to text, WD 25 background. See background colors changing clip object’s, PPT 158–160 changing graphic’s, WD 151 changing graphic’s border, WD 154 changing picture border, PPT 92 changing text, PPT 13 changing theme, WD 141 changing WordArt, PPT 118–119 effects of different, EX 96 font. See font color formatting text, PPT 12 hyperlink, PPT 80 meanings of different, WD 24 setting transparency, WD 152 sheet tabs, EX 193 using in presentations, PPT 139 color cast, PPT 142 color saturation, PPT 142 color schemes, WD 28, PPT 80 changing, WD 28–29 template, PPT 80–81 color tone, PPT 142 color wheel, using, PPT 142 coloring pictures, PPT 143–144 column boundary, WD 181 column charts, 104, EX 37 column heading (Excel), OFF 49 columns adjusting width, EX 33–34, EX 149–150 changing width, EX 107–110 entering titles, EX 10–12, EX 71 formatting, EX 99 inserting in tables, WD 185 report, AC 54–56 resizing datasheet, AC 29–30, AC 42 unhiding, EX 107 Comma Style format, EX 32, EX 100–101 Command: Instruction on a menu that causes a program to perform a specific action. 98, OFF 10 See also specific command Command bar, OFF 24, IE 14 commands on, IE 14–15 Home button, IE 32 Index IND 5 Command-line interface: Type of user interface in which a user types commands or presses special keys on the keyboard (such as function keys or key combinations) to enter data and instructions. 139 adding to Quick Access Toolbar, OFF 19 AutoCalculate shortcut menu, EX 48 cell selection (table), EX 35 Command bar, IE 15 Help menu, IE 51 on Ribbon, OFF 14–15 toggle, EX 177 commas (,) in Excel, EX 13 format symbol, EX 156 comma-separated values (CSV) files, AC 113 common dialog boxes, OFF 8 Communications device: Hardware component that enables a computer to send (transmit) and receive data, instructions, and information to and from one or more computers. 6 compact (database), AC 61 company information Web sites, 93 comparison operators, EX 165, AC 91 complimentary close (business letter), WD 167 compound criterion, AC 92–93 compressing file size, PPT 31, 126–127 computed fields, AC 115 Computer: Electronic device, operating under the control of instructions stored in its own memory, that can accept data, process the data according to specified rules, produce results, and store the results for future use. 3 Computer addiction: Growing health problem that occurs when the computer consumes someone’s entire social life. 7, 199 Computer crime: Any illegal act involving a computer. 182 Computer ethics: Moral guidelines that govern the use of computers and information systems. 199 See also ethics Computer literacy: Having a current knowledge and understanding of computers and their uses. See also digital literacy. 3 computer role-playing game (CRPG), 41 Computer security risk: Any event or action that could cause a loss of or damage to computer hardware, software, data, information, or processing capability. 182 Internet and network attacks, 184–189 computer software, 11–13 computer virus, 98, 184, IE 7 Computer vision syndrome: Eyestrain due to prolonged computer usage. 198 Computer-aided design (CAD) software: Sophisticated type of application software that assists a professional user in creating engineering, architectural, and scientific designs. 109, 120 Computer-aided manufacturing (CAM): Use of computers to assist with manufacturing processes such as fabrication and assembly. 27 Computer-based training (CBT): Type of education in which students learn by using and completing exercises with instructional software. Also called computeraided instruction. 115 computers advantages and disadvantages, 7–8 applications in society, 24–28 buyer’s guide, 217–225 categories of, 13–20 changing screen resolution, OFF 31–35 components of, 4–7 and construction industry, 120 coordinating tasks, 141–142 embedded, 19 examples of usage, 20–24 health. See health information accuracy, 200 logging on to, OFF 6–7 preventing virus infections, 154 security. See security starting, shutting down, 138 use generally, 2–4 computing, green, PPT 51, AC 30 conditional formatting applying, EX 104–105 operators, EX 107 rules for, EX 104 configuring devices, 142 Index Licensed to: CengageBrain User Licensed to: CengageBrain User Copyright 2011 Cengage Learning. All Rights Reserved. May not be copied, scanned, or duplicated, in whole or in part. Due to electronic rights, some third party content may be suppressed from the eBook and/or eChapter(s). Editorial review has deemed that any suppressed content does not materially affect the overall learning experience. Cengage Learning reserves the right to remove additional content at any time if subsequent rights restrictions require it. IND 6 Index connecting to online location, APP 3–4 to the Internet, 45–48, 142 conserving ink, toner, EX 45 constants, replacing formulas with, EX 165 construction industry, and computers, 120 consumer-to-consumer (C2C) e-commerce, 63 contact lenses monitor glaucoma, 143 Content aggregator: Business that gathers and organizes Web content and then distributes, or feeds, the content to subscribers for free or a fee. 58 Content filtering: Process of restricting access to certain material on the Web. 207 content placeholders inserting clips into, PPT 30–31 inserting pictures into, PPT 84–85 content sharing, personal and business perspective, 178–179 contrast (in pictures), adjusting, WD 153, PPT 86–87 Convergence: Term used to refer to the trend of manufacturers offering computers and devices with technologies that overlap. 14 converting asterisks (*) to bullets, WD 187 colors to hues, grayscale, PPT 142 fields to regular text, WD 110 hyperlinks to regular text, WD 163 Cookie: Small text file that a Web server stores on a computer. 203–204 cooking Web sites, 90 copied, IE 39 copy and paste method, IE 39 copy area, EX 17 copying, WD 113 cell’s format, EX 178–179 cells to adjacent cells, EX 16–18 clips, PPT 155–156 formatting using Format Painter, PPT 105 formulas using fill handles, EX 80–81 formulas with absolute cell references, EX 168 graphics, WD 155 and pasting from other programs, EX 153 and pasting shapes, PPT 108–109, PPT 112 and pasting text, IE 39, WD 113–114 pictures from Web pages, IE 44–45 range of cells across columns, EX 89–90, EX 151–152 slides, PPT 38–39 Sparkline charts, EX 171–172 text from Web pages, IE 42–43 worksheet cells, EX 153 copyleft, 209 Copyright: Exclusive rights given to authors and artists to duplicate, publish, and sell their materials. 201, PPT 84 copyright regulations, IE 36, PPT 27, PPT 76, PPT 83 corporate blogs, 82 correcting automatically, and undoing, WD 87 errors, EX 49–51 mistakes while typing, PPT 8 pictures, PPT 86–87 COUNT function, AC 119 counting words, WD 101 CPU (central processing unit): Electronic component on a computer’s motherboard that interprets and carries out the basic instructions that operate the computer. See also processor. 6 Cracker: Someone who accesses a computer or network illegal with the intent of destroying data, stealing information, or other malicious action. 182 Create: To enter text or numbers, insert images, and perform other tasks with a document using an input device such as a keyboard, mouse, or digital pen. 102 creating AutoCorrect entries, WD 86–87 backgrounds from pictures, PPT 97–98 bibliographical lists, WD 108–109 building blocks, WD 171–172 business letters, WD 164–188 crosstab queries, AC 123–126 database records, AC 29–30 database tables, AC 32–37 databases, OFF 55–56, AC 13–14 documents, OFF 20 file from existing file, WD 165–166 folders, OFF 22–23 folders within folders, OFF 24–25 footers, WD 77 forms, AC 48–50 forms for queries, AC 108–110 letterhead, WD 142–164 logos, PPT 113 new paragraphs, OFF 20 Office documents, OFF 41–43, OFF 47 paragraphs, WD 6 parameter queries, AC 86–89 Publisher documents, OFF 60–61 queries, AC 77–82 reports, AC 51–53 series of month names, EX 145–148 Sparkline charts, EX 170–171 text slide with multi-level bulleted list, PPT 15–20 Title Slides, PPT 77–80 top-values queries, AC 99–100 criteria determining query, AC 80–82 using in queries, AC 85–86 criterion, AC 46 adding to join queries, AC 114–115 special, AC 94 using compound, AC 92–93 using in calculating statistics, AC 121–122 using in queries, AC 46–47 using numbers in, AC 90 crosstab queries, creating, AC 123–126 CTS (carpal tunnel syndrome), 198 Currency data type, AC 9, AC 20 Currency Style format, EX 102–103, EX 174, EX 179 currency symbols, AC 20 current date inserting in documents, WD 170–171 inserting in handouts, PPT 184 custom dictionary, WD 120, PPT 180 custom layouts, PPT 21 Custom software: Software that performs functions specific to a business or industry, developed by a user or at a user’s request. 96 customer behavior and conversations, monitoring, 202 customizing home pages, IE 10 Navigation Pane, AC 127 Quick Access Toolbar, OFF 19 Ribbon, OFF 49 tab stops, WD 169–170 cutting cells, ranges, EX 154 described, WD 113 cyberbullying, 69 Cybercrime: Online or Internet-based illegal acts. 182 Cyberextortionist: Someone who uses e-mail as a vehicle for extortion. 182 Cyberterrorist: Someone who uses the Internet or network to destroy or damage computers for political reasons. 183 cylinder charts, EX 37 Copyright 2011 Cengage Learning. All Rights Reserved. May not be copied, scanned, or duplicated, in whole or in part. Due to electronic rights, some third party content may be suppressed from the eBook and/or eChapter(s). Editorial review has deemed that any suppressed content does not materially affect the overall learning experience. Cengage Learning reserves the right to remove additional content at any time if subsequent rights restrictions require it. D Data: Collection of unprocessed items, which can include text, numbers, images, audio, and video. 4 aligning in table cells, WD 182 centering in cells, EX 98–100 deleting table, WD 185 entering in tables, WD 177–179 exporting from Access, AC 110 exporting to text files, AC 114 importing into Access, AC 38–41 sorting in queries, AC 94 in what-if analyses, EX 200 data types, AC 5, AC 9 Database: Collection of data organized in a manner that allows access, retrieval, and use of that data. 104, OFF 53, AC 2 backup and recovery of, AC 60–61 changing structure, AC 20–26 closing, AC 62 compacting, repairing, AC 61 correcting structure errors, AC 37 creating, OFF 55–56, AC 13–15 database requirements, AC 6–7 design guidelines, AC 5–6 forms, using, AC 48–51 opening, AC 27, AC 62 opening existing, OFF 57 queries, using, AC 43–48 relational, AC 3 storage location for, AC 13 tables. See database tables Database Design Language (DBDL), AC 9 database management systems (DBMSs), OFF 53 database management systems (DMBSs), AC 2 database objects, renaming, AC 62 database properties, AC 58–60 Database software: Application software used to create, access, and manage a database; add, change, and delete data in the database; Index IND 7 sort and retrieve data from the database; and create forms and reports using the data in the database. 104 overview, 104–105 database tables adding records to, AC 23–25, AC 28–29 closing, AC 23 creating, AC 15–20, AC 32–37 defining fields in, AC 16–20 joining, AC 100–108 naming, AC 16 printing, AC 31–32 removing from queries, AC 79 saving, AC 21 Database view, AC 15, AC 59 datasheets, AC 23, AC 29–30, AC 42 date formats, EX 72 date line (business letter), WD 167 date stamps, EX 159 dates cell formats, EX 93 entering system, EX 159–160 formatting, EX 98–100, EX 161 inserting current, in documents, WD 170–171 inserting current, in handouts, PPT 184 MLA format, WD 79 two-digit years, EX 72 work days calculations, EX 177 debugging, EX 119 decision-making using IF function, EX 164–166 Decrypt: Process of deciphering encrypted data into a readable form. 195 definition updates, IE 7 Defragmenting: Reorganizing a disk so that the files are stored in contiguous sectors, thus speeding up disk access and the performance of the entire computer. 152 deleting AutoCorrect entries, WD 87 bullets on slides, PPT 18 clip objects, PPT 161 databases, AC 62 fields (database), AC 20 files, folders, OFF 64–65 notes, WD 100 placeholder text, PPT 41–42 placeholders, PPT 149 records (database), AC 26 shapes, WD 144 slides, PPT 152 table data, WD 185 text, WD 47, PPT 41 worksheet cells, EX 154–155 delimited files, AC 113 delimiter, AC 113 demoting text, PPT 17–18 Denial of service attack: Assault on a computer or network whose purpose is to disrupt computer access to an Internet service such as the Web or e-mail. See also DoS attack. 187 Department of Homeland Security, 208 design aesthetics vs. function, EX 66 database, AC 5–6 grid, clearing, AC 95 Modernism’s influence upon graphic, PPT 84 page enhancements, WD 40 workplace, and ergonomics, 199 Design view, AC 15 adding fields to design grid, AC 79–80 checking database structure in, AC 22 creating database tables in, AC 33–37 creating queries in, AC 78–79 opening, AC 24 viewing tables in, AC 21–22 Desktop: On-screen work area that has a graphical user interface. 98, OFF 7 Desktop computer: Computer designed so the system unit, input devices, output devices, and any other devices fit entirely on or under a desk or table. 16, 20, 98 Desktop publishing (DTP) software: Application software used by professional designers to create sophisticated documents that can contain text, graphics, and many colors. 109 destination area, EX 17, EX 151–152 developer, 13 development cycle, worksheet, EX 4 devices, configuring, 142 DeWolfe, Chris, 29 Dialog Box Launcher, OFF 15 dialog boxes common, OFF 8 navigating, OFF 30 Index Licensed to: CengageBrain User Licensed to: CengageBrain User Copyright 2011 Cengage Learning. All Rights Reserved. May not be copied, scanned, or duplicated, in whole or in part. Due to electronic rights, some third party content may be suppressed from the eBook and/or eChapter(s). Editorial review has deemed that any suppressed content does not materially affect the overall learning experience. Cengage Learning reserves the right to remove additional content at any time if subsequent rights restrictions require it. IND 8 Index Dial-up access: Internet access that takes place when the modem in your computer connects to the Internet via a standard telephone line that transmits data and information using an analog (continuous wave pattern) signal. 46, 221 dictionaries adding words to, EX 113 main and custom, WD 120–121 Digital camera: Mobile device that allows users to take pictures and stores the photographed images digitally, instead of on traditional film. 18, 20 buyer’s guide, 227–228 Digital certificate: A notice that guarantees a user or a Web site is legitimate. 195 digital communications (feature), 167–180 Digital forensics: The discovery, collection, and analysis of evidence found on computers and networks. 192 digital formats, 130 Digital literacy: Having a current knowledge and understanding of computers and their uses. See also computer literacy. 3 Digital rights management: Strategy designed to prevent illegal distribution of movies, music, and other digital content. 201 Digital signature: Encrypted code that a person, Web site, or organization attaches to an electronic message to verify the identity of the message sender. 195 digital video capture devices, 219 digital video technology, 39, 129, 130–134 dimension (of table), WD 176 disabling database content, AC 27 Disc burning software: Utility program that writes text, graphics, audio, and video files to a recordable or rewritable CD, DVD, or Blu-ray Disc. 157 Disk cleanup: Utility that searches for and removes unnecessary files. 152 Disk defragmenter: Utility that reorganizes the files and unused space on a computer’s hard disk so that the operating system accesses data more quickly and programs run faster. 152 Disney.com, IE 6 display area, IE 12 displaying Document Information Panel, EX 44 formatting marks, WD 7, WD 70, WD 140 hidden windows, OFF 67 home pages, IE 32 Paste Options menu, WD 114 Picture Tools Format tab, PPT 89 Ribbon, OFF 16–17 rulers, WD 5, WD 82 shortcut menus, OFF 18 Start menu, OFF 10–11 user icons, OFF 6 values as percentages, EX 103 Web pages, IE 41 Web pages in full screen mode, IE 12 Web pages using Favorites Center, IE 33 Web pages using History List, IE 26–30 Distance learning: Delivery of education at one location while the learning takes place at other locations. 119 distributing database objects, AC 30 video, 134 worksheets, EX 45 division operator (/), EX 76 Document Information Panel, WD 49, PPT 46–47, EX 43–44 Document management software: Application software that provides a means for sharing, distributing, and searching through documents by converting them into a format that can be viewed by any user. 107 document properties, WD 49, PPT 45, EX 43 changing, WD 49–50, WD 164, PPT 46–47, PPT 120, EX 73 collected automatically, EX 44 printing, WD 123, EX 45, EX 117 document themes, PPT 5 choosing, PPT 5–6 formatting specific elements, PPT 9 document window components, OFF 12–16 described, OFF 12 opening new blank document in, WD 166 documents, OFF 20 See also publications, text changing settings, WD 69 creating from Backstage view, OFF 41–43 creating new, OFF 20 creating Publisher, OFF 60–61 developing, 102 entering text in, WD 5–8 grammar-checking, WD 9–10 inserting current date in, WD 170–171 inserting pictures into, WD 31–32 inserting text in, WD 46 margin settings, WD 141 navigating, WD 11 opening from PowerPoint, PPT 50–51 printing, WD 51–52 printing as XPS files, WD 52 quitting Office program with open, OFF 35 requirements, EX 3 revising, WD 44–48 saving, WD 12 saving, organizing, OFF 21–30, OFF 51–52 saving with same name, PPT 95 saving WordPad, IE 46–47 scrolling through, WD 112 spell-checking, WD 9–10 tabbed vs. overlapping windows, AC 58 WordPad. See WordPad zooming, WD 33, WD 36 .docx files, OFF 21, WD 14 Dolby, Ray, 38 dollar signs ($) in Excel, EX 13 fixed and floating, EX 100 format symbol, EX 156–157 domain highlighting, IE 14 Domain name: Text version of an IP address. 48, IE 8 organizations, and their extensions, IE 8 Do-Not-Track lists, 53 Doors transition, PPT 43–44 DoS attack: Assault on a computer or network whose purpose is to disrupt computer access to an Internet service such as the Web or e-mail. See also denial of service attack. 187 double-space, WD 72 doughnut charts, EX 37 download, WD 31 Copyright 2011 Cengage Learning. All Rights Reserved. May not be copied, scanned, or duplicated, in whole or in part. Due to electronic rights, some third party content may be suppressed from the eBook and/or eChapter(s). Editorial review has deemed that any suppressed content does not materially affect the overall learning experience. Cengage Learning reserves the right to remove additional content at any time if subsequent rights restrictions require it. Downloading: Process of a computer receiving information, such as a Web page, from a server on the Internet. 50 files from SkyDrive, APP 9–12 government’s taxing of media, 157 drag and drop, PPT 39–40, EX 153 drag-and-drop dragging ranges, EX 156 moving, copying cells with, EX 153 moving, resizing windows, OFF 66–67 drag-and-drop editing, WD 47, WD 48 drawing PowerPoint feature, OFF 36 shapes, PPT 112 tables, WD 177 drawing objects, WD 142 Driver: Small program that tells an operating system how to communicate with a specific device. 142 drives, organizing files and folders on, OFF 21–30 driving directions, searching Web for, 76 DSL: Type of digital technology that provides high-speed Internet connections using regular copper telephone lines. 45 E Ease of Access Center, OFF 6 eBay, 71, 194 E-book: Electronic version of a printed book, readable on computers and other digital devices. Also called a digital book. 17 E-book reader: Short for electronic book reader; handheld device that is used primarily for reading e-books. 17 E-commerce: Short for electronic commerce; a business transaction that occurs over an electronic network such as the Internet. 23, 62 Edit: To make changes to the existing content of a document. 102 Edit mode, EX 50 editing citations, WD 91–92, WD 99, WD 104 drag-and-drop, WD 47, WD 48 headers, WD 76 in-cell, EX 50 and processing digital video, 129–134 Index IND 9 sources, WD 92, WD 97–98, WD 103 videos, 132–133 education application software, 96, 111 computer applications in, 24–25 computers and, 158 word processing programs, and laziness, 101 Educational software: Application software that teaches a particular skill. 115 educational Web sites, 57, 86 effects, PPT 113 See also specific effect fill, PPT 99 picture, PPT 89–91 text, WD 19 selecting options, PPT 119 E-learning: Short for electronic learning; delivery of education via some electronic method such as the Internet, networks, or CDs/DVDs. 119, 158 electronic mail, OFF 58 electronic profiles, 203 Electronic storefront: Online business a customer visits that contains product descriptions, graphics, and a shopping cart. 62–63 electronics Web sites, 88 e-mail, 63, 118, OFF 58 attaching files to messages, 76 business perspective, 169 personal perspective, 168 sending message using Outlook, 64 and viruses, 65 E-mail address: Combination of a user name and a domain name that identifies a user so he or she can receive Internet e-mail. 64 E-mail filtering: Service that blocks e-mail messages from designated sources. 205 e-mail messages, and viruses, 185 E-mail program: Software used to create, send, receive, forward, store, print, and delete e-mail messages. 63–64 e-mailing pictures, IE 37 e-mailing PowerPoint presentations, OFF 36 embedded charts, EX 36 Embedded computer: Special-purpose computer that functions as a component in a larger product. 15, 19–20 Embedded Linux, 149 Embedded operating system: The operating system that resides on a ROM chip inside most PDAs and small devices. 145, 149 embedding videos within PowerPoint, PPT 138 Emoticons: Symbols used on the Internet to express emotion. 69, 76–77 Employee monitoring: The use of computers to observe, record, and review an employee’s use of a computer, including communications such as e-mail messages, keyboard activity (used to measure productivity), and Web sites visited. 207 Encryption: Process of converting readable data into unreadable characters to prevent unauthorized access. 144, 195 Encryption algorithm: Set of steps that can convert readable plaintext into unreadable ciphertext. 195 Encryption key: Set of characters that the originator of the encrypted data uses to encrypt the plaintext and the recipient of the data uses to decrypt the ciphertext. 195 endnotes, WD 93, WD 100–101 end-of-cell mark, WD 177 end-of-row mark, WD 177 end-user license agreement (EULA), 194 ENERGY STAR program: Program developed by the United States Department of Energy (DOE) and the United States Environmental Protection Agency (EPA) to help reduce the amount of electricity used by computers and related devices. 201 energy-saving tips, PPT 2 Enhanced ScreenTips, OFF 15 Enter box, EX 9 Enterprise computing: Term large companies use to refer to the use of a huge network of computers that meets their diverse computing needs. 23, 24 Enterprise user: Computer user working for a business that has hundreds or thousands of employees or customers that work in or do business with offices across a region, the country, or the world. 23 Index Licensed to: CengageBrain User Licensed to: CengageBrain User Copyright 2011 Cengage Learning. All Rights Reserved. May not be copied, scanned, or duplicated, in whole or in part. Due to electronic rights, some third party content may be suppressed from the eBook and/or eChapter(s). Editorial review has deemed that any suppressed content does not materially affect the overall learning experience. Cengage Learning reserves the right to remove additional content at any time if subsequent rights restrictions require it. IND 10 Index Entertainment software: Application software, such as interactive games, videos, and other programs designed to support a hobby or provide amusement and enjoyment. 116 envelopes, addressing and printing, WD 189 Environmental Defense Fund Web site, 85 environmental Web sites, 85 equal sign (=) in formulas, EX 75, EX 76 e-retail, example, 62 ergonomics, 199, OFF 4 error messages interpreting, EX 169 #REF!, EX 156 errors See also mistakes correcting, EX 49–51 correcting text input, OFF 20, WD 6 correcting while typing, PPT 8 misspellings, EX 112–116 mistyped Web addresses, IE 17 spelling, automatic correction, WD 9 undoing actions, WD 23 Ethical Hacker, The, 128 Euro symbol (€), AC 20 evaluating presentations, PPT 189 Excel, OFF 46 See also worksheets creating documents from Windows Explorer, OFF 47 features and operations, OFF 49–52 Help, EX 51 Option buttons, EX 82 quitting, EX 47, EX 53 saving files to SkyDrive from, APP 6–8 spreadsheets, 117 starting, EX 70 Web App, APP 8 Excel window, OFF 49–50 Execute: Process of a computer carrying out the instructions in a program. 12 expanding folders, OFF 26 exploded Pie charts, EX 181, EX 190–191 Explorer bar, IE 28 exponentiation operator (^), EX 76 export, AC 110 exporting data from Access, AC 110 favorites, IE 31 to text files, AC 113–114 Expression Builder, using, AC 115–116 extensions, IE 8 external hard disks, 219 F Facebook, 71 FAQ: List that helps a user find answers to commonly asked questions. 11 Favorite: Saved Web address that you access by clicking its name in a list. See also bookmark. 51, IE 30 importing, exporting, IE 31 keeping track of, IE 30–35 Favorites area, OFF 24 Favorites bar, IE 13 Favorites Center, IE 30–31, IE 33 Fiber to the Premises (FTTP): Technology that uses fiber-optic cable to provide high-speed Internet access to home and business users. 45 fields (database), AC 3 calculated, computed, AC 115 defining, AC 16–20 determining, AC 8–9 planning, AC 5 fields, converting to regular text, WD 110 File: Named collection of stored data, instructions, or information. 98–99, OFF 7, EX 29, AC 13 attaching to e-mail messages, 76 backing up on offsite Internet server, 214 burning to optical discs, 164 closing, OFF 56 compressing size of, PPT 31 creating new, from existing, WD 165–166 creating through Backstage view, OFF 42 deleting, OFF 64–65 downloading from SkyDrive, APP 9–12 exporting, AC 110–113 fixed-width, AC 114 inserting audio, PPT 167–170 inserting video, PPT 163–164 locating deleted, 150 moving, OFF 64 opening existing Office, OFF 57 opening recent Office, using Backstage view, OFF 45 organizing, WD 12, PPT 14, EX 20, AC 27 renaming, OFF 63 saving, organizing, OFF 21–30 saving in application software, 126 saving in folders, OFF 27–28 saving presentation, OFF 41 saving to SkyDrive, APP 6–8 zipped, 126–127, 156 File compression utility: Utility program that shrinks the size of a file(s), so the file takes up less storage space than the original file. 156 file format, 131 .docx files, OFF 21, WD 14 recognized by PowerPoint (table), PPT 31 file management, 143, OFF 62, OFF 63–65 File manager: Utility that performs functions related to file and disk management. 151 file names, OFF 21, OFF 52 file specification, IE 9 File Transfer Protocol (FTP), APP 3 Fill Color button, EX 177 fill effects, PPT 99 fill handles, EX 17, EX 148 clearing cell entries using, EX 52 copying cells using, EX 16–18 copying formulas using, EX 80–81 copying functions using, EX 89–90 creating series using, EX 145–148 fills, PPT 95 applying WordArt text, PPT 117 custom sequences, EX 149 inserting texture, PPT 95–97 finance computer applications in, 25 software, personal, 112 Web sites, 86 Find and Replace dialog box, WD 117–118 Find Next button, Find and Replace dialog box, WD 117 finding See also searching formatting, WD 117 previously displayed Web pages, IE 21–26 and replacing text, WD 115–116, PPT 176–177 fingerprint readers, 191, 219, 225 Firewall: Hardware and/or software that protects a network’s resources from intrusion by users on another network such as the Internet. 153, 186, 188–189 Copyright 2011 Cengage Learning. All Rights Reserved. May not be copied, scanned, or duplicated, in whole or in part. Due to electronic rights, some third party content may be suppressed from the eBook and/or eChapter(s). Editorial review has deemed that any suppressed content does not materially affect the overall learning experience. Cengage Learning reserves the right to remove additional content at any time if subsequent rights restrictions require it. fireworks software, 108 FIRST function, AC 119 First Line Indent marker, WD 83 first-line indent, WD 83 fixed dollar signs, EX 100 Fixed wireless: High-speed Internet connection that uses a dish-shaped antenna on a house or business to communicate with a tower location via radio signals. 45 fixed-width files, exporting, AC 114 Flash Player, 61 Flesch-Kincaid Grade Level score, WD 120 flipping graphics, WD 157 floating dollar signs, EX 100, EX 102–103, EX 174 floating objects, WD 147 flyers, 113, WD 2 Folder: Specific named location on a storage medium that contains related documents. 151, OFF 10 creating, OFF 22–25 deleting, OFF 65 expanding, collapsing, navigating, OFF 26 Microsoft Office, OFF 11 OneNote, OFF 62 organizing, WD 12, PPT 14, EX 20, AC 27 saving, organizing files in, OFF 21–30, OFF 41, OFF 44 SkyDrive, APP 7 folder windows, OFF 24 Font: Name assigned to a specific design of characters. 102, WD 12, PPT 10, EX 22 bold, PPT 19–20 changing, WD 17, WD 147, EX 24–25 changing caption, PPT 101–102 increasing size, PPT 20 themes and, EX 22 using in worksheets, EX 22 font color, EX 22, EX 27 Font Color button, EX 177 Font Color gallery, EX 27 Font size: Size of the characters in a particular font. 102, WD 12, EX 22 changing, WD 16, WD 21–22 decreasing, PPT 104, EX 96 increasing, WD 146, PPT 11, EX 26 Font style: Font design, such as bold, italic, and underline, that can add emphasis to a font. 102, EX 34 Index IND 11 Fonts gallery, EX 24 Food Network Web site, 90 footers, WD 75 footnotes, WD 93, WD 100–101 foreground programs, 140 foreign languages, inserting synonyms, PPT 178 Format: To change a document’s appearance. 102, WD 12, PPT 10, EX 20 analog and digital, 130 assigning to nonadjacent ranges, EX 174–175 date, EX 72 selecting appropriate, EX 102 style, WD 70 Format Background dialog box, PPT 97 Format Cells dialog box, EX 174, EX 175 format described, PPT 10, EX 20 Format Painter, PPT 101 copying cell formats using, EX 178–179 formatting nonadjacent ranges, EX 179 using, PPT 105 Format Shape dialog box launcher, PPT 111 format symbols, EX 156–157 formatting AutoFormat As You Type options (table), WD 162 background picture, text fill transparency, PPT 98 characters in presentations, PPT 10–14 clearing, WD 161 conditional. See conditional formatting dates, EX 161 error checking, EX 113 finding specific, WD 117 numbers in worksheets, EX 31–33 numbers using Ribbon, EX 100–103 paragraphs, WD 12–30 paragraphs as bulleted lists, WD 22–23 picture, discarding, WD 38 slide backgrounds, PPT 95–101 Sparkline charts, EX 171–172 text colors, PPT 12 text using Format Painter, PPT 105 text using Mini toolbar, WD 26 title and content text, PPT 101–104 words, PPT 20 works cited page to MLA style, WD 111 worksheets, EX 20–34, EX 92–99 formatting marks, displaying, WD 7, WD 70, WD 140 forms, AC 48, AC 108 creating and using, AC 48–50 for queries, AC 108–110 Formula AutoComplete list, EX 84 formula bar (Excel), EX 8, OFF 50, OFF 51 formulas, EX 74 with absolute cell references, copying, EX 168 adding cell references to, EX 80 assumptions, EX 138 checking for correctness, EX 170 copying, EX 80–81 entering, EX 74–80 error checking, EX 113 error messages, EX 169 examples of (table), EX 77 and goal seeking, EX 200–202 replacing with constants, EX 165 using absolute cell references, EX 162–164 formulas version of worksheets, EX 119 printing, EX 119–120 switching to values version, EX 167 Forward button, IE 13, IE 22–24 frame rate correction, 132 Freeware: Copyrighted software provided at no cost to a user by an individual or a company that retains all rights to the software. 97 freeze the titles, EX 157–159 Fry’s Web site, 88 FTP: Internet standard that permits file uploading and downloading with other computers on the Internet. 68, 118 G galleries, OFF 14 Game console: Mobile computing device designed for single-player or multiplayer video games. 15, 18, 41 game software, 116 gaming, 41 Gates, Bill, 29 Geschke, Charles, 121 GIF (Graphics Interchange Format), 59, PPT 163, PPT 175 glaucoma monitored by contact lenses, 143 Index Licensed to: CengageBrain User Licensed to: CengageBrain User Copyright 2011 Cengage Learning. All Rights Reserved. May not be copied, scanned, or duplicated, in whole or in part. Due to electronic rights, some third party content may be suppressed from the eBook and/or eChapter(s). Editorial review has deemed that any suppressed content does not materially affect the overall learning experience. Cengage Learning reserves the right to remove additional content at any time if subsequent rights restrictions require it. IND 12 Index glow effects, PPT 89–90 GNU/Linux Project, 209 Go To list, IE 21 goal seeking, EX 200, EX 200–202 Google, 54, 71 Google Android, 149 Google Checkout, 63 Google Docs, 57, 117 Google Earth, 117 government computer applications in, 25 and Do-Not-Track lists, 53 laws concerning privacy (fig.), 206 security. See security taxing downloads, 157 Web sites, 87 gradient fills, PPT 95 grammar-checking documents, WD 9–10, WD 118–119 Graphic: Digital representation of nontext information such as a drawing, chart, or photo. See also graphical image. 58 graphic design, Modernism’s influence upon, PPT 84 Graphical user interface (GUI): Type of user interface that allows a user to interact with software using text, graphics, and visual images, such as icons. 11, 139 graphics application software, 96 changing border color, WD 154 changing color of, WD 151 copying, WD 155 flipping, WD 157 moving, WD 155, WD 156 planning, WD 31 resizing, WD 34–36, WD 150–151, PPT 93–94 rotating, PPT 86 selection rectangle, sizing handles, WD 32 setting transparent color in, WD 152 graphics software, 108–110 grayscale, PPT 142 Great Outdoors Web site, IE 15 greater than symbol (>) and file names, OFF 28 and folder names, OFF 22 Green computing: Computer usage that reduces the electricity and environmental waste involved in using a computer. 7, 128, 166, 201, 216, PPT 51 , AC 30 gridlines (Excel), OFF 49 group calculation, AC 116 grouping, AC 122 and ungrouping clips, PPT 157–158 using in queries, AC 122–123 groups on Ribbon, OFF 14, OFF 17, PPT 15 selecting word, PPT 19 Grow Font button, WD 146 guidelines, project planning, APP 1–2 H Hacker: Someone who accesses a computer or network illegally. 182 Handheld computer: Computer small enough to fit in one hand. See also Ultra-Mobile PC (UMPC). 17 handheld game consoles, 41 handouts previewing, printing, PPT 184–186 using, PPT 139 Hanging Indent marker, WD 109 hanging indents, WD 109 hard copy, IE 47 hard disks, 219 hard page breaks, WD 106 hardcopy, WD 51 Hardware: Electric, electronic, and mechanical components contained in a computer. 4 Hardware theft: The act of stealing computer equipment. 193 Hardware vandalism: The act of defacing or destroying computer equipment. 193 headers, WD 75, EX 114 closing, WD 78 inserting page numbers, WD 77 worksheet, EX 115–116 headings cell style, EX 30 report column, AC 54–56 worksheet column, row, OFF 49 headlines, WD 5 head-mounted display (HMD), 39 health See also medicine concerns of computer use, 198–199 preventing wrist injuries, OFF 4 health care, computer applications in, 25–26 health Web sites, 92 healthfinder.gov Web site, 92 Help Access, AC 62 Excel, EX 51 Internet Explorer (IE), IE 49–51 obtaining, PPT 45 obtaining using links, OFF 70 searching for, OFF 68–70 Table of Contents, OFF 71 Windows 7, OFF 5 Windows Help and Support, OFF 73–74 Word, OFF 66, WD 35 Hibernate: Operating system function that saves any open documents and programs to a hard disk before removing power from the computer. 138 hiding formatting marks, WD 7, WD 156 Mini toobar, OFF 15 rows, EX 111 rulers, WD 18 highlighting, domain, IE 14 History List described, IE 26 displaying Web pages using, IE 27–30 home application software, 96, 111 Home button, Command bar, IE 32 Home design/landscaping software: Application software that assists users with the design, remodeling, or improvement of a home, deck, or landscape. 111, 115 Home page: First page that a Web site displays. 50, IE 10 Home user: User who spends time on a computer at home. 20, 21 how data travels the Internet, 47 living digitally, 42 horizontal ruler, WD 82 Hot spots: Public locations, such as airports, hotels, schools, and coffee shops, that provide Wi-Fi Internet connections to users with mobile computers or devices. 46 HowStuffWorks Web site, 90 HTML (Hypertext Markup Language), IE 9 HTTP (Hypertext Transfer Protocol), IE 8 HTTPS (HTTP secure), IE 8 Hubble Space Telescope, 59 Hyperlink: Built-in connection to another related Web page or part of a Web page. See also link. 52, IE 5 color, PPT 80 converting to regular text, WD 163 described, IE 5 hypermedia, IE 5 Hypertext Markup Language (HTML), IE 9 Hypertext Transfer Protocol (HTTP), IE 8 hyphens, nonbreaking, WD 175 Copyright 2011 Cengage Learning. All Rights Reserved. May not be copied, scanned, or duplicated, in whole or in part. Due to electronic rights, some third party content may be suppressed from the eBook and/or eChapter(s). Editorial review has deemed that any suppressed content does not materially affect the overall learning experience. Cengage Learning reserves the right to remove additional content at any time if subsequent rights restrictions require it. I Icon: Small image displayed on a computer screen that represents a program, a document, or some other object. 98 See also specific icon identifiers, unique, AC 3 identify theft, 10, 192 identifying and removing redundancy, AC 10–11 IE. See Internet Explorer (IE) IF function described, EX 164 nested, EX 170 using, EX 164–166 IFERROR function, EX 170 illustration software, 109 Image editing software: Application software that provides the capabilities of paint software and also includes the capability to enhance and modify existing images and pictures. 109 Image viewer: Utility program that allows users to display, copy, and print the contents of a graphics file. 151 images, accuracy of, 200 iMovie, 134 importing, AC 38 data into Access, AC 38–41 favorites, IE 31 IN operator, AC 94 inactive window, IE 40 in-cell editing, EX 50, EX 51 indents first-line paragraph, WD 83 hanging, WD 109 text in cells, EX 150 industry information Web sites, 93 Information: Processed data that conveys meaning and is useful to people. 4 accuracy of, 200 safeguarding personal, 203 information literacy, 79 Information privacy: Right of individuals and companies to deny or restrict the collection and use of information about them. 202 Index IND 13 Information processing cycle: Series of input, process, output, and storage activities performed by a computer. 4 Information theft: Computer security risk that occurs when someone steals personal or confidential information. 195 informational Web sites, 56 ink, conserving printer, WD 51, WD 122, WD 188 inline objects, WD 147 Input device: Any hardware component that allows users to enter data and instructions into a computer. 4 Insert Function box, EX 86–87, EX 89 Insert mode, WD 46, EX 50 Insert Options button, EX 159 inserting audio files, PPT 167–170 blank line, WD 7 building blocks, WD 174 citation placeholders, WD 94 citations, WD 90–91 clip art, WD 148–150 clips into content placeholders, PPT 30–31 clips into slides, PPT 29–30 columns in tables, WD 185 current date in documents, WD 170–171 fields (database), AC 20 footnote reference marks, WD 93 movie clips, PPT 174–175 multimedia into presentations, PPT 162 page numbers, WD 77 photographs into slides, PPT 32 pictures in documents, WD 31–32 pictures in presentations, PPT 82–86 pictures into slides, PPT 141–142 pictures to creating backgrounds, PPT 97–98 rows in tables, WD 184 shapes, WD 142–144 slide numbers, PPT 182–184 special characters, WD 159 symbols, WD 158–159 synonyms, WD 118, PPT 178 tables, WD 176–177 text boxes into slides, PPT 141 text in documents, WD 46 texture fills, PPT 95–97 video files, PPT 163–164 watermarks, PPT 82 WordArt, PPT 114 worksheet cells, EX 154–155 insertion point, OFF 20, WD 11, EX 8 inside address (business letter), WD 167, WD 171 installed services, adding Web sites to list of, WD 122 Installing: Process of setting up software to work with the computer, printer, and other hardware components. 12–13 Instant message: Real-time Internet communication where you exchange messages with other connected users. 17 Instant messaging (IM): Real-time Internet communications service that notifies a user when one or more people are online and then allows the user to exchange messages or files or join a private chat room with those people. 10, 66, 67, 118, 170–171 Intellectual property rights: Rights to which creators are entitled for their work. 201 Internet: Worldwide collection of networks that connects millions of businesses, government agencies, educational institutions, and individuals. 8, 44, IE 3, IE 4 attacks, 184–189 connecting to, 45–48, 142 and cyberbullying, 69 how home user’s data travels the, 47 overview, 8–11, 44–45 popularity of, 21 security concerns, IE 6–7 traffic effects from social networking sites, Internet video, 61 usage guidelines, IE 2–3 viruses on the, 98 Internet backbone: Major carriers of network traffic on the Internet. 47, IE 4 Internet Explorer (IE), IE 10, 121 Help, IE 49–51 market share, 49 printing Web pages in, IE 47–49 quitting, IE 52 saving information obtained with, IE 35–38 starting, IE 11–12 Suggested Sites feature, IE 30 Internet Explorer menu icon, IE 13 Internet Explorer window, IE 12–14 Index Licensed to: CengageBrain User Licensed to: CengageBrain User Copyright 2011 Cengage Learning. All Rights Reserved. May not be copied, scanned, or duplicated, in whole or in part. Due to electronic rights, some third party content may be suppressed from the eBook and/or eChapter(s). Editorial review has deemed that any suppressed content does not materially affect the overall learning experience. Cengage Learning reserves the right to remove additional content at any time if subsequent rights restrictions require it. IND 14 Index Internet Protocol (IP) address, IE 8 Internet Public Library, 90 Internet-enabled: Technology that allows mobile devices to connect to the Internet wirelessly. 16 Intrusion detection software: Program that automatically analyzes all network traffic, assesses system vulnerabilities, identifies any unauthorized intrusions, and notifies network administrators of suspicious behavior patterns or system breaches. 189 IP address: A number that uniquely identifies each computer or device connected to the Internet. See also Internet Protocol address. 48, IE 8 iPhone OS, 149 iPods, 38, 41 ISP (Internet service provider): Regional or national Internet access provider. 46 italicized (text), WD 24, PPT 11, EX 180 iTunes, purchasing and downloading music, 60 J Java, 61 job search Web sites, 93 join line, AC 102, AC 103 join properties, AC 105–106 join queries, adding criterion to, AC 114–115 join types, AC 101 joining database tables, AC 100–108 joins creating reports involving, AC 106–108 restricting records in, AC 115 Joint Photographic Experts Group (JPEG), IE 37 joysticks, 219 JPEG graphics format, 59 justified, PPT 150 K key symbol (primary key), AC 22 keyboard choosing your, 223 entering formulas using, EX 75–76 moving insertion point with (table), WD 11 shortcuts, OFF 4–5 keyboard shortcuts, IE 13 keyboards, 219 KeyTips, OFF 16 keywords, WD 49, PPT 45, EX 43, AC 58 adding to document properties, PPT 47 video properties, PPT 169 L labels inserting data, EX 183–186 printing mailing, WD 189–190 landscape orientation, OFF 39, PPT 7, PPT 22, EX 46–47, EX 118, AC 30–31 Laptop computer: Portable, personal computer often designed to fit on your lap. See also notebook computer. 16 LAST function, AC 119 last mile, the, IE 4 law enforcement See also security computer crime, 182 digital forensics, 192 privacy laws (fig.), 206 Layout gallery, PPT 21 Layout view, AC 49, AC 53–58 layouts, OFF 39, PPT 21 adding slide with Title Only, PPT 21–22 datasheet, AC 29 Title Only, PPT 21–22 learning tools for application software, 119 learning Web sites, 90 Left Indent marker, WD 83 left-align, PPT 150 paragraphs, WD 14, WD 76 text in cells, EX 12 Legal software: Application software that assists in the preparation of legal documents and provides legal information to individuals, families, and small businesses. 113 legends, chart, EX 41 less than symbol (<) and file names, OFF 28 and folder names, OFF 22 letterhead, WD 140 creating, WD 142–164 saving as a template, WD 164 levels (paragraph), PPT 8 libraries, OFF 24 Libraries area, OFF 24 Library of Congress Web site, 87 License agreement: An agreement issued by a software manufacturer that gives the user the right to use the software. 194 line charts, EX 36, 104 line spacing, WD 72, WD 73–74 lines inserting blank, WD 7 join, AC 101 selecting, WD 15, WD 21 LinkedIn, 126–127 Link: Built-in connection to another related Web page or part of a Web page. Short for hyperlink. 52, IE 5 Help, OFF 70 Internet Explorer home page, IE 13 printing list of, IE 49 underlining of, IE 18 Linux: Popular, multitasking UNIXtype operating system. 148, 159 lists bulleted. See bulleted lists creating bibliographical, WD 108 Excel, AC 38 literature Web sites, 94 live database, AC 61 live preview, OFF 14, OFF 27 Living Digitally (feature), 37–42 Lock aspect ratio check box, Layout dialog box, WD 151 log on, 144 logging on, OFF 5–7 logical operators in IF functions, EX 164 logos, creating, PPT 113 Louvre Museum Web site, 94 M Mac OS X: Multitasking operating system that is the latest version of the Macintosh operating system. 147 Macintosh operating system: Operating system for Apple’s Macintosh computer. 147 magnifying. See zooming mailing labels, printing, WD 189–190 Mailing list: Group of e-mail names and addresses given a single name. Also called an e-mail list or a distribution list. 66 main dictionary, WD 120 Mainframe: Large, expensive, powerful computer that can handle hundreds or thousands of connected users simultaneously, storing tremendous amounts of data, instructions, and information. 15, 19 Copyright 2011 Cengage Learning. All Rights Reserved. May not be copied, scanned, or duplicated, in whole or in part. Due to electronic rights, some third party content may be suppressed from the eBook and/or eChapter(s). Editorial review has deemed that any suppressed content does not materially affect the overall learning experience. Cengage Learning reserves the right to remove additional content at any time if subsequent rights restrictions require it. major key, AC 94, AC 99 Malware: Short for malicious software; programs that act without a user’s knowledge and deliberately alter a computer’s operations. 98, 184 manual page breaks, WD 106 manufacturing, computer applications in, 27 margins, EX 114 changing settings, WD 141 changing worksheet’s, EX 114–115 markup languages, IE 10 Masayoshi, Son, 121 massively multiplayer online games (MMOGs), 41 matte bevel style, PPT 114 MAX function, EX 84, EX 86–87, EX 89–90 Maximize button, IE 13 maximizing windows, OFF 12 McAfee antivirus program, 186 McAfee company profile, 209 media adding to slides, PPT 163–176 running slide shows with, PPT 189 Media player: Program that allows you to view images and animation, listen to audio, and watch video files on your computer. 156 Media sharing Web site: Specific type of online social network that enables members to share media such as photos, music, and videos. 57, 83, 134, 178–179 medicine contact lenses monitor glaucoma, 143 health care computer applications, 25–26 Wii as medical skill builder, 18 Memory: Electronic components in a computer that store instructions waiting to be executed and data needed by those instructions. 6 virtual, 141 Memory management: Operating system activity that optimizes the use of random access memory (RAM). 141 Menu: Item on the computer screen that contains a list of commands from which a user can make selections. 98, OFF 10 merging cells, EX 28–29 table cells, WD 185–186 Index IND 15 message (business letter), WD 167 Message board: Popular Web-based type of discussion group that does not require a newsreader. 69, 118 metadata, WD 49, PPT 45, EX 43, AC 58 Microblog: Blog that allows users to publish short messages, usually between 100 and 200 characters, for others to read. 10, 56 microphones, 219 Microsoft, 29, 71 See also specific products company profile, 121 “todays clip,” PPT 26 Microsoft Access 2010 See also Access described, OFF 8, OFF 53 Microsoft Clip Organizer, PPT 26–29, PPT 35, PPT 160 animated GIF files in, PPT 175 photographs and, PPT 31–32 sound files in, PPT 163, PPT 167 Microsoft Communicator, OFF 8 Microsoft Excel 2010, OFF 8 See also Excel new features, EX 4 Microsoft InfoPath 2010, OFF 8 Microsoft Office 2010, OFF 7 See also Office programs, suites programs, OFF 8 Microsoft Office and Concepts CourseMate Web site, 221 Microsoft Office folder, OFF 11 Microsoft Office suites, OFF 8–9 Microsoft Office Web Apps, APP 8 Microsoft OneNote 2010, OFF 8 Microsoft Outlook 2010 described, OFF 8, OFF 58 sending e-mail message using, 64 Microsoft PowerPoint 2010 See also PowerPoint described, OFF 8 Microsoft Publisher 2010 creating documents, OFF 60–61 described, OFF 8, OFF 59–60 Microsoft SharePoint Workspace 2010, OFF 8 Microsoft Web Apps, OFF 8 Microsoft Windows establishing Internet connections using, 142 keeping up-to-date, 164–165 Windows 7. See Windows 7 Microsoft Windows Internet Explorer 8, IE 10 Microsoft Word 2010 See also Word described, OFF 8 MIN function, EX 84, EX 89–90, AC 119 Mini toolbar, using, OFF 15, WD 16, WD 26 minimalist design, PPT 35 Minimize button, IE 13 minimized windows, OFF 30 minimizing Ribbon, OFF 17 windows, OFF 30–31 minor key, AC 94, AC 99 minus sign (–), subtraction operator, EX 77, EX 79 mistakes and AutoCorrect feature, EX 9 correcting while typing, PPT 8 mixed cell reference, EX 162, EX 163 MLA (Modern Language Association of America), WD 66 bibliography style, WD 89, WD 108 citations style, WD 91 date format, WD 79 document style described, WD 68 documentation style, WD 110 footnote style, WD 95 style for notes, WD 93 works cited page, creating, WD 105–111 Mobile computer: Personal computer that a user can carry from place to place. 15, 16 Mobile device: Computing device small enough for a user to hold in his or her hand. 15, 16 Mobile users: Users who work on a computer while away from a main office, home office, or school. 22–23 modems, 219 Modern Language Association of America. See MLA Modernism’s influence upon graphic design, PPT 84 Modify Style dialog box, WD 70–72 modifying See also changing building blocks, WD 173 styles, WD 70–72 monitoring computer performance, 143 customer behavior, conversations, 202 employees, 207 monitors, 219, 223 Index Licensed to: CengageBrain User Licensed to: CengageBrain User Copyright 2011 Cengage Learning. All Rights Reserved. May not be copied, scanned, or duplicated, in whole or in part. Due to electronic rights, some third party content may be suppressed from the eBook and/or eChapter(s). Editorial review has deemed that any suppressed content does not materially affect the overall learning experience. Cengage Learning reserves the right to remove additional content at any time if subsequent rights restrictions require it. IND 16 Index Morris Worm, 209 mouse, 219 crosshair pointer, WD 143 drag and drop, PPT 39–40 navigating documents using, WD 11 operations (table), OFF 4 using, OFF 2, OFF 49 movie clips See also video inserting, PPT 174–175 previewing, PPT 173 movies, streaming, 42 moving to another slide in Normal view, PPT 25–26 clips, PPT 36–37 fields (database), AC 20 files, OFF 64 graphics, WD 155, WD 156 insertion point with keyboard, WD 11 manually through slides in slide shows, PPT 49 placeholders, PPT 148–149 tables, WD 185 text, WD 47–48 windows, OFF 66–67 worksheet cells, EX 153 MP3: Format that reduces an audio file to about one-tenth of its original size, while preserving much of the original quality of the sound. 60 MP4: Current version of a popular video compression standard. 61 MSN Money Web site, 86 multi-level bulleted list slide, PPT 15–20 Multimedia: Any application that combines text with graphics, animation, audio, video, and/or virtual reality. 58 and viruses, 185 See also specific media application software, 96 inserting using PowerPoint, OFF 36 software, 108–110 using selectively, PPT 162 virus-infected files, 185 Multimedia authoring software: Software that allows users to combine text, graphics, audio, video, and animation in an interactive application and that often is used for computer-based training and Web-based presentations. 110 multiplication operator (*), EX 75, EX 76 Multiprocessing: In reference to operating systems, supports two or more processors running programs at the same time. 141 Multiuser: In reference to operating systems, enables two or more users to run programs simultaneously. 141 Museum of Online Museums, 94 music and computers, 70 downloading services, 38 purchasing and downloading iTunes, 60 Web sites, 88 My Collections, PPT 26 MySpace, 29 N Name box formula bar, OFF 50 selecting cells using, EX 34–35 names category (pie chart), EX 181 domain, 48 file, OFF 21, OFF 52 folder, OFF 22–23 menu, IE 13 tag, WD 94 user, OFF 5, 65 worksheet, changing, EX 42–43 naming database tables, fields, AC 8, AC 16 databases, AC 62 files, OFF 27–28 worksheets, EX 42, EX 193 National Parks Service Web site, 51 National Press Photographers Association, 200 navigating, OFF 30 dialog boxes, OFF 30 documents, WD 11 with mouse, OFF 2–4 scrolling through documents, WD 112 Web pages, 52 navigation buttons, IE 13 Navigation buttons, AC 28 navigation pane, OFF 24 Navigation Pane, OFF 54, WD 115, WD 117, AC 15, AC 127 n.d. (no date), WD 108 negation operator (-), EX 76, EX 77 negative numbers, EX 102, EX 174 Nero disc burning software, 40, 157 nested IF function, EX 170 Net: Worldwide collection of networks that links millions of businesses, government agencies, educational institutions, and individuals. See also Internet. 44 Net Nanny, 207 Netbook: Type of notebook computer that is smaller, lighter, and often not as powerful as a traditional notebook computer. 16, 224 Netiquette: Short for Internet etiquette, the code of acceptable behaviors users should follow while on the Internet. 69 Network: Collection of computers and devices connected together, often wirelessly, via communications devices and transmission media, allowing computers to share resources. 8, IE 3 connecting to, 142 controlling, 143–144 New Scientist Web site, 91 news Web sites, 55, 89 Newsgroup: Online area in which users have written discussions about a particular subject. 68, 118 Next Record button, AC 50 Nintendo Wii, 18, 41 No Spacing style, WD 166–167 nonbreaking hyphens, WD 175 nonbreaking spaces, inserting, WD 175 nonprinting character, WD 7 Normal style, WD 5, WD 70 Normal view, PPT 21, PPT 24, PPT 25–26, PPT 153–154, EX 114 Norton System Works, 157 NOT operator in IF functions, EX 164 note reference marks, WD 93 Note taking software: Application software that enables users to enter typed text, handwritten comments, drawings, or sketches anywhere on a page. 106 note text, WD 93 Notebook computer: Portable, personal computer often designed to fit on your lap. See also laptop computer. 16 buyer’s guide, 222–225 safeguarding, 193 notebooks (OneNote), OFF 62 notes See also footnotes, endnotes printing speaker, PPT 187–188 Copyright 2011 Cengage Learning. All Rights Reserved. May not be copied, scanned, or duplicated, in whole or in part. Due to electronic rights, some third party content may be suppressed from the eBook and/or eChapter(s). Editorial review has deemed that any suppressed content does not materially affect the overall learning experience. Cengage Learning reserves the right to remove additional content at any time if subsequent rights restrictions require it. Notes Page view, PPT 24 notes pages, PPT 179 Notes pane, PPT 24, PPT 179, PPT 183 note-taking program (OneNote), OFF 61–62 NOW function, EX 159, EX 160 number data type, AC 9 Number Dialog Box launcher, EX 102 numbers entering in ranges, EX 74 entering in worksheets, EX 13–14, EX 71 entering text as, EX 16 entering with format symbols, EX 156–157 Excel limitations, EX 13 formatting in worksheets, EX 31–33 formatting using Ribbon, EX 100–103 inserting slide, PPT 182–184 negative, EX 102 using in criterion, AC 90 O object tabs, OFF 54, AC 15 objects changing stacking order, PPT 146–147 changing text wrapping, WD 148 distributing database, AC 30 drawing, WD 142 grouping, ungrouping, PPT 157 inline, and floating, WD 147 positioning, WD 147 possessed, 191 regrouping, PPT 162 rotate handles, WD 144 saving, AC 84 selecting nonadjacent, WD 15 Office 2010, publishing Web pages online, APP 3–4 Office Clipboard, WD 113, PPT 156 Office Collections, PPT 26 Office programs, suites See also specific program described generally, OFF 8–9 obtaining Help, OFF 68–72 starting from Windows Explorer, OFF 48 Windows Help and Support, OFF 73–74 Office theme, PPT 5, EX 22, EX 95 offsets, PPT 95 OneNote described, OFF 61–62 Web App, APP 8 Index IND 17 one-to-many relationship, AC 9 Online: Describes the state of a computer when it is connected to a network. 8 Online auction: E-commerce method that allows consumers to bid on an item being sold by someone else. 63 and pirated software, 194 Online banking: Online connection to a bank’s computer to access account balances, pay bills, and copy monthly transactions to a user’s computer. 25, 112 Online Help: Electronic equivalent of a user manual that usually is integrated in a program. 119 Online investing: Use of a computer to buy and sell stocks and bonds online, without using a broker. 25 online mapping services, 117 online mapping services, 117 Online service provider (OSP): Company that provides internet access as well as many members-only features. 46 online shopping, 204 Online social network: Web site that encourages members in its online community to share their interests, ideas, stories, photos, music, and videos with other registered users. See also Social networking Web site. 10, 57 personal and business perspective, 176–177 popular (fig.), 83 Open source software: Software provided for use, modification, and redistribution. 97 opening AutoPlay window, OFF 22 Backstage view, OFF 42 databases, AC 27, AC 62, AC 77 Design view, AC 24 documents, WD 70, PPT 50–51 existing files, OFF 57 workbooks, EX 47–48 Operating system: Set of programs that coordinates all the activities among computer hardware devices. 11, 97 buyer’s guide, 218 closed source vs. open source, 148 overview, 136–138 Operating system (OS): Set of programs that work together to coordinate all the activities among computer hardware resources. 137, OFF 2 functions, 138–144 types of, 145–149 operations arithmetic (table), EX 75 order of, EX 76 operators comparison, EX 165 conditional formatting, EX 107 logical, in IF functions, EX 164 optical disc creation software, 134 optical disc drives, 219, 223 optical discs, burning files to, 40, 164 Option buttons, EX 82 OR criterion, AC 92, AC 93 OR operator, EX 164, AC 94 order of operations, EX 76 organizations, and domain name extensions, IE 8 organizing files, folders, OFF 21–30, WD 12, PPT 14, EX 20, AC 27 spreadsheets, 103 Oriel theme, PPT 8, PPT 15, PPT 81 orphan control, WD 102 OSP (online service provider), 46 Outline tab, PPT 24 outlines, PPT 113 outlining (PowerPoint feature), OFF 36 Outlook described, OFF 58 sending e-mail message using, 64 Outlook window, OFF 58–59 Output device: Any hardware component that conveys information to one or more people. 5 overflow characters, EX 9 overlapping windows vs. tabbed documents, AC 58 Overtype mode, EX 50 P Packed software: Mass-produced, copyrighted retail software that meets the needs of a wide variety of users, not just a single user or company. 96 Page, Larry, 71 page breaks automatic and soft, WD 101 manual and hard, WD 106 Index Licensed to: CengageBrain User Licensed to: CengageBrain User Copyright 2011 Cengage Learning. All Rights Reserved. May not be copied, scanned, or duplicated, in whole or in part. Due to electronic rights, some third party content may be suppressed from the eBook and/or eChapter(s). Editorial review has deemed that any suppressed content does not materially affect the overall learning experience. Cengage Learning reserves the right to remove additional content at any time if subsequent rights restrictions require it. IND 18 Index Page Layout view, EX 114 page numbers in citations, WD 91 inserting, WD 77 pages adding borders to, WD 41–43 centering contents vertically, WD 40 going to, WD 117 landscape vs. portrait orientation, PPT 22, EX 46–47, EX 118 notes, PPT 179 in OneNote, OFF 62 viewing one, WD 40–41 Paint software: Application software that allows users to draw pictures, shapes, and other graphical images with various onscreen tools. 109 Palm OS, 149 panes, OFF 10, WD 149 navigation, OFF 24 splitting windows into, EX 198–199 task, OFF 15 paragraph formatting, WD 12 paragraph mark (¶) and formatting marks, WD 7 and paragraphs, WD 12 paragraph spacing, WD 72 paragraphs, PPT 8 aligning text, PPT 150–151 applying bullets to, WD 186–187 bottom bordering, WD 160 bulleting lists of, WD 21–22 centering, WD 14 creating new, OFF 20, WD 6 hanging indents, WD 109 indent first line, WD 83 right-aligning, left-aligning, WD 76 selecting, PPT 10 shortcut keys for formatting (table), WD 81 spacing, WD 43, WD 72 parameter queries, AC 87–88 Parental Control button, WD 122 parenthetical references, WD 69 Password: Private combination of characters associated with a user name that allows access to certain computer resources. 144, 190, OFF 5 and user accounts, OFF 6–7 paste area, EX 17 Paste Options button, WD 48, EX 82 Paste Options gallery, WD 156, EX 152 Paste Options menu, WD 114, EX 152–153 pasted, IE 39 pasting, WD 113 with Clipboard, IE 39 copying and, WD 113–114 from other programs, EX 153 Paste Options gallery, WD 156 shapes, PPT 108–109, PPT 112 patches, IE 7 paths, OFF 21–22, IE 9 Payload: Destructive event or prank a malicious-logic program is intended to deliver. 184 PayPal, 63, 71 PDA: Lightweight mobile device that provides personal information management functions such as a calendar, appointment book, address book, calculator, and notepad. See also personal digital assistant. 17 PDF: Portable Document Format; a popular file format used by document management software to save converted documents. 107 printing documents as, AC 30 viewing, 107 percent sign (%) format symbol, EX 156 Percent Style format, EX 103 percentage operator (%) EX 76, EX 77 performance, monitoring, 143 Performance monitor: Operating system program that assesses and reports information about various computer resources and devices. 143 personal application software, 96, 111 Personal computer: Computer that can perform all of its input, processing, output, and storage activities by itself and contains a processor, memory, one or more input and output devices, and storage devices. 15 vs. Apple in popularity, 15 Personal computer maintenance utility: Utility program that identifies and fixes operating system problems, detects and repairs disk problems, and includes the capability of improving a computer’s performance. 157 Personal DTP software: Application software that helps home and small office/home office users create newsletters, brochures, advertisements, postcards, greeting cards, letterhead, business cards, banners, calendars, logos, and Web pages. 113 Personal finance software: Simplified accounting program that helps home users or small office/home office users manage finances. 112 Personal firewall: Utility program that detects and protects a personal computer and its data from unauthorized intrusions. 153, 189 Personal identification number (PIN): Numeric password, either assigned by a company or selected by a user. 191 Personal information manager (PIM): Application software that includes features to help users organize personal information. 106 Personal paint/image editing software: Application software that provides an easy-to-use interface, usually with more simplified capabilities that allows users to draw pictures, shapes, and other images. 114 Personal photo editing software: Application software that allows users to edit digital photos by removing red-eye, erasing blemishes, restoring aged photos, adding special effects, enhancing image quality, or creating electronic photo albums. 111, 114 personal Web sites, 58 Phanfare Web site, 83 Pharming: Scam, similar to phishing, where a perpetrator attempts to obtain your personal and financial information, except they do so via spoofing. 205 Phishing: Scam in which a perpetrator sends an official looking e-mail that attempts to obtain your personal and financial information. 10, 156, 205 Phishing filter: Program that warns or blocks you from potentially fraudulent or suspicious Web sites. 156, 205 phishing scams, IE 7 phones business software for, 100, 106–107 digital voice communications, 172–173 smart. See smart phone Photo management software: Application software that allows users to view, organize, sort, catalog, print, and share digital photos. 114 Copyright 2011 Cengage Learning. All Rights Reserved. May not be copied, scanned, or duplicated, in whole or in part. Due to electronic rights, some third party content may be suppressed from the eBook and/or eChapter(s). Editorial review has deemed that any suppressed content does not materially affect the overall learning experience. Cengage Learning reserves the right to remove additional content at any time if subsequent rights restrictions require it. Picture message: Photo or other image, sometimes along with sound and text, sent to or from a smart phone or other mobile device. 17, 118 photographs digitally altering, 201 inserting into slides, PPT 32 and the Microsoft Clip Organizer, PPT 31–32 resizing, PPT 35–36 picture effects, applying, WD 38–39, PPT 89–91 picture fills, PPT 95, PPT 97–98 picture message, 17, 118 picture styles, applying, WD 37, PPT 87–88 Picture Styles gallery, PPT 88 Picture Tools Format tab, OFF 14, PPT 34, PPT 89 pictures See also clip art, images, photographs adding artistic effects to, PPT 144–146 adding borders to, PPT 90–92 adjusting color, PPT 142–144 coloring, PPT 143–144 copying and pasting from Web pages, IE 44–45 correcting, PPT 86–87 inserting in documents, WD 31–32 inserting in presentations, PPT 82–86 inserting into slides, PPT 141–142 inserting to create backgrounds, PPT 97–98 resizing, PPT 141–142 on Web pages, saving, IE 37–38 wrapping text around, PPT 32 Pictures library, IE 37, IE 38 picture/video messaging, 170–171 pie charts, EX 36, EX 37, 104, EX 139, EX 180 adding 3-D, to workbooks, EX 180–192 applying 3-D format to, EX 188–190 exploding, EX 190–191 rotating, EX 186–187 Piracy: Unauthorized and illegal duplication of copyrighted material. 193, 201 pixels described, EX 107 screen resolution, OFF 31–32 placeholders, OFF 39, PPT 7 content. See content placeholders deleting text in, PPT 41–42 Index IND 19 inserting citation, WD 94, WD 102 resizing, moving, deleting, PPT 148–149 reusing, PPT 149 selecting text, PPT 16 plagiarize, WD 67, WD 79 Play button, PPT 165 Player: Software used by a person to listen to an audio file on a computer. 60 Plug and Play: Technology that gives a computer the capability to configure adapter cards and other peripherals automatically as a user installs them. 142 Plug-in: Program that extends the capability of a browser; often used to enhance multimedia. See also add-on. 61 popular (fig.), 61 plus sign (+) addition operator, EX 76 and shortcut keys, OFF 5 Podcast: Recorded audio stored on a Web site that can be downloaded to a computer or a portable media player such as an iPod. 10, 60 Point mode described, EX 76, EX 85 entering formulas using, EX 76–80 point size, EX 22 Pointer: Small symbol displayed on a computer screen whose location and shape changes as a user moves a pointing device. 98 points, WD 12, PPT 10 Pop-up blocker: Filtering program that stops pop-up ads from displaying on Web pages. 156 Portable media player: Mobile device on which you can store, organize, and play digital media. 17, 20, 226–227 Portal: Web site that offers a variety of Internet serves from a single, convenient location. 55 portrait orientation, OFF 39, PPT 22, AC 30–31 ports, 220 positioning footnotes, endnotes, WD 100 objects, WD 147 WordArt, PPT 115–116 Possessed object: Any item that a user must carry to gain access to a computer or computer facility. 191 postage Web sites, 87 postal codes, AC 12 power supply, uninterruptible (UPS), 196 Power user: User who requires the capabilities of a workstation or other powerful computer, typically working with multimedia applications and using industry-specific software. 23 PowerPoint, 140, OFF 36–38 Help, PPT 45 Office suites (table), OFF 9 quitting, PPT 50, PPT 54 saving files in folders, OFF 41 saving files to SkyDrive from, APP 6–8 saving in previous format, PPT 47 starting, OFF 37–38, PPT 4–5, PPT 50, PPT 76–77 views, PPT 24–25 Web App, APP 8 window, Ribbon, OFF 39–40, PPT 48 Presentation software: Application software that allows a user to create visual aids for presentations to communicate ideas, messages, and other information to a group. 105 presentations, OFF 36–37, PPT 2, PPT 101 See also slides, slide shows adding slides to, PPT 14–15, PPT 21–24 document themes, PPT 5–6 evaluating, PPT 189 formatting characters in, PPT 10–14 inserting multimedia into, PPT 162 inserting pictures into, PPT 31, PPT 82–86 planning, PPT 2 printing, PPT 51–53, PPT 120–121 saving, PPT 14, PPT 82 saving with same name, PPT 47, PPT 121–122 spell-checking, PPT 180–182 preventing botnets, DoS attacks, back doors, spoofing, 188–189 computer virus infections, 154 computer-related aliments, 198 hardware theft, vandalism, 193 identify theft, 203 software theft, 193–194 unauthorized use, access, 189–192 virus and malware infections, 185–187, 187 preview, live, OFF 14 Index Licensed to: CengageBrain User Licensed to: CengageBrain User Copyright 2011 Cengage Learning. All Rights Reserved. May not be copied, scanned, or duplicated, in whole or in part. Due to electronic rights, some third party content may be suppressed from the eBook and/or eChapter(s). Editorial review has deemed that any suppressed content does not materially affect the overall learning experience. Cengage Learning reserves the right to remove additional content at any time if subsequent rights restrictions require it. IND 20 Index previewing documents before printing, WD 124 handouts, PPT 184–186 movie clips, PPT 173 workbooks, EX 195–196 Previous Locations button, OFF 24 primary keys, AC 4 determining, AC 8–9 modifying, AC 16–18 planning, AC 5 primary sort key, AC 94, AC 95 Print: Placing the copy of a document on paper or some other medium. 102 Print Layout view, OFF 12, WD 5 printers buyer’s guide, 220 changing, AC 30 printing, EX 118 borders, WD 53 conserving ink, toner, WD 51, WD 122, WD 188 database tables, AC 31–32 document properties, WD 49, WD 123, EX 45, EX 117 documents as XPS files, WD 52 envelopes, WD 189 formulas version of worksheets, EX 119–120 handouts, PPT 184–186 mailing labels, WD 189–190 presentations, PPT 51–53, PPT 120–121 queries, AC 45 query results, AC 48 reports, AC 108 scaling option, changing, EX 120–121 speaker notes, PPT 187–188 Web pages, IE 47–49 workbooks, EX 195–196 worksheet sections, EX 118 worksheets, EX 45–47, EX 117–118 printouts, IE 47 described, WD 51 reducing or enlarging, EX 121 privacy, 7 information, 202 and online mapping services, 117 U.S. government laws concerning (fig.), 206 Processor: Electronic component on a computer’s motherboard that interprets and carries out the basic instructions that operate the computer. See also microprocessor. 6, 220 Product activation: Process that attempts to prevent software piracy by requiring users to provide a software product’s 25-character identification number in order to receive an installation identification number. 194 Professional photo editing software: Type of image editing software that allows photographers, videographers, engineers, scientists, and other high-volume digital photo users to edit and customize digital photos. 109 Program: Series of related instructions that tells a computer what task(s) to perform and how to perform them. See also software. 11, OFF 8 See also specific program copying and pasting from other, EX 153 Help, obtaining, OFF 72 importing data from other applications into Access, AC 38–41 installing and running, 12–13 managing, 139–141 Office suites, OFF 8 panes, OFF 10 publishing Web pages from Office, APP 3–4 quitting, OFF 45, OFF 52 quitting with document open, OFF 35 starting and interacting from Windows, 99 starting and using, OFF 9–11 starting using search box, OFF 37–38 switching between, OFF 27 tabs in, OFF 14 Programmer: Person who writes and modifies computer programs. See also developer. 13 Project management software: Application software that allows a user to plan, schedule, track, and analyze the events, resources, and costs of a project. 106 projects business letter, letterhead, and table, WD 138–140 database creation, AC 2–4 financial projection worksheet with what-if analysis, chart, EX 138–141 flyer with pictures, WD 2–4 planning guidelines, APP 1–2 presentation with bulleted lists, clip art, PPT 2–4 presentation with pictures, shapes, WordArt, PPT 74–76 presentation with video, audio, pictures with effects, PPT 138–140 querying a database, AC 74–76 research paper, WD 66–68 worksheet with embedded chart, EX 2–6 worksheet with formulas, functions, EX 66–69 promoting text, PPT 17–18 proofreading, WD 112 options, WD 87 and revising, WD 113 properties, PPT 46–47 automatically updated, WD 49, PPT 45 clips, PPT 29 database, changing, AC 58–60 document. See document properties standard, WD 49, PPT 45 property sheets, AC 97, AC 118–119 protocols, IE 8 publication types, OFF 60 Public-domain software: Free software that has been donated for public use and has no copyright restrictions. 97 Publisher creating documents, OFF 60–61 described, OFF 59–60 publishing computer applications in, 27 Office 2010 Web pages online, APP 3–4 punctuation, in MLA style, WD 98 Q Quarantine: Separate area of a hard disk that holds the infected file until a virus can be removed. 186 queries, 105, AC 43, AC 74, AC 77 creating, AC 43–45, AC 77–82 creating forms for, AC 108–110 criterion, using, AC 46–47, AC 85–86 crosstab, AC 123–126 designing, AC 76 determining criteria, AC 80–82 grouping, using, AC 122–123 omitting duplicates from, AC 97–98 parameter, AC 86–89 printing, AC 45 printing results, AC 48 query-by-example, AC 86 Copyright 2011 Cengage Learning. All Rights Reserved. May not be copied, scanned, or duplicated, in whole or in part. Due to electronic rights, some third party content may be suppressed from the eBook and/or eChapter(s). Editorial review has deemed that any suppressed content does not materially affect the overall learning experience. Cengage Learning reserves the right to remove additional content at any time if subsequent rights restrictions require it. saving, AC 47, AC 82, AC 85, AC 90 sorting data in, AC 96 sorting records in, AC 94–96 top-values, AC 99–100 using, AC 45–48, AC 82–83 using calculated fields in, AC 116–118 question marks (?) and file names, OFF 28 and folder names, OFF 22 wildcards, AC 83 Queue: Lineup of multiple print jobs within a buffer. 142 Quick Access Toolbar, OFF 16 customizing, OFF 19 using shortcut menus, OFF 18 Quick Parts gallery, WD 172, WD 173 Quick Styles, applying, WD 166–167 QuickTime, 61, 134 quitting Access, AC 26, AC 60 Excel, EX 47, EX 53 Internet Explorer (IE), IE 52 Office program with open document, OFF 35 Office programs, OFF 45, OFF 52 PowerPoint, PPT 50, PPT 54 quotation marks (”) and file names, OFF 28 and folder names, OFF 22 text field values, AC 47, AC 83 R RAM (random access memory), 220 Range Finder, using, EX 91 ranges, EX 15 assigning formats to nonadjacent, EX 174–175 clearing, EX 52 copying across columns, EX 89–90 cutting, EX 154 determining highest number in, EX 86–87 determining lowest number in, EX 87–88 dragging, EX 156 entering numbers in, EX 74 selecting, EX 82, EX 180 readibility statistics, WD 120 Real time: Describes users and the people with whom they are conversing being online at the same time. 66 Real time location system (RTLS): Safeguard used by some businesses to track and identify the location of high-risk or high-value items. 193 Index IND 21 RealPlayer, 61 recalculation, automatic, EX 75 Recent Documents list, WD 45 Recent Pages list, IE 21, IE 25–26 recolor, PPT 142 recording videos, 40, 130 records (database), AC 3 adding to database tables, AC 23–25, AC 28–29 creating new, AC 29–30 deleting, AC 26 saving, AC 25 sorting in queries, AC 94–96 recover, AC 61 recovering databases, AC 60–61 Recycle Bin, OFF 7 recycling of electronics, 14 Redo command, OFF 19 redundancy described, AC 5 identifying and removing, AC 10–11 removing, AC 5 #REF! error message, EX 156 Reference software: Application software that provides valuable and thorough information for all individuals. 111, 115 references cell. See cell references circular, EX 75 relative, EX 17 Refresh button, OFF 24, IE 20 refreshing Web pages, IE 20–21 regrouping objects, PPT 162 relational databases, AC 3 relationships, AC 9 relative cell references, EX 81, EX 162 relative references, EX 17 removing See also deleting bold format, WD 28 borders from paragraphs, WD 160 bullets, WD 23 duplicates from queries, AC 97–98 headers, WD 75 hyperlinks, WD 163 italic formatting, WD 24 KeyTips from screen, OFF 16 redundancies from databases, AC 5, AC 10–11 shadowing, PPT 103 space after paragraphs, WD 74 styles, PPT 11 tables from queries, AC 79 Web pages from Favorites Center, IE 34–35 renaming See also naming database objects, AC 62 fields (database), AC 19 files, OFF 63 worksheets, EX 193 repairing databases, AC 61 Repetitive strain injury (RSI): Injury or disorder of the muscles, nerves, tendons, ligaments, and joints. 198, WD 43 Replace All button, Find and Replace dialog box, WD 117 Replace dialog box, using, PPT 176–177 reports creating, AC 51–53 involving joins, AC 106–108 modifying in Layout view, AC 53–58 printing, AC 108 titles, AC 52 totals, adding, AC 57–58 views, AC 53 requirements, database, AC 6–7 requirements documents, EX 3 Research in Motion (RIM), 159 research papers, WD 66–68 planning, WD 78–79 proofing and revising, WD 112–124 Research task pane, WD 118 setting options, WD 122 using, WD 120–121 research Web sites, 81 resetting backgrounds, PPT 95 resizing, WD 34, PPT 33 See also sizing charts, EX 40–41 clip art, PPT 33–36 datasheet columns, AC 29–30, AC 42 graphics, WD 34–36, WD 150–151, PPT 93–94 photographs, PPT 35–36 pictures, PPT 141–142 placeholders, PPT 148 report columns, AC 54–56 table columns to fit content, WD 180–181 video, PPT 174 windows, OFF 66–67 resolution screen, and Ribbon, PPT 15, PPT 80, EX 6 screen, OFF 31–34 Resources: Hardware, software, data, and information shared using a network. 8 Restart command, OFF 6 Index Licensed to: CengageBrain User Licensed to: CengageBrain User Copyright 2011 Cengage Learning. All Rights Reserved. May not be copied, scanned, or duplicated, in whole or in part. Due to electronic rights, some third party content may be suppressed from the eBook and/or eChapter(s). Editorial review has deemed that any suppressed content does not materially affect the overall learning experience. Cengage Learning reserves the right to remove additional content at any time if subsequent rights restrictions require it. IND 22 Index Restore: To copy backed up files by copying them to their original location on the computer. 196 Restore button, IE 13 Restore utility: Program that reverses the backup process and returns backed up files to their original form. 152 restoring Ribbon, OFF 17 windows, OFF 30–31 reusing placeholders, PPT 149 Ribbon, OFF 14–15 Access, OFF 54 and computer screen resolution, PPT 15, EX 6 customizing, OFF 49 displaying tabs, minimizing, restoring, OFF 16–17 Excel, OFF 49 formatting numbers using, EX 100–103 PowerPoint, OFF 40 and various screen resolutions, OFF 32–33, WD 8, PPT 80 right-align, PPT 150 numbers in cells, EX 14 paragraphs, WD 76 RIM (Research in Motion), 159 Rock and Roll Hall of Fame and Museum Web site, 80 Rootkit: Program that hides in a computer and allows someone from a remote location to take full control of the computer. 184 rotate handles, WD 144, PPT 86 rotating charts, EX 186–187 graphics, WD 157, PPT 86 text, EX 144–146 row boundary, WD 181 row heading (Excel), OFF 49 row selector, AC 22 rows assigning cell styles to nonadjacent, EX 177 changing width, EX 107, EX 110–111 entering titles, EX 10–12, EX 72, EX 150 hiding, unhiding, EX 107, EX 111 inserting, EX 154–155, EX 156 Royal Institute of Technology Web site, 85 RSS 2.0: Really Simple Syndication. Specification that content aggregators use to distribute content to subscribers. 58 RSS aggregator, 118 RTF (rich text format) files, AC 113 rulers, WD 83 displaying, WD 5, WD 82 hiding, WD 18 rules, conditional formatting, EX 104–105 Run: Process of using software. 12 S safeguarding personal information, 203 salutation (business letter), WD 167 Satellite Internet service: Provides high-speed Internet connections via satellite to a satellite dish that communicates with a satellite modem. 46 saturation, color, PPT 142 Save: To transfer a document from a computer’s memory to a storage medium. 102 Save As command, APP 3 Save As dialog box, OFF 51–52 Save command, OFF 19 save copy, AC 61 Save Picture dialog box, IE 38 saving changes to building blocks, WD 172 database tables, AC 21 databases, OFF 55, AC 62 documents, WD 12 export steps, AC 114 files in application software, 126 files in folders, OFF 27–29, OFF 41 files in Office programs, OFF 8 files to SkyDrive, APP 6–8 import steps, AC 41 information obtained with Internet Explorer, IE 35–38 Office documents with same file name, OFF 51 and organizing files, OFF 21–30 pictures on Web pages, IE 37–38 presentations, PPT 14, PPT 82 presentations in previous PowerPoint format, PPT 47 presentations with same name, PPT 47, PPT 95, PPT 121–122 queries, AC 45, AC 47, AC 82, AC 90 records (database), AC 25 templates, WD 164 Web pages, IE 36–37 Web pages to online location, APP 3–4 WordPad documents, IE 46–47 workbooks, EX 20, EX 91 scaling, printing option, EX 120–121 scanners, 220 scatter charts, EX 36 schemes, color, WD 28–29, PPT 80 science computer applications in, 26–27 Web sites, 91 Science.gov Web site, 91 screen resolution changing, OFF 33–34 described, OFF 31–32 Screen saver: Utility program that causes a display device’s screen to show a moving image or blank screen if no mouse activity occurs for a specified time. 153 ScreenTips, Enhanced, OFF 15 Script kiddie: Someone who accesses a computer or network illegal with the intent of destroying data, stealing information, or other malicious action but does not have the technical skills and knowledge. 182 scroll arrows, OFF 4, PPT 24 scroll bars described, using, OFF 4 Word window, OFF 12–13 scroll box, OFF 4 scroll boxes, PPT 24 scrolling through documents, WD 112 through folder contents, OFF 26 Search bar, AC 127–128 search box described, OFF 24 starting programs using, OFF 37–38 Search engine: Program that finds Web sites, Web pages, images, videos, news, and other information related to a specific topic. 53 using, 54–55 Search text: Word or phrase entered in a search engine’s text box that describes the item you want to find. 54 search tools, widely used (table), 53 Search utility: Program that attempts to locate a file on your computer based on criteria you specify. 151 searching See also finding for deleted files, 150 for driving directions, addresses, telephone numbers, 76–77 finding and replacing text, PPT 176–177 Copyright 2011 Cengage Learning. All Rights Reserved. May not be copied, scanned, or duplicated, in whole or in part. Due to electronic rights, some third party content may be suppressed from the eBook and/or eChapter(s). Editorial review has deemed that any suppressed content does not materially affect the overall learning experience. Cengage Learning reserves the right to remove additional content at any time if subsequent rights restrictions require it. Help topics, IE 49–51 for Help topics, OFF 68–70 for jobs, 93 tips for, 55 the Web, 53–55, 81 secondary sort key, AC 94, AC 95 sections (OneNote), OFF 62 sections, printing worksheet, EX 118 Secure site: Web site that uses encryption techniques to secure its data. 195 security administering, 144 browser control of personal information, 52 computer risks, 182–183 computers and privacy, public safety, 7 Internet issues, IE 6–7 national and local, 208 and online mapping services, 117 wireless, 197 selecting cells, EX 7, EX 34–35 graphics, WD 150 items in tables, WD 181 lines, WD 15 multiple lines, WD 21 nonadjacent items, WD 15 paragraphs, PPT 10 passwords, 144 ranges, EX 82, EX 180 shapes, WD 145 text (table), WD 30 text placeholders, PPT 16 word groups, WD 27, PPT 19 words, PPT 12 selection rectangle, WD 32, PPT 33, PPT 84 Semantic Web, 49 Send Backward command, PPT 146, PPT 147 Send to Back command, PPT 146, PPT 147 sensitivity analysis, EX 199 sepia, PPT 142 series examples of, using fill handles (table), EX 149 of values, creating, EX 145–148 Server: Computer that controls access to the hardware, software, and other resources on a net-work and provides a centralized storage area for programs, data, and information. See also host computer. 15, 19 backing up files on offsite Internet, 214 Index IND 23 Server operating system: Operating system that organizes and coordinates how multiple users access and share resources on a network. 143, 145, 148–149 overview, 148–149 servers, Web, IE 5 Service pack: Free downloadable software updates provided by the software manufacturer to users who have registered and/or activated their software. 143, IE 7 service packs, IE 7 shade described, WD 20 shading text, WD 20 shadow, PPT 102, PPT 103 Shape Fill button, PPT 159–160 shape styles, PPT 113 shapes See also graphics adding, PPT 106–107, PPT 109–110 adding text to, WD 145–146, PPT 112 changing WordArt, PPT 115–116 copying and pasting, PPT 108–109, PPT 112 drawing, PPT 112 inserting, WD 142–144 sizing, PPT 106–108 Shapes gallery, PPT 106–107 Shared Collections, PPT 26 Shareware: Copyrighted software that is distributed at no cost for a trial period. 97 sheet tab (Excel), OFF 49 sheet tabs, coloring and recoloring, EX 193–194 Shockwave Player, 61 Shopping cart: Element of an electronic storefront that allows a customer to collect purchases. 63 shopping Web sites, 88 shortcut keys, OFF 4–5, WD 81 shortcut menus, OFF 18 modifying styles using, WD 95–97 using, OFF 18, OFF 33–34 Show/Hide ¶, WD 70 Shrink Font button, WD 146 Shut down command, OFF 6 Shutter Bar Open/Close button, OFF 54 shutting down Windows 7 and computer, OFF 6 signature block (business letter), WD 167 signature lines, WD 5 Silverlight, 61 Simple Query Wizard, AC 43–45 size, PPT 10 best fit, EX 107 font. See font size compressing file, PPT 31 decreasing font, PPT 104 increasing font, PPT 11, PPT 20 Size and Position dialog box launcher, PPT 94 sizing See also resizing shapes, PPT 106–108 sizing handles, OFF 40, WD 32, PPT 33, PPT 84, PPT 148 SkyDrive, APP 5 collaboration using, APP 12 downloading files from, APP 9–12 introduction to, APP 5 saving files to, APP 6–8 Web Apps, APP 8 slash (/) division operator, EX 76 and file names, OFF 28 Sleep command, OFF 6 Sleep mode: Operating system function that saves any open documents and programs to RAM, turns off all unneeded functions, and then places the computer in a low-power state. 138 slide indicator, PPT 25 Slide pane, PPT 24, PPT 183 Slide Show toolbar, PPT 49 Slide Show view described, PPT 47 using, PPT 47–48 slide shows, OFF 36–37, PPT 2 See also presentations moving manually through slides in, PPT 49 running with media, PPT 189 Title Slide, OFF 39–40 Slide Sorter view, PPT 153–154 slide transitions, PPT 43 adding, PPT 119–120 adding between slides, PPT 43–45 selecting effect options, PPT 119 sliders, using, OFF 34 slides, OFF 39 adding, PPT 21–24 adding media to, PPT 163–176 adding shapes, PPT 106–107, PPT 109–110 adding to presentations, PPT 14–15 arranging, PPT 39–40 backgrounds. See backgrounds Index Licensed to: CengageBrain User Licensed to: CengageBrain User Copyright 2011 Cengage Learning. All Rights Reserved. May not be copied, scanned, or duplicated, in whole or in part. Due to electronic rights, some third party content may be suppressed from the eBook and/or eChapter(s). Editorial review has deemed that any suppressed content does not materially affect the overall learning experience. Cengage Learning reserves the right to remove additional content at any time if subsequent rights restrictions require it. IND 24 Index black, PPT 38 bullets, deleting, PPT 18 closing, PPT 38 copying, PPT 38–39 copying clips between, PPT 155–156 creating Title, PPT 77–80 deleting, PPT 152 increasing transition time, PPT 44–45 inserting numbers, PPT 182–184 inserting photographs into, PPT 32 moving manually through slide shows, PPT 49 moving to another in Normal view, PPT 25–26 multi-level bulleted list, PPT 15 planning title text, PPT 7–8 printing, PPT 52 reviewing and revising, PPT 176–184 text, replacing or deleting, PPT 41–42 text content, PPT 776–777 zooming, PPT 156 Slides tab, PPT 24 Slingbox, 39 Small office/home office (SOHO): Describes any company with fewer than 50 employees, as well as the self-employed who work from home. 22 Smart phone: Internet-enabled telephone that usually also provides personal information management functions. 17, 172–173 buyer’s guide, 225–226 and embedded operating systems, 149 SmartScreen filter, IE 7 Social engineering: Gaining unauthorized access or obtaining confidential information by taking advantage of the trusting human nature of some victims and the naivety of others. 205 Social networking Web site: Web site that encourages members in its online community to share their interests, ideas, stories, photos, music, and videos with other registered users. See also Online social network. 10, 57, 61 Soft Edge Rectangle style, PPT 88–189 soft page breaks, WD 101 Softbank, 121 Software: Series of related instructions that tells a computer what task(s) to perform and how to perform them. See also program. 11 See also specific program or type computer, 11–13 development, 13 for home, personal, educational use, 111–116 pirated, 194 product activation, 194 selecting for your computer, 218 updating automatically, 143 software firewall, IE 7 software forensics, 209 Software suite: Collection of individual programs available together as a unit. Business software suites typically include word processing, spreadsheet, e-mail, and presentation graphics software. 106 Software theft: Computer security risk that occurs when someone (1) steals software media, (2) intentionally erases programs, (3) illegally copies a program, or (4) illegally registers and/or activates a program. 193 solid fill, PPT 95 Sony’s PlayStation 3, 18 sort, AC 94 sort key, AC 94, AC 95, AC 98–99 sorting on multiple keys, AC 98–99 records, data in queries, AC 94–96 sound cards, 220 sounds See also audio in slide transitions, PPT 43 using in slides, PPT 163 source area, EX 17 sources and bibliographies, WD 106 citing Web pages as, IE 36 creating for citations, WD 90–91 editing, WD 92, WD 97–98, WD 103 spacing line, WD 72–74 nonbreaking spaces, WD 175 paragraph, WD 43, WD 72 after punctuation, WD 88 Spafford, Gene, 209 Spam: Unsolicited e-mail message or newsgroups posting sent to many recipients or newsgroups at once. 155, 204 Sparkline charts, EX 141, EX 170–171 speaker notes described, PPT 179 printing, PPT 187–188 speakers, 220 special characters, inserting, WD 159 spell checker described, EX 112 using, EX 113–116 spell-checking with AutoCorrect, PPT 180 documents, WD 9–10 and grammar-checking, WD 118–119 presentations, PPT 180–182 slide text, PPT 40 worksheets, EX 112–116, EX 194 as you type, WD 84 Spelling and Grammar Check icon, WD 6 Spelling dialog box, PPT 180–182, EX 113 splitter bar, PPT 24 splitting merged cells, EX 29 table cells, WD 186 windows into panes, EX 198–199 Spoofing: Technique intruders use to make their network or Internet transmission appear legitimate to a victim computer or network. 188 Spooling: Operating system process that sends documents to be printed to a buffer instead of sending them immediately to the printer. The buffer then holds the information waiting to print while the printer prints from the buffer at its own rate of speed. 141 and printing, 141–142 sports Web sites, 89 Spreadsheet software: Application software that allows a user to organize data in rows and columns and to perform calculations on the data. 100, 103 Spyware: Program placed on a computer without the user’s knowledge that secretly collects information about the user. 155, 204, IE 6 Spyware remover: Program that detects and deletes spyware and similar programs on a user’s computer. 155 square brackets ([ ]) and field names, AC 117 in parameter queries, AC 87–88 square sizing handles, PPT 148, PPT 158 stacking order, changing, PPT 146–147 Copyright 2011 Cengage Learning. All Rights Reserved. May not be copied, scanned, or duplicated, in whole or in part. Due to electronic rights, some third party content may be suppressed from the eBook and/or eChapter(s). Editorial review has deemed that any suppressed content does not materially affect the overall learning experience. Cengage Learning reserves the right to remove additional content at any time if subsequent rights restrictions require it. Stallman, Richard, 209 Stand-alone operating system: Complete operating system that works on a desktop computer, notebook computer, or mobile computing device and that also works in conjunction with a network operating system. 145, 146 standard properties, WD 49, PPT 45, EX 43, AC 58 Start button, OFF 10 Start menu, OFF 10–11 starting Access, AC 12 computers, 138 Excel, EX 70 Excel from Windows Explorer, OFF 48 Internet Explorer, IE 11–12 PowerPoint, PPT 4–5, PPT 50, PPT 76–77 programs using search box, OFF 37–38 Publisher, OFF 60 Slide Show view, PPT 47–48 and using programs, OFF 9–11 Windows 7, OFF 5–7 Windows Help and Support, OFF 73–74 Word, WD 4–5 WordPad, IE 39 statistical functions, EX 84 statistics, calculating, AC 119–120 status bar, OFF 13, AC 15 STDEV function, AC 119 stock charts, EX 36–37 stock market Web sites, 86 Stop button, IE 20 Storage device: Hardware used to record (write and/or read) items to and from storage media. 6 Storage media: The physical material on which a computer keeps data, instructions, and information. 6 Streaming: Process of transferring data in a continuous and even flow. 60 Subject directory: Search tool that classifies Web pages in an organized set of categories and subcategories. 53, 55 style formats, WD 70 styles, WD 37, WD 70, PPT 10, PPT 87 See also specific style adding video, PPT 172–173 applying, WD 106–107 Index IND 25 applying picture, WD 37, PPT 87–88 applying shape, PPT 110–111, PPT 113 applying table, WD 178–179 background. See background styles bibliography, changing, WD 89 capitalization, when to use, PPT 78 changing cell, EX 22–23 font, EX 22 guidelines, PPT 76 MLA and APA, WD 66 modifying, WD 70–72 modifying using shortcut menus, WD 95–97 Quick Styles, applying, WD 166–167 updating to match selections, WD 74 worksheet cell, EX 52 Styles Dialog Box Launcher, WD 70 subject directory, 53, 55 Subscribe: Process of a user adding his or her e-mail name and address to a mailing list. 66 subtitles, worksheet, EX 4, EX 7–8 subtraction operator (-), EX 77, EX 79 Suggested Sites feature, IE 30 suites, 100, OFF 8 Sum button menu, EX 87 SUM function, EX 15, EX 18–19, EX 82 sums calculating, EX 15–16 determining multiple totals, EX 18–19 Supercomputer: Fastest, most powerful, and most expensive computer, capable of processing more than 135 trillion instructions in a single second. 15, 19 surface charts, EX 37 Surfing the Web: Activity of using links to explore the Web. 52 Surge protector: Device that uses special electrical components to smooth out minor noise, provide a stable current flow, and keep an overvoltage from reaching the computer and other electronic equipment. 196 S-video, 131 switching between programs, OFF 27 Symantec company profile, 209 Symbian OS, 149 Symbol dialog box, WD 158 Symbol gallery, WD 158–159 symbols currency, AC 20 inserting, WD 158–159 synonyms, finding and inserting, WD 118, PPT 178 system date, entering, EX 159–160 System failure: Prolonged malfunction of a computer. 196 System software: Programs that control or maintain the operations of a computer and its devices. 11, 97, 136 System unit: Case that contains the electronic components of a computer that are used to process data. 6 T tab characters described, WD 168 in tables, WD 181 tab row, IE 15 tab stops, WD 168 aligning text using, WD 168–170 setting custom, WD 169–170 Tabbed browsing: Web browser feature where the top of the browser displays a tab (similar to a file folder tab) for each Web page you open. 52 tabbed documents vs. overlapping windows, AC 58 table resize handle, WD 181 table styles, applying, WD 179–180 tables, WD 176 aligning data in cells, WD 182 centering, WD 183 database. See database tables deleting data in, WD 185 determining relationships between, AC 9 entering data in, WD 177–179 Excel, OFF 46 inserting, WD 176–177 inserting columns in, WD 185 inserting rows in, WD 184 moving, WD 185 resizing columns to fit content, WD 180–181 selecting items in, WD 181 splitting cells, WD 186 tab characters in, WD 181 Tablet PC: Special type of notebook computer that you can interact with by touching the screen with your finger or a digital pen. 16, 224, 225 tabs on Ribbon, OFF 14, OFF 16–17, OFF 49 Tabs dialog box, WD 168 tag names, WD 94 task panes, OFF 15, WD 149 Index Licensed to: CengageBrain User Licensed to: CengageBrain User Copyright 2011 Cengage Learning. All Rights Reserved. May not be copied, scanned, or duplicated, in whole or in part. Due to electronic rights, some third party content may be suppressed from the eBook and/or eChapter(s). Editorial review has deemed that any suppressed content does not materially affect the overall learning experience. Cengage Learning reserves the right to remove additional content at any time if subsequent rights restrictions require it. IND 26 Index tasks, in-cell editing (table), EX 51 Tax preparation software: Application software that is used to guide individuals, families, or small businesses through the process of filing federal taxes. 113 taxes Web sites, 86 Telecommuting: Work arrangement in which employees work away from a company’s standard workplace and often communicate with the office through the computer. 24 Telemedicine: Form of long-distance health care where health-care professionals in separate locations conduct live conferences on the computer. 26 telephone numbers, searching Web for, 76–77 Telesurgery: Surgery in which a surgeon performs an operation on a patient who is not located in the same physical room as the surgeon. 26 templates color schemes, PPT 80–81 creating databases using, AC 15 publication types, OFF 60 saving, WD 164 Web-based, AC 15 testing workbooks, EX 113 text See also characters, paragraphs, words adding to shapes, WD 145–146, PPT 112 aligning paragraph, PPT 150–151 aligning using tab stops, WD 168–170 alternate, IE 19 bolding, WD 28, PPT 19–20 capitalization, WD 18 centering, WD 107 changing font, WD 147 changing font size, WD 16 changing object’s wrapping, WD 154 color, formatting, PPT 12 coloring, WD 25, PPT 13, PPT 80 converting fields to regular, WD 110 converting hyperlinks to regular, WD 163 counting words, WD 101 deleting, WD 47, PPT 41 demoting, and promoting, PPT 17–18 effects. See text effects entering in documents, OFF 20, WD 5–8 entering numbers as, EX 16 in Excel, OFF 50 finding and replacing, WD 115–116, PPT 176–177 formatting elements of, WD 13 formatting using Format Painter, PPT 105 formatting using Mini toolbar, WD 26 indenting in cells, EX 150 inserting in documents, WD 46 inserting nonbreaking spaces, hyphens, WD 175 inserting synonyms, PPT 178 italicizing, WD 24, PPT 11 matching case, PPT 176 moving, WD 47–48 orphan, widow control, WD 102 replacing in slides, PPT 41 revising your, PPT 176 rotating, EX 144–146, EX 148 selecting (table), WD 30 shading, WD 20 shadowing, PPT 102 spell-checking, PPT 40 underlining, WD 27 using in worksheets, EX 7–9 wordwrapping, WD 8 wrapping around pictures, PPT 32 wrapping in cells, EX 72 wrapping options, WD 147 text boxes described, OFF 6 inserting into slides, PPT 141 text data, AC 80–82 text data type, AC 9 text effects, applying, WD 19 text files, exporting to, AC 113–114 text fills, applying WordArt, PPT 117 Text message: Short note, typically fewer than 300 characters, sent to or from a smart phone or other mobile device. 17, 118 personal and business perspective, 170–171 privacy of, 207 and typing skills, 118 text placeholders, selecting, PPT 16 texture fills, PPT 95 formatting background transparency, PPT 99 inserting, PPT 95–97 theme colors, changing, WD 141 Theme Colors gallery, PPT 81 Theme Fonts area, EX 24 themes, EX 24, EX 93 changing workbook, EX 94–95 choosing document, PPT 5–6 document, WD 12 fonts and, EX 22 planning, PPT 4 thesaurus, WD 118, PPT 178 Thumbnail: Small version of a larger graphic. 59 tiling options, PPT 95 time adjusting video start, end, PPT 165 setting slide transition, PPT 44–45 Title bar: Horizontal space, located at the top of a window, that contains the window’s name. 98, OFF 11, IE 13 Title Slide, PPT 7 creating, PPT 77–80 entering content in, OFF 40, OFF 43 layout described, OFF 39 titles chart, EX 183–186 entering row, EX 150 entering slide, PPT 16 formatting worksheet, EX 176 freezing worksheet, EX 157–159 presentation, entering, PPT 7–8 report, AC 52 unfreezing worksheet, EX 169 worksheet, OFF 49–51, EX 4, EX 7–12, EX 29–31, worksheet columns, rows, EX 71–72 TiVo, 39 to select a cell, EX 7 toggle commands, EX 177 tone, color, PPT 142 toner, conserving printer, WD 51, WD 122, WD 188 tool tabs, OFF 14 toolbars Mini toolbar, OFF 15 Quick Access Toolbar, OFF 16 Slide Show, PPT 49 Top-level domain (TLD): Identifies the type of organization associated with the domain. 48 examples of generic (table), 48 top-values queries, AC 99–100 Torvalds, Linus, 159 totals See also sums adding to reports, AC 57–58 determining multiple, at same time, EX 18–19 trailing zeros, EX 13 Transitions gallery, PPT 43–44 transparency, PPT 95 formatting background picture, PPT 98–99 setting color, WD 152 Copyright 2011 Cengage Learning. All Rights Reserved. May not be copied, scanned, or duplicated, in whole or in part. Due to electronic rights, some third party content may be suppressed from the eBook and/or eChapter(s). Editorial review has deemed that any suppressed content does not materially affect the overall learning experience. Cengage Learning reserves the right to remove additional content at any time if subsequent rights restrictions require it. Transparency slider, PPT 99, PPT 99 transportation, computer applications in, 28 travel, computer applications in, 27 Travel and mapping software: Application software that enables users to view maps, determine route directions, and locate points of interest. 111, 115 travel Web sites, 84 Trek theme, EX 92, EX 95, EX 107 Trim Video, PPT 164 trimming video files, PPT 164–165 Trojan horse: Malicious-logic program named after the Greek myth that hides within or looks like a legitimate program. 154, 184 trusted source: Company or person a user believes will not send a virusinfected file knowingly. 185 Turbo Tax Online, 57 two-digit years, EX 72 ‘Type words to search for’ text box, obtaining Help, OFF 68–70 U UBS hubs, 220 Ultra-Mobile PC (UMPC): Computer small enough to fit in one hand. See also handheld computer. 17 Unauthorized access: Use of a computer or network without permission. 189 Unauthorized use: Use of a computer or its data for unapproved or possibly illegal activities. 189 Uncompress: To restore a compressed, or zipped, file to its original form. 156 underline format, EX 180 underlined (text), WD 27 underlining of links, IE 18 spelling and grammar errors, WD 9 Undo button, PPT 8, PPT 99, PPT 177 Undo command, OFF 19 undoing actions, WD 23, PPT 8 changes, AC 20, AC 25 last cell entry, EX 51–52 unfreezing worksheet titles, EX 169 ungrouping clips, PPT 157–158 unhiding rows and columns, EX 107 Index IND 27 Uninstaller: Utility program that removes a program, as well as any associated entries in the system files. 151 Uninterruptible power supply (UPS): Device that contains surge protection circuits and one or more batteries that can provide power during a temporary or permanent loss of power. 196 unique identifiers, AC 3 UNIX: Multitasking operating system that now is available for most computers of all sizes. 147 Unsubscribe: Process of a user removing his or her e-mail name and address from a mailing list. 66 updates, definition, IE 7 updating antivirus program, 186 bibliographical lists, WD 109–110 current computer date, WD 170–171 styles to match selections, WD 74 Windows, 164–165 Uploading: Process of transferring documents, graphics, and other objects from a computer to a server on the Internet. 68 URL: Uniform Resource Locator. Unique address for a Web page. See also Web address. 51 U.S. Dept. of Energy’s Web site, PPT 2 U.S. Environmental Protection Agency (EPA) Web site, 85 USAJOBS Web sites, 93 USB flash drives, 220 saving documents on, WD 12 saving files on, OFF 21–22, OFF 27–29, OFF 44 saving presentations to, PPT 14, PPT 82 storing files, folders on, OFF 22–23 User: Anyone who communicates with a computer or utilizes the information it generates. 7 user accounts, 189–190, OFF 5 user icons, OFF 6 User ID: Unique combination of characters, such as letters of the alphabet and/or numbers, that identifies a specific user. See also user name. 144 User interface: The portion of software that defines how a user interacts with a computer, including how the user enters data and instructions and how information is displayed on the screen. 138–139 User name: Unique combination of characters, such as letters of the alphabet and/or numbers, that identifies a specific user. See also user ID. 65, 144, 190, OFF 5 Utility: Type of system software that allows a user to perform maintenance-type tasks, usually related to managing a computer, its devices, or its programs. 150 Utility program: Type of system software that allows a user to perform maintenance-type tasks usually related to managing a computer, its devices, or its programs. 12, 98, 143 V values, creating series of, EX 145–148 values version of worksheets, EX 119, EX 167 VAR function, AC 119 verifying formulas using Range Finder, EX 91 saved files, OFF 30 VeriSign, 159 vertical bar (|) and file, folder names, OFF 22, OFF 28 vertical ruler, WD 82 Verve theme, PPT 79, PPT 81 Video: Images displayed in motion. 61 addng styles, PPT 172–173 adjusting color, PPT 164 digital technology, 129–134 distributing, 134 editing, 132–133 inserting files, PPT 163–164 inserting movie clips, PPT 174–175 Living Digitally (feature), 39 playing and displaying options, PPT 166 PowerPoint 2010 enhancements, PPT 138 recording, 40, 130 resizing, PPT 174 streaming devices, 39 trimming files, PPT 164–165 Video blog: A blog that contains video clips. 56 video cards, 220 video conferencing, 118 Video editing software: Application software that allows a user to modify a segment of video, called a clip. 110, 132–133 Index Licensed to: CengageBrain User Licensed to: CengageBrain User Copyright 2011 Cengage Learning. All Rights Reserved. May not be copied, scanned, or duplicated, in whole or in part. Due to electronic rights, some third party content may be suppressed from the eBook and/or eChapter(s). Editorial review has deemed that any suppressed content does not materially affect the overall learning experience. Cengage Learning reserves the right to remove additional content at any time if subsequent rights restrictions require it. IND 28 Index Video message: Short video clip, usually about 30 seconds, sent to or from a smart phone or other mobile device. 17, 118 Video phone: Phone that can send video messages. 17 video projectors, 225 viewing custom dictionary entries, WD 120 database tables in Design view, AC 21–22 one page, WD 40–41 parameter queries, AC 87–88 query results, AC 45 views See also specific view Access, AC 15 changing, PPT 153–154 changing worksheet, EX 196–198 PowerPoint, PPT 24–25 query, AC 45 report, AC 53 Virtual memory: A portion of a storage medium, usually the hard disk, that the operating system allocates to function as additional RAM. 141 Virtual reality (VR): Computers used to simulate a real or imagined environment that appears as a three dimensional (3-D) space. 61 Virus: Potentially damaging computer program that affects, or infects, a computer negatively by altering the way the computer works without the user’s knowledge or permission. 154, 184, WD 131 and e-mail, 65 on the Internet, 98 preventing, 185–187 signs of infection (fig.), 154 spreading through e-mail, 185 Virus definition: Known specific pattern of virus code. See also virus signature. 186 Virus hoax: E-mail message that warns users of a nonexistent virus or other malware. 187 Virus signature: Known specific pattern of virus code. See also virus definition. 186 VisiCalc, 121 Vlog: Short for video blog. 56 Vlogosphere: All vlogs worldwide. 56 voice communications, digital, 172–173 VoIP: Voice over IP, or Internet Protocol; technology that allows users to speak to other users over the Internet (instead of the public switched telephone network). 68, 118, 172–173 W WAP (wireless access point), 197 War driving: Intrusion technique in which an individual attempts to detect wireless networks via their notebook computer or mobile device while driving a vehicle through areas they suspect have a wireless network. 197 Warm boot: Process of using the operating system to restart a computer. 138 Warnock, John, 121 watermarks, inserting, PPT 82 .wav files, PPT 168 Weather Channel Web site, 89 weather Web sites, 89 Web: Worldwide collection of electronic documents called Web pages, the Web is one of the more popular services on the Internet. See also World Wide Web. 10, 49, IE 5 browsing the, 79–94, IE 15–26 Excel support, OFF 46 multimedia on the, 58 searching the, 53–55, 81 Web 2.0: Term used to refer to Web sites that provide a means for users to share personal information, allow users to modify Web site content, and have application software built into the site for visitors to use. 10, 59 Web 3.0, 49 Web address: Unique address for a Web page. See also URL (Uniform Resource Locator). 51, IE 7–9 browsing the Web using, IE 16 copying and pasting, IE 39 Web app: Web site that allows users to access and interact with software from any computer or device that is connected to the Internet. See also Web application. 57, 116 Web application: Web site that allows users to access and interact with software from any computer or device that is connected to the Internet. See also Web app. 10, 57, 96 and cookies, 203 popular (fig.), 117 Web Apps, APP 8, APP 12 Web browser: Application software that allows users to access and view Web pages. See also browser. 49, 118, IE 10 how they display home page, 50 Web cam Web sites, 80 Web cams, 220 Web Collections, PPT 26 Web conferencing, personal and business perspective, 176–177 Web filtering software: Program that restricts access to certain material on the Web. 156, 207 Web page: Electronic document on the Web, which can contain text, graphics, audio, and video and often has built-in connections to other documents, graphics, Web pages, or Web sites. 10, 49, IE 5 accuracy of, 200 adding to Favorites Center, IE 30–31 copying and pasting pictures from, IE 44–45 copying and pasting text from, IE 42–43 displaying, IE 41 displaying in full screen mode, IE 12 displaying using History List, IE 26–30 file specification, IE 9 finding previously displayed, IE 21–26 keeping track of favorites, IE 30–35 navigating, 52 printing in Internet Explorer, IE 47–49 publishing Office 2010 online, APP 3–4 refreshing, IE 20–21 removing from Favorites Center, IE 34–35 saving, IE 36–37 saving pictures on, IE 37–38 stopping transfer of, IE 20 Suggested Sites feature, IE 30 and Web publishing, 62 Web page authoring software: Software used to create Web pages that include graphical images, video, audio, animation, and other special effects with interactive content. 110, IE 10 Web publishing: Development and maintenance of Web pages. 62 Web server: Computer that delivers requested Web pages to a computer. 49, IE 5 Copyright 2011 Cengage Learning. All Rights Reserved. May not be copied, scanned, or duplicated, in whole or in part. Due to electronic rights, some third party content may be suppressed from the eBook and/or eChapter(s). Editorial review has deemed that any suppressed content does not materially affect the overall learning experience. Cengage Learning reserves the right to remove additional content at any time if subsequent rights restrictions require it. Web site: Document on the Web that contains text, graphics, animation, audio, and video. 10, 49, IE 5 Web site: Collection of related Web pages and associated items, such as documents and pictures, stored on a Web server. 10, 49, IE 5 Web-based training (WBT): Computer-based training that uses Internet technology and consists of application software on the Web. 119 weight, PPT 118 Welcome screen, OFF 5–6 what-if analysis generally, EX 199–200 goal seeking, EX 200–202 wheels, 219 widow control, WD 102 Wi-Fi: Network that uses radio signals to provide Internet connections to wireless computers and devices. 45 Wi-Fi Protected Access (WPA): Security standard that improves on older security standards by authenticating network users and providing more advanced encryption techniques. 197 Wii, 18, 41 Wiki: Collaborative Web site that allows users to create, add to, modify, or delete the Web site content via their Web browser. 56, 174–175 Wikipedia, 56 wildcards, AC 83 Window: Rectangular area of a computer screen that displays data or information. 98, OFF 11 Access, AC 15 active and inactive, IE 40 Excel, OFF 49–50 folder, OFF 24–25 Internet Explorer (IE), IE 12–14 maximizing, OFF 12 minimizing, restoring, OFF 30–31 moving, OFF 66–67 OneNote, OFF 62 opening new document, WD 166 Outlook, OFF 58–59 overlapping, vs. tabbed documents, AC 58 PowerPoint, OFF 39–40, PPT 48 Publisher, OFF 60 resizing, OFF 66–67 splitting into panes, EX 198–199 Word, WD 5–6 Index IND 29 Windows 7: Microsoft’s fastest, most efficient operating system to date, offering quicker program start up, built-in diagnostics, automatic recovery, improved security, enhanced searching and organizing capabilities, and an easy-to-use interface. 146 introduction to, OFF 2 starting, logging on, OFF 5–7 Windows Help and Support, OFF 73–74 Windows 7 Aero, OFF 2–3 Windows 7 Basic, OFF 2–3 Windows Aero: Windows interface used by computers with more than 1 GB of RAM. 139 Windows application software, starting and interacting with, 99 Windows Defender, IE 6 Windows desktop, OFF 7 Windows Embedded CE, 149 Windows Explorer creating Office document from, OFF 47 moving, renaming, deleting files, OFF 62–65 starting Office program using, OFF 48 Windows Help and Support, OFF 73–74 Windows Live Hotmail, 57 Windows Live Movie Maker, 140 Windows Live SkyDrive See also SkyDrive described, APP 5 Windows Media Player, 61, 140 Windows Phone 7, 149 Windows ReadyBoost: Windows feature that can allocate available storage space on removable flash memory devices as additional cache. 141 Windows waveform (.wav), PPT 168 wireless connections for notebooks, 224 fixed, 45 modems, 46 wireless access point (WAP), 197, 220 wireless chumby, 42 Wireless Internet service provider: Type of Internet service provider that provides wireless Internet access to computers and mobile devices, such as smart phones and PDAs, with built-in wireless capability or to computers with wireless modems or wireless access devices. 46 wireless security, 197 Word, OFF 9 Help, OFF 66, OFF 68–72, WD 35 Office suites (table), OFF 9 saving files to SkyDrive from, APP 6–8 starting, WD 4–5 Web App, APP 8 window, WD 5–6 word processing PowerPoint feature, OFF 36 Word. See Word Word processing software: One of the more widely used types of application software; allows a user to create and manipulate documents containing mostly text and sometimes graphics. Sometimes called a word processor. 101 Word window, components of, OFF 12–16 WordArt, PPT 113 applying text fill, PPT 117 changing outline weight, PPT 118 changing shape, PPT 115–116 inserting, PPT 114 WordPad, IE 39 copying and pasting text into documents, IE 42–45 quitting, IE 47 saving documents, IE 46–47 words See also characters, paragraphs, text adding to dictionary, EX 113 counting, WD 101 finding whole, PPT 176 formatting, PPT 20 selecting, PPT 12 selecting groups, WD 27, PPT 19 wordwrap, 101, WD 8 changing text wrapping, WD 148, WD 154 text wrapping options, WD 147 workbooks, OFF 46 adding 3-D pie charts to, EX 180–192 changing themes, EX 94–95 opening, EX 47–48 reordering worksheets, sheet tabs, EX 194 saving, EX 20 works cited, WD 69 works cited page, WD 105 creating, WD 106–111 formatting to MLA style, WD 111 Index Licensed to: CengageBrain User Licensed to: CengageBrain User Copyright 2011 Cengage Learning. All Rights Reserved. May not be copied, scanned, or duplicated, in whole or in part. Due to electronic rights, some third party content may be suppressed from the eBook and/or eChapter(s). Editorial review has deemed that any suppressed content does not materially affect the overall learning experience. Cengage Learning reserves the right to remove additional content at any time if subsequent rights restrictions require it. IND 30 Index Worksheet: Rows and columns used to organize data in a spreadsheet. 103, OFF 45, EX 7 adding charts to, EX 36 adding Clustered Cylinder charts to, EX 36, EX 38–41 assigning cell styles to nonadjacent rows, EX 177 cells. See cells, worksheet changing names, EX 42–43 clearing cells, ranges, EX 52 column width, adjusting, EX 33–34 components, navigation of, OFF 49 copying cells to adjacent cells, EX 16–18 correcting errors, EX 49–51 correctness of, EX 140 design, aesthetics vs. function, EX 66 development cycle, EX 4 entering column, row titles, EX 10–12 error checking, EX 113 fill colors, EX 93 formatting, EX 20–34, EX 92–99 formatting numbers in, EX 31–33 formatting titles, EX 176 formulas. See formulas formulas version, printing, EX 119–120 freezing titles, EX 157–159 functions. See functions headers, EX 115–116 importing into Access, AC 38–41 margins, EX 114–115 numbers, entering, EX 13–14 planning, EX 2, EX 5 printing, EX 45–47, EX 117–118 printing sections of, EX 118 projects. See projects renaming, EX 193 skipping rows vs. using white space, EX 73 Sparkline charts, adding and formatting, EX 170–172 spell-checking, EX 112–116, EX 194 summing columns of numbers, EX 15–16 text, entering, EX 7–9 titles, EX 95–96 titles, entering, EX 71 titles, subtitles, EX 4, EX 7–8, OFF 50–51 unfreezing titles, EX 169 zooming, EX 196–198 World Wide Web, IE 5 See also Web overview, 49–63 World Wide Web Consortium (W3C), 45 World Wide Web (WWW): Worldwide collection of electronic documents. See also Web. 49, IE 5 Worm Program that copies itself repeatedly, using up system resources and possibly shutting down the system. 154, 184 Wozniak, Steve, 159 wrapping text around pictures, PPT 32 text in cells, EX 72 wrist injuries, avoiding, WD 11 X X Y (scatter) charts, EX 36 x-axis, EX 40 Xbox 360, 18 XPS files printing documents as, WD 52, EX 47, AC 30 printing presentations as, PPT 53 Y Yellowstone National Park Web page, IE 41 yoga, PPT 74 YouTube, 61, 83, 134 Z Zipped files: Type of compressed files that usually have a .zip extension. 156, 126–127 Zombie: Compromised computer whose owner is unaware the computer is being controlled remotely by an outsider. 187 zooming documents, WD 5, WD 33, WD 36 slides, PPT 156 worksheets, charts, EX 196–198 Zuckerberg, Mark, 71 Microsoft Licensed to: CengageBrain User Office 2010 Copyright 2011 Cengage Learning. All Rights Reserved. May not be copied, scanned, or duplicated, in whole or in part. Due to electronic rights, some third party content may be suppressed from the eBook and/or eChapter(s). Editorial review has deemed that any suppressed content does not materially affect the overall learning experience. Cengage Learning reserves the right to remove additional content at any time if subsequent rights restrictions require it. Quick Reference Summary Table 1: Microsoft Word 2010 Quick Reference Summary Task Page Number All Caps WD 81 Change Case button (Home tab | Font group), UPPERCASE AutoCorrect Entry, Create WD 86 Options (File tab), Proofing (Word Options dialog box) AutoCorrect Options button, Use WD 85 Bibliographical List, Create WD 108 Bibliography button (References tab | Citations & Bibliography group) Bibliography Style, Change WD 89 Bibliography Style box arrow (References tab | Citations & Bibliography group) Bold WD 28 Border Paragraph WD 160 Border button arrow (Home tab | Paragraph group) Building Block, Create WD 171 Quick Parts button (Insert tab | Text group) ALT+F3 Building Block, Insert WD 174 Quick Parts button (Insert tab | Text group F3 Building Block, Modify WD 173 Quick Parts button (Insert tab | Text group), right-click building block, Edit Properties Bullets, Apply WD 22 Bullets button (Home tab | Paragraph group) Bullets Center WD 14 Center button (Home tab | Paragraph group) Paragraph, Indents and Spacing tab (Paragraph dialog box) CTRL+E Change Case WD 18 Change Case button (Home tab | Font group) Font, Font tab (Font dialog box) SHIFT+F3 Change Spacing before or after Paragraph WD 43 Spacing Before or Spacing After box arrow (Page Layout tab | Paragraph group) Paragraph, Indents and Spacing tab (Paragraph dialog box) Mouse Ribbon Keyboard Shortcut Menu Shortcut CTRL+SHIFT+A Point to AutoCorrect Options button in flagged word Bold button on Mini toolbar Center button on Mini toolbar Bold button (Home tab | Font group) Font, Font tab (Font dialog box) CTRL+B * (ASTERISK), SPACEBAR Licensed to: CengageBrain User QR 2 Office 2010 Quick Reference Summary Copyright 2011 Cengage Learning. All Rights Reserved. May not be copied, scanned, or duplicated, in whole or in part. Due to electronic rights, some third party content may be suppressed from the eBook and/or eChapter(s). Editorial review has deemed that any suppressed content does not materially affect the overall learning experience. Cengage Learning reserves the right to remove additional content at any time if subsequent rights restrictions require it. Table 1: Microsoft Word 2010 Quick Reference Summary (continued) Task Page Number Citation Placeholder, Insert WD 94 Citation, Edit WD 91 Citation, Insert WD 90 Insert Citation button (References tab | Citations & Bibliography group), Add New Source Clear Formatting WD 161 Clear Formatting button (Home tab | Font group) Click and Type WD 80 Clip Art, Insert WD 148 Color Text WD 25 Copy WD 113 Count Words WD 101 Custom Dictionary, Set Default, View or Modify Entries WD 120 Options (File tab), Proofing (Word Options dialog box), Custom Dictionaries button Date, Insert Current WD 170 Insert Date and Time button (Insert tab | Text group) Document Properties, Change WD 49 Properties button (File tab | Info tab) Document Properties, Print WD 123 File tab | Print tab, first button in Settings area Double-Space WD 73 Line and Paragraph Spacing button (Home tab | Paragraph group) Paragraph, Indents and Spacing tab (Paragraph dialog box), Line spacing box arrow, 2.0 CTRL+2 Double-Underline WD 81 Underline button arrow (Home tab | Font group) Font, Font tab (Font dialog box), Underline style box arrow CTRL+SHIFT+D Envelope, Address and Print WD 189 Create Envelopes button (Mailings tab | Create group), Envelopes tab (Envelopes and Labels dialog box) Field, Convert to Regular text WD 110 Find Text WD 115 Select Browse Object button on vertical scroll bar, Find button Find button (Home tab | Editing group) Font Size, Change WD 16 Font Size box arrow on Mini toolbar Font Size box arrow (Home tab | Font group) Font Size, Decrease WD 81 Shrink Font button on Mini toolbar Shrink Font button (Home tab | Font group) Mouse Ribbon Keyboard Shortcut Menu Shortcut Insert Citation button (References tab | Citations & Bibliography group), Add New Placeholder Click citation, Citations Options box arrow, Edit Citation CTRL+SPACEBAR, CTRL+Q Position mouse pointer until desired icon appears, then double-click Clip Art button (Insert tab | Illustrations group) Font Color button arrow on Mini toolbar Font Color button arrow (Home tab | Font group) Copy button (Home tab | Clipboard group) Word Count indicator on status bar Copy Word Count button (Review tab | Proofing group) CTRL+C CTRL+SHIFT+G Click field, CTRL+SHIFT+F9 CTRL+F Font, Font tab (Font dialog box) CTRL+D CTRL+SHIFT+< Quick Reference Summary Office 2010 QR 3 Copyright 2011 Cengage Learning. All Rights Reserved. May not be copied, scanned, or duplicated, in whole or in part. Due to electronic rights, some third party content may be suppressed from the eBook and/or eChapter(s). Editorial review has deemed that any suppressed content does not materially affect the overall learning experience. Cengage Learning reserves the right to remove additional content at any time if subsequent rights restrictions require it. Table 1: Microsoft Word 2010 Quick Reference Summary (continued) Task Page Number Font Size, Decrease 1 point WD 81 Font Size, Increase WD 146 Font Size, Increase 1 point WD 81 Font, Change WD 17 Footnote, Insert WD 93 Insert Footnote button (References tab | Footnotes group) Formatting Marks WD 7 Show/Hide ¶ button (Home tab | Paragraph group) CTRL+SHIFT+* Go to a Page WD 117 Find button arrow (Home tab | Editing group) CTRL+G Graphic, Adjust Brightness and Contrast WD 153 Corrections button (Picture Tools Format tab | Adjust group) Graphic, Change Border Color WD 154 Picture Border button arrow (Picture Tools Format tab | Picture Styles group) Graphic, Change Color WD 151 Color button (Picture Tools Format tab | Adjust group) Graphic, Flip WD 157 Rotate button (Picture Tools Format tab | Arrange group) Graphic, Move WD 155 Drag graphic Graphic, Resize WD 34 Drag sizing handle Graphic, Set Transparent Color WD 152 Hanging Indent, Create WD 81 Drag Hanging Indent marker on ruler Paragraph Dialog Box Launcher (Home tab or Page Layout tab | Paragraph group), Indents and Spacing tab (Paragraph dialog box) Paragraph, Indents and Spacing tab (Paragraph dialog box) CTRL+T Hanging Indent, Remove WD 81, 109 Drag Hanging Indent marker on ruler Paragraph Dialog Box Launcher (Home tab or Page Layout tab | Paragraph group), Indents and Spacing tab (Paragraph dialog box) Paragraph, Indents and Spacing tab (Paragraph dialog box) CTRL+SHIFT+T Header and Footer, Close WD 78 Double-click dimmed document text Close Header and Footer button (Header & Footer Tools Design tab | Close group) Header, Switch to WD 75 Double-click dimmed header Header button (Insert tab | Header & Footer group) Hyperlink, Convert to Regular Text WD 163 Undo Hyperlink (AutoCorrect Options menu) Hyperlink button (Insert tab | Links group) Remove Hyperlink Indent, Decrease WD 81 Drag First Line Indent marker on ruler Decrease Indent button (Home tab | Paragraph group) or Paragraph Dialog Box Launcher (Home tab | Paragraph group), Indents and Spacing tab (Paragraph dialog box) Paragraph, Indents and Spacing tab (Paragraph dialog box) Mouse Ribbon Grow Font button on Mini toolbar Grow Font button (Home tab | Font group) Font box arrow on Mini toolbar Font box arrow (Home tab | Font group) Keyboard Shortcut Menu Shortcut CTRL+[ CTRL+SHIFT+> CTRL+] ‘Browse the pages in your document’ tab in Navigation Pane Shape Height and Shape Width text boxes (Picture Tools Format tab | Size group) Font, Font tab (Font dialog box) CTRL+D Format Picture, Picture Corrections button (Format Picture dialog box) Format Picture, Picture Color button (Format Picture dialog box) Size and Position, Size tab (Layout dialog box) Color button (Picture Tools Format tab | Adjust group) CTRL+SHIFT+M Office Quick Reference Licensed to: CengageBrain User Licensed to: CengageBrain User QR 4 Office 2010 Quick Reference Summary Copyright 2011 Cengage Learning. All Rights Reserved. May not be copied, scanned, or duplicated, in whole or in part. Due to electronic rights, some third party content may be suppressed from the eBook and/or eChapter(s). Editorial review has deemed that any suppressed content does not materially affect the overall learning experience. Cengage Learning reserves the right to remove additional content at any time if subsequent rights restrictions require it. Table 1: Microsoft Word 2010 Quick Reference Summary (continued) Task Page Number Indent, First-Line WD 83 Indent, Increase WD 81 Insertion Point, Move Down/Up One Line WD 11 Insertion Point, Move Down/Up One Paragraph WD 11 Mouse Ribbon Drag First Line Indent marker on ruler Paragraph Dialog Box Launcher (Home tab or Page Layout tab | Paragraph group), Indents and Spacing tab (Paragraph dialog box) Keyboard Shortcut Menu Shortcut Paragraph, Indents and Spacing tab (Paragraph dialog box) Increase Indent button (Home tab | Paragraph group) TAB CTRL+M DOWN ARROW/ UP ARROW CTRL+DOWN ARROW/ CTRL+UP ARROW Insertion Point, Move Down/Up One Screen WD 11 Insertion Point, Move Left/ Right One Character WD 11 Insertion Point, Move Left/ Right One Word WD 11 Insertion Point, Move to Beginning/End of Document WD 11 Insertion Point, Move to Beginning/End of Line WD 11 Insertion Point, Move to Bottom of Document Window WD 11 Italicize WD 24 Justify Paragraph PAGE DOWN/ PAGE UP LEFT ARROW/ RIGHT ARROW CTRL+LEFT ARROW/ CTRL+RIGHT ARROW CTRL+HOME/ CTRL+END HOME/ END ALT+CTRL+PAGE DOWN/ ALT+CTRL+PAGE UP Italic button on Mini toolbar Italic button (Home tab | Font group) Font, Font tab (Font dialog box) CTRL+I WD 81 Justify button (Home tab | Paragraph group) Paragraph, Indents and Spacing tab (Paragraph dialog box) CTRL+J Left-Align Paragraph WD 81 Align Text Left button (Home tab | Paragraph group) Paragraph, Indents and Spacing tab (Paragraph dialog box) CTRL+L Line Spacing, Change WD 73 Line and Paragraph Spacing button (Home tab | Paragraph group) Paragraph, Indents and Spacing tab (Paragraph dialog box) CTRL+[number Cut; Paste CTRL+X; CTRL+V Mailing Label, Print WD 190 Margin Settings, Change WD 141 Drag margin boundary on ruler Margins button (Page Layout tab | Page Setup group) Move Text WD 47 Drag and drop selected text Cut button (Home tab | Clipboard group); Paste button (Home tab | Clipboard group) New File, Create from Existing WD 165 of desired line spacing, i.e., 2 for double-spacing] Create Labels button (Mailings tab | Create group) ‘New from existing’ button (File tab | New tab) Quick Reference Summary Office 2010 QR 5 Copyright 2011 Cengage Learning. All Rights Reserved. May not be copied, scanned, or duplicated, in whole or in part. Due to electronic rights, some third party content may be suppressed from the eBook and/or eChapter(s). Editorial review has deemed that any suppressed content does not materially affect the overall learning experience. Cengage Learning reserves the right to remove additional content at any time if subsequent rights restrictions require it. Table 1: Microsoft Word 2010 Quick Reference Summary (continued) Task Page Number Nonbreaking Space, Insert WD 175 Mouse Ribbon Keyboard Shortcut Menu Shortcut Symbol button (Insert tab | Symbols group), More Symbols, Special Characters tab (Symbol dialog box) CTRL+SHIFT+ CTRL+SHIFT+S Normal Style, Apply WD 106 Normal in Quick Style gallery (Home tab | Styles group) Normal Style, Modify WD 71 Styles Dialog Box Launcher (Home tab | Styles group), style box arrow, Modify SPACEBAR Right-click style (Home tab | Styles group), Modify Open a Document WD 45 Open (File tab) Page Border, Add WD 41 Page Borders button (Page Layout tab | Page Background group) Page Break, Insert WD 106 Page Break button (Insert tab | Pages group) Page Number, Insert WD 77 Insert Page Number button (Header & Footer Tools Design tab | Header & Footer group) Paste WD 113 Paste button (Home tab | Clipboard group) Paste Options WD 156 Paste button arrow (Home tab | Clipboard group) Paste Options Menu, Display WD 114 Picture Style, Apply WD 37 More button in Picture Styles gallery (Picture Tools Format tab | Picture Styles group) Picture Effects, Apply WD 38 Picture Effects button (Picture Tools Format tab | Picture Styles group) Picture, Insert WD 31 Insert Picture from File button (Insert tab | Illustrations group) Preview a Document WD 124 File tab | Print tab, Next Page and Previous Page buttons CTRL+P, ENTER Print Document WD 51 Print button (File tab | Print tab) CTRL+P Quick Style, Apply WD 166 [style name] in Quick Style gallery (Home tab | Styles group) CTRL+SHIFT+S, Style Exit (File tab) ALT+F4 CTRL+O CTRL+ENTER Paste CTRL+V Paste Options button by moved/copied text Format Picture Name box arrow Quit Word WD 44 Close button on title bar Redo WD 23 Redo button on Quick Access Toolbar Remove Character Formatting WD 81 CTRL+SPACEBAR Remove Paragraph Formatting WD 81 CTRL+Q Remove Space after Paragraph WD 74 CTRL+Y Line and Paragraph Spacing button (Home tab | Paragraph group) Paragraph, Indents and Spacing tab (Paragraph dialog box) Office Quick Reference Licensed to: CengageBrain User Licensed to: CengageBrain User QR 6 Office 2010 Quick Reference Summary Copyright 2011 Cengage Learning. All Rights Reserved. May not be copied, scanned, or duplicated, in whole or in part. Due to electronic rights, some third party content may be suppressed from the eBook and/or eChapter(s). Editorial review has deemed that any suppressed content does not materially affect the overall learning experience. Cengage Learning reserves the right to remove additional content at any time if subsequent rights restrictions require it. Table 1: Microsoft Word 2010 Quick Reference Summary (continued) Task Page Number Replace Text Shortcut Menu Keyboard Shortcut Mouse Ribbon WD 116 Select Browse Object button on vertical scroll bar, Find button, Replace tab (Find and Replace dialog box) Replace button (Home tab | Editing group) Research Task Pane, Look Up Information WD 120 ALT+click desired word Research button (Review tab | Proofing group) Right-Align WD 76 Rulers, Display WD 82 View Ruler button on vertical scroll bar View Ruler check box (View tab | Show group) Save New Document WD 12 Save button on Quick Access Toolbar Save or Save As (File tab) CTRL+S Save Document, Same File Name WD 30 Save button on Quick Access toolbar Save (File tab) CTRL+S Scroll, Page by Page WD 112 Previous Page/Next Page button on vertical scroll bar CTRL+PAGE UP or Click scroll arrow at top/bottom of vertical scroll bar UP ARROW/DOWN PAGE UP/PAGE Scroll, Up/Down One Line WD 11 Align Text Right button (Home tab | Paragraph group) Scroll, Up/Down One Screen WD 11 Click above/below scroll box on vertical scroll bar Select Block of Text WD 30 Click beginning, SHIFTclick end Select Character(s) WD 30 Drag through characters CTRL+H Paragraph, Indents and Spacing tab (Paragraph dialog box) CTRL+R CTRL+PAGE DOWN ARROW DOWN SHIFT+RIGHT ARROW or SHIFT+LEFT ARROW Select Entire Document WD 30 In left margin, triple-click Select button arrow (Home tab | Editing group) Select Graphic WD 30 Click graphic Select Group of Words WD 27 Drag mouse pointer through words CTRL+SHIFT+RIGHT Select Line WD 15 Click in left margin SHIFT+DOWN CTRL+A ARROW ARROW Select Multiple Lines WD 21 Drag mouse pointer in left margin Select Nonadjacent Items WD 15 Select first item, hold down CTRL key while selecting additional item(s) Select Paragraph WD 30 Triple-click paragraph SHIFT+DOWN ARROW CTRL+SHIFT+DOWN ARROW or CTRL+ SHIFT+UP ARROW Select Sentence WD 30 CTRL-click Select Word WD 30 Double-click word CTRL+SHIFT+RIGHT ARROW or CTRL+ SHIFT+LEFT ARROW Shade Paragraph WD 20 Shape, Add Text WD 145 Shading button arrow (Home tab | Paragraph group) Add Text Quick Reference Summary Office 2010 QR 7 Copyright 2011 Cengage Learning. All Rights Reserved. May not be copied, scanned, or duplicated, in whole or in part. Due to electronic rights, some third party content may be suppressed from the eBook and/or eChapter(s). Editorial review has deemed that any suppressed content does not materially affect the overall learning experience. Cengage Learning reserves the right to remove additional content at any time if subsequent rights restrictions require it. Table 1: Microsoft Word 2010 Quick Reference Summary (continued) Task Page Number Shape, Apply Style WD 144 More button in Shape Styles gallery (Drawing Tools Format tab | Shape Styles group) Shape, Insert WD 142 Shapes button (Insert tab | Illustrations group) Single-Space Lines WD 81 Line and Paragraph Spacing button (Home tab | Paragraph group) Small Caps WD 81 Font Dialog Box Launcher (Home Tab | Font group), Font tab (Font dialog box) Source, Edit WD 97 Click citation, Citation Options box arrow, Edit Source Source, Modify WD 109 Manage Sources button (References tab | Citations & Bibliography group), Edit button Spelling and Grammar, Check at Once WD 118 Spelling and Grammar check icon on status bar, Spelling Spelling, Check as You Type WD 9 Click word, Spelling and Grammar Check icon on status bar Style, Update to Match Selection WD 74 Right-click style in Quick Style Styles gallery (Home tab | Styles group) Subscript WD 81 Subscript button (Home tab | Font group) Font, Font tab (Font dialog box) CTRL+EQUAL SIGN Superscript WD 81 Superscript button (Home tab | Font group) Font, Font tab (Font dialog box) CTRL+SHIFT+PLUS Mouse Ribbon Spelling & Grammar button (Review tab | Proofing group) Format Shape, Color button in left pane (Format Shape dialog box) Paragraph, Indents and Spacing tab (Paragraph dialog box) CTRL+1 CTRL+SHIFT+K Spelling F7 Right-click error, click correct word on shortcut menu Symbol, Insert WD 158 Insert Symbol button (Insert tab | Symbols group) Synonym, Find and Insert WD 118 Thesaurus (Review tab | Proofing group) Tab Stops, Set Custom WD 169 Click desired tab stop on ruler Paragraph Dialog Box Launcher (Home tab or Page Layout tab | Paragraph group), Tabs button (Paragraph dialog box) Table Columns, Resize to Fit Table Contents WD 180 Double-click column boundary AutoFit button (Table Tools Layout tab | Cell Size group) Table, Align Data in Cells WD 182 Align [location] button (Table Tools Layout tab | Alignment group) Table, Apply Style WD 179 More button in Table Styles gallery (Table Tools Design tab | Table Styles group) Table, Center WD 183 Table, Delete Cell Contents WD 185 Select table, Center button on Mini toolbar Keyboard Shortcut Menu Shortcut SIGN Right-click word, SHIFT+F7 click desired synonym on Synonym submenu AutoFit Select table, Center button (Home tab | Font group) Cut button (Home tab | Clipboard group) Select cell contents, DELETE or CTRL+X Office Quick Reference Licensed to: CengageBrain User Licensed to: CengageBrain User QR 8 Office 2010 Quick Reference Summary Copyright 2011 Cengage Learning. All Rights Reserved. May not be copied, scanned, or duplicated, in whole or in part. Due to electronic rights, some third party content may be suppressed from the eBook and/or eChapter(s). Editorial review has deemed that any suppressed content does not materially affect the overall learning experience. Cengage Learning reserves the right to remove additional content at any time if subsequent rights restrictions require it. Table 1: Microsoft Word 2010 Quick Reference Summary (continued) Task Page Number Table, Delete Entire WD 185 Delete button (Table Tools Layout tab | Rows & Columns group) Table, Delete Row or Column WD 185 Delete button (Table Tools Layout tab | Rows & Columns group) Table, Insert WD 176 Table button (Insert tab | Tables group) Table, Insert Column WD 185 Insert Columns to the Left/Right button (Table Tools Layout tab | Rows & Columns group) Insert Table, Insert Row WD 184 Insert Rows Above/Below button (Table Tools Layout Tab | Rows & Columns group) Insert Table, Merge Cells WD 185 Merge Cells button (Table Tools Layout tab | Merge group) Merge Cells Table, Select Cell WD 181 Click left edge of cell Select button (Table Tools Layout tab | Table group) Table, Select Column WD 181 Click top border of column Select button (Table Tools Layout tab | Table group) Table, Select Entire WD 181 Click table move handle Select button (Table Tools Layout tab | Table group) Table, Select Multiple Cells, Rows, or Columns, Adjacent WD 181 Drag through cells, rows, or columns Table, Select Next Cell WD 181 Table, Select Previous Cell WD 181 Table, Select Row WD 181 Table, Split Cells WD 186 Split Cells button (Table Tools Layout tab | Merge group) Text Effect, Apply WD 19 Text Effects button (Home tab | Font group) Text Wrapping, Change WD 148 Wrap Text button (Drawing Tools format tab | Arrange group) Theme Colors, Change WD 28 Change Styles button (Home tab | Styles group) Underline WD 27 Underline Words, Not Spaces WD 81 Undo WD 23 Undo button on Quick Access Toolbar Zoom Document WD 33 Zoom Out or Zoom In button on status bar Zoom One Page WD 41 Mouse Ribbon Keyboard Shortcut Menu Shortcut Select row/column, Delete Rows or Delete Columns TAB SHIFT+TAB Click to left of row Select button (Table Tools Layout tab | Table Group) Underline button on Mini Underline button (Home tab | toolbar Font group) Font Dialog Box Launcher (Home tab | Font group), Font tab (Font dialog box), Underline style box arrow Split Cells Wrap Text Font, Font tab (Font dialog box) CTRL+U CTRL+SHIFT+W CTRL+Z Zoom button (View tab | Zoom group) One Page button (View tab | Zoom group) Quick Reference Summary Office 2010 QR 9 Table 2: Microsoft PowerPoint 2010 Quick Reference Summary Copyright 2011 Cengage Learning. All Rights Reserved. May not be copied, scanned, or duplicated, in whole or in part. Due to electronic rights, some third party content may be suppressed from the eBook and/or eChapter(s). Editorial review has deemed that any suppressed content does not materially affect the overall learning experience. Cengage Learning reserves the right to remove additional content at any time if subsequent rights restrictions require it. Task Page Number Mouse Ribbon Shortcut Menu Keyboard Shortcut Animated GIF (Movie), Insert PPT 174 Picture button (Insert tab | Images group) Audio File, Insert PPT 167 Insert Audio button (Insert tab | Media group) Audio Options, Add PPT 170 Audio Tools Playback tab | Audio Options group Clip Art, Insert PPT 27 Clip Art icon in slide Clip Art, Photo, or Shape, Move PPT 36 Drag Clip Art, Regroup PPT 162 Group button, Regroup command (Drawing Tools Format tab | Arrange group) Clip Art, Ungroup PPT 157 Group button, Ungroup command (Picture Tools Format tab | Arrange group), click Yes to convert to Microsoft Office drawing, click Drawing Tools Format tab, Group button, Ungroup Clip Object, Recolor PPT 158 Shape Fill button (Drawing Tools Format tab | Shape Styles group) Format Shape, Color button (Format Shape dialog box) Copy PPT 108, 155 Copy button (Home tab | Clipboard group) Copy Document Properties, Change PPT 46 Properties button (File tab | Info tab) Document Theme, Change Color PPT 81 Colors button (Design tab | Themes group) Document Theme, Choose PPT 5 More button (Design tab | Themes group) Font Size, Decrease PPT 104 Decrease Font Size button or Font Size box arrow on Mini toolbar Decrease Font Size button or Font Size box arrow (Home tab | Font group) CTRL+SHIFT+< Font Size, Increase PPT 11 Increase Font Size button or Font Size box arrow on Mini toolbar Increase Font Size button or Font Size box arrow (Home tab | Font group) CTRL+SHIFT+> Font, Change PPT 102 Font box arrow on Mini toolbar Font box arrow (Home tab | Font group) Font, Font tab (Font dialog box) CTRL+SHIFT+F Font, Change Color PPT 13 Font Color button or Font Color button arrow on Mini toolbar Font Color button or Font Color button arrow (Home tab | Font group) Font, Font tab (Font dialog box) CTRL+SHIFT+F Format Painter, Use PPT 105 Format Painter button on Mini toolbar Double-click Format Painter button (Home tab | Clipboard group), select text with format you want to copy, select text to apply previously selected format; press ESC to turn off Format Painter Clip Art button (Insert tab | Images group) ARROW KEYS move selected image in small increments Group, Regroup CTRL+C Office Quick Reference Licensed to: CengageBrain User Licensed to: CengageBrain User QR 10 Office 2010 Quick Reference Summary Table 2: Microsoft PowerPoint 2010 Quick Reference Summary (continued) Task Page Number Handout, Print PPT 184 List Level, Increase PPT 17 Mouse Ribbon Shortcut Menu Keyboard Shortcut Print button (File tab | Print tab) Increase List Level button on Mini toolbar Increase List Level button (Home tab | Paragraph group) Decrease List Level button on Mini toolbar Decrease List Level button (Home tab | Paragraph group) TAB or ALT+SHIFT+RIGHT ARROW List Level, Decrease PPT 18 SHIFT+TAB or ALT+SHIFT+LEFT Copyright 2011 Cengage Learning. All Rights Reserved. May not be copied, scanned, or duplicated, in whole or in part. Due to electronic rights, some third party content may be suppressed from the eBook and/or eChapter(s). Editorial review has deemed that any suppressed content does not materially affect the overall learning experience. Cengage Learning reserves the right to remove additional content at any time if subsequent rights restrictions require it. ARROW Next Slide PPT 25 Next Slide button on vertical scroll bar or next slide thumbnail on Slides tab Normal View PPT 153 Normal button at lower-right PowerPoint window Open Presentation PPT 50 Open (File tab) Paste PPT 109 Paste button (Home tab | Clipboard group) Photo, Insert PPT 32, 83 Picture, Add an Artistic Effect PPT 145 Artistic Effects button (Picture Tools Format tab | Adjust group) Picture, Add Border PPT 91 Picture border button (Picture Tools Format tab | Picture Styles group) Picture, Correct PPT 87 Corrections button (Picture Tools Format tab | Adjust group) Format Picture, Picture Corrections (Format Picture dialog box) Picture, Recolor PPT 143 Color button (Picture Tools Format tab | Adjust group) Format Picture, Picture Color (Format Picture dialog box) Picture Border, Change Color PPT 92 Picture border button (Picture Tools Format tab | Picture Styles group) Picture Effects, Apply PPT 89 Picture Effects button (Picture Tools Format tab | Picture Styles group) Picture Style, Apply PPT 87 More button (Picture Tools Format tab | Picture Styles group) Placeholder, Delete PPT 149 Insert Picture from File icon on slide or Insert Clip Art icon on slide PAGE DOWN Normal View button (View tab | Presentation Views group) CTRL+O Paste CTRL+V Picture button or Clip Art button (Insert tab | Images group) Format Picture, Artistic Effects (Format Picture dialog box) Format Picture Select placeholder, DELETE Placeholder, Move PPT 148 Drag Placeholder, Resize PPT 148 Drag sizing handles Previous Slide PPT 26 Previous Slide button on vertical scroll bar or click previous slide thumbnail on Slides tab PAGE UP Quick Reference Summary Office 2010 QR 11 Copyright 2011 Cengage Learning. All Rights Reserved. May not be copied, scanned, or duplicated, in whole or in part. Due to electronic rights, some third party content may be suppressed from the eBook and/or eChapter(s). Editorial review has deemed that any suppressed content does not materially affect the overall learning experience. Cengage Learning reserves the right to remove additional content at any time if subsequent rights restrictions require it. Table 2: Microsoft PowerPoint 2010 Quick Reference Summary (continued) Task Page Number Print a Presentation PPT 51 Quit PowerPoint PPT 50 Close button on title bar Exit (File tab) Reading View PPT 154 Reading View button at lower-right PowerPoint window Reading View button (View tab | Presentation Views group) Resize PPT 33, 93, 148 Drag sizing handles Enter height and width values (Picture Tools Format tab | Size group or Drawing Tools Format tab | Size group) Save a Presentation PPT 14 Save button on Quick Access Toolbar Save or Save As (File tab) Shape, Apply Style PPT 110 More button or Format Shape Dialog Box Launcher in Shapes Style gallery (Drawing Tools Format tab | Shape Styles group) Shape, Insert PPT 106 Shapes button (Home tab | Drawing group); More button (Drawing Tools Format tab | Insert Shapes group) Slide, Add PPT 14 New Slide button (Home tab | Slides group) Slide, Arrange PPT 39 Slide, Delete PPT 152 Slide, Duplicate PPT 38 New Slide arrow (Home tab | Slides group), Duplicate Selected Slides Slide, Format Background PPT 95 Background Styles button (Design tab | Background group) Format Background Slide, Insert Picture as Background PPT 97 Background Styles button (Design tab | Background group) Format Background, Picture or Texture Fill, Insert from File (Format Background dialog box) Slide, Select Layout PPT 21 Layout button or New Slide arrow (Home tab | Slides group) Mouse Ribbon Shortcut Menu Print button (File tab | Print tab) Keyboard Shortcut CTRL+P Right-click Microsoft PowerPoint button on taskbar, click Close window ALT+F4 Format Picture or Format Shape, Size tab; or enter height and width in Shape Height and Shape Width boxes CTRL+S or F12 Format Shape CTRL+M Drag slide in Slides tab or Outline tab to new position, or in Slide Sorter view drag to new position Delete Slide DELETE Office Quick Reference Licensed to: CengageBrain User Licensed to: CengageBrain User QR 12 Office 2010 Quick Reference Summary Copyright 2011 Cengage Learning. All Rights Reserved. May not be copied, scanned, or duplicated, in whole or in part. Due to electronic rights, some third party content may be suppressed from the eBook and/or eChapter(s). Editorial review has deemed that any suppressed content does not materially affect the overall learning experience. Cengage Learning reserves the right to remove additional content at any time if subsequent rights restrictions require it. Table 2: Microsoft PowerPoint 2010 Quick Reference Summary (continued) Task Page Number Slide Number, Insert PPT 182 Slide Show View PPT 47 Slide Show button at lower-right PowerPoint window Slide Show, End PPT 49 Click black ending slide Slide Sorter View PPT 153 Slide Sorter button at lower-right PowerPoint window Speaker Notes, Add PPT 179 In Normal view, click Notes pane and type notes Speaker Notes, Print PPT 187 File tab, Print tab, click Notes Pages (Print Layout area), click Print button Spelling, Check PPT 181 Stacking Order, Change Mouse Ribbon Shortcut Menu Keyboard Shortcut Insert Slide Number button (Insert tab | Text group) or Header & Footer button (Insert tab | Text group), click Slide number check box Slide Show button (Slide Show tab | Start Slide Show group) F5 End Show ESC or HYPHEN Spelling button (Review tab | Proofing group) Spelling (or click correct word on shortcut menu) F7 PPT 146 Bring Forward or Send Backward button (Picture Tools Format tab | Arrange group) Send to Back or Bring to Front Synonym, Find and Insert PPT 178 Thesaurus button (Review tab | Proofing group) Right-click word, click desired synonym on Synonym submenu SHIFT+F7 Text, Add Shadow PPT 103 Text Shadow button (Home tab | Font group) Text, Align Horizontally PPT 150 Paragraph, Alignment box (Paragraph dialog box) CTRL+R (right), CTRL+B Align Text buttons on Mini toolbar Slide Sorter button (View tab | Presentation Views group) Align Text buttons (Home tab | Paragraph group) Text, Bold PPT 20 Bold button on Mini toolbar Bold button (Home tab | Font group) Font, Font tab (Font dialog box) Text, Change Color PPT 13 Font Color button or Font Color button arrow on Mini toolbar Font Color button or Font Color button arrow (Home tab | Font group) Font, Font tab (Font dialog box) Text, Delete PPT 41 Cut button (Home tab | Clipboard group) Cut Text, Find and Replace PPT 176 Replace button (Home tab | Editing group) Text, Italicize PPT 11 Italic button on Mini toolbar Text, Select Paragraph PPT 10 Triple-click paragraph Italic button (Home tab | Font group) CTRL+L (left), CTRL+E (center) DELETE or CTRL+X or BACKSPACE CTRL+H Font, Font tab (Font dialog box) CTRL+I SHIFT+DOWN ARROW or SHIFT+UP ARROW Text, Select Word PPT 12 Double-click word CTRL+SHIFT+RIGHT ARROW or CTRL+SHIFT+LEFT ARROW Quick Reference Summary Office 2010 QR 13 Copyright 2011 Cengage Learning. All Rights Reserved. May not be copied, scanned, or duplicated, in whole or in part. Due to electronic rights, some third party content may be suppressed from the eBook and/or eChapter(s). Editorial review has deemed that any suppressed content does not materially affect the overall learning experience. Cengage Learning reserves the right to remove additional content at any time if subsequent rights restrictions require it. Table 2: Microsoft PowerPoint 2010 Quick Reference Summary (continued) Task Page Number Transition, Add PPT 43 Transitions tab | Transition to This Slide group Transparency, Change PPT 98 Background Styles button (Design tab | Background group), Format Background, move Transparency slider Video File, Insert PPT 163 Insert Video button (Insert tab | Media group) Video File, Trim PPT 165 Trim Video button (Video Tools Playback tab | Editing group), drag video start/end points or edit Start Time and End Time boxes Video Options PPT 166 Video Tools Playback tab | Video Options group Video Style, Add PPT 172 More button (Video Tools Format tab | Video Styles group) WordArt, Add Text Effects PPT 115 Text Effects button (Drawing Tools Format tab | WordArt Styles group) WordArt, Insert PPT 114 WordArt button (Insert tab | Text group) Zoom for Viewing Slides PPT 156 Mouse Drag Zoom slider on status bar; click Zoom In or Zoom Out button on Zoom slider; change percentage in Zoom level box on left side of slider Ribbon Shortcut Menu Keyboard Shortcut ALT+A , T Format Background, Transparency slider Zoom button (View tab | Zoom group) Table 3: Microsoft Excel 2010 Quick Reference Summary Task Page Number Mouse Accounting Number Format, Apply EX 100 All data in a cell, Select EX 51 Double-click if there are no spaces in data Auto Fill EX 18 Drag fill handle AutoCalculate EX 48 Select range | right-click AutoCalculate area | click calculation Average Function EX 84 Insert Function box in formula bar | AVERAGE in Select a function list | OK | range | OK Ribbon Shortcut Menu Keyboard Shortcut Accounting Number Format button (Home tab | Number group) Auto Fill Options button (Home tab | Editing group) Sum button arrow (Home tab | Editing group) or Sum button arrow (Formulas tab | Function Library) Type =av | press DOWN ARROW ENTER | Office Quick Reference Licensed to: CengageBrain User Licensed to: CengageBrain User QR 14 Office 2010 Quick Reference Summary Copyright 2011 Cengage Learning. All Rights Reserved. May not be copied, scanned, or duplicated, in whole or in part. Due to electronic rights, some third party content may be suppressed from the eBook and/or eChapter(s). Editorial review has deemed that any suppressed content does not materially affect the overall learning experience. Cengage Learning reserves the right to remove additional content at any time if subsequent rights restrictions require it. Table 3: Microsoft Excel 2010 Quick Reference Summary (continued) Task Page Number Shortcut Menu Keyboard Shortcut Background Color, Change EX 96 Format Cells Dialog Box Launcher (Home tab | Font group) | Fill tab | click color | click OK Format Cells on shortcut menu CTRL+1 Best Fit EX 107 Select columns | point to boundary until arrow is split double arrow | double-click Bold EX 25 Bold button on Mini toolbar Bold button (Home tab | Font group) Format Cells on shortcut menu | Font tab | Bold CTRL+B Cell Entries, Clear Selected EX 52 Drag fill handle from empty cell through cells with entries Clear button (Home tab | Editing group) | Clear Contents Clear Contents on shortcut menu DELETE Cell Reference, Add EX 78 Click cell Cell Style, Change EX 52 Cell, Highlight EX 19 Drag mouse pointer Cell, Select EX 34 Click cell or click Name box, type cell reference, press ENTER Cells, Merge and Center EX 28 Merge & Center button on Mini toolbar Characters to left of insertion point, Delete EX 50 BACKSPACE Characters to right of insertion point, Delete EX 50 DELETE Characters, Highlight EX 51 Mouse Ribbon Cell Styles button (Home tab | Styles group) Use arrow keys Merge & Center button (Home tab | Alignment group) Format Cells on shortcut menu | Alignment tab Drag through adjacent characters SHIFT+RIGHT ARROW or SHIFT+LEFT ARROW Chart, Add EX 38 Color Text EX 27 Font Color button on Mini toolbar Charts group | Insert tab Column Width EX 33 Drag column heading boundary Comma Style Format, Apply EX 100 Complete an Entry EX 8 Conditional Formatting EX 104 Copy Range of Cells EX 80 Currency Style Format, Apply EX 100 Font Color button arrow (Home tab | Font group) Column Width on shortcut menu Comma Style button (Home tab | Number group) Click Enter box Press ENTER Conditional Formatting button (Home tab | Styles group) Select range | drag fill handle | Copy button (Home tab | Clipboard group) | Format Cells: Number Dialog Box Launcher (Home tab | Number group) Copy on shortcut menu CTRL+C CTRL+1 OR CTRL+SHIFT+ DOLLAR SIGN ($) Quick Reference Summary Office 2010 QR 15 Copyright 2011 Cengage Learning. All Rights Reserved. May not be copied, scanned, or duplicated, in whole or in part. Due to electronic rights, some third party content may be suppressed from the eBook and/or eChapter(s). Editorial review has deemed that any suppressed content does not materially affect the overall learning experience. Cengage Learning reserves the right to remove additional content at any time if subsequent rights restrictions require it. Table 3: Microsoft Excel 2010 Quick Reference Summary (continued) Task Page Number Date, Format EX 98 Format Cells: Number Dialog Box Launcher on Home tab Document Properties, Change EX 43 Properties button (File tab | Info tab) Document Properties, Print EX 45 File tab | Print tab, first box arrow (Settings area) Document Properties, Set or View EX 43 File | Info tab Entry, Complete EX 8 Click Enter box Font Color EX 27 Font Color box arrow on Mini toolbar Font Color button arrow (Home tab | Font group) Format Cells on shortcut menu | Font tab Font Size, Decrease EX 26 Font Size box arrow on Mini toolbar Decrease Font Size button (Home tab | Font group) Format Cells on shortcut menu | Font tab Font Size, Increase EX 26 Font Size box arrow on Mini toolbar Increase Font Size button (Home tab | Font group) Format Cells | Font Tab Font Type EX 24 Font box arrow on Mini toolbar Font box (Home tab | Font group) Format Cells | Font tab Font, Change EX 24 Font Size box arrow on Mini toolbar Font box arrow (Home tab | Font group) Format Cells | Font tab Formulas Version EX 119 Highlight Cells EX 18 Drag mouse pointer SHIFT+ARROW KEY In-Cell Editing EX 50 Double-click cell F2 Insert and Overtype modes, Toggle between EX 50 Insertion point, Move EX 8 Click Use arrow keys Insertion point, move to beginning of data in cell EX 51 Point to left of first character and click HOME Insertion point, move to ending of data in cell EX 51 Point to right of last character and click END Margins, Change EX 114 Page Layout button on status bar | Page Layout tab | Margins button Page Setup Dialog Box Launcher | Margins tab (Page Layout tab | Page Setup group) Max Function EX 86 Insert Function box in formula bar | MAX in Select a function list | OK | range | OK Sum button arrow (Home tab | Editing group) or Sum button arrow (Formulas tab | Sum group) Min Function EX 87 Insert Function box in the formula bar | MIN in Select a function list | OK | range | OK Sum button arrow (Home tab | Editing group) or Sum button arrow (Formulas tab | Sum group) New Line in Cell, Start EX 71 Mouse Ribbon Shortcut Menu Keyboard Shortcut Format Cells on shortcut menu | Number tab (Format Cells dialog box) Press ENTER CTRL+ACCENT MARK (`) INSERT ALT+ENTER Office Quick Reference Licensed to: CengageBrain User Licensed to: CengageBrain User QR 16 Office 2010 Quick Reference Summary Copyright 2011 Cengage Learning. All Rights Reserved. May not be copied, scanned, or duplicated, in whole or in part. Due to electronic rights, some third party content may be suppressed from the eBook and/or eChapter(s). Editorial review has deemed that any suppressed content does not materially affect the overall learning experience. Cengage Learning reserves the right to remove additional content at any time if subsequent rights restrictions require it. Table 3: Microsoft Excel 2010 Quick Reference Summary (continued) Task Page Number Numbers, Format EX 31 Open a Workbook EX 48 Open or Recent (File tab) Percent style format EX 103 Percent Style button (Home tab | Number group) Mouse Ribbon Accounting Number Format, Percent Style, or Comma Style button on Mini toolbar Cell Styles button (Home tab | Styles group) or Accounting Number Format, Percent Style, or Comma Style button (Home tab | Number group), or Format Cells: Number dialog box launcher | Accounting, or Percentage or Number Format list arrow | Accounting or Percentage Shortcut Menu Keyboard Shortcut CTRL+O Format Cells on shortcut menu | Number tab | Percentage (Format Cells dialog box) CTRL+SHIFT+ percent sign (%) Print Scaling Option EX 120 Page Setup Dialog Box Launcher (Page Layout tab | Page Setup group) Print Section of Worksheet EX 118 File | Print tab | Print Active Sheets or Print Area button (Page Layout tab | Page Setup group) Print Worksheet EX 46 File tab | Print tab Quit Excel EX 47 Close button on right side of title bar Range Finder EX 91 Double-click cell Range, Deselect EX 18 Click outside range Range, Select EX 28 Drag fill handle through range Redo EX 51 Redo button on Quick Access Toolbar Row Height EX 110 Drag row heading boundary Save Workbook EX 20 Save button on Quick Access Toolbar Save Workbook, New Name EX 20 Save button on Quick Access Toolbar Save Workbook, Same Name EX 20 Save button on Quick Access Toolbar Select Cell EX 7 Click cell or click Name box, type cell reference, press ENTER Use arrow keys Select Entire Worksheet EX 52 Click Select All button CTRL+A Select Nonadjacent Cells EX 100 Select first cell, hold down CTRL key while selecting second cell Selected characters, Delete EX 50 CTRL+P Exit (File tab) CTRL+Y Row Height on shortcut menu Save (File tab | Save button) CTRL+S Save (File tab | Save button) CTRL+S Cut button (Home tab | Clipboard group) DELETE Quick Reference Summary Office 2010 QR 17 Copyright 2011 Cengage Learning. All Rights Reserved. May not be copied, scanned, or duplicated, in whole or in part. Due to electronic rights, some third party content may be suppressed from the eBook and/or eChapter(s). Editorial review has deemed that any suppressed content does not materially affect the overall learning experience. Cengage Learning reserves the right to remove additional content at any time if subsequent rights restrictions require it. Table 3: Microsoft Excel 2010 Quick Reference Summary (continued) Task Page Number Selected Chart, Delete EX 53 Sheet Name, Change EX 42 Spelling EX 112 Sum EX 15 Text, Delete after typing but before pressing the ENTER key EX 8 Text, Delete while typing EX 8 Undo EX 51 Workbook Theme, Change EX 94 Worksheet Name, Change EX 42 Worksheet, Clear EX 52 Worksheet, Preview Mouse Ribbon Shortcut Menu Keyboard Shortcut DELETE Double-click type name Click Insert Function button in formula bar | SUM in Select a function list | OK | range | OK Rename on shortcut menu Spelling button (Review tab | Proofing group) F7 Sum button (Home tab | Editing group) ALT+EQUAL SIGN (=) twice Click Cancel box in formula bar Press ESC Press BACKSPACE Undo button on Quick Access Toolbar CTRL+Z Themes button (Page Layout tab | Themes group) Double-click sheet tab, type name EX 46 Rename on shortcut menu Select All button | Clear button (Home tab | Editing group) CTRL A, press File tab | Print tab CTRL+P DELETE Table 4: Microsoft Access 2010 Quick Reference Summary Task Page Number Mouse All Fields in Query, Include AC 79, AC 80 Calculated Field in Query, Use AC 116 Caption, Change in Query AC 118 Close Object AC 23 Column Headings, Modify AC 54 Column, Resize AC 54, AC 55 Double-click right boundary of field selector in datasheet Comparison Operator, Use AC 91 Create query, enter comparison operator in criterion Ribbon Keyboard Shortcut Menu Shortcut Double-click asterisk Right-click field row, Zoom Property Sheet button (Query Tools Design Tab | Show/Hide group), Caption box Close button for object Right-click field in design grid, click Properties on shortcut menu, Caption box Right-click item, Close Right-click field name, Rename Field Right-click field name, Field Width Office Quick Reference Licensed to: CengageBrain User Licensed to: CengageBrain User QR 18 Office 2010 Quick Reference Summary Table 4: Microsoft Access 2010 Quick Reference Summary (continued) Copyright 2011 Cengage Learning. All Rights Reserved. May not be copied, scanned, or duplicated, in whole or in part. Due to electronic rights, some third party content may be suppressed from the eBook and/or eChapter(s). Editorial review has deemed that any suppressed content does not materially affect the overall learning experience. Cengage Learning reserves the right to remove additional content at any time if subsequent rights restrictions require it. Task Page Number Mouse Ribbon Keyboard Shortcut Menu Shortcut Compound Criterion Involving AND, Use AC 92 Place criteria on same line Compound Criterion Involving OR, Use AC 93 Place criteria on separate lines Criteria, Use in Calculating Statistics AC 121 Criterion, Use AC 46 Crosstab Query, Create AC 124 Query Wizard button (Create tab | Queries group), Crosstab Query Wizard Data, Export to Excel AC 111 Excel button (External Data tab | Export group) Right-click object, click Excel on Export menu Data, Import AC 38 Button for imported data format (External Data tab | Import & Link group) Right-click object, click selected format on Import menu Data, Sort in Query AC 96 Select field in design grid, click Sort row, click Sort row arrow, select order Database Properties, Change AC 59 View and edit database properties link (File tab | Info tab) Database, Create AC 13 Blank database button (File tab | New tab) Design Grid, Clear AC 95 Duplicates, Omit AC 97 Field in Query, Add AC 79 Form for Query, Create AC 109 Select query, Form button (Create tab | Forms group) Form, Create AC 48 Form button (Create tab | Forms group) Grouping, Use AC 122 Join Properties, Change AC 105 Multiple Keys, Sort on AC 98 Totals button (Query Tools Design Tab | Show/Hide group), Total box arrow, click calculation Right-click query, Design View, Criteria row In Design view, select all columns, DELETE In Design view, click first empty field, Property Sheet button (Query Tools Design tab | Show/Hide group), click Yes in Unique Values property box Right-click first empty field, click Properties on shortcut menu, click Yes in Unique Values property box Double-click field in upper pane Create query, select Group By in Total row, select field to group by In Design view, right-click join line Assign two sort keys in design grid Quick Reference Summary Office 2010 QR 19 Copyright 2011 Cengage Learning. All Rights Reserved. May not be copied, scanned, or duplicated, in whole or in part. Due to electronic rights, some third party content may be suppressed from the eBook and/or eChapter(s). Editorial review has deemed that any suppressed content does not materially affect the overall learning experience. Cengage Learning reserves the right to remove additional content at any time if subsequent rights restrictions require it. Table 4: Microsoft Access 2010 Quick Reference Summary (continued) Task Page Number Mouse Navigation Pane, Customize AC 127 Navigation Pane arrow Number Criterion, Use AC 90 Create query, select table, enter criterion in field grid Ribbon Open Database AC 27 Open Table AC 24 Parameter Query, Create AC 87 In Design view, type parameter in square brackets in criterion row of field grid, View button (Query Tools Design tab | Results group) Preview or Print Object AC 31 Print or Print Preview button (File tab | Print tab) Query, Create in Design View AC 78 Query Design button (Create tab | Queries group) Query, Create using Simple Query Wizard AC 43 Query Wizard button (Create tab | Queries group) Query, Export AC 111, AC 113, AC 114 Select query in Navigation Pane, application button (External Data tab | Export group) Record, Add AC 28 New (blank) record button in Navigation buttons Records in a Join, Restrict AC 115 In Design view, enter criterion for query Remaining Fields in Table, Define AC 19 In Datasheet view, click Click to Add field (Fields tab) Report, Create AC 52 Report button (Create tab | Reports group) Report, Create Involving Join AC 106 Select query, Report Wizard button (Create tab | Reports group) Save Object AC 21 Statistics, Calculate AC 119 Create query, Totals button (Query Tools Design tab | Show/Hide group), click Total row in design grid, click Total box arrow, select calculation Table, Create in Design View AC 33 Table Design button (Create tab | Tables group) Table, View in Design View AC 21 View button arrow (Table Tools Fields tab | Views group), Design View Keyboard Shortcut Menu Shortcut Open button (File tab) Double-click table in Navigation Pane Save button on Quick Access Toolbar Right-click table in Navigation Pane, click Open in shortcut menu New button (Home tab | Records Group) File tab, Save CTRL+P, ENTER Right-click query in Navigation Pane, click Export CTRL+PLUS SIGN (+) CTRL+S Office Quick Reference Licensed to: CengageBrain User QR 20 Office 2010 Quick Reference Summary Copyright 2011 Cengage Learning. All Rights Reserved. May not be copied, scanned, or duplicated, in whole or in part. Due to electronic rights, some third party content may be suppressed from the eBook and/or eChapter(s). Editorial review has deemed that any suppressed content does not materially affect the overall learning experience. Cengage Learning reserves the right to remove additional content at any time if subsequent rights restrictions require it. Table 4: Microsoft Access 2010 Quick Reference Summary (continued) Task Page Number Tables, Join AC 102 Text Data Criterion, Use AC 80 Top Values Query, Create AC 99 In Design view, Return box arrow (Query Tools Design tab | Query Setup group) Totals, Add to a Report AC 57 Totals button (Report Layout Tools Design tab | Grouping & Totals group) Wildcard, Use AC 83 Mouse Ribbon Query Design button (Create tab | Queries group), add field lists for tables to join, add desired fields to design grid, view query Enter text as criterion in Criteria row of design grid In Design view, click Criteria row in design grid, type criterion including wildcard Keyboard Shortcut Menu Shortcut