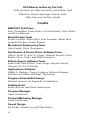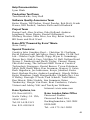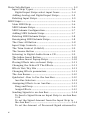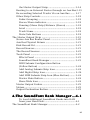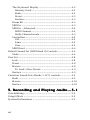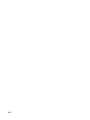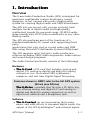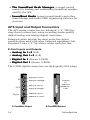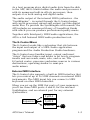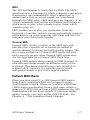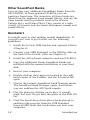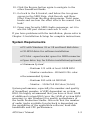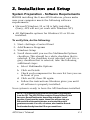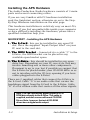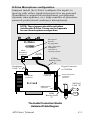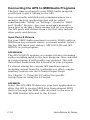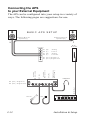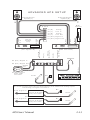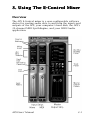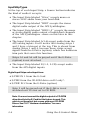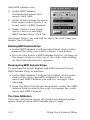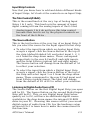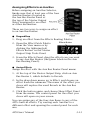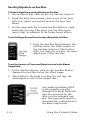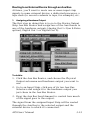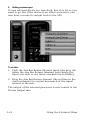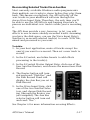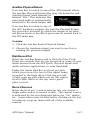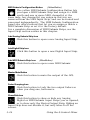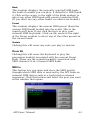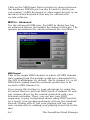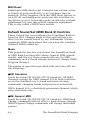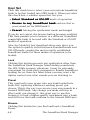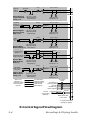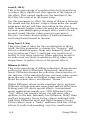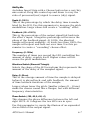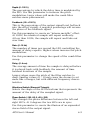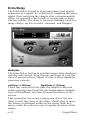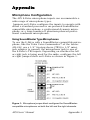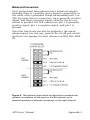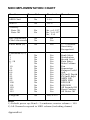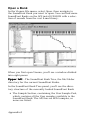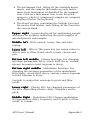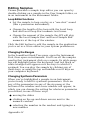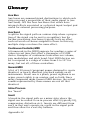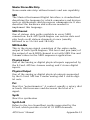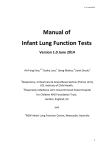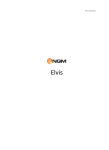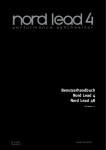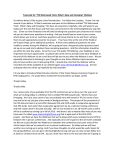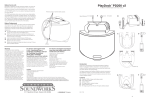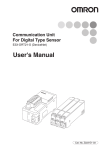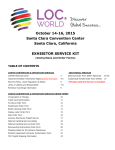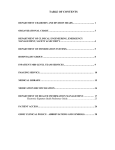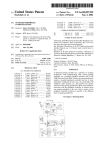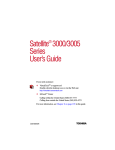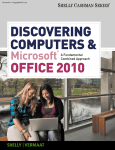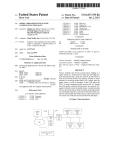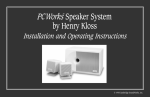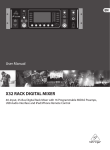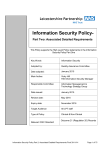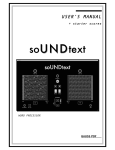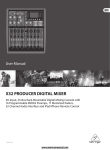Download Audio Production Studio & APS E-Card
Transcript
Audio Production Studio & APS E-Card Installation and Operation Manual P/N FI650 Rev. A August 1998 ©1998 EMU SYSTEMS, INC. All Rights Reserved i APS Manual written by Tim Tully With portions by Mike Guzewicz and Duane Ford Edited by Denis Labrecque, Duane Ford, Mike Guzewicz & Riley Smith Credits EMU10K1 VLSI Team Dan O’Laughlin, Tom Savell, Carl Wakeland, Scott Fuller and Dave Rossum Board Design Team Mark Connors, Brent Elder, Dan Freeman, Brian Hess, Jeannie Morgan, Chuck Pagano Mechanical Engineering Team John Fertig, Steve Thompson Synthesizer & Device Driver Software Team John F. Kraft IV, Eric W. Lange, Michael Preston, Daev Roehr, Steve Verity and Mike Guzewicz Effects Engine Software Team Luke Dahl, Sam Dicker, Steve Hoge, Donna Murray, Vincent Vu, Scott Wardle Applications Software Nikhil L. Hoskeri, Wayne Jackson, Satheesh Kumar, Srinivasan Sathish and Kurt Thywissen Program Artwork/GUI Design Michael Stewart for Republic of Ambition Additional Art Brent Silveria and Denis Labrecque Program Manager Aime McNamara Product/Marketing Manager Denis Labrecque Sound Design Ed Dickie, Derick Joy and Tim Swartz ii Help Documentation Lynn Flink Production Test Team Tom Hendricks, Gary Hull Software Quality Assurance Team Kevin Moore, WR Parker, Stuart Ponder, Rob Pratt, Frank Preuss, Will Puckett, Andrew Rath and Ed Rudnick Project Team Duane Ford, Alan Grattan, Dale Holland, Andrew Longhurst, Dana Massie, Daniel McDermott, Whitney Preston, Mike Price, Lee Ray, Brian Sanford, Bill Snow and Matt Ward E-mu APS “Powered by E-mu” Movie Steve Verity Special Thanks to: Creative Labs Graphics Dept. - Christine W. Chatham, David Dykzeul and Juli Spicer, Barry Raskin, CL-OK Test Lab - Charles Cagle, Randy Clapp, Bryan E. Cummings, Shawn Eary, Kirk A. Fore, Matthew M. Hall, Nathan Head Steven C. Lamberti and Shelly Taylor, Vincent Cheng, Chia Kok Leong, The Software R&D Team at Creative Technology Singapore, Daniel Barnes, Tyson Dobrinen, Mitch Dale, Brent Elder, Dan Freeman, Gregory S. Gates, Derk Hagedorn, Joe Indresano, Koryn Johnson, Kevin Kent, Barbara Hosler, Andrew Longhurst, Wendy Miller, Kevin Monahan, Sandi Morgenthaler, Michelle Ney, Lisa O’Malley, Darragh O’Toole, Paul Scheidt, Todd Shires, Dan Skweir, Mike Struble, Lisa Summers, Brian Tankersley, Margie Van Dorn, Kent Verderico, Valerie Viviani and Ashley Witt and Terrilynn Williams. E-mu Systems, Inc. P.O. Box 660015, Scotts Valley, CA USA, 95067-0015 Tel: 831.438.1921 Fax: 831.438.8612 Internet: www.emu.com E-mu London Sales Office Pinewood Studios Pinewood Road, Iver, Buckinghamshire, SLO ONH ENGLAND Tel. +44 175 363 0808 iii Warranty NOTICE: SOFTWARE HEREIN FROM E-MU SYSTEMS, INC. (“E-MU”) (“SOFTWARE”), IS LICENSED, NOT SOLD, TO YOU, FOR THE TERM OF AND SUBJECT TO APPLICABLE COPYRIGHT, PATENT, AND OTHER INTELLECTUAL PROPERTY LAWS, AND THE PROVISIONS BELOW MADE EFFECTIVE UPON OPENING THE PACKAGE. IF UNACCEPTABLE, E-MU IS UNWILLING TO LICENSE THE SOFTWARE, WHICH SHOULD THEN BE RETURNED UNOPENED FOR A FULL REFUND. “Software” includes, without limitation, executable programs, SoundFont banks, drivers, libraries, data files and firmware, and error corrections, updates, and enhancements thereto. Following are prohibited, except at applicable law: redistribution or other transfer or assignment; reverse engineering or other source code derivation; modification, merging, or creation of derivative works; disturbance of any included legends or notices. E-mu or its suppliers retain ownership of the Software. E-mu may seek injunctive relief without posting of security, or terminate this Agreement, upon your material breach. California law applies, excluding choice of law principles. E-mu warrants, for 90 days from your receipt of the Software, that it will substantially conform to its documentation. E-MU’S ENTIRE LIABILITY AND OBLIGATION, AND YOUR SOLE REMEDY, FOR BREACH OF THE FOREGOING WARRANTY, IS, AT E-MU’S SOLE OPTION, TO REPAIR OR REPLACE THE SOFTWARE, OR REFUND YOUR PAYMENT THEREFOR. E-MU DOES NOT WARRANT RESULTS OF THE SOFTWARE’S USE. E-MU MAKES NO OTHER EXPRESS OR IMPLIED WARRANTIES OR CONDITIONS, AND SPECIFICALLY EXCLUDES ANY WARRANTY OR CONDITION OF UNINTERRUPTED OR ERROR-FREE OPERATION, iv NONINFRINGEMENT, MERCHANTABILITY, SATISFACTORY QUALITY, AND FITNESS FOR A PARTICULAR PURPOSE. IN NO EVENT WILL E-MU OR ITS SUPPLIERS BE LIABLE FOR ANY INCIDENTAL, INDIRECT, SPECIAL OR CONSEQUENTIAL DAMAGES IN CONNECTION WITH THIS AGREEMENT OR THE SOFTWARE, INCLUDING WITHOUT LIMITATION ANY LOSS OF REVENUE OR BUSINESS INFORMATION, BUSINESS INTERRUPTION, OR USE OR INABILITY TO USE THE SOFTWARE, EVEN IF PRE-ADVISED OF THEIR PROSPECT. SOME JURISDICTIONS DISALLOW THE EXCLUSION OF IMPLIED WARRANTIES OR CONDITIONS, LIMITATIONS ON DURATION OF IMPLIED WARRANTY OR CONDITION, AND/OR EXCLUSIONS OF THE AFOREDESCRIBED DAMAGES, SO THE ABOVE LIMITATIONS MAY NOT APPLY. THIS WARRANTY GIVES YOU SPECIFIC LEGAL RIGHTS. YOU MAY HAVE OTHER RIGHTS WHICH VARY AMONG DIFFERENT JURISDICTIONS. The Software was developed at private expense; if acquired under agreement with the USA government or its contractor, it is acquired as “commercial computer software” subject to the provisions hereof, as specified in: (a) 48 CFR 12.212 of the FAR; and (b) if acquired for Department of Defense units, 48 CFR 227-7202-2 of the DoD FAR Supplement; or, sections succeeding thereto. This is our entire agreement on these subjects, and supersedes any prior agreement or communications relating thereto. E-mu, the E-mu logo and SoundFont are registered trademarks of E-mu Systems. All other brand and product names are trademarks or registered trademarks of their respective holders. v Troubleshooting The E-mu Systems APS website listed on the following page, posts know incompatibilities, common problems, driver updates and operational tips. If you can, please check this site before calling tech support. The E-mu APS Website For the latest E-mu APS information, software and driver updates, and demos. http://www.emudtm.com/ecard.html Tech Support Please read this manual before calling Tech Support. E-mu Systems has contracted the very experienced Creative Labs Tech support organization to help you in the event of problems with installation or operation of the E-mu Audio Production Studio. If you do need to call, please have your serial number ready for verification. On-Line Technical Assistance http://www.creativehelp.com vi Visit our other Web Sites! E-mu Systems Home Page http://www.emu.com E-mu Systems Desktop Music Page http://www.emudtm.com E-mu Systems Official SoundFont® Page http://www.soundfont.com Creative Labs Home Page & Vienna SF Studio upgrade information http://www.creativelabs.com Serial Number Important - Before you install the E-Card, write your serial number here for future reference. Serial #__ __ __ __ - __ - __ __ - __ __ __ __ * The serial number is located on the back of the E-Card vii Table of Contents 1. Introduction ............................ 1-1 ............................1 Overview .......................................................................... 1-1 Hardware ................................................................... 1-1 Software ..................................................................... 1-1 APS Input and Output Connectors ................................ 1-2 E-Card Inputs and Outputs: ..................................... 1-2 E-Drive Inputs and Outputs: .................................... 1-3 E-Drive Microphone Configuration ........................ 1-3 APS General Operation ................................................... 1-4 The E-Control Mixer ................................................. 1-5 External MIDI Interface ............................................ 1-5 The APS SynthEngine ...................................................... 1-6 MIDI ............................................................................ 1-7 General MIDI ............................................................. 1-7 Default MIDI Bank ........................................................... 1-7 Other SoundFont Banks .................................................. 1-8 Quickstart ........................................................................ 1-8 System Requirements ..................................................... 1-9 Online Help ...................................................................... 1-10 2. Installation and Setup ............. 2-1 .............2 System Preparation - Software Requirements .............. 2-1 Installing the APS Hardware .......................................... 2-2 QUICKSTART - Installing the APS Hardware .......... 2-2 E-Drive Microphone configuration ......................... 2-3 Step-By-Step Hardware Installation .............................. 2-4 Tools You’ll Need. ..................................................... 2-4 Before You Begin: ...................................................... 2-4 Install the E-Drive ..................................................... 2-4 Connect the Cables ................................................... 2-5 Install The E-Card ..................................................... 2-5 viii Install The MIDI Bracket .......................................... 2-5 Putting It All Back Together .................................... 2-6 Installing Software - Driver Installation ....................... 2-6 1. Automatic Install (Recommended) ..................... 2-6 2. Wizard Driver Install (for experienced PC users) 2-6 Installing Software - Application Installation .............. 2-7 Installing Software - Troubleshooting .......................... 2-8 How to Verify Your Software Installation .............. 2-8 Connecting the APS to MIDI/Audio Programs ............. 2-10 Input Ports & Drivers ............................................... 2-10 APS WAVE IN ......................................................... 2-10 APS MIDI IN ........................................................... 2-10 Output Ports & Drivers ............................................ 2-11 APS Synth A ........................................................... 2-11 APS Synth B ........................................................... 2-11 APS MIDI OUT ........................................................ 2-11 WAVE OUT ............................................................. 2-11 Connecting the APS to your External Equipment ........ 2-12 3. Using The E-Control Mixer ....... 3-1 .......3 Overview .......................................................................... 3-1 Input Strips ................................................................ 3-2 Master Output Strip .................................................. 3-2 Input Strips ...................................................................... 3-3 Trim pot (on A1&A2 only) ................................................ 3-3 Source button ..................................................................... 3-3 Inline Insert button ............................................................ 3-3 2 Aux Bus Selectors & Aux BusSend Amount controls (horizontal indicators) ................................................. 3-3 Fader Grouping icon (2 chain links)................................................................ 3-3 Stereo/Mono indicator ...................................................... 3-3 Pan indicator ...................................................................... 3-3 Level indicator .................................................................... 3-3 Pan Pot ................................................................................ 3-3 Input Fader ......................................................................... 3-3 Track Name (text field) ..................................................... 3-3 ix Mute/Solo Buttons ............................................................. 3-3 Input Strip Types ...................................................... 3-4 Digital Input Strips select input from: ............... 3-4 Adding Analog and Digital Input Strips ................. 3-5 Deleting Input Strips ................................................ 3-5 MIDI Strips ....................................................................... 3-6 Main MIDI Strip ......................................................... 3-6 MIDI Submix Strips ................................................... 3-6 MIDI Submix Configuration ..................................... 3-7 Adding MIDI Submix Strips ..................................... 3-7 Deleting MIDI Submix Strips ................................... 3-8 Reassigning MIDI Submix Strips .............................. 3-8 The Clear All Button ................................................. 3-8 Input Strip Controls .................................................. 3-9 The Trim Control (A1&A2) ...................................... 3-9 The Source Button .................................................... 3-9 Listening to Digital Audio from a CD ..................... 3-9 The Inline Insert Button ........................................... 3-10 The Inline Insert Popup Strips ................................ 3-10 Placing Effects into an Insert Strip ......................... 3-11 Changing the Order Of The Effects ......................... 3-11 Effects Wet/Dry Mix ................................................. 3-11 Changing Effects parameters ................................... 3-11 The Aux Busses .......................................................... 3-12 Quickstart -How to Use the Aux Bus: ...................... 3-12 Aux Bus Selectors .................................................. 3-12 Asssigning Effects to an Aux Bus ............................. 3-13 Drag and Drop ...................................................... 3-13 Assign Effects ......................................................... 3-13 Sending Signals to an Aux Bus: ............................... 3-14 To Send a Signal from an Input Strip to an Aux Bus: 3-14 To set the Signal Amount from the Input Strip to the Aux Bus: ........................................................... 3-14 To set the Amount of Processed Signal returned to x the Master Output Strip: ...................................... 3-14 Routing to an External Device through an Aux Bus3-15 Re-recording Selected Tracks Via an Aux Bus ....... 3-17 Other Strip Controls ................................................. 3-18 Fader Grouping ..................................................... 3-18 Stereo/Mono indicator ......................................... 3-18 Panning (Mono Strip)/Balance (Stereo) ............. 3-18 Level ....................................................................... 3-18 Track Name ........................................................... 3-18 Mute/Solo Buttons ................................................ 3-18 The Master Output Strip ................................................ 3-19 Stereo Aux Bus Router Panel ................................... 3-20 Aux Bus Physical Return .......................................... 3-21 Disk Record Pot ......................................................... 3-21 Record Sources .......................................................... 3-21 The Record Sources .................................................. 3-22 Tools Panel ................................................................ 3-23 Effects Panel .......................................................... 3-23 SoundFont Bank Manager .................................... 3-23 MIDI Submix Configuration Button (Yellow Button) ..................................................... 3-24 Add Analog Submix Strip Icon ............................ 3-24 Add Digital Strip Icon ........................................... 3-24 Add MIDI Submix Strip Icon (Blue Button) ........ 3-24 Master Mute Button .............................................. 3-24 Show/Hide Icon ..................................................... 3-24 Master Output Faders ............................................... 3-25 Meters ......................................................................... 3-25 Output Destination Button ...................................... 3-25 4.The SoundFont Bank Manager . . ..4 4-1 To Load Additional SoundFont Banks into RAM from your Hard Disk: ........................................... 4-1 The SoundFont Bank Manager ....................................... 4-2 xi The Keyboard Display .............................................. 4-2 Memory Used ........................................................ 4-2 Bank ........................................................................ 4-3 Preset ...................................................................... 4-3 Sustain .................................................................... 4-3 Drum Kit .................................................................... 4-3 MIDI In ....................................................................... 4-3 MIDI In - Advanced ................................................... 4-4 MIDI Channel ......................................................... 4-4 Multi-Channel mode ............................................. 4-5 Controllers ................................................................. 4-5 GM........................................................................... 4-5 E-mu ....................................................................... 4-5 User ......................................................................... 4-5 MIDI Reset .................................................................. 4-6 Default Sound Set (MIDI Bank 0) Controls ................... 4-6 Mode ........................................................................... 4-6 User Set ............................................................................ 4-8 Lock ............................................................................ 4-8 Preset .......................................................................... 4-8 Browse ........................................................................ 4-8 To Load a New Preset: .......................................... 4-9 Restore ....................................................................... 4-9 Variation Sound Sets (Banks 1-127) controls .............. 4-9 Bank ............................................................................ 4-9 Browse ........................................................................ 4-10 Restore ....................................................................... 4-10 5. Recording and Playing Audio . . ..5 5-1 Overdubbing .................................................................... 5-2 Using Effects .................................................................... 5-2 System Performance ....................................................... 5-3 xii 6. Using Effects ............................ 6-1 ............................6 Introduction .................................................................... 6-1 The APS’s Built-in Effects ............................................... 6-1 How to Route the Effects ................................................ 6-2 How to Save and Load Effects Presets ........................... 6-2 How to Use Effects Control Panels ................................. 6-3 Reverb .............................................................................. 6-3 Chorus .............................................................................. 6-6 Flanger ............................................................................. 6-8 Echo/Delay ...................................................................... 6-10 Auto Wah ......................................................................... 6-12 Pitch Shifter ..................................................................... 6-13 Distortion ......................................................................... 6-14 Compressor (Limiter) ..................................................... 6-15 Shelf EQ (4 Stereo) .......................................................... 6-17 Parametric EQ (4 Stereo) ................................................ 6-18 Appendix .................................... A - 1 Microphone Configuration ............................................ A-1 Using SoundBlaster Type Microphones ................. A-1 Using Dynamic and Condenser Microphones ....... A-2 Dynamic Microphones ......................................... A-2 Condenser Microphones - Phantom Powered .... A-2 Balanced Connectors ................................................ A-3 General MIDI Patches ..................................................... A-4 MIDI IMPLEMENTATION CHART .................................... A-6 Creating and Editing SoundFont® Sounds with Vienna A-7 Glossary ...................................................... A - 1 4 Index ....................................................... Index-1 xiii xiv 1. Introduction Overview The E-mu Audio Production Studio (APS) is designed for musicians, multimedia content developers, sound designers, in fact anyone who needs a high-quality system for creating digital audio and MIDI-based music. The APS lets you record, edit, process and play back multiple tracks of digital audio and high-quality synthesized sounds for personal songs, CD-ROM audio, game soundtracks, DVD/video soundtracks or any other desktop audio. The APS also performs most of the functions of a standard multimedia PC sound card, supporting third party applications that play and/or record audio and MIDI files, using Microsoft’s Multimedia System (MMSystem). The APS supports most 3rd party audio production software including MIDI/Audio sequencers, audio editors and sound design programs. The Audio Production Studio consists of the following:: Hardware • The E-Card d, a PCI card that includes: analog and digital I/O, analog-to-digital and digital-to-analog converters, two 16-channel MIDI synthesizer/ samplers, and real time Digital Signal Processing. Features shown in GREY refer to the full APS system. (ECard plus EDrive) The E-Drive e, a module that fits into a PC drive bay, also offering analog and digital I/O and analog-todigital and digital-to-analog converters; as well as input level controls and a headphone jack. Software • T h e E - C o n t r o ll, an on-screen mixer that routes, mixes, and adds effects to streamed digital audio, the output of the APS SynthEngine™ and external inputs. APS Users’ Manual 1-1 • T h e S o u n d F o n t B a n k M a n a g e rr, a sound control center for loading and auditioning SoundFont samples used by the APS. • S o u n d F o n t B a n k s (preset sound banks) and other sound design and audio/MIDI sequencing software for your use. APS Input and Output Connectors The APS analog connectors are balanced, 1/4” TRS (tip/ ring/sleeve) connectors, using recording studio-quality digital/analog and analog/digital converters. Balanced cables provide the most noise-free signal possible when used with other balanced equipment, but standard 2-wire 1/4” tip/sleeve cables work just fine. E-Card Inputs and Outputs: • A n a l o g I n 1 + 2 (L+R) • A n a l o g O u t 1 + 2 (L+R) • D i g i t a l I n 1 (Stereo, S/PDIF) • D i g i t a l O u t 1 (Stereo, S/PDIF) The S/PDIF digital connectors are high-quality RCA plugs. IN OUT Analog IN 1-A1-Left Analog IN 2-A2-Right Analog OUT 1-Left Analog OUT 2-Right Digital Connector for MIDI IN & MIDI Out Cable S/PDIF IN 1-Stereo S/PDIF OUT 1-Stereo E-Card Main Output 1-2 E-Card MIDI Bracket Introduction MIDI connections are made via a 15 pin “gameport” connector on a separate bracket (no PCI slot required) and a MIDI cable (with MIDI In and Out ). The analog connectors on the E-Drive are switchable between microphone and line level and use studioquality preamps with trim control. E-Drive Inputs and Outputs: • D i g i t a l I n 2 (Stereo, S/PDIF) • D i g i t a l O u t 2 (Stereo, S/PDIF) • A n a l o g I n 3 + 4 ( L + R ) Switchable between mic and line; Studio-quality attenuator • S t e r e o H e a d p h o n e J a c k with volume control E-Drive Microphone Configuration Jumpers inside the E-Drive configure the inputs to operate with SoundBlaster compatible microphones, professional dynamic microphones, or a large number of phantom-powered professional condenser microphones. NOTE: These jumpers should be set before installing the E-Drive. Please see the Appendix for more on Microphone configuration. When phantom power is On, the inputs should not be used for non-powered inputs such as guitar or distortion could result. APS Users’ Manual 1-3 APS General Operation The APS works in conjunction with MIDI/Audio software programs such as Cubase VST, Sound Forge, Cakewalk and many others. These programs allow you to record and playback audio and/or MIDI data to the hard disk on your computer. The MIDI interface allows you to connect MIDI keyboard instruments or sound modules to your computer. Connecting a MIDI keyboard turns your computer into a powerful musical instrument and composition tool. Audio/MIDI Program Stereo Audio Mix MIDI Synth A MIDI Synth B 1 Reverb D1 WAVE A1 Reverb Reverb Reverb Chorus Chorus Chorus Mix 2 Chorus Mix MIDI MIDI 2 Reverb Reverb Chorus Chorus MIDI In/Out 3 None None 4 None 0 0 -6.8 dB None 0 0 E-Control (APS Software Mixer) -6.8 dB -6.8 dB -6.8 dB Disk Rec + Src Mix + 0 -6.8 dB + + - -6.0 dB -6.0 Digital M S WAVE M S Analog 1 M S Analog Out 1+2 MIDI 1 MIDI 2 M M S S CD- ROM S/ PDIF AUDIO DRIVE E -M U S Y S T E M S , IN C . GA ME P ORT DI GITA L A UDIO CA RD ECARD S/PDIF IN LEFT CHANNEL GAIN MIC/LINE RIGHT CHANNEL GAIN MIC/LINE HEADPHONES MIDI Bracket E-CARD E-DRIVE (Optional) S/PDIF OUT 1-4 Introduction As a host program plays digital audio data from the disk to the APS, the E-Control mixes the audio and processes it with its numerous built-in effects processors, then outputs it as both analog and digital audio. The audio output of the internal MIDI synthesizer - the “SynthEngine” - is routed through the E-Control mixer and can be processed, mixed and output, just like digital audio files. To provide the SynthEngine with sounds, the APS includes an enormous library of SoundFont Banks with which you can produce professional-quality music. Together with third-party MIDI/audio applications, the APS is a full featured MIDI/audio production tool. The E-Control Mixer The E-Control works like a sub-mixer that sits between the input and output of a MIDI/Audio application program and the Audio Production Studio hardware. The E-Control uses familiar input, output and insert “strips” that use faders and knobs to set levels, program inserts and aux sends, mute, solo, and so on. The E-Control routes, processes and mixes sources to various destinations, operating similar to semi-pro audio mixers. External MIDI Interface The E-Control also supports a built-in MIDI interface that lets you control up to 16 MIDI channels on external MIDI instruments. The MIDI input lets you connect a MIDI keyboard or other MIDI controller. When you set up the MIDI Out ports of your sequencer, you’ll see three MIDI ports: A and B, for the internal SynthEngine, and an external port for any external synthesizers. Synth A Sequencer Synth B External APS Users’ Manual 1-5 The APS SynthEngine The APS comes with an internal sample based MIDI Synthesizer Engine that you can use to compose, play and record music. Using MIDI (the Musical Instrument Digital Interface), you can play sounds from the SynthEngine just as you would any hardware synthesizer costing hundreds or thousands of dollars. Hardware music synthesizers are actually built around specialized computer microprocessors and software. The hardware (the keyboard, knobs and buttons) lets the user play the synthesizer, and to store and control its sounds. The APS contains this specialized hardware and uses your computer’s system RAM and hard disk for storing and playing back sounds. The EMU10K1 SynthEngine hardware handles pitch interpolation, filtering, envelope shaping and effects, freeing your computer to perform less time consuming tasks. The APS SynthEngine can play up to 64 dynamically allocated notes (voices) simultaneously. (This is called “64-voice polyphony”.) The SynthEngine can play up to 32 channels from your MIDI sequencer or MIDI keyboard using the APS’s two internal MIDI ports (Synth A and Synth B). NOTE: GM (General MIDI) .MID file players will only play back 16 MIDI channels. The APS SynthEngine uses up to 32 MB of your computer’s RAM to store sample data, from which sounds are generated. The SynthEngine supports 8-bit or 16-bit digital sounds at any sample rate. The file format for these samples is the most popular form of downloadable sounds, the SoundFont® format. More on this in Chapter 4 - “The SoundFont Bank Manager”. Connecting a keyboard MIDI controller or keyboardequipped hardware synth to the E-card transforms your computer into a professional quality musical instrument. It’s much easier and more fun to play music on a keyboard. Any MIDI keyboard (99% of those on the market today) will allow you play the APS synthesizer. 1-6 Introduction MIDI The APS SynthEngine is controlled by MIDI. The MIDI specification is a language by which computers and music synthesizers can communicate. What’s important to understand is that no actual sounds are transferred through the MIDI cable. MIDI messages are simple 1, 2, or 3 byte commands that tell the synthesizer such things as which notes to play, what volume to play them, which sound to play, etc. MIDI enables you to play one synthesizer from the keyboard of another and lets you record multiple musical performances on your computer, edit them and have the computer play them back together. General MIDI General MIDI (GM) is a subset of the MIDI spec and provides that a specific set of sounds be loaded at specific memory locations and with specific names. This way a song written on a General MIDI synth, will play back correctly on any other General MIDI synthesizer. See the Appendix for a General MIDI Patch Map. General MIDI assigns drum sounds to MIDI channel 10, with different drum sounds on different notes of the keyboard. This drum channel plays each sound at its original pitch, contrary to a melodic preset, which transposes sounds to get a full range of pitches. Default MIDI Bank When you boot your PC, a 2MB General MIDI bank is loaded into computer’s RAM and assigned to both SynthEngines A and B. Whenever you play a MIDI file (.MID)-from your desktop, from a Web page, within a game or CD-ROM title or from a MIDI sequencer-the APS SynthEngine will use these sounds. If you want higher quality sounds, you can load the 8MB GM bank. See Chapter 4 - “The SoundFont Bank Manager”. APS Users’ Manual 1-7 Other SoundFont Banks You can also copy additional SoundFont Banks from the APS CD-ROM, or from optional CD-ROMs you can purchase from E-mu. The Sounds in all these banks are taken from the immense E-mu sample library, and are the same sounds used in products such as the Proteus, Vintage Keys, and Planet Phatt. They consist of a wide variety of acoustic and electronic instrument sounds and sound effects. Quickstart You might want to start making sounds immediately. If you just can’t wait to get started, use the following guidelines: 1. Install the E-Card, MIDI bracket and optional E-Drive (Chapter 2). 2. Connect your MIDI keyboard to the MIDI In cable on the back of the E-Card. (Also see Chapter 2). 3. Install the APS software using the enclosed CD-ROM. 4. Copy the additional Demo SoundFont Banks not installed with the normal installation to your hard disk. 5. Restart your computer. 6. Double-click on the E-mu icon located in the right hand corner of the TaskBar, and the E-Control will open. 7. Choose the Launch>SoundFont Bank Manager menu. The SoundFont Bank Manager opens, from where you can audition the APS Synth sounds. 8. Play the piano by clicking on its keys. It sounds good, but wait ‘til you hear the piano in the 8MB GM set! 9. Click the Preset drop-down above the keyboard to audition other presets from the 2MB Standard General MIDI bank that loads when you boot your computer. 1-8 Introduction 10. Click the Browse button again to navigate to the other SoundFont Banks. 11. Go back to the E-Control, and below the two green arrows in the MIDI Strip, click Reverb, and Show Effect Panel from the drop down menu. Twist some knobs and see how the effect affects the sound. Cool, huh? 12. Open your favorite MIDI/Audio sequencer, set it to use the APS port drivers and rock ‘n’ roll. If you have problems with the installation, please refer to Chapter 2: Installation & Setup for complete instructions. System Requirements • PC with Windows 95 or 98 and hard disk drive • CD-ROM drive for software installation • PCI slot +open bracket space for MIDI connector • Open drive bay for E-Drive installation(optional) • Minimum System* - Pentium 133 with at least 24MB RAM - Monitor resolution - 800x600 256 color • Recommended System - Pentium 200 with 64 MB RAM - Monitor - 1024x768 Hi Color (16-bit) System performance, especially the number and quality of SoundFont samples, is VERY dependent on system RAM. We highly recommend that you have at least 16MB of additional system RAM (over the 16MB of system RAM necessary to run Windows) for quality performance of the Audio Production Studio. Also note that the number of audio tracks available for playback is dependent on the capabilities of the application software, hard disk bandwidth and CPU performance. APS Users’ Manual 1-9 Online Help This section was a simple introduction to the usage of The Audio Production Studio. For detailed information, continue to read this manual and refer to the APS On-Line Help found under the Help Menu of the APS E-Control Mixer. The APS has extensive and complete documentation describing all of the features and how to use them in detail. Please note that On-Line Help is sometimes more up to date than this manual, due to the fact that software revisions can happen faster than manual printings! 1-10 Introduction 2. Installation and Setup System Preparation - Software Requirements BEFORE installing the E-mu APS Hardware, please make sure your computer meets the following software requirements: • Microsoft Windows 95 or 98 is fully installed. (Sorry, APS will not yet work with Windows NT.) • All Multimedia options for Windows 95 or 98 are installed. To verify this, do the following: 1. Start->Settings->Control Panel 2. Add/Remove Programs 3. Windows Setup 4. Scroll down until you see the Multimedia Options checkbox. This should be a white checkbox that is selected. If the checkbox is not selected, or if it is a grey checkbox that is selected, take the following additional steps: a. Select Multimedia Options b. Click on Details c. Check each component in the new list box you see in front of you. d. Click on OK, then OK again. e. Follow the instructions Windows gives you until all software is properly installed. Your system is ready to have the APS hardware installed. NOTE: The installation program does not load everything that is on the CD. The APS CD also contains ‘Demo Software’ that has more SoundFont banks, demo files and other “extra” goodies. If you have the space, these files will provide you with useful and interesting demos, and a whole bunch of great new sounds. You can, of course, also load the SoundFont banks directly from the CD as you need them. APS Users’ Manual 2-1 Installing the APS Hardware The Audio Production Studio hardware consists of 3 main parts and several connecting cables. If you are very familiar with PC hardware installation read the Quickstart section, otherwise go on to the StepBy-Step Hardware installation on the next page. This hardware installation is relatively easy on most PCs, however if you feel uncomfortable inside your computer or have difficulty installing the hardware, please have a qualified technician help you. QUICKSTART - Installing the APS Hardware 1 . T h e E - C a r d - this can be installed in any open PCI slot. Place the supplied “Input/Output label” on your PC next to the card slot. 2 . T h e M I D I B r a c k e t - Connected via a cable “C” to the E-Drive, the MIDI bracket can be placed in any available open bracket space. 3 . T h e E - D r i v e - this should be installed in any open drive bay. Depending on your PC case style, this may involve removing one or more other components. Placement is up to you, but if possible we suggest that the E-Drive be placed under your CD-ROM drive so as not to interfere with the CD tray opening if you have cables plugged into the E-Drive. There are 2 supplied cables that connect the E-Drive to the E-Card. Cable “A” is an audio cable that carries the headphone signal from the E-Card to the E-Drive. Cable “B” is a flat ribbon cable that carries all the other signals. Note: You can connect the digital output of a CDROM drive directly to the E-Drive. This cable is supplied, and also comes with most CD-ROM Drives. Note, however, that not all CD-ROM drives have a digital audio output. 2-2 Installation & Setup E-Drive Microphone configuration Jumpers inside the E-Drive configure the inputs to operate with either standard powered or un-powered SoundBlaster compatible microphones, professional dynamic microphones, or a large number of phantompowered professional condenser microphones. NOTE: These jumpers should be set before installing the E-Drive. Please see the Appendix for more on microphone configuration. Microphone Selector See Appendix E-Drive Note - The white Headphone connector is currently unused Black HeadPhone Connector E-Card Connector E-Drive Ribbon Cable "B" Headphone Cable "A" Digital Connector to CD-ROM HeadPhone Connector E-Drive Connector E-Card MIDI Bracket Connector MIDI Bracket/Cable "C" Future Expansion Connector (unused) MIDI I/O Cable "D" In Out The Audio Production Studio Hardware/Cable Diagram APS Users’ Manual 2-3 Step-By-Step Hardware Installation The APS system installs inside your PC. You will need one available drive bay, an available PCI card slot, and an additional open bracket space for the MIDI I/O connector. Tools You’ll Need. • Phillips head screwdriver (Don’t use a screwdriver with a magnetized tip!!!) Before You Begin: 1. Turn off and unplug the computer before attempting to install the APS. 2. Remove the computer cover to gain access to the inside. Be sure to save the screws! 3. Touch the power supply cover or other metal surface to discharge any static electricity stored in your body. Static charges can damage the circuit board. 4. Locate the necessary bay, card slot, and bracket space. Some computers may require you to remove one or more components in order to install the E-drive in an available bay. Refer to the owners manual that came with your computer for more information. Remove the bay cover from the front of the computer. Install the E-Drive It’s best if you can install the E-drive below the CD ROM drive to ensure the cabling doesn’t interfere with the CD ROM drawer. Once you have located and prepared the bay you want to use, install the drive: 1. Ground yourself and remove the drive from its anti-static bag. 2. Orient the drive so the knobs and connectors face toward the front of the computer. (They will stick out in place of the bay cover you removed earlier). 2-4 Installation & Setup 3. Configure the Microphone jumpers to your most commonly used microphone type. See the Appendix for more information on microphone selection. 4. Carefully slide the drive into the empty bay. Take care not to pinch any cables or force the drive into the bay. It should slide in fairly easy. 5. Secure the drive to the bay. Connect the Cables There are three cables included with the APS that connect all the components. All of the cables are “keyed” so they can be attached in the proper orientation. Install the cables to the E-card before plugging it into the computer. Refer to the illustration on page 2-3 for cable connections and locations. Install The E-Card 1. Remove the bracket cover from the free PCI Card slot. Save the screw. 2. Remove the E-card from the anti-static wrap. 3. Position the card over the slot. Be sure to align the card bracket with the open bracket slot, and the bottom of the card with the card slot on the motherboard. 4. Gently but firmly, push the card into the slot. Be sure the card is firmly seated all the way in the slot. 5. Secure the card by using the screw removed in step 1 to attach the bracket to the computer frame. Install The MIDI Bracket 1. Remove the bracket cover from the available bracket space. Save the screw. 2. Locate the MIDI bracket included with the APS. 3. Place the MIDI bracket in the available space and secure it with the screw you removed in step 1. APS Users’ Manual 2-5 Putting It All Back Together 1. Replace any components in your computer you removed prior to the APS installation, then double check the cabling. Make sure there are no screws or other loose parts inside the computer, then replace the computer’s cover. Installing Software - Driver Installation When you have completed the hardware installation section, you may turn on your Windows 95 computer. When Windows finishes booting, it detects the new hardware in your system and will ask you for device drivers. You have two options at this point: 1. Automatic Install (Recommended) Allow the E-mu APS software installation process to automatically install drivers for you. C l i c k o n N e x t / Finish or Cancel until all Windows Driver Wizard dialog boxes go away, then insert the APS CD. You may then skip to the next section entitled “Software Application Installation”. 2. Wizard Driver Install (for experienced PC user s) Allow the Windows Driver Wizard to guide you through the Device Driver Installation. If you elect option #2, continue reading here. 1. Click on the Next button and allow Windows to search for a driver diskette. Windows will eventually fail to do so, and ask you to direct it to where the device drivers exist. 2. Put the E-mu APS Software CD-ROM into your CD-ROM drive, then select “Alternate Locations” and then Browse to the ‘Win95’ folder on the APS CD-ROM. 3. Windows should now find E-mu APS drivers. 4. Click on Finish. 2-6 Installation & Setup NOTE: If you have Windows 95 OEM Service Release 2 (OSR2) or later, Windows will fail to find the first file. Once again, direct Windows to the ‘Win95’ folder on the CD-ROM. If at any point in this installation process something goes wrong, fear not! Just install the applications and your device drivers will automatically be reinstalled properly. Installing Software - Application Installation 1. Insert the E-mu APS Software CD-ROM. In a few moments, you will see the “E-mu APS Powered by E-mu” movie show on your screen. A screen with checkboxes will then pop up. 2. To install all software, just click on the OK button. What will follow is the installation of a number of applications and services, from E-mu and third party suppliers. 3. Some of the third party applications have separate license agreements, you need to accept each before the install continues. If at any time in the installation process you see Windows Driver Wizard dialog boxes, just hit the Next button continuously until it turns into a Finish button, then click on Finish. The last step of this installation process may ask you if you want device drivers to be installed. If you see this message box, it means you elected option (2) in the Driver Installation Section, and may therefore click on Cancel since the drivers are already installed. At this point you should be all set to use the Audio Production Studio. If you are having problems, read the following troubleshooting sections. APS Users’ Manual 2-7 Installing Software - Troubleshooting If for some reason the installation program does not automatically run, use the Run Command in the Windows Start menu. To do this: 1. In the Windows TaskBar, click the Start button. 2. Click the Run Command. 3. Browse to the file in the APS CD-ROM: Autorun>setup.exe. 4. Double-click on setup.exe - the install program will run. How to Verify Your Software Installation If you are having problems running the APS, you may want to confirm that the E-mu APS Software is installed properly. To Do This: 1. Select -> S t a r t / S e t t i n g s / C o n t r o l P a n e l . 2. Select -> S y s t e m / D e v i c e M a n a g e r / S o u n d , Video, Game Controllers. 3. There should be an entry for E - m u A P S E M U 1 0 K 1 A u d i o P r o c e s s o rr. This entry should NOT have an exclamation point (!) or a red x (X) through it. 4. There should also be an entry for E - m u A P S E x t e r n a l G a m e p o r tt. This entry may or may not have an exclamation point (!) through it. This depends on whether or not another gameport on another card is already installed. NOTE: The Joystick connector on the MIDI cable does not currently support game/cursor functions. Do not plug a joystick into this connector, it will not work. Note however that future software upgrades may take advantage of this connector. So, if you can’t get the game port working no matter what you try, don’t worry about it. 2-8 Installation & Setup Now, Verify Multimedia Settings: 1. Launch Multimedia Control Panel (Start/Settings/ Control Panel/Multimedia) 2. Select A u d i o 3. Under P l a y b a c k , select A P S W a v e O u t 4. Under R e c o r d i n g g, select A P S W a v e I n 5. Under P r e f e r r e d Q u a l i t y y, Select C D Q u a l i t y 6. Select A p p l y 7. Select M I D I 8. Select S i n g l e I n s t r u m e n t 9. Select M I D I f o r E - m u A P S M I D I / S o u n d F o n t S y n t h e s i z e r or A P S S y n t h A (whichever of these is listed) 10. Now, hit the A p p l y button. 11. As a last step, double-click on the E-mu logo you see in the start-bar to launch the E-Control Mixer. Click on H e l p then A b o u tt. 12. You should see the E-mu APS Powered by E-mu Movie complete with streaming audio coming from your APS hardware. This is followed up with credits complete with MIDI audio coming from your APS hardware. If this is what you see and hear, the E-mu APS hardware and software are installed properly and you are ready to enter the E-mu APS experience! APS Users’ Manual 2-9 Connecting the APS to MIDI/Audio Programs The first time you launch a new MIDI/Audio program, you’ll need to get it talking to the APS. You can usually establish such communications via a menu in the host application that will be called something like “Setup” or “Settings.” (Look for “MIDI” and “Audio” devices - See your program’s manual to learn how to do this.) These menus will let you choose the APS ports and drivers from a list that may include other ports and drivers. Input Ports & Drivers For your MIDI/Audio program to receive WAVE audio or MIDI from any external source, you must enable (select) the two APS input port drivers, APS WAVE IN and APS MIDI IN in your program. APS WAVE IN The APS WAVE IN appears as a single (stereo) streaming audio recording input to the host program. Once selected in your program it will usually stay enabled. This will then direct audio from the E-Control to your program. To choose among the various APS hardware inputs, including output from the synthesizer or effects engine auxiliary sources use the E-Control Input Strips. See Chapter 3 - Using the E-Control for specific instructions on using the E-Control. APS MIDI IN Select the APS MIDI IN driver in your host application to allow the APS to receive MIDI data from external MIDI devices through the MIDI cable attached to the rear of the MIDI Bracket attached to the E-Card. 2-10 Installation & Setup Output Ports & Drivers For your host application to send MIDI data to the APS SynthEngine or any external MIDI device, or to output audio to any destination, it must be communicating with the four APS output devices: APS Synth A This addresses all 16 channels of internal SynthEngine A. APS Synth B This addresses all 16 channels of internal SynthEngine B. • Use your program’s “port selector” to select either APS Synth A or APS Synth B for particular tracks. • You also control which MIDI data goes to which MIDI channels via the host program. • For more sophisticated use, such as extracting individual channels from the output of the host program and processing them separately, see Chapter 3 on how to use the MIDI Submix Strips in the EControl. APS MIDI OUT This addresses the physical MIDI Out port. To play external synths, select APS MIDI OUT and connect your external synth’s MIDI In port to the E-mu APS MIDI Output connector on the MIDI I/O cable (cable “D”). WAVE OUT This addresses the APS stereo output. The audio from here is routed to the “Wave” input strip of the E-Control mixer APS Users’ Manual 2-11 Connecting the APS to your External Equipment The APS can be configured into your setup in a variety of ways. The following pages are suggestions for use. BASIC APS SETUP Powered Monitor Speaker(R) Bal In Bal In Powered Monitor Speaker(L) MIDI Bracket E-Card A1 (R) A2 (L) Analog Line In A1 (R) A2 (L) Analog Line Out Headphone Out (L+R) A4 (R) Analog Mic/Line In A3 (L) Analog Mic/Line In D1 (R+L) Digital In D1 (R+L) Digital Out Headphones E-MU D2 (R+L) Digital In MIDI Out D2 (R+L) Digital Out Guitar Mic MIDI Keyboard Controller 2-12 Installation & Setup A DVA N C E D A P S S E T U P Powered Monitor Speaker(R) Bal In Bal In Powered Monitor Speaker(L) MIDI Bracket A1 (R) A2 (L) Analog Line Out L Out R Out A4 (R) Analog Mic/Line In A3 (L) External Sound Module (MIDI controlled) Analog Mic/Line In External Effects Unit (with digital I/O) MIDI In Analog Line In Headphone Out (L+R) Stereo Effects Loop A1 (R) A2 (L) D1 (R+L) Digital In D1 (R+L) Digital Out S/PDIF In S/PDIF Out E-Card Headphones E-MU D2 (R+L) Digital In D2 (R+L) Digital Out MIDI Out S/PDIF Out D AT S/PDIF In Por table Digital A u d i o Ta p e Recorder Guitar Mic MIDI Keyboard Controller To r e c o r d m u l t i p l e p e r f o r m e r s s i m u l t a n e o u s l y w i t h a d d i t i o n a l a n a l o g i n p u t s : Add analog-to-digital conver ters Mic To D 1 D i g i t a l I n Guitar A n a l o g - To - D i g i t a l (A/D) Conver ter Outputs Inputs Mic To D 2 D i g i t a l I n A n a l o g - To - D i g i t a l (A/D) Conver ter APS Users’ Manual Guitar 2-13 Input trim Physi cal Analog L ine In Level L Aux 1 Aux 2 Pan R Mono Analog Physical Input Strip (1-4) Physical S/PDIF In or CDRom Digital Out Stereo Digital Physical Input Strip (1-2) Insert (to one or more chained internal APS effects) Level Main L+R Strip aux bus Selectors 1-4* L Aux 1 Aux 2 Balance R Insert (to one or more chained internal APS effects) Strip aux bus Selectors 1-4* Level APS Wave Out L Aux 1 Aux 2 Balance R Insert (to one or more chained internal Stereo Wave Submix Strip (1) A PS effects) Strip aux bus Selectors 1-4* APS MIDI Synth Engine Effects Sends 1+2 Aux 1 APS MIDI Synth Engine Dry Out Stereo Main MIDI Submix Strip (1) Balance Insert (to one or more chained internal A PS effects) Level Level APS MIDI Synth Engine Dry Out Stereo User MIDI Submix Strip (1-5) Stereo Aux Busses 1-4* (summed signal of all strip Aux Sends) Aux 2 L R Strip aux bus Selectors 1-4* L Aux 1 Aux 2 Balance Insert (to one or more chained internal APS effects) R Strip aux bus Selectors 1-4* Aux Sends (to Physical Output, Host Record or internal APS effect inputs) Aux Return Levels Aux Returns (from Physical Input or i nternal A PS effect outputs) To host record (APS Wave In) H ost Record Level Switch Ma in Stereo Mix L+R Levels To Physi cal Outputs (analog or digital) E-Control Signal Flow Diagram 2-14 Installation & Setup 3. Using The E-Control Mixer Overview The APS E-Control mixer is a user-configurable software device for routing audio data to and from the inputs and outputs of the APS, your computer’s hard disk, the APS’s 32-channel MIDI SynthEngine, and your MIDI/Audio application. APS Users’ Manual 3-1 The first time you launch the E-Control Mixer, you’ll see the Master Output Strip and two Input Strips: a Wave Strip and a MIDI Strip. The E-Control Mixer gives you the power to configure inputs, outputs and processing. Not only can you add custom inputs and processing modules, but you can save any number of “snapshots” of any configuration for future use. The E-Control Mixer can process audio from the physical inputs, wave audio and MIDI audio in several ways: • adding reverb, echo, dynamics and other effects • altering its level • panning it left and right • sending it out to external processors • bringing it back from external processor The E-Control offers a number of controls over these functions. These functions are found in two different kinds of control strips: Input Strips Input Strips contain controls to route audio coming into the E-Control. There are 5 types of input strips: • • • • • Wave Input Strip MIDI Input Strip Analog Input Strip Digital Input Strip MIDI Submix Input Strip Master Output Strip • • • • 3-2 Aux Bus Routing Panel Hard Disk Recording Panel Tools Panel Main Output Sliders (2) Using the E-Control Mixer Input Strips An Input Strip is a set of controls that route audio coming into the E-Control Mixer from any source-the APS physical inputs, hard disk audio(.wav) or audio from the SynthEngine (MIDI output). Input strips have the following controls: Trim pot (on A1&A2 only) Source button Inline Insert button 2 Aux Bus Selectors & Aux BusSend Amount controls (horizontal indicators) Fader Grouping icon (2 chain links) Stereo/Mono indicator Pan indicator Level indicator Pan Pot Input Fader Track Name (text field) Mute/Solo Buttons For a full explanation of these controls see the section on “Input Strip Controls” later in this section. APS Users’ Manual 3-3 Input Strip Types At the top of each Input Strip, a Source button indicates the kind of audio it accepts: • The Input Strip labeled “Wave” accepts mono or stereo .WAV audio from your hard disk. • The Input Strip labeled “MIDI” accepts the stereo digital audio output of the APS SynthEngine. • The Input Strip labeled “MIDI 1-5” accepts the mono or stereo digital audio output of individual channels of the APS SynthEngine - more on this later in this chapter. • The Input Strip labeled A(1-4)accept audio from the APS analog inputs. You’ll notice that Analog strips 1 and 2 have a trim pot at the top. This is absent from Analog Strips 3 and 4, because these strips accept signals from the E-Drive (option), which has hardware trim pots that serve this function. Strips A3 and A4 will be greyed out if the E-Drive (option) is not attached. • The Input Strip labeled D (1-2, 2-CD) accept audio from the APS digital inputs. Digital Input Strips select input from: • S/PDIF IN 1 from the E-Card • S/PDIF from the CD-ROM drive on D2 only*. `• S/PDIF IN 2 from the E-Drive (option) Strip 2 will be greyed out if the E-Drive is not attached or if it’s not set to CD ROM. Note: You must connect the digital output of a CD-ROM drive directly to the E-Card for this feature to work. This cable is not supplied, but comes with most CD-ROM Drives. See Ch. 2 “Hardware Installation” for more information. 3-4 Using the E-Control Mixer Adding Analog and Digital Input Strips Analog and Digital Input Strips (and MIDI Submix Stripssee below) accept audio from the APS’s analog and digital inputs. Open your E-Control mixer now and add an analog and digital input strip. Do this in either of two ways: • Click Edit > Add Strip > Analog (or Digital) menu. OR • In the Tools Panel near the center of the Master Output Strip, click the pale blue button with the plus sign and sine wave to add an analog Input Strip. • Click the pale blue button with the plus sign and a square wave to add a Digital Input Strip. Deleting Input Strips To delete an Analog, Digital (or MIDI Submix) Input Strip, click the Source button at the top of the strip and choose Delete from the dropdown menu. APS Users’ Manual 3-5 MIDI Strips APS deals with MIDI controlled SynthEngine audio in two distinct ways. Main MIDI Strip The primary MIDI strip is located to the right of the Wave Strip, and typically |accepts audio from all currently sounding MIDI channels (by default). In addition to this, the signals that enter the two aux-sends on this MIDI strip do not behave identically to any of the other strips (see signal flow diagram in front of this chapter for more information on this). Specifically, the two aux sends on the main MIDI strip route audio representing channelized General MIDI effect sends 1+2 (typically for reverb and chorus, although you can route them to other effects in the aux bus should you wish). This nuance of operation is for General MIDI compatibility reasons, but also gives you the flexibility to exert MIDI control over aux1+2 send amounts on each of the 32 MIDI channels that typically feed into this strip (controllers 91+93). The two send controls in the MIDI strip control the overall amount of each channelized send. MIDI Submix Strips The second type of MIDI strip allows you to break away from the above GM centered behavior. Up to five of these strips can be created and they appear to the right of the master controls in the E-Control mixer. These strips can be selectively used to reroute specific midi channels for separate processing. Also, note that the aux send behavior of these strips is identical to all the other strips (not channelized as explained above). As a user, you can routed one or more MIDI channels to any one of 3-6 Using the E-Control Mixer these user MIDI strips. For example, you may want put the guitar on MIDI channel 6 through a distortion effect, in which case you reroute this channel to a new MIDI strip. Any MIDI channel that gets rerouted to one of these user MIDI strips is removed from the main MIDI strip (and this breaks any expected General MIDI behavior). MIDI Submix Configuration The MIDI Submix Configuration Panel offers buttons that: • Add MIDI Submix Strips • Delete MIDI Submix Strips • Reassign the Synth Engine and MIDI channel that have been previously assigned to a MIDI submix Strip • Reset MIDI Submix Strips to no settings. Adding MIDI Submix Strips You can create as many as five MIDI Submix Strips at any one time, in one of three ways: 1. From the E-Control Edit menu, choose Add Strip > MIDI Submix. OR 2. In the Tools Panel near the center of the Master Output Strip, click the MIDI Submix button (the pale blue MIDI plug). OR Add MIDI Submix Strip button 3. Simultaneously open a new MIDI Submix strip and assign it to a synth Engine and MIDI channel. To do this: MIDI Submix Config button 1. In the Master Output Strip Tools Panel, click the yellow button labeled with a MIDI plug. APS Users’ Manual 3-7 add MIDI submix cont. 2. In the MIDI Submix Configuration panel that opens, click Add. 3. In the Synth Channel Selector that opens, select Synth A or B and select a MIDI channel. 4. Under Select a User Input, select a new (or existing) MIDI Submix Strip. Click OK. Any Input Strips you add will be there the next time you launch the E-Control. Deleting MIDI Submix Strips • In the MIDI Submix Configuration Panel, click on the name of the strip you want to delete. Click Delete. • You can also delete a MIDI Submix Strip by clicking on the Source button at the top of the strip, and clicking on the Delete Button that appears. Reassigning MIDI Submix Strips To reassign the Synth Engine and MIDI channel of one MIDI Submix Strip to another: • In the MIDI Submix Configuration Panel, click on the name of the strip currently assigned to the synth input and MIDI Channel you want to reassign. Click Reassign. • From the Select User Input drop-down, select the MIDI Submix Strip to which you want to reassign the synth input and MIDI Channel. The Clear All Button The Clear All button clears all synth and channel assignments from all open MIDI Submix Input Strips. 3-8 Using the E-Control Mixer Input Strip Controls Now that you know how to add and delete different kinds of Input Strips, let’s look at the controls on an Input Strip. The Trim Control (A1&A2) This is the round knob at the very top of Analog Input Strips 1 & 2 only. This knob sets the amount of input signal coming in from the analog inputs of the E-Card. Analog inputs 3 & 4 do not have this trim control because their level is set by the physical controls on the front of the E-Drive . The Source Button This is the text button at the very top of an Input Strip. It lets you select the source for the Input signal for that strip. • To select the input from which an Analog Input Strip accepts a signal, click the Source Button at the top of the strip (default-labeled A1) and select input 1, 2, 3, or 4 from the drop-down menu. These correspond respectively to the rear E-Card left and right inputs, and the front E-Drive (option) left and right inputs. The Source button will change from the default of A1 to reflect your selection. • To select the input from which a Digital Input Strip accepts a signal, click the Source Button at the top of the strip and select input 1 or 2 from the drop-down menu. These correspond to the rear E-Card input and front E-Drive (option) input. The label will change from the default of D1 or D2 to reflect your selection. Listening to Digital Audio from a CD The Source Button on the first Digital Input Strip you open will be D1. The Source Button on the second Digital Input Strip will be D2. This, or any Digital Input Strip subsequently set to D2, will have an additional digital source available in the drop down menu: the internal CD-ROM drive in your PC. Choosing this source will let you record digital copies of audio from CDs. See the hardware setup section in Ch.2 to learn how to make the connections for this function. APS Users’ Manual 3-9 The Inline Insert Button The Inline Insert button lets you configure inline effects on a single input strip. An inline effect is one where the entire Input Strip signal is routed to one (or more) of the APS’s built-in effects processors such as an EQ or compressor, which then sends the entire processed signal back to the Input Strip. The APS allows you to have all of the effects in use at the same time! - This means you can use some effects on individual channels and still have others available for overall processing. If there’s a space between the two arrows and they are grayed out, no effects are inserted into that Inline Insert Strip. If the arrows are connected and lit bright green, at least one effect is inserted to that Strip. Holding the cursor over the button will display the complete list of assigned effects. No Effect Inserted Effect Inserted The Inline Insert Popup Strips An Insert Popup Strip allows you to insert inline effects into a particular strip in the E-Control mixer. • Bring up this strip by selecting the Inline Insert Button located just below the Source Buttons on any given Input Strip (labeled with two green arrows). Effect wet/dry mix knob Inserted Effects Insert Popup Strip with Effects 3-10 Using the E-Control Mixer Placing Effects into an Insert Strip There are two ways to insert effects : ● Using the Append Effect Button: 1. Click an Inline Insert Strip Button. 2. Click on the Append Effect button and choose the effect you want. ● Drag and Drop the Effect: 1. In the E-Control, click the View>Effect Patch Palette menu. The Effects Routing Palette will open, displaying the effects. 2. Drag any active effect (not grayed out) to either the Inline Insert Button on any Input Strip or, if the popup strip is open, the Append Effect button. When an effect is inserted, the two arrows in the Input Strip come together, indicating the effect is active. Changing the Order Of The Effects To change the order of Effects in a Insert Strip, click and hold on any Effect and drag-and-drop to the desired location. Effects Wet/Dry Mix Many of the effects show up with a mini “wet/dry” knob that allows you to control the mix of the the effect without having to open the effects panel. This is a duplicate of the “wet/dry” amount found in the Effects’ control panel. A we/dry amount is not found on all effects and, therfore, is not duplicated here. Changing Effects parameters Once you add the effect to the Insert Strip, you can click on it to open a control window where you can change the parameters of the effect. See Chapter 6, Using Effects, for information on Effects Parameters. APS Users’ Manual 3-11 The Aux Busses The APS has four Aux Busses. Each one receives signals from all Input Strips and sends them to various destinations, typically one of the internal APS effects, but you also have the flexibility of routing an aux bus to an external effects unit should you so desire. Using an Aux Bus to route a signal to an effects processor is different from using an Inline Insert Strips. The most important difference being that by using an Aux Bus, you can share one effect amongst several input strips. If you use an effect as an insert, you are limiting its use to that one strip on which it is inserted. Each Aux Bus has a return to mix slider control which adjusts the amount of effected signal that joins the main mix. And by adjusting the send amounts on each strip, you can control the proportion of effected signal sent from each individual strip. Quickstart -How to Use the Aux Bus: 1. Select an effect for one of the four available buses. 2. Use Aux Send 1 or 2 from an Insert Strip to select the Aux Bus as a signal destination. 3. Use the strip Aux Send amount control to set how much of the strips signal you wish to send to that effect. Note that an Aux Send represents a split in the signal path on a strip, so you get both a dry signal and an effected signal entering the mix. Also note that in APS the Aux Sends are post-fader. Aux Bus Selectors The two Aux Bus Selectors on each Input Strip appear in green type immediately below the insert button. You can use either or both to route an adjustable amount of the input signal out any of the four Aux Bus Routers. 3-12 Using the E-Control Mixer Asssigning Effects to an Aux Bus Before assigning an Aux Bus Selector, fmake sure that at least one of the four Aux Bus Routers (located in the Aux Bus Router Panel at the top of the Master Output Strip) isassigned to an effect or other destination. There are two ways to assign an effect to an Aux Bus Router: ● Drag and Drop 1. Drag an effect from the Effects Routing Palette: 2. Open the Effect Patch Palette from the View menu or by clicking the lightning-bolt Effects Button in the Master Output Strip Tools Panel. Effects Button 3. From the Effects Panel, drag the effect icon you want to any Aux Bus Router (the green labels in the Aux Bus Routing Panel). ● Assign Effects Assign an effect with the Aux Bus Router Panel menu: 1. At the top of the Master Output Strip, click on Aux Bus Router 1, which defaults to Reverb. 2. In the drop down menu, go to Effect, and choose an effect from the submenu. The name of the effect you chose will replace the word Reverb in the Aux Bus Router. 3. Click the button again, and choose Show Effect Panel from the menu. The control panel for the effect you chose will open on your screen. You can assign any of the four Aux Buses to any of the APS’s built-in effects. Try routing each Aux Bus to a different effect and opening the control panel for each one. APS Users’ Manual 3-13 Sending Signals to an Aux Bus: To Send a Signal from an Input Strip to an Aux Bus: 1. On an Input Strip, click on the top Aux Bus Selector. 2. From the drop down menu, choose any of the four effects to which you routed each of the four Aux Buses. 3. Do the same with the second Aux Bus Selector, right below the top one. This gives you two effects per Input Strip, in addition to the Inline Insert effects. To set the Signal Amount from the Input Strip to the Aux Bus: 1. Drag the Aux Bus Send Amount (the red line below the effect names on the Aux Bus Selectors. The farther right you drag the red line, the more signal goes to the Aux Bus. To set the Amount of Processed Signal returned to the Master Output Strip: 1. In the Aux Bus Router, click on the Aux Bus Return Amount-the red line below the effect name. 2. The farther to the right you drag the red line, the more signal is sent to the output mix. Any audio (including MIDI synth sounds) you play through this Input Strip will now be processed by the effect on the assigned Aux Bus. The processed signal is automatically routed back to the main output mix. 3-14 Using the E-Control Mixer Routing to an External Device through an Aux Bus At times, you’ll want to route one or more input strip signals to some external device: a dedicated processor, a tape deck (to record a submix to tape, for example), etc. 1. Assigning a Hardware Output: The first step in doing this is to go to the Master Output Strip Aux Bus Router and assign one of the Aux Busses to one of the hardware outputs (Analog Out 1+2(on E-Drive option), Digital Out 1 or Digital Out 2). To do this: 1. Click the Aux Bus Router, and choose the Physical Output sub menu and hardware output you want to use. 2. Go to an Input Strip, click one of its two Aux Bus Selectors and assign it to the hardware output you just chose in the Aux Bus Router. 3. Drag the Aux Bus Send Amount to control how much of the signal goes to the output. The signal from the assigned Input Strip will be routed through the Aux Bus to the selected output and the external device to which it’s connected. APS Users’ Manual 3-15 2. Setting a return input If your external device is a tape deck, this is as far as you need to go. But if the device is an effects processor, you now have to route its output back to the APS. To do this: 1. Click the Aux Bus Router Physical input (the gray tab below the Aux Bus Return Amount) and choose the Input you wish to use (note: one must be available). 2. Drag the Aux Bus Return Amount (the red line in the Aux bus Router) to control how much of the signal returns to the mix. The output of the external processor is now routed to the Master Output mix. 3-16 Using the E-Control Mixer Re-recording Selected Tracks Via an Aux Bus Most currently available Windows audio programs mix their multiple .wav tracks to stereo before they play them back. This means on playback, the APS will play all the .wav tracks in your multitrack software through the stereo Wave Input Strip. Therefore, the only time you’ll be able to use the APS effects and bussing structure to process an individual .wav track is while you’re recording it. The APS does provide a way, however, to let you add effects to one or more already-recorded tracks. Assuming you have the disk space, can use the Wave Input Strip’s Aux Bus to re-record selected track(s) to a new .WAV file, mixed and processed as you want. To do this: 1. In your host application, mute all tracks except the one(s) you want to re-record. Then set a new track to record. 2. In the E-Control, use Inline Inserts to add effects processing to the track(s). 3. In the E-Control Master Output Strip, click one of the four Aux Bus Routers, and choose the menu item: Disk Record. 4. The Router button will turn red and read: “Disk Rec” and the Disk Record Panel will display the Aux Bus you set to Disk Record. 5. In the Wave Input Strip, click one of the two Aux Bus Selectors, and choose Disk Recording (through the Router you just assigned). The Aux bus selector button will turn red and read: “Rec”. See Chapter 6 for more information on using Effects. APS Users’ Manual 3-17 Other Strip Controls Fader Grouping A red Fader Grouping icon (two chain links) functions as a fader linking button. • Click on this icon to link any number of Input or MIDI Users Strips, and the faders will all move together. • Click on this icon in the Master Output Strip to lock the left and right main output faders. Stereo/Mono indicator Next to the Fader Grouping icon, a double blue loop indicates that the strip is a stereo strip. Panning (Mono Strip)/Balance (Stereo) Just above the fader on each strip is a pan pot. Click and drag on this to send varying amounts of the strip’s signal to the left or right channel on the Main Output Strip. Double clicking the pan pot will return the pan pot to 0. The green numerals above the pan pot will indicate how far left or right you pan. You can also doubleclick on these green numbers to type in the numerical pan setting. Positive numbers send the signal to the right, negative to the left. Level Below the Pan Pot is the Level Fader. Drag this all the way up to send a signal to the Master Output Strip at its maximum level (0dB). Drag it down to reduce the level. Track Name Click the rectangle below the Level fader to type in a name for that strip Mute/Solo Buttons At the bottom of the Input Fader are two small buttons labeled “M” and “S”. Click the “M” button to mute (silence) a strip’s signal; Click the “S” button to solo the strip’s signal (silence all other strips). Multiple strips may be soloed simultaneously. 3-18 Using the E-Control Mixer The Master Output Strip The Master Output Strip appears to the right of the Input Strips. It contains the Aux Bus Router, the main output faders and several other controls. Lets look at them all, starting from the top of the Master Output Strip. Stereo Aux Bus Router Panel Aux Bus Routers Hard Disk Recording Panel Aux Bus Physical Return Return Amount Tools Panel Numerics Master Faders Peak Indicators Master Output Destination APS Users’ Manual 3-19 Stereo Aux Bus Router Panel The Stereo Aux Bus Router Panel at the top of the Master Output Strip contains four Stereo Aux Bus Routers. Each Stereo Aux Bus Router receives all the signals sent from the Aux Bus Selectors of all Input Strips assigned to that bus. Each Stereo Aux Bus Router mixes all the signals it receives and routes this mix to one of several possible destinations: • The APS internal effects processors • External analog or digital devices. To learn how to send an Input signal to an Aux Bus and route it to another destination, see the discussion of Aux Bus Selectors in Section 1 of this Chapter. It’s important to note that the E-Control does not have a master output level control for each Aux Bus. You can however, control the amount of signal going from each individual Input Strip to an Aux Bus Router, and the amount of processed signal that comes back from an effect into the Master Output Strip. 3-20 Using the E-Control Mixer Aux Bus Physical Return If an Aux Bus is routed to one of the APS internal effects, the Aux Bus Physical Return (the gray tab below the red Aux Bus Router Send Amount) is labeled “Mix.” This indicates the processed audio is automatically returned to the main output mix. If an Aux Bus is routed to any of the APS’ hardware outputs, the Aux Bus Physical Return lets you select an input by which the output of an external device (such as an effects processor) is routed back to the APS main mix. To do this: 1. Click the Aux Bus Router Physical Return 2. Choose the hardware input you want to use for returning the processed signal Disk Record Pot Below the Aux Bus Router and to the left of the Tools Panel, are controls that let you record all or some of your audio sources from the APS Synth, Physical Inputs and audio software applications, to your hard disk. Under the words Disk Rec is a level pot with which you can set the level of the signal being recorded to the hard drive. Click the pot and a fader pops up with which you set the output level to disk. 0dB is at the top, and a good place to start. Record Sources Below the level pot, a source selector lets you choose a single audio source to record to disk. The current source is indicated by the text displayed below the “Src” indicator. A new source may be selected by clicking on the text to bring up a pop-up menu with all of the available sources. APS Users’ Manual 3-21 The Record Sources • S t e r e o M i x (Mix) - the entire mix from the Master Output Strip • A u x B u s > A u x B u s 1 [ 2 , 3 , 4 ] (Aux 1 [2,3,4]) - the submix of one or multiple strips assigned to that particular Aux Bus. The source is recorded after the strip’s Insert section (any effects or EQs in the Insert section will be recorded). • Physical Input>Analog In 1[2,3,4,1+2,3+4] (A 1 [2,3,4,1+2,3+4]) - the direct input source of the selected individual or pair of analog Input Strip(s). The source is recorded before the strip’s Insert section • P h y s i c a l I n p u t > D i g i t a l I n 1 [ 2 ] (D 1 [2]) - the direct input source of the selected stereo digital Input Strip. The source is recorded before the strip’s Insert section • W a v e S u b m i x (WAVE) - the submix of all audio streams sent from other applications to the APS’s Windows Multi-Media System (MMS) audio port • M I D I S u b m i x (MIDI) - the APS Synth submix of all 32 MIDI channels (minus any channels that might be currently assigned to a MIDI User Strip) • M I D I U s e r S u b m i x > M i d i 1 [ 2 , 3 , 4 , 5 ] (Midi 1 [2,3,4,5]) - the APS Synth submix of one or more individual MIDI channels assigned to a particular MIDI User Strip • N o n e (None) - the source record is disabled A particular record source is also indicated in the following ways: for selected strip(s) or the Master Output Strip, a red “R” will be displayed next to the strip’s name; and for Aux Buses, the word “Disk Rec” in red text will appear in the appropriate Aux Bus locations. Once you set the routing, go to your multitrack software, click record, and you’ll record the active strip(s) or aux bus to disk. See the previous section on disk recording in this chapter. 3-22 Using the E-Control Mixer Tools Panel To the right of the Host Record pot is the Tools Panel, containing nine buttons that give you one-click access to various functions of the E-Control. We’ll cover each one of these tool buttons, starting from the upper left. Effects Panel Click the “lightning bolt” button to open the Effects Panel, listing all the APS’s built-in effects. Double click on any one of these effects to open its individual control panel. Each of the control panels is discussed in detail in Chapter 7, Using Effects. SoundFont Bank Manager Click this button to open the SoundFont Bank Manager, which lets you do the following: • Audition Presets • Load banks and presets into the Synth Engines. • Unload banks and presets from the SynthEngine. • Choose the modes in which the SoundFont Bank in location 000 responds to MIDI Bank and preset commands. For a complete description of using the SoundFont Bank Manager, see Chapter 4. APS Users’ Manual 3-23 MIDI Submix Configuration Button (Yellow Button) The yellow MIDI Submix Configuration Button lets you open a MIDI Submix Strip and assign it a MIDI synth and one or more MIDI channel(s) at the same time. Any channel(s) you assign in this way are removed from the MIDI Input Strip, and can be routed and processed independently. The MIDI Submix Configuration panel also offers buttons that let you re-assign or delete a MIDI Submix Strip or set it to the factory default. For a complete discussion of MIDI Submix Strips, see the Input Strip section earlier in this chapter. Add Analog Submix Strip Icon Click this button to open a new Analog Input Strip. Add Digital Strip Icon Click this button to open a new Digital Input Strip. (Blue Button) Add MIDI Submix Strip Icon Click this button to open a new MIDI Submix Master Mute Button Click this button to mute the output of the APS. Fader Grouping Icon Click this button to Lock the two output faders so when you drag one, both move. Show/Hide Icon Click this button to show or hide any Analog, Digital or MIDI Submix Input Strips you’ve opened, or to show only the Master Output Strip. Hiding an Input Strip does not disable it, but only takes it off the screen. 3-24 Using the E-Control Mixer Master Output Faders The output Faders adjust the level of the all mixed signals from the Input Strips. Click and drag the faders to change level. Meters The output strip has two high resolution, 32-segment meters displaying the main output level. Each segment of the meters represents 3dB. When the top yellow segment is lit, the signal is at 0dB. When the bottom yellow segment is lit, the signal is at -12dB. These meters are peak/hold meters, which causes the highest segment hit to stay lit. You can click on the segment to clear it. Output Destination Button The button at the bottom of the Master Output Strip lets you select where you route your mix. Click this button to see your options: • Analog Outs 1 and 2 • Digital Out 1 • Digital Out 2 • None APS Users’ Manual 3-25 3-26 Using the E-Control Mixer 4 . The SoundFont Bank Manager The first time you boot a computer with the APS installed, the APS loads a 2MB General MIDI SoundFont bank into a section of RAM (which it identifies as MIDI Bank location 000). This SoundFont bank is used by the APS to play MIDI files. (See Introduction - Chapter 1, for a detailed discussion of MIDI and General MIDI). Using the SoundFont Bank Manager. You can also load up to 32MB of SoundFont Banks into RAM at MIDI Bank locations 001127, and control them in various ways. The complete APS software installation puts two SoundFont Banks into the C:/Windows/System folder: • Emuaps.sf2 (2MB GM Bank w/GS variations) • Emuaps8.sf2 (8MB GM Bank) These are, respectively, the 2MB standard General MIDI/ GS/MT-32 compatible SoundFont bank that loads into RAM when you boot your computer, and the 8MB General MIDI compatible bank you can use for its higher-quality sounds. You can also load any of the other banks which you copied to your hard disk from the APS CD-ROM, or which you’ve created yourself. To Load Additional SoundFont Banks into RAM from your Hard Disk: 1. Launch the E-Control Mixer application 2. In the Tools Panel on the Master Output Strip, click on the SoundFont Bank Manager button. or… 1. Click the Launch>SoundFont Bank Manager menu item. APS Users’ Manual 4-1 The SoundFont Bank Manager In the SoundFont Bank Manager, you’ll see controls for loading SoundFont Banks into RAM and unloading them, auditioning presets, and choosing the modes in which the SoundFont Bank in location 000 responds to MIDI Bank and preset commands The Keyboard Display At the top of the SoundFont Bank Manager Window is a software keyboard that lets you test sounds loaded into the APS SynthEngine by clicking on its keys with the mouse. Drag the Oct slider at the right to change the range of notes the keyboard controls from C1 to G9. Memory Used This readout tells you how much of your computer’s RAM is used to hold SoundFont sample data. 4-2 The SoundFont Bank Manager Bank This readout displays the currently selected MIDI bank: the bank of sounds you can play. It defaults to MIDI bank 0. Click on the arrow to the right of the Bank readout to select any other MIDI bank with presets loaded in RAM. (If you don’t see any other banks, no others are loaded.) Preset This readout displays the current MIDI preset (from the current MIDI bank) loaded into the synth. This is the sound you’ll hear if you click the keys or play your external MIDI keyboard.. Click on the arrow to the right of the Preset readout to select any of the other presets in the current bank. Sustain Clicking this will cause any note you play to sustain. Drum Kit Clicking this will cause the keyboard to play the percussion bank(s) associated with the current Preset Bank. These are the sounds normally associated with MIDI Channel 10 in a General MIDI bank. MIDI In This button lets you open and close the MIDI port(s) through which MIDI data is received by the APS from an external MIDI device such as a keyboard or external sequencer. Click this button and select the port you want in the window that opens. APS Users’ Manual 4-3 Click on the MIDI Input Device button to choose between the hardware MIDI In port on the E-Card (to which you can connect a MIDI keyboard or other input device) or an internal virtual keyboard that may be offered with certain software. MIDI In - Advanced For the advanced MIDI user, the MIDI In dialog box has an advanced button that makes the dialog box larger. The options provided in the advanced mode are as follows: MIDI Channel This is the single MIDI channel to which all MIDI channel data coming from the outside world gets channeled into the APS SynthEngine. By default, this is channel 16, so all MIDI data coming from the external synthesizer is directed to MIDI channel 16. You can use this feature to your advantage by using the E-Control Mixer to pull out MIDI Synth A channel 16 and put custom effects on the sounds generated with your external controller. Then, you can use your MIDI sequencer to play background music using MIDI Synth B. As a result, your background music will use the standard Reverb/Chorus effects, but your playing will use your own custom effects, making your playing stand out in the mix. 4-4 The SoundFont Bank Manager Multi-Channel mode When selected, this permits a multi-channel external sequencer to play a 16 channel sequence using whatever sounds are loaded in the E-mu APS SynthEngine. Also, the MIDI Channel becomes Displayed MIDI Channel, meaning the updating that occurs in the main panel will reflect the MIDI channel selected. Controllers Below the MIDI In button are four drop down list boxes, each with a slider below it. They are all used to change MIDI continuous controllers in real time as you audition presets. The drop down list boxes let you choose which continuous controller is applied to the preset. The sliders below them send values from zero to 127 as you move them, changing the parameters of the controllers. The three check boxes below the sliders determine which continuous controllers will appear in the drop down list boxes. GM Clicking this button sets the four list boxes to the four most commonly used General MIDI controllers: M o d W h e e l , P i t c h W h e e l , V o l u m e and P a n . You cannot change these. E-mu This check box calls up the E-mu Enhancement controllers, specifically designed for SoundFont 2.1 compatible banks. When you load a 2.1 bank, you’ll be able to choose from up to four controllers designed into each preset, then modify each one with the sliders. (This does not work with banks developed in SoundFont 2.0 or older.) User Clicking this check box lets you choose the controllers for controlling a preset. These settings aren’t stored with the bank, but are only for auditioning. APS Users’ Manual 4-5 MIDI Reset Sometimes MIDI devices get confused and sustain a note or bunch of notes endlessly, to let you know they’re annoyed. If that happens, click the MIDI Reset button to turn off all sustaining notes and reset all controllers in the device to zero. It provides quite an effective attitude adjustment for your intractable computer equipment. This is also called a MIDI Panic button. Default Sound Set (MIDI Bank 0) Controls These controls let you configure the SoundFont Bank in Location 000. Changes made in this area will have an effect on the sounds heard by any Multimedia System compliant MIDI applications that are using the standard (General MIDI) sound set. Mode This popup list box lets you choose the SoundFont bank in MIDI Bank Location 000 (where General MIDI sounds reside), and the way those sounds will react to MIDI commands such as bank change and preset change (MIDI Program Change). The modes of operation provided with the E-mu APS are the following: ●2M Standard Loads the E-mu 2M GM/GS/MT-32 sound set. All MIDI channels (except for MIDI channel 10) in both synthesizers in the standard way to bank and preset change commands, changing banks and presets as instructed. MIDI channel 10 is a dedicated percussion channel, which plays drum kits only. ●2M General MIDI Loads the E-mu 2M GM/GS/MT-32 sound set. MIDI Bank Change commands will not effect a bank change, though MIDI Program Change commands will change individual presets. 4-6 The SoundFont Bank Manager MIDI channel 10 is a dedicated percussion channel, which plays the General MIDI standard drum kit only. Use this bank if you’re writing or listening to music designed for a simple GM synthesizer. ●2M MT-32 Loads the E-mu 2M GM/GS/MT-32 sound set. MIDI Bank Change commands will not effect a bank change, though MIDI Program Change commands will change individual presets. MIDI channel 10 is a dedicated percussion channel, which plays the MT-32 drum kit only. Use this if you’re writing or listening to music designed for a Roland MT-32. ●2M GM off Loads the E-mu 2M GM/GS/MT-32 sound set. Behaves just like 2M Standard except the synthesizers no longer use MIDI channel 10 as a percussion channel, Instead, MIDI bank 064 contains the drum kits. So, when in this mode, any MIDI channel may be used for drum kits or instruments. ●8M Standard Loads the E-mu 8M GM sound set. All MIDI channels (except for MIDI channel 10) in both synthesizers behave in the standard way to bank and preset change commands, changing banks and presets as instructed. MIDI channel 10 is a dedicated percussion channel, which plays drum kits only. ●8M GM off Loads the E-mu 8M GM sound set which behaves just like 8M Standard except the synthesizers no longer use MIDI channel 10 as a percussion channel. Instead, MIDI bank 064 contains the drum kits. So, when in this mode, any MIDI channel may be used for drum kits or instruments. APS Users’ Manual 4-7 User Set Click this check box to select your own custom SoundFont bank to be that loaded into MIDI bank 0. When you select this check box, a window opens that lets you: • S e l e c t S t a n d a r d o r G M - O f f mode of operation • B r o w s e t o a n y S o u n d F o n t b a n k and use that as your sound set for MIDI bank 0 • C a n c e ll, leaving the synthesizer mode unchanged If you do not cancel, the browse button becomes enabled. This then permits you to browse to a different SoundFont compatible bank to be used with the Standard or GM-Off modes of operation. Also, the Mode list box described above now gives you the option to quickly switch between Standard mode and GM-Off mode, causing the most recently established SoundFont banks for those modes of operation to be loaded. Lock Clicking this button prevents any application other than the SoundFont Bank Manager from loading sounds into the APS. While in many situations, it may be extremely convenient for third party programs to handle SoundFont loading for us, there are times when you may want a bit tighter control over what sounds you are listening to. Preset This overloads a new preset into any bank loaded into bank 000, replacing whichever existing preset you choose. This is the way you can use your own sounds in a General MIDI bank. Any change you make will stay in effect until you change it. One great way to use this feature is to load a higher-quality instrument into a bank, and still have the bank conform to the General MIDI spec. Browse Clicking this button lets you find and load a SoundFont Preset. 4-8 The SoundFont Bank Manager To Load a New Preset: 1. In the Preset list box, select the preset within MIDI bank 000 that you wish to replace. 2. Click the Browse button and select an SF2 file containing the desired preset and click on OK. 3. In the next dialog box, select the desired preset within the SF2 file and click on OK. The Restore button next to this popup list box will clear (erase) whatever presets you’ve loaded into the bank and replace them with the default. Restore Clicking this buttons lets you restore the preset settings in the current user preset or all user presets to that or those established by the Synthesizer Mode. Variation Sound Sets (Banks 1-127) controls These controls let you configure the SoundFont Bank in Locations 001 through 127. Changes made in this area will have an effect on the sounds heard by any Multimedia System MIDI applications that are using General MIDI Variation Sound Sets (GS) or SoundFont based Sound Sets. Bank This list box lets you load a SoundFont bank or banks into RAM. You can load as many banks as will fit into 32MB of RAM if your system has enough RAM to go around. APS Users’ Manual 4-9 Browse Clicking this button lets you find and load a SoundFont Bank into the MIDI bank selected with the Bank list box. 1. In the list box, select the MIDI variation bank location into which you want to load a new bank of sounds. 2. Click the Browse button and navigate to a SoundFont compatible sound bank located on your hard drive. • Find the E-mu Sound Central, SoundFont Banks that were saved onto your hard disk when you installed the APS, or on the CD-ROM. Loading a bank or banks using the Browse feature will also associate the SoundFont bank on disk with the MIDI bank location number you choose from the list box. Once this association is made, the SoundFont Bank will load into that location whenever you boot the system. The Restore button will clear (erase) whatever bank you’ve loaded into RAM and restore the default banks set up by the Synthesizer Mode. Restore Clicking this button restores the factory settings in the selected variation bank or all variation banks. Doing this will wipe out all the changes you’ve made to these settings. 4-10 The SoundFont Bank Manager 5 . Recording and Playing Audio By itself, the APS has no recording or playback functions. To record and play back audio, you must use a 3rd party digital audio application program that records audio the APS will work with any program that allows you to properly record .wav files. Please refer to the “Recording audio” section of your software for more detailed explanations. In general, to record audio from the outside world into most audio programs, do the following: 1. Set your host application to use the APS audio input driver, APS WAVE IN. (See the section, Connecting Your Application to the APS, in Chapter 2.) 2. Connect your analog or (S/PDIF) digital audio source to any appropriate APS hardware input. 3. In the E-Control, add an analog or digital input strip (depending on the nature of your source) using the buttons in the Tools Panel. 4. At the top of the new Input Strip, click on the Input Strip name (D1, A2, etc.), and choose the hardware input you connected to your source. If you’re recording analog stereo, you need two input strips. 5. Adjust level and pan, and set up any Inline Inserts or Aux Bus effects you want to use. (See Chapter 3: Using the E-Control Mixer for details on using the Input Strips and Master Output Strip.) 6. In the Master Controls view, set the Hard Disk record source to ‘Mix’ and make sure the recording level is set to maximum level. APS Users’ Manual 5-1 7. In your host application, put a track into record mode. The audio you send into the APS will go through an analog or digital Input Strip and be recorded with all the processing and mixing parameters you set in the E-Control, as well as any parameters of your host application. 8. From here, you can adjust your input audio level, recording level or add effects to the sampled audio using the standard E-Control techniques. When you play back audio, it will use the APS’s Wave strip. Overdubbing Set a new track in your host application to the APS WAVE IN port- Set the track to record, and proceed. NOTE: Be sure your host application permits full-duplex operation (recording and playback of streaming audio simultaneously). Some applications enable this if you set up the appropriate options. Other programs simply do not permit this mode of operation. Using Effects Most currently available Windows multi-track audio programs mix all their tracks to stereo before they play them back. This means that on playback, the APS will play all the audio tracks in a host application through one Wave Input strip, and the MIDI through the MIDI Input Strip(s). With that in mind, there are two ways to use the APS effects and bussing structure to process an individual track: • Process it as you record it • Re-record one or more tracks with effects 5-2 Recording & Playing Audio To add effects to one or more already-recorded tracks, use the Wave Input Strip’s Aux Bus to re-record the selected track(s) to a new .wav file. To do this, see the section titled: “Re-recording Selected Tracks Via an Aux Bus” In Chapter 3. See Chapter 7 for more information on using Effects. System Performance The number of .wav audio tracks available for playback is dependent on the capabilities of the application software, hard disk bandwidth and CPU performance. Your audio program and the performance of your system (RAM, Disk Speed, etc.) will determine how many tracks you can record and play back. Basically, this means keep piling on the tracks ‘til it chokes, then back off a little. More RAM, a faster CPU and larger, faster hard disks all help System performance, especially the number and quality of SoundFont samples, is VERY dependent on system RAM. We highly recommend that you have at least 16MB of additional system RAM (over the 16MB of system RAM necessary to run Windows) for quality performance of the Audio Production Studio. A 64MB system allows you to have a full 32MB of sample RAM and plenty of overhead to run Windows, the E-Control and your application program. APS Users’ Manual 5-3 Input trim Physi cal Analog L ine In Level L Aux 1 Aux 2 Pan R Mono Analog Physical Input Strip (1-4) Physical S/PDIF In or CDRom Digital Out Stereo Digital Physical Input Strip (1-2) Insert (to one or more chained internal APS effects) Level Main L+R Strip aux bus Selectors 1-4* L Aux 1 Aux 2 Balance R Insert (to one or more chained internal APS effects) Strip aux bus Selectors 1-4* Level APS Wave Out L Aux 1 Aux 2 Balance R Insert (to one or more chained internal Stereo Wave Submix Strip (1) A PS effects) Strip aux bus Selectors 1-4* APS MIDI Synth Engine Effects Sends 1+2 Aux 1 APS MIDI Synth Engine Dry Out Stereo Main MIDI Submix Strip (1) Balance Insert (to one or more chained internal A PS effects) Level Level APS MIDI Synth Engine Dry Out Stereo User MIDI Submix Strip (1-5) Stereo Aux Busses 1-4* (summed signal of all strip Aux Sends) Aux 2 L R Strip aux bus Selectors 1-4* L Aux 1 Aux 2 Balance Insert (to one or more chained internal APS effects) R Strip aux bus Selectors 1-4* Aux Sends (to Physical Output, Host Record or internal APS effect inputs) Aux Return Levels Aux Returns (from Physical Input or i nternal A PS effect outputs) To host record (APS Wave In) H ost Record Level Switch Ma in Stereo Mix L+R Levels To Physi cal Outputs (analog or digital) E-Control Signal Flow Diagram 5-4 Recording & Playing Audio 6. Using Effects Introduction In the Audio Production Studio, an effect is a digital signal processing module running in real time in the APS Effects Engine. All the APS effects are true two-channel (stereo) and all of the effects can be used at the same time. The purpose of applying these effects is to mold and manipulate an audio signal. In most cases a little bit of this goes a long way. In general, try to fix a sonic problem as early in the recording chain as possible: change microphones or mic placement to get a better sound, rather than equalizing that signal after recording it. Record everything dry and add your effects while you edit and mix. The APS’s Built-in Effects Reverb (including early reflections, room size, diffusion, high and low cut equalization) Chorus Flanger E c h o / D e l a y (with two independent delay lines) A u t o W a h (envelope follower/filter) Pitch Shifter D i s t o r t i o n (with pre- and post- equalization) C o m p r e s s o r (& Limiter) S h e l v i n g E q u a l i z e r s (four stereo EQs available) P a r a m e t r i c E q u a l i z e r s (four stereo EQs available) To add spaciousness and perspective to sound that’s been recorded dry, use reverb, echo/delay and chorus. To shape the overall frequency spectrum or frequency balance of a sound, use an equalizer (EQ). Dynamic effects such as the compressor (limiter) will smooth out APS User’s Manual 6-1 differences between loud and soft sections of the music. For special effects, use any of the above effects at extreme settings, or processors such as distortion, flanger, auto-wah or pitch shifter. How to Route the Effects You can use any of these effects by routing a signal to them via an Inline Insert Strip or an Aux Bus. The Inline Insert Strip routes an Input Strip Signal out to one or more effects and back to the Input Strip for mixing. Inline processing is typically used for EQ or dynamics processing which outputs the entire processed signal (not a wet/dry mix) back to the Strip. You can also send a portion of the input signal out either of the two Aux Bus Selectors found on every Input Strip. Each Aux Bus Selector has an adjustable Aux Bus Send Amount you can use to set the level of input signal routed to any one of four Aux Bus Routers, which then sends it to whichever effects processor is connected to the bus. After the signal has been processed, it is automatically returned to the Master Output Strip. You can use the wet/dry mix pot on many of the effects processors to set the balance of the original (dry) and processed (wet) signal returned to the Master Output Strip. See the section on Input Strip Controls in Chapter 3 to learn how to assign effects to both the Inline Inserts and the Aux Busses. How to Save and Load Effects Presets All of the APS effects parameters (except for the EQs) can be saved and loaded as presets. The List, Save and Load Icons located in the upper right of the effects panel allow you to control Effects presets. Simply click on the List icon in the upper right to display a list of Effects presets. The Save (Disk) Icon allows you to save your own settings, while the Load (Folder) Icon allows you to recall your own presets. 6-2 Using Effects How to Use Effects Control Panels Just as each effect processor has different functions, each effects control panel has different settings. Here’s how each one works. Reverb Reverb is a diffused “wash” of many reflections of a sound source from walls, floors, and ceilings in different kinds of spaces such as various sized rooms and halls, stadiums, canyons and so on. It is one of the most heavily used and most natural effects, since it simulates our everyday environments. To create the reverb effect, the processor creates multiple simulated reflections of the source signal, then blends them together at varying intensities. As a true stereo reverb, the APS reverb maintains the spatial placement of the panned sound and creates proper timing of reflections according to this placement. APS User’s Manual 6-3 Level: (0 - 100 %) This is the percentage of reverberation (wet) signal level to source (dry) signal level that appears at the output of the effect. This control duplicates the function of the Wet/Dry Mix control in the Insert strip. Use this parameter to affect the sense of distance between the sound and the listener. Larger values make the sound seem more distant and blur its position in the stereo field. In music, higher values are good for vocals or string sections, providing legato passages with a wash of background sound. Shorter values preserve percussive, staccato, or attack characteristics of lead instruments, and bring them forward in the mix. Decay Time: (1.5 - 30 s) This is the time it takes for the reverberation to decay 60dB. Use this parameter to change the “liveness” and size of a simulated space, from very damped (“dead”) to very reverberant (“live”), and from very small (vocal booth) to very large (canyon). When applying reverb to an entire mix, use short to moderate decay times; use longer times to isolate voices or for special effects. Diffusion: (0 - 100 %) This is the percentage of diffuse reflections (from uneven surfaces) to direct reflections (from hard, smooth surfaces). Diffusion changes the reflective characteristics of the surfaces of the simulated room, so lower values create more discrete echoes and higher values will blur and blend the echoes into a reverberant “bloom”. Higher Diffusion values create smoother decay patterns. Moderate settings generate more hard-surface reflections. Settings near 0% create special effects. Conventional music applications usually use 100% diffusion for the “best” effect, but smaller values can add more edgy qualities to the mix. Extremely low Diffusion, Decay Time and Low Frequency Decay Factor values combined with, high Early Reflection Level and High Frequency Decay Factor values create a “funky” ambience with lots of slap echoes (a really bad-sounding, very live, small room). 6-4 Using Effects Early Reflection Level: (0 - 100 %) This controls the amount of early reflections: reflections from nearby surfaces, usually heard before the late reverberation. Use this parameter to create direct reflections from nearby walls. Higher values with short decay times and low reverb levels are good for simulating a small room. Adds realism to guitar or keyboard recorded dry, or for extra room tone on close-miked vocals. Smaller amounts with higher reverb levels add a sense of distance or isolation to a sound, and create a large space like a cathedral or stadium. Late Delay: (1 - 350 ms) The delay between early reflections and additional clusters of reflections that constitute late reverberation. Use this parameter to change the simulated room size, from a living room (1ms) to a concert hall (75ms) to a cathedral (300ms+). Increasing values add later “bloom” to the reverb as the reflections return from increasingly distant walls or larger simulated spaces. Typical musical applications use values between 1 and 50ms. Stadium effects occur in the 300ms range with moderate Decay Time, Early Reflection and Reverb Levels, and reduced Reverb Diffusion levels at below 50%. High Frequency Decay Factor: (-10 - +3) This is an additional decay factor applied to reverberation signals above 1 kHz. Negative values shorten the decay time and positive values extend it. Use this parameter to increase or decrease the amount of high frequency energy present in the reverberation. Lower values along with a shorter Decay Time effectively simulate small spaces with absorbent wall materials, or to cut down the metallic edge to some reverberations. Higher levels can increase the “sizzle” in a simulated large space, and can sweeten legato parts like string sections or keyboard pads at long Decay Times. At short Decay Times, higher values accentuate the edginess created by lower Reverb Diffusion values. APS User’s Manual 6-5 Low Frequency Decay Factor: (-10 - +3) This is an additional decay factor applied to reverberation signals below 500Hz. Negative values shorten the decay time and positive values extend it. Use this parameter to increase or decrease the amount of low frequency energy present in the reverberation tail. Negative values roll off the low end and diminish “boominess”. This can add clarity in a complex mix with long-decay-time reverb. This parameter can also produce artificially “thin” reverberation, or simulate poor acoustics. It is only moderately effective at low Decay Time values, though perceptible even at 1.5 seconds. Chorus The chorus can make a single instrument sound like several. Chorus works by sampling a portion of the input signal, delaying it by a regularly varying time, then mixing it back with the source signal. The delay in the chorus can be modulated between 10 and 20 ms by a low-frequency oscillator (LFO). The chorus is essentially the same effect as a flanger, though the flanger uses shorter delay times, between 1 and 10ms. 6-6 Using Effects Wet/Dry Mix: An Inline Insert Strip with a Chorus button has a wet/dry mix control. Drag this control up and down to vary the ratio of processed (wet) signal to source (dry) signal. Depth: (0 - 100 %) This is the percentage by which the delay time is modulated by the LFO. Use this parameter to increase the pitch modulation. Large values will create a “warbling” effect. Feedback: (-99 - +100 %) This is the percentage of the output signal fed back into the effect’s input. A negative percentage will reverse the phase of the feedback signal. At 100%, the identical sample will repeat endlessly. At levels less than 100%, the sample will repeat and fade out over time. Use this parameter to create a “cascading” chorus effect. Frequency: (0 - 10 Hz) The number of times per second the LFO controlling the amount of delay, repeats itself. Higher values will increase the pitch modulation. Waveform Switch: (Sinusoid / Triangle) Selects the shape of the LFO waveform that represents the amount of the delay of the sampled signal. Delay: (0 - 20 ms) This is the average amount of time the sample is delayed before it is played back, and with feedback, the amount of time between iterations of the sample. Larger values lower the pitch. Smaller values (0 - 10 ms) make the chorus sound like a flanger, but with different frequency characteristics. Phase Switch: (-180, -90, 0, +90, +1) This changes the phase difference between the left and right LFO’s. At 0 degrees the two LFOs are in sync. Use this parameter to create the illusion of an expanded stereo field of the output signal. APS User’s Manual 6-7 Flanger The Flanger creates a “tunneling” or “whooshing” sound (like a jet flying overhead). It works by sampling a portion of the input signal, delaying it by a period modulated between 0 and 4 ms by a low-frequency oscillator, and then mixing it with the source signal. Technically, delays of these lengths cause cancellation and reinforcement of various frequencies, creating a comb filter (a set of equally spaced filter notches and peaks). The comb filter can be swept through the frequency spectrum by modulating the delay time with an LFO. Flanging is usually thought of as a type of phasing, though phasing actually sweeps filters rather than delay times and the spacing of the filter notches is arbitrary. 6-8 Using Effects Depth: (0 - 100 %) The percentage by which the delay time is modulated by the LFO. Use this parameter to increase the pitch modulation. Large values will make the comb filter notches more pronounced. Feedback: (-99 - +100 %) This is the percentage of the output signal level fed back into the effect’s input. A negative percentage will reverse the phase of the feedback signal. Use this parameter to create an “intense metallic” effect. At 100%, the identical sample will repeat endlessly. At less than 100%, the sample will repeat and fade out over time. Rate: (0 - 10 Hz) The number of times per second the LFO controlling the amount of delay repeats. Higher values increase the pitch modulation. Use this parameter to change the speed of the comb filter sweep. Delay: (0 - 4 ms) The average amount of time the sample is delayed before it is played back; with feedback, the amount of time between iterations of the sample. Larger values cause the pitch of the filter notches to drop. Smaller values (0 - 10 ms) cause the chorus to act more like a flanger, but with different frequency characteristics. Waveform Switch: (Sinusoid / Triangle) Selects the shape of the LFO waveform that represents the amount of the delay of the sampled signal. Phase Switch: (-180, -90, 0, +90, +180) This changes the phase difference between the left and right LFO’s. At 0 degrees the two LFOs are in sync. Use this parameter to create the illusion of an expanded stereo field of the output signal. APS User’s Manual 6-9 Echo/Delay The Echo/Delay is used to bring movement and spatial expansion to a signal. It’s achieved by sampling the input signal, then replaying the sample after a programmable delay. As opposed to the reverb, it creates one or more discrete echoes. The delay is the basic building block for many effects, such as reverbs, choruses, and flangers. Wet/Dry Mix: The Echo/Delay button in an Inline Insert Strip displays a wet/dry mix control. Drag this up and down to vary the ratio of processed (wet) signal to source (dry) signal the processor outputs. Left Delay: (1 - 2000 ms) Right Delay: (1 - 2000 ms) These two controls set the time the sample is delayed before playing back from the two independent channels and, with feedback, the time between iterations of the echoes. This parameter can create a ping-pong effect. Set one delay to half the value of the other. Modify this to place the echoes at different points in the stereo field. In a music, make the echoes occur at regular divisions of the tempo. 6-10 Using Effects In addition to discrete echoes, lower delay settings will also produce flanging and chorusing effects. Get sci-fi “robotic” effects on voices with the delay set to the flange range (1 - 10 ms) and the Feedback set to about 75%. Lock: (ON /OFF) This links the Left and Right independent delay values at their current settings. Feedback: (0 - 100 %) The percentage of the output signal level fed back into the effect’s input. Use this parameter to create “cascading” echoes. At 100%, the identical sample will repeat endlessly. Below that, the sample will repeat and fade. Three to five repeats would help create the illusion of a large space. Panned Switch: (On / Off) The Panned Switch swaps the left and right channels with each iteration of signal feedback. Use this switch to cause each echo to come from opposite sides of the stereo field. APS User’s Manual 6-11 Auto Wah The Auto Wah emulates the sound of a wah-wah pedal used with electric guitar or a mute on a brass instrument. The Auto Wah creates the effect automatically, according to the settings you choose. It is achieved by detecting the attack envelope of the input signal and triggering a bandpass filter that has an adjustable center frequency. Sensitivity: (-12 - +18 dB) This determines how sensitive the movement of the filter is to a given signal level. Frequency: (80 - 2400 Hz) This determines the base center frequency of the filter when no input signal is present. Attack: (0 - 500 ms) The rate at which the filter will sweep in response to a positive change in the input signal volume. Release: (10 - 1000 ms) The time for the filter to return to its base center frequency when the input signal stops. Bandwidth: (1 - 800 Hz) The width of the frequency band of the band-pass filter. 6-12 Using Effects Range: (0 - 100 %) The range - expressed as a percentage of the value in the Bandwidth setting range - over which the filter is swept. Direction Switch: (Up / Down) Determines the direction of the filter sweep. Pitch Shifter Shifts the frequency of the input signal in real time, while preserving harmonic relationships. The effect is achieved by doing sample-rate conversion on the fly. Wet/Dry Mix: In an Inline Insert Strip, the Pitch Shifter button displays a wet/dry mix control. Drag this control up and down to vary the ratio of processed (wet) signal to source (dry) signal the processor outputs. Semitones: (-12 - +12 semitones) This sets the number of semitones by which the pitch is shifted. There are 12 semitones per octave. Negative values decrease the amount of the shift, and positive values increase it. Cents: (-50 - +50 cents) This is a fine tuning control calibrated in “cents”. A cent is 1/100th of a semitone. Negative values decrease the amount of the shift, and positive values increase it. APS User’s Manual 6-13 Distortion This simulates turning up (overdriving) the gain stage on a guitar amplifier or adding a distortion pedal to an instrument’s output. It is achieved by clipping the signal (adding more square wave-like components) and adding rich harmonics. Gain: (-60 - 0 dB) This decreases the signal level after the signal has been distorted. Edge: (0 - 100) The distortion’s intensity. Higher values increase the amount of “fuzz” in the signal. Post EQ Center Frequency: (100 - 8000Hz) Sets the center frequency of the range of harmonic content added to the signal. Post EQ Bandwidth: (100 - 8000Hz) This is the width of the frequency band that determines the range of the harmonic content added to the signal. Pre-Low-Pass Cutoff Filter: (100 - 8000Hz) This reduces the number of higher harmonics introduced by the distortion. 6-14 Using Effects Compressor (Limiter) A compressor works in two steps. The threshold parameter lets you set a level (threshold) such that any input going above this threshold is decreased by a programmable ratio at the output. This not only compresses the dynamic range of the signal, but decreases the overall loudness too. The second step is to boost the overall signal level. This increases the level of quieter portions of a signal while the louder portions (already reduced) stay below distortion. Limiting is an extreme form of compression where the compression ratio is 8:1 or greater, creating a hard limit on the audio signal. Use the compressor to: even out the volume changes produced by vocalists randomly moving back and forth in front of the mic; to increase the sustain of an instrument by maintaining a constant output level while the source signal fades out; to balance and adjust the dynamic range of a track to match other tracks; and to create special effects by using extreme parameter settings. APS User’s Manual 6-15 Ratio: (1 - 100) This is the ratio by which audio above the threshold is attenuated relative to the input signal. At a 1:1 ratio, the signal is not compressed. At a ratio of 4:1, 4 dB of change in the input signal will produce 1 dB of change in the output signal. Use this parameter to turn the compressor into a limiter by using a ratio of 8:1 or greater. A limiter can provide protection against distortion from sudden loud sounds. Output Gain: (-20 - +20 dB) The amount by which you can increase or decrease the signal after it has been compressed. Use this parameter to help balance the output signal level to input signal level. Attack: (0 - 500 ms) The speed at which the output is reduced by its full compression ratio after the input rises above the threshold. This value is usually fairly short, under 100 ms. Set this parameter to allow just enough time for the natural attack time of the instrument to get through. Release: (50 - 3000 ms) This is the speed at which the output is increased to its original starting point after the input signal drops below the threshold. This value is usually larger than the Attack time. Set this value to a value longer than an instrument’s decay time to help preserve the instrument’s sound. Threshold: (-60 - 0 dB) The point (in dB) at which compression begins. Set the threshold just above the point where your loudest level should be. 6-16 Using Effects Pre-Delay: (0 - 500 ms) The duration between the moment the input audio signal crosses the threshold and when the Attack Time starts. Use this parameter to help keep a sharp edge on highly compressed sounds by allowing an instrument’s full attack through before the compression starts. Shelf EQ (4 Stereo) The Shelf Equalizer (either high or low shelf) can mold an instrument’s sound (timbre) to fit into a mix. It boosts or cuts all frequencies above or below a specific cutoff frequency. Shelf Switch: (LO / HI) Determines whether the EQ will affect the frequencies above (high-shelf) or below (low-shelf) the cutoff frequency. Frequency: (80 - 16000 Hz) Determines the cutoff frequency. Gain: (-15 - +15 dB) The amount by which the selected frequencies are cut or boosted. APS User’s Manual 6-17 Parametric EQ (4 Stereo) The Parametric Equalizer is the most versatile and flexible EQ available. It can zero in on specific frequency ranges to fix problems in poor frequency response in equipment or to process or mold an instrument’s sound. The Parametric EQ lets you set a center frequency and the width of a band of frequencies around that center, and then boost or cut that bandwidth. Center Frequency: (80 - 16000 Hz) This determines the center frequency around which the boost or cut will occur. The EQ provides maximum boost or cut at it’s center frequency. Use this parameter to mold a signal’s sonic texture. Use the following values to achieve: More Presence Boost 6 - 8 dB @ 1.5 kHz - 3 kHz More Fullness Boost 6 - 8 dB @ 100 Hz - 300 Hz More Projection Boost 6 - 8 dB @ 800 Hz - 2 kHz Bandwidth: (1 - 36 semitones) This sets the width of the frequency band around the center frequency, measured in semitones (there are 12 semitones per octave). Use this parameter to create a notch filter by using a very narrow bandwidth at the frequency of a feedback or 60 Hz hum and cutting. Gain: (-15 - +15 dB) This controls the amount by which the frequencies around the center frequency are either cut or boosted. 6-18 Using Effects Appendix Microphone Configuration The APS E-Drive microphone inputs can accommodate a wide range of microphone types. Jumpers on E-Drive configure the inputs to operate with either a standard powered or un-powered SoundBlaster compatible microphone, a professional dynamic microphone, or a large number of phantom-powered professional condenser microphones. Using SoundBlaster Type Microphones To use the E-Drive with a SoundBlaster-compatible microphone, like the Telex Voice Commander™ or the Labtec AM-242, use a 1/4" tip-ring-sleeve (TRS) to 1/8" minijack adapter to connect the microphone jack to one of the E-Drive’s TRS inputs. Depending on whether the left or right jack is being used for the mike, configure the left or right jumper block on E-Drive as shown in Figure 1. Figure 1: Microphone jumper block configured for SoundBlastercompatible microphones on both the left and the right channels. APS Users’ Manual Appendix-1 For these types of microphones, which are generally condenser, or electret, types, the cable is unbalanced, meaning there is only one signal wire and a ground. The tip is signal, the ring is either shorted to tip or unconnected, and the sleeve is ground. Power is supplied to the microphone through the signal wire (tip). Using Dynamic and Condenser M icrophones Professional microphones can be divided into two major categories, dynamic and condenser types. Dynamic Microphones Dynamic microphones generate sufficient level by themselves that they do not need a separate amplifier built into the microphone, and therefore they do not need phantom power to operate. Condenser Microphones - Phantom Powered Condenser microphones have a small, very low noise amplifier built-in, which requires phantom power. The most common type of phantom power is +48V, although most condenser microphones are designed to operate from voltages as low as +10V. The E-Drive can provide +12V phantom power, which will suffice to power most common professional condenser microphones. To determine whether your microphone will operate with E-Drive, check with the manufacturer of the microphone or refer to the phantom power minimum voltage rating on your microphone’s data sheet. When phantom power is turned on, it is applied to both the positive and negative signal wires, with the power returning from the microphone on the shield. Note: When phantom power is On, the input should not be used for non-powered inputs such as guitar or distortion and noise may result. Appendix-2 Balanced Connectors Most professional microphones have balanced outputs, meaning there is a positive and a negative signal wire in the cable, with a grounded shield surrounding both. For TRS (tip/ring/sleeve) connectors, tip is generally positive signal, and ring is negative signal, with the sleeve connected to ground. For XLR connectors, pin 2 is generally positive signal, pin 3 is negative signal, and pin 1 is ground. Note that line levels can also be applied to the microphone inputs. For this use, push in the 20 dB pad switch, and leave the jumper for each channel on PRO MIC/LINE IN. Figure 2: Microphone jumper block configured for a professional dynamic microphone or line input on the left channel, and a phantom-powered condenser microphone on the right channel. APS Users’ Manual Appendix-3 General MIDI Patches 1. 2. 3. 4. 5. 6. 7. 8. 9. 10. 11. 12. 13. 14. 15. 16. Acoustic Grand Piano Bright Acoustic Piano Electric Grand Piano Honky-tonk Piano Electric Piano 1 Electric Piano 2 Harpsichord Clavi Celesta Glockenspiel Music Box Vibraphone Marimba Xylophone Tubular Bells Dulcimer 33. 34. 35. 36. 37. 38. 39. 40. 41. 42. 43. 44. 45. 46. 47. 48. Acoustic Bass Electric Bass (finger) Electric Bass (pick) Fretless Bass Slap Bass 1 Slap Bass 2 Synth Bass 1 Synth Bass 2 Violin Viola Cello Contrabass Tremolo Strings Pizzicato Strings Orchestral Harp Timpani 17. 18. 19. 20. 21. 22. 23. 24. 25. 26. 27. 28. 29. 30. 31. 32. Drawbar Organ Percussive Organ Rock Organ Church Organ Reed Organ Accordion Harmonica Tango Accordion Aco Guitar (nylon) Acoustic Guitar (steel) Electric Guitar (jazz) Electric Guitar (clean) El Guitar (muted) Overdriven Guitar Distortion Guitar Guitar harmonics 49. 50. 51. 52. 53. 54. 55. 56. 57. 58. 59. 60. 61. 62. 63. 64. String Ensemble 1 String Ensemble 2 SynthStrings 1 SynthStrings 2 Choir Aahs Voice Oohs Synth Voice Orchestra Hit Trumpet Trombone Tuba Muted Trumpet French Horn Brass Section SynthBrass 1 SynthBrass 2 Appendix-4 65. 66. 67. 68. 69. 70. 71. 72. 73. 74. 75. 76. 77. 78. 79. 80. Soprano Sax Alto Sax Tenor Sax Baritone Sax Oboe English Horn Bassoon Clarinet Piccolo Flute Recorder Pan Flute Blown Bottle Shakuhachi Whistle Ocarina 97. 98. 99. 100. 101. 102. 103. 104. 105. 106. 107. 108. 109. 110. 111. 112. FX 1 (rain) FX 2 (soundtrack) FX 3 (crystal) FX 4 (atmosphere) FX 5 (brightness) FX 6 (goblins) FX 7 (echoes) FX 8 (sci-fi) Sitar Banjo Shamisen Koto Kalimba Bag pipe Fiddle Shanai 81. 82. 83. 84. 85. 86. 87. 88. 89. 90. 91. 92. 93. 94. 95. 96. Lead 1 (square) Lead 2 (sawtooth) Lead 3 (calliope) Lead 4 (chiff) Lead 5 (charang) Lead 6 (voice) Lead 7 (fifths) Lead 8 (bass + lead) Pad 1 (new age) Pad 2 (warm) Pad 3 (polysynth) Pad 4 (choir) Pad 5 (bowed) Pad 6 (metallic) Pad 7 (halo) Pad 8 (sweep) 113. 114. 115. 116. 117. 118. 119. 120. 121. 122. 123. 124. 125. 126. 127. 128. Tinkle Bell Agogo Steel Drums Woodblock Taiko Drum Melodic Tom Synth Drum Reverse Cymbal Guitar Fret Noise Breath Noise Seashore Bird Tweet Telephone Ring Helicopter Applause Gunshot APS Users’ Manual Appendix-5 MIDI IMPLEMENTATION CHART Function Transmitted Received Remarks MIDI Chnl No 1-16 Note # No 0-127 Velocity Note ON Note Off No No Key Aftertouch Chnl Aftertouch No No No Yes Pitch Bend (1) No Yes +/- 2 octaves Sensitivity Recognized Controllers (2) 0 1 2 6, 38 7 10 11 64 66 91 93 98 99 100 101 120 121 123 No No No No No No No No No No No No No No No No No No Yes Yes Yes Yes Yes Yes Yes Yes Yes Yes Yes Yes Yes Yes Yes Yes Yes Yes Bank Select Modulation Breath Cntrl Data Entry Main Volume Pan Expression Damper Pedal Soft FX Snd1 Depth FX Snd2 dept NRPN LSB NRPN MSB RPN LSB RPN MSB All Sounds Off Reset Cntrlers All Notes Off Program No 9n, v=1-127 8n, V=0-127 9n, Y=0 Yes, 0-127 Notes: 1) Default power up: Bend = 2 semitones, master volume = 100 2) All Channels respond to MIDI volume (including drums) Appendix-6 Creating and Editing SoundFont® Sounds with Vienna The Vienna program from Creative Labs has, for many years, been a standard for editing SoundFont Sounds and is included on the APS CD. The following section is a simple introduction to the usage of Vienna SoundFont Studio program, but is by no means an extensive description of all features. For this, Vienna SoundFont Studio has complete on-line help documentation describing all of the features and how to use them in detail. SoundFont Structure With the APS, SoundFont Banks are stored on your hard disk. When you want to use one with a MIDI sequence, you must load it into System RAM using the SoundFont Bank Manager, then author that MIDI sequence to use play the loaded sound. SoundFont sounds are structured in the following way: A S a m p l e is a digital recording of a sound. An I n s t r u m e n t is one or more samples, mapped across a synthesizer keyboard, and/or stacked on top of each other. A P r e s e t is made up of one or more instruments, mapped across a synthesizer keyboard and/or stacked on top of each other. This is the “program” that loads into a synth when you send a MIDI Program Change Command. A S o u n d F o n t B a n k is a collection of Presets. APS Users’ Manual Appendix-7 Open a Bank In the Vienna File menu, select Open, then navigate to the SoundFont Bank you want to open. You can find more SoundFont Banks on the APS install CD-ROM with a selection of sounds from the vast E-mu library. When you first open Vienna, you’ll see a window divided into eight panes: U p p e r l e f t - The SoundFont Bank Tree, the file/folder directory for the current SoundFont Banks. In the SoundFont Bank Tree panel, you’ll see the directory structure of the currently loaded SoundFont Bank: • The Sample Section, containing the User Sample Pool, which contains all the User samples available to the SoundFont Bank. The APS has no ROM samples, so none are listed. Appendix-8 • The Instrument Pool, listing all the available Instruments, and the samples that make up each Instrument. Each Instrument is identified by the trumpet icon. Click on a Instrument icon to see the pitch ranges to which its component samples are assigned, displayed below the keyboard. • The Preset section, containing the Melodic Pool and Percussive Pool folders, each listing all the Presets in the current Bank. U p p e r r i g h t - A piano keyboard for auditioning sounds and space for graphics indicating the pitch range(s) of selected presets and samples. M i d d l e l e f t - Pitch control: coarse, fine and scale tuning. L o w e r l e f t - Effects: This pane lets you assign values to effects such as filter Q and cutoff, reverb, chorus and pan. B o t t o m l e f t m i d d l e - Volume Envelope. For changing envelope parameters: delay, attack hold, decay, sustain, release, keynum to hold, keynum to decay. B o t t o m r i g h t m i d d l e - Modulation Envelope. For changing the envelope parameters of the modulation LFOs: delay, attack hold, decay, sustain, release, keynum to hold, keynum to decay. Controls to assign that envelope to pitch and filter cutoff. L o w e r r i g h t - Vibrato LFO. For changing parameters of the LFOs controlling vibrato: delay, frequency and to pitch. M i d d l e R i g h t - Modulation LFO: Changes modulation LFO parameters: delay, frequency and to pitch, to filter cutoff, to volume. APS Users’ Manual Appendix-9 Build A Bank Here is how to build a your own SoundFont Bank from raw sample data: Import a Sample: 1. In the SoundFont Bank Tree, open the Sample Section/User Sample pool folder. 2. Choose the menu item: Options>User Sample Pool>Import User Sample(s). 3. Navigate to, and import the sample (.wav file) you wish to use. It will appear in the User Sample Pool. N o t e : You can create your own raw samples with any program that can record a.wave file. Assign a Sample to an instrument: 1. In the SoundFont Bank Tree, open the Instrument Pool. 2. Choose the Options>Instrument Pool>New Instrument menu item, and name a new instrument. 3. From the Sample Pool that appears, choose the sample you just imported and Click OK. 4. Loop the sample if necessary, with the loop editor. (See Editing Samples, below.) Your new instrument will appear in the SoundFont Bank Tree Instrument Pool. Create a Preset 1. In the SoundFont Bank Tree, open Preset Section>Melodic Pool. 2. Click the Options>Melodic Pool>New Melodic Preset menu item. 3. Name the Preset and Click OK. 4. Select the instrument you just made and click OK. Appendix-10 Your new Preset will appear in the Melodic pool of the SoundFont Bank Tree Instrument Pool. To Assign the Preset Zone: 1. Select your new preset. 2. Choose the menu item: Options>New Zone. 3. Choose your new instrument. 4. Click Add. You now have a simple new preset you can load using the SoundFont Bank Manager and play with your MIDI sequencer. However, entire musical scores often require many presets, each of which may need multiple instruments, each of which may need multiple samples. Creating these from wave files requires many iterations of the above steps. Because this may be a very tedious process, E-mu has provided a plethora of fully baked and ready to go SoundFont Banks full of presets that span a wide range of musical styles. These presets have all of the really hard problems solved for you, specifically the sample tuning on the keyboard and artifact-less sample looping. But, even with all of this work done for you, often times your scores will still want something a little different. For this reason, Vienna allows you to edit these banks of presets to suit your needs. APS Users’ Manual Appendix-11 Editing Samples Vienna provides a sample loop editor you can open by double-clicking on a sample in the User Sample folder, or in an instrument in the Instrument folder. Loop Editor functions • Set the sample to loop or play as a “one-shot” sound (like a percussion instrument). • Change the length of the loop with the Local Loop End and Local Loop Start numeric text boxes. • Change the amount of the sample the APS will play with the Local Sample Start and Local Sample End numerics at the top of the window. Click the Edit button to edit the sample in the application you’ve set as a Wave editor in your system preferences. Changing the Ranges In the SoundFont Bank Tree pane, open the Instrument Pool, then open an instrument. You’ll see all the samples used in that instrument click on a sample. Its pitch-range bar will highlight below the keyboard, and two black or white triangles will appear over the keys to which it’s assigned. You can play the sample by clicking any of those keys, or using the top and middle row of keys on your computer keyboard. Changing Synthesis Parameters When you’ve highlighted a sample in an Instrument, you’re ready to edit its synthesis parameters. Click on any of the parameters in any of the six panes at the bottom of the window and a new window will appear, in which you can change the setting for whatever parameter you clicked, in one of three ways: ● moving the slider ● clicking on the up and down arrows next to the numeric readout ● selecting the number in the readout and typing in a new number Appendix-12 To change the settings for another controller, just click on its icon in the appropriate pane and the control box will change to its parameters and controls. Each time you make a change, you can click on the keyboard to hear your changes. When you’re done, click close. Changing MIDI Controllers To change the way MIDI controllers (such as the Modulator Wheel) vary synthesis parameters, right click a zone icon and select Modulator Properties. This brings up a dialog box that shows how all of the standard and E-mu Enhancement MIDI controllers are routed to those parameters. You can change the scale, curvature or even what parameter the controller influences. You can also create new routings or remove routings that are already there. Editing Presets When you open a folder containing one or more presets, you’ll see each preset represented by a icon with a trumpet on it. Click a Preset open to see its keyboard mapping displayed beneath the keyboard. You can edit preset using the same techniques that were presented in the Editing Instruments section. APS Users’ Manual Appendix-13 Glossary Aux Bus Aux buses are summed signal destinations to which each strip can send a proportion of their audio signal to (see Aux Send). APS has four Aux Buses that either have internal effects associated or a physical input/output pair useful for external processing purposes. Aux Send A split in the signal path on a mixer strip where a proportion of the signal can be sent to an auxiliary bus for further processing. Aux buses typically have an effect such as reverb or chorus assigned to them. In this way, multiple strips can share the same effect. Continuous Controller, MIDI A framework in the MIDI language for sending a series of values in real time that affect a parameter of a MIDI device. Examples of continuous controllers are volume, pan, modulation and pitch bend. Most MIDI devices are set to respond to a range of values from 0 to 127 for many, but not all, of these controllers. General MIDI A list of 128 preset (program) names designed to create identical, or nearly identical, playback sounds on all instruments. Preset one is a piano, preset eighteen is an organ, preset eighty is an ocarina, and so forth. Since many companies make General MIDI devices, the actual sounds represented by those names are not all that identical. Inline Process See “Insert” Insert A break in the signal path on a mixer strip where the signal can be routed to an in process effect (typically EQ, compression, distortion etc.). Inserts are different from aux’s in that aux’s operate on a split in the signal path and thus allow for a wet/dry balance. Appendix-14 Master Stereo Mix Strip Stereo main mix strip without inserts and aux capability. MIDI The Musical Instrument Digital Interface: a standardized describing the language by which computers and devices such as synthesizers and processors communicate. It also describes the hardware and software needed to implement this language. MIDI Channel One of sixteen data paths available in every MIDI connection. Each APS Synth Engine can receive data and play back on all sixteen channels at once (usually referred to as 1A-16A and 1B-16B). MIDI Sub-Mix This is the stereo signal consisting of the entire audio output of both Synth Engines. The level and pan (mix) of the output of each MIDI channel is set with MIDI Pan and Volume values in the MIDI sequencer application. Physical Input One of the analog or digital physical inputs supported by the E-Card. APS has 4 mono analog and 2 stereo digital inputs. Physical Output One of the analog or digital physical outputs supported by the E-Card. APS has 2 mono analog and 2 stereo digital outs. Pot Short for “potentiometer.” A control, usually a rotary dial or knob, that increases and decreases the level of a signal. Synth Short for synthesizer Synth A+B Refers to the two SoundFont synths supported by the E-Card, which provide a total of 32 MIDI channels. APS Users’ Manual Appendix-15 Synthesizer A device for playing electronically-generated musical sounds. It can be hardware or software based, and can have a piano-style keyboard, or be played from another synthesizer’s keyboard or by a software program such as a MIDI sequencer. Voice A single note played by a synthesizer. An important measure of a synthesizer’s capability is the number of voices it can play simultaneously (“polyphony”). The APS Synth Engines are equipped with 64 oscillators giving them 64-voice polyphony.. Wave Sub-Mix This is the stereo sub-mix of wave audio sent from Window or any audio applications currently running. MIDI for the Professional If you are serious about MIDI-based music, we recommend MIDI for the Professional by Paul D. Lehrman and Tim Tully. This book is a comprehensive and useful MIDI reference. It will tell you all there is to know about MIDI hardware and software—including sequencers, synthesizers, controllers, MIDI Time Code and more and explain clearly the MIDI mysteries of Sysex, Continuous Controllers, Bank Change commands and much more. To order “MIDI for the Professional”, send $19.95 plus $10 shipping and handling = US$29.95 to: Tim Tully APS MIDI Book Offer 1020 Del Norte Avenue Menlo Park, CA 94025 USA Appendix-16 Index A Analog Input Strip 3-5 Analog Submix Strip Icon 324 Append Effect 3-11 Auto Wah 6-12 Aux Bus 3-12 , A-14 Aux Bus Router 3-13 , 3-20 Aux Bus Selectors 3-12 Aux Bus Send Amount 3-14 Aux Send A-14 B Balance 3-18 Bank 4-3 , 4-9 Browse 4-8 , 4-10 C CD audio 3-9 CD-ROM Audio 2-2 , 3-4 Chorus 6-6 Clear All Button 3-8 Compressor (Limiter) 6-15 Condenser microphones A-2 Continuous Controller, MIDI A-14 Controllers SF Bank Manager 4-5 Create a SoundFont Preset A10 Credits ii D Default MIDI Bank 1-7 Default Sound Set 4-6 APS Users’ Manual Digital Input Strip 3-5 Digital Strip Icon 3-24 Disk Record Pot 3-21 Distortion 6-14 Drivers. See Input Drivers Drum Kit checkbox 4-3 Dynamic microphones A-2 E E-Card 1-1 , 2-2 E-Control 1-1 , 1-5 E-Control Mixer 3-1 E-Control mixer 3-1 E-Drive 1-1 , 2-2 E-Drive mic jumpers A-1 E-mu button 4-5 Echo/Delay 6-10 Editing Samples A-12 Effect Patch Palette 3-13 effects 3-11 Effects wet/dry Mix 3-11 electret microphones A-2 EMU10K1 1-6 EQ 6-17 , 6-18 External MIDI Interface 1-5 F Fader Grouping 3-18 Fader Grouping Icon 3-24 Flanger 6-8 G General MIDI 1-7 , 3-6 , 4-1 , A-14 GM button 4-5 I-1 H M headphone signal 2-2 I inline effect 3-10 Inline Insert Popup Strip 310 Input connectors 1-2 Input Drivers 2-10 Input Ports 2-10 Input Strip Adding 3-5 Input strip delete 3-5 Input Strip Controls 3-9 Input Strips 3-3 Insert A-14 Inline Insert. See Inline Insert Popup Strip Installing APS Hardware 2-6 Troubleshooting 2-8 Verify Installation 2-8 Instrument A-7 J joystick 2-8 K Keyboard Display Master Output Strip 3-19 Memory Used 4-2 Meters 3-25 Microphone Configuration A-1 Microphone configuration 1-3, 2-3 MIDI 3-4 , A-15 MIDI Bracket 2-2 MIDI Channel A-15 MIDI Controllers A-6 , A-13 MIDI Implementation Chart A-6 MIDI IN 2-10 MIDI In - Advanced button 4-4 MIDI In button SF Bank Manager 4-3 MIDI OUT 2-11 MIDI Reset button 4-6 MIDI Sub-Mix A-15 MIDI Submix adding 3-7 Reassigning 3-8 MIDI Submix Strip 3-6 MIDI Submix Strip Icon 3-24 Mode 4-6 Multi-Channel mode 4-5 Multimedia Settings 2-9 Mute Buttons 3-18 4-2 O L Level fader 3-18 Limiter 6-15 Load a Preset 4-9 Lock button SF Bank Manager Loop A-12 4-8 Online Help APS 1-10 Output connectors 1-2 Output Destination Button 25 Output Drivers 2-11 Overdubbing 5-2 3- P Panning I-2 3-18 Index Parametric EQ 6-18 peak meters clearing 3-25 resolution 3-25 Phantom Powered A-2 Physical Input A-15 Physical Output A-15 Pitch Shifter 6-13 Playing .wav 5-1 polyphony 1-6 Pot A-15 Preset 4-3 SF Bank Manager 4-8 SoundFont A-7 Stereo/Mono indicator 3-18 Sustain 4-3 Synth A-15 Synth A 2-11 Synth A+B A-15 Synth B 2-11 Synth Parameters changing A-12 SynthEngine 1-6 , 3-6 T Tech Support vi Tools Panel 3-23 Track Name 3-18 Trim Control 3-9 trim pot 3-4 Troubleshooting vi TRS connectors A-3 R Restore 4-9 , 4-10 Reverb 6-3 Routing to External Device 15 3- S sample A-10 Sample Range changing A-12 Samples editing A-12 Shelf EQ 6-17 Signal Flow 2-14 , 5-4 Solo Button 3-18 SoundFont Bank Manager 4-1 SoundFont Bank creating A-10 SoundFont Bank Manager 1-2 , 3-23 SoundFont Sounds creating A-7 SoundFont Structure A-7 Source Button 3-9 Source button 3-4 APS Users’ Manual U User button 4-5 V Voice A-16 W Warranty iv Wave 3-4 WAVE IN 2-10 WAVE OUT 2-11 Wave Sub-Mix A-16 Web Sites vii I-3