Download User Manual - TAG Global Systems
Transcript
User Manual TAG GD3015 Semi-Rugged Tablet PC Copyright The documentation and the software included with this product are copyrighted 2013 by TAG Global Systems, LLC. All rights are reserved. TAG Global Systems, LLC. reserves the right to make improvements in the products described in this manual at any time without notice. No part of this manual may be reproduced, copied, translated or transmitted in any form or by any means without the prior written permission of TAG Global Systems, LLC. Information provided in this manual is intended to be accurate and reliable. However, TAG Global Systems, LLC. assumes no responsibility for its use, nor for any infringements of the rights of third parties, which may result from its use. Acknowledgements All other product names or trademarks are properties of their respective owners. ii TAG GD3015 Edition 1: February 2013 Declaration of Conformity CE Conformity Statement Radio products with the CE alert marking comply with the R&TTE Directive (1999/5/ EC) issued by the Commission of the European Community. Compliance with this directive implies conformity to the following European Norms (in brackets are the equivalent international standards) EN 60950-‐1 (IEC60950-‐1) -‐ Product Safety Products that contain the radio transmitter are labeled with CE alert marking and may also carry the CE logo. FCC Compliance Statement This device complies with part 15 of the FCC Rules. Operation is subject to the following two conditions: 1. This device may not cause harmful interference; 2. This device must accept any interference received, including interference that may cause undesired operation. Caution! Exposure to Radio Frequency Radiation. The radiated output of this device is far below the FCC radio frequency exposure limits. Nevertheless, the device shall be used in such a manner that the potential for human contact during normal operation is minimized. When connecting an external antenna to the device, the antenna shall be placed in such a manner to minimize the potential for human contact during normal operation. In order to avoid the possibility of exceeding the FCC radio frequency exposure limits, human proximity to the antenna shall not be less than 20cm (8inches) during normal operation. This equipment has been tested and found to comply with the limits for a Class B digital device, pursuant to part 15 of the FCC Rules. These limits are designed to provide reasonable protection against harmful interference in a residential installation. This equipment generates, uses and can radiate radio frequency energy. If this equipment does cause harmful interference to radio or television reception, which can be determined by turning the equipment off and on, the user is encouraged to try and correct the interference by one or more of the following measures: However, there is no guarantee that interference will not occur in a particular installation. If this equipment does cause harmful interference to radio or television reception, which can be determined by turning the equipment off and on, the user is encouraged to try to correct the interference by one or more of the following measures: Reorient or relocate the receiving antenna Increase the separation between the equipment and receiver Connect the equipment into an outlet on a circuit different from that to which the receiver is connected Consult the dealer or an experienced computer technician for help Technical Support and Assistance 1. Visit the Advantech website at http://support.advantech.com where you can find the latest information about the product. TAG GD3015 Edition 1: February 2013 iii 2. Contact your distributor, or sales representative for technical support if you need additional assistance. Please have the following information ready before you call: ʹ Product name and serial number ʹ Description of your peripheral attachments ʹ Description of your software (operating system, version, application software, etc.) ʹ A complete description of the problem ʹ The exact wording of any error messages Safety Instructions Use the following safety guidelines to help protect yourself and TAG GD3015. Do not attempt to service the TAG GD3015 yourself. Always follow installation instructions closely. Be sure that nothing rests on the AC adapter's power cable and that the cable is not located where it can be tripped over or stepped on. Do not cover the AC adaptor with papers or other items that will reduce cooling; also, do not use the AC adapter while it is inside a carrying case. Use only the AC adapter, power cord, and batteries that are approved for use with this TAG GD3015. Use of another type of battery or AC adapter may cause risk of fire or explosion. If you use an extension cable with the AC adapter, ensure that the total ampere rating of the products plugged in to the extension cable does not exceed the ampere rating of the extension cable. When you move the TAG GD3015 between environments with very different temperature and/ore humidity ranges, condensation may form on or within the TAG GD3015. To avoid damaging the TAG GD3015, allow sufficient time for the moisture to evaporate before using the TAG GD3015. When you disconnect a cable, pull on its connector or on its strain relief loop, not on the cable itself. As you pull out the connector, keep it evenly aligned to avoid bending any connector pins. Also, before you connect a cable make sure both connectors are correctly oriented and aligned. iv TAG GD3015 Edition 1: February 2013 Battery Safety RTC Battery Caution RISK OF EXPLOSION IF BATTERY IS REPLACED BY AN INCORRECT TYPE. DISPOSE OF USED BATTERIES ACCORDING TO THE INSTRUCTIONS. Do not place the battery incorrectly as this may cause danger of explosion. Dispose of used batteries according to the manufacturer's instructions. Do not dispose of batteries in a fire. They may explode. Check with local authorities for disposal instructions. Battery Pack Caution The battery used in this device may present a risk of fire or chemical burn if mistreated. Do not disassemble, heat above 50°͕ͣŽƌŝŶĐŝŶĞƌĂƚĞ͘ZĞƉůĂĐĞŝŶƚĞƌŶĂů battery with 46-‐12381-‐030 Li-‐ion 11.1V 1900mAh and second battery with Li-‐ion 11.1V 5000mAh Cell SANYO only. Use of another battery may present a risk of fire or explosion. Dispose of used batteries according to local disposal regulations. Keep away from children. Do not disassemble and do not dispose of in a fire. Battery Charge Notice It is important to consider the environment temperature whenever you are charging the Lithium-‐Ion battery pack. The process is more efficient at normal room temperature or slightly cooler. It is essential that you charge batteries within the stated range of 0°C to 40°C. Charging batteries outside of the specified range could damage the batteries and shorten their charging life cycle. Storage and Safety Notice Although charge Lithium-‐Ion batteries may be left unused for several months, their capacity may be depleted due to the build up of internal resistance. If this happens they will require recharging prior to use. Lithium-‐Ion batteries may be stored at temperatures between -‐20°C to 60°C, however they may be depleted more rapidly at the high end of this range. It is recommended to store batteries within normal room temperature ranges. TAG GD3015 Edition 1: February 2013 v Contents Chapter 1 Rugged and Ready to Go ......................1 1.1 Symbols Used in this Manual...................................................................................... 1.2 Product Features......................................................................................................... 1.3 Package Contents........................................................................................................ 1.4 Optional Accessories .................................................................................................. 1.5 Optional Modules ....................................................................................................... 1.6 Exploring the TAG GD3015.......................................................................................... 1.6.1 Front View................................................................................................................ 1.6.2 Rear View ................................................................................................................ 1.6.3 Right View................................................................................................................ 1.6.4 Left View ................................................................................................................. 1.6.5 Bottom View............................................................................................................ 2 2 2 3 3 3 3 4 5 5 6 Chapter 2 Getting Started .....................................7 2.1 Installing the Rubber Bumpers...................................................................................... 2.2 Removing the Rubber Bumpers.................................................................................... 2.3 Inserting a Memory Card.............................................................................................. 2.4 Removing a Memory Card ............................................................................................ 2.5 Installing a SIM.............................................................................................................. 2.6 Installing an MSR (optional) ........................................................................................ 2.7 Installing a Scanner (optional)...................................................................................... 8 8 8 9 10 11 12 Chapter 3 Making Connections ...........................13 3.1 Connecting the Power.................................................................................................. 3.2 Connecting to a Monitor ............................................................................................. 3.3 Connecting USB Devices.............................................................................................. 3.4 Connecting Headphones............................................................................................. 3.5 Connecting a Microphone .......................................................................................... 14 14 15 15 15 Chapter 4 Turning On .........................................16 4.1 Controlling the TAG GD3015........................................................................................ 4.1.1 Using the Touch Screen ............................................................................................ 4.1.2 Using the Tap Function............................................................................................. 4.1.3 Calibrating the Touch Screen ................................................................................... 4.1.4 Using the Control Panel Buttons.............................................................................. 4.1.5 Using the On-‐Screen Keyboard................................................................................ 4.1.6 Configuring the Function Buttons............................................................................ 4.1.7 Using the Mode Button ........................................................................................... 4.1.8 Adjusting Screen Brightness..................................................................................... 4.1.9 Adjusting the Volume .............................................................................................. TAG GD3015 17 17 17 17 19 19 20 21 21 21 Edition 1: February 2013 vi Chapter 5 Wireless Connections ͙͘͘͘͘͘͘͘͘͘͘͘͘͘͘͘͘͘͘͘͘͘͘͘22 5.1 WiFi Connection......................................................................................................... 5.2 Bluetooth Connections .............................................................................................. 5.2.1 Setting Up Bluetooth .............................................................................................. 5.3 3G Module Connection (optional) ............................................................................. 5.3.1 Setting Up 3G Module.............................................................................................. 5.4 GPS Connection (optional) ......................................................................................... 23 24 24 26 27 28 Chapter 6 Advanced Settings................................ 30 6.1 Checking Battery Status .............................................................................................. 6.2 Maintenance ............................................................................................................... 6.2.1 Maintaining the Battery ........................................................................................... 6.2.2 Maintaining the LCD Display .................................................................................... 6.2.3 Cleaning the TAG GD3015......................................................................................... 31 32 32 32 32 Appendix A Specifications.................................... 33 A.1 Specifications............................................................................................................... A.2 Optional Accessories .................................................................................................. A.2.1 External Battery ....................................................................................................... A.2.2 Tablet PC Docking..................................................................................................... A.2.3 Adjustable Stand...................................................................................................... A.2.4 Handstrap and Shoulder Strap ................................................................................ A.2.5 Vesa Mount.............................................................................................................. 34 35 35 36 38 40 42 vii TAG GD3015 Edition 1: February 2013 Rugged and Ready to Go 1 ONE 1 CHAPTER Chapter 1 TAG GD3015 Edition 1: February 2013 Congratulations on your purchase of the TAG GD3015 Semi-‐Rugged Tablet PC. This product combines rugged design with reliable performance and powerful functionality to best suit all your needs, in a wide range of working conditions. This user manual outlines all you need to know to set up and use your TAG GD3015 . If you have any further questions or queries, contact our technical support team at 1-‐800-‐630-‐4708. 1.1 Symbols Used in this Manual Warning! Denotes information that must be observed. Failure to do so may result in personal harm or damage to the product. Note! Denotes information that must be observed. Failure to do so may result in personal harm or damage to the product. 1.2 Product Features Rugged design High-‐performance Intel® Atom® processor Built-‐in WLAN/Bluetooth/GPS/WWAN functions IP54 sealing & built to withstand a 4 ft. drop 10.4͟^ƵŶůŝŐŚƚŽƉƚŝŽŶͬy'd&d> I/O ports for expansion Long battery life 1.3 Package Contents Ensure all the following items are present when you receive your TAG GD3015 . If any of these items are missing, contact your vendor immediately. Note! Screens used in this manual are for illustrative purposes only. Actual screens may vary depending on your product version. AC power adaptor Stylus pen Rubber bumpers Second battery option TAG GD3015 Edition 1: February 2013 2 1.4 Optional Accessories Desk docking External battery Handstrap Shoulderstrap Vesa Mount 1.5 Optional Modules 1D / 2D barcode scanner MSR (1+2+3 track card reader) RFID 13.56M WWAN GPRS/3G/3.5G GPS module 2M/5M camera module 1.6 Exploring the TAG GD3015 1.6.1 Front View 3 TAG GD3015 Edition 1: February 2013 No. Component 1. Power LED Off: Power off Solid Green: Power on (Battery > 30%) / Battery charge full Blinking Orange: Battery charging / Battery low HDD LED Lights green to indicate hard disk drive activity. WLAN LED Off: No RF signal / No LAN connection Solid green: WLAN connected Blinking green: TX/RX transmission Microphone S1 / Brightness button Functions as a barcode switch key when a barcode scanner is connected, otherwise, can be assigned as a function key (F4). When mode is enabled, press to decrease brightness. S2 / Brightness button Can be assigned as a function key (F5). When mode is enabled, press to increase brightness. Rubber bumper indents Lock the rubber bumpers Touch-‐sensitive display Speakers Function keys Fingerprint reader Keyboard button Mode button Enter button 2. 3. 4. 5. 6. 7. 8. 9. 10. 11. 12. 13. 14. 1.6.2 Rear View TAG GD3015 4 Edition 1: February 2013 No. Component 1. Left compartment Holds the camera Contains the barcode scanner connectors WWAN module External battery contacts Right compartment Contains connectors for MSR and RFID mSATA door External battery lock 2. 3. 4. 5. 6. 1.6.3 Right View No. Component 1. 2. 3. 4. Microphone jack Headphone jack VGA port Serial port 1.6.4 Left View No. Component 1. 2. 3. 4. Power button USB ports (2) SD card slot DC-‐in jack TAG GD3015 5 Edition 1: February 2013 1.6.5 Bottom View No. Component 1. Docking connector 6 TAG GD3015 Edition 1: February 2013 TWO Getting Started 1 CHAPTER 2 Chapter 7 TAG GD3015 Edition 1: February 2013 2.1 Installing the Rubber Bumpers To protect the housing case of the TAG GD3015, install the rubber bumpers. 1. Install the rubber bumpers on the left and right side of the TAG GD3015. 2. Make sure the rubber bumpers are aligned and locked on the indents. 2.2 Removing the Rubber Bumpers From the rear of the tablet PC, remove the rubber bumpers. 2.3 Inserting a Memory Card You can insert an SD card to store data, which needs to be later transferred to another machine, or to simply expand the storage capacity of the TAG GD3015. 1. Open the SD card compartment cover. 2. Insert the SD card with the metal contacts facing upwards, until it clicks into place. 8 TAG GD3015 Edition 1: February 2013 3. Close the memory card compartment cover. 2.4 Removing a Memory Card 1. Open the SD card compartment cover. 2. Press the SD card inwards to eject it from the slot. 3. Remove the card and close the SD card compartment cover. 9 TAG GD3015 Edition 1: February 2013 2.5 Installing a SIM 1. Make sure the system is turned off. Unscrew the WWAN module door. 2. Push and Open the SIM card cover. 3. Put the SIM card into the slot, with the metallic part facing down until it clicks into place. 10 TAG GD3015 Edition 1: February 2013 4. Close the SIM card cover and push back the SIM card cover. 5. Screw the WWAN module door. 2.6 Installing an MSR (optional) 1. Make sure the system is turned off. 2. Unscrew the right compartment cover to remove. 3. Attach the MSR connector to the connectors inside the compartment. 4. Screw to secure the MSR module onto the tablet PC. TAG GD3015 User Manual 11 TAG GD3015 Edition 1: February 2013 2.7 Installing a Scanner (optional) The 1D or 2D barcode scanner module comes with a 2M CCD camera. 1. Make sure the system is turned off. 2. Unscrew the left compartment cover. 3. Remove the camera connector. 4. Attach the scanner connector to the connector inside the compartment. 5. Screw to secure the scanner module onto the tablet PC. 12 TAG GD3015 Edition 1: February 2013 CHAPTER 3 Making Connections 1 THREE Chapter 13 TAG GD3015 Edition 1: February 2013 3.1 Connecting the Power Before you can use your TAG GD3015, you must fully charge the battery. Connect the power adapter as shown and leave to charge for: A minimum of 2 hours when using the internal battery A minimum of 8 hours when a second battery is installed Condition: The operation time is based on the LCD backlight at 50% and the average utilization of the system under 10%. 3.2 Connecting to a Monitor You can connect the TAG GD3015 to an external monitor for enhanced viewing. Connect one end of a VGA cable to the VGA port on the right side of the TAG GD3015 . Connect the other end to the VGA port on the monitor. 14 TAG GD3015 Edition 1: February 2013 3.3 Connecting USB Devices You can connect peripheral devices, such as a USB keyboard and mouse, as well as other wireless devices using the USB ports on the left side of the TAG GD3015. 3.4 Connecting Headphones You can connect a pair of headphones using the headphone jack on the right side of the TAG GD3015. 3.5 Connecting a Microphone The TAG GD3015 features a built-‐in microphone, but you can still connect an external microphone if needed. Connect the microphone to the microphone jack on the right side of the TAG GD3015 as shown. TAG GD3015 Edition 1: February 2013 15 CHAPTER 4 Turning On FOUR Chapter 16 TAG GD3015 Edition 1: February 2013 1. Press and hold the power button to turn on the TAG GD3015. 4.1 Controlling the TAG GD3015 4.1.1 Using the Touch Screen The TAG GD3015 is equipped with touch screen technology, for ease of use when you are on the go. Simply tap the screen with your finger to select icons and run applications. 4.1.2 Using the Tap Function When you tap on the screen with the a pen or stylus, it emulates click functions of a regular mouse. To emulate a left click single tap the screen once. To emulate a right click tap and hold the screen. To emulate a double click, tap the screen twice. 4.1.3 Calibrating the Touch Screen To calibrate the touch screen, tap Start > All Programs >PenMount Windows Universal Driver > Utility > PenMount Control Panel to open PenMount Control Panel. 1. From PenMount Control Panel, highlight PenMount 6000 RS232 under the Device tab. and tap Configure. The Device configuration screen opens. TAG GD3015 17 Edition 1: February 2013 2. Tap the Calibrate tab and you will see two options: Standard Calibration: select this option to start 5 points Standard Calibration. Advanced Calibration: select this option to use 4, 9, 16, or 25 points to calibrate the screen. Check Plot calibration data to enable touch panel linearity comparison graph. The blue lines show linearity before calibration and black lines show linearity after calibration. 3. Touch the points as displayed onscreen using the pen. 18 TAG GD3015 Edition 1: February 2013 4.1.4 Using the Control Panel Buttons The control panel buttons are located on the front side of the TAG GD3015. See below for a description of each button and its function. Button Name Function Function Press to access your favorite programs. Keyboard Press to access the on-‐screen keyboard. Mode Press to enable/disable mode. Enter Press to emulate the Enter key. S1 When mode is enabled, press to decrease brightness setting. When mode is disabled, functions as the F4 key; press to access your favorite program. S2 When mode is enabled, press to increase brightness setting. When mode is disabled, press to call up barcode function if available. 4.1.5 Using the On-‐Screen Keyboard Press to bring up the on-‐screen keyboard. Use your finger to tap and enter letters, numbers and symbols as you would with a regular keyboard. To type capital letters tap the lock icon on the on-‐screen keyboard. To use handwriting, tap upper left button of On-‐Screen Keyboard. 19 TAG GD3015 Edition 1: February 2013 4.1.6 Configuring the Function Buttons The F1, F2, F3, S1 (F4) and S2 (F5) can be configured as shortcuts to access your favorite or frequently used programs. 1. Press the function button to which you want to assign a program shortcut to. The function button screen appears. 2. Tap to locate the program on the hard drive. 3. To remove a configured program, tap. 4. Tap OK to save all new settings. Once you have assigned a function to one of the buttons, you can change it at a later date by tapping on the Mode icon on the system tray. Select Function Key Setting from the menu and follow the procedure described above from step 2 to make any changes. TAG GD3015 Edition 1: February 2013 20 4.1.7 Using the Mode Button WƌĞƐƐ͞DŽĚĞƵƚƚŽŶ͟ƚŽĞŶĂďůĞŽƌĚŝƐĂďůĞŵŽĚĞ͘ When mode is enabled, press ìS1î and ìS2î to adjust the brightness setting. tŚĞŶŵŽĚĞŝƐĚŝƐĂďůĞĚ͕͞^ϭ͟ĨƵŶĐƚŝŽŶƐĂƐƚŚĞ&ϰŬĞLJǁŚŝůĞ͞^Ϯ͟ĨƵŶĐƚŝŽŶƐĂƐƚŚĞ&ϱ ŬĞLJ͘/ĨĂďĂƌĐŽĚĞƐĐĂŶŶĞƌŝƐŝŶƐƚĂůůĞĚ͕͟^Ϯ͟ĨƵŶĐƚŝŽŶƐĂƐƚŚĞďĂƌĐŽĚĞƐǁŝƚĐŚŬĞLJ͘ 4.1.8 Adjusting Screen Brightness 1. Ensure mode is enabled. Ϯ͘WƌĞƐƐ͞^ϭ͟ƚŽĚĞĐƌĞĂƐĞďƌŝŐŚƚŶĞƐƐ͕Žƌ͞^Ϯ͟ƚŽŝŶĐƌĞĂƐĞďƌŝŐŚƚŶĞƐƐ͘ 4.1.9 Adjusting the Volume 1. Tap the Volume icon on the system tray. 2. Move the slide to adjust volume. 21 TAG GD3015 Edition 1: February 2013 Wireless Connections FIVE 5 CHAPTER Chapter 22 TAG GD3015 Edition 1: February 2013 5.1 WiFi Connection Note! WiFi access requires a separate purchase of a service contract with a wireless service provider. Contact a wireless service provider for more information. The TAG GD3015 comes pre-‐loaded with WLAN module, you can send and receive signals to a WiFi network then synchronize files. A wireless network can be added either when the network is detected or by manually entering settings information. Before doing these steps, determine if authentication information is needed. 1. Right-‐click the wireless connection icon in the notification area. 2. Select one of the wireless connections and click Connect. 3. You are prompted to enter a Security key for secure access. Contact the network administrator for this key. 23 TAG GD3015 Edition 1: February 2013 4. Enter the required Security key and then tap OK to connect. 5. The wireless connection is negotiated and you see the following screen. The wireless connection icon in the notification area shows a connected status whenever a wireless connection is present. 5.2 Bluetooth Connections The TAG GD3015 comes with built-‐in Bluetooth functionality that allows you to connect and communicate with other Bluetooth-‐enabled devices. 5.2.1 Setting Up Bluetooth Follow these instructions to set up a Bluetooth connection. 1. In notification area, tap Bluetooth logo and select Add a Device. 24 TAG GD3015 Edition 1: February 2013 2. Select Bluetooth device and tap Next to add Bluetooth device. 3. Select Next for both TAG GD3015 and the blue tooth device after passkey is confirmed. 4. The Bluetooth device is successfully added into TAG GD3015. 25 TAG GD3015 Edition 1: February 2013 5. To view Bluetooth device added, tap Show Bluetooth Devices. Note! It is recommended that you use a passkey to prevent unauthorized access to your TAG GD3015. 5.3 3G Module Connection (optional) GPRS function is optional with the TAG GD3015. It allows you to make 3G connection to the ŝŶƚĞƌŶĞƚ͘^ĞĞΗ/ŶƐƚĂůůŝŶŐĂϯ'DŽĚƵůĞ;ŽƉƚŝŽŶĂůͿ͟ŽŶƉĂŐĞϭϭĨŽƌŝŶƐƚĂůůĂƚŝŽŶŝŶƐƚƌƵĐƚŝŽŶ͘ Note! Before setting up GPRS, obtain the access point (AP) from your SIM ĐĂƌĚ͛ƐŶĞƚǁŽƌŬƐĞƌǀŝĐĞƉƌŽǀŝĚĞƌ͘ 26 TAG GD3015 Edition 1: February 2013 5.3.1 Setting Up 3G Module 1. Tap the TAG GD3015 driver > 3G_PH8 > PH8 Connection Manager > bin to run the Connection manager software. 2. On Select Device, select Cinterion PH8 HSPA Wireless Ethernet Adapter. 3. Check APN Name, then enter the access point name of your network service provider ŽŶƚŚĞƐƉĂĐĞ͘/ŶƚŚŝƐĐĂƐĞ͕͞ŝŶƚĞƌŶĞƚ͟ŝƐƚŚĞWŶĂŵĞ͘ 4. Tap Connect. 5. When connected, signal strength is shown on the lower left corner of the Connection Manager window. Note! TAG GD3015 To avoid damage to the SIM card, insert the SIM card before you turn the power on and remove the SIM card after you turn the power off. Edition 1: February 2013 27 5.4 GPS Connection (optional) GPS function comes optional with the TAG GD3015. It allows you to view your GPS positions. The following illustration demonstrates how the GPS viewer operates. 1. In windows, tap Start > All Programs > u-‐blox > u-‐center > u-‐center to access GPS software u-‐center. 2. In u-‐center, tap Receiver > Port > COM4. 3. Make sure Baudrate is select to 9600. Receiver > Baudrate хϵ͛ϲϬϬ 28 TAG GD3015 Edition 1: February 2013 4. When satellites are detected, their positions are shown on the map. 29 TAG GD3015 Edition 1: February 2013 Advanced Settings SIX 6 CHAPTER Chapter 30 TAG GD3015 Edition 1: February 2013 6.1 Checking Battery Status As it is likely you will be using your TAG GD3015 when out and about, it is important that you monitor the battery status regularly, to ensure you do not run out of power at a critical moment. Double tap on the Power icon on the system tray to view detailed information. The battery screen appears: Balanced Automatically balanced performance with energy consumption. WŽǁĞƌƐĂǀĞƌ^ĂǀĞƐĞŶĞƌŐLJďLJƌĞĚƵĐŝŶŐƚŚĞd''ϯϬϭϱ͛ƐƉĞƌĨŽƌŵĂŶĐĞ͘ Note! #1 battery indicates the status of the internal battery #2 battery indicates the status of the external battery. See ͞džƚĞƌŶĂůĂƚƚĞƌLJ͟ on page 68. 31 TAG GD3015 Edition 1: February 2013 6.2 Maintenance 6.2.1 Maintaining the Battery Do not expose heat or attempt to disassemble the battery, and do not place the battery in water or in a fire. Do not subject the battery to strong impact, such as a blow from a hammer, or stepping on or dropping it. Do not puncture or disassemble the battery. Do not attempt to open or service the battery. Replace only with batteries designed specifically for this product. Keep the battery out of reach of children. Dispose of used batteries according to local regulations. 6.2.2 Maintaining the LCD Display Do not scratch the surface of the screen with any hard objects. Do not spray liquid directly on the screen or allow excess liquid to drip down inside the device. Do not place anything, such as food and drink, on the screen at any time to prevent damage to the screen. Clean the LCD display only with a soft cloth dampened with denatured alcohol or a proprietary LCD screen cleaner. 6.2.3 Cleaning the TAG GD3015 1. Turn off the TAG GD3015 and unplug the power cord. 2. Wipe the screen and exterior with a soft, damp cloth moistened only with water. Do not use liquid or aerosol cleaners on the screen, as these will discolor the finish and damage the screen. 32 TAG GD3015 Edition 1: February 2013 A A Specifications APPENDIX Appendix 33 TAG GD3015 Edition 1: February 2013 A.1 Specifications Feature Description Windows 7 Professional /Embedded Intel Atom N2600/1.6 GHz Intel® NM10 One SODIMM DDRIII 2 GB Supports mSATA SSD 32 GB ~ 128 GB 10.4͟y'd&dLCD 4-‐wire resistive touch panel One Power button One software keyboard button One Mode button One Enter button Five Function programmable buttons for quick selection of applications 802.11b/g/n WLAN built-‐in with integrated antenna Bluetooth class 2, 4.0 built-‐in with integrated antenna GPS (Optional) 3.75G WWAN (Optional) 2M pixel CCD camera x 1 (default) Rechargeable Li-‐ion smart battery, 1900mA, 3S1P Hot-‐Swap 2nd battery: External battery: 3S2P 11.1V 5000 mAh AC Adapter: AC 100V-‐240V 50/60Hz, 19V/3.42A/65W, Auto Sensing/Switching worldwide power supply USB 2.0 x 2 Serial port RS-‐232 x 1 VGA port x 1 Audio in jack x 1 Audio out Jack x 1 Internal mono microphone x 1 DC-‐in x 1 Docking port SIM slot (with WWAN option) 1 watt speaker x 2 SD memory card x 1 (SD 2.0/SDHC) 264 x 213 x 18mm Approx. 1.2Kg Operating Temperature: -‐ 0°C to 40°C (Condition: Charge) -‐ 10°C to 50°C (Condition: discharge) Storage Temperature -‐20°C to 60°C Operating Humidity 5% ~ 95% Rugged Rating IP54 4ft drop FCC, CE, UL, CB, CCC, BSMI, C-‐tick 1D / 2D Barcode Scanner, 5M Camera, MSR 1+2+3 track RFID 13.56M, GPS Module, Desk Docking, Hand Strap, Carry bag VESA Mount, External Battery Edition 1: February 2013 TAG GD3015 Operating System Processor Chipset Memory Storage Display Touch Panel Application Button Communication Camera Main Battery Power Adapter I/O Port Audio Output Expansion Port Physical Environment Certification Optional Device / Accessories 34 LED Status DUT on/off AC adapter in Green LED Orange LED Remark off off System Off Off off Blinking Battery charging (Orange LED light 2 sec, dark 2 sec) Off off off Battery charge full Static off System ON (Battery > 30 %) Off Internal Battery X ON X ON Off Battery charging (Orange LED light 2 sec, dark 2 sec) ON Static off Battery charge full ON X off On Battery Low (< 30 %) ON X off Blinking Battery Low (< 10 %) (Orange LED light 0.2 sec, dark 0.8 sec) A.2 Optional Accessories A.2.1 External Battery You can use an external battery to extend the power of your tablet PC. Battery specification: 5000mAh 11.1V 35 TAG GD3015 Edition 1: February 2013 A.2.1.1 Installing the External Battery 1. Remove the external battery contacts cover from the tablet PC (A). 2. Insert the contacts cover on the external battery (B). 3. Align and insert the battery on the tablet PC (C). 4. Lock to secure the battery in place (D). A.2.1.2 Removing the External Battery Repeat the above steps in reverse order to remove the battery. A.2.2 Tablet PC Docking You can use the docking stand to dock the tablet PC when you are at your home or on your office desk. When docked, you can charge both the internal and external batteries or transfer data from your tablet PC to another PC. Attach the TAG GD3015 to the docking stand as shown. 36 TAG GD3015 Edition 1: February 2013 To charge the external battery, attach the battery to the docking stand as shown below. Note! The external battery can also be charged when installed on the tablet PC. A.2.2.1 Docking Connectors See below for the rear view of the docking and a description of all ports and connectors. No. Component Function 1 LAN Port Connect an RJ-‐45 cable to access LAN connection 2 Serial Port Connect a serial cable to connect to another PC. 3 USB Ports Connect USB connectors to transfer data. 4 DC-‐IN Connect the AC adapter to charge the battery. TAG GD3015 Edition 1: February 2013 37 A.2.2.2 Connecting Power to the Docking Connect the AC power adapter to the docking and the mains as shown below. A.2.2.3 Docking Specifications Feature Description Product Name TAG GD3015 desk cradle Model Number 50-‐0229-‐001R External I/O Interfaces One LAN port, One RS-‐232, Two USB 2.0, Host Connectors, One DC-‐in Power Adapter AC 100V-‐240V 50/60Hz. 19V/3.42A/65W Physical Size 230 x 154 x 252 mm Environment Operating Temperature -‐10°C to 50°C Storage Temperature -‐20°C to 60°C Operating Humidity 10% ~ 95% Certification CE, FCC A.2.3 Adjustable Stand You can use the adjustable stand to provide desk support when you are at home or in your office. 38 TAG GD3015 Edition 1: February 2013 A.2.3.1 Attaching the Adjustable Stand 1. Fasten four screws to attach the two stand brackets to your Tablet PC. 2. Fasten the four screws to attach the stand to the brackets. 3. Pull to adjust the stand to desirable angle. 39 TAG GD3015 Edition 1: February 2013 A.2.4 Handstrap and Shoulder Strap A detachable handstrap and shoulder strap are provided to carry your Tablet PC securely and safely. You can use the supplied handstrap and shoulder strap separately or together to carry the TAG GD3015 when you are outside your home or office. When using the handstrap and shoulder strap separately: Attach the handstrap to the rear of your tablet PC using the four short screws. Ensure the straps and the flap are securely attached. The handstrap makes it easy to carry the device on one hand. 40 TAG GD3015 Edition 1: February 2013 Attach the shoulder strap to the rear of your tablet PC using two screws as shown. When using the handstrap and shoulder strap together: Attach the handstrap to the rear of your tablet PC using the four screws. Then hook the shoulder strap as shown. 41 TAG GD3015 Edition 1: February 2013 A.2.5 Vesa Mount Vesa mount can be used with a variety of alternate mounting solutions such as wall mounts. Install the vesa mount by screwing on the screws as shown. 42 TAG GD3015 Edition 1: February 2013 www.tagglobalsystems.com Please verify specifications before quoting. This guide is intended for reference purposes only. All product specifications are subject to change without notice. No part of this publication may be reproduced in any form or by any means, electronic, photocopying, recording or otherwise, without prior written permission of the publisher. All brand and product names are trademarks or registered trademarks of their respective companies. © TAG GLOBAL SYSTEMS, LLC. 2013 43 TAG GD3015 Edition 1: February 2013


















































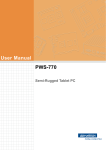

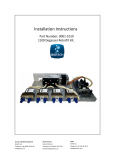
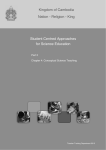



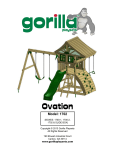
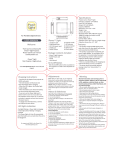
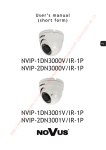

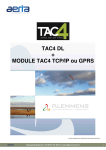
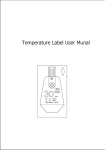
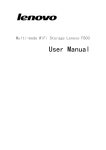
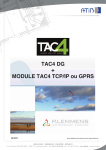

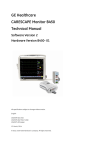


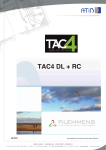
![2011.04.06「動力ユニットご使用上の注意」[PDF]](http://vs1.manualzilla.com/store/data/006692069_2-39576b6e31feeb0b280fb49af27bd350-150x150.png)