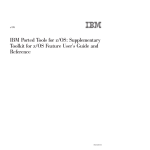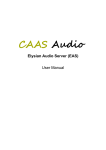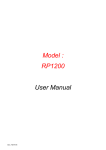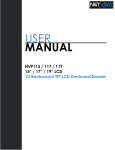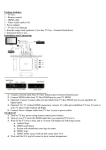Download Datho vpn user manual Configuring DathoVPN Add-on
Transcript
Datho vpn user manual Subscribe TODAY for VPN service with DathoVPN Download and install the following applications: -DathoVPN XBMC Add-on Download Here Configuring DathoVPN Add-on 1) From the main XBMC menu, select: Programs → Program Add-ons → Datho-Digital VPN 2) After opening the add-on, select 'Configure VPN' from the main menu 3) Enter your DathoVPN and username & password Note: Our servers automatically generate a secure password for VPN service. This password is different from the one used to log into our web site. If you need assistance locating your VPN password; please visit http://www.dathovpn.com/service/accountDetails/ 4) Select 'Linux' as your operating system 5) Enter your sudo password IMPORTANT SECURITY NOTE: Entering your sudo password, provides DathoVPN with root access to your device. If you do not wish to provide DathoVPN with root access, you may bypass this requirement by adding an exception to your root file system. Please consult the Visudo Tutorial located at the end of this guide for instructions on how add this exception. Connecting to a VPN Server 1) Open the Datho-Digital VPN add-on and select the country where you wish to connect to a VPN server 2) Select the server you wish to connect to. It can take up to 20-30 seconds for you to receive a notification that the VPN connection is enabled TROUBLESHOOTING PASSWORD: If you receive a password related error, please check that you are using your VPN password, not the password used to login into www.dathovpn.com. The VPN password is automatically created for you when you sign-up for account. You may re-set or retrieve your password by visiting http://www.dathovpn.com/service/accountDetails/ Note: Your VPN password and sudo password are separate PORTS: The default port for OpenVPN is 1194. However, some routers and ISPs have disabled port 1194 for OpenVPN. In the event you are not able to connect via this port, you may use port 443. You may perform this function in the 'Configure VPN' menu of the DathoDigital add-on 1) Open a Linux shell and log into your system if necessary 2) Type the following command: sudo visudo (see screenshot) 3) Scroll down to the bottom of the menu and enter the following two lines of text: [YOUR USER NAME] ALL= NOPASSWD: /usr/bin/openvpn [YOUR USER NAME] ALL= NOPASSWD: /user/bin/pkill *In the featured screenshot, the username is 'pi' and the command is: pi ALL= NOPASSWD: /usr/bin/openvpn 4) After you have entered the above text press Ctrl O and Enter. Then press Ctrl X