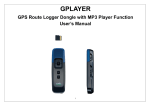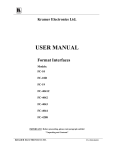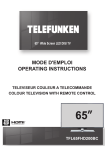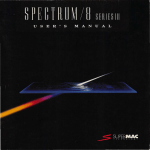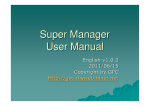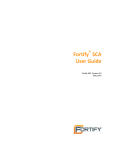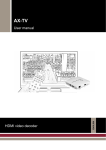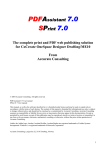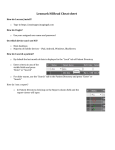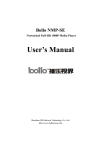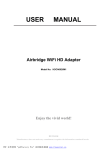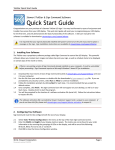Download HERE - gpcsoft
Transcript
GPCSOFT 2013-MAY-25 v1 Why do you choose the GPlayer as your Android media player utility? The GPlayer is the "Super Video Player (Floating!)" improved version. It is an innovation video playback software for Android OS. ◦ It can re-size, move window, multi-windows playback with Group Media Sharing feature. Better operation experience, support subtitle and popup video technique. In other words, you can watch your video content in any application. You can watch the video and do something else at the same time! Multiple-Window & Floating Pop-up Technique Simple & Customize Theme Style System Easy Operation and User Interface Wide Video Format Support ◦ You can play the video in anywhere, for multiple windows. ◦ You can make your own theme in a easy way. ◦ View your media in list, grid, and 3D Gallery mode, play the video with simple gesture to adjust. You can also use the widgets to play the video from the launcher. ◦ You can play almost types of the media files with software decoder with subtitle files, like the rmvb, wmv, …etc. It also support to play the YouTube (HTML5) and URL. Group Media Sharing Personalize List Performance and Reliability Improve 100% NO AD ◦ You can share the media with your friends in a high speed wireless channel without any configuration. ◦ You can mark the selected media with favorite or privacy, it only shows in the mirror list. ◦ Better performance in the loading and playing. For the large amount of video files, its loading time is more fast compared to the others video player. ◦ Pure and Safe code without any 3rd-party advertising. Page, General Operation, Scan Chapter, Theme, List The GPlayer have several pages, each page has the specific feature. You can click the “Mode Selector” (look like a “drop down” icon) on the menu bar or use the gesture to switch the page. After you click the “Mode Selector”, you can switch the GPlayer between the “Lite” mode or “Full” mode. In the “Full” mode, there has more feature button for each media item. ◦ You can mark the item with “Favor” (star icon), “Privacy” (lock icon), “Sharing” (group icon). ◦ You can also do “multi-select” to select the items for deleting or playing. Gallery Page Directory Page List Page Played Page URL Page Share Page ◦ Show all media files in the device build-in gallery database. ◦ View the all available directory in your device. ◦ Show the media files that users mark with the specific tags. ◦ Show the played files. ◦ Show the URL link. ◦ The Group Media Sharing feature page. When you switch to the “List Page”, you have to select the list type. Click the “List Type” on the menu bar, it will popup a select dialog. Switch to the Directory page, you can view the media files in the specific storage. For example, the external USB Host storage. In this page, it will show all audio and video files even your hardware is not support the format. The privacy list is the GPlayer special design. You can mark the “files” or “folders” with the lock icon or add into the privacy list. The files in the privacy list won’t show in any page except the “Privacy List”. The privacy files are only “hide” in the GPlayer, it means you can still find the video item in other video player application. It is a standard favorite list for GPlayer. You can mark the item with the star icon. The marked files will show in the “Favorite List” page. You can find the favorite media items for the favorite list quickly. The free edition is only available for three favorite items. In the each page, you can see the files with thumbnail, duration and name. ◦ Click this button to switch the view style. Long click each item in the page, you can use the menu to do some operation. ◦ Detail, Delete, Clear Played Record, Playing using HW or SW ◦ Add or Remove the media file into the list. Favorite, Share, Privacy In the detail message, you can find the media file’s date, size, duration, format and resolution. ◦ Click the “Scan Chapter” will scan and show the chapter thumbnail. The “Scan Chapter” is a specially feature to view the video file’s thumbnails in the several time scale. ◦ You can click the thumbnail to play the video file from the specific duration directly. ◦ The thumbnails will use some internal storage for cache in order to speedup the loading at next time. ◦ You can go to the “menu” -> “Settings” -> “Media Cache Settings” - > “Clean Chapter Cache” to free the storage usage. You can customize the theme of the GPlayer in the “menu” -> “Settings” -> “Set Theme” ◦ The theme has stored at the “storage path”/SuperVideo Click the “Download More Theme” to read the “Tutorial of the GPlayer theme” to make your own theme or download the others sharing contents(Need Internet). Introduce to the video decoder type and how to select the proper video decoder H/W Decoder (Hardware) ◦ Using your device build-in hardware circuit (GPU) to decode the media files. ◦ It is fast and stabile. However, it supports less file formats. S/W Decoder (Software) ◦ Using the CPU and ffmpeg to decoder the file directly. ◦ It is slower than hardware but it supports more file formats. H/W Decoder (Hybrid) ◦ This is a special decode mode, we call it is “Hybrid” decoder. It means the video part is using the “Hardware” to decode, but the audio part is using the “Software” to decode it. ◦ Some devices (like HTC, Asus, Moto, … etc) cannot support well to the MKV (Matroska) files. They cannot decode the audio part correctly. If you play the video with the H/W decoder, you will find that there is no audio. In this condition, you can “long-press” the video item, select the “Play using…”, and click the “H/W (Hybrid) decoder”, it should be solve your problem. The GPlayer will install the vitamio software decoder at the first time when you launch the application. You can long click the media file and select the “Playing with …” to decide the decoder for the media file. The default action is using the HW decoder first, if it is not working, it will switch to SW decoder automatically. In the “menu” -> “Settings” > “Video Decoder Settings” ◦ Install & Disable SW decoder You can re-install and disable the software decoder if you have a bad experience in video playing. Customize the using decoder on each file type. ◦ Those selected file types will use the SW decoder. Multi-Window, Operation, Gesture, Subtitle The GPlayer is a floating video player, when you play a video, you can switch to the window mode. With the floating technique, you can resize and drag the window to anywhere. In other side, you can also play more than one video at the same time, we call it is “Multi-Window”. In the default status, the “MultiWindow” play feature is disable. If you want to try the feature, you have turn on the “MultiWindow” option in the “Settings”. Go to the “menu”, “Settings”, “Floating Screen Settings”, “Floating Multi-Window Limitation”. ◦ Select the window counter > 1 and you can play more than one video at the same time. If you play more than one video, it will make your device into a heavy work status. It should spend more memory and battery. Some devices may crash if you open more than one video. The audio part will mix if you play more than one video. Floating Window Operation Video Scale Type Minimize to status bar, Switch between Fullscreen and Floating Mode Close the video Fit to Screen, Scale to Screen, Original Size Player Operation Some standard video player operation Tool Button Capture Screenshot Switch the audio channel (R, L,Both,Mute) Repeat Mode (Repeat One, All, No, Shuffle) Brightness Fling up & down to change the screen brightness Switch 1.Single Tap to switch the title bar and control panel show or hide 2.Double Tap to switch between fullscreen mode and Floating mode 3.Press and Drag to move the window in floating mode Volume Fling up & down to change the volume Back Rewind / Fast Forward Fling left& right to rewind or forward the playing time Resize Press and drag to resize the window size The GPlayer will load the proper subtitle file automatically. If the video has mirror subtitle files, it will show a “T” icon in the bottom control panel. Click the “T” icon can switch the subtitle on and off. Long click the “T” will show the subtitle toolbar. ◦ Long click again to switch the subtitle toolbar off. Slide the seek bar to adjust the subtitle offset. ◦ Tap the x.x sec can reset to 0.0 sec. Tap the Name: xxxxxx.srt to select the subtitle file manually if there has more than one subtitle file. GMS, Sharing from PC The media sharing technique is under a multicast system, your transmission won't be encrypted in some procedure. Please consider the security issue If you want to share the high sensitive information. We don't have any responsibility with the media content security. Some network environments , may not support the multicast technology. Group Media Sharing is an easy use UPnP technique, the users can share the media contents in a high speed wireless channel without any configuration. Group Media Sharing allows the devices with the same network mask to share the media files. In other words, you can share the media contents with your friends in the same WiFi environment (WiFi Access Point). All you have to do is turn on the WiFi and select the available device, you can browser the documents that your friends want to share with you. The feature is only available when you switch to "Share" page. You can also run the sharing feature as the service. You can disable the Share feature, so that no one can find your device. You can also setup the password to prevent your sharing media content. You can play the sharing media from your friends synchronously. It means your friends and you will play the same media in the same status. You can download the PC side application from our website. ◦ http://gpc.myweb.hinet.net/ ◦ Support to Window XP/7/8. Select the proper “Network Adapter” in your computer and “Sharing Directory”, click the “Share ON”. ◦ Now you can find the sharing media from your computer. ◦ Click the item can download it into your storage.