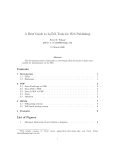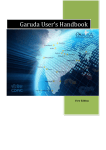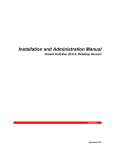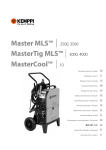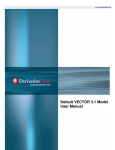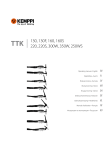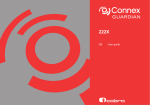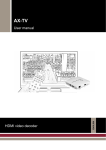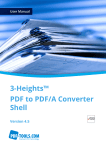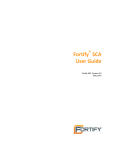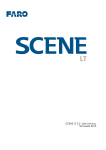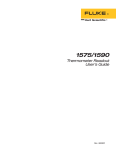Download User manual
Transcript
PDFAssistant 7.0 SPrint 7.0 The complete print and PDF web publishing solution for CoCreate OneSpace Designer Drafting/ME10 From Accurate Consulting © 2004 Accurate Consulting. All rights reserved. PDFAssistant ® 7 User manual SPrint ® 7 User manual This manual, as well as the software described in it, is furnished under license and may be used or copied only in accordance with the terms of such license. The content of this manual is furnished for informational use only, is subject to change without notice, and should not be construed as a commitment by Accurate Consulting. Accurate Consulting assumes no responsibility or liability for any errors or inaccuracies that may appear in this documentation. Except as permitted by such license, no part of this publication may be reproduced, stored in a retrieval system, or transmitted, in any form or by any means, electronic, mechanical, recording, or otherwise, without the prior written permission of Accurate Consulting. Adobe, the Adobe logo, Acrobat, Acrobat Distiller, Acrobat Reader are registered trademarks of Adobe Systems Incorporated. Windows is a registered trademark of Microsoft Corporation. Accurate Consulting, Lyngveien 32, 3118 Tønsberg, Norway 1 PDFAssistant/SPrint for CoCreate ME10 User manual v.7.0 September 2004 Contents Contents ............................................................................................................................. 2 1. PDFAssistant concept .............................................................................................. 4 2. Navigating and listing files with the PDFAssistant menu .................................... 5 3. Choosing to print or create PDF files..................................................................... 6 4. Generating PDF files (directly or through PostScript)......................................... 6 5. Preview the drawings listed in the menu ............................................................... 6 6. Generating PDF files from screen contents (directly or through PostScript) .... 6 7. Moving PDF files to their destination. (Off-line distiller only) ............................ 7 8. Changing the destination folder.............................................................................. 7 9. PDFAssistant/SPrint options................................................................................... 8 Distiller options.......................................................................................................... 8 Generate print............................................................................................................. 8 Off-line PDF Output folder........................................................................................ 8 Use distiller command ............................................................................................... 8 Watermarks etc. ......................................................................................................... 8 Hide menu during batch process................................................................................ 8 Document format layout, appearance ........................................................................ 9 Oversize tolerance...................................................................................................... 9 Clip frame border ....................................................................................................... 9 Largest square Plot BOX ........................................................................................... 9 Preview....................................................................................................................... 9 Drawing sheets -> files .............................................................................................. 9 PDFAssistant Annotation sheet solution ................................................................. 10 PDF sheet merging................................................................................................... 10 OSDD/ME10 Annotation sheet solution ................................................................. 10 Sheet order ............................................................................................................... 10 Printers/formats........................................................................................................ 11 Printer driver selection ............................................................................................. 11 Format control table ................................................................................................. 12 Format class selection .............................................................................................. 12 Maximum format size .............................................................................................. 12 Printer/format selection............................................................................................ 12 Web options ............................................................................................................. 13 Generate web index.................................................................................................. 13 PDF file name link ................................................................................................... 13 Thumbs .................................................................................................................... 13 PDF file size can be included in the index............................................................... 13 Drawing texts/parts list ............................................................................................ 13 Web-index name ...................................................................................................... 13 Open index in ........................................................................................................... 13 Translation options................................................................................................... 14 Translate drawings ................................................................................................... 14 Translation formats (vector)..................................................................................... 14 Translation formats (raster)...................................................................................... 14 Resolution ................................................................................................................ 14 Maximum megapixels.............................................................................................. 14 Zip/Merge options.................................................................................................... 15 2 10. 11. 12. 13. Create zip file ........................................................................................................... 15 Add zip to web index ............................................................................................... 15 Zip command ........................................................................................................... 15 Merge Annotation multi-sheet PDFs ....................................................................... 15 Merge all PDFs ........................................................................................................ 15 PDF merge command .............................................................................................. 15 PDF viewing............................................................................................................ 16 Web index ............................................................................................................... 17 Document distribution – tips and tricks .............................................................. 22 WWW – Copy or FTP and hyperlinks..................................................................... 22 CD or diskette .......................................................................................................... 22 Searching ................................................................................................................ 23 Windows searching .................................................................................................. 23 PDFAssistant searching ........................................................................................... 26 3 1. PDFAssistant concept PDFAssistant for CoCreate OneSpace Dynamic Drafting/ME10 (referred here as“ME10”) is designed to automate the process of creating PDF files. It also provides fully automatic batch printing. PDFAssistant uses either ME10’s own, generic PDF driver or a proprietary PostScript to PDF converter/distiller such as Acrobat Distiller® or PStill® PDFAssistant is ME10 macro-based. All the operations performed within the PDFAssistant menu may be initiated by other macros. For example, the print macro PRINT_ME can be executed within MI-file store macros. Additional features of PDFAssistant are: • Automatic web-index creation with thumbnails • “Save-as” feature for PDF creation of displayed geometry (SCREEN) • PDF viewing direct from the menu • Print support for traditional “paper” printing • Parallel multi-format translation to DXF, DWG, IGES, VRML, DWF and raster formats • Multi-level file structure listing • Tooltips for fast help • Search utility for finding particular drawings and quickly viewing them SPrint is a complementary batch print utility (separate product). SPrint uses the same generation routine and options as PDFAssistant. 4 2. Navigating and listing files with the PDFAssistant menu Activate the PDFA menu with PDFA in the ME10 command line. The menu lists the contents of the current directory matching the current file browser mask. Navigation in the directory structure of the PC is achieved by selecting Browse. The standard, classical file browser is the activated. (For more details on how to the browser see ME10 help.) When you have found the directory you wish to work in simply close the browser and select Refresh in PDFA. The file listing will then be updated. You may be selective in which files to list by changing the mask used. Separate buttons are provided for ME10 files (*.mi) and (*). If you wish to list all files matching the existing mask, click on Full depth. ME10 will then run a special routine in DOS which finds all matching files in and under the current directory. The resulting file names and their location are then listed in the menu. 5 3. Choosing to print or create PDF files PDFAssistant provides for traditional paper printing in addition to PDF generation. Depending on which service you require click on either SPrint or PDF/Destination. A check will be performed to determine if the necessary drivers are available for printing or PDF creation. If no drivers are found the controls are displayed in red. For help in configuring drivers click here. For help in configuring formats click here. Before starting the generation process the correct distiller application or utility must be selected. Click on Options and Distiller and choose the off-line or distiller command as appropriate. (More information on these options is given in section 9.) For PDF generation, if the PDF_GENERIC printer is used then, obviously, no distiller is required. 4. Generating PDF files (directly or through PostScript) If the ME10 Viewport is empty the generation process can be started. Click on Generate and PDFAssistant will begin loading and processing the drawings. Any files not found to be loadable will result in a Fail message in the list. All other files (MI, DXF, DWG, IGES, TIFF, JPEG, PNG or IMG) will be loaded. The generation routine will continue until all the files have been processed. If an off-line PDF distiller is in use, for example Acrobat Distiller®, only the resulting PostScript file size is displayed in the list. If PDF_GENERIC is used then only the PDF file size is displayed. If a direct converter is used, for example PSTILL® both the PostScript and PDF file size is displayed. Should the process stop mid-process. The problem can be resolved and the process restarted by clicking on Restart. 5. Preview the drawings listed in the menu Before proceeding with a long generation process it is possible to view the drawings with Dry Run. 6. Generating PDF files from screen contents (directly or through PostScript) If you need to create a PDF file from the contents of the screen without storing and reloading as an MI file, then you can use Screen. You will be asked to provide a file name (for the PDF file). If Print is selected the contents of the screen will be printed automatically when Screen is used. No file name is required. 6 7. Moving PDF files to their destination. (Off-line distiller only) When the PDF generation process has stopped, the off-line creation of the PDF files can be checked by clicking on PDF. This checks the existence of PDF files in the PDF output folder and displays their size. As the off-line distiller can use several seconds and sometimes minutes to complete the conversion from PostScript to PDF not all the files may be ready the first time you check. When you know that all the PDF files are ready you can click on ->Dest to move them into the destination folder. If PDF_GENERIC or an online converter is used, the files are immediately moved to the destination folder. 8. Changing the destination folder Click or double-click on Destination to change the target folder for the resulting PDF files. The destination folder can be any where on your system where you have write permission. It may also contain the following special characters: .. . \ / : Just as long as it makes sense! If Full depth is active and a file from a subfolder is processed then the subfolder structure will be duplicated in the destination folder. In other words the directory structure will be copied. To quickly change the destination folder to always be the same as the current folder click on Here. To view the contents of the destination folder in Windows click on Goto. 7 9. PDFAssistant/SPrint options Most areas of operation can be adapted to suit your needs. The five options menus cover: distiller/PDF options document format layout, appearance web-index content/layout file translation zip compression and PDF files merging Distiller options Generate print Printing, PDF and PostScript/PDF is optional. Off-line PDF Output folder Use the distiller options table to select an off-line distiller and change the PDF Output folder. This is the folder that contains the Acrobat Distiller ® in/out folders. Refer to your distillers documentation for more information. Use distiller command If a direct distiller command is used the location of the executable and its options can be entered here. You must refer to the distiller utilities own documentation for appropriate options. Watermarks etc. The addition of the date, file name and a watermark may be controlled from this menu too. Hide menu during batch process All the menus can be switched off during a batch process. A minimized menu is displayed showing progress and then the menu is restored. 8 Document format layout, appearance Format related options are controlled by the format options menu. Oversize tolerance In order to allow slightly oversize drawings as standard formats an oversize tolerance can be used. (0-9mm) Using Fit to format small geometries can be enlarged (magnified) to a standard format to be as clear as possible. Clip frame border If your prints or PDF files don’t extend to the edges of the format then you can choose to have them clipped. The distance is in mm. NB! This option works only drawings surrounded with lines. Largest square Plot BOX This is a special feature that finds the largest square (format) present in the drawing and uses this as the output window. If no squares (or portions of squares are found then the entire drawing is used). Preview Displays a window with the contents of the print/PDF files as it is generated. (Applies to ME10 v.12 onwards only.) Drawing sheets -> files When selected and if the drawing contains multiple sheets (a feature of OSDM/Annotation drawings) then PDFAssistant creates a new drawing (MI) of each sheet and handles each one separately in the print/PDF generation process. Each sheet will be displayed in the PDFAssistant file list using the original file name and an index code with the following structure: <path/><file name>_sheet<sheet no>.mi Here is an example of a two sheet drawing: Any subsequent operations performed by PDFAssistant will include these sheet files; separate files are created for translations (DXF etc.) and the web index includes links to the sheet files. SPrint operations will be performed on individual drawing files – guaranteeing correct size, order etc. 9 PDFAssistant Annotation sheet solution PDF sheet merging Sheet PDF files can be merged (see Zip/merge options) and when active the resulting single PDF will appear as shown here. Note that the sheets are the correct size, they appear in the correct order and that the edges are clipped (no extra border around the drawing). Note too that Drawing sheets -> files and PDF file merging is also available to users of ME10 v.11. If Drawing sheets -> files is off then all sheet considerations are managed by ME10 itself. From v.12 sheets result in separate “pages” within the same print/file. OSDD/ME10 Annotation sheet solution This shows the result of printing an Annotation 2-sheet drawing in v.12 and v.13 with PLOT_SHEETS_INDIVIDUAL OFF This shows the result of printing the same Annotation drawing with v.13 and PLOT_SHEETS_INDIVIDUAL ON Sheet order It should also be noted that the order of the two sheets is incorrect when standard print functions and commands are used. PDFAssistant merges the sheets in the correct order. 10 Printers/formats The printers and formats to be used by PDFAssistant can be selected in the Printers/formats control table. The table displays a list of the available Windows GDI printers and, for ME10 v.12 onwards the PDF_GENERIC driver. (From v.13 onwards the generic POSTSCRIPT drivers are also listed.) For all the selected drivers, a list of formats is displayed with information on size and standards. Printer driver selection The procedure for defining which printers and formats to use is this: 1. Use UPDATE PRINTERS to get an up-to-date list of all suitable printers. 2. Activate the printer drivers for the appropriate task. Click on PDF or Print as needed. The recommended driver for PDF generation is PDF_GENERIC. For distiller-based PDF creation through PostScript you must select a PostScript driver. For traditional, paper printing select a printer that is set up for this (e.g. A laser or inkjet printer.) 3. The above two steps are usually sufficient, but for more advanced format selection features see the next section. Note that if you add or delete any printers in Windows you MUST use UPDATE PRINTERS to see the changes. 11 Format control table Use the Format control table to manage paper sizes (formats) used by PDFAssistant. Individual formats can be activated or de-activated by clicking on the PDF or Print (active column). Active PDF driver/formats are shown in red. Active Print driver/formats are shown in blue. Format class selection Whole classes of formats e.g. ANSI or ISO can be activated or de-activated by clicking on the class name. Maximum format size The maximum format size within a class can be selected by clicking on the format name of the maximum size or the X or Y dimension. Printer/format selection An entire group of printer/formats can be activated or by clicking on the printer name e.g. “PDF_GENERIC”. If you de-activate all PDF or all Printer formats the GENERATE field in the main menu will be highlighted red. Note that if you add or delete any printers in Windows you MUST use UPDATE PRINTERS and re-activate the appropriate printers/drivers and formats. 12 Web options The creation and contents of the web-index of the PDF files is controlled in this menu. Generate web index Switches on or off the creation of the web-index. When on, an upon completion of the PDF generation process, html files are created containing links to the various files created by PDFAssistant. PDF file name link Adds a text link to the PDF file. Thumbs Adds a thumbnail link to the PDF file. The size of the thumbnail can be adjusted between 50 and 400 pixels. Color or b/w thumbs are available. PDF file size can be included in the index. Drawing texts/parts list Adds a list of all texts in the drawing and a full parts list tree to the web index. Web-index name The name of the web-index can be varied to prevent deletion of previous versions. This name is also used for zip files, merged PDF files etc. Open index in The format of the web index opened from PDFAssistant can be “Frames” or “No frames”. 13 Translation options Translate drawings Switches on or off the translation feature. Translation formats (vector) To facilitate easy distribution of other drawing file types and formats PDFAssistant includes optional translation to DXF, DWG, IGES, DWF, and VRML. MI format (uncompressed) can also be created (useful for conversion from other formats). Translation formats (raster) The following raster formats can be created and managed with PDFAssistant: BMP, JPEG, PNG and TIFF. Resolution Sets the resolution of the raster files (dpi). Maximum megapixels Sets the maximum size in megapixels of the raster files. Use this to limit the size of the files created and save time. Links to the translated files are added to the web index for easy access. (High resolution TIFF creation is also possible when Acrobat 5.0 is used. PDFAssistant can manage these too if these files are created in the PDF output folder\out) 14 Zip/Merge options Create zip file Switches on or off the creation of a zip file containing all the PDF, web index and translated files. Add zip to web index Adds a link to the zip files from the web index. Zip command Specifies the name, location and options for the zip program on your system. If the program does not exist you will be asked to enter it again. If the command itself is moved or deleted the field will be displayed in red. Merge Annotation multi-sheet PDFs When Annotation drawing sheets are processed individually, all PDFs will be merged into one file with the name of the original Annotation drawing. The advantage of merging single sheet PDF files is that each page is sized correctly – unlike pages from printed collectively that are all the same size. Merge all PDFs All the PDF files are gathered into one file with the web index name (e.g. ‘pdf_index.pdf’). (Requires that Annotation multi-sheet merging is ON.) A link to the merged PDF file is added to the title of the web index. PDF merge command Specifies the name and location for the PDF merge program on your system. If the program does not exist you will be asked to enter it again. 15 10. PDF viewing The PDF files when created can be viewed/opened by the following methods: • • • • Clicking the file size field for the respective PDF file. Opening the PDF-index by clicking Web in the PDFAssistant menu. Navigating to the PDF destination folder in the Windows file browser with Goto Using a text search to find certain files and clicking on the resulting list. WARNING! Be sure to close already opened PDF-files Before attempting to create new versions. This can result in incorrect PDFAssistant operation, incorrect results and other problems. 16 11. Web index This chapter will illustrate the various pages included in the web index. The content will vary depending on the web options selected. The frame-based web index will appear like this: PDF documents are displayed in the main window. 17 By selecting “Detail” in the frames version, the detail page for the document will be displayed. Note the list of drawing texts shown under the thumbnail. 18 The non-frames version will appear like this: 19 In the non-frame mode, the entire window is used to display PDF documents: 20 The entire list of PDF documents is listed with “All”. In addition to links to the PDF documents, all the available formats are listed. 21 12. Document distribution – tips and tricks There are many different ways of distributing technical documents. The Internet allows us to send emails and publish information on the World Wide Web. Compact discs and floppy diskettes too can be sent by old-fashioned mail or even distributed by hand. Important: Before performing PDF generation in PDFAssistant make sure your Destination folder is set to a folder other than “.”. This allows easy file selection for distribution. WWW – Copy or FTP and hyperlinks. When you need to publish your the files created by PDFAssistant on a web site you may be able to simply select the folder that the documents are stored in and copy it to another disk on the web server. If the server is not on your local network you may need to use FTP (File Transfer Protocol). There are various systems available that offer a graphical interface for FTP and it basically involves copying files or folders from your disk to a remote server – a machine belonging to your Internet Service Provider (ISP). Before copying large amounts of files to an ISP – or indeed, any other disk or server, you should check that there is sufficient space available. Check also that the transfer format is set correctly. ASCII for text files (e.g. html) and BIN for PDFs etc. Some FTP programs switch transfer format automatically. To make the documents available through a hyperlink on a web page you should add something like this: Drawings - created by PDFAssistant Where the hyperlink is: http://www.myweb.com/pdfs/pdf_index_frm.htm (these are only examples!) CD or diskette A diskette has a capacity of 1.4 megabytes – sufficient for 50-100 normal sized PDF files. A compact disc (CD) on the other hand has a capacity of over 600 megabytes – sufficient for over 10 000 normal PDF files. When distributing an entire web index with diskettes or CDs it may be a good idea to zip the files and copy only the zip file. Remember that PDFAssistant can create a zip file automatically! 22 13. Searching There are two methods of searching for files: a) Windows searching b) PDFAssistant searching First, Windows searching: Windows searching A web index that contains document details with drawing texts and parts list data can be searched using ordinary file search utilities. In this example we have searched for documents containing the word “connecting”. The resulting list displays two web pages that contain this word. 23 Double-clicking one of these files takes you directly to the web page. 24 From the web page you can follow the link to the PDF file. 25 PDFAssistant searching The PDFAssistant search menu is activated with the Search command in the main menu. PDFAssistant searching can be performed after the generation of PDF files or a print routine. During such a routine a text file is created containing all drawing text and part information. Add the texts you wish to search for in the Search strings fields. Strings may be deleted with the red buttons. You can decide whether the strings should be contained in the SAME STRING or ANY STRING. Whether one or all of the search strings should be found can be selected with OR/AND. The menu displays the search results. The text file name/Drawing text balance can be adjusted by clicking on either Text file name/view or Drawing text. Run the search by clicking Search. Based on the text files found, equivalent files with the specified extension (HTM, PDF, BMP etc.) are listed. Click on the required extension to refresh the list. By clicking on the View field the file of the file type shown is displayed or loaded. The main PDFAssistant menu can be accessed quickly through the PDFA command. 26