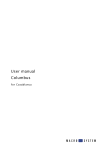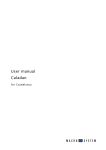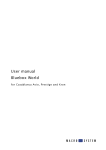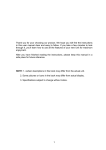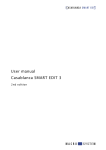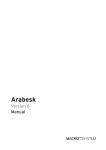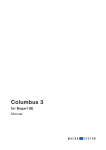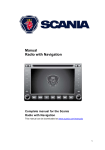Download User manual Columbus 2
Transcript
User manual Columbus 2 for SMART EDIT Legal notices To avoid making mistakes during operation, we recommend that you carefully follow the instructions provided in this manual. We would also like to point out that the Columbus 2 software has been designed with the hobby enthusiast in mind. We have taken a great deal of care while programming and checking this software. Nevertheless, since it is not possible to guarantee totally error-free software applications in all environments and at any time, we unfortunately cannot rule out the possibility that some errors may have crept in. If, contrary to all expectations, this is indeed the case, we shall remedy any errors in the program and supply the affected customers with the new software free of charge. We cannot, however, accept any liability for loss of data/time or any consequential damages that may occur as a result, particularly since we have no influence over correct software installation and operation by the customer. MacroSystem Digital Video AG and its dealers therefore cannot be held liable for any defects or unintentional damage in connection with the installation or use of the Columbus software. MacroSystem Digital Video AG and its dealers do not guarantee fault-free use of the product or complete flawlessness of the product. Any implied guarantee is totally out of the question, including guarantee of suitability of the software or operating instructions for a particular purpose. Neither MacroSystem Digital Video AG nor its dealers are responsible for any damages resulting either directly or indirectly through the use of the software or the operating instructions, e.g. for profit loss, costs, hardware or software problems or other problems. Please therefore ensure that you backup your video footage before using the device. We recommend that you do not delete the video footage and that you create a backup on DV tape beforehand. Since it is possible that changes have been made to the software after the manual was printed, the functions shown and described in this manual might differ from the software. Contents Page 1. General information . . . . . . . . . . . . . . . . . . . . . . . . . . . . . . . . . . . . . . . . . . . . . . . . . . . . . 5 1.1 General information . . . . . . . . . . . . . . . . . . . . . . . . . . . . . . . . . . . . . . . . . . . . . . . . . . . . 5 1.2 What is Columbus 2? . . . . . . . . . . . . . . . . . . . . . . . . . . . . . . . . . . . . . . . . . . . . . . . . . . . . 5 1.3 Installing and starting the program . . . . . . . . . . . . . . . . . . . . . . . . . . . . . . . . . . . . . . . . 5 1.4 Notes regarding other programs . . . . . . . . . . . . . . . . . . . . . . . . . . . . . . . . . . . . . . . . . . 6 1.5 Tips on recording maps . . . . . . . . . . . . . . . . . . . . . . . . . . . . . . . . . . . . . . . . . . . . . . . . . 6 2. Operation . . . . . . . . . . . . . . . . . . . . . . . . . . . . . . . . . . . . . . . . . . . . . . . . . . . . . . . . . . . . . . 7 2.1 The route . . . . . . . . . . . . . . . . . . . . . . . . . . . . . . . . . . . . . . . . . . . . . . . . . . . . . . . . . . . . . 7 (1) Line . . . . . . . . . . . . . . . . . . . . . . . . . . . . . . . . . . . . . . . . . . . . . . . . . . . . . . . . . . . . . . . . . . 7 (2) Waypoints . . . . . . . . . . . . . . . . . . . . . . . . . . . . . . . . . . . . . . . . . . . . . . . . . . . . . . . . . . . . . 7 (3) Key points . . . . . . . . . . . . . . . . . . . . . . . . . . . . . . . . . . . . . . . . . . . . . . . . . . . . . . . . . . . . . 7 (4) Starting point . . . . . . . . . . . . . . . . . . . . . . . . . . . . . . . . . . . . . . . . . . . . . . . . . . . . . . . . . . 7 (5) Head . . . . . . . . . . . . . . . . . . . . . . . . . . . . . . . . . . . . . . . . . . . . . . . . . . . . . . . . . . . . . . . . . 7 (6) Finishing point . . . . . . . . . . . . . . . . . . . . . . . . . . . . . . . . . . . . . . . . . . . . . . . . . . . . . . . . . 7 2.2 Transition effects . . . . . . . . . . . . . . . . . . . . . . . . . . . . . . . . . . . . . . . . . . . . . . . . . . . . . . . 8 3. The menus . . . . . . . . . . . . . . . . . . . . . . . . . . . . . . . . . . . . . . . . . . . . . . . . . . . . . . . . . . . . . 9 3.1 Points menu . . . . . . . . . . . . . . . . . . . . . . . . . . . . . . . . . . . . . . . . . . . . . . . . . . . . . . . . . . . 9 3.2 Look menu . . . . . . . . . . . . . . . . . . . . . . . . . . . . . . . . . . . . . . . . . . . . . . . . . . . . . . . . . . . 10 3.3 Camera detail menu . . . . . . . . . . . . . . . . . . . . . . . . . . . . . . . . . . . . . . . . . . . . . . . . . . . 10 3.4 Text menu . . . . . . . . . . . . . . . . . . . . . . . . . . . . . . . . . . . . . . . . . . . . . . . . . . . . . . . . . . . . 10 3.5 Editor detail menu . . . . . . . . . . . . . . . . . . . . . . . . . . . . . . . . . . . . . . . . . . . . . . . . . . . . . 10 3.6 Global settings menu . . . . . . . . . . . . . . . . . . . . . . . . . . . . . . . . . . . . . . . . . . . . . . . . . . 11 3.7 Time control . . . . . . . . . . . . . . . . . . . . . . . . . . . . . . . . . . . . . . . . . . . . . . . . . . . . . . . . . . 13 3.8 Preview . . . . . . . . . . . . . . . . . . . . . . . . . . . . . . . . . . . . . . . . . . . . . . . . . . . . . . . . . . . . . . 13 3.9 Archive . . . . . . . . . . . . . . . . . . . . . . . . . . . . . . . . . . . . . . . . . . . . . . . . . . . . . . . . . . . . . . 14 3.10 Default . . . . . . . . . . . . . . . . . . . . . . . . . . . . . . . . . . . . . . . . . . . . . . . . . . . . . . . . . . . . . 14 3.11 Selecting objects . . . . . . . . . . . . . . . . . . . . . . . . . . . . . . . . . . . . . . . . . . . . . . . . . . . . . 14 Supplied maps . . . . . . . . . . . . . . . . . . . . . . . . . . . . . . . . . . . . . . . . . . . . . . . . . . . . . . . . . . . 14 FAQ . . . . . . . . . . . . . . . . . . . . . . . . . . . . . . . . . . . . . . . . . . . . . . . . . . . . . . . . . . . . . . . . . . . . 14 4. Notes on the Power Key-Option . . . . . . . . . . . . . . . . . . . . . . . . . . . . . . . . . . . . . . . . . . . 17 5. Application examples . . . . . . . . . . . . . . . . . . . . . . . . . . . . . . . . . . . . . . . . . . . . . . . . . . . 18 5.1 Creating a route . . . . . . . . . . . . . . . . . . . . . . . . . . . . . . . . . . . . . . . . . . . . . . . . . . . . . . . 18 5.2 Changing the look of the key points . . . . . . . . . . . . . . . . . . . . . . . . . . . . . . . . . . . . . . 19 5.3 Fading the head object in and out . . . . . . . . . . . . . . . . . . . . . . . . . . . . . . . . . . . . . . . . 21 5.4 Labeling the points . . . . . . . . . . . . . . . . . . . . . . . . . . . . . . . . . . . . . . . . . . . . . . . . . . . . 22 5.5 A cruise including video footage of day trips on land . . . . . . . . . . . . . . . . . . . . . . . . 23 5.6 Encircling a person . . . . . . . . . . . . . . . . . . . . . . . . . . . . . . . . . . . . . . . . . . . . . . . . . . . . 25 5.7 Using the new functions in Columbus 2 . . . . . . . . . . . . . . . . . . . . . . . . . . . . . . . . . . . 26 Columbus 2 1. General information 1.1 General information Thank you for buying Columbus 2! We would like to thank you for placing your trust in us and hope this product meets your expectations. Columbus 2 helps you get even more out of SMART EDIT. Please do not hesitate to contact us if you have any further questions or wish to suggest ways of improving the product. To contact us, please refer to the addresses and telephone numbers printed in the SMART EDIT manual. We kindly ask you to provide your system‘s serial number or your customer number whenever you contact us. 1.2 What is Columbus 2? Columbus 2 is a program that has been designed primarily to help you display your travel routes clearly on maps or street plans. The wide variety of options allows you to change the look of your projects in many ways. You can import maps or use the many maps already provided in the image pool. You can place objects on them (e.g. locations in a town) and label the maps with town names using any of the fonts installed on your system. You can use waypoints to trace out straight and curved stretches of your route, and you can make objects such as cars, airplanes, ships, arrows, etc. move along these route stretches. You can insert pauses in the journey at key points and use video footage that you recorded along your route to show the viewer the various sights at the different locations. You also have the option of highlighting particular parts of the picture, e.g. people or objects. You can let your imagination run wild! Columbus 2 also allows you to check your settings at any time in full-screen mode thanks to its real-time preview function (see Chapter 3.8). New features compared to Columbus 1: • Many new head objects and key objects categorized in groups (around 100 objects in all) • Numerous animated objects make the final results look even more professional • High-resolution maps can be used. Zoom function and camera panning • Head objects can be changed along the route • The route can also be displayed as a pre-drawn path 1.3 Installing and starting the program To install the Columbus 2 program, your system must have at least 256 MB of memory and a DVD drive. Leave your system switched on and, in the System Settings menu, press the Install Product button to open the corresponding window. Next, open the drive tray and insert the setup CD/DVD into the DVD drive. You might hear clearly audible sounds coming from the drive indicating that the system is reading the CD/DVD. This process may take a while (up to a few minutes) and when it has completed you will see the Columbus 2 software listed in the Install Product window. Select it from the list and click on License. After a short time a numerical keypad appears. You can use it to enter the license code that you purchased from your dealer. A message will then inform you that the installation process has completed. You can now remove the CD/DVD. If you want to install Columbus 2 as a demo version, select it from the list, click on License and then, in the numerical code window, press the Demo button. You will notice that the word Demo has appeared after the program name. Confirm with Ok and then take out the CD/DVD. Special feature: it is possible to install Columbus 2 parallel to Columbus 1 – the demo installation of Columbus 2 will not delete the Columbus 1 program if it is already installed on your system. After you have installed the program, you will Columbus 2 see Columbus 2 listed alphabetically in the Edit menu under Special. After you have selected the program you will see the following options in the area on the right (effect options): Start program: This is where you start Columbus 2 for creating path animations. Mode: You can choose from three options here. Classic means you can use Columbus 2 with the functions from Columbus 1. Video Ext. causes the active video scene to be used. This mode is excellent for maps that you have filmed or photographed yourself and for maps from the separately available Xpress-Maps 1 and 2 programs. With Image Pool Ext. mode, you can make the software use a map or extra large map from the image pool. Split video: You can use this setting to set whether the path animation that is going to be created should be split at your key points so as to create several scenes. If set to No, a single continuous scene will always be generated. Quality: You can use this button to set the image quality of the calculated scene. Low should only be used for a quick or provisional calculation. The final calculation should be made with a minimum quality setting of Normal. To start Columbus 2, first select the mode in which you want to use the program. Next, click on Start program. If you have decided to use the Video Ext. mode, only the first complete frame will be used from the active scene – it will be repeated as many times as necessary during the calculations that are performed later so as to create a new scene of the required length. You can stop and exit Columbus 2 by clicking on the Edit button in the bottom right of the Columbus 2 menu. It is not possible to quit using the right trackball button. Columbus 2 automatically saves all the changes made so that if you take a break from your work you can resume it at any time. If, however, you use another scene in the meantime, you will see your previously created route displayed against this new background – you can then continue working on it or you can return to a simple line default by clicking on the Default button. 1.4 Notes regarding other programs: Columbus 2 supports the Power Key Option. To view the available key codes, please press the F2 key. Additional functions that cannot, in part, be accessed using the trackball are described in Chapter 4. Notes on the Power Key Option. 1.5 Tips on recording maps Columbus 2 is supplied with a range of maps from different countries and continents. Since it is, of course, impossible for us to provide all the different types of map that you might need, you will no doubt want to use your own maps or street plans. To do so, you must make a video recording of them. To achieve the best possible results when doing this, you should take note of the following: • Use a tripod to prevent camera shake. • Use weights (heavy objects) to keep the edges of the atlas page flat and to smooth out creases in the map. • Use a sheet of glass to flatten out the atlas page but watch out for reflections caused by the glass. • If you have the PC-Link program that allows you to exchange data between SMART EDIT and your PC, scan the map using a flatbed scanner, then edit it if necessary on the computer (cut and crop) and finally transfer it to your system. • Make sure the lighting conditions are suitable. After you import the map to your system, you can edit it before using it. You can use such effects as Image correction, Color correction and any other image processing effects. And bigger programs like Akaba – New Concept are also very useful to use too. 2. Operation (2) Waypoints Waypoints are used to trace out the path that the route takes. They are only visible during editing but not in the final results. (3) Key points You can place key points along a route. You can then label them in various ways, though generally you use the same type of label for all key points so that you can easily make global changes. You can also define pauses in the progression of the line at key points. These can be simple pauses or interruptions to the generated scene. In the second case, for example, you can interrupt your film at various points to display the progression along the relevant route section in your journey. 2.1 The route A route, i.e. the path to be followed, is defined by positioning various waypoints, and a line is then drawn over a configurable period of time. The starting point, finishing point and key points can be specially emphasized and used to influence the way in which the line is traced out. A route comprises several elements that are displayed and listed below: (1) Line The line can be displayed in various ways and the following line properties are available: • Various line thicknesses • Various colors (invisible when alpha = 0) • Various line patterns For different parts of the route, you can make the line appear angular (e.g. for roads) or curved (e.g. for air routes). (4) Starting point The starting point for tracing out the route corresponds to the origin of the line. Apart from that, the starting point provides you with the same options as a key point. (5) Head You can also optionally provide the head (leading end) of the growing line with an object, such as an arrowhead, hand, car, etc., that moves along the path as the line grows. An object that moves with the head can be made to rotate automatically so that it points in the direction in which the line is growing. (6) Finishing point The finishing point represents the journey’s destination and provides the same options as a key point. Various symbols are displayed within the colored points along the route to indicate the positions of the above-mentioned points. These symbols are explained in the table below: Symbol Name Ë Starting point ü Starting point £ r Key point Finishing point Columbus 2 Starting and finishing points If you have not done any editing yet, the starting and finishing points that are connected by a line are generally displayed in a position outside the menu bar area. The starting and finishing points are clearly marked as such and can be repositioned and edited like any other point. However, you cannot delete them. Setting points To set a new point, move the trackball pointer to the required position on the line and click on the left trackball button. A new waypoint (green) appears. window to Yes before the calculations are performed. This causes the sections that are generated during the calculation process to be saved separately in the scene bin so that you can join them to the video scenes using the effects. These effects therefore allow you to crossfade back and forth between the map display and the normal film footage at various key points along your journey. You can of course also do this without using these effects or by using any other type of transition effect – the Columbus 2 effects, however, have the advantage of enabling you to generate fade effects with pinpoint accuracy. The available effects are Rotate, Circle fade, Rectangle fade and Zoom. Activating points You can activate an inactive point (red) by clicking on it. It changes color (green) but its position remains unchanged. Repositioning points You can reposition any of the points on the map display. You can „pick up“ an active point (green) by clicking on it using the trackball – it will then turn blue. Whilst you are repositioning the point by rolling the trackball, the curves automatically change shape to suit the new position. Clicking again causes the point to be „dropped“ at the new position. Clicking on the right button cancels the repositioning operation. Deleting points You can delete an active point (green) by clicking the right trackball button. To do so, the trackball pointer must be positioned directly over the point. 2.2 Transition effects In the transition effects menu, you have the option of inserting various fade effects for the transitions from the map display to the video scene (and back again). To create these transitions, you must set the pause time in the program at the defined key points to a value greater than 0 and then change the Split key points effect option in the Special All the effects of course provide additional options with which you can create your own custom fades: First of all, select the Direction of the fade. Col. -> Video crossfades from the map scene (on the left in the storyboard) to the video scene (on the right in the storyboard). The Video -> Col. option, on the other hand, crossfades from the video (left) back to the map (right). You can use the Select key point button to select the point at which you want the video scene fade-in to start. Depending on the setting of the Direction button, the map image will always be displayed whilst you are selecting the point. With Position, you can position the small marker over the center of the symbol representing the key point that you want to use. If you do not see the map display here, please check the setting of the Direction button. You cannot activate the Size function. The additional settings that are available depend on the effect being used: The Columbus 2 Rotation effect provides you with the Rotation option, which allows you to specify the number of scene rotations, and the Trail option, which generates trails of „ghost images“ behind the rotation that become increasingly or decreasingly transparent. The Columbus 2 Circle and Columbus 2 Rectangle effects provide you with the Threshold effect option, which allows you to set the blurriness of the scene in percent. 3. The menus When you see the Columbus 2 user interface for the first time it might seem rather complicated. We shall now explain the various controls to help you find your way around the extensive menus. At the top left edge of the Columbus 2 menu you will see several buttons (depending on the mode selected) that contain different symbols. They represent the main menus that are described below. In the Video Ext. and Image Pool Ext. modes, you can activate the Points, Look, Camera detail, Text and Editor detail functions and the Global settings. In Classic mode, you have the same settings options but without the Camera detail and Editor detail options. If you click on one of these buttons, the name of the menu that opens as a result is displayed in the header of the box displayed in the middle. You will therefore always know exactly in which menu you currently are. The top four buttons are used to open menus relating to the active (green) point. So, first of all, make sure that the desired point is green. 3.1 Points menu The Type option allows you to switch between Waypoint and Key point. A waypoint only influences the path of the line but is not visible in the final video. It is therefore not possible to set a pause time for it. A key point, on the other hand, is generally linked to a visible object (e.g. a little flag) and provides you with additional options, such as the ability to adjust its pause time and modify its look. You can use the Line button to modify the path of the line in the area around the point. Usually round is selected to ensure a smooth curve. If angular is selected, the line will bend sharply at this point. (The object moves towards the point in a straight line and then continues on to the next point also along a straight line.) The Pause time option allows you to set a time during which the line progression is halted at that particular key point. You can use this function if you want to insert a somewhat longer commentary at this point, if you want to use a transition effect to crossfade from the route display to another video scene or if you want to change the head object at this point. At a key point with a pause time greater than 0 you can make the system automatically generate a new scene when the computations are performed (you must configure this in the effect options). The break occurs halfway through the pause time. 10 Columbus 2 3.2 Look menu If you want the key point to have a different look compared to the appearance defined by the global settings, you can modify its look here. You can define the key object and change the head object. You can also configure the crossfade effect applied to the head object. The Look option lets you switch between the Positions and Views settings of the key points and head objects. You can choose between Local and Global for the settings. The Object setting also allows you to select Off, which means that no object will be displayed at this key point regardless of what the global settings specify. Usually all the buttons are set to Global, which means that the global settings are applied to the key point. All the key points therefore look the same and can simply be modified globally. Only in rare cases is it necessary to set one of the three components to Local, i.e. if you want to make changes to a selected point independent of the other functions. You can select an object with Select object and modify the Size. The available options for the global changes can also be found in the Global settings menu (Chapter 3.6) under Key object, Key object position and mode). You can define a map detail at every key point. During the animation, the map will then be zoomed in or zoomed out as the animation progresses from the previous point to the next point. You should carefully consider any changes you make to the camera detail so that the resulting scene does not appear too restless. If you set the map movement (Map menu item) to manual in the Global settings menu, you can also define a camera detail at waypoints. You can only additionally modify the position of the map camera if map movement is set to manual. 3.4 Text menu Key object view and are explained there. This menu is only accessible for key points. A one-line text can be entered at each key point independent of the other key points. Clicking on the Text button opens the familiar keyboard thus allowing you to enter a text. You can also optionally enter the text using an external keyboard. The text can be positioned with dependence on the path of the route and the displayed key object so that no overlapping occurs. To do so, you can set the Position relative to the point and the Distance between the key point and the beginning of the text in percent. The text appearance (font type, color, etc.) can be changed globally in the Global settings menu (Chapter 3.6) under Text attributes. 3.3 Camera detail menu 3.5 Editor detail menu Here you can make the map detail be displayed zoomed in or zoomed out during the path animation (this function is not available in Classic You can use this menu (not available in Classic mode) if you want to magnify a map detail so as to position a point more precisely or to move around the map if it is larger than the visible 11 display area. Zoom allows you to define the map detail displayed. You can use the Horizontal slider to move horizontally on the map and the Vertical slider to move vertically. If you have selected a map zoom setting that no longer allows horizontal and/or vertical movement, you can still move the slider but it will always jump back to a value of 0. will already be drawn in at the very beginning of the path animation and the line will then be filled in with color. You can define the color using the Line color button. 3.6.3 Text attributes 3.6 Global settings menu This is where you will find various global settings, i.e. those settings that apply to the entire project and not to individual points. You can use the Global settings selection button to access the various settings. 3.6.1 Line type path Here, under Draw path, you can first of all configure whether you want a growing line to be drawn. If you do, you can then select the Line type (solid or various dashed lines), the Line width and Line color. If you have configured the setting so that a line path is not traced out, you will see a thin grayish-white line appear instead to indicate where the path is. This will of course be left out when the calculations are carried out later on. Even if the time control in the top right of this menu (see Chapter 3.7) is not set to maximum, the dashed display will still be chosen for the scene‘s remaining time. 3.6.2 Line type route If you activate the Draw route button, the route You can use any font installed on your system when working with Columbus 2 (except for DEMO fonts). Under the Select font style/size setting, you can configure the font type and size. You can use Font color to set the color in which the font will be displayed. Outline can be used to draw a border around the letters (the outline strength can be adjusted) and the Outline color allows you to select its color. Changes to the text design always affect all the texts; it is not possible to make design changes that apply to individual key points. 3.6.4 Key object The key object is an object that is displayed at key points. It is displayed in exactly the same way at all the key points that have their key object setting set to Global (default setting). First, you can activate or deactivate the key object display using the Show key object setting. If it is activated, you can select the object using Select key object. A selection window (similar to the familiar pattern selection window – see Chapter 3.11) opens allowing you to make your selection. Furthermore, you can modify the Key object size. 12 Columbus 2 3.6.8 Head object position 3.6.5 Key object position You can change the position of the object with respect to the key point by moving it along the X and Y axes. You can position the head object with respect to the tip of the line using the Distance and Angle functions. 3.6.9 Head object view 3.6.6 Key object view In order to obtain the optimum view, you can rotate the object in three dimensions using the controls for the three Angles X, Y and Z. In order to obtain the optimum view, you can rotate the head object in three dimensions using the controls for the three Angles X, Y and Z. 3.6.10 Head object fade 3.6.7 Head object The head object is directly linked to the growth of the line and moves together with the head of the line (i.e. the leading end). Basically, the same selection options and settings options are available as for the key objects. An additional setting under Head object allows you to make the direction of the head object change automatically. If Auto direction is activated (default setting), the head object is always rotated automatically so that it points in the direction in which the line is growing. This ensures, for instance, that an aircraft symbol will always appear to fly forwards and not sideways or backwards. This option should be deactivated for 2D objects. This is where you define the fade-in and fadeout values for the global setting. You can choose how the head object fades in or out at the key points and how long the transitions take to complete. The times can only be adjusted if an effect has been selected. The available transitions are as follows: Transition Beschreibung Off No transition takes place. The slider for adjusting the time is locked. Smooth Fade The object is smoothly faded in or out. Light up The object briefly lights up and is then faded. Zoom The object grows smaller when fading out and grows in size when fading in. 13 3.6.11 Light point to key point (only key points) or whether it should move to all points. 3.6.14 Map Many Columbus 2 key objects or head objects are three dimensional (3D). This effect, however, is only seen clearly if lighting is simulated. In this submenu, the Use light button allows you to activate and deactivate lighting. You can also use the Light button (type of light) to change the Light direction and Light color. Note: If the color of the light is not white, all the objects will be slightly colored by it. So if the color of some objects appears different to how you imagined they would look, please check the lighting settings. 3.6.12 Time IIn this menu you can use the Route control to set the duration of the route. The individual Pause times and Transitions are added to this time, thus resulting in a Total time for the animation. This menu is only available if you started Columbus 2 in Image Pool Ext. mode. Here you have the option of changing the map. After you click on the Select map button, the image pool opens and you can select a map from it. 3.7 Time control In the top right of the main menus you will see a slider control that you can use at any time to specify the point in time at which you want the current route display to apply. Normally it should be set to the maximum value (to the far right) so that the entire route is always visible. The default setting for the maximum value is 10 seconds, though this can be changed at any time using the Route button in the Time menu (Chapter 3.5). The times stated here do not include the times needed for transitions or pauses. 3.6.13 Camera 3.8 Preview This menu is not available in Classic mode. This is where you can configure how the camera moves in the case of oversized maps. If you decide to use manual, you will not be able to change any other settings options here; though in the Camera detail menu you will be able to enter a manual camera position for each point. If you decide on automatic camera movement, you can use the Camera points function to set whether the camera should move from key In contrast with other programs, Columbus 2 shows you a full-motion preview in full-screen mode. The menu bar and the trackball pointer are not available during the preview, so you can only prematurely cancel the preview by clicking on the right trackball button. Depending on the complexity of the Columbus 2 project and on the system model you are using, the preview might not be played completely smoothly. However, the timing will on the whole be accurate. You might notice some display inaccuracies but these will no longer be visible after the calculations have been performed. 14 Columbus 2 3.9 Archive This is where you can store entire routes together with all their settings thus enabling you to use them as often as you like. 3.10 Default You can use this button to delete the created route together with all its settings and reset the settings to their predefined values. The system asks you for confirmation first. 3.11 Selecting objects Columbus 2 provides a special window in which you can select objects for the key points (also the starting and finishing points) and for the head of the line. Its user interface is similar to the pattern selection function (image pool) that you are already familiar with. The Type option allows you to switch between 2D (flat) and several three-dimensional objects. Later on you can rotate any of the types as desired. To select an object, simply click it in the list. The object is shown on the right with its name and an animated preview. You can end the selection process by clicking on Ok. If the Ok button is locked (i.e. you cannot press it), the object in question is only installed as a demo and therefore cannot be used in Columbus 2. Note: 2D objects should only be used for key points since they are not particularly suitable for movement across the map as head objects. Supplied maps Columbus 2 is supplied with two map collections that are stored in the image pool. The first product is called „Columbus 2“ (type: images); the second map collection can be found with the „BIG Maps Bonus“ product (type: images). Since these are all maps whose size exceeds the video resolution, only a part of the map will be displayed if you generate an empty scene in the New (Edit) menu. Columbus 2 maps: These are oversized maps that allow you to scroll over the map during the route. The maps that you see in this selection are sorted alphabetically from A (= Africa) to V (= Lake Victoria). Most of the maps can be selected with or without town names; a + after the map name indicates the difference (e.g. Spain and Spain +). Some maps also include national borders. BIG Maps Bonus maps: These maps can be used in exactly the same way as those listed under Columbus 2. They are listed under a different product name since they originate from another supplier. Another product will soon be available providing additional maps of the same type. The bonus maps listed here give you an idea of the maps to come and are fully usable in your projects. FAQ Question: How do you change a head object at a particular point? Answer: You have defined a global head object. If you want to change it at a particular point, you must set a key point at that position and then modify the look of this key point. Activate the key point, open the Look menu and select the Head object option. Set the Show head object setting to Change and then select the new head object. Question: Why does the camera not always follow the head object when the camera moves across the map? Answer: If this situation arises, activate the Camera option in the Global settings menu. The Camera movement setting is probably set to automatic and the Camera points option is probably set to only key points. Set the latter to 15 all points so that the camera also moves to all of the waypoints. Question: Why does the head object not move when a change of direction takes place? Answer: In the menu for adjusting the head object settings (Global settings and Look) you will find the Auto direction setting. This setting must be activated by setting a checkmark so that the head object aligns itself with its direction of movement. Question: I have selected a different detail – why is it not taken into account during the preview and calculations? Answer: You have probably modified the Editor detail but not the Map detail. You should define it so that it is also taken into account in the calculations. Question: Why is the map constantly zoomed during the preview and the calculations? How can this be deactivated? Answer: The Camera detail has probably been incorrectly defined at some positions. Take a look at the Preview and remember at what positions the incorrect detail appears. Afterwards activate the key point/waypoint in that area and check the Camera detail setting. Question: Why can‘t I select a map in Columbus 2? Answer: You have started the program in Classic or Video Ext. mode – you cannot select a map in these modes. Exit the program and set the mode to Image Pool Ext. (map) before you restart Columbus 2. Question: How do I restore the previous settings in order to create a new route? Answer: You will see the Default button on the right of the menu. If you press it, the settings in Columbus 2 will be reset to their default values with one starting point and one finishing point. You can now easily create a new route. Question: I want to use the maps from Columbus 2 or BIG Maps Bonus to create an empty scene in the New (Edit) menu. Why is a different map created instead? Answer: It is not that a different map is being created but a map detail of that map, i.e. a part of the map. The maps have a larger size than can be displayed at the video resolution. For this reason it is not possible to display the entire map area in the scene display. 16 Columbus 2 17 4. Notes on the Power Key Option Besides providing shortcuts for the existing controls that you can access using the „F2“ key, Columbus 2 also provides a whole range of further functions that to some extent are only available using the keyboard. The various control options that can be accessed using the keyboard are only available if the Power Key Option is activated. They are listed in the table below. Key combination (s) Description Ins This key creates a new waypoint and configures it with the default values. To set the waypoint, you must place the trackball pointer over the required position on the route. Ctrl Ins This key combination creates a new key point and configures it with the default values (trackball pointer must be placed over the position on the route). Del The currently selected waypoint or key point (green) is deleted. Starting and finishing points cannot be deleted. Ctrl c This command copies the settings for the currently selected point into an internal memory buffer (”clipboard“). Ctrl v This combination applies the values that you previously copied using <Ctrl c> to the currently selected point. Ctrl i This creates a new point using the values that you previously copied using <Ctrl c> (trackball pointer must be placed over the position on the route). Ctrl s The currently selected point changes state from “way point” to “key point” or vice-versa. Enter The currently selected point (green) is activated (turned blue) thus allowing you to move it. To move it, you can use the cursor keys while pressing and holding down the <Nav> key (compare also <Ctrl Nav Cursor> in the Power Key Option manual). After you have moved the point, you can “drop” it in position by pressing <Enter>. Esc You can cancel moving an active point (blue) at any time by pressing <Esc>. The point turns green and jumps back to its original position. Home The starting point of the route is selected (green). End The finishing point of the route is selected (green). Pg Up 5 The next point along the route towards the starting point is selected (green). Pg Dn 6 The next point along the route towards the finishing point is selected (green). F13 Preview - even if the toolbar has been minimized. 18 Columbus 2 5. Application examples We recommend you work through the following application examples in order to familiarize yourself with how Columbus 2 works. The example exercises and tips do not of course relate to all the functions included in the program. However, they do provide you with a good starting point, so that you can also use the other functions easily with a little practice. For details on the functions of individual buttons and controls, please refer to the previous chapters. The examples have been specially put together for newcomers to the program and therefore introduce you slowly to the various controls. Afterwards, we recommend you try out your own ideas. 5.1 Creating a route In this example you will learn how to operate the Columbus 2 program, how to use simple effects and how to create a simple route traced out by a hand symbol. Open the Edit menu and select a map of Africa that you have imported yourself or use a map of Africa from the Xpress-Maps 1 and 2 programs (image pool). Open the Special menu, select Columbus 2, set the mode to Video Ext. and click on Start program. You will now see your map in full-screen mode and the Columbus 2 toolbar appears in the foreground. If you have already changed some of the program settings before, please click on the Default button and answer the confirmation request with Yes. You will see a yellow diagonal line that has a starting point and a finishing point each indicated by a red Pin 2. Now click once on the green starting point (on the left) so that it turns blue. You can now move it by rolling the trackball. Position the point anywhere near the left edge of the screen, for example over the city of Casablanca, and then click on the left trackball button again to confirm the new position. Next, click twice on the finishing point so that it first turns green and then blue. You can now move it to a city near the right edge of the screen (e.g. on Cairo). Afterwards, confirm the new position by clicking on the left button again. Next, position the trackball pointer over any position along the yellow line and click on the left trackball button. You will see that a new point has been set. Repeat this procedure a few more times until you have set several points evenly distributed along the line. Now click on one of the points that you have just set. If it is red, click on it twice so that if first turns green and then blue. If it is already green (i.e. active), just click on it once. The blue point can now be repositioned in the same way as the starting and finishing points. Reposition the points one after another on your map so that you create a few stopovers in other cities (e.g. Dakar, Lagos, Nairobi and Addis Ababa). 19 Now open the Global settings menu by clicking on the following icon: In this menu, set the top selection button to Head object, activate the Show head object function and click on Select head object to choose a symbol for the leading end of the growing line. In the selection window that then appears, you will see 2D and 3D objects in groups (can be set under Type) of which some are better suited for use as a key point and others as the head object. Select the Right hand symbol (Miscellaneous), confirm your choice with Ok and click on the Preview button. You will see the hand move along the line. Afterwards you see the toolbar appear again – make sure the Auto direction function is activated on the toolbar. To make the animation look more realistic (i.e. the pointing finger of the hand traces out the line) you will have to change a few more values. Change the selection button setting to Head object position and then set the Distance to 20 % and the Angle to 80° so that the hand is initially positioned at a distance away from the finishing point. Afterwards, change the selection button setting to Head object view, then set a value of 10° for X, 0° for Y and -60° for Z. If the entered values do not prove to be very accurate, please feel free to experiment a little with them. Lets us now slightly modify the line that is traced out by the object. To do so, in the Global settings selection button, set the Line type path function. This is where you can change the type, width and color of the line to ensure, for instance, that the line stands out better against the background. Now look at the Preview once again, save your example (e.g. under the name „Africa“) in the Archive and then close the program by clicking on the Edit menu icon in the bottom right corner. Next, close the Special window by clicking on Ok so that the scene is calculated with a length of 10 seconds (default value). The setting for the Split video button in the Special menu is irrelevant in this case, since you have not set any key points other than the starting and finishing points. 5.2 Changing the look of the key points This example explains another feature – the look setting, i.e. appearance. You will use a map of Europe and then change the look of the starting and finishing points. You can modify any defined key point using this method. Open the Edit menu and select a map of Europe that you have imported yourself or use a map of Europe from the Xpress-Maps 1 and 2 programs (image pool). Make sure that the scene that you want is marked in the scene bin and then start the Columbus 2 program. You will see a map of Europe displayed, and the menu area will appear in the foreground. Now click on the Default button again to make the yellow line appear, and reposition the starting and finishing points over any place in any country (e.g. London and Warsaw). Set additional waypoints to create a realistic looking route. 20 Columbus 2 and then change the View setting to Local – this allows you to rotate the pin about its point on the route so as to reveal parts of the map that it is hiding or simply to improve the overall appearance. Simply adjust the values for the X, Y and Z angles and see how the appearance changes. Then select the starting point to activate it (green), and click on the icon for the Look menu. In this menu you can change the settings for the starting point. Make sure that the Key object function is selected under Look. By default, the Object selection button is set to Global, which means that the global settings from the Global settings menu are also applied to the currently active point. However, to enable individual settings here, you must select the Local option for Object. The starting point‘s object is now no longer displayed. Next, click on the Select object button and select an object from the window that subsequently appears, e.g. select Flag 2 (Miscellaneous). You can also give the objects a different color so that they fit in better with the overall look. To do so, click on the Color button beneath the object preview and confirm your selection with Ok. You will see the new object at your starting point and can now specify its Size. To make things look even better, you also have other options available to you for changing the look. Change the Look selection button setting to Key object position. If you have the starting point next to an important location on your map (e.g. London) you should place the pin directly in the city. You can change the position of the pin so that it is „pinned“ precisely in the city. To do so, set the Position to Local and adjust the values for Position X and Position Y. Next, change the Look setting to Key object view You can now make changes to the finishing point in a similar way to the settings changes you have just made. The appearance of the waypoints cannot be changed since they are, after all, not visible in the final video (they must first be converted to key points if you want to change their look). Furthermore, you can also add a head object to your line (see example 5.1). After you have saved this exercise in the Archive as well, you can let the system calculate the route. The setting for the Split video button in the Special menu is also irrelevant in this example, since you have not set any key points other than the starting and finishing points. 21 5.3 Fading the head object in and out We shall need a finished route to work through this example. Therefore, after you have activated a map of a continent and started Columbus 2, you should create a new route or load one from the Archive, for instance, the one you created in the first example exercise (i.e. „Africa“). You will now use the route you created to learn about another settings option called „transition“. You will make use of the Head object transition setting in the Look menu to change the look of the head object at the point in time at which it reaches the finishing point. Select the starting point on your route so that it turns green, and then adjust the settings for the starting point. Only the Fade-in effect button is currently active in the transition settings, since the starting point is selected. If, on the other hand, you activate the finishing point of your route, only the Fadeout effect button will be active. If you view the route using Preview, you will see the head object that you selected appear fully in the very first frame and it will be visible at the finishing point until the very last frame. Since, however, you want your head object to fade in at the start and fade out at the destination, you should first activate the starting point and then set the Fade-in effect button to any value except Off: you can choose between the three transition effects Smooth fade, Light up and Zoom. (The Global transition setting uses the standard settings for the transition that have been configured in the Global settings menu item.) In this example, select the Zoom transition setting. Once you have selected the type of transition, you will need to set the transition time (e.g. 1 second) and then start the preview so you see the effect taking place at your starting point. If you are satisfied with the result, activate your finishing point in order to fade out the head object there. Proceed in a similar way as described for the fade-in effect, though this time select Smooth fade as the fade-out effect. Note: If, on the other hand, you select a key point within your route (you will of course first need to set one if you are using the route from the first example exercise) you can make your head object first fade out and then fade back in at that key point. We advise you only to use a fade out and fade in together. If, for instance, you were to only use a fade-in effect, your head object would arrive at the key point, would disappear suddenly and would then fade in again. Using the fade-out and fade-in effects along your route at a key point can be effective if, for instance, you want to interrupt the journey at this point so as to crossfade briefly to some video footage that you filmed at this point in the journey. (To do so, however, you must make absolutely sure that the Split video function is activated in the Special window.) You can then use a transition effect at this point (see example exercise 5.5). 22 Columbus 2 Save the results, if necessary, and then make the system perform the calculations. 5.4 Labeling the points This example deals with creating and formatting text using Columbus 2. Use a map of a continent and create a new route or load a previously saved one from the Archive. You will now assign a text to one of the points on this map. A text can only be assigned to a key point, since waypoints only serve to trace out the path of the route. Now select a key point that you want to label, for instance, the first point on the route, i.e. the starting point. Here we want to label the point with the city name or, if this is already shown on the map, we shall label it instead with the time at which the journey began. First of all, activate the point so that it turns If the text overlaps the route or extends past the visible area, you can change the position of the text using the Position and Distance controls. Now proceed in the same way and activate the finishing point of the route and enter the text that you want (e.g. the city name or arrival time). If you want to change the type and size of the text, you must make the changes globally for all the texts on this map. This is performed in the Global settings menu. To do so, open the menu and set the upper selection button to Text attributes. You can now change the font type, size, font color, outline and outline color there. (In Select font style/size, you can select a font type from your installed fonts and set the size of the text.) green. Next, click on the icon for the Text menu that has now become activated. You will see three settings options in this menu. First, click on the Text field so that the familiar SMART EDIT keyboard appears with which you can then enter the text. (Alternatively, you can also enter the text using an external keyboard.) After you confirm what you have entered, your text will appear positioned next to the point. Please remember that these settings not only affect the text label of the currently active key point but all the texts that you have already entered! Afterwards, check the appearances of the overall picture by minimizing the toolbar. To do so, click on the corresponding button in the bottom left 23 box of the toolbar that you are already familiar with from the system software. Since you have already added two texts to your video image, you will now see that the settings have affected both texts. If the changes you have made to the text attributes mean you need to change the position of a text with respect to its key point, you can do so in the Text menu. Take a look at the overall appearances using the Preview function and then archive your settings if necessary. Close the program and make the system calculate the scene. If you have positioned key points along your route, set the Split video function to No – if you have not set any key points, this setting is irrelevant. Make sure you insert a point at every port and convert each point Type to Key points (in the automatically activated Points menu). Set the Pause time for each key point to 2 seconds (000.02:00). 5.5 A cruise including video footage of day trips on land Imagine you have just been on a cruise and now want your vacation video to start with a map that presents the audience with an overview of the route. The ship has berthed at various ports and you have brought back video footage from all the places which you now want to integrate in your route. The ship casts off, travels across the map to the next destination where you went on land and now the audience sees the video footage that you recorded there. Afterwards, the map is displayed again and the ship continues along the route. At the next port you see some more video footage of various things you experienced there, etc. To create this kind of video, first select a suitable map, e.g. one that shows the Mediterranean Sea. Next, start Columbus 2. You can now create a route using your newly acquired skills that you learnt in the previous example exercises. In this example, you should of course use a ship as the head object. Afterwards, click on the Global settings menu and select the Time menu item. Here you can see how long your displayed scene lasts. In this case you have a pause time of several seconds (i.e. the sum total of your key points). Furthermore, the route is traced out in 10 seconds. If you want the route to be displayed more quickly, simply shorten the time using the Route slider control. Set the Waypoints function for the remaining points that only serve to trace out the route but which do not mark out the position of any port of call. You can then label the key points with more detail by assigning objects to them. Activate a 24 Columbus 2 key point (you can tell the key points apart from the waypoints by the symbols that are displayed within the colored points – see Chapter 2.1), then open the Global settings menu and set the selection button to Key object. Next, activate the Show key object function and click on the Select key object button. Now choose a suitable object, e.g. a flag (3D object) and select a suitable color. Then, if necessary, adjust the Key object size. Since the Global settings menu only makes global changes, you will see that the settings that you have just configured are applied to all the key points (including the starting and finishing points). When the route is subsequently calculated, please make sure that the Split video function in the Special window is set to Yes! After the calculations are complete, you will see several scenes appear in the scene bin, each showing a part of your route. If you now place the individual scenes one after another into the storyboard they will constitute the entire route of the cruise. However, you also have video footage for each stopover that you want to insert at the corresponding key point as soon as the ship arrives there. That is why the route must be available already split up into several scenes so that you can insert the video footage after the scene in which the ship reaches the key point. To ensure that the transition from the route scene to the video footage is smooth, you should fade the scenes into one another using a transition effect. To do so, open the Transition effects menu and select the two scenes between which you want the crossfade to occur. You can of course use any transition effect that you want here but Columbus 2 also provides its own special transition effects (Columbus 2 Rotate, Columbus 2 Circle, Columbus 2 Rectangle and Columbus 2 Zoom) that are also included in other effects packages in a similar form. The difference is that these effects have been specially adapted to Columbus 2 so that the beginning and end of each effect can be positioned precisely at any point in the scene. So if you want to crossfade from your route to the video, open the transitions menu and select an effect like Columbus 2 Circle and then insert it. Since you want to fade from Columbus 2 into a video, set the Direction to Col. -> Video. Next click on the Select key point button so that you see your video image and then, using the Position button, you can set the position for the point at which the video scene should start fading in. In this case, select the point on the map that your head object (i.e. the ship) is currently heading towards and at which the pause time will begin. Afterwards, if necessary, set the Threshold for the fade-in of the video footage. Set the effect length to 1 second. This ensures that the effect is not too short and that the video scene is not faded in too early but that it only starts appearing when the object (i.e. ship) has come to a halt at the key point. 25 5.6 Encircling a person Similar to your fade-in effect at the beginning of the route sequence, you can also use a Columbus 2 effect to crossfade back from the video to the Columbus 2 scene at the end of your film sequence (Direction: Video -> Col.). Proceed in the same way for the remaining sequences along your route until you have finished editing your entire cruise. Tip: If, when creating your route, you are already sure you want to insert a transition to a video at a particular key point, you should include the time needed for this transition effect in your settings here. For instance, if you want a 2 second fade from Col. -> Video and another 2 second fade from Video -> Col., then you should set the pause time at this key point to at least 4 seconds (i.e. 2 seconds + 2 seconds). If the defined pause time were less than this or not even configured at all, the crossfade would already start before the head object had even reached the key point or the crossfade would only come to an end after the head object had already set off again from the key point. In addition to the pause time that you might use for a crossfade to other video footage, you can also define a transition for the head object at key points. For instance, an airplane head object would be seen approaching a key point and would shrink in size as a result of the Zoom effect (i.e. so it looks as though it is landing) and thereafter the crossfade from the map to the video would begin. After the transition from the video footage back to the map, the airplane would then appear to take off again and continue along its route. You can of course use Columbus 2 not only for displaying routes but also for editing your video footage in other ways too. In this example you will learn how to encircle a person on a photograph. For instance, use a school photograph of your entire class to show your audience what you looked like at the time. Import the photograph into your system using PC-Link or Photo Transfer or alternatively make a video recording of it. Activate the photograph in the scene bin and start Columbus 2 in Video Ext. mode. Click on Default so that you see the yellow diagonal line. First of all, make sure that the Pause time is set to a value of 000.00:00 in the Points menu. Click on the starting point, reposition it so that it is near your head and confirm its new position. Next, activate the finishing point of the line and reposition it near your head as well. After confirming, insert further points along this path simply by clicking at various positions on the line. Make sure that the Type is set to Waypoint and that the Line is set to the Round option. Now click twice on the point that is positioned immediately after the starting point so that you can reposition it. Move all the key points in the same way so that the line roughly traces out your head. (If the menu bar covers up too much of the class photo, you can of course hide it by pressing the button that you are already familiar with from SMART EDIT). 26 Columbus 2 You can now make fine adjustments, i.e. draw the circle closer or more evenly around your head. Next, open the Global settings and select the Time item. Set the Route slider control to 4 seconds and watch the Preview. Afterwards, open the Global settings menu and first of all set the top selection button to Line type path in order to make changes, if necessary, to the line (e.g. type, width, color). Now open the Look menu and activate the starting point (which you can still recognize by its little flag). Set the top selection button to Key object and set the Object button to Off. Proceed in the same way with the finishing point so that neither of the two points now displays an object (i.e. flag). Now open the Global settings menu and set the top button to Head object. Then activate the Show head object button so that a little checkmark appears thus causing the remaining buttons in this menu to become activated. Next, click on the Select head object button and select the Right hand from the 3D objects. After confirming with Ok, you can make the system calculate your scene – and that‘s it! 5.7 Using the new functions in Columbus 2 This example exercise will make use of all the new functions that Columbus 2 provides compared to Columbus 1. These include: • Changing the head object along the route • Letting the route be drawn in advance • Performing camera zooms over a highresolution map • Selecting new head objects that are sorted in groups Open the Edit menu in SMART EDIT and select the Columbus 2 effect from the Special menu. Select Image Pool Ext. as the Mode. Split video should be set to No. In order to achieve as good an image output quality as possible for the scene, set the Quality to Good or Very good. Now start Columbus 2 by clicking on Start program. All the program‘s settings should first be reset to the default settings. To do so, click once on the Default button and then confirm with Yes. In the Global settings, select the highresolution map of Europe (Columbus 2 or BIG Maps Bonus product, type: images) and confirm your selection with Ok. 27 You will then see a section of this map and a short diagonal yellow line with the starting and finishing points of your route. To view the map in its entirety, click once on the Editor detail icon. You will now have three options for configuring path of the route if necessary before carrying out the calculations. If you want a particular point to be emphasized along the drawn route, you can make the camera zoom into and out of the map as the path is being drawn. To do so, first mark the relevant waypoint or key point on the map and then click on the Camera icon to display the camera detail options. You can now decrease or increase the value for Zoom. Then, when the camera reaches this point, it will zoom into or out of the map depending on the setting. You can define a separate zoom value for each waypoint or key point. the editor area/map detail. If you set the zoom control to a value of 40, the map should be sufficiently reduced in size so that all of it is visible on screen. In the case of maps that have an even higher resolution, you might have to move the zoom control to an even lower value so that you can see the entire map. You can now position the starting and finishing points of your route on this zoomed out map. Create, for instance, a route from Poland to Spain. Clicking on the Preview button will then show the path of the route as the camera moves across the map. If you also want to insert waypoints and key points, we recommend you zoom further into the map in the editor so that you can position the points more precisely. To move the map detail that is currently being shown in the editor window, you can use the Horizontal (right/left) and Vertical (up/down) slider controls. The view of the map detail shown in the editor window does not affect the final appearance of the calculated route. You can use the Preview function to check the final results in advance at any time so that you can make changes to the Make sure that the Camera -> Camera points menu item in the Global settings menu is set to all points so that the camera follows all the points thus ensuring that the route section currently being drawn is always visible on screen. Columbus 2 also allows you to change the head object along the route. You can use this feature, for example, to indicate that part of the journey is covered by car and another part by train. The head object can only be changed at a key point. Click the trackball pointer on the relevant key point on the map to highlight it in green. Next, in the Look menu, select the Head object setting. Then select Change in the Show head object line. In the line below you can now select the new head object that will be shown continuing along the route after the marked key point has been reached. You can, of course, change the properties of the new head object, such as its color and size. If you want, you can use a new head object at every key point. 28 Columbus 2 Since Columbus 2 has around 100 head objects and key objects, they have been divided into groups. Besides the 2D objects, there is now also a wide variety of 3D objects available, some of which are animated, thus helping you make your project look even more appealing. Another interesting feature provided by Columbus 2 is the ability to draw the route in advance. This means you can display the entire route on the map in advance from the starting point to the finishing point and in a different color before the route is subsequently traced out during the animation. The Line type route option can be found in the Global settings. You can use it to activate the Draw route option. You can then also modify the color of this line. If you want the line to appear slightly transparent and somewhat thinner than the animated route, you can set an alpha value of, say, 20% for the color when you select the line color. 235-11/05