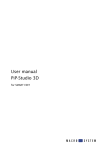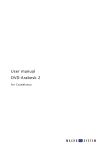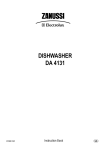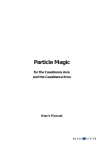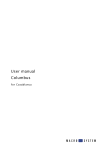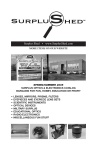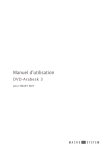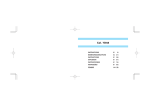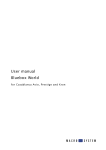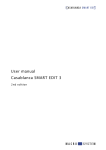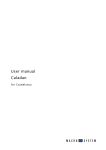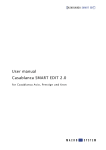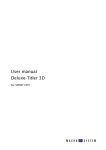Download PIP-Studio
Transcript
PIP-Studio for the Casablanca Avio and the Casablanca Kron User's Manual Safety notice To avoid making mistakes when operating this program, we recommend that you carefully follow the instructions provided in this manual. We would also like to point out that the PIP-Studio program has been designed with the hobby enthusiast in mind. We have taken a great deal of care whilst programming and checking this software. Nevertheless, since it is not possible to guarantee totally error-free software applications in all environments and at any time, we unfortunately cannot rule out the possibility that some errors may have crept in. If, contrary to all expectations, this is indeed the case, we will remedy any errors in the program and supply the affected customers with the new software free of charge. We cannot, however, accept any liability for loss of data/time or any consequential damages that may occur as a result, particularly since we have no influence over correct software installation and operation by the customer. MacroSystem Digital Video AG and its dealers therefore cannot be held liable for any defects or unintentional damage in connection with the installation or use of the PIP-Studio program. MacroSystem Digital Video AG and its dealers do not guarantee fault-free use of the product or complete flawlessness of the product. Any implied guarantee is null and void, including guarantee of suitability of the software or operating instructions for a particular purpose. Neither MacroSystem Digital Video AG nor its dealers are responsible for any damages resulting either directly or indirectly from the use of the software or the operating instructions, e.g. for profit loss, costs, hardware or software problems or other difficulties. Contents General .............................................................................................................. 1.1 Installation ......................................................................................................... 1.1 What is PIP-Studio? .......................................................................................... 1.3 Sample Tutorials ............................................................................................... 1.5 1. Personal Logo...................................................................................... 1.5 2. Personal Logo II ................................................................................... 2.1 3. Moving scenes in front of a background ............................................. 3.1 4. Moving scenes within the video footage ............................................. 4.1 5. Circling scenes within the video footage ............................................ 5.1 6. Moving scenes in various sizes ........................................................... 6.1 Reference .......................................................................................................... 7.1 1.1 General Installation Thank you for purchasing PIP-Studio from your Casablanca dealer. PIP-Studio must be installed on your Casablanca II before you can use it. We would like to thank you for placing your confidence in this product and hope that it will fulfill all of your expectations. To do so, you will need at least version 1.6 of the Casablanca II system software. PIP-Studio enhances the power of your Casablanca system. Please do not hesitate to contact us if you have any further questions or wish to provide us with suggestions for improvement. To do so, please use the address and/or telephone number printed in your Casablanca Avio or Casablanca Kron (hereafter referred to collectively as “Casablanca II”) manual. We kindly ask you to provide the serial number of your unit or your customer number whenever you contact us. You can look up your system version using the information item in the “System Settings” screen (bottom left of the screen). Leave your Casablanca powered on and, in “System Settings,” select the “Install Product” button to open the corresponding window. Now insert the SmartMedia software installation card into the Casablanca’s SmartMedia drive. When you insert it, make sure the gold-colored contacts are facing downwards and the clipped-off corner is pointing towards the front and left (i.e. towards the Casablanca II). Push in the card until only around half a centimeter remains protruding from the unit and you feel some resistance. You will now see the PIP-Studio program listed in the window. Select it in the list and click on “License” (or “Show” if you are running a demo version).A numerical keypad will enable you to enter the license code that you acquired from your dealer. A message will then inform you that the installation process is complete. You can now remove the SmartMedia card. 1.2 1.3 What is PIP-Studio? time. The only exception to this is the PIP that is displayed whilst an effect is being edited. The PIP-Studio program is based on the Casablanca’s popular Picture-in-Picture feature but this enhanced program offers numerous additional functions that provide you with a whole range of different options. You can choose whether you want to display a PIP on a video background or place two PIPs on a patterned or colored background. In the first case, the background video is defined as a full-screen image by default. In the second case, you can configure all the parameters for both PIPs independently from one another. This method gives you considerably more options but requires more computation time. The software will let you place a scene anywhere within another scene and inside various different shapes. Let your scenes fly in and out of the picture or allow them to fade in and out anywhere you like! PIP-Studio comes with twelve different shapes (e.g. rectangle, circle, heart) within which your video scenes can appear. The shapes can be sized and freely positioned to suit your requirements. You can also adjust the shadow or configure the transparency and blur properties of the picture, border and shadow separately. Let your imagination run wild! Notes on general concepts: You will frequently come across the term “PIP” in this manual. When we use this term (i.e. picture-in-picture), we are referring to the video scene or video picture that overlays your background video. So, generally speaking, PIP is the small superimposed picture. Each PIP comprises three parts: fade-in (IN), hold-time and fade-out (OUT). These three time periods add up to the total duration time of the effect. You can freely choose the length of the fadein and fade-out times. The length of the holdtime arises from the fade-in and fade-out times and the length of the transition effect. The PIP that is displayed during editing is always the PIP as it appears during the hold- If you make changes to the PIP (e.g. adjustments to size, position, border or shadow), the PIP will always be displayed within a rectangle in preview mode. Once you have finished making changes to the parameters, the PIP will be recalculated immediately using the new settings and displayed in its final form. 1.4 1.5 Sample tutorials: 1) Personal Logo The following tutorials are intended to help you familiarize yourself with the PIP-Studio program’s various buttons and their functions. This tutorial will allow you to superimpose your own personal logo onto the video footage. Of course, our suggested settings only represent a small sample of the many variations available. When working through the examples, we recommend that you keep to our suggestions and the sequence of working steps so that you will more easily understand the explanations of how the various options work. Please follow us through these instructions button by button. You will soon discover just how easy it is. We definitely advise you to work through the examples several times so that you quickly learn how to use PIP-Studio with confidence. You can, of course, later replace our suggested settings with your own ones. You will soon see that just a few minor changes provide a whole wealth of variants and will distinctly influence the results achieved. The given length of the scenes can of course also be varied. In this manual we have restricted ourselves to using only short scenes so that the examples can be calculated and displayed more quickly. You will be introduced to the program’s interface in the first tutorial (entitled “Personal Logo”), in which you will practice making a few adjustments to the settings. This example is highly detailed and contains many program screenshots (i.e. examples of what you will see on-screen) to help you recognize which functions you are working with and find your way around more easily. If you regularly use footage in your Casablanca that you recorded from television, you will no doubt sometimes have wished that the TV channel’s logo did not appear in the material. Up until now, you’ve only had the option of using various programs or tricks to retouch and remove the logo. But now you have the ability to cover it up with your own personal logo. You can of course also use PIP-Studio to superimpose your logo over your own footage so that your films become unmistakably “yours.” That probably sounds complicated at first but it is actually very simple to do using PIPStudio and is an ideal introduction to the program. We will only introduce you to a few buttons in this first example. Later tutorials will go into greater detail. For this tutorial, take a 10-second long video scene – which you will use to represent your entire film – and insert it into the storyboard. The second scene should be of the same length and contain material that you would like to use as your logo. Use, for instance, your initials on a textured background. (To do so, create a 10-second long scene in the New Scene menu, add it to the storyboard, create the required letters of your initials using the “Pages” title effect in the Titling menu and allow the title effect to be calculated. Next, using the Scene button (if available), create a separate scene using this effect. This will then appear in the scene bin in the 1.6 Edit screen. Now, in the storyboard that is located in the Edit screen, replace the previous mask scene with this new one. If your system is a Casablanca Avio without a Scene function, you can also let the scene containing the calculated title effect be placed in the storyboard.) In the storyboard you will now first see the scene containing your video footage and then the scene containing your logo – both are 10 seconds long. H ugrn ed ztis Note: Please note that the background scene is always represented by the footage located on the left in the storyboard and that the second (i.e. right-hand) scene represents the PIP. You’ll see the program toolbar located at the bottom edge of the screen. You can now start positioning your logo. Open the Transition Effects menu and select PIP-Studio from the list of effects. Insert the effect between the two scenes and, using the x s button, set the effect duration parameter to 10 seconds, i.e. the entire duration of both scenes. Now launch the program using the Launch PIP-Studio button. In a few moments, you will see your first scene (i.e. your video footage) as the background picture, and your second scene (your logo) in a small picture superimposed on the background scene. If you find that the toolbar is obscuring your view, you can use the arrow button (bottom left in the toolbar) to move it to the top edge of the screen or use the minimize button located above it to turn off the toolbar (and of course turn it back on again when you need it). Make sure that the selector button next to PIP is set to “Single.” In this case, you cannot operate the next button (“Background”) since it is not active. We shall be skipping the “Effect” button in this example, so we will not describe its functions for the time being. Now we have reached the actual design stage of your logo. Click on Shape so that the selector button opens up offering you a list of twelve different shapes to choose from. Now select Elliptic so that your logo takes on the shape of an ellipse. 1.7 Next, click on Size to turn off the toolbar so you can read the size in pixels at the bottom edge of the screen. The size ranges from 0 x 0 to 636 x 520. You will no doubt have noticed that your logo is now framed by a rectangle again. This will only happen (for technical reasons) whilst you are changing various settings – thereafter it will of course return to the shape that you selected. Now move the trackball and you will notice the little box containing your logo moves as well. If you roll the trackball to the right the little box increases in size, if you roll the trackball to the left it shrinks. After you have set the required size (let us take, for instance, the size 172 x 140), click on the left trackball button to confirm the size setting and return to the toolbar. (Although you can also return to the toolbar by pressing the right trackball button, your size settings will, however, not be applied.) The logo is now framed again by an ellipse. Since your logo is still located in the center of the video footage picture, now click on the Position button. The toolbar is turned off and you will see the coordinates at the bottom edge of the screen (please note that the coordinates refer to the center of the PIP). Now position your logo in the top left corner but make sure that you don’t move it too far off the edge of the screen! (If this does happen, however, the screen display changes and you will see a gray area.) Since we won’t be going into this function in this tutorial, move your ellipse back into the displayed background picture. (Further information on this function can be found in Tutorial 6.) 1.8 Select the color blue with an alpha value of 100% (i.e. not transparent) and confirm these settings. Now click on the next button (Size) to activate the slider control. As you can see, you can adjust the thickness of the border to between 0 and 40. Select a setting of 5 here. Finally, you can see the Blur button, which allows you to set the edge blur to between 0 and 100%. Simply select any setting you like or leave the default setting as it is. Once you have found the right position for your logo (e.g. at the coordinates 128, 84), confirm it by pressing the left trackball button and the toolbar is turned on again. Once you have made your settings changes, you can leave this toolbar by pressing the button in the bottom right corner and return to the original toolbar. You can now select the Shadow button which in turn opens a new toolbar dealing with the shadow settings. Now you have already placed your elliptically shaped logo in the top left corner and configured its size settings. The next button is labeled “Border.” Click on it to replace the existing toolbar with a new one. This new toolbar contains settings that refer to the border that is displayed in the top right corner of the toolbar. The first button in this toolbar is labeled “Direction“. Click on it to display a selection of 8 directions. Select the fifth in the list, i.e. the one pointing downwards. You can then open the color box again using the “Color“ button and select the color black. You can configure the transparency here as well – this time select an alpha value of 50%. You will now see the Color button. Click on it and open the color box. Using the next button labeled (Distance), you can determine how long the shadow should be beginning from the edge of the logo. Select a value of 5 here. 1.9 The Blur button determines the blur of the shadow (i.e. blurred contours) in percent. Select a value of 10% here. Next, close this toolbar again by clicking on the button in the bottom right corner. After having made these settings changes, you will finally see the Preview button. Click on it and you will see a small window appear superimposed on the PIP-Studio program. The window contains a preview of the scene sequence with the applied settings that you adjusted. Last, you will also see the Archive button in this program. You can use it to save and load settings. If you click on Archive you will see the Load, Save, Delete and Cancel buttons. Now click on Save so that an empty yellow field appears. Click on the lower yellow bar and the keyboard will then appear. Enter the required name (e.g. “Logo”) and you’ll see the name appear in the list. Now confirm with OK and close the program by clicking on the Transition Effects menu symbol in the bottom right corner. (If necessary, read about how to use the archive in the standard Casablanca II manual. You only need to use the archive if you want to use the configured settings again later on for a totally different PIP. However, for editing, calculating and later changing this current PIP, all the relevant displays are automatically saved and are applied again at the next start without you having to use the archive function.) You can now let the system calculate the effect in the Transition Effects menu and then sit back and watch this example scene at your leisure. 1.10 2.1 2) Personal Logo II The settings (position, size, etc.) from your previous tutorial will remain unchanged. Since you’ve been given an overview of the program interface with the first tutorial, we’ll presume knowledge of the basics and the instructions will be less detailed than those in the first. Although you will be using many of the same functions, you’ll employ different settings. If you already feel confident about using PIP-Studio, you can, of course, skip this tutorial. First, take another 10-second video scene (which you will use to represent your entire film) and insert it into the storyboard. The second scene should be the same length and contain footage that you would like to use as your logo. You can use your initials again or create another personal logo. Open the Transition Effects screen and select “PIP-Studio“ from the list of effects. Insert the effect between the two scenes. Using the “x s“ button, set the effect duration parameter to 10 seconds. Now launch the program using the “Launch PIP-Studio“ button. In a moment you will see your first scene as the background picture and your second scene as an on-screen PIP. AYou will see the program toolbar located at the bottom of the screen. Please make sure once more that the selection button next to „PIP“ is set to “Single.“ Now click on “Shape“ to open the selector button and this time select “Star 2.“ You will see your PIP take on a star shape after you confirm your selection. Next, click on “Size“ and set the value to 204 x 168. Once you’ve confirmed the size, you can proceed to the “Position” setting. Click on the corresponding button so you can position the PIP at the coordinates 580, 100 (i.e. the top right corner). 2.2 shadow should be starting from the edge of the logo. Select a value of 5. The Blur button determines the blur of the shadow in percent. Select a value of 30%. Close this toolbar again by clicking the button in the bottom right corner or by clicking the right trackball button. If you wish, you can save your configured settings in the archive. You can generate the effect in the Transition Effects screen and then enjoy watching the final results. Now move on to Border again. Since you will be setting the “Size“ to 0 this time, selecting a color becomes irrelevant because the border will not be displayed anyway. However, you do still need to set Blur, since the edge of the PIP is still affected by this function. Set a value of 5 here. Once you have configured all these settings, close the toolbar and click on the Shadow button. Select the sixth direction setting in the list (i.e. the arrow pointing towards the bottom left). Next, you can open the color box again using the „Color“ button and then select black. This time, choose an alpha value of 70%. Using the next button („Distance“), you can determine how long the 3.1 3) Moving scenes in front of a background In this tutorial, you’ll learn about one of PIPStudio’s more extensive functions - the ability to display two moving scenes in front of a background image (we’ll assume that you have prior knowledge of the buttons covered in previous tutorials). you want two scenes as PIPs in front of a separate background picture, while the “1” stands for the first scene; in this case, the bride and groom. (Please do not be alarmed if you only see the bride and groom scene as a PIP once you change the setting to “Double 1” – the other scene is simply hidden behind this PIP.) Find two scenes that you want to use as PIPs superimposed on a background picture and insert them into the storyboard. We’ve decided to use two wedding scenes, but you can select any video footage you like. Now select the ”Background“ button to open the ”Select Pattern“ window, in which you can choose a background of your choice. First, we inserted a scene of a bride and groom, followed by a scene of a priest. Once you’ve inserted the required scenes (each with a length of 5 seconds) into the storyboard, insert the PIP-Studio effect. The PIP-Studio effect must be configured to last the entire length of the scene (i.e. 5 seconds). Now launch the program using Launch PIP-Studio. In a moment, you’ll see the priest scene appear as a PIP in front of the scene of the bride and groom. Make sure that the “PIP” selector button is set to Double 1. Here, “Double” means that The Marble 1 background picture that we’ve chosen can be found by selecting Casablanca in the Product menu and Monochromatic in the Type menu. Now 3.2 select the twelfth pattern in the list (Color: White, Mode: Positive). Once you’ve set the background picture, close the Select Pattern window by clicking on “OK.“ You’ll see that the background is no longer black, but now has a marbled pattern. You can now move on to configuring the other settings. Define the shape of the first scene by clicking on “Shape“ and selecting “Circle.“ Next, click on the Size button and select the 636 x 520 setting. You can then click on the “Position” button to set the position of the bride and groom scene to 468, 320. You will now see your second PIP again in the top right corner. Since you won’t be applying a shadow in this tutorial, set the distance to 0 in the Shadow menu. The remaining settings in this menu (direction, color and blur) are irrelevant, so you can leave the current settings as they are. Close the Shadow menu. Once you’ve finished configuring the settings for the first scene and positioned it in the bottom right corner, you can proceed to the second scene. Click on the PIP button and select “Double 2.” In a moment you’ll see the scene of the priest brought into the foreground, thus allowing you to edit it. Click on “Shape” for this scene and select “Elliptic.” Now you’re going to configure the Border setting. Since we won’t be placing a border around the video scene, you should set the Size to 0. In this case, the Color setting is irrelevant. You can, however, use the Blur button to adjust the contour of the scene’s edge. In this tutorial, set it to 40%. 3.3 Next, set the Size of this scene to 292 x 240. The priest scene should be placed in the top left corner, i.e. at the coordinates of 156, 120. Again, in “Border” you will only need the Blur setting, which you should set to 20%. You do not need “Shadow” in this second scene, so you can set the “Distance” to 0 – just as you did for the first scene – and ignore the remaining settings in this menu. Once you’ve changed these settings, you can save them in the archive again, as described in the first tutorial. Now return to the Transition Effects screen and make the system generate the PIP-Studio effect. You can now sit back and view the wedding scene! 3.4 4.1 4) Moving scenes within the video footage in the video footage. In this tutorial, we’ve decided to use the 264 x 216 setting. This tutorial is a little more complicated than the three previous ones. Therefore, we ask you to first work through the previous tutorials so that you can get a handle on operating the PIP-Studio program. In this tutorial you’ll fade one small picture (PIP) video scene in and out of a larger video scene. Choose two scenes each with a length of 6 seconds for this tutorial. The first scene should show a person and a potential love interest (in this tutorial, we used footage of a man and a woman at the beach). Insert the PIP-Studio effect once again and set its length to 6 seconds as well. Now launch the program. Make sure that the Single function is selected under PIP. You’ll see the man as the large background picture and the scene with the image of the woman as a PIP. Let’s turn our attention to the PIP settings. Select the Heart shape and then proceed to the Size settings. You should adjust the size according to how large the woman appears Now let’s proceed to the Position option. You should select the top left corner for the woman – we’ve chosen the coordinates of 132, 116. (Please make sure that the man appearing in the background video is not hidden from view.) Now proceed to the Border menu and select a nice shade of red as the Color and leave the alpha value set to 100%. Set a value of 15 for the Size of the border and 50% for the Blur. Close the Border menu by clicking the right trackball button or by pressing the on-screen 4.2 button in the bottom right corner, and then open the Shadow menu. In this menu, select black as the Color, but this time give it an alpha value of 50% so that the shadow appears slightly transparent. Now set the Distance to a value of 3 and the Blur to 10%. For the Direction, select the fourth from the top (i.e. falling towards the bottom right). Once you’ve configured these settings and closed the Shadow menu, click the Effect button located on the left to open the Effect window where you can determine whether or not you want to edit the IN or OUT (i.e. the fade-in or fade-out). Let’s start with the fade-in. Click on IN to activate the button (i.e. it turns blue) if it’s not active already. Any other settings changes that you make in this window will now relate to the fade-in. Click on the Effect selector button to open the list of twelve different fade-in options. In this tutorial, use the Fade option. Next, set the fade-time to 000.02:00 (i.e. to 2 seconds). The total fade-time is made up of the fade-in time plus the time during which the effect remains stationary plus the fade-out time. In this case, the 2-second setting means that the PIP will fade-in gently for precisely 2 seconds. Since you do not want to make any further changes with the Edit Effect button, you can proceed to the fade-out settings and activate the OUT button. In this tutorial, set the same parameters that you did for fade-in, i.e. the “Fade” option and a fade-time of 2 seconds. You’ll notice that for this setting, you now only have 4 seconds available instead of 6, since 2 seconds are already taken up by the fade-in effect. 4.3 Since you don’t want to make any further changes to this effect, click on OK in the Effect window and close the PIP-Studio program saving your settings. Afterwards, have the system generate your effect in the Edit screen. 4.4 5.1 5) Circling scenes within the video footage For this tutorial select two scenes that are each 6 seconds long. (We’ve decided to use two randomly selected scenes and we recommend that you do the same for the time being so all you have to do in this tutorial is simply apply our suggested settings.) Insert your two scenes into the storyboard, then switch to the Transition Effects screen and place the effect between the two scenes. Then set the effect length to span the whole time period – in this case 6 seconds. Once you’ve launched the program, you should again make sure that the toolbar’s Single function is set to PIP. For Shape, select a Circle, set the size to 200 x 164 and position the scene in the top left corner at the coordinates of 128, 116. Set the Blur of the Border to 20% and the Size to 0 (the color setting therefore becomes irrelevant). Then proceed to the Shadow settings and set the Distance to 0, thus making the other settings in the Shadow menu also irrelevant. Once you’ve finished configuring these settings and have closed the Shadow menu, click on the Effect button. In this window, first activate the IN button, set the fade-time to 2 seconds and then click on the Edit Effect button. You now see a new toolbar at the bottom edge of the screen and the Effect window is no longer displayed. 5.2 You’ll see your background picture without the PIP (e.g. image of your car) superimposed on it (unless, of course, the PIP button was activated). Instead of the PIP, you now see either one or two small dots. Depending on the effect (Fade, Zoom, etc.) you selected in a previous exercise, the display will be modified by that effect in this menu. If you only see one dot, it will be green in color and will be located in the same position at which you previously placed your PIP. If you see two dots next to one another, the active dot is green and the other is yellow. You can see your video scene still in the same position in which you previously placed it (i.e. at the top left). If you like, you can reposition it with the Position button or move one of the two dots to another position. Since the first dot is located in the top left corner, activate the second dot and reposition it with the Position (or by clicking on it again) in the bottom right corner. When the dot is shown blue it means it can be moved. The dot’s coordinates are also displayed at the edge of the screen. If you worked through our tutorial exercises in the order in which they were presented, you’ll see two dots displayed one on top of the other. You can recognize that this is the case by looking at the slider control on the right – it is now no longer completely gray but can be adjusted. You can decide which of the two dots to activate using this slider or by clicking the separate buttons next to the slider. First, activate the PIP button to provide a clearer display – your PIP will now appear around the active (green) dot. (You can deactivate this function by clicking on PIP again). The line indicates the path which the video will later follow. After you’ve repositioned the point that you selected, confirm the setting by pressing the left trackball button. 5.3 Now that you have configured these settings, you can start setting the waypoints to define the path that your second video scene (the PIP) will later follow within the first video scene. To do so, click on Insert. You’ll see another waypoint appear halfway between the two existing points. While you are making your settings changes, only the point that is being edited is visible. These size and alpha value settings offer you the advantage of being able to influence how the size and transparency changes at each particular point. For instance, activate the first waypoint (top left) simply by clicking on it, then click on Edit, leave the currently set size as it is and set a low alpha value (e.g. 10%). So you have now defined the path’s starting and finishing points diagonally across the screen and you have positioned a waypoint in the middle. If you want to configure the size or the alpha value (i.e. the transparency) of one of these points, click on Edit to open the Waypoint Parameters window and in it edit the currently active (i.e. green) point. On the right next to the settings you will see two yellow boxes containing dash marks. If you click on these buttons, the dashes will be replaced by tick marks. The Size or Alpha button will then be activated therefore allowing you to adjust your settings. The tick marks for the first and last waypoints cannot be deactivated since a value has be to entered there or else interpolation will not be possible. Now confirm by clicking on OK. Next, select the last waypoint (i.e. the finishing point), leave the size as it is and set the alpha value to 100%. These settings will cause the scene (i.e. the PIP) to move slowly across the background and display a smooth transition in size and transparency. The sizes and alpha values for all the inserted waypoints will be rendered automatically. 5.4 Please make sure that the IN button is active the whole time, since in this case we are still working on the fade-in effect. Now that you have changed the two points (starting and finishing point), you can insert additional waypoints. To do so, click on „Insert“ to make the next point on the path appear. You can insert up to a maximum of 10 waypoints (for the fade-in effect). The points are always inserted after the active point (i.e. in the direction of the finishing point). You will notice that the slider control appears smaller and smaller. You can activate it and slide it back and forth to activate the various waypoints. Naturally, you are not just restricted to defining the size and alpha value – you can also reposition the points by following the steps described above. Now that a total of 10 dots are displayed, you can use them to shape the path. To do so, click on the various points and move them around to form a curve that goes from the top left corner via the top right corner to the bottom right corner. In the beginning you may have to practice this a little to learn how to use the correct points to form a smooth path. If you like, you can now use the Preview button to view the path that the curve traces in a small window. You can then close this toolbar by clicking on OK and the Select Effect window appears again. Now click the OUT button to activate it and therefore make it turn blue. Please make sure once more that Custom appears under Effect, and set the Fade-Time to 2 seconds. Select Edit Effect again. Once again the toolbar opens in which the OUT button is now also active. You see two dots on-screen which you can position (if not done so already) in the bottom right and top left corners. The dot at the bottom right is both the starting point of the fade-out as well as the finishing point of the preceding fade-in. (If you now change the starting point of the fade-out you will of course also be altering it in its function as the finishing point of the fade-in!) Under Edit, check whether the alpha value of the starting point (bottom right) is still set to 100%, and then set the alpha value of the finishing point (bottom left) to 10%. Now proceed in the same way as you did for the fade-in. Insert up to another 10 waypoints along the path and change their positions. 5.5 You can the use the Preview button to view the PIP’s complete path comprising a twosecond fade-in plus a two-second hold-time (in the bottom right corner) plus a two-second fade-out. You can then close this toolbar by clicking on OK. The Effect window appears and you can close this too by clicking on OK. You will now only see your original toolbar, which you can use to archive your settings if you wish. Close the PIP-Studio program and allow the effect to be rendered in the Transition Effects screen. You’re finished! You can of course also set these waypoints if you decide to use a double PIP. In this case you can define separate paths for each PIP. Give it a try! 5.6 6.1 6) Moving scenes in various sizes In this tutorial you will once more be making a moving scene circle in front of a background. Though this time we will be showing you some additional features. Once you have configured these settings, click on the Position button. You can now position your rectangular PIP. Move it to the top left corner and off the screen. You will notice the display change as soon as one of the coordinates becomes less than or equal to 0. Choose two scenes, each should be 5 seconds long. Insert them into the storyboard, switch to the Transition Effects screen and place the effect between the two scenes. Then set the effect length to span the whole time period – in this case 5 seconds. Once you’ve launched the program, select the Single function for PIP in the toolbar. First of all, proceed to the settings that you are already familiar with and select a Rectangle for the Shape. Skip the size settings in this tutorial and deal with the positioning a little later. First, configure the border and shadow parameters. Now that you have had a little practice using this program, you can choose the settings in this tutorial yourself. Give it a try! The outermost edge of the screen still contains your background video but it is now superimposed with a gray surface. The outer area of this surface is light grey and represents the invisible area of the screen. The inner rectangle is dark grey and represents the visible screen area, i.e. your background video. The blue-colored rectangle is your PIP. By the way, in this display your PIP is always shown as a rectangle regardless of what shape you have actually chosen for it. This display therefore allows you to see where you have positioned your PIP in the video footage. In this tutorial exercise, position it at the coordinates 0, 0 and then confirm your setting. (Since the coordinates always refer to the center of the PIP, this setting will cause the bottom right quarter of the PIP to be displayed in front of the background video.) Now click on Effect, activate the IN button, set Custom under Effect, set the fade-time to 2 seconds and then click on the Edit Effect button. You will see the corresponding 6.2 toolbar once more at the bottom edge of the screen. Depending on the settings that you selected previously, you might now see several waypoints. Delete these by selecting them and clicking on Delete. Repeat this process until all the waypoints have been deleted except for the one located in the top left corner. You can now still see the gray surface with the blue rectangle in the top left corner representing the starting point. Since you have already defined the position, click on Edit. First the Waypoint Parameters window appears in which you should click on Size. Set the size to 24 x 20 and then click on Alpha value and set it to 50%. Once you’ve finished editing the starting point, close the window with OK and click on Insert to insert another waypoint. Since this waypoint is placed in the center of the background video, the display switches back and you see the dot representing the rectangular PIP superimposed on the background video. Now move the Position of the finishing point so that it is located in the bottom right corner (e.g. at the coordinates 620, 500). Now click on Edit to open the Waypoint Parameters window again, and click on Size. Set the size to 244 x 200 and the alpha value to 100%. You have now defined the values for the finishing point. With these settings your PIP would move from the top left to the bottom right while at the same time increasing in size and becoming less transparent. Close the Waypoint Parameters window by clicking on OK and you will not only see the finishing point in the bottom right corner but also your rectangular PIP. Next, click on Insert to insert another PIP halfway along the path. You will see that’s slightly transparent (alpha value 75%) and medium sized (134 x 112). So the system automatically renders the transition between the starting and finishing points. Now add a few more waypoints and change their position in the same way as already practiced in the previous tutorial. Furthermore, by clicking on Edit you can change the size and alpha value for each waypoint. 6.3 (If you want to subsequently change the size or alpha value for some waypoints, you first have to activate the corresponding buttons in the Waypoint Parameters window by clicking the dash mark on the right and thus replacing it with a tick mark. The buttons in this window are initially blocked because they refer to automatically rendered values – they are therefore initially unchangeable.) Let your imagination run free and enter any values that you like. You can of course position some waypoints off-screen again – why not just try it out! Next, close this screen by clicking on OK and activate the OUT button in the Effect window. Set the Custom effect here again and set a fade-time of 2 seconds. This configured value means that the holdtime will equal one second, since you have already set a total effect time of 5 seconds. In other words, your PIP will remain for one second at the fade-in finishing point, which is the same position as the fade-out starting point. Now click on Edit Effect again and, if necessary, delete the waypoints in the menu that then appears. Your starting point is located in the bottom right corner since it is, after all, the same as the fade-in finishing point. Again, insert several waypoints with the required position, size and alpha value to create a nice path for the fade-out. Next, close the program and make the system render the effect. The results will surprise you! 6.4 7.1 Reference This chapter contains help on dealing with problems and questions, and explains the functions in all the screens and sub-screens. The button in the bottom right corner of every toolbar returns you to the previous screen. 1.) PIP: The PIP selector button offers three possible settings – Single, Double 1 and Double 2. We recommend, however, that you first work through the earlier tutorial exercises to familiarize yourself with the program and then to refer to this reference section if you subsequently have any particular questions. If you selected PIP-Studio from the transition effects, inserted the effect between two scenes and launched the program using the Launch PIP-Studio button, you’ll see the main screen and main toolbar. The Single setting means that the first of the two scenes in the storyboard is played in fullscreen mode as the background and the second scene is projected onto it with the selected parameters, i.e. it is played as a PIP. Double 1 and Double 2 mean that the starting and finishing scenes can configured separately and then projected onto a patterned background. Every toolbar and every sub-screen allows you to select the two buttons that are located on the left edge. You can use the minimize button to reduce the toolbar to just these two buttons so that it no longer covers any picture elements. You can use the arrow button to move the toolbar to the opposite edge of the screen. Clicking on Double 1 activates the first of the two storyboard scenes. Any subsequent changes that you make to the settings will be applied to this scene. Clicking on the Double 2 function activates the second storyboard scene. Any settings changes that you now make will be applied to this scene. Please note: For technical reasons, when you are editing PIPs only the PIP that you are currently working on is displayed in the foreground. However, while the final PIPs are being rendered, the finishing scene PIP is always displayed in front of the starting scene PIP. 7.2 2.) Background: If you selected Double 1 or Double 2 mode, the Background button will be activated. If you click on it, the Select Pattern window opens and you can choose a background for the two PIPs. You will already be familiar with this Select Pattern window from the Titling screen or from the New Scene (Pattern) menu. If you want to set a monochrome background, select the type Monochromatic and then the first entry in the list (No Pattern) and finally open the color box using Color. Both scenes will be displayed as small PIPs in front of this background. 3.) Size: If you click on the Size button, the PIP will become active and you can adjust its size by moving the trackball. Rolling the trackball to the left shrinks the PIP, rolling it to the right makes it grow in size. To apply the new size setting, click on the left trackball button. Click on the right trackball button if you want to reset the PIP to the previous size setting. Please note that for technical reasons the PIP is displayed as a rectangle while its settings are being configured. 4.) Position: You can use the Position button to change the position that the PIP should be in during its hold-time and at various waypoints. In this case too, the PIP is displayed as a rectangle while its settings are being configured. This function also allows you to place the PIP outside the visible screen area. As soon as you move the picture off the screen (i.e. as soon as one of the coordinates becomes less than or equal to 0), a new screen view is displayed giving you a complete overview of the PIP’s current position off the screen. 7.3 You will see a gray surface. The outer area representing the non-visible part is light gray. The inner area representing the background video is dark gray. Regardless of the actual shape of the PIP, in this screen view the PIP is always represented by a blue rectangle, even after the settings have been confirmed. If you move the PIP anywhere within the dark gray area, you will see it in the visible screen area again in the original menu, i.e. in front of the background video. 5.) Shape: The Shape selector button offers the following twelve border shapes for the PIP: Rectangle, Circle, Elliptic, Heart, Hexagon, Diamond 1, Diamond 2, Star 1, Star 2, Binocs, Tube and Square. The shape is a fixed parameter and cannot be changed during the course of the fade-in and fade-out periods. 6.) Border: If you click on Border a new toolbar will appear offering several options. Clicking on Color will open the already familiar color box (including alpha value and archive). By clicking on the Size slider control you can adjust the thickness of the border to between 0 and 40. The Blur can be adjusted to between 0 and 100%. You can return to the previous toolbar by either clicking on the right trackball button or by clicking on the button located in the bottom right of the menu. The thickness of the border is proportional to the size of the PIP. If the PIP is reduced in size, the border will automatically become 7.4 thinner as well. Again, the PIP is displayed as a rectangle while the size setting is being configured. 7.) Shadow: If you click on this button a new toolbar will appear. Here you are given the option of setting a Direction (from a selection of eight different ones). You can also set a Color using the color box (including alpha value and archive). In addition, this toolbar allows you to set the Distance of the shadow from the PIP using the slider control (between 0 and 20). In this case too, the PIP is displayed as a rectangle while its settings are being configured. The Blur can be set to a value between 0 and 100%. If you click on Load, a window appears which you will not yet be familiar with: Load PIP. Here you have the option of deciding which of the PIP’s components (fade-IN, fade-OUT or hold-time) should be loaded. You can of course activate all three items if you wish. Simply click on the yellow field alongside the required function so that either a dash mark (will not be loaded) or a check mark (will be loaded) appears. 8.) Preview: If you click on this button you will be shown a preview using the settings that you have configured so far. You can also view this preview from the Transition Effects screen, though to do so you must first close the PIP-Studio program. 9.) Archive: If you click on this button you will be presented a selection of four familiar functions: Load, Save, Delete and Cancel. For fade-in and fade-out, parameters such as size and alpha value will be loaded. The hold-time relates to parameters like the thickness of the border or the shape. If you confirm your selection with OK, an additional window will appear in which the saved settings are displayed and from where they can 7.5 be selected. You can confirm your selection by clicking on OK. If you click on the Save button, the Archive PIP window appears. In the upper area you see the PIPs that have already been saved and in the lower area you see a yellow line that you can select. Clicking on it will open the on-screen keyboard and you can give your PIP a name. After clicking on OK, the name appears in the upper area of the window. Please note that when saving a double PIP, only the settings for the active PIP (i.e. the selected one in the foreground) are saved. If you click on Delete, the Delete PIP window appears. In the upper area of this window you see a list of saved PIPs. Initially the OK button is blocked (i.e. it is gray and cannot be selected) even if a saved PIP appears selected. This is a security measure to prevent PIPs from being accidentally deleted. Select the PIP that you want to delete (even if it is already highlighted in gray) and then click on the now active (yellow) OK button to delete it. The Cancel button can be used to close the Archive window even if you have not carried out any actions in the window. 10.) Effect: If you click on the Effect button, the Effect window appears. You will first see the two IN and OUT buttons. The button that you click on will turn blue and will therefore be activated. An activated IN button means that any further settings you configure will affect the PIP’s fade-in. An active OUT button will cause any settings changes to be applied to the fade-out. Under Effect you have the option of choosing the type of fade-in or fade-out. The following twelve effects can be selected: Hard Cut, Fade, Zoom, Move Left, Move Left/Up, Move UP, Move Up/Right, Move Right, Move Right/ Down, Move Down, Move Down/Left, Custom. The names of the first eleven settings options indicate what they do. The Custom setting means you can set your own values. If you selected one of the other effects and subsequently edit the effect, this will automatically cause the settings for the Custom effect to be changed as well. . 7.6 The Fade-Time button provides a slider control for adjusting the duration of the fadein/fade-out. The duration that you are able to set for this can be no greater than the effect duration that is set in the Transition Effects screen. If, for instance, you have a total of 6 seconds at your disposal, you could set 2 seconds for the fade-in and 2 seconds for the fade-out. The remaining 2 seconds will then be used for the hold-time. The hold-time is the length of time during which the PIP remains stationary before it starts being faded out again. If you set waypoints while editing your PIP, they will determine the position at which the hold-time takes place. The last fade-in waypoint is also the first fade-out waypoint, which in turn also defines the position for the hold-time. The Preview button again allows you to watch the preview in a small window. This function lets you view the preview from within this menu. The Edit Effect button activates another toolbar. You can insert waypoints in this menu to define the motion of the PIP. 11.) Insert: If you click on Insert, another waypoint is set. The newly inserted waypoint (and therefore also the active waypoint) is colored green. When it is inactive it is yellow. The new point is always inserted behind the currently active waypoint. If the active waypoint is not the last one, the new waypoint will be placed exactly in the middle between the current and the next waypoint on the curve (in the case of two waypoints it is of course actually a straight line and not a curve). Note: A waypoint path is made up of between two and ten waypoints, whereby the waypoint for the hold-time position is always displayed as a large octagon. The PIP moves at a constant speed from the first to the last waypoint on the curve. So if two waypoints are close together, the PIP is located in this section of the curve for a shorter length of time than when it is located between two waypoints that are further apart from one another. (You should remember this if later you plan varying the PIP’s parameters between individual waypoints.) If two waypoints are located on top of one another, the PIP will not move. However, you 7.7 can still have the PIP’s parameters vary over the entire fade-time. So, for instance, you could make a fade-in occur while the PIP remains stationary in one position. If there are more than two waypoints in the path and two consecutive waypoints are in the same position, the first will have no time value associated with it, i.e. it will be skipped. 12.) Delete: Clicking on the Delete button causes the currently active waypoint to be deleted thus making the previous waypoint active. 13.) Position: If you click on the Position button, the active waypoint turns blue and can be repositioned using the trackball. While you are moving it you will see its position coordinates at the edge of the screen. You can confirm the new position by pressing the left trackball button. The right trackball button cancels the operation. As an alternative to the Position button, you can also move a waypoint by clicking on an active waypoint once or by clicking on an inactive waypoint twice. This action has the same effect as clicking on Position. If you want to position the waypoint outside the video picture, you will automatically be presented with a display showing the available area located outside the visible area as soon as you move the point off the screen. For further details, please read the Position description for the main screen. green: the currently active point. The Position/Edit/Delete functions have an effect on this point. If you click on it, it turns blue blue: this point can be moved. After it has been repositioned and clicked it turns green again 14.) Edit: If you click on Edit, the Waypoint Parameters window appears in which you can configure the size and alpha value for the active waypoint. If you click on Size, the window is closed and the PIP becomes active so you can change its size. You will see the size displayed at the edge of the screen. Clicking on Alpha activates the control next to it. You can then use the control to adjust the PIP’s transparency value to between 0 and 100%. 15.) This is where you see the slider control. If it is completely grey this means that there is currently only one waypoint. If the slider can be clicked and moved then there are several waypoints in your video footage that you can activate. Using the separate buttons located on the right of the slider control, you can precisely select one waypoint after another. yellow: an inactive point with no special characteristics of its own. When you click on it, it turns green (active) If the Size and Alpha buttons are blocked (grey and inactive), you can click on the yellow boxes beside them to change the dash mark to a tick mark. (Buttons will be blocked if you have set intermediate points whose sizes and alpha values are rendered automatically using the starting and finishing points. The tick marks for the first and last points cannot be deactivated since values have to be entered there or else interpolation will not be possible.) red: an inactive point for which settings were configured manually under Edit (i.e. for which at least one tick mark was set manually – in other words, no interpolation). If you click on it, it turns green (active) If you can see a tick mark, the value that is set to the left of the tick mark will be used at this waypoint. If, on the other hand, a dash mark is set, the corresponding value will be interpolated based on the values of the We will now once more explain the meaning of the different waypoint colors: 7.8 neighboring waypoints – the rendered interpolated value is therefore displayed instead. You can change the required state whenever you want. 16.) IN/OUT: These two buttons allow you to choose whether your settings apply to the fade-in or fade-out. Simply click on the corresponding button to make it active (blue) and therefore selected. However, if you want to switch from the fadein to the fade-out and make further settings changes (e.g. changes to the fade-time or the effect) you will first have to switch to the Effect window. Each fade effect has its own curve and of course its own parameters. It is important to remember that if you change the parameters for the large waypoint (the last waypoint for fade-in i.e. the first for fade-out) then the large waypoint of the other effect will also be changed. As a reminder: the large waypoint is the one at which the PIP remains stationary between the fade-in and fade-out. 17.) PIP: If you click on the PIP button it turns blue (i.e. becomes active). This means that you will now not only see a green waypoint, you will also see your PIP displayed at the position of the currently active point. However, if you selected a small size or a small alpha value, only a green point will continue to be displayed. Since the presence of the PIP can often be irritating, you should only display it temporarily just as a quick check. 18.) Preview: You also have the opportunity of displaying a preview in this screen too. 19.) OK: This button is used to confirm your settings, close this screen and return you to the Effect screen. 7.9