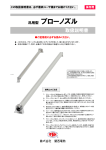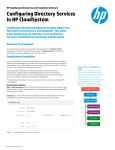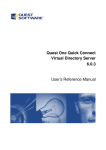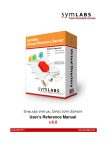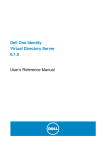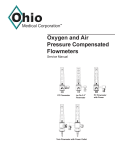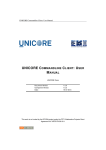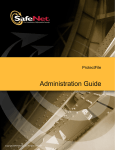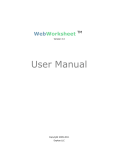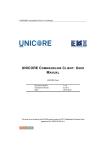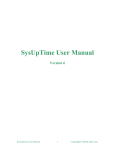Download Quest One LDAP Browser 1.5.3 User Manual
Transcript
Quest One LDAP Browser 1.5.3 User Manual c 2012 Quest Software, Inc. ALL RIGHTS RESERVED. This guide contains proprietary information protected by copyright. The software described in this guide is furnished under a software license or nondisclosure agreement. This software may be used or copied only in accordance with the terms of the applicable agreement. No part of this guide may be reproduced or transmitted in any form or by any means, electronic or mechanical, including photocopying and recording for any purpose other than the purchaser’s personal use without the written permission of Quest Software, Inc. The information in this document is provided in connection with Quest products. No license, express or implied, by estoppel or otherwise, to any intellectual property right is granted by this document or in connection with the sale of Quest products. EXCEPT AS SET FORTH IN QUEST’S TERMS AND CONDITIONS AS SPECIFIED IN THE LICENSE AGREEMENT FOR THIS PRODUCT, QUEST ASSUMES NO LIABILITY WHATSOEVER AND DISCLAIMS ANY EXPRESS, IMPLIED OR STATUTORY WARRANTY RELATING TO ITS PRODUCTS INCLUDING, BUT NOT LIMITED TO, THE IMPLIED WARRANTY OF MERCHANTABILITY, FITNESS FOR A PARTICULAR PURPOSE, OR NON-INFRINGEMENT. IN NO EVENT SHALL QUEST BE LIABLE FOR ANY DIRECT, INDIRECT, CONSEQUENTIAL, PUNITIVE, SPECIAL OR INCIDENTAL DAMAGES (INCLUDING, WITHOUT LIMITATION, DAMAGES FOR LOSS OF PROFITS, BUSINESS INTERRUPTION OR LOSS OF INFORMATION) ARISING OUT OF THE USE OR INABILITY TO USE THIS DOCUMENT, EVEN IF QUEST HAS BEEN ADVISED OF THE POSSIBILITY OF SUCH DAMAGES. Quest makes no representations or warranties with respect to the accuracy or completeness of the contents of this document and reserves the right to make changes to specifications and product descriptions at any time without notice. Quest does not make any commitment to update the information contained in this document. If you have any questions regarding your potential use of this material, contact: Quest Software World Headquarters LEGAL Dept 5 Polaris Way Aliso Viejo, CA 92656 email: [email protected] Refer to our Web site (www.quest.com) for regional and international office information. Trademarks Quest, Quest Software, the Quest Software logo, Simplicity at Work are trademarks and registered trademarks of Quest Software, Inc. For a complete list of Quest Software’s trademarks, see http://www.quest.com/legal/trademarks.aspx. Other trademarks are property of their respective owners. Contacting Quest Software Email: [email protected] Mail: Quest Software, Inc. World Headquarters 5 Polaris Way Aliso Viejo, CA 92656 USA Web site: www.quest.com Refer to our Web site for regional and international office information. Quest Support: Quest Support is available to customers who have a trial version of a Quest product or who have purchased a Quest product and have a valid maintenance contract. Quest Support provides unlimited 24x7 access to SupportLink, our self-service portal. Visit SupportLink at http://support.quest.com. From SupportLink, you can do the following: • Retrieve thousands of solutions from our online Knowledgebase • Download the latest releases and service packs • Create, update and review Support cases View the Global Support Guide for a detailed explanation of support programs, online services, contact information, policies and procedures. The guide is available at: http://support.quest.com. About Quest Software Quest Software simplifies and reduces the cost of managing IT for more than 100,000 customers worldwide. Our innovative solutions make solving the toughest IT management problems easier, enabling customers to save time and money across physical, virtual and cloud environments. For more information about Quest go to www.quest.com. Quest One LDAP Browser 3 1 Introduction Quest One LDAP Browser (QO LB) is a Java application that is capable of running on any Java-friendly operating system, including Microsoft Windows, MacOS X, Linux and other Unix variants. The browser was designed to work with any LDAP v2 or v3 compatible LDAP server (including Active Directory), and also to be able to integrate with any LDAP Virtualization tool, such as Quest One Quick Connect Virtual Directory Server (QC VDS). QO LB offers a friendly GUI interface to access LDAP servers and to perform common administration tasks, such as adding, removing and modifying entries stored within a directory environment. It provides support for typical LDAP searches, and includes a bookmarking feature to rapidly access particular entries within a large directory tree. The browser also offers views of the LDAP server’s schema and the RootDSE information which is returned by the server for a RootDSE query. Searches and Bookmarks can be saved for future use, making it possible to save a configuration that you can use at any time to quickly repeat particular operations without having to continually enter the same information. Searches are presented in their own views, allowing you to quickly switch between different presentations of data within the directory without needing to repeat operations. The Browser also offers functions to export data within a directory in LDIF format, so that it can be used to backup or easily replicate the data stored within the directory. This product has been released for free. We welcome feedback on the browser and encourage you to try our other products to resolve many of the common obstacles that are encountered when working within an LDAP framework. Quest One LDAP Browser 4 Figure 1: QO LB Quest One LDAP Browser 5 2 Installation Installation of the product will depend on the environment that you intend to run it on, however it is important to note that the product does require that Java is installed on the target operating system in order to function correctly. QO LB is provided in a variety of binary package formats (for Unix and Linux environments), and as a Windows installation executable. QO LB is also bundled with QC VDS. In this case, the browser will be installed automatically as part of the installation process for this product. 2.1 Microsoft Windows QO LB can be installed on Microsoft Windows systems with the Java v6 JRE available. The installer provides a simple wizard that will take you through the required installation steps. In most cases, you should simply accept the default parameters that are defined within the wizard. The QO LB installer also supports console and silent mode installation, for enterprise environments where a mass-rollout is required. In order to carry out an installation, from the command line, you are able to simply execute the installation package using the ’-i console’ or ’-i silent’ command line switches as follows: qolbRX_Y_ZR.exe -i console or qolbRX_Y_ZR.exe -i silent Note that when performing a ’console’ installation, you will be presented with same options that you are presented with in the Graphical Installation Wizard in the form of a set of prompts. This will allow you to change the installation path, explicity agree to the license agreement and to determine whether or not to overwrite files that may already exist in the installation path. Note that if you opt to use a ’silent’ install, it will be assumed that you have read and agreed to the license agreement for the software. By using this switch, you have implicitly agreed to the terms laid out in this agreement. 2.2 Linux and Unix QO LB can be installed on Linux and Unix operating systems with the Java v6 JRE available. Binary packages are available in RedHat Package Manager (rpm), Debian package (deb) and Solaris (pkg) formats. 2.2.1 Installation on Linux For installation on Linux systems, QO LB is provided both in rpm and deb package formats and can be added to the system as any other package would be using your standard package management utility. The installation of QO LB would take place as follows: #on RPM based distributions rpm -ihv qolb-RX.Y.Z-R.i386.rpm or #on DEB based distributions dpkg -i qolb-X.Y.Z-R.i386.deb After a successful installation the rpm or deb file can be deleted to free disk space. Quest One LDAP Browser 6 2.2 2.2.2 Linux and Unix Installation on Solaris Installation on Sun Solaris systems is done by running the pkgadd system utility on the installation file provided. In order to install the product the package file should be copied to a temporary directory on the machine (i.e. /var/tmp). Packages are provided for Solaris on either i386 or Sparc platforms. The installation process is as follows: # Change the directory where the package # was copied if not /var/tmp mv qolb-RX.Y.Z-R.sol.i386.pkg.gz /var/tmp gunzip qolb-RX.Y.Z-R.sol.i386.pkg.gz pkgadd -d /var/tmp/qolb-RX.Y.Z-R.sol.i386.pkg Once the package has been successfully installed, you can check the timestamp of the installation and the version of the installed product using the following command: pkginfo -l qolb As soon as you’re finished installing, both the qolb-RX.Y.Z-R.sol.i386.pkg.gz qolb-RX.Y.Z-R.sol.i386.pkg files can be deleted from the temporary directory. Quest One LDAP Browser and 7 3 Configuration Files 3.1 Microsoft Windows The configuration files for QO LB are all text based and are stored in ’%USERPROFILE%\symlabs\ldapbrowser\confs’. Each connection that you create is stored in its own text file along with any Bookmarks or Searches that you create and save for that connection. 3.2 Linux and Unix The configuration files for QO LB are all text based and are stored in your user home directory at ’/home/<username>/.symlabs/ldapbrowser/confs’. Each connection that you create is stored in its own text file along with any Bookmarks or Searches that you create and save for that connection. 3.3 Connection Files Connection files are hidden dot files, named after the connection name: .ConnectionName.browser.configfile These files are formatted in a way that can be parsed by the browser to allow it to open a connection with the appropriate parameters and to remember settings specific to a connection. However the configuration files are fairly simple and are intuitive enough that you should be able to edit a file by hand if you find that something is not behaving in the expected manner. The following text is an example of the content of a connection file: confname:Onecorp - Local host:localhost port:3892 authid:cn=dirmanager authpw:dirmanager suffix:dc=onecorp,dc=com suffixes:dc=onecorp,dc=com$dc=twocorp,dc=com$o=accounting,dc=mycompany.org$ o=payroll,dc=mycompany.org version:1 ssl:no referral:no ignorefailuremsgs:yes bookmarkfolderbegin: bookmarkname:Bookmark bookmarkdescriptionbegin: It contains all the bookmarks stored in this ldap connection. bookmarkdescriptionend: bookmarkfolderend: searchfolderbegin: searchname:Searches searchdescriptionbegin: Quest One LDAP Browser 8 3.3 Connection Files It contains all the Searches stored in this ldap connection. searachdescriptionend: searchfolderend: Quest One LDAP Browser 9 4 Starting QO LB The product requires Java v6 JRE installed on the platform where it will be run. 4.1 Linux and Solaris In order to start QO LB, go to /opt/quest/lb/std/ directory and use the following command: bin/ldapbrowser 4.2 Microsoft Windows You can launch the product using the "QO LB" shortcut in your Start Menu (under Quest Software > LB > RX.Y.Z). Quest One LDAP Browser 10 5 5.1 GUI Layout and Controls Overview The entire GUI for QO LB is broken into the following component parts: • The Menu Toolbar • The Control Toolbar • The Connection Tab bar • The Navigation Panel • The Entry Display Panel • The Search Button Bar Figure 2: Components of the QO LB GUI Quest One LDAP Browser 11 5.2 Menu Toolbar Figure 3: The Menu Toolbar 5.2 Menu Toolbar The Menu Toolbar contains all of the menu options available within the browser. If the application is in a particular view or state, where a particular menu option is not relevant, the menu option will be greyed out and will not be accessible. The menu options are categorized to belong to particular functional groups and are listed under each of the menu titles in the following way: • File – Connection: Opens the Connection dialog, where you can either create a new connection or select from a list of preconfigured connections – Close: Closes the currently opened connection – Close All: Closes all currently opened connections – Save: Saves the current connection configuration, and all Searches and Bookmarks, to the stored Connections list – Save As: Saves the current connection configuration, and all Searches and Bookmarks, to the stored Connections list with the option to specify a new name for the connection – Exit: Closes QO LB • Edit – New Entry: Creates a new entry in the directory tree – Clone Entry: Clones the current entry in the directory tree – Rename Entry: Allows you to specify a new RDN for an entry in the directory tree – Delete Entry: Deletes an entry within the directory tree – Copy DN: Copies the full DN of the selected entry to the clipboard • View – Refresh: Refreshes the view of a selected entry or search query – RootDSE Info: View the results for a RootDSE query on the current connection • Schema – Show Schema: View the schema for the current connection – Refresh Schema: Refreshes the view of the schema. This is very useful if editing the local schema representation. – Manage ObjectClass: Allows you to edit the local schema representation for an objectclass. This does not modify the schema on the server, but is useful when working with Virtual Directory products that may include objectclasses not defined in the same way as in the schema reported by a backend server. Quest One LDAP Browser 12 5.3 Control Toolbar – Manage Attribute: Allows you to edit the local schema representation for an attribute. This does not modify the schema on the server, but is useful when working with Virtual Directory products that may include attributes not defined in the same way as in the schema reported by a backend server. • Search – New Search: Opens the search dialog to allow you to perform a search directly without saving – Add Search: Opens the Add Search dialog to allow you to create a new search shortcut – Manage Searches: Opens the Search Shortcut management panel, where you can add, edit and delete search shortcuts – Save Search As: Opens the search properties window for a new search and allows you to save the search with a search name • Bookmark – Add Bookmark: Stores a bookmark for the currently selected entry – Manage Bookmarks: Opens the Bookmarks management panel, where you can add, edit, delete and organize stored bookmarks • LDIF – Export Full Tree: Exports an LDIF file for the visible directory tree – Export Full Subtree: Exports an LDIF file for all of the entries below the currently selected node in the visible directory tree • SSL – Store Certificate: Allows you to add certificates to a truststore that can be used when initiating SSL encrypted connections to LDAPS servers • Help – Contents: Provides a contents list for the Help pages. – More from Quest Software: Opens the default web browser to take you to the Quest Software homepage. – About: Presents a dialog with information about the product version and authors. 5.3 Control Toolbar Figure 4: The Control Toolbar The Control Toolbar contains a set of icons that work as buttons to provide shortcuts to commonly used actions. All of the options available in the Control Toolbar are also available in the Menu Toolbar. If the application is in a particular view or state, where a particular Control Button is not relevant, the Control Button will be greyed out and will not be accessible. The Control Toolbar contains buttons that provide shortcuts to the following actions: Quest One LDAP Browser 13 5.4 Connection Tab Bar • Connection: Opens the Connection dialog, where you can either create a new connection or select from a list of preconfigured connections • Close: Closes the currently opened connection • Save: Saves the current connection configuration, and all Searches and Bookmarks, to the stored Connections list • New Entry: Creates a new entry in the directory tree • Clone Entry: Clones the current entry in the directory tree • Copy DN: Copies the full DN of the selected entry to the clipboard • Delete Entry: Deletes an entry within the directory tree • Refresh: Refreshes the view of a selected entry or search query • Add Bookmark: Stores a bookmark for the currently selected entry • Add Search: Opens the search dialog to allow you to create a new search shortcut • Show Schema: View the schema for the current connection • RootDSE Info: View the results for a RootDSE query on the current connection 5.4 Connection Tab Bar Figure 5: The Connection Tab Bar QO LB is capable of opening multiple LDAP connections at once. As each connection is opened a new tab will appear in the Connection Tab bar. You can open as many connections as you like, either to the same server, or to different servers. The tabs will be labelled using the name that is stored for the connection when you create it. The currently active connection will be highlighted in the Connection Tab Bar. The majority of the control available within the browser will only act on the highlighted tab, or the current connection. 5.5 Navigation Panel The Navigation Panel will show the structure of the Directory Tree and allows you to navigate within the tree. You are able to expand nodes within the tree by double-clicking on them, or by clicking on the expander icon (o-) that appears on the left of any of the entries within the tree. If you attempt to expand a node that has no children, or sub-entries, the expander icon will disappear. Where possible, different entry types within the tree are presented with different icons to help distinguish them from each other. This is dependent on the RDN of the entry, which is tested to determine which icon to display. Currently, different icons will be presented for the following RDN naming attributes: dc, c, cn, ou and uid. Many of the commonly used actions specific to editing entries within a directory tree can be accessed by rightclicking on any node within the directory tree. Clicking on different nodes within the directory tree will update the information displayed in the Entry Display Panel, where you are able to see different views of the attributes stored for any entry. Quest One LDAP Browser 14 5.6 Entry Display Panel Figure 6: The Navigation Panel 5.6 Entry Display Panel The Entry Display Panel provides 2 different views of the attributes stored for any entry that is selected in the Navigation Panel: • Field-Value: Displays the attributes as a field/value combination. • LDIF: Presents an LDIF representation of the entry. You can switch between views, using the tabs at the top of the panel, which are labelled appropriately. The tab for the currently selected view will always be highlighted to indicate which view you are using. The Entry Display Panel can switch between a Display mode and an Edit mode. In Display mode, you are able to refresh the data presented within the panel. In Edit mode, you are able to make changes to the entry that you are viewing, including adding attributes and editing their values as well as adding further ObjectClasses to an entry. It is only possible to switch into Edit mode in the Field-Value view. The LDIF view does not support Edit mode. When in the Field-Value view, you are able to add or remove ObjectClasses as well as Attributes, and can add or remove values for any attribute. At the bottom of the Entry Display Panel there are six buttons marked as follows: • Manage ObjectClasses: Available when in Edit mode, and will open a dialog to allow you to add or remove ObjectClasses, listed in the schema, to an entry. • Manage Attributes: Available when in Edit mode, and will open a dialog to allow you to add or remove Attributes, listed in the schema, to an entry. • Save: Available when in Edit mode, and will submit a modification request to the LDAP Server to commit changes made to an entry • Edit: Swiches the current view from Display mode to Edit mode, to allow you to modify attributes and their values Quest One LDAP Browser 15 5.7 Search Button Bar Figure 7: The Entry Display Panel • Refresh: Available when in Display mode, and can be used to refresh the data displayed within the Entry Display Panel • Cancel: Available when in Edit mode, and allows you to exit from Edit mode without committing any changes to the backend LDAP Server 5.7 Search Button Bar Figure 8: The Search Button Bar At the bottom of the browser is a Search Button Bar. The Search Button Bar will only appear when you have a search view open. This bar provides access to different search views, when searches are performed. On the far left of the bar is a button with an icon of a globe. This button will always return you to the Global view, or the full view available according to your LDAP connection specifications. Each search view is represented with a button that contains the name of the search that you have performed. If you have performed a new search that has not been named, it will have the default name Search1. You are able to right click on any of the search buttons to obtain a context menu that will allow you to perform various actions on any search view. Usually the context menu will contain the following options: • Close Search: Closes the search view • Refresh Search: Refreshes the search view, by resubmitting the search request • Search Properties: Opens a dialog containing the properties for the search view, and allows you to modify the search request as required (Available for Saved Searches) Quest One LDAP Browser 16 5.7 Search Button Bar • Save Search: Opens a dialog containing the properties for the search view, and allows you to save the search view with a specified name (Available for new Searches) Please refer to the Searches chapter for more information on searches and their views. Note that the RootDSE Info and the Show Schema options are treated as Search views and are opened within the Search Button Bar. Each of these views will be represented with a button displaying their respective icons. Quest One LDAP Browser 17 6 Connections QO LB functions by opening connections to backend LDAP servers. The Browser supports connectivity using the LDAP3 and LDAP2 versions of the protocol. 6.1 The Connection Dialog Figure 9: The Connection dialog If you have clicked on the Connection option either in the File Menu in the Menu Toolbar, or in the Control Toolbar, the Connection Dialog will open to allow you to specify the parameters that you wish to use to open a connection to a backend LDAP Directory. The Connection Dialog provides you with the option to load the parameters from a previously stored connection, or to specify new parameters for a new connection. Figure 10: Selecting an existing connection in the Connection Selector The Connection Dialog consists of two panels. The first, contains a Connection Selector, which is drop-down menu of previously stored connection parameters. By selecting any previously stored connection, the parameters that have been stored will be loaded into the relevant fields inside the Parameters panel of the dialog. This gives you the option to make any last-minute changes to stored parameters before connecting. The Connection Selector is also an editable field. This means that after changing the parameters for a stored connection, you can edit the name under which it is stored and resave with an alternate connection name. Furthermore, when entering new parameters, from scratch, you can enter a connection name under which you wish to store the parameters, before clicking on the Save button. The second panel in the Connection Dialog, is the Parameters panel. This tabbed panel, allows you to specify various parameters relevant to the connection that you are opening. There are four tabs in this panel: Quest One LDAP Browser 18 6.1 The Connection Dialog • LDAP: Parameters on this tab are fundamental to any LDAP connection, including hostname, port number etc. • SSL: Parameters on this tab are for LDAPS connections, allowing you to load specific certificate truststores etc. • Referrals: Options on this tab allow you to control how the browser should handle referrals. • Advanced: This tab is for advanced parameters. It allows you to specify the LDAP version that should be used for the connection, and the default number of entries to limit search requests to. A row of buttons at the bottom of the Connection Dialog provides further options. These buttons are labelled as follows, and offer the following functionality: • Delete: Delete the currently selected connection from the stored connections list. • Save: Allows you to save the current connection parameters to the list of stored connections, for future use. Note that if you have edited an existing connection and have not renamed it, it will save over connection that was previously stored. If saving new connection parameters, you will need to specify a name for the connection in the Connection Selector. • Test: Attempts to connect to the LDAP server using the connection parameters that you have entered, and notifies you if the connection was successful. • Connect: Connects to the LDAP server using the parameters provided, without saving the connection in the stored list of connections. • Cancel: Cancels out of the New Connection dialog. The following sub-sections will describe each of the tabs in the Parameters panel, and the options that are available to you when specifying connection parameters. 6.1.1 LDAP The LDAP tab, contains the following options: • Host: The hostname or IP address where the LDAP Server that you are connecting to is hosted. • Port: The TCP port number that the LDAP Server is listening on. • User ID: The full DN of the user that should be used to BIND the connection. • Password: The password for the user that the connection will BIND for. • Suffix: The Base DN or suffix that you wish to browse on the LDAP Server. Note that a ’Show Password’ button is available on the right of the Password box. This button will reveal the password in plain text for as long as the button is pressed. If you wish to bind anonymously, you may leave the ’User ID’ and ’Password’ fields blank. There is also a button labelled "Suffixes". If the hostname, password and BIND credentials have been populated for the connection, clicking on this button will query the server for a list of root suffixes that are available for the configured connection, and will populate a drop-down list of optional suffixes that you can browse. You can then click on the drop down list to choose a suffix to browse. The suffix list is editable, so that you can opt to browse a suffix that is deeper into the directory tree than the root suffixes supported by the server. Quest One LDAP Browser 19 6.1 The Connection Dialog Figure 11: Editing the LDAP Connection Parameters 6.1.2 SSL The SSL tab is used to specify SSL/TLS related parameters when opening a connection using LDAPS. The following options are available: • Use SSL: Enables SSL to encrypt the connection when connecting to an LDAPS server. • Blindly trust SSL Server Certificate: Simply accepts the certificate offered by the LDAPS server and adds it to the default Truststore. Note that if you select this option, you will not need to provide a path to a truststore file, as a default truststore will be used. • Truststore: The path to a truststore file that includes the certificates required for an SSL connection. Figure 12: Editing SSL Connection Parameters Note that if you are connecting to an LDAPS server instance, you will need to check the Use SSL checkbox. You may opt to blindly trust the SSL certificate offered by the LDAPS server, in which case it will be stored in a default certificate truststore for future use. Alternatively you will need to specify the path to an SSL Truststore that you have already created. You can create a new Truststore by clicking on the Store Certificate option in the SSL Menu. See SSL Truststores12 for more details. If you specify the path to a Truststore, the certificate offered by the LDAPS server will be validated against the certificate stored in the Truststore. Quest One LDAP Browser 20 6.1 The Connection Dialog 6.1.3 Referrals The Referrals tab is used to define how the browser should handle LDAP referrals. Many LDAP servers, particularly Active Directory, may make use of referrals within the directory structure. If you choose to check the Follow referrals checkbox, this functionality will be enabled within the browser. The following options are available: • Follow Referrals: Enables referral support in the browser. • Ignore failure messages for referrals: Disables notifications where the browser is unable to connect to one or more referrals referenced by the LDAP directory. Other referral parameters, that are available if referral support is enabled, include: • Timeout value for failed referrals: The length of time, in milliseconds, that a referral should be tried for before it fails. • Hop Limit: Limits the number of referral ’hops’ that the browser should perform. Default value is 10. Figure 13: Editing Referral Parameters 6.1.4 Advanced The Advanced tab is used to specify advanced connection parameters: • LDAP Protocol: The version of the LDAP protocol that the server supports and that you wish to use for communications. • Limit number of results on searches to: A checkbox which allows you to enable/disable search result limits (by default, this is enabled) • Size Limit Value: The number of search entries that a search will be limited to if search limits are enabled (by default, this is set to 1000) Quest One LDAP Browser 21 6.2 Disconnecting Figure 14: Editing Advanced Connection Parameters 6.2 Disconnecting For any open connection, you can disconnect and close the connection tab by clicking on the Close option in the File Menu in the Menu Toolbar, or on the Close button in the Control Toolbar. You are also able to right-click on the Connection tab to select the Close Connection option for any connection. QO LB also allows you to close all open connections. You can do this by clicking on the Close All option in the File Menu in the Menu Toolbar or by right clicking on any of the Connection Tabs and clicking on the Close All Connections option. 6.3 Command Line Arguments QO LB can be initiated from the command line and accepts command line arguments. This allows the browser to integrate better with external applications that may need to call the browser to open a new or a stored connection. Command line arguments are as follows: -h Hostname or IP address of the server that you are connecting to. -p The Port number that the LDAP server is listening on. -D The BIND DN that you will use to authenticate with. -w The password for your BIND DN. -b The Base DN that you wish to connect to on the LDAP Server. -ssl Whether or not to use SSL. Values available are yes/no. The default for this argument is ’no’. Note that if you do not use the -t option with this option, the connection will be opened and the browser will blindly accept whichever certificate the server offers and the default Truststore will be used. -t The location of the SSL Truststore where your certificates are kept. -v The LDAP Version that the client should use for the connection. Values available are 0 and 1 (0 = LDAPv2 / 1 = LDAPv3). -n The name of an existing configuration that should be used to instantiate the other connection parameters. -r Enables support for referrals. Options are "yes" or "no". The default setting for this option is "no". Quest One LDAP Browser 22 6.3 Command Line Arguments This means that you can open a connection to an existing configuration in the following way: bin/ldapbrowser -n myconfigurationname Alternatively, it is possible to open a new connection like this: bin/ldapbrowser -h localhost -p 389 -D cn=dirmanager -w password If using SSL, you may either choose to blindly accept whichever certificate is offered by the server, and add this certificate to the default Truststore: bin/ldapbrowser -h localhost -p 389 -ssl yes Or, you may wish to explicitly use certificates that you trust and that have been personally added to a specific Truststore: bin/ldapbrowser -h localhost -p 389 -ssl yes -t /home/john/ldapbrowser/mytruststore Quest One LDAP Browser 23 7 7.1 Browsing and Editing a Directory Tree Tree Editing Options Once you have a connection open, you will be able to navigate to different points in the Directory Tree, by expanding nodes in the Navigation Panel. At any point in the Tree, you are able to edit the Tree structure. To do so, you can either make use of the tools in the Edit Menu of the Menu Bar, or use the Control Buttons in the Control Toolbar. You are also able to right click on any entry in the Navigation Panel to select any of the Tree editing tools. Figure 15: The Context menu when you right click an entry in the Navigation panel 7.1.1 Add an Entry The Add Entry option in the Edit Menu and Control Toolbar, will allow you to add an Entry at any point in the Tree. In order to create an Entry, you should always click on the ’parent’ node that will contain the entry, and then click on the Add Entry option. When adding an entry, a popup dialog box will appear that will require you to select the ObjectClasses that you wish to use to define the entry and its attributes. For each ObjectClass that you intend to use, you will need to click on the class listed in list of Available classes in the panel on the left of the dialog. You can then click on the top button (») to move the class across to the list of Selected classes in the panel on the right of the dialog. If you have added a class to the Selected classes list, that you do not wish to use, you can move it back into the Available classes list by clicking on it to select it, and then clicking on the bottom button («). When you select an ObjectClass, the RDN dropdown box at the top left of the screen in the DN section, will be populated with the list of all available attributes. You will then be able to select the attribute that you wish to use as the naming attribute for the entry. Quest One LDAP Browser 24 7.1 Tree Editing Options Figure 16: Adding an Entry will present a wizard which will allow you to define ObjectClasses and Attributes, as well as their values The Parent DN or Suffix that is presented at the top of the screen will usually contain the DN of the node in the tree that was selected when you opted to add an entry. This field contains a drop down box that usually contains a number of other likely intended parent DN’s for the entry that you wish to add. The field is also editable, so that if the DN that is presented does not match the intended parent suffix, you can type it in manually. Once you have selected at least one ObjectClass, you can click on the Attributes tab to list the available attributes for the classes that you have selected. Mandatory attributes will automatically be added to the list of Selected attributes in the panel on the right. To add other optional attributes that you wish to use for the entry that you are creating, select the attribute from the Available Attributes list in the panel on the left, and then click on the button at the top (») to move the attribute into the Selected Attributes list in the panel on the right. Note that the list of attributes that are available will only contain the attributes available for the ObjectClasses that you have already selected. You can click on the All Attributes checkbox to list all of the available attributes defined in the schema. If you select an attribute for an ObjectClass that you have not already added, you will be prompted to add the ObjectClass that contains it. As with the ObjectClasses, if you have added an Attribute that you do not want to use, you can move it back into the Available Attributes list by clicking the attribute in the list, and then clicking on the button at the bottom («). When you have selected the ObjectClasses and Attributes that you wish to use for the new entry, you can click the Next button at the bottom of the dialog window. You will now be presented with a second screen that contains a list of the attributes that you have selected to add for the new entry. You will need to enter values for each of the attributes listed. When you have finished adding values to the attributes for the new entry, you can click on the Finish button to Quest One LDAP Browser 25 7.1 Tree Editing Options submit the modification request. If you have sufficient privileges to write to the parent node in the LDAP tree, the modification request will be processed and the changes will be written to the directory. Note that you will not be able to add an entry if the server that you have connected to has not reported a schema, as the browser will be unable to present you with the options to add or edit ObjectClasses and Attributes. Although this sort of scenario is not common, it may occur when making use of Virtual Tree structures in an LDAP Proxy or Virtual Directory Server type product. 7.1.2 Clone an Entry The Clone Entry option in the Edit Menu and Control Toolbar, will allow you to replicate any Entry within the Directory Tree. In order to clone an Entry, you should always click on the entry that you wish to clone, and then click on the Clone Entry option. Any entry in the Directory Tree can potentially be cloned. In this operation, the cloned entry will be copied with an identical set of attributes and values, except that the naming attribute will have an integer appended to the end of its value, which will be incremented for each clone created. Any ’child’ entries stored beneath the entry that is being cloned will not be copied to the new entry. The cloned entry will be stored under the same parent node in the directory tree. 7.1.3 Rename an Entry The Rename Entry option in the Edit Menu of the Menu Bar, will allow you to quickly change the value for the naming attribute of any Entry within the Directory Tree. In order to rename an Entry, you should always click on the entry that you wish to rename, and then click on the Rename Entry option. Figure 17: To rename an entry, you can specify a new value for the naming attribute When you choose to rename an entry, a dialog box will appear that requires you to type a replacement value for the naming attribute defined for the entry. It is possible to Cancel out of an entry renaming operation by clicking on the Cancel button. 7.1.4 Delete an Entry The Delete Entry option in the Edit Menu and Control Toolbar, allows you to delete any entry within the Directory Tree. In order to delete an Entry, you should always click on the entry that you wish to delete, and then click on the Delete Entry option. Note that when you click on the Delete Entry option, you will receive a warning that the entry will be deleted. If you have the appropriate privileges and confirm the Delete operation, the entry will be removed immediately. If an entry has children, most LDAP servers will not allow you to delete the entry directly. Currently QO LB does not support recursive deletion, but this functionality is available through QC VDS. Quest One LDAP Browser 26 7.2 7.1.5 Editing Entries Copy DN The Copy DN option in the Edit Menu and Control Toolbar, simply allows you to quickly copy the DN for the entry that is currently selected, to your clipboard. This is useful for a number of editing operations, and for troubleshooting purposes. 7.2 Editing Entries Depending on the privileges that you have as an authenticated user, you are able to edit any entry in the Directory Tree by clicking on it to select it. Once selected, you will be able to view the attributes for the entry in one of the three possible view panels on the right hand side of the browser display. At the bottom of the view panels, there is an Edit button that will allow you to edit the attributes and objectclasses for any entry. The editing options available depend on the view that you are using. 7.2.1 Field-Value Figure 18: The Field-Value view in Edit mode When Editing in the Field-Value view, you are only able to edit the values for the attributes that already exist for any entry. When in Edit mode, the values that you are able to edit will highlight in white, and you will be able to click into them to edit the value stored for each attribute. Some directories, such as Active Directory, may present values for attributes that are set as ’read-only’ or flagged with ’NO_USER_MODIFICATION’. In these cases, attributes will be presented but will not be editable, even when in Edit mode. This will help you to avoid errors when trying to save an entry modification. If an attribute can contain multiple values, you are also able to Add a Value or Remove a Value. These options are indicated with a + icon (to add a value) and an x icon (to remove a value) which are positioned on the right of any of these values. To add a value click on the + icon and then enter the value in the new field that will be provided. If the attribute already has multiple values, then an x icon will appear next to each value to allow you to select a value to remove. Quest One LDAP Browser 27 7.2 Editing Entries When you have completed making changes, you can submit the modification request by clicking on the Save button. You are able to click on the Cancel button to exit from Edit mode without storing any changes that you may have made to the attribute values. When in the Field-Value view, you are able to add or remove ObjectClasses attached to an entry by clicking on the Manage ObjectClasses button. This will open the Manage ObjectClasses dialog. This dialog window is composed of two list panels. In the panel on the left, you will see a list of available ObjectClasses as defined within the server schema. In the panel on the right, a list of ObjectClasses currently used by the entry is presented. Between the two panels are buttons marked with the symbols (») and («). You can use these buttons to move ObjectClasses from one list to the other. When you have finished editing the list of ObjectClasses that you wish to use for the entry, click on the ’Finish’ button. Note that you can click the ’Cancel’ button to leave the dialog without actioning any changes that you have made. You are also able to add or remove Attributes for an entry by clicking on the Manage Attributes button. The Manage Attributes dialog will open. This dialog window is composed of two list panels. In the panel on the left, you will see a list of the Attributes that are available for the ObjectClasses that are defined for the entry. In the panel on the right is a list of Attributes that are currently used by the entry. Between the two panels are buttons marked with the symbols (») and («). You can use these buttons to move Attributes from one list to the other. When you have finished editing the list of Attributes that you wish to use for the entry, click on the ’Finish’ button. Note that you can click the ’Cancel’ button to leave the dialog without actioning any changes that you have made. It is also possible to remove an attribute from an entry by simply delete all of the contents for any value given to that attribute. Note that in the rare cases where no schema is reported by the server that you have connected to, the Manage ObjectClasses and Manage Attributes buttons will be disabled. You will also find that although you are able to edit existing values for an entry, you will not have the option to add new values or delete values. Although this sort of scenario is not common, it may occur when making use of Virtual Tree structures in an LDAP Proxy or Virtual Directory Server type product. 7.2.2 LDIF It is not possible to edit entries while in the LDIF view. This view is useful to allow you to copy the LDIF text to use with other applications. Note that at any point, you are able to also export the full LDIF Tree, or a sub-tree using the LDIF export options. See LDIF Export Options10.2 for more on this topic. Quest One LDAP Browser 28 7.2 Editing Entries Figure 19: The LDIF View Quest One LDAP Browser 29 8 Searches Searches allow you to construct LDAP filtered queries within a friendly interface and to store these for future use. Each Search query can be named and stored, so that they will be listed in the Search Menu in the menu toolbar. Searches are organized according to connection name, and you are able to create your own folders to store them according to your own particular organizational preference. 8.1 New Search The New Search option allows you to quickly perform a search without having to store it permanently, however once a search has been performed, you will still have the option to save it for later use. When performing a search, you can click on the branch within the Directory Tree to help limit the base DN for the search. You can initiate a search by clicking on the New Search option in the Search Menu. This will cause the New Search dialog to open. Figure 20: The New Search Dialog The New Search dialog will require you to enter the base DN or suffix that should be used within the search. By default, this will be populated with the DN for the branch or entry that was last selected in the Navigation Panel, although the field can be edited manually to specify an alternate branch if required. You can specify one of three alternative Scope settings for the search. The scope defines how deep the search request will go. The scope options are as follows: • Scope Base: Only searches the Base DN specified for the search • Scope One: Searches for entries stored one level beneath the specified Base DN • Scope Sub: Searches recursively through all levels beneath the specified Base DN In general, within the browser, you are likely to select a Scope of either One or Sub. Finally, you will need to specify a filter for the search criteria. Search filters follow a standard format as specified by RFC22541 . You may use particular operators and wildcards within your filters. When you click on the Search button, a new view will be displayed in the Navigation Panel, limiting the Directory Tree according to the criteria specified in your Search. See the Search Results section below for further information on viewing search results. Note that the Search view will be labelled as Search1 with the value appended to the name being incremented for each subsequent search that you perform. For any new search, you are able to save the search for future use, by either clicking on the Save Search As option in the Searches menu, or by right clicking on the search button in the view bar at the bottom of the browser, and selecting the Save Search As button from the popup context menu that will appear. 1 See: http://www.ietf.org/rfc/rfc2254.txt Quest One LDAP Browser 30 8.2 Add a Search Table 1: Commonly used search filter operators. Logical operator Description = = <= >= & | ! * Equal to Approximately equal to Lexicographically less than or equal to Lexicographically greater than or equal to AND OR NOT Wildcard (e.g. cn=J* ) Figure 21: A New Search button with context menu providing the option to Save Search 8.2 Add a Search Searches are treated in a similar way to Bookmarks, in that they are stored for future use. When performing a search, you can click on the branch within the Directory Tree to help limit the base DN for the search. You can initiate a search by clicking on the Add Search button in the Control Toolbar, or by clicking on the Add Search option in the Search Menu. This will cause the Add Search dialog to open. Figure 22: The Add Search Dialog The Add Search dialog will require you to enter a Name and Description for the Search request that will be added to the Search Menu. You will also need to specify the base DN or suffix that should be used within the search. By default, this will be populated with the DN for the branch or entry that was last selected in the Navigation Panel, although the field can be edited manually to specify an alternate branch if required. You can specify one of three alternative Scope settings for the search. The scope defines how deep the search Quest One LDAP Browser 31 8.3 Search Results request will go. The scope options are as follows: • Scope Base: Only searches the Base DN specified for the search • Scope One: Searches for entries stored one level beneath the specified Base DN • Scope Sub: Searches recursively through all levels beneath the specified Base DN In general, within the browser, you are likely to select a Scope of either One or Sub. Finally, you will need to specify a filter for the search criteria. Search filters follow a standard format as specified by RFC2254 and are discussed in more detail in the previous section on New Searches. When you have constructed your search filter, you will need to click on the Add Search button to store your search query. The search will then be saved under the folder that is selected in the panel on the right. You will then be able to select your search from the Search Menu listed under the connection name for which the search was created. You will be able to use this search whenever you want, as it will be stored within the connection configuration. If you wish to edit it for some other purpose, or remove it you will need to open the Manage Searches dialog. It is very important to understand that Bookmarks and Searches are stored in memory while QO LB is open. If you would like to store them permanently within a configuration for use next time you open the Browser, you will need to save the entire configuration file by clicking on the Save option in the File Menu. Note that you will be prompted to save a configuration when you close it, just in case you forget to save your existing Bookmarks and Searches. 8.3 Search Results Each Search will display its results within its own view. These views are presented as labelled buttons running along the bottom of the GUI. The global view, or the view of the Directory Tree with no LDAP filters applied, is accessible using the button marked with an icon of the globe, on the far left at the bottom of the GUI. Note that the RootDSE Info and the Show Schema options are also treated as Search views and are opened within the Search Button Bar. Each of these views will be represented with a button displaying their respective icons. Figure 23: The Search results button bar with the Global view, RootDSE view, Show Schema view and a search button illustrated 8.4 Managing Searches Searches for each connection are stored individually within a single configuration file. For any connection, you are able to manage the Searches that you have stored by clicking on the Manage Searches option in the Search Menu. This will open the Search Management dialog. In the Search Management dialog, the panel on the left provides a Tree Browser that allows you to navigate through the different Searches that you have stored. You can Add Folders in order to store your Searches in a more organized fashion, and you can expand these folders in the Tree Browser. You can click on any Search entry in the Tree Browser to view the details for the Search Query within the information panel on the right side of the screen. Quest One LDAP Browser 32 8.4 Managing Searches Figure 24: The Search Management dialog To add a new folder, simply click on the node in the Tree Browser that you want to create a folder under, and then click on the New Folder button at the bottom of the dialog window. You will be prompted for a name for the folder and a description. The description is only for information purposes, and is not mandatory. Once you have entered a name for the folder, you can click Save to save the changes. You can move search entries and folders around within the tree by cutting and pasting them. To do so, right click on any search entry or folder in the Tree Browser, and select the Cut option from the context menu. Then navigate to the folder that you wish to contain the entry, right click, and select the paste option. You can use the ’copy’ option in the context menu to duplicate searches in a similar way. Once a search has been duplicated, you can edit it to provide any modifications that you require. To delete any Search entry, simply right click on the entry in the Tree Browser and then select the Remove option. This will delete the entry and any reference to it stored in the configuration file. You can also Remove folders, but they cannot be deleted if they contain any entries, as a safety precaution. Any Search Entry or Folder can be edited by clicking on it to select it in the Tree Browser, and then clicking on the Edit button. All of the fields available for the configuration of a search entry will become editable. Once you have made your changes, you will be able to click on the Save button to store your changes. You are able to click the Cancel button to exit out of Edit mode without writing changes. The Search Management dialog also provides a New Search button which gives you the option of adding a new search from within the dialog. Clicking on this button will present all of the fields required to add a search, as discussed in the previous section. Finally, double clicking on any Search entry in the Tree Browser will execute the search request. Quest One LDAP Browser 33 9 Bookmarks Bookmarks offer shortcut functionality to allow you to navigate quickly to a particular point in a Directory Tree or schema. As you add Bookmarks, they will be listed in the Bookmarks menu in the Menu Toolbar. Bookmarks are organized according to connection name, and you are able to create your own folders to store them according to your own particular organizational preference. When you click on a Bookmark the focus will switch to the entry contained in the bookmark, and any parent container for the entry will be expanded. It is important to note that if you are in a particular Search view, the view will switch back to display the entire Directory Tree, as bookmarks cannot function within Search views. It is also possible to create a Bookmark for a schema entry, when browsing the schema view. If you click on a Bookmark for a schema entry, the view will switch to the Schema view automatically. Schema Bookmarks are useful when editing entries, as they allow you to quickly check things like an attribute’s syntax before committing a change. 9.1 Adding a Bookmark It is very simple to add a bookmark. At any point in the Directory Tree in the navigation panel, select the entry that you wish to bookmark, and then click on the Add Bookmark option either in the Bookmarks Menu or in the Control Toolbar. The Bookmark Manager will open giving you the option to enter a Name and a Description for the Bookmark. The Name will be used to reference the bookmark in future and will appear in the Bookmarks menu under a menu named after your connection. Figure 25: The Bookmark Manager dialog Once you have entered the Name and Details for the bookmark, you can click on the Add Bookmark button to add it to your bookmarks list and store it for future use. The bookmark will then be saved under the folder that is selected in the panel on the right. Note that you can add a Bookmark while in a search view, but the bookmark will apply to the particular DN of the entry that you bookmark and will not store the view for which it was added. This means that if you add a bookmark for an entry that you have found in a search view, clicking on that bookmark later will take you to the entry in the Global view, and not to the particular search view that you were in when you created the bookmark. You can equally add a Bookmark for a schema entry, while in the Schema View. Bookmarks created for schema entries, will result in the browser loading the schema view and opening the entry that is bookmarked. This will switch out of any view that you may already be in at the time that you select the bookmark. Quest One LDAP Browser 34 9.2 Managing Bookmarks It is very important to understand that Bookmarks and Searches are stored in memory while QO LB is open. If you would like to store them permanently within a configuration for use next time you open the Browser, you will need to save the entire configuration file by clicking on the Save option in the File Menu. Note that you will be prompted to save a configuration when you close it, just in case you forget to save your existing Bookmarks and Searches. 9.2 Managing Bookmarks Bookmarks for each connection are stored individually within a single configuration file. For any connection, you are able to manage the Bookmarks that you have stored by clicking on the Manage Bookmarks option in the Bookmarks Menu. This will open the Bookmark Management dialog. Figure 26: The Bookmark Management dialog In the Bookmark Management dialog, the panel on the left provides a Tree Browser that allows you to navigate through the different Bookmarks that you have stored. You can Add Folders in order to store your Bookmarks in a more organized fashion, and you can expand these folders in the Tree Browser. You can click on any Bookmark entry in the Tree Browser to view the details for the Bookmark within the information panel on the right side of the screen. To add a new folder, simply click on the node in the Tree Browser that you want to create a folder under, and then click on the New Folder button at the bottom of the dialog window. You will be prompted for a name for the folder and a description. The description is only for information purposes, and is not mandatory. Once you have entered a name for the folder, you can click Save to save the changes. To delete any Bookmark entry, simply right click on the entry in the Tree Browser and then select the Remove option. This will delete the entry and any reference to it stored in the configuration file. You can also Remove folders, but they cannot be deleted if they contain any entries, as a safety precaution. Any Bookmark or Folder can be edited by clicking on it to select it in the Tree Browser, and then clicking on the Edit button. All of the fields available for the configuration of a Bookmark entry will become editable. You will be able to edit the DN for the location of the Bookmark, the Name that is used to stored the Bookmark, or the Description provided for the Bookmark. Once you have made your changes, you will be able to click on the Save button to store your changes. You are able to click the Cancel button to exit out of Edit mode without writing changes. The Bookmark Management dialog also provides a New Bookmark button which gives you the option of adding a new Bookmark from within the dialog. Clicking on this button will allow you to specify the DN for the location of the Bookmark, the Name that is used to stored the Bookmark, and the Description provided for the Bookmark Quest One LDAP Browser 35 9.3 Automatic Bookmark Updates Finally, double clicking on any Bookmark in the Tree Browser will execute it and the focus will accordingly switch to the entry. 9.3 Automatic Bookmark Updates Figure 27: A prompt to update bookmarks after renaming an entry When the value for a naming attribute in the RDN of any entry is updated, you will automatically be prompted to update your bookmarks. If you select to update bookmarks, any bookmark pointing to the modified DN of an entry will be automatically updated so that it will continue to work as expected. If you opt out of the update, the bookmark is likely to break because the entry will no longer be accessible using the pointer DN. Automatic Bookmark Updates apply as well to Schema Bookmarks. Quest One LDAP Browser 36 10 LDIF Export Options The LDIF Export Options are exceptionally useful for backing up data, or for creating replica directories. At any point in the directory tree, you are able to export an LDIF file that represents the data stored in the tree. There are two options available for this purpose. 10.1 Export Full Tree The Export Full Tree will export an LDIF file of the entire Directory Tree in the current view. That is to say, if you are in the Global view of the Directory, you will export an LDIF file that represents all of the data in the tree from the Base DN or suffix that you connected to. On the other hand, if you have performed a particular search request and you are in the view for that Search, the LDIF file that you export will contain only the entries visible within the results of the search. Figure 28: The File dialog for an LDIF Export When you click on Export Full Tree, a File dialog will open, providing you with the opportunity to determine where the LDIF file will be saved. Simply navigate to the folder where you wish to store the LDIF file, and then specify a name that can be used to store the file. Note that the file browser will not allow you to overwrite an existing file. 10.2 Export Full Subtree The Export Full Subtree will export an LDIF file of all of the data below the currently selected node in the current view. That is to say, if you are in the Global view of the Directory, you will export an LDIF file that represents all of the data in the Directory that is stored below the branch that you have selected. On the other hand, if you have performed a particular search request and you are in the view for that Search, the LDIF file that you export will contain only the entries visible within the results of the search that are below the branch that you have currently selected. When you click on Export Full Subtree, a File dialog will open, providing you with the opportunity to determine where the LDIF file will be saved. Simply navigate to the folder where you wish to store the LDIF file, and then specify a name that can be used to store the file. Note that the file browser will not allow you to overwrite an existing file. Quest One LDAP Browser 37 11 Server Specific Information QO LB provides options to view information specific to the server that you have connected to. This includes the option to view information returned by a RootDSE query, as well as the ability to browse the server schema. 11.1 RootDSE Information You can access the RootDSE view by clicking on the RootDSE Info option in the View menu in the menu toolbar. You can also open the view by clicking on the RootDSE Info icon in the Control toolbar. The RootDSE Information panel will open as a view accessible on the Search View button bar at the bottom of the screen and is represented by a button displaying the same RootDSE Info icon as is used in the Control toolbar. Figure 29: Viewing RootDSE Information The RootDSE is displayed as a tree in the navigation panel. To view the attributes returned by the query, you will need to click on the rootDSE node in the tree. Attributes and values are displayed in a similar way to entries within the normal tree, with the exception that the RootDSE entries cannot be edited. Note that if no RootDSE is returned by the server that you have connected to, this option will be unavailable. 11.2 Show Server Schema You can access the server Schema view by clicking on the Show Schema option in the Schema menu in the menu toolbar. You can also open the view by clicking on the Show Schema icon in the Control toolbar. Note that if no Schema is returned by the server that you have connected to, this option will be unavailable. The Show Schema panel will open as a view accessible on the Search View button bar at the bottom of the screen and is represented by a button displaying the same Show Schema icon as is used in the Control toolbar. The schema is displayed as a tree in the navigation panel. The schema node in the tree can be expanded to view ObjectClasses, AttributeTypes, LDAPSyntaxes and MatchingRules. Expanding any of these options will allow you to view the individual entries for each schema component. Entries are displayed in a similar way to entries within the normal tree, with the exception that Schema entries cannot be edited. However, although the schema cannot be edited so that it affects the server, additional objectclasses and attributes can be added to the local representation of the schema. This is useful for when you are making use of a Virtual Directory or LDAP Proxy product that may provide virtualized schema extension options that will not be included in the schema reported by a backend directory. Quest One LDAP Browser 38 11.3 Editing the Local Schema Representation Figure 30: Viewing the Server Schema Virtual schema entries added to the local schema representation are highlighted in red in the navigation panel of the browser, when viewing the schema tree. 11.3 Editing the Local Schema Representation In some cases, you may be making use of some kind of Virtual Directory Server or LDAP Proxy software that will be situated between the browser and a backend server. In these situations, it is possible that the schema that is reported the backend LDAP directory, may not entirely match the capabilities of the solution that you have implemented. For instance, if you have made use of any form of attribute victimization or alternate method of extending the schema without actually performing a modification on the backend system, then the schema reported will not match the actual capabilities of your solution. In these cases, you may need to update the local schema representation that the browser is storing. It is absolutely important that you understand that changing the local schema representation will not change the schema on the server, it will merely facilitate the option of using additional objectclasses and attributes that your solution actually already supports. Note that after any changes to the schema that you make, you should Save your configuration so that QO LB will remember the changes when it is restarted. This is particularly important if you are restoring schema entries, or they will simply not be visible when the browser is restarted. If, at any point, you make a change to the schema and it is not reflected in the browser, you may find that you need to save your changes and re-open the connection as the schema will need to be regenerated based on the new configuration. Quest One LDAP Browser 39 11.3 Editing the Local Schema Representation 11.3.1 Adding an ObjectClass You can add an objectclass to the local schema representation by clicking on the Add ObjectClass button in the Manage ObjectClasses window. This will open a New ObjectClass dialog. This window offers a number of facilities to construct a new ObjectClass within the schema. As this is a fairly advanced topic and is rarely required unless you are using a Virtual Directory Server or LDAP Proxy product, you will need to have a clear understanding of the information that you will be providing within your ObjectClass definition. The following options are available: • Objectclass: The name of the ObjectClass as it will be used within the browser. • Description: A description of the ObjectClass for the purpose of identifying the class and what it is used for. • ID: The unique Object ID (OID) that should be used to identify the ObjectClass. • Type: There are three options in this drop down list: – STRUCTURAL: A structural object class is used to define the primary type for an entry. Each entry must have exactly one structural class, and it defines the core type of object that the entry represents. – ABSTRACT : An abstract object class is not intended to be used directly in entries but should be subclassed by a structural or auxiliary class. – AUXILIARY : An auxiliary object class is used to define a characteristic of an entry. An entry may have zero or more auxiliary classes. • Superior ObjectClasses: In the panel on the left, you can select superior ObjectClasses for this ObjectClass, and add them using the » button. You will be likely to specify superior ObjectClasses if you have specified that this ObjectClass is of an Abstract or Auxiliary type. • Required Attributes: In the panel on the left, you can select Attributes that this ObjectClass requires, and add them using the » button. • Optional Attributes: In the panel on the left, you can select optional attributes that belong to this ObjectClass, and add them using the » button. • Aliases: In this section, you can add and remove aliases that can be used to reference this ObjectClass. When you have finished entering the details for your virtual ObjectClass, you can click on the Create ObjectClass button. This will update the local schema representation, and automatically refresh the view if you have it open. It will also store this virtual ObjectClass in the local configuration file for future use. An entry for a virtual attribute within a configuration file will look something like this: objectclassbegin: objectclassname:OnecorpOC objectclassoid:1.23.44.7.89.03.49.5 objectclasssuperior:top$ objectclassdescription:This is a virtual objectclass objectclassrequired:NewName$ objectclassoptional:NewAttr1$NewAttr2$ objectclasstype:0 objectclassalias:Newtest$ objectclassend: Quest One LDAP Browser 40 11.3 Editing the Local Schema Representation Figure 31: New ObjectClass When you have added an ObjectClass to the local schema representation, the font color for the ObjectClass entry in the schema will be set to red, so that it is easy to identify that the ObjectClass is stored locally and not in the schema reported by the server. 11.3.2 Adding an Attribute You can add an attribute to the local schema representation by clicking on the Add Attribute button in the Manage Attributes window. This will open the Add Attribute dialog, where you are able to specify the various parameters required to create a new attribute. As this is a fairly advanced topic and is rarely required unless you are using a Virtual Directory Server or LDAP Proxy product, you will need to have a clear understanding of the information that you will be providing within your Attribute definition. The following options are available: • Attribute: The name of the Attribute as it will be used within the browser. • Description: A description of the Attribute for the purpose of identifying the attribute and what it is used for. • ID: The unique Object ID (OID) that should be used to identify the Attribute. • Syntax String: The syntax string that should be used to describe the attribute type and how it should be used. For example, this should describe whether the attribute is a string or integer, and whether comparison operations are case-sensitive or case-insensitive. Quest One LDAP Browser 41 11.3 Editing the Local Schema Representation • Single: Whether or not the attribute should be treated as SINGLE-valued, or MULTI-valued. • Superior: Used to specify superior attributes, for which this attribute inherits properties. • Aliases: In this section, you can add and remove aliases that can be used to reference this attribute. Figure 32: New Attribute When you have finished entering the details for your virtual Attribute, you can click on the Create Attribute button. This will update the local schema representation, and automatically refresh the view if you have it open. It will also store this virtual Attribute in the local configuration file for future use. An entry for a virtual attribute within a configuration file will look something like this: attributebegin: attributename:NewAttr1 attributeoid:77.88.5.03.4.5.77 attributedescription:A virtual attribute attributesyntaxstring:1.3.6.1.4.1.1466.115.121.1.15{1024} attributesingle:no attributesuperior: attributealias: attributeend: When you have added an Attribute to the local schema representation, the font color for the Attribute entry in the schema will be set to red, so that it is easy to identify that the Attribute is stored locally and not in the schema reported by the server. 11.3.3 Editing an ObjectClass You can edit an objectclass within the local schema representation by clicking on the Manage ObjectClass option in the Schema menu in the menu toolbar. In the dialog that pops up, you can choose to Add a new ObjectClass, Remove and existing ObjectClass, or Restore an ObjectClass that you have previously removed. There is also an option to Modify an ObjectClass. If you click on this button, the Add ObjectClass window will appear, with all of the fields completed with the data relevant to the ObjectClass as it already exists within the schema. This gives you the opportunity to modify the definition for any ObjectClass within the local schema representation. Quest One LDAP Browser 42 11.3 Editing the Local Schema Representation Figure 33: Modify an ObjectClass While editing a virtual ObjectClass will simply update the information stored for that ObjectClass within the configuration file, editing a genuine ObjectClass will effectively add a new virtual ObjectClass with the values specified. This means that in order to undo these changes, you will need to remove the ObjectClass from the schema, and then save your configuration. This will remove the virtual ObjectClass from the configuration file and will revert the browser back to using the original ObjectClass defined in the Schema. 11.3.4 Editing an Attribute You can edit an attribute within the local schema representation by clicking on the Manage Attribute option in the Schema menu in the menu toolbar. In the dialog that pops up, you can choose to Add a new Attribute, Remove and existing Attribute, or Restore an Attribute that you have previously removed. There is also an option to Modify an Attribute. If you click on this button, the Add Attribute window will appear, with all of the fields completed with the data relevant to the Attribute as it already exists within the schema. This gives you the opportunity to modify the definition for any Attribute within the local schema representation. Figure 34: Modify an Attribute While editing a virtual Attribute will simply update the information stored for that Attribute within the configuration file, editing a genuine Attribute will effectively add a new virtual Attribute with the values specified. This means that in order to undo these changes, you will need to remove the Attribute from the schema, and then save your Quest One LDAP Browser 43 11.3 Editing the Local Schema Representation configuration. This will remove the virtual Attribute from the configuration file and will revert the browser back to using the original attribute defined in the Schema. 11.3.5 Removing an ObjectClass You can remove an objectclass from the local schema representation by clicking on the Remove button in the Manage Objectclass window. This function provides two alternate behaviors. If you are removing a ’virtual objectclass’ that you have created within the local schema representation using the Add ObjectClass option, the Remove ObjectClass option will remove the configuration entry stored within the configuration file, so that the ’virtual objectclass’ is permanently removed. On the other hand, removing a ’real objectclass’ from the reported schema will create a new configuration entry in the configuration file, to store a list of ’removed’ objectclasses. The configuration entry will look similar to the following: objectclassremovedbegin: objectclassremovedname: onecorpObjectClass objectclassremovedname: ipHost objectclassremovedend: This second behavior may be useful where you have a particular objectclass definition in the schema reported by a backend, that causes a conflict with a similarly named objectclass in your Virtual Directory Solution. 11.3.6 Removing an Attribute You can remove an attribute from the local schema representation by clicking on the Remove button in the Manage Attribute window. This function provides two alternate behaviors. If you are removing a ’virtual attribute’ that you have created within the local schema representation using the Add Attribute option, the Remove Attribute option will remove the configuration entry stored within the configuration file, so that the ’virtual attribute’ is permanently removed. On the other hand, removing a ’real attribute’ from the reported schema will create a new configuration entry in the configuration file, to store a list of ’removed’ attributes. The configuration entry will look similar to the following: attributeremovedbegin: attributeremovedname: onecorpAttribute1 attributeremovedname: onecorpAttribute2 attributeremovedend: This second behavior may be useful where you have a particular attribute definition in the schema reported by a backend, that causes a conflict with a similarly named attribute in your Virtual Directory Solution. 11.3.7 Restoring an ObjectClass If you select to remove an ObjectClass, it is automatically added to a list of ’removed ObjectClasses’ that will be used to filter the ObjectClasses presented in the local schema representation. You may find that you wish to restore these ObjectClasses to their original state. If this is the case, you can use the Restore ObjectClass option in the Schema menu in the menu toolbar. This action will open a dialog listing the ObjectClasses that have been removed from the local schema representation. Simply selecting the ObjectClass that you wish to restore and clicking on the Restore button should ensure that the ObjectClass is added back into the schema. Quest One LDAP Browser 44 11.3 Editing the Local Schema Representation Figure 35: Restore an ObjectClass 11.3.8 Restoring an Attribute If you select to remove an Attribute, it is automatically added to a list of ’removed Attributes’ that will be used to filter the Attributes presented in the local schema representation. You may find that you wish to restore these Attributes to their original state. If this is the case, you can use the Restore Attribute option in the Schema menu in the menu toolbar. This action will open a dialog listing the Attributes that have been removed from the local schema representation. Simply selecting the Attribute that you wish to restore and clicking on the Restore button should ensure that the Attribute is added back into the schema. Figure 36: Restore an Attribute Quest One LDAP Browser 45 12 SSL Truststores In order to connect to an LDAPS server, you will need to enable SSL for your connection and you may need to specify a path to an SSL Truststore. SSL Truststores are binary files that are used to store collections of SSL certificates that can be used to encrypt communications between the QO LB client and the server that it is connecting to. A Truststore can contain as many certificates as you like, and you can set up as many different Truststore files as you require. To create a new Truststore, or to add a certificate to an existing Truststore,you can click on the SSL Menu in the menu toolbar, and then click on the Store Certificate menu option. This will open the Truststore Dialog. Figure 37: The SSL Truststore Dialog The Truststore dialog expects the following parameters: • Truststore: You should enter the path to an existing Truststore file that you have created, or specify the path to a new Truststore file that you wish to create. • Password: This is the password used to encrypt the data stored within a Truststore. If you are adding a certificate to an existing truststore, this should match the password that the truststore was given when it was created. If you are creating a new Truststore, you can specify any new password here, but you should be sure to remember it in order to modify the Truststore in the future. • SSL Certificate: You should enter the path to an existing certificate currently available in PEM format on your filesystem. This certificate will be added to the Truststore and will be available for use when encrypting or validating SSL connections. You may continue to add certificates to the Truststore in the future, if more than one certificate is required (i.e. you need to create a chain, or you wish to use the same Truststore for alternate connections). • Alias: You can optionally specify an alias for each certificate that you add to the Truststore. This is useful if you want to look at certificate details for a specific certificate within the store. Once the certificate that you wish to use for an SSL connection has been added to the TrustStore, you will be able to open an SSL connection to an LDAPS server in the Connection dialog by specifying the path to the TrustStore that you have added the certificate to. Quest One LDAP Browser 46