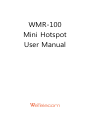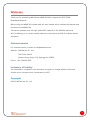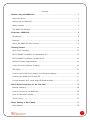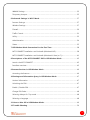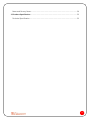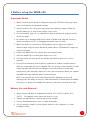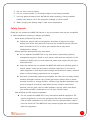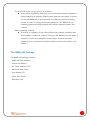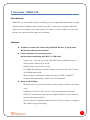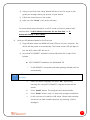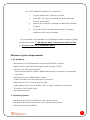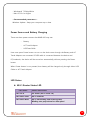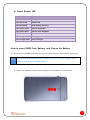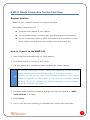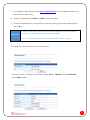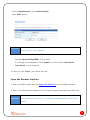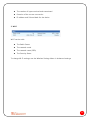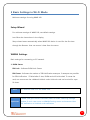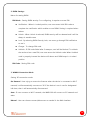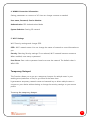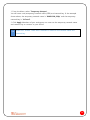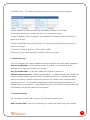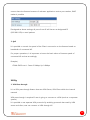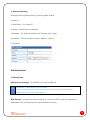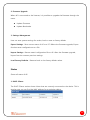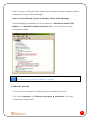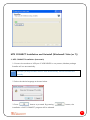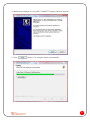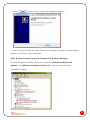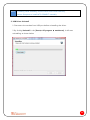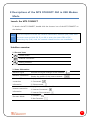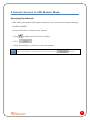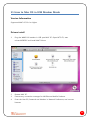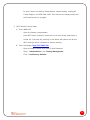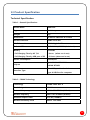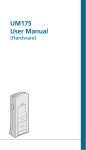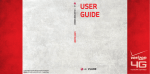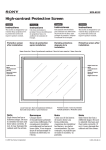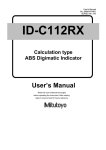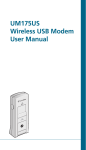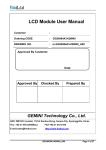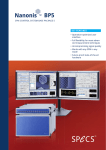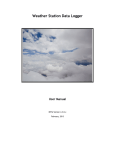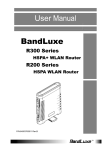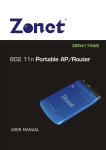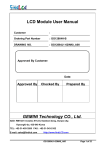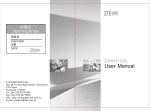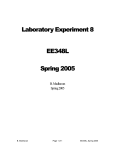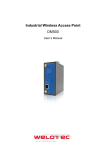Download WMR-100 Mini Hotspot User Manual
Transcript
WMR-100 Mini Hotspot User Manual Welcome Thank you for purchasing WeTelecom WMR-100 Mini Hotspot for MTS CDMA Broadband Network! Before using the WMR-100, please read this user manual, which outlines the features and functions of the WMR-100. This device operates over the high-speed MTS networks in the 450MHz band and Wi-Fi enabling you to connect several devices to the internet and Wi-Fi-enabled devices anywhere! Customer service For customer service, contact at [email protected]. Address : WeTelecom Co., Ltd. The’O Plus #1604 Sanbon-dong, Gunpo City, Kyunggi-do, KOREA Phone : +82-70-8699-3873 Limitation of Liability The information contained in this document is subject to change without notice and should not be construed as a commitment by MTS. Copyright ©2011 WeTelecom Co., Ltd. 1 Contents 1 Before using the WMR-100 ........................................................................................................................ 5 Important Notice ................................................................................................................................................ 5 Battery Use and Removal ............................................................................................................................... 5 Safety Hazards ..................................................................................................................................................... 6 The WMR-100 Package ................................................................................................................................... 7 2 Overview : WMR-100...................................................................................................................................... 8 Introduction .......................................................................................................................................................... 8 Features................................................................................................................................................................... 8 About the WMR-100 Mini Hotspot ........................................................................................................... 9 3 Getting Started ............................................................................................................................................... 11 Quick Start Procedure ................................................................................................................................... 11 MTS CONNECT Installation for Windows® OS ................................................................................. 12 MTS CONNECT Installation for MAC® OS .......................................................................................... 13 Minimum System Requirements............................................................................................................... 13 Power Source and Battery Charging ...................................................................................................... 14 LED States ........................................................................................................................................................... 14 How to insert RUIM Card, Battery, and Charge the Battery ........................................................ 15 Powering the WMR-100 On and Off...................................................................................................... 17 Choose between Wi-Fi mode and USB Modem Mode ................................................................. 17 4 Wi-Fi Mode Connection for the First time. ..................................................................................... 18 Browser Interface ............................................................................................................................................. 18 How to Connect to the WMR-100 .......................................................................................................... 18 Open the Browser Interface........................................................................................................................ 20 Home Screen ..................................................................................................................................................... 21 5 Basic Settings in Wi-Fi Mode .................................................................................................................. 23 Setup Wizard ..................................................................................................................................................... 23 2 WWAN Settings ............................................................................................................................................... 23 Temporary Hotspot ........................................................................................................................................ 25 6 Advanced Settings in Wi-Fi Mode ....................................................................................................... 27 Internet Settings .............................................................................................................................................. 27 Wireless Settings.............................................................................................................................................. 27 Firewall ................................................................................................................................................................. 29 Traffic Control ................................................................................................................................................... 31 Utility ..................................................................................................................................................................... 32 Administration................................................................................................................................................... 34 Status .................................................................................................................................................................... 35 7 USB Modem Mode Connection for the First Time ..................................................................... 38 MTS CONNECT Installation and Uninstall (Windows® XP) ......................................................... 38 MTS CONNECT Installation and Uninstall (Windows® Vista (or 7)) ........................................ 41 8 Descriptions of the MTS CONNECT GUI in USB Modem Mode .......................................... 45 Launch the MTS CONNECT ........................................................................................................................ 45 Interface overview ........................................................................................................................................... 45 9 Internet Services in USB Modem Mode ............................................................................................ 46 Accessing the Internet .................................................................................................................................. 46 10 Settings and Information Query in USB Modem Mode ........................................................ 47 Version Information........................................................................................................................................ 47 Unlocking the PIN ........................................................................................................................................... 47 Enable / Disable PIN ...................................................................................................................................... 47 Change PIN Code ............................................................................................................................................ 48 Selecting Always On Top mode ............................................................................................................... 48 Selecting a language ..................................................................................................................................... 48 11 How to Mac OS in USB Modem Mode ........................................................................................... 49 12 Trouble Shooting ........................................................................................................................................ 50 3 Reset and Factory Reset ............................................................................................................................... 50 13 Product Specification ................................................................................................................................ 52 Technical Specification .................................................................................................................................. 52 4 1 Before using the WMR-100 Important Notice 1. When connecting the device to Notebook only with USB Data Cable may cause more consumption of Notebook’s battery. 2. Using the device for a long time may cause over heating problem, please be careful. Always try to turn off the power if not in use. 3. Do not forcefully open, fix, or assemble the device; please visit assigned service center for repair. 4. Be careful not to damage RUIM Card. Inside of RUIM Card, data are stored to initiate the device and if it is damaged the device may not work. 5. When the device is connected to PC/Notebook do not logout by irregular method, there might be some abnormal packet data in PC/Notebook. Logout by normal procedure. 6. Protect the WMR-100 from liquids, dust and excessive heat. 7. Store the WMR-100 in a safe place, when not in use. 8. Turn the power off and remove the battery from device when not in use if possible. 9. Due to the transmission and reception properties of wireless communications, data can occasionally be lost or delayed. This can be due to the variation in radio signal strength that results from changes in the characteristics of the radio transmission path. Although data loss is rare, the environment where you operate the WMR-100 may adversely affect communications. MTS or its partners will not be held responsible for damages of any kind resulting from the delays or errors in data transmitted or received with the WMR100 device, or failure of the WMR-100 device to transmit or receive such data. Battery Use and Removal 1. Never expose batteries to temperatures below -10°C (14°F) or above 45°C (113°F). For example, never leave the device in a car. 2. Always use WeTelecom’s original battery and charger. 3. Do not disassemble/open, crush, or make hole/holes. 4. Do not expose to water or other liquids, expose to fire, explosion, or other hazardous items. 5 5. Do not short circuit a battery. 6. Do not contact metallic or conductive object to the battery terminals. 7. Use only genuine battery from WeTelecom when replacing. Using unreliable battery may cause a risk of fire, explosion, leakage, or other hazard. 8. When charging the battery, keep it near room temperature. Safety Hazards Please do not operate the WMR-100 device in any environment that may be susceptible to radio interference resulting in danger specifically; Areas where prohibited by the law Follow any special rules and regulations and obey all signs and notices. Always turn off the host device and remove the modem from the USB port when instructed to do so, or when you suspect that it may cause interference or danger. Where explosive atmospheres may be present Do not operate the WMR-100 in any area where a potentially explosive atmosphere may exist. Sparks in such areas could cause an explosion or fire resulting in bodily injury or even death. Be aware and comply with all signs and instructions. Users are advised not to operate the WMR-100 while at a refueling point or service station. Users are reminded to observe restrictions on the use of radio equipment in fuel depots (fuel storage and distribution areas), chemical plants or where blasting operations are in progress. Area with a potentially explosive atmosphere are often but not always clearly marked. Potential locations can include gas stations, below deck on boats, chemical transfer or storage facilities, vehicles using liquefied petroleum gas (such as propane or butane), areas where the air contains chemicals or particles, such as grain, dust or metal powders, and any other area where you would normally be advised to turn off your vehicle engine. Near Medical and life support equipment Do not operate the WMR-100 in any area where medical equipment, life support equipment, or near any equipment that may be susceptible to any form of radio interference. In such areas, the host communications device must be turned off. The WMR-100 may transmit signals that could interfere with this equipment. 6 On an aircraft, either on the ground or airborne Many airline regulations state that you must suspend wireless operations before boarding an airplane. Please ensure that the host device is turned off and the WMR-100 is removed from the USB port prior to boarding aircraft in order to comply with these regulations. The WMR-100 can transmit signals that could interfere with various onboard systems and controls. While operating a vehicle The driver or operator of any vehicle should not operate a wireless data device while in control of a vehicle. Doing so will detract from the driver or operator’s control and operation of that vehicle. In some countries, operating such communications device while in control of a vehicle is an offense. The WMR-100 Package The WMR-100 package includes: - WMR-100 Mini Hotspot - Lithium Ion Battery - AC Travel Adaptor (T/A) - MicroUSB Data Cable - User Manual CD - Quick Start Guide - Warranty Card 7 2 Overview : WMR-100 Introduction WMR-100 is a mini mobile Hotspot, enabling you with high-speed data access through CDMA wireless broadband data network and Wi-Fi connectivity anywhere. WMR-100 offers you more freedom than ever before. The device is a truly wireless that can work without any cables and less hassle with Software. Features Possible to connect the Internet by CDMA EV-DO Rev. A, High speed Wireless Broadband Data Network. Choose between Two operating mode : Wireless data networking with Wi-Fi or USB Cable - Single user: One can use it with USB data cable as Modem mode or without data cable as Wi-Fi mode. - Multiple users: Use as Wi-Fi mode. - The WMR-100 package includes a battery to work on both Wi-Fi mode and USB Modem mode. - When using as USB Modem mode, the driver and MTS CONNECT program will automatically installed into PC/Notebook. Using as Wi-Fi Mode - Multiple users can access the Internet and exchange e-mails at the same time. - Possible to connect to Wi-Fi devices: Such as Notebooks, Desktops, Tablet PC, Smartphone, PDA (Personal Digital Assistants), and consumer devices that supports Wi-Fi. - Since the device is equipped with latest Wi-Fi Router chipset, it supports Wi-Fi 802.11 b/g/n technology. 8 Using as USB Modem Mode - By using MTS CONNECT program, it easily connects to the Internet. - Driver and MTS CONNECT program will automatically be installed. Supported OS are Windows XP, Vista, Windows 7 and Mac OS (check the version) VPN Capability About the WMR-100 Mini Hotspot 1 2 3 4 1. Power Button and Status Indicators - Indicates power, battery and CDMA communication activities. - Please refer to the Power Button LED status page. (See page 14 for Power Button LED description) 2. Wi-Fi Router Status Indicator - Indicates Wi-Fi Router status. (See page 14 for Wi-Fi Router Status Indicator LED description) 9 3. External Antenna Connector - Enable you to use external antenna for better signal reception. (External antenna is not included in the package.) 4. MicroUSB Connector - Connects to desktops/notebooks with a Type A USB port. 6 7 5 5. Factory Reset button - Resets the device to initial factory settings. 6. RUIM Card Slot - RUIM card is inserted here. 7. Battery Compartment - Battery is inserted here. 10 3 Getting Started Hope this will help you to guide and to get started with the WMR-100 in this chapter. There are two modes in the WMR-100 Mini Wi-Fi Router, one is Wi-Fi and the other is USB Modem. Quick Start Procedure Before you begin with WMR-100, please follow few steps: 1. Check to make sure your computer meets the minimum system requirements. (See page 14 for Minimum System Requirements.) 2. Slide to open the battery cover at the bottom of the device. 3. Insert RUIM card that provided by service provider to RUIM slot. 4. Insert a charged battery. 5. Connect the AC Travel Adaptor to the device and charge it for 3 hours before using the device. 6. Choose between either Wi-Fi Mode or USB Modem mode. - When multiple users are using, choose Wi-Fi mode. - When single user is using, choose USB Modem mode or Wi-Fi Mode 7. Using as Wi-Fi mode for the first time, ① Press the Power button on WMR-100, shortly. The Power button LED and Wi-Fi LED will flash. ② Use Wi-Fi manager on your computer to locate the WMR-100 Wi-Fi network. ③ Find “WMR-100AP_XXXXXX” network in the list of available wireless networks and click “Connect”. ④ From your computer’s Web browser, enter http://192.168.0.254 into the address window and press the Enter or Return key. ⑤ Enter the ID & password “admin”, “admin” when requested. 11 ⑥ Using for the first time, Setup Wizard will launch on the screen. It will guide you through setting up security of your device. ⑦ Follow the instructions on the screen. ⑧ After you click “Done”, your device will start. For more details and information on Wi-Fi mode connection, please refer sections from “4. Wi-Fi Mode Connection for the first time” to “6. Advanced Setting in Wi-Fi Mode”. 8. Using as USB Modem Mode for the first time, ① Plug USB data cable into WMR-100 and USB port on your computer. The device will be power on automatically. The Power button LED will light on but the Wi-Fi status LED will not lit. ② Launch MTS CONNECT software for either Windows OS or Mac OS as follows. i. MTS CONNECT Installation for Windows® OS If USB DRIVER is not present, Modem package Installer will run automatically. Tip If Modem package Installer doesn’t work automatically, Execute RunPack.exe manually. ii. Select the desire language and press “OK”. Welcoming message for using MTS CONNECT Program window will be shown. iii. Press “Install” button. The program starts automatically. iv. Press “Finish” button once it is done with program installation. v. It will now start to install the USB driver. Please check whether the driver has been installed properly by checking <Device Manager>. 12 MTS CONNECT Installation for MAC® OS i. Plug the WMR-100 in USB port on MAC. ii. Open MTS CD, start mintechUSBCDC and install MAC Drivers. Restart MAC. iii. Execute any connection manager for WeTelecom Mobile Products. iv. Enter the User ID, Password and Number in Network Preference, and connect Internet. For more details and information for USB Modem mode connection, please review section from “7. USB Modem Mode Connection for the First Time” to “11.How to Mac OS in USB Modem Mode”. Minimum System Requirements 1. PC Hardware - Recommend to use PC/Notebook at speed of 300 MHz or higher. - Wireless LAN is essential. Recommending 802.11 b/g/n 2.4GHz. - Minimum 233 MHz speed required * Intel Pentium/Celeron products, AMD K6/Athlon/Duron products or compatible processors - Recommend to use 128MB RAM or higher - At least 100 MB of free hard disk space is required. - Motherboard or PCI card that supports USB. - Video adaptor with Super VGA (800 x 600) or higher resolution and Monitor - CD-ROM or DVD Optical Drive - Keyboard and Mouse 2. Operating System - Windows® XP Home or Professional (with Service Pack 2) - Windows® 2000 (with Service Pack 4 for optimal performances) - Windows® Vista 32bits/64bits 13 - Windows® 7 32bits/64bits - Mac OS 10.4 or higher < Recommended parameters > Windows Update : Keep your computer up to date Power Source and Battery Charging There are three power sources that WMR-100 may use. - Battery - AC Travel Adaptor - USB Data Cable User must press Power button to turn on the device even though the Battery and AC Travel Adaptor are connected. If USB cable is connected between the device and PC/notebook, the device will be turned on automatically without pressing the Power button. When Power button is not pressed, then battery will be charged only through either USB Cable or AC Travel Adaptor. LED States Wi-Fi Router Status LED LED Status Status information LED not lit No Power (Wi-Fi mode off) LED Green Solid Wi-Fi Powered LED Green Blink Wi-Fi transmitting and receiving data; Blinking rate proportional to data speed 14 Power Button LED LED Status Status information LED not lit No Power LED RED Solid Power ON LED RED Blink Low Battery warning LED Green Solid Service Available LED Green Blink Service Not Available LED Blue Solid Connected to EVDO LED Orange Solid Charging LED Orange Blink Fully Charged How to insert RUIM Card, Battery, and Charge the Battery For first time use of WMR-100 Mini Hotspot, we recommend to follow below sequences. Note Before using the WMR-100 Mini Hotspot for the first time, please insert RUIM card and fully charged battery. 1. Open the battery cover, which located in the bottom of the device 15 2. Insert RUIM Card that provided by the service provider. See the below picture for more detail. 3. Insert the battery by lining up battery contact point with the gold contact points. 16 4. Once the battery is securely settled, put the battery cover back into the device until it locks firmly. 5. Plug the AC travel adaptor into the proper electrical outlet and connect MicroUSB port of the AC travel adaptor to the MicroUSB port of the device. Charge the battery for at least three hours. Powering the WMR-100 On and Off To power the device on: Press the Power button until the Power LED lights up solid red. And solid green LED indicates the device is in service area and ready to connect. (Press Power button for two to three seconds to power on) To power the device off: Press the Power button until the Power LED shuts off. (Press Power button for two to three seconds to power off) Choose between Wi-Fi mode and USB Modem Mode When setup is completed, you can choose one of two modes : Wi-Fi mode or USB Modem mode. Note Pressing Power button, the device will automatically connected to Wi-Fi mode if MicroUSB Data Cable is not connected. 17 4 Wi-Fi Mode Connection for the First time. Browser Interface WMR-100 uses a browser interface to configure the device. The browser interface lets you: View the status aspects of your network. Set up wireless security, including MAC, port filtering and Port forwarding. Set up a temporary hotspot to allow a maximum of five connections to your device without having to share your network name and network key. How to Connect to the WMR-100 1. Insert RUIM Card and Battery with AC Travel Adaptor 2. Press Power button to connect to Wi-Fi mode. 3. Use your default Wi-Fi manager to locate the WMR-100 wireless network. The Steps of connecting to a Wi-Fi network vary depending on your operating system whether you use the native application or third-party software. Tip Generally you click an icon (often in the Windows notification area or System Preferences>Network on a Mac) where you can select “View Available Wireless Networks.” If you are unfamiliar with wireless networking on your computer, consult the computer help system. 4. If multiple wireless networks are found, highlight the one that indicated as “WMR100AP_XXXXXX” in its name. 5. Click Connect. 6. If this is your first time connecting to the WMR-100, continue with these steps. 18 7. At computer’s Web browser, type http://192.168.0.254 into the address window and press Enter or Return key. 8. Enter ID & password as “admin”, “admin” when requested. 9. A Setup wizard will launch and guide you through setting up security sequences for your device. Be sure to write down both the administrative password and the network Important key which you created from the initial Setup wizard. If you cancel the wizard, your network will be left unsecure (open). 10. Follow the instructions on the screen as shown: - Choose one from 3 different connection mode, “Auto”, “Manual” and “On Demand”. - Click “Next” button. 19 - Choose “Authentication” and “Preferred Mode”. - Press “Next” button. Important To secure your personal information/files and virus attack, it is a must to set “Security Mode” with password. - Change “Network Name(SSID)” as you desire. - It is strongly recommended to check “Enable” box and to write “Pass Phrase”. “Pass Phrase” is your password. 11. After you click “Done”, your device will start. Open the Browser Interface 1. Open your Web browser and type http://192.168.0.254 into the address window. 2. Type in the administrative password into the Login Popup window and press Enter key. If this is the first time you are entering the browser interface or if you have Important used the factory reset button, it is absolutely recommended to start Setup Wizard. 20 3. Home Screen will open. Home Screen Home screen is the first screen you see after logging in to the browser interface. It is the main point of entry for all your work in the browser interface. 1. Status Bar Status bar runs horizontally along top of the browser interface. It displays information about the device as shown below. From the left is Signal Strength, Service status, Connection status, RUIM status, Battery level. 2. Internet Connection Internet connection tells : 21 The number of bytes received and transmitted Duration of the current connection IP address and Subnet Mask for the device 3. Wi-Fi Wi-Fi section tells: The Radio Status The network mode The network name (SSID) The Security Status To change Wi-Fi settings, use the Wireless Settings Menu in Advanced settings. 22 5 Basic Settings in Wi-Fi Mode Minimum settings for using WMR-100. Setup Wizard For minimum settings of WMR-100, use default settings. Just follow the instructions in the display. Setup wizard starts automatically when WMR-100 device is used for the first time through the Browser. User can access it later from the menu. WWAN Settings Basic settings for connecting to 3G network. 1. RUIM Status PIN Lock : Indicates RUIM Lock Status. PIN Count : Indicates the number of PIN Verification attempts. 3 attempts are possible for PIN Verification. If failed after 3 tries, RUIM card will be blocked. To reuse the card, one must enter the validated Unblock code. Unblock code can be tried for upto 10 times. Note Pin, Unblock code is on the RUIM card. If RUIM card gets Locked or Blocked, Web UI shows a warning message Important window. In such case, move to WWAN Settings menu and execute either PIN Verification or Unblock code verification 23 2. RUIM Settings Menu for setting RUIM PIN Mode : Setting RUIM security. For configuring, it requires to enter PIN. Verification : When in Locked position, one must enter Valid PIN code to complete the verification which enables to use RUIM. Setting is required when reboot. Unlock : When Unlock is selected, RUIM security will be released and it will be always in useable state Lock : By selecting RUIM Security Lock, one must go through PIN verification to use it. Change : To change PIN code. Unblock : If PIN code failed after 3 attempts, card will be blocked. To unblock the card and set a new PIN, one must enter the Unblock code. When Unblock code is properly inserted the device will reboot and RUIM stays in a Locked position. PIN Code : Setting PIN code. 3. WWAN Connection Mode Setting 3G connection mode On Demand : User trying to access the Internet when the device is connected to Wi-Fi network, it will automatically connects to 3G. If the device is not in use for designated idle time, then it will automatically disconnected. Auto : If user connects to Wi-Fi network, the WMR-100 will connect to 3G network and waits. Manual : User can choose connect/disconnect as needed in the Web interface. 24 4. WWAN Connection Information Setting parameters to connect to 3G. User can change contents as needed. User name, Password, Service Number Authentication: PPP Authentication Mode System Selection: Setting 3G network 5. Wi-Fi Settings Wi-Fi Security settings and change SSID SSID : Wi-Fi network name. You can change the name of network to more informative to you. Security: Selecting Security settings. If not selected, Wi-Fi network becomes unsecure. When enabled, must setup a password. Pass Phrase: Pass code or password used to access the network. The default value is WPA2-PSK. Temporary Hotspot This Function allows you to set up a temporary hotspot for multiple users in your working area (maximum of five) to go online at the same time. It generates a temporary network name and network key to allow multiple users to connect to your device without having to change the security settings on your secure profile. To set up the temporary hotspot 25 1. From the Menu, select “Temporary Hotspot”. You will see a new (temporary) network name (SSID) and network key. In the example shown above, the temporary network name is “WMR-100_638p” and the temporary network key is “br7ecsrf”. 2. Click Apply. Members of your workgroup can now use the temporary network name and network key to connect to your device. Tip Make sure “Enable” check box is selected to create a new network name and network key. 26 6 Advanced Settings in Wi-Fi Mode Menu for expert users. Internet Settings This screen allows you to view the local (WLAN) IP address and the MAC address of your device. 1. IP Settings LAN Setup/ DHCP Server From this menu, it shows following (possible to make changes for your device): Local IP address Subnet mask MAC address of the device (Read Only) DHCP address range used by the device’s DHCP server The IP address and subnet mask can be altered by entering new numbers and pressing Apply button. If you have devices with local static IP addresses, these addresses should not be within the DHCP range. If all clients in the Network use static IP, the user can disable DHCP server. When setting DHCP range, End IP address value must be larger than Start IP address. UPNP UPnP(Universal Plug and Play) is a protocol in Window’s Software that searches for available router and make sure multiple server programs operate normally. To use UPnP, select enable then press Apply button. When UPnP is in operation, Window recognizes it as internet gateway. Wireless Settings This menu is for setting Wi-Fi. 27 Following information is available and can be configured. Current wireless mode. SSID Security type and encryption Network Key WPS Function 1. Basic You can configure the minimum settings of Wireless, such as Network Name (SSID), Network Mode and Channel. Once they are set, the Hotspot can be accessed. Radio On/Off : Wi-Fi RF ON/OFF Network Mode : User can choose network mode. The default setting for WMR-100 is to support all 802.11b/g/n modes. Choose the correct settings on the client’s network card for proper connection. SSID : Wi-Fi network name. You can assign a name to distinguish with other router devices. Broadcast Network Name : enable/disable. Your SSID will broadcasted. Frequency (Channel) : It is strongly recommend to use the default values. TX Power : 0, 25, 50, 75, 100%. User can change TX power based on distance from Base Station or environment. Very careful with disabling “Broadcast Network Name”. Note If you checked “disable” box of “Broadcast Network Name”, then you cannot access to your AP. If you really want to disable Broadcast Network Name, save your connection profile to Wireless Network Management, (for further information, please refer to your PC manufacturer). 2. Security Using security. When disabled, Wi-Fi network becomes unsecure. If enabled, must use a password. You can use WEP (64- or 128-bit), WPA-PSK, or WPA2-PSK security. 28 How to configure Security 1. Select a security protocol from the Security Mode list. (The Encryption box displays the corresponding encryption level.) 2. Enter a new network key in the Network Key box. (Depending on security protocol, there will be limitation of string size in Network key.) 3. Click Apply button. Some WiFi clients get confused if user changed the security but not the network Tip name. If you changed security settings and do not get asked for a new network key when you try to reconnect, then delete the existing “old” network name from your “Preferred Networks” list. Try to reconnect again. 3. WPS User can setup security easily by choosing PIN or PBC method in Wi-Fi Protected Setup. The WPS feature allows to connect Wi-Fi and to setup security with a single button. If there is a same SSID nearby the AP, it changes SSID and assigns a random password using alphabet and numerical combination. Firewall Firewall settings are needed to protect Network intrusion from outside. It will protect from outside by using MAC, IP, Port, URL, and Contents Filtering. Also it can block ping from outside or remote access. 1. MAC/IP/Port Filtering User may setup firewall rules to protect your network from virus, worm and malicious activity on the Internet. User can set to refuse or to accept designated IP, MAC or Port. How to Configure 1) MAC/IP/Port Filtering: Filtering enabled. (or disabled) 29 2) Default Policy : The packet that doesn’t match with any rules will be dropped. 3) MAC address: Put MAC Address that user wants to refuse or to accept. 4) Comment: Description (ex: aaa site Drop, yy_computer Drop, etc) 5) Dest IP address, Dest Port Range : Put destination IP Address & Port that wants to refuse or to accept 6) Source IP address, Source Port Range : Put source IP Address & Port that wants to refuse or to accept. 7) Protocol: Choose a protocol, TCP or UDP or ICMP. 8) Action: Choose actual matching conditions. (Drop or Accept) 2. System Security You may configure the system firewall to protect AP/Router itself from getting attacked. Remote management : Setting remote access. If enabled, it is possible to access remotely but it may get intrusion from outside. Ping from WAN Filter : It can block PING from outside or unblock it. Stateful Packet Inspection : Stateful Firewall enable. A stateful firewall (any firewall that performs stateful packet inspection (SPI) or stateful inspection) is a firewall that keeps track of the state of network connections (such as TCP streams, UDP communication) travelling across it. The firewall is programmed to distinguish legitimate packets for different types of connections. Only packets matching to a known connection state will be allowed by the firewall; others will be rejected. 3. Contents Filtering You can setup Content Filter to restrict the improper content access. Webs Content Filter : User can set filtering of contents that uses Proxy, Java, ActiveX. 30 Check and Click “Apply”. URL Filter : User can set filtering of specific URL that might have viruses. Filtering URL list can be added/deleted. Traffic Control 1. Port Forwarding Port forwarding allows remote computers, for example, computers on the Internet, to connect to a specific computer or service within a private local area network (LAN) with mapping of IP address and port number. How to set Port Forwarding 1) In the menu, Advanced Settings > Traffic Control > Port Forwarding, do as follows. A. Comment : Assign a name for Port Forward rules. B. Protocol : Set Port Forward protocol. TCP or UDP C. IP address : Set IP address for packets received from external source. D. External Port : Set Port number for use of external application. E. Internal Port : Set Port number for packets received from external source. 2) Click “Apply”. 3) For deleting, check the left box then Click “Delete”. 2. DMZ DMZ host setting feature is to forward designate IP address to all ports that have not been assigned from internal application, internal server, and port forward. In case user 31 cannot share the Internet because of unknown application service port number, DMZ makes it possible. If assigned as above settings, all ports from AP will be set as designated IP (192.168.0.123) to send packets. 3. QoS It is possible to control the speed of the Client’s connection to the Internet based on bandwidth of connected AP. For proper operations, it is important to know the basic values of internet speed of connected AP and set accordingly. Example) CDMA EVDO rev.A : Down-3.1Mbps, Up-1.8Mbps Utility 1. VPN Pass-through It is a VPN pass-through feature that sets VPN Server, VPN Client within the internal network. VPN pass-through is required if user is going to connect to a VPN (such as a corporate system). It is possible to set separate VPN protocols. By enabling protocols that used by VPN server and client, user can connect to VPN through AP. 32 Supported VPN Protocol L2TP IPSec PPTP 2. DDNS In AP network that uses PPP or DHCP with dynamic IP for FTP or Web server, the external IP address may get altered. User needs to check each time and must make changes accordingly. By using DDNS service, it provides a residential user's Internet gateway that has a variable, often changing, IP address with a well known hostname resolvable through standard DNS queries easily. In order to use DDNS service, user needs to register user ID and domain to dyndns.org (http://www.dyndns.org, etc) or similar service sites. After registering, user must set as below. User can check the registered service. How to setup. 1) Register the use of DDNS service to DDNS service site. 2) Choose DDNS Provider. 3) Setting User ID and password : Use ID/PW which registered in the service site. 4) Setting registered Host Name : Use host name which registered in the service site. 5) Click “Apply”. 33 3. Advanced Routing Advanced Routing allows setting of routing table directly. Setting up 1) Destination : Set Target IP 2) Range : Choose Host or Network 3) Gateway : Set Gateway address that transmits with Target. 4) Interface : Choose Interface. (LAN or WAN or custom) 5) Comment Administration 1. Management Administrator Settings : Set ID/PW for connecting Web UI. Tip Remember or write down your ID & PW. In case of misplacing ID & PW, use reset button to set as a factory default. Default values : ID: admin, PW: admin NTP Settings : Setting time synchronization. It connects to NTP server automatically at designated time and executes time synchronization function. 34 2. Firmware Upgrade When AP is connected to the Internet, it is possible to upgrade the firmware through the menu. Update Firmware Update Bootloader 3. Settings Management User can save system settings for review, load or reset to factory default. Export Settings : Save current status of AP to a PC. Before the firmware upgrade, Export function saves configurations to a file. Import Settings : Restore saved configuration file to AP. After the firmware upgrade, Import function restores previous settings. Load Factory Defaults : Restores back to the factory default values. Status Shows all status of AP. 1. DHCP Clients The DHCP Clients section shows clients that are currently connected to the device. This is another way you can find the MAC address for a particular device. 35 2. AP Status It shows AP’s System Information, connection status of the Internet, and Network Information. 3. Modem Status Indicates status of the Modem. Modem State : Connection status, Network service status, Received Signal Strength information, and Battery level. System Information : Roaming indicator, IP address, Subnet mask, and Connection time. RUIM : RUIM Lock status, PIN/PUK Count. EVDO : Indicates EVDO Network Status. Channel, PN offset, State, Session, RSSI, Ec/Io, Tx Adjust, Tx Power, DRC Channel, PN offset, SID, NID, state, RSSI, Ec/Io, Tx Adjust, Tx Power, FER 4. System Log Records Wi-Fi activities. User can check the AP’s activities through System Log. It is possible to review AP’s acting status, IP distribution status, PPP connection status and others. 5. Information It displays Manufacturer Information, Firmware Version and Contact. 36 37 7 USB Modem Mode Connection for the First Time MTS CONNECT Installation and Uninstall (Windows® XP) 1. MTS CONNECT Installation (Automatic) 1. Connect the device to USB port in personal computer with USB data cable. (The device will power on automatically.) If USB DRIVER is not present, Modem package Installer will run automatically. Note If Modem package Installer doesn’t work automatically, Execute RunPack.exe manually. 2. Select the desire language as shown below. 3. Press button to proceed. By pressing button, the installation of MTS CONNECT program will be aborted. 4. Welcoming message for using MTS CONNECT Program window appears. 38 5. Press Button. The program starts automatically. 6. Press button once it is done with program installation. 39 7. It will now start to install the driver. Please check whether the driver has been installed properly by checking <Device Manager>. [Start ▶ Control Panel ▶ System ▶ Hardware Tab ▶ Device Manager] If Device Manager for Modems and Ports indicate as <WeTelecom Mobile USB Modem> and<WeTelecom Mobile Serial Port 1/2>, then the driver has been successfully installed. Note If installing driver manually, find the driver from Driver directory. Run Setup.exe to install MTS CONNECT manually. 2. USB Driver Uninstall 1. Disconnect the modem from USB port before uninstalling the driver. 2. By clicking Uninstall in the [Start ▶ All program ▶ wetelecom], it will start uninstalling as shown below. 40 MTS CONNECT Installation and Uninstall (Windows® Vista (or 7)) 1. MTS CONNECT Installation (Automatic) 1. Connect the modem to USB port. If USB DRIVER is not present, Modem package Installer will run automatically. Note If Modem package Installer doesn’t work automatically, Execute RunPack.exe manually. 2. Select the desire language as shown below. 3. Press button to proceed. By pressing button, the installation of MTS CONNECT program will be aborted. 41 4. Welcoming message for using MTS CONNECT Program window appears. 5. Press Button. The program starts automatically. 42 6. Press button once it is done with program installation. 7. It will now start to install the driver. Please check whether the driver has been installed properly by checking <Device Manager>. [Start ▶ Control Panel ▶ System ▶ Hardware Tab ▶ Device Manager] If Device Manager for Modems and Ports indicate as <WeTelecom Mobile USB Modem> and<WeTelecom Mobile Serial Port 1/2>, then the driver has been successfully installed. 43 Note If installing driver manually, find the driver from Driver directory. Execute Setup.exe to install MTS CONNECT manually. 2. USB Driver Uninstall 1. Disconnect the modem from USB port before uninstalling the driver. 2. By clicking Uninstall in the [Start ▶ All program ▶ wetelecom], it will start uninstalling as shown below. 44 8 Descriptions of the MTS CONNECT GUI in USB Modem Mode Launch the MTS CONNECT To launch the MTS CONNECT, double-click the shortcut icon of the MTS CONNECT on the desktop. Note If you are required to enter the Personal Identification Number (PIN) code, enter the correct one and click OK. If you fail to enter the correct PIN or PIN Unblocking Key (PUK) code, the network-related functions are unavailable. Interface overview 1. Shortcut Icons Home Screen Internet Connection Setting Interface 2. Status Information Network signal Indicates the signal strength of the network: Network information Display the profile of the current network : Modem USB Display USB connection Status connection 1. Connected : information 2. Disconnected : Internet connection information Dormant Mode Display Internet Connection Status 1. Internet Connected : 2. Internet Disconnected : 1. Dormant : 2. Not Dormant : 45 9 Internet Services in USB Modem Mode Accessing the Internet After setting the network and proper connection, you can access the network through the MTS CONNECT. Proceed as follows to connect to the internet. 1. Click 2. Click to display the Connection interface. . 3. Open web browser on the PC to access the internet. Note You can disconnect the internet any time by pressing button. 46 10 Settings and Information Query in USB Modem Mode Version Information 1. Click to display the Setting interface. 2. Select About Tab. 3. Shows Version Information. Unlocking the PIN 1. When the RUIM card is locked, the Unlock PIN dialog box is displayed after you start the MTS CONNECT. 2. Enter the correct PUK code. 3. Enter the new PIN code. 4. Click OK to complete the modification. Enable / Disable PIN 1. Click to display the Setting interface. 2. Select RUIM Card Tab. 3. Select Enable or Disable in PIN Mode. 4. Enter PIN Code, and Click . 47 Change PIN Code 1. Click to display the Setting interface. 2. Select RUIM Card Tab. 3. Select Change in PIN Mode. 4. Enter pin code for Old PIN Code, New PIN Code and Verify New PIN Code, and then Click . Entering the wrong PIN codes for 3 times, the RUIM card will be locked and Note cannot use it until you have entered the correct PUK code. The MTS CONNECT prompts you each remaining number of attempts for entering the PIN code or the PUK code. Selecting Always On Top mode 1. Click to display the Setting interface. 2. Select User Tab. 3. Select ON or OFF in Always On Top, and then Click . Selecting a language 1. Click to display the Setting interface. 2. Select User Tab. 3. Select your language in Language list, and then Click . 48 11 How to Mac OS in USB Modem Mode Version Information Supported MAC OS 10.4 or higher Drivers install 1. Plug the WMR-100 modem in USB port MAC PC. Open MTS CD, start mintechUSBCDC and install MAC Drivers. 2. Restart MAC PC. 3. Execute any connection manager for WeTelecom Mobile Products. 4. Enter the User ID, Password and Number in Network Preference, and connect Internet. 49 12 Trouble Shooting This chapter will help you to solve common problems encountered while using the WMR-100 Mini Hotspot. Check following before continuing. - Make sure that the wireless network covers your current location. - Check antenna signal strength bar if you’re in weak area or no service area. - Check if the driver has been installed properly. - Make sure that system resources needed by WMR-100 Mini Hotspot are not used by other devices. Issue Solution Cause -Pressing the Factory Reset button Powered off without pressing the -Restarting the device power button -Restoring the configuration settings -Battery depleted No connection or No Service -Press the power button to turn it on. -Remove Battery, AC Travel Adaptor and USB Cable. Reinsert battery and press the power button again. If battery is depleted, charge it fully. -No Service area -Check antenna signal strength -RUIM card damaged -Insert RUIM Card again -RUIM Card not inserted -Check Wi-Fi settings -Factory Reset -Check battery level status Powered off when connected to - Incorrect USB Cable computer with USB cable - No battery -Press the power button to turn the device on. -Make sure battery is inserted. Reset and Factory Reset 1. How to reset in case of system lockdown or no connection which caused by malfunction of the modem: - Use Power button to power off. At this point, CDMA Modem and Wi-Fi Router both get reset. 50 - In case it does not reset by Power Button, detach battery, unplug AC Travel Adaptor, and USB Data cable. Then reinsert the battery and press the Power button to try again. 2. Wi-Fi Router Factory Reset A. From WMR-100 - Open the battery compartment. - Press RST button located in lower left corner with sharp ended pen or similar for 5 seconds. By pressing it, the device will reboot and all the Wi-Fi settings will be initialized to factory settings. B. From homepage, http://192.168.0.254 - Open the Web browser and enter ID and Password. - Open “ Administration” and “Setting Management” - Click “ Load Factory Defaults”. 51 13 Product Specification Technical Specification Table 1 : General Specifications Model Name WMR-100 Type Mini Hotspot Weight 83g Dimensions 60.5mm X 100.5mm X 14.5mm Wireless Network CDMA 1x EV-DO Wi-Fi Network 802.11 b/g/n 2.4GHz Default SSID WMR-100AP_XXXXXX (6 decimals) Battery 1510mAh -Full Charging Time by AC T/A 3 Hours -Full Charging Time by USB port of PC 4-5 Hours (when not in use) Power Consumption 850mA,max Chipset Interface Type (when not in use) QUALCOMM MSM6800A RALINK RT3050 MicroUSB port for the device Type A USB Port for computer Table 2 : CDMA Technology Technology CDMA EVDO Rev. A Band Designation 450MHz Transmit Frequency 452.5~457.475MHz (A Block) Receive Frequency 462.5~467.475MHz (A Block) Nominal Output Power 0.25 W (+24dBm) Receiver Sensitivity Level Below -105.4dBm 52 Table 3 : Wi-Fi Technology Technology 802.11 b/g/n Operating Frequency in Europe 2.4–2.4835 GHz Nominal Output Power 802.11 b +17dBm 802.11 g/n +14dBm Minimum Receiver Sensitivity Level 802.11 b @ 11Mbps Below -76dBm 802.11 g @ 54Mbps Below -65dBm 802.11 n @ 135Mbps Below -61dBm Table 4 : Environmental Specifications Operating Temperature -10°C ~+50°C Storage Temperature -20°C ~+65°C 53