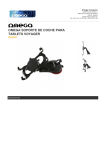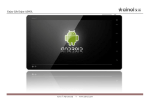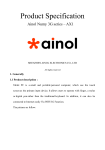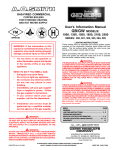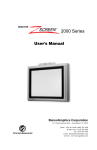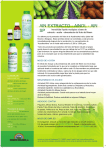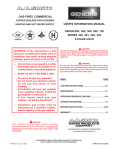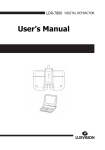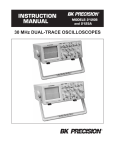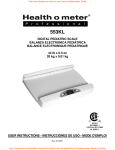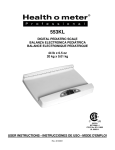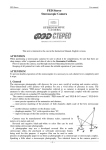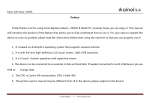Download Cyclopital3D Digital Stereoscopic Hand Viewer
Transcript
Cyclopital3D Digital Stereoscopic Hand Viewer Owner's Manual (rev 1.1) Congratulations for purchasing the Cyclopital3D Digital Hand Viewer, the first commercially marketed handheld digital stereoscope. We expect this to be the first in a line of digital stereoscopic viewing products from Cyclopital3D and hope that you are completely satisfied with your purchase. Please contact us if you have any questions or problems with your Viewer as we are committed to providing you with the highest level of customer service and quality products. We appreciate your business! Ken Burgess President, CEO Cyclopital3D Tanya Alsip Vice President, CFO Cyclopital3D Viewer Features • • • • • • • Bright stereoscopic image with no ghosting Wide field of view and precision optics provide a uniquely immersive viewing experience Holds up to 20,000 stereo pairs on 16GB combined memory Completely portable, provides 6 hours of continuous viewing before recharging Focus adjustment accommodates the vision of most people Images can be sorted into separate folders Personal Media Players (PMPs) can be removed for cleaning and/or used separately from the Viewer Viewer Package Includes Viewer unit with 2 Ainol Personal Media Players (PMPs) 2 Chargers 2 USB cables 1 set of earphones 1 Allen wrench/Hex wrench size .050 inch 1 Microfiber lens cleaning cloth 1 PMP user manual (in Chinese, no English version available) 1 Owner's Manual (this document) Cyclopital3D www.cyclopital3d.com -1- Cyclopital3D Digital Stereoscopic Hand Viewer Owner's Manual (rev 1.1) Viewer Diagrams 3 4 1 6 8 5 2 7 9 10 11 3 4 1 24 12 13 14 19 20 15 22 16 21 23 17 Cyclopital3D www.cyclopital3d.com 18 -2- Cyclopital3D Digital Stereoscopic Hand Viewer Owner's Manual (rev 1.1) Viewer Diagram Legend Note: Right and Left are referenced looking into the lenses. 1. Left PMP power button (on top), press for two seconds to power Right PMP on 2. Right PMP power button (on top), press for two seconds to power Left PMP on 3. Left PMP “Down Arrow” (on top), use for correcting mis-sync condition 4. Left PMP “Up Arrow” (on top), use for correcting mis-sync condition 5. Focus knob, adjust for best focus 6. Left PMP DC power-in port 7. Right PMP DC power-in port 8. Left PMP USB port 9. Right PMP USB port 10. Left PMP microSD card slot 11. Right PMP microSD card slot 12. Left PMP Volume control 13. Left PMP Video out jack 14. Left PMP Audio out / headphone 15. Right PMP power switch (on bottom, MUST be ON to Use or Charge) 16. Left PMP power switch (on bottom, MUST be ON to Use or Charge) 17. Control panel, operates both PMP units simultaneously 18. ¼ – 20 Tripod mount, for tabletop tripod or handle (not supplied) 19. Port for Kensington cable lock 20. Left PMP mounting set screws (4-40) 21. Right PMP mounting set screw (4-40) 22. Right PMP mounting set screw (4-40) 23. Right PMP mounting set screw (4-40) 24. Handle, for picking the Viewer up off a table or out of a box The Control Panel: C1. Power button. Used to power off the PMP units (will not turn the units on) C2. >|| button. Used to start and stop slide shows and exit image zoom C3. +Vol. Used to turn the audio volume up, and to zoom in on images C4. –Vol. Used to turn the audio volume down, and to zoom out on images C5. Up-Arrow. Used to go “up” in menus and backwards when viewing images C6. Down-Arrow. Used to go “down” in menus and forwards when viewing images C7. Left-Arrow. Used to go “right” in menus and as an “escape” or “back” button C8. Right-Arrow. Used to go “left” in menus C9. “M” button. Used to “select” a function or as an “enter” button C2 C4 C5 C8 C1 C3 C7 C6 C9 Cyclopital3D www.cyclopital3d.com -3- Cyclopital3D Digital Stereoscopic Hand Viewer Owner's Manual (rev 1.1) Viewer Usage – Quick Start Your Viewer comes preloaded with a sample set of some of Ken’s favorite photos; we thought you might be excited to view the samples before loading your own images. 1. Turn on power for PMPs by pushing and holding for two seconds buttons 1 and 2 Switches 15 & 16 should always be in the “ON” position. Look into eyepieces to see the menu light up and confirm that both PMPs are powered up. Note: Menu text will be reversed due to the Wheatstone design of the Viewer. 2. Using the control panel on the bottom of the Viewer (17), Press the right arrow key (C8) to advance the function menu until the photo (camera) icon is highlighted. Then press the middle “M” button (C9) on the control panel to “select” the function. Note, if you accidentally select the wrong icon, the left arrow key (C7) on the control panel acts as your “back” or “escape” button. When you select the photo function you will see a menu of folders identifying which “Disk” to access. “Local Disk” is the memory built into the PMP units, “External Disk” is the optional microSD card. Select “Local Disk”. Now you will see a folder named “Samples”, select it and you see a list of images, select again to view the image highlighted in 3D. 3. When your images are on the screen you should use the focus knob on top (5) of the Viewer to find the best position for your clearest viewing. 4. Advance to the next image by pressing the down-arrow button (C6) on the control panel, press the up-arrow button (C5) to go backwards through the images. 5. When you are done viewing turn off the Viewer using the power button (C1) on the control panel (17). Notes: • The Viewer has a power save function that will turn the back-light off after one minute of no activity. Note: This power-save timing can be changed in the settings menu. When the back-light turns off the unit does not power down, but the power usage is decreased from 300mA to 100mA. Pressing any button on the control panel will turn the back-light on again for viewing. • It's possible for the two PMP units to become mis-synchronized when viewing 3D images, please refer to the Troubleshooting section of this manual to find out how to re-sync the units. Cyclopital3D www.cyclopital3d.com -4- Cyclopital3D Digital Stereoscopic Hand Viewer Owner's Manual (rev 1.1) Loading Images (the short version) 1. Convert your stereo images to separate left and right image files named with the trailing characters “_l.jpg” for the left image and _”r.jpg” for the right image of the pair. The files should be mirrored (horizontal flip) for correct viewing and may be resized to have a height of 480 pixels (resizing saves space and reduces load time). The Left and Right image pairs should be placed in a single directory on your computer that contains no other files, but may contain other folders of image pairs. 2. Run “CopyToC3DV.exe” (supplied by Cyclopital3D, it's on the root of either PMP file system) to copy prepared images, and/or folders of prepared images from your computer to the Viewer. Just follow the instructions in the program dialog. Cyclopital3D www.cyclopital3d.com -5- Cyclopital3D Digital Stereoscopic Hand Viewer Owner's Manual (rev 1.1) Loading Images (the long version) Your Viewer is of a Wheatstone design, and uses separate left and right image files for viewing stereoscopically. The image files are stored in memory on the PMP units, in either built in memory or on optional microSD memory cards. Each PMP unit must be loaded separately, or memory cards containing left and right images can be inserted into the respective PMP units. Because the images are viewed in a mirror they must be reversed before loading. It's also prudent to resize the images to fit the display as this saves storage space, reduces load time, and allows you to have more pictures on your Viewer. You may use any software to mirror and resize your stereo photos, but we recommend StereoPhotoMaker (http://stereo.jpn.org/eng/stphmkr/) it's free and it works really well! In StereoPhotoMaker (SPM) use the “File->Multi Conversion” function to prepare your images for the Viewer. For example, to convert from single image side by side cross eyed pairs to the individual left and right images used by the Viewer, configure the “Multi Conversion” dialog in SPM as shown in the screen capture below. Note that the input images are flipped horizontally (mirrored), they are resized to 800x480 with a “Border” that centers them in the frame. Be sure to check “Keep Aspectratio” and select the “Border” option. The “Swap Left/Right” option should be checked if your source images are in “cross eye” format, and unchecked if they are “normal”. The left images go in the Left PMP unit, and the right in the Right. Both the left and right images will be put into the “Output Folder” specified. Left images will be designated with a trailing “_l” in the filename, and right images with “_r”. Note: Once you get the dialog configured correctly you can save the settings by pressing the “save” button, then next time you want to convert images to put in your Viewer you can simply press “Restore” (or “Restore(file)”) to restore the settings. Cyclopital3D www.cyclopital3d.com -6- Cyclopital3D Digital Stereoscopic Hand Viewer Owner's Manual (rev 1.1) If you are transferring a lot of images to the Viewer at one time it is best to build a “tree” of Output Folders. Using Windows Explorer, create a top level folder to hold sub folders of images organized by subject. Then for each input folder, create a separate Output Folder under the top level using SPM. When you copy the images to your Viewer in the next step your entire “tree” of Output Folders will be duplicated on the Viewer, allowing you to find what you want to view quickly using the folder hierarchy. After you have converted your stereo photos using SPM you can load them into the Viewer with software Cyclopital3D has written specifically for the purpose. The program is named “CopyToC3DV.exe” and may be found at the root of either of the PMP units file system. (C3DV stands for Cyclopital3D Viewer). There is no installation required for CopyToC3DV, you may execute it “in place” by double clicking on it in Windows Explorer, or you may wish to copy it to your desktop for easy access. The program is Windows only and requires that you have Microsoft's “dotNet” installed on your computer. If you don't already have it you will get an error message when you run CopyToC3DV, in that case just go to: http://www.microsoft.com/NET/ and click “Install It Now...”. Any version 2.0 or later all work fine. When you run CopyToC3DV you will see the following dialog: Just follow the “Instructions” to load your converted images onto the PMP units in your Viewer. Note that the CopyToC3DV program is useful because of the way the PMP units sequence the images and order folders in the menus. The order in which folders and Cyclopital3D www.cyclopital3d.com -7- Cyclopital3D Digital Stereoscopic Hand Viewer Owner's Manual (rev 1.1) images are shown is defined by the order they are created on the PMP unit. Folders created first are shown at the top of the list. Images transferred first are also at the top of the list. CopyToC3DV sorts the folders and images by name and transfers them to the PMP unit in sequence, so folders and images show up on the PMP units in “alphanumeric” order. Later, when you add new images to your Viewer you will probably create a new folder for them, because of the way the PMPs order files (based on creation time) this new folder will show up at the END of the list. One nice way to keep your folders and images organized is to keep a complete copy of the “tree” of folders of images that you want on your Viewer on your computer. Then to keep everything in order on your Viewer, just delete all the folders of images from the PMP units and use CopyToC3DV to copy back the entire tree. Using this method will insure that all the folders on the Viewer will show up in alpha-numeric order, and that images will be sequenced by name. Fortunately, with images that are sized to 800x480 copying the entire tree will not take very long. It is important that both PMP units contain EXACTLY the same file structure, otherwise they will not “synchronize”. When they are mis-synchronized the left and right views will be from different pictures, which is an obvious error. Not only must the file structures be identical, but the order in which the folders and files are copied to each PMP unit must also have been identical. That's the real reason we created CopyToC3DV. Windows Explorer could be used to create identical file structures, but unfortunately the order in which it copies folders and files is not strictly alpha-numeric (go figure) so in fact it is not suitable for loading images on your Viewer. If for some reason you don't want to use CopyToC3DV you can use the “copy” command in a DOS shell (start->run->cmd) to copy images to your Viewer, just remember to do all the copy operations in identical sequence to both the left and right PMP units. Note that CopyToC3DV never deletes files from the PMP units, it only adds folders and files. To delete files and folders from the PMP units you should use Windows Explorer. Using microSD memory cards You should use CopyToC3DV when transferring images to microSD cards for use in the Viewer. The same rules apply in regards to ordering. The order of presentation of information on microSD cards in the Viewer is defined (only) by the time-order in which folders and images are transferred to it. For Apple Users Sorry, we have no specialized support for converting images (splitting, mirroring and resizing) on your Mac, or for transferring images from your Mac to the Viewer. However Mac computers will recognize the PMP units and present the file system as per normal. Just make sure that when you copy files from your Mac to the Viewer that you do everything in the same order on both PMP units. Cyclopital3D www.cyclopital3d.com -8- Cyclopital3D Digital Stereoscopic Hand Viewer Owner's Manual (rev 1.1) Loading and Viewing Video and Video “Slide Shows” The Viewer was developed primarily for the purpose of viewing 3D still images, however the PMP units do support video playback, with sound, in the following video formats: AVI, RM, RMVB, FLV, DAT, MOV, MPG, PMP, VOB. An impressive list, but each of these formats may also have different “flavors” or options, you will have to do a bit of testing yourself to make sure your video files are compatible with the PMP units. The way stereoscopic video is synchronized in the Viewer is by starting both sides playing at the same time. The units are not “gen-locked” and do not support “frame accurate” video synchronization, however they might be “good enough” depending on how much motion is in your video recordings. If all your doing is playing still image “slide shows” using a video format to do the sequencing, pan and zoom (ala Ken Burns) and synchronized audio it should work fine. At this point CopyToC3DV does not support the transfer of video files to the PMP units. To transfer video you will have to do them one at a time using Windows Explorer, just remember to copy the right and left (mirrored) video files in the same sequence to each PMP unit. The PMP units also support wired video out (13) that shows everything seen on the LCD panels (menus, images, video etc.) on a alternate video display when connected. The wired video output formats supported by the PMP units range from NTSC Composite video to HD (1980x720p) component (RGB) output. So, at least theoretically you could drive two AV projectors and a sound system with the Viewer for stereoscopic projection to a group. How practical this is yet to be proven. Please check the Cyclopital3D website for more information on the subject of video support in the Viewer. We will be posting more information as we hear from customers about their desires, successes and issues with 3D video. Cyclopital3D www.cyclopital3d.com -9- Cyclopital3D Digital Stereoscopic Hand Viewer Owner's Manual (rev 1.1) Miscellaneous Functions • Setting background wallpaper. When viewing an image you may decide you would like to use it as the “system background” or “wallpaper”. To do so press “M” (C9) on the control panel, you will be presented with a list of options. “Set Wallpaper” is the last one on the bottom, use the “Down-Arrow” button (C6) on the Control Panel to highlight it and then press “M” again. Press the “Left-Arrow button (C7) to exit the menu. • Setting image transition format. You can setup different graphic effects for the transition from viewing one image to the next in the viewer. The “default” is a simple replacement, but you can do sweeps etc. instead. To change the transition type, press “M” (C9) while viewing any image. You will get the menu described above, select “switch mode” and choose the transition you like. • Automatic slide shows. You can enter a mode that automatically switches to the next image after a preset time by pressing the >|| button (C2) on the control panel while viewing an image. Press the same button again to stop the automatic slide show. The time images remain on the screen can be set using the same menu described above for setting the wallpaper. It is the first option called “timeslot”. You can set it to 1, 3, 5 or 10 seconds. Note, as it turns out the timing for switching to the next picture is not accurate enough to work when viewing in 3D, after a short time the two PMP units will fall out of Sync. This may be fixed in a future PMP firmware update, but for now the slide show function is not really usable. • Zooming and Panning on images. You can zoom in and pan around on images while you are viewing them in 3D. Pressing the +Vol button (12) on the control panel zooms in, and pressing the -Vol button zooms out. While you are zoomed in the arrow buttons on the control panel can be used to pan around on the image. Note, as it turns out the PMP units zoom in on an 800x480 pixel version of the image regardless of the size contained in the PMP memory. For this reason it is suggested that you resize your images to 480 high, because the extra resolution really cannot be used anyway. It would be great if the units would zoom in on the detail of a higher resolution image instead of just scaling an 800x480 version. This may be fixed in a future PMP firmware update, but for now the Zoom/Pan function is not really useful. Cyclopital3D www.cyclopital3d.com - 10 - Cyclopital3D Digital Stereoscopic Hand Viewer Owner's Manual (rev 1.1) Power Management and Charging • IMPORTANT: The power switches (15 and 16) on the bottom of the PMP units MUST be in the ON position when charging. If the power switches are in the OFF position the PMP units will NOT charge. To avoid confusion it is recommended that you always leave these power switches in the ON position. • You must press both buttons (1 and 2) on the top of the PMP units for at least two seconds to turn the PMP units on. You can turn both PMP units off by pressing the “POWER” button (C1) on the control panel. • Your Viewer has built in batteries and can operate for up to 6 hours of continuous use on a single charge. Recharging of fully drained batteries can take up to 4 hours. A battery charge indicator is displayed in the upper left corner when the main menu is showing, they may be different for right and left so close one eye to see them separately. • Your Viewer control panel (17) uses a 3V lithium battery, CR2025. The control panel is attached to the bottom of your Viewer with several sturdy pieces of Velcro and can be easily removed when a battery change is necessary. • To charge you PMP units simply plug in your AC adapters and connect them to the PMP units (6 and 7). Each PMP unit has it's own battery and must be charged separately. • There are two types of chargers available, one that plugs into the Power-In Port (6 and 7) and another that plugs into the USB port (8 and 9). You received two of one type or the other. In any case you may charge the PMP units through their USB ports by plugging them into a computer or a generic USB charger. • When you plug the units in to charge they will turn on automatically. However, when charging is complete and you unplug the units they will stay on and may drain the batteries. Be sure to turn the units off after charging if you don’t intend to use them right away. (Note, the auto power off feature should keep the batteries from being drained when the unit is not in use and is left with the power on. However, the auto power off function does not seem to work properly in firmware version “0702”, hopefully this will be fixed in a future PMP firmware update) Care and Maintenance Use the lens cleaning cloth that was provided with your Viewer, or a similar microfiber lint free cloth to clean lenses. Do not spray liquid directly onto the Viewer and avoid getting any moisture in any openings. If it becomes necessary to clean the LCDs on the PMP units, the mirrors, or the backside of the lenses you may gain access by removing the PMP units from the side. Simply loosen the two set screws that hold each one in place using the 0.050” Allen Wrench provided and pull the unit outward. Be careful not to scratch the front surface mirrors, they are coated for scratch resistance but are still somewhat vulnerable. Cyclopital3D www.cyclopital3d.com - 11 - Cyclopital3D Digital Stereoscopic Hand Viewer Owner's Manual (rev 1.1) Technical Notes • The PMP units used in the Viewer are manufactured by Ainol, a Chinese company. We chose these units because they are currently the best available for the purpose of hand held 3D viewing. The displays are of the LTPS type which have the smallest spacing between pixels of any LCD type and the colors are rich and beautiful. However, these units were intended primarily for the Chinese market, and unfortunately at this time no English version of the manual is available (we included the Chinese version of the manual just in case you read Chinese). The units are too complex to document all the features they support here, this manual documents the functions you need to view 3D photos. This may change, but for now if you want to do more with the Viewer than show 3D images you will just have to poke around in the menu system to find out what else the PMP units can do. • You may find that some of the functions the PMP units are capable of are not exactly intuitive to use for the English speaker. Also, because the menus appear as mirror images in the Viewer they can be difficult to navigate. It's pretty easy to get to the image viewer by “reading backwards” but if you want to find out all the options that are available, you might want to remove one of the PMP units to “practice” with. At least then the menu's will read right. We may someday build a “right reading” version, but it will necessarily be physically larger and have a smaller field of view... • At this date (August 2009) these PMP units are “new”. We have noticed that not all the functions work as one might expect. For instance, it appears to us that the “Auto Power Off” function is broken. Fortunately the units can be updated with new firmware, and Ainol appears to be producing new versions. Keep an eye on our web site and we'll let you know if Ainol provides an update that significantly improves the function or usability of the 3D Viewer. (like mirroring the display for a right reading menus, yes, we are asking them about it...) If that happens we will post the update and instructions for how to do it on our web site. We will also be updating this manual and the Viewer support software as we get suggestions from our customers. So check in once and a while and please do let us know what we can do to make the system better. Cyclopital3D www.cyclopital3d.com - 12 - Cyclopital3D Digital Stereoscopic Hand Viewer Owner's Manual (rev 1.1) Troubleshooting • Left/Right image synchronization errors. At some point the two PMP units may get “out of sync”. There are a few ways that this can happen, but the most common is when a button is accidentally pressed on one PMP unit that advances the picture on that unit, but not the other. There are a few ways to recover from a mis-synchronized condition: 1. Press one of the buttons labeled with an arrow on the top of the Viewer (3 or 4). One of the buttons advances to the next image on that side and the other goes back. Which one you need to press depends on which unit is “ahead” of the other. Just try one, if that doesn't work, try pressing the other one (twice). 2. Another way to recover from mis-sync is to keep pressing the left arrow button (C7) on the control panel until both units are showing the same thing (menu), and then navigate back to where you were. 3. Lastly you can turn both the units off (C1) and start over from power up. • Image folders out of sync in Photo->Local Disk menu. If you accidentally enter “Record” mode (microphone icon in the main menu) a folder on the “Local Disk” named “record” will be automatically created by the PMP unit. Unfortunately the position of where this folder is ordered in the list is apparently random. As a result the two lists of folders on the two PMP units may not be ordered the same, if this happens simply delete the “record” folder from both PMP units. There are two ways to do this: 1. Connect the PMP units to your computer using USB (8 and 9) and delete the folders using Windows Explorer. 2. Delete the folder on each PMP unit by using the buttons on the PMP unit itself (not the control panel). To delete the folder first highlight it under Photo->Local Disk on one PMP unit using the control panel. Then quickly press the top power button (1 or 2) on the PMP unit that has the “record” folder highlighted. You will get a menu with the first option “delete” highlighted. Press the button on the opposite end of the same PMP unit twice (the button is not labeled on the case, but actually performs the “enter” or “select” function). The first press is to select the “delete” function, the second is to confirm the deletion. • If somehow a PMP unit gets set to a language other than English it can be set back to English using the icon that looks like a “globe” in the settings menu (gear icon). Choose the middle option for English. Unfortunately the only languages supported are Chinese, English, and another Asian language. Cyclopital3D www.cyclopital3d.com - 13 - Cyclopital3D Digital Stereoscopic Hand Viewer Owner's Manual (rev 1.1) Technical Support Your Viewer purchase comes with a lifetime of free technical support and firmware upgrades and 90 days of hardware repair coverage, which commences on the shipping date. If you experience persistent technical problems after reading the troubleshooting recommendations in this manual and checking our website, http://www.cyclopital3d.com for additional troubleshooting information, you may send an email to [email protected] for technical support. Support requests will normally be responded to in 24 hours. Viewer Specifications • • • • • • • 800 x 480 resolution (each eye) Fully coated achromatic lenses Scratch resistant front surface mirrors Uses two Ainol V6000HDV PMP Units for image storage and display 8GB of storage per PMP unit for a total of 16GB Size: 200mm x 120mm x 95mm (7.9” x 4.75” x 3.75”) Weight 850 grams (1 lb 14 oz) Product Warranty The Cyclopital3D Digital Hand Viewer includes with a 90-day warranty against manufacturing defects in material or workmanship. It is warranted for normal use; abuse of the product is not covered. If you drop it, it will break. The Ainol Personal Media Players include a separate manufacturer warranty that is transferred to the owner of the Cyclopital3D Viewer. But, if a PMP unit should fail you may contact Cyclopital3D and we will attempt to provide technical support or possibly replace the unit for you. Caution: this is a delicate precision product and should be treated with the same care given to any fine camera or lens. Do not apply excessive force to the focus mechanism or lens barrels. 2009 Cyclopital3D, Inc., All rights reserved. Cyclopital3D www.cyclopital3d.com - 14 -