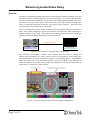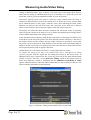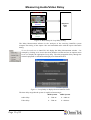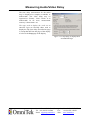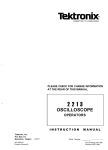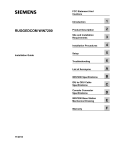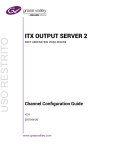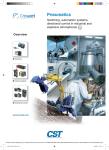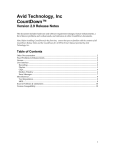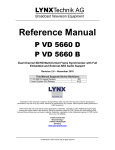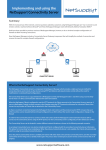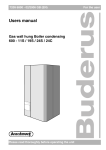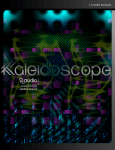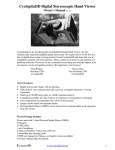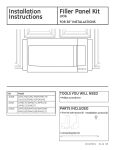Download App Note: Measureing Audio/Video Delay
Transcript
www.omnitek.tv IMAGE PROCESSING TECHNIQUES Measuring Audio/Video Delay With the right software options and the right setup, Audio/Video Delay (a.k.a. Lip-Sync Delay) can be measured both on OmniTek’s recent OTM/OTR series of Waveform Analysers and on the company’s earlier ‘Classic’ XR, TQ, LAB and PQA systems. Measurements can be made on SD, HD or (with an OTM or OTR) 3Gb/s SDI video signals, and can cover delays that apply to either PCM-embedded audio or Dolby-encoded audio as appropriate. While the details of the options and displays used differ for the different analysers, the same basic method is used on all the systems. This application note explains the approach that is taken in making these measurements and the setup that is required (including the software options that are needed). It also describes how similar steps may be used to measure the timing of a video signal relative to a selected reference signal, how to measure the delay between signals fed into different inputs, and how to measure the delay introduced by a signal path (a.k.a. Loop Delay). 23 January 2012 APPLICATION NOTE Measuring Audio/Video Delay Overview In general, the transmission path along which an SDI signal travels delays both the video and the audio elements of an SDI signal but not to the same degree. As a result, while the audio and video components are probably in sync at the start of their transmission path, they won‟t necessarily be in sync where they are delivered at the end of the transmission path. This effect is particularly noticeable where the video shows people speaking – hence the term „Lip-Sync Delay‟ for the difference in the delays. The way in which the Lip-Sync Delay is measured is by transmitting along the transmission path a video signal comprising a special Test Sequence, the audio and video components of which are known very precisely. At the end of the transmission path, the signal is fed into the appropriate OmniTek Delay Measurement system for analysis. Transmission Path Test Sequence source (OTM/OTR/OmniTek LAB) OmniTek Delay Measurement System Figure 1: Basic setup for Lip-Sync Delay measurement. The OmniTek Test Sequence contains many elements that are useful for testing and analysing the performance of a video system, however for the purposes of the audio/video delay measurement it has two characteristics that are of special importance – an embedded audio tone (in the case of the PCM-only sequence, this tone is added by the generator on which the sequence is run) and a binary frame count displayed in the top left-hand corner of each frame as a sequence of yellow squares. This gives a binary count of the test sequence When the clock hand reaches the top (frame 0), an audio pulse is generated for 1 frame duration Figure 2: The Test Sequence with its special properties highlighted. Page 2 of 12 Measuring Audio/Video Delay The Delay Measurement System on the various OmniTek systems analyses the input video signal looking for the first frame in the sequence (as identified by the binary code). When this is detected, an internal timer then counts the time delay before the audio input pulse associated with the first frame is detected, i.e. the relative delay between the arrival of the video and the audio. The result is then displayed. The delay range that the system is capable of measuring is: 50Hz Systems 60Hz Systems Audio early with respect to video: 0 ~ 5760 ms 0 ~ 4800 ms Video early with respect to audio: 0 ~ 1920 ms 0 ~ 1600 ms. The relative time delay measurement is typically expressed in milliseconds, and the accuracy is better than 1 ms. The effect a particular transmission path has on the audio and video elements differs for different video standards, and OmniTek provide separate versions of their Test Sequences for use at different video standards. When running the test, it is important to ensure that the correct version of the Test Sequence is being used and that the complete sequence is loaded. The test that is conducted also needs to distinguish between measuring the effect of the transmission path on PCM-embedded audio and that on Dolby-encoded audio. However, it is also important to note that the transmission paths over which audio/video delays can be measured are not just limited to links made over physical wires. The device transmitting the Test Sequence (of which more anon) may be installed remotely to the video analyzer, which means it is possible to use the same basic procedure to measure A/V delays in satellite, cable or terrestrial broadcast links. Transmission Path Test Sequence source (OTM/OTR/OmniTek LAB) OmniTek Delay Measurement System Figure 3: Setup for a Lip-Sync Delay measurement made over a satellite link. Page 3 of 12 Measuring Audio/Video Delay Equipment Needed The equipment needed in carrying out audio/video delay measurements divides into two groups: the equipment used to generate the special Test Sequence signal; and the Delay Measurement System. Equipment for Generating the Test Sequence The source files for the Test Sequences are provided in two main forms: 1. As sets of 192 YUV files, to which there needs to be added an audio click coincident with Frame 1 of the sequence. The basic Test Sequence used here is referred to as Test Sequence A. 2. As 100-frame long ‘RVF’-format files, with an uncompressed PCM audio tone on channels 1 & 2 and a Dolby-E encoded tone on channels 3 & 4. RVF is a proprietary OmniTek file format that comprises a header followed by the raw data from the serial bitstream. The basic Test Sequence used here is referred to as Test Sequence E. (There is also a Test Sequence B available for the OmniTek PQA but, while this can be used for Lip-Sync Delay measurements, its principal role is to identify dropped frames and parity errors.) Versions of Test Sequence A and Test Sequence E are available for all supported video standards. The RVF versions of the Test Sequence may be used to measure any of the following: • PCM delay affecting PCM source • PCM delay affecting Dolby-E source • Dolby-E delay affecting Dolby-E source • Dolby-E delay affecting PCM source This last mode of operation is particularly useful where a PCM source is put through a Dolby-E encoder as the operation of de-embedding the audio and encoding it often introduces an unknown delay. The YUV versions are intended for use with systems that don’t support RVF files to determine just the PCM delay affecting a PCM source. The YUV sequences can be played out at SD and HD video standards on an OmniTek LAB system or at SD, HD or 3Gb/s video standards on any OmniTek OTM or OTR system that includes the GEN and GEN_MOTION options and the VIDEO_HD, VIDEO_DL or VIDEO_3G option that covers the video standard at which the sequence is to be generated. Note: Recent versions of the OTM/OTR software have the VIDEO_HD option automatically enabled. The RVF sequences can also be played out either on an OmniTek LAB system or an OTM or an OTR but further extra software is required. In the case of the LAB, the system also needs to include the ‘Advanced’ option which allows the generation of video that includes blanking and other ancillary data from the source RVF file. In the case of an OTM or an OTR, the system needs to also include the GEN_ADV option. However, it should be noted that the OmniTek systems are only needed to generate the test signal from the supplied files. When the test signal is generated, it can be recorded on an appropriate video recorder and simply played out over the chosen transmission path from there. Page 4 of 12 Measuring Audio/Video Delay Equipment for Measuring the Delay To measure the delay, the end of the transmission path needs to be fed either into one of the ‘Classic’ OmniTek systems (XR, TQ, LAB or PQA) or into an OmniTek OTM or OTR system. Again, additional options are required depending on whether just the PCM delay affecting PCM source is being measured or one of the other more complex options. To measure the PCM delay affecting PCM source on a ‘Classic’ OmniTek system, this needs to be running the ‘Advanced’ option: to measure it on an OTM or OTR system, this needs to have the AUDIO option installed. Note: Recent versions of the OTM/OTR software have the AUDIO option automatically enabled. To measure any of the more complex delays, Dolby E support is needed in the measurement system. This means either using an OmniTek XR or TQ with the ‘Advanced Audio’ and ‘Dolby-E’ options, or an OmniTek OTM/OTR system with both the AUDIO option and the AUDIO_DOLBY_E option. Running the Test Sequence With the appropriate equipment in place (as described above), the process of running an RVF version of the Test Sequence is very straightforward. You simply need to locate a copy of the version of the Test Sequence appropriate to the video standard that is being used, load it into the generator in the normal way and play it out. The RVF versions are provided in subdirectories with names DolbyE_<NumActiveLines>_[Field|Frame]/RVF_[i|p]<FieldRate>Hz. of the form Playing out the YUV version is slightly more complicated in that, as well as loading the Test Sequence and playing it out in the usual way, you also need to add an audio click alongside Frame 1 of the sequence. How this is done on an OmniTek LAB system is explained in Section 12 of the OmniTek LAB User Guide; how this is done on an OTM/OTR is explained in Section N.2 of your OTM/OTR User Guide. The YUV versions are provided in subdirectories with names of the form <NumActiveLines>[_<AspectRatio>]_[Field|Frame][_<Frames>]/YUV Both sets of sequences may already be on your OmniTek LAB or OTM or OTR system, but they are also available to download from the OmniTek website. Making the Measurements With the Test Sequence being played along the transmission path and the end of the transmission path plugged into either one of the ‘Classic’ OmniTek systems (XR, TQ, LAB or PQA) or an OTM/OTR system with the appropriate options (see ‘Equipment Needed’ page 4 above), the Lip-Sync Delay can be read off simply by calling up the appropriate window display. Where an OmniTek OTM or OTR system is used, the window in which to see the results is the AV Relative Timing View. This is a member of the TIMING category so can be selected either from the TIMING section of the View Tile Browser or by pressing the TIMING tile button on an OTM 1000 or an OTR 1001c (with control panel). You then need to use the Audio Input button on the associated Button Bar to select the appropriate audio input and the Pair button to select the channel pair. Page 5 of 12 Measuring Audio/Video Delay Figure 4: AV Relative Timing View on an OmniTek OTM or OTR. The display shows two „meters‟, the upper one showing the difference in timing relative to the video of the audio in the first channel in the selected channel pair and the lower one showing this for the second channel in this channel pair. The ends of the meter represent 1 field. (Further details are to be found in Section N.2 of the OTM/OTR User Guide.) For the XR, TQ and LAB, the required display is the Delay Measurement window, represented on the main (Window) toolbar by the two-arrow icon. Figure 5: Delay Measurement window on the OmniTek XR, TQ and LAB. Page 6 of 12 Measuring Audio/Video Delay To display the Lip-Sync Delay affecting PCM embedded audio, use the PCM Delay option in associated Options menu to select PCM Relative Delay and use the Embedded Audio option in the same menu to select the channel on which the test is to be run. To display the Lip-Sync Delay affected Dolby-E audio (XR and TQ only), use the DolbyE Delay option in associated Options menu to select Dolby-E Relative Delay and use the Dolby-E Audio option in the same menu to select the channel on which the test is to be run. The results are then displayed in the appropriate slot of the above display. The figure given shows the timing of the audio channel (detailed below the bar) relative to the video. The label below the bar also moves in proportion to the delay being measured (though this movement is imperceptible where the difference is small). (Further details are to be found in Section 12 of the OmniTek XR and LAB User Guides and Section 11 of the OmniTek TQ User Guide.) The PQA also displays the results through a Delay Measurement window, called up by clicking the two-arrow icon on the main toolbar. However the display used and the way it is set-up differs from that on the XR, TQ and LAB. Figure 6: Delay Measurement window on the OmniTek PQA. To see what the Lip-Sync Delay is here, you need to: Set the Sequence type to the type of test sequence that is being used (A or B); Set the Duration to the number of frames in the sequence; and Select the Relative page of the display. (Further details are to be found in Section 12 of the OmniTek PQA User Manual.) When using these displays, please note that delay calculations are performed once for each loop around the complete video sequence, so there is a latency of several seconds before new delay readings are displayed. Page 7 of 12 Measuring Audio/Video Delay Determining Timing against a Reference Signal Lip-Sync Delay is not the only timing measurement that can be made. For instance, the software on the OmniTek XR, TQ & LAB and that on OTM & OTR systems also allow you to compare the timing of a video input signal against an external analog reference signal. On an OTM or OTR system, the external reference signal is supplied through the Ref Loop connectors on the rear of the machine. Note: If the reference signal is not being continued onto other systems, terminate the other BNC on the REF loop with a 75Ω terminator. Reference Loop ANA OUT SDI OUT2 SDI OUT1 SDI IN2 SDI IN1 Figure 7: Rear view of an OTM 1000 showing the Reference Loop connectors. The timing of the chosen video signal relative to the external reference can then be seen by calling up the Reference Timing View (which, like the AV Relative Timing View, is also a member of the TIMING category). Figure 8: Reference Timing View on an OmniTek OTM or OTR. This View comprises three „meters‟, the first of which compares the timing of the Analog Reference and Input 1, while the the second compares the timing of the Analog Reference and Input 2; and the third compares the timing of Input 1 and Input 2 (see „Comparing the Page 8 of 12 Measuring Audio/Video Delay Timing on Different Inputs‟ page 10 below). The upper line of each meter shows by how many lines the timing is advanced/delayed (up to a maximum of 1 field); the lower line refines this count by giving the additional number of pixels in the delay. Each meter typically shows the extent to which the source named below the meter is advanced or delayed relative to the source named above it. Where the („lower‟) source under test is advanced relative to the („upper‟) reference source, bars indicating the extent of this difference are shown to the left of the centre line; where the source under test is delayed relative to the reference source, these bars appear to the right of the centre line. The display also offers the choice between „standard‟ and „line-based‟ forms of reporting, and of saving the current set of delays as a set of Offsets and displaying the timings relative to those Offsets rather than to the analog reference. In the „standard‟ form of reporting, both the line count shown on the upper line and the pixel count shown on the lower line point in the same direction and the total delay is the sum of the number of lines and the number of pixels. When „line-based‟ reporting is selected, the line count is given to the nearest whole number of lines and the pixel count should either be added to the line count if the two meters point in the same direction or subtracted from the line count if the meters point in opposite directions. (Further details are to be found in Section N.1 of the OTM/OTR User Guide.) To compare the timing of an input to an OmniTek XR, TQ or LAB against an analog reference, plug the reference signal into the Analog Sync input on the system (note: an additional cable may be required for this on the TQ), then call up the Delay Measurement window as before. This time, use the Reference Timing option in the Options menu to ensure that Reference Timing is displayed and the Embedded Audio/Dolby-E Audio options within this menu to select the audio channel that you want to include in the test. The measured timing information is then displayed. Figure 9: Reference Timing on the OmniTek XR, TQ and LAB. Page 9 of 12 Measuring Audio/Video Delay Comparing the Timing on Different Inputs The windows used to display Reference Timing can also be used to report differences in timing between different inputs. On the OmniTek OTM & OTR systems, the Reference Timing View used above automatically includes a third „meter‟ which compares the timing of Input 1 against that for Input 2 (as shown in Figure 8). It is also possible to save the delays that are currently being reported as a set of reference values, then select the Rel to Offset option in the Properties control to switch the display to showing timings relative to the currently saved offsets. (The associated Rel to Analog option switches the display back to showing timings relative to the external analog reference.) (Further information again to be found in Section N.1 of the OTM / OTR User Guide.) Similar steps are used on the OmniTek XR, TQ and LAB where the procedure is first to determine the timing of one of the channels of interest relative to the external analog reference, then use the offered Save Offset button to record that offset. After switching the Delay Measurement to work with the channel you want to compare the above result with, you can see the difference in timing by clicking the Rel To Offset button. (Further information is again to be found in Section 12 of the XR and LAB User Guides, or Section 11 of the TQ User Guide.) Note: The timing of other channels and inputs relative to the first channel to be measured can be determined simply by repeating above steps. Measuring Loop Delay The other timing that may be of interest is that of the „Loop Delay‟ introduced by a piece of equipment. This delay can be measured using Test Sequence A (the „PCM-only‟ sequence) on an OmniTek LAB or on an OmniTek PQA. Full end-to-end delay measurement covering PCM, Dolby E or Dolby D audio will shortly be available for the OTM and OTR systems: please contact our sales team for details. The basic setup is very like that used for Lip-Sync Delay measurement but with one important feature: the same OmniTek system is used both as the generator of the Test Sequence and as the analyser of the results. For this measurement, the generated Test signal is fed into the equipment under test directly from the Generator output and the output from this equipment into the Analyzer input of the same machine as illustrated below. Page 10 of 12 Measuring Audio/Video Delay OmniTek LAB Equipment Under Test Generator Analyzer Figure 10: Basic Setup for Loop Delay testing. The Delay Measurement software in the Analyzer of the receiving OmniTek system compares the timing of the output video and embedded audio with the input video/audio timing. To see the results on an OmniTek LAB, display the Delay Measurement window – for example by clicking on its icon in the main (Window) toolbar and use its Options menu to set it to display the appropriate Loop delay. The total propagation delay through the external equipment is calculated and displayed as illustrated below. Figure 11: Loop Delay as displayed on an OmniTek LAB. The time delay range that the system is capable of measuring is: Page 11 of 12 50Hz Systems 60Hz Systems Audio delay: 0 ~ 7680 ms 0 ~ 6400 ms Video delay: 0 ~ 7680 ms 0 ~ 6400 ms. Measuring Audio/Video Delay The time delay measurement for the audio may be displayed as samples (at 48kHz) or milliseconds. The video delay may be expressed as “Frames : Lines : Pixels” or in milliseconds. In all cases, measurement accuracy is better than 1 ms. The steps used to display the result on an OmniTek PQA are basically those used to display the Lip-Sync delay (described on page 5) except that this time the page of the display to select is the Loop page of the display. Figure 12: Loop Delay as displayed on an OmniTek PQA. Intec 2 Unit 3, Wade Road, Basingstoke, Hants RG24 8NE, UK Tel: +44 (0)1256 345900 Fax: +44 (0)1256 345901 Email: [email protected] Web: www.omnitek.tv