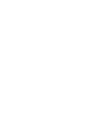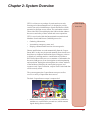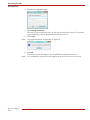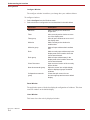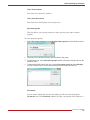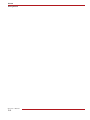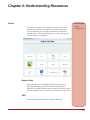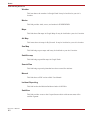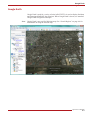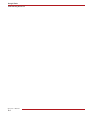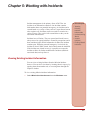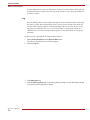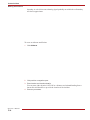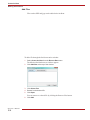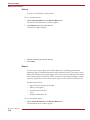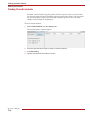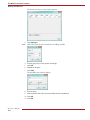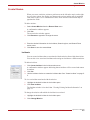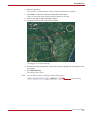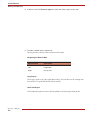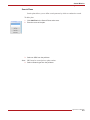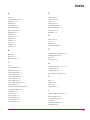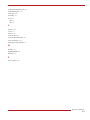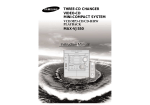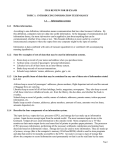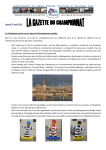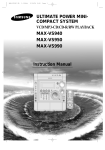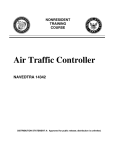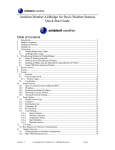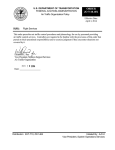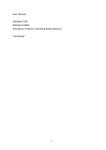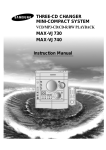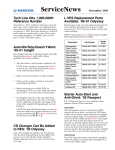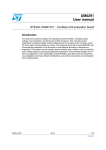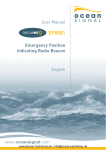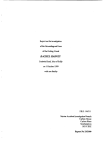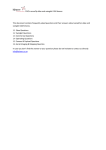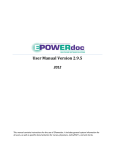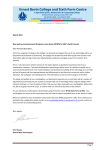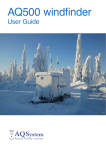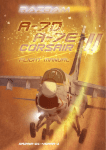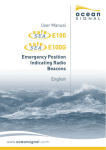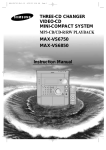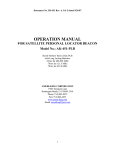Download Telecom Search and Rescue User Manual
Transcript
a McMurdo Group Company XXXXXXX Operator’s Manual Version 1.7 Techno-Sciences XXXXXX Version 1.7 Operator’s Manual TSIRCCOP040514V1 © 2015 McMurdo and Techno-Sciences, Inc. All rights reserved. Techno-Sciences retains all ownership rights to all computer programs offered by Techno-Sciences, their products, and the contents of this manual. The source code for both software and firmware are confidential trade secrets of Techno-Sciences. You may not attempt to decipher, decompile, develop or otherwise reverse engineer Techno-Sciences software, firmware, or products. Information necessary to achieve interoperability is furnished upon request. Some parts have been submitted to NOAA with RESTRICTED rights under US Government Contract DG133E08CN0210, in accordance with FAR 52.227-14 This manual is furnished under license and may only be used or copied in accordance with the terms of such license. The information in the manual is furnished for informational use only, is subject to change without notice, and should not be construed as commitment by Techno-Sciences. Techno-Sciences assumes no responsibility or liability for any errors or inaccuracies that may appear in this manual. No part of this manual may be reproduced, stored in a retrieval system, or transmitted, in any form or by any means, electronic, mechanical, recording, or otherwise, without the express written permission of TechnoSciences. Existing artwork or images that you may desire to scan may be protected by copyright law. Be sure to obtain permission for use of existing artwork. Trademarks This product carries the Trademark of TechnoSciences, Inc. All the trademarks of component parts used by Techno-Sciences in the manufacture of this product are the property of their respective owners. The Techno-Sciences logo is a registered trademark of Techno-Sciences, Inc. All brand or product names are trademarks or registered trademarks of their respective companies or organizations. Manufacturer's Statement Limited Warranty, Disclaimer, Limitation of Liability Techno-Sciences, Inc. warrants this product for a limited period of time from initial purchase against defects in materials and workmanship. This warranty does not cover damage caused by misuse or abuse of this product or by acts of God or accidents or other causes beyond the control of Techno-Sciences. Also not covered by this warranty are claims other than by the original purchaser. Your sole remedy and our sole liability to you shall be to repair or replace this product at our discretion if it does not meet the requirements of this warranty. Techno-Sciences and its distributors shall under no circumstances be liable for any damages arising from the use of or the inability to use this product or from any loss of revenue or profit, business interruption, or other loss which may arise from the use of this product. THE WARRANTIES ABOVE ARE EXCLUSIVE AND IN LIEU OF ALL OTHER WARRANTIES, WHETHER EXPRESS OR IMPLIED, INCLUDING THE IMPLIED WARRANTIES OF MERCHANTABILITY AND FITNESS FOR A PARTICULAR PURPOSE. Contents About this Guide.................................................................................1-1 Intended Audience ............................................................................................. 1-1 Conventions ....................................................................................................... 1-1 Getting Help ....................................................................................................... 1-1 System Overview................................................................................2-1 Getting Started....................................................................................3-1 Accessing the GUI ............................................................................................. 3-1 Understanding the Interface............................................................................... 3-3 Menu Bar ...................................................................................................... 3-3 Windows ....................................................................................................... 3-3 Explorer Left-Navigation area....................................................................... 3-6 Message Area .............................................................................................. 3-7 Managing Users................................................................................................. 3-7 Adding Users ................................................................................................ 3-7 Edit Users ..................................................................................................... 3-8 Delete User................................................................................................... 3-9 Change Password ...................................................................................... 3-10 Server Events .................................................................................................. 3-10 Alarms.............................................................................................................. 3-11 Understanding Resources.................................................................4-1 Home ................................................................................................................. 4-1 Beacon Sites ................................................................................................ 4-1 SRU .............................................................................................................. 4-1 Weather ........................................................................................................ 4-2 Marine........................................................................................................... 4-2 Maps............................................................................................................. 4-2 Air Map ......................................................................................................... 4-2 Sea Map ....................................................................................................... 4-2 Satellite map................................................................................................. 4-2 Search Plan .................................................................................................. 4-2 Manual.......................................................................................................... 4-2 Incident Reporting ........................................................................................ 4-2 Satellites ....................................................................................................... 4-2 Google Earth...................................................................................................... 4-3 TOC-1 Working with Incidents ......................................................................5-1 Viewing Existing Incident Information ................................................................ 5-1 Understanding Alerts ......................................................................................... 5-3 Unassigned SARSAT Alerts ......................................................................... 5-3 SARSAT Messages...................................................................................... 5-4 Create Incident................................................................................................... 5-5 Log................................................................................................................ 5-6 Notification.................................................................................................... 5-8 Parent Mission............................................................................................ 5-14 Search Objects ........................................................................................... 5-14 Tags............................................................................................................ 5-20 Add Files..................................................................................................... 5-22 Change Outcome ....................................................................................... 5-23 Add to Mission ............................................................................................ 5-23 History ........................................................................................................ 5-24 Report......................................................................................................... 5-24 Close Incident............................................................................................. 5-25 Finding Closed Incidents.................................................................................. 5-26 Working with Missions.......................................................................6-1 Viewing Existing Mission Information................................................................. 6-1 Pre-Mission Content Creation............................................................................ 6-2 Home Bases ................................................................................................. 6-3 Search and Rescue Units (SRUs) ................................................................ 6-3 Create Mission ................................................................................................... 6-5 Incidents ....................................................................................................... 6-5 Search Regions ............................................................................................ 6-6 Search Plans ................................................................................................ 6-9 Create Report .................................................................................................. 6-12 Close Mission................................................................................................... 6-12 Finding Mission ................................................................................................ 6-13 Operator’s Manual TOC-2 Chapter 1: About this Guide RCCNet is a software system designed to manage search and rescue emergencies. RCCNet can ingest information from Cospas-Sarsat emergency beacons and other emergency alerts, such as phone calls or radio distress calls. It displays this information to users so that the information can be dispositioned and tracked. This manual describes the RCCNet software. The manual assumes that the software and support systems have been installed and are fully operational. In This Chapter • Intended Audience • Conventions • Getting Help Intended Audience This guide is intended for use by civilian or military personnel trained in the deployment of search and rescue resources. Conventions The following conventions are used in this guide: Convention Description Bold Actions you should take such as text or data to be typed exactly or items to click. Italics Items to type for which you must supply a value. Screen Name Screen Names are in initial caps. Getting Help If you need further assistance, please contact us at: [email protected] Techno-Sciences, Inc. 4296 Forbes Boulevard Lanham, MD 20706 1-1 Getting Help About this Guide Operator’s Manual 1-2 Chapter 2: System Overview XXX is a client-server package of search and rescue tools focusing on incident management. It is designed to provide crucial, time-critical information to Search and Rescue (SAR) personnel to facilitate rescue efforts. The workstation runs the client side of RCCNet and displays the SAR tools that enhance the success and safety of these search and rescue operations. In This Chapter • Overview XXX is a tool used within the International Aeronautical and Maritime Search and Rescue (IAMAR) process for: • • • Gathering information; Ascertaining emergency status; and Helping communication between relevant agencies. Distress notifications are read automatically from the CospasSarsat MCC or they may be entered manually from aircraft overhead alerts or telephone notifications from colleagues, relatives or friends of a missing mariner. A notification will initiate a RCCNet Incident which serves as a container of information for the entire SAR process, from investigation to mission planning and conclusion. During the mission phase, the various windows of the Incident will display the search plan, progress, and resources used. Upon conclusion, a report can be issued and data will be securely stored. The system supports the Cospas-Sarsat concept as well as receives a variety of input from other sources. The basic Cospas-Sarsat concept is composed of: • distress radio beacons (ELTs for aviation use, EPIRBs for maritime use, and PLBs for personal use) which transmit signals during distress situations; 2-1 System Overview • • • instruments on board satellites in geostationary medium-earth orbit, and lowaltitude Earth orbits which detect the signals transmitted by distress radio beacons; ground receiving stations, referred to as Local Users Terminals (LUTs), which receive and process the satellite downlink signal to generate distress alerts; and Mission Control Centers (MCCs) receive alerts produced by LUTs and forward them to Rescue Coordination Centers (RCCs), Search and Rescue Points Of Contacts (SPOCs), or other MCCs. MCCs perform the following functions: • • • collect, store and sort the data from LUTs and other MCCs; provide data exchange within the Cospas-Sarsat System; and distribute alert and location data to associated RCCs or SPOCs. XXXX is a tool used to receive input from MCCs. While Cospas-Sarsat is one part of the total data feed into RCCNet, it is also used in non Cospas-Sarsat environments to perform similar functions. Operator’s Manual 2-2 Chapter 3: Getting Started This chapter familiarizes you with the software. It provides basic information to install and use the application. In This Chapter • Accessing the GUI Accessing the GUI • Understanding the Interface The application is not stored in a typical Windows program location. It has been unzipped to a location of your choice and is opened according to the instructions below. To open the application: • Managing Users • Server Events • Alarms 1. Make sure you have a connection to the internet. 2. Open the TSIRCCNET folder where XXXwas extracted. 3. Navigate to XXX The login window appears. 4. Login to the application by entering your Username and Password. These are assigned to you by the system administrator. If this is the first time accessing the application, you will be prompted to change your password. Go to step 5. If not, skip to step 8. 5. Enter a new password. 3-1 Accessing the GUI Getting Started 6. Enter the new password again. 7. Click Change Password. Take note of your new password as you will need it to login in the future. The software opens and displays current information pulled from the server. 8. Click Login. Note: Last login information, if applicable, is displayed. 9. Click OK. The software opens and displays current information pulled from the server. Note: It is recommend to logout (close) the application at the end of your work session. Operator’s Manual 3-2 Understanding the Interface Getting Started Understanding the Interface The RCCNet application uses standard Windows-style displays and actions. The application opens to display the last windows open when the application was closed. Menu bar Window Display area Message area Menu Bar A menu bar is available at the top of the application window and remains docked there throughout use of the application. Windows Windows are invoked when selections are made from the Menu bar or Windows menu or as selected within other windows. Windows may be moved around as needed. Windows are closed by clicking the X on their tab or in the upper-right corner of the window. Windows may be shown in a tabbed format or stacked/docked about the screen. Windows may be rearranged and docked as desired. Windows allow you to enter and see data stored in the system. Note: The terms windows and documents may be used interchangeably in this interface. Operator’s Manual 3-3 Understanding the Interface Getting Started Configure Window The configure window item allows you change how your windows behave. To configure windows: 1. Select Configure form the Windows menu. 2. Select the desired configuration item as described in the table below. Menu Item Description Maximize Make currently active window its largest size. Float Allow currently active window to move out of the display area. Float group Allow all open windows to move out of the display area. Minimize Make currently active window its smallest size. Minimize group Make all open windows their smallest size. Dock Make currently open window stay in the display area at the location where the mouse was released. Dock group Make all open windows stay in the display area at the location where the mouse was released. Clone Document Open a second version of the currently active window. New document tab group Splits the screen into multiple display areas to displayed groups of tabbed windows. Collapse document tab group Closes the split screen for new document groups and returns to default display. Reset Window The application opens with the last displayed configuration of windows. This item resets all windows to the default display. Close Window This items closes the actively displayed window. Operator’s Manual 3-4 Understanding the Interface Getting Started Close all documents This items closes all active windows. Close other documents This items closes all windows not currently active. Document groups This item allows you to group windows so that a specific group can be opened together. To create document groups: 1. Select Document groups and then New document group from the Windows menu. 2. Check the box to include currently open windows in the group. 3. To open the group, select Document groups and then the name of the group from the Windows menu. 4. To delete the window within the group, select Document groups and then Manage from the Windows menu. Select the desired group and then click Remove. Documents You can choose which open document to display and in what order through the Documents item. The Documents window provides a description of the function of Operator’s Manual 3-5 Understanding the Interface Getting Started each window. It also allows you to search documents, switch to display a specific document, change the display order, and save documents. Explorer Left-Navigation area The Explorer left-navigation area provides a list of open Missions and Incidents. Clicking the plus sign for an item expands the node to display data related to the node. Click this data to see information in a window. Missions are displayed with associated Incidents. Unassociated Incidents are displayed at the top level along with Missions. Clicking the minus sign collapses a node. Operator’s Manual 3-6 Managing Users Getting Started Message Area The message area, located at the bottom of the screen by default, shows a variety of alarms and status information, such as Unassigned alerts, SARSAT messages, and Alarms. The Message windows appear across the bottom of the screen when you hover over a message type. Click the message type to dock the window. Managing Users An administrator can setup a variety of users. The default user is administrator and the password is configured at installation and provided to you. It is recommended that you change the password, using a secure password creation scheme, after the initial launch of the application. There are four types of users. Administrators have all privileges. Power users can manage Read-only users. Basic users and Read-only users can edit their own account information, but Read-only cannot change anything else in the system. Adding Users Depending on your privileges, you can add new users to the system. To add new users to the system: 1. Select User Account Manager from the Configuration menu. The Users window appears and lists existing users. 2. Click Add New User. Operator’s Manual 3-7 Managing Users Getting Started The Add User Input window appears. 3. 4. 5. 6. Enter a Username. Enter a Password. Re-enter the same password to confirm it. Select a Group from the pulldown. Note: User groups and organizations are pre-configured and cannot be modified. 7. Select an Organization from the pulldown. 8. Enter the user’s name, e-mail address, and telephone number, if desired. 9. Click the radio button for Never if you wish the account to never expire or click At and enter the date and time for expiration. 10. Check Account is enabled to activate the account. Unchecking this box, deactivates the account. 11. Click Create. Edit Users Depending on your privileges, you can edit existing users. To edit system users: 1. Select User Account Manager from the Configuration menu. The window appears and lists existing users. 2. Select the user you wish to modify. 3. Click Edit User. Operator’s Manual 3-8 Managing Users Getting Started Depending upon your privileges, you can edit information. The same window is used to change personal contact information for all users. 4. Modify the user information as desired. 5. Click Apply. Delete User Depending on your privileges, you can delete existing users. To delete system users: 1. Select User Account Manager from the Configuration menu. The window appears and lists existing users. 2. Select the user you wish to modify. 3. Click Delete user. A confirmation window appears. 4. Click OK. Operator’s Manual 3-9 Server Events Getting Started Change Password Depending on your privileges, you can change your own or other passwords. To change a user password: 1. Select User Account Manager from the Configuration menu. The window appears and lists existing users. 2. Select the user you wish to modify. 3. Click Change Password. The change password window appears. 4. Enter new password information. Server Events The Received Server Events window provides a log of events generated by the server. This window is primarily used to check communication with the server. To access the server event log: 1. Select Server Event from the Window menus. The received Server Events log is displayed. Operator’s Manual 3-10 Alarms Getting Started Alarms Alarms are generated when an event occurs that requires an operator to know or do something. For example, every message received from an MCC creates an alarm. You can snooze an alarm, acknowledge, or disable it. An alarm is indicated by a flashing dialog and a periodic bell sound. When important events occur without your direct action, an alarm appears. The alarm has a text description of the event and the time the alarm turned on. If the alarm has been acknowledged, the name of the operator and the time of the acknowledgment is also displayed. As long as there are unacknowledged alarms, the alarms window will periodically pop to the front of the screen and make an audible bell sound. You can take specific actions with the alarms: Snoozing the alarm prevents any alarm notifications (pop up and bell sound) from happening for 60 seconds. Acknowledging the alarm flags it as seen. You can also take alarm dependent actions (e.g., open the SARSAT message that caused the alarm). To take action on an alarm: To view SARSAT alarms: 1. Select Alarms from the Windows Menu. The Alarms window appears. 2. Click the desired Alarm and then Snooze, Ignore, or take specific action. Operator’s Manual 3-11 Alarms Getting Started Operator’s Manual 3-12 Chapter 4: Understanding Resources Home In This Chapter The home screen provides shortcuts to a variety of resources internal and external to the application. Some of these links invoke commonly used windows within RCCNet and some provide links to external information sites. These links may be customized by site installation. • Home • Google Earth Beacon Sites This link opens the Unassigned SARSAT alerts window in RCCNet and brings up Google Earth with all unassigned SARSAT alerts and Incidents shown. Double-click on the item in the left-navigation area to zoom into its location in Google Earth. SRU This link opens the Home bases window in RCCNet. 4-1 Home Understanding Resources Weather This item shows the weather via Google Earth. It may be localized to your site’s location. Marine This link provides wind, waves, and weather in WINDFINDER. Maps This link shows flat maps in Google Maps. It may be localized to your site’s location. Air Map This items shows air maps in SkyVector®. It may be localized to your site’s location. Sea Map This link brings up sea maps and it may be localized to your site’s location. Satellite map This link brings up satellite maps in Google Earth. Search Plan This link brings up search plans that have been created for missions. Manual This link shows a PDF version of this User Manual. Incident Reporting This link invokes the Mission/Incident window in RCCNet. Satellites This link provides access to the Cospas-Sarsat website with current status of the satellite segment. Operator’s Manual 4-2 Google Earth Understanding Resources Google Earth Google Earth is used for a variety of tasks in RCCNET. It is used to display Incidents and Unassigned SARSAT data locations. When Google Earth is shown, use standard Google Earth Navigation techniques. Note: Google Earth is not used for Missions maps. See “Search Regions” on page 6-6 for information on using the mission map. Operator’s Manual 4-3 Google Earth Understanding Resources Operator’s Manual 4-4 Chapter 5: Working with Incidents Incident management is the primary focus of RCCNet. An incident is an information container. One incident contains information about one potential emergency. An incident can be created based on a variety of data, such as Cospas-Sarsat beacon alert or phone call. Incidents can be accessed for creation in a variety of ways. They can be left to stand alone or they can be associated with missions. In This Chapter Incidents have a lifetime. They are opened and closed, but are always stored. A typical incident is created by an operator and is then considered open. While information is added, the incident remains open. When the potential emergency is resolved, the incident is closed. While closed, the incident cannot be modified. If the incident was closed in error, it is possible to reopen the incident to allow for further modification. Incidents (and their associated data) are kept forever. • Create Incident • Viewing Existing Incident Information • Understanding Alerts • Finding Closed Incidents Viewing Existing Incident Information You can view existing incidents from the Mission/Incident browser. You can also view them by locating them in a query, by opening them from another tab, or accessing them through the Explorer window. To view existing Mission/incident information: 1. Select Mission/Incident browser from the Windows menu. 5-1 Viewing Existing Incident Information Working with Incidents The Mission/Incident browser window appears. 2. Double-click the desired incident name to view it as separate tab. Operator’s Manual 5-2 Understanding Alerts Working with Incidents Understanding Alerts Unassigned SARSAT Alerts SARSAT Alerts are generated through Cospas-Sarsat communication. If you are not part of that system, you will not see alerts from it. If you are in communication with a Cospas-Sarsat MCC, alerts will be sent. Typically, the MCC is configured to send only SARSAT beacon data for those beacons of interest to an RCC. A beacon may be of interest because it is located within the RCC's area of responsibility. It may also be interest based on the specific beacon identifier. You can view these alerts and then take action on them. The unassigned SARSAT alerts window acts as a queue of incoming alerts that should be analyzed. Each alert should be inspected by the operator and, if the alert is deemed important, it should be acted upon. If the alert is deemed unimportant, it should be ignored. This decision is used by the RCC to process future data for the same MCC site. If the operator made a decision, the RCC follows along. If the MCC site number is new to the RCC and a new unassigned SARSAT Alert is created; otherwise, the new data is added to the existing data. It is added to an existing Incident, added to an existing unassigned SARSAT Alert, or added to an existing ignored SARSAT Alert. To view and take action on SARSAT alerts: 1. Select Unassigned SARSAT alerts from the Window Menu. Note: You can also access this window from the Message area. Note: The site number is an ID for the beacon, but not the actual beacon number. 2. Right-click the desired alert. Operator’s Manual 5-3 Understanding Alerts Working with Incidents 3. Select the desired action. Action Description View Shows the incident in a separate window. You can also double-click the incident to show it. the unassigned SARSAT alerts can be viewed from within Google Earth to get intuitive and detailed information about the alert. Ignore Marks the incident ignored. You can view ignored incidents by clicking the Show ignored button. Ignoring the site number once ignores future alerts for that site number. Add to Incident Add the alert to an Incident. Note: You can customize which rows are displayed by selecting Show Only Rows Where. To add an alert to an incident: 1. Select Unassigned SARSAT alerts from the Windows Menu. 2. Right-click the desired alert. 3. Select Add SARSAT Alert to Incident. The add to incident window appears. 4. Click the radio button to Add to existing incident. You can also create a new incident by clicking the radio button. See “Create Incident” on page 5-5 to add an incident. 5. Select the desired incident form the pulldown. 6. Click Add. SARSAT Messages SARSAT Messages are generated through Cospas-Sarsat MCC communication. If you are not part of that system, you will not see messages from it. If you are in communication with Cospas-Sarsat, messages will be sent. SARSAT Messages lets you view messages sent and received with the MCC. You can then print them or send an email like 'freeform' message to the MCC. To view SARSAT messages: 1. Select SARSAT Messages from the Windows Menu. Operator’s Manual 5-4 Create Incident Working with Incidents The SARSAT Message window appears. 2. Click the desired message and then Print or Send mail. Create Incident Incidents can be created in a variety of ways. They can be created from SARSAT alerts (see “Unassigned SARSAT Alerts” on page 5-3) or can be created manually. To create an incident: 1. Select Create Incident from the Rescue Data menu. The Mission/Incident browser window appears. Buttons Tags Tabs 2. Double-click the default incident name and edit as desired. 3. Enter the desired information in each sub item Operator’s Manual 5-5 Create Incident Working with Incidents Incident information is saved as information is entered in each sub item. Sub items can be tabbed windows, buttons across the top of the window or any data type within the incidents window. Log You can add log entries to the incident through the create incident window or through the Add Log Entry Rescue data Menu item. Logs are used to record notes about the incident such as starting shift or a situation analysis.They are used to used to record notes about a telephone call (e.g., received a call from a coastal radio station for a GMDSS Alert or contacted an government agency or the media about an emergency situation). To add a log entry through the Incident creation window: 1. Select Create Incident from the Rescue Data menu. The Mission/Incident browser window appears. 2. Click the Log tab. 3. Click Add Log entry. 4. Click the Add Log Entry tab if it is text log and go to step 5 or click the Phone call tab if it a phone call to log and go to step 6. Operator’s Manual 5-6 Create Incident Working with Incidents 5. Enter the text log information and click Add. 6. Enter the Phone call information and Click Add. To edit existing log entries: 1. Select Create Incident from the Rescue Data menu. The Mission/Incident browser window appears. Operator’s Manual 5-7 Create Incident Working with Incidents 2. Click the Log tab. 3. Click Edit Log entry. 4. Enter the desired information. 5. Click OK. Notification You can add notifications to the incident through the create incident window or through the Add Notification Rescue data Menu item. Notifications are about where the incident happened. They define the location. There are four types of notifications: • Operator’s Manual 5-8 SARSAT COSPAS/SARSAT distress beacon received from MCC Create Incident Working with Incidents • • • Sarsat alerts are automatically created with data from the MCC. The MCC sends SARSAT distress beacons inside your specified area. The distress beacon is then processed according to the MCC site number and alarm appears when a new message is received from the MCC. ALNOT (Alert Notice) Flight plan Airborne 121.5 MHz homing signal Custom Simple location and note To add a notification through the Incident creation window: 1. Select Create Incident from the Rescue Data menu. The Mission/Incident browser window appears. 2. Click the Notification tab. 3. Click Add notification. 4. Enter the notification date and time. 5. Select the desired tab for the type of notification. Airborne Notifications Airborne Notifications are used for determining the location of 121.5 MHz homing signals transmitting from the ground and especially useful for correlating with other notifications. The data is reported by flying aircraft. Positive Notifications are green circles on the map. Negative Notifications are red circles on the map. A green circle means a homing signal is probably inside the green Operator’s Manual 5-9 Create Incident Working with Incidents boundary. A red circle means a homing signal probably not within the red boundary. All data is approximate. To create an airborne notification: 1. Click Airborne. 2. Click positive or negative report 3. Enter location and elevation details. You can enter either location LAT-LON or a distance and azimuth/heading from a known NavAid identifier to provide the location of the incident. 4. Enter any comments. Operator’s Manual 5-10 Create Incident Working with Incidents ALNOT Notification ALNOTs are used for visualizing flight path. All airports added as 3 letter codes. To create an ALNOT: 1. Click the ALNOT tab. 2. Enter all flight information. 3. Enter Airport codes. When viewing the notifications airport codes will be expanded to text. 4. Select Flight Rules from the pulldown. Select IFR for instrument flight rules or VFR for visual flight rules. 5. Check Include Route, if desired. This is typically used if there are intermediate way points between departure and arrival. 6. Enter station IDs along the route separated by spaces. Operator’s Manual 5-11 Create Incident Working with Incidents Custom Notifications Custom notification provide simple position and comments. They are good for recording any location that doesn’t fit another category such as: • • • Radar positions Eyewitness information Self-reported position To create a custom notification: 1. Click Custom. 2. Enter a location and description. If you wish to add a custom notification without a location, uncheck the Include location checkbox. 3. Click Create. Operator’s Manual 5-12 Create Incident Working with Incidents Sarsat Notification A Sarsat notification is automatically generated and contains SARSAT Data such as • • • • Unique beacon ID MCC site number Location(s) Source message Viewing Notifications To view a notification through the Incident creation window: 1. Select Create Incident from the Rescue Data menu. The Mission/Incident browser window appears. 2. Click the Notification tab. 3. Select the desired notification. 4. Click View notification. The Notification is displayed in a separate tab. Operator’s Manual 5-13 Create Incident Working with Incidents Parent Mission If an incident has been associated with a mission, the parent mission is displayed in the Parent mission tab. you can view the associated missions. To view parent missions: 1. Select Create Incident from the Rescue Data menu. The Mission/Incident browser window appears. 2. Click the Parent Mission tab. 3. Select the desired mission. 4. Click View Mission. Search Objects A search object is A record of the object(s) in potential distress. It is what you seek to find.You can add search objects to the incident through the create incident window or through the Add Search Objects data 0Menu item. Incidents may have one or more Search objects. To add a search object through the Incident creation window: 1. Select Create Incident from the Rescue Data menu. The Mission/Incident browser window appears. 2. 3. 4. 5. Operator’s Manual 5-14 Click the Search Objects tab. Click Add Search Object. Select the desired tab for the type of object you wish to record. Click Create. Create Incident Working with Incidents Aircraft To record information about an aircraft search object: 1. Click the Aircraft tab. 2. Enter the Tail number, Make, Model, Serial number, and Color of the Aircraft. 3. Enter any Pilot information such as name, company or contact information. Operator’s Manual 5-15 Create Incident Working with Incidents Beacon To enter information about a beacon: 1. Click the Beacon Tab. 2. Select the type. 3. Enter the description. Custom Custom search objects are created when the specified types of search objects do not apply. Operator’s Manual 5-16 Create Incident Working with Incidents To enter custom search object information: 4. Click Custom. 5. Enter a type and description. Person Information about a person can be added along with other search objects such. For example, you can add crew members to marine vessel. Operator’s Manual 5-17 Create Incident Working with Incidents To enter information about a person: 1. Click Person. 2. 3. 4. 5. Operator’s Manual 5-18 Enter name Age and sex. Enter any descriptive information about clothing/gear and experience. Select Health. Enter any other descriptive information. Create Incident Working with Incidents Vehicle To enter information about a vehicle: 6. Click Vehicle. 7. Select the type of vehicle. 8. Enter the year, make, model, plate, color and any general descriptive information. Vessel A potentially missing marine vessel. Operator’s Manual 5-19 Create Incident Working with Incidents To enter information about a vessel: 9. Click Vessel. 10. Select the vessel type. 11. Enter the Name/Callsign, Make, Model, Color, and any General Descriptive information. Descriptive information could include items like tonnage or cargo. 12. Click Create. To view Search objects: 1. Select Create Incident from the Rescue Data menu. The Mission/Incident browser window appears. 2. Click the Search Objects tab. 3. Click View Search Objects. The search object information is displayed in a new tab. Tags Tags are a flexible key that you create. For example, you may wish to add a tag named “Duty Officer”. Tag names are global and are available to all incidents. You may then want to have the name (tag value) “John” for your current incident. Tag values are specific to each incident. You assign tag values through the create incident window and edit the tags names through the Edit Incident tags Configuration Menu item. Incidents may have one or more tags associated with them. The three most used tags are listed at the bottom of the tags window. Clicking these buttons adds the tag to the incident. All existing tag names are listed in the new tag pulldown. Operator’s Manual 5-20 Create Incident Working with Incidents To add a tag through the Incident creation window: 1. Select Create Incident from the Rescue Data menu. The Mission/Incident browser window appears. 2. Click the gear icon on the right side of the tags area. 3. 4. 5. 6. Enter a new tag name to create a new tag or select a tag from the new tag pulldown. Enter a value for of the tag. Click the green plus sign. Click the X on the window to exit the window. Edit Incident Tags To edit a tag name: 1. Select Edit Incident tags from the Configuration menu. 2. Select the existing Tag name to edit. 3. Edit the new name. 4. Click Update. Operator’s Manual 5-21 Create Incident Working with Incidents Add Files Files such as PDF and jpgs can be added to the incident. To add a file through the Incident creation window: 1. Select Create Incident from the Rescue Data menu. The Mission/Incident browser window appears. 2. Click Add files at the top of the window. 3. Click Select files. 4. Browse for the desired file. 5. Click Open. You can remove a selected file by clicking the Remove files button. 6. Click Add. Operator’s Manual 5-22 Create Incident Working with Incidents Change Outcome You can assign or change an outcome for incidents. To change the outcome through the Incident creation window: 1. Select Create Incident from the Rescue Data menu. The Mission/Incident browser window appears. 2. Click Change outcome at the top of the window. The change outcome window appears. 3. Select the desired outcome. 4. Click Change. Add to Mission You can add an incident to an existing Mission through the Create Incident window or through the mission itself. See “Incidents” on page 6-5. To add an incident to a mission through the Incident creation window: 1. Select Create Incident from the Rescue Data menu. The Mission/Incident browser window appears. 2. Click Add to Mission at the top of the window. The add to parent mission window appears. 3. Select the desired mission with which to associate the incident. 4. Click OK. Operator’s Manual 5-23 Create Incident Working with Incidents History You can view the history of the incident. To view incident history: 1. Select Create Incident from the Rescue Data menu. The Mission/Incident browser window appears. 2. Click History at the top of the window. The History window appears. 3. Review the history and print if desired. 4. Click Close. Report You can create a report about the incident. Reports are used during information gathering stages of IAMSAR Awareness Stage and Initial Action. The report is Autofilled with information from the Incident. It is useful to request additional information from remote agencies. Report file (PDF) can be sent as an email attachment to remote agencies. Report files received from remote agencies can be added to Incident Files Includes fields such as: • • • • • Agency/Person reporting an incident Nature of emergency Aircraft/Vessel Call Sign Crew Weather conditions at site To view an incident report: 1. Select Create Incident from the Rescue Data menu. The Incident browser window appears. Operator’s Manual 5-24 Create Incident Working with Incidents 2. Click Report at the top of the window. 3. Select the type of report. 4. Click OK. The report is presented as an editable PDF.You can open the file and add additional information to the form in Acrobat Reader. Then select File->Save and you are prompted to save the file. When reopened the original populated data and your edits are in the file and the report may be distributed as desired. Close Incident You can close an incident making it inactive. To close an incident: 1. Select Create Incident from the Rescue Data menu. The Mission/Incident browser window appears. 2. Click Close incident at the top of the window. A confirmation window appears. 3. Click Close. Operator’s Manual 5-25 Finding Closed Incidents Working with Incidents Finding Closed Incidents Incidents can be located using the explorer window; however, there are times when you need to search for closed incidents within a specified date range. You can search for closed incidents within a specified range using the query tool. You can make changes to the incident by reopening it. To find a closed incident: 1. Select Find Incidents from the Query menu. The Incident Query window appears. 2. Enter the date and time range for which to search incidents. 3. Click Run Query. 4. Double-click the desired incident to view it. Operator’s Manual 5-26 Chapter 6: Working with Missions Missions are a culmination of information used to coordinate the search and rescue operation. Missions can be linked with a variety of Incidents and they clearly define search regions and search plans. You create missions when apprehension exists about an incident. Incidents provide the where and what about a specific potential emergency while missions provide how to find the incident subject. Missions have a lifetime. They are opened and closed, but are always stored. A mission is created by an operator and is then considered open. While search regions and search plans are added, the incident remains open. When the mission concludes, the mission is closed. The mission may be reopened, but not modified. Missions (and their associated data) are kept forever. Viewing Existing Mission Information In This Chapter • Viewing Existing Mission Information • Pre-Mission Content Creation • Create Mission • Create Report • Close Mission • Finding Mission You can view existing missions from the Mission/Incident browser. You can also view them by locating them in a query, by opening them from another tab, or accessing them through the Explorer window. To view existing Mission/incident information: 1. Select Mission/Incident browser from the Windows menu. 6-1 Pre-Mission Content Creation Working with Missions The Mission/Incident browser window appears. 2. Double-click the desired mission name to view it as separate tab. Pre-Mission Content Creation Home bases and SRUs should be created prior to creating missions. Operator’s Manual 6-2 Pre-Mission Content Creation Working with Missions Home Bases Home bases are the home locations where search and rescue units are located. Home bases should be created prior to SRU creation. Note: Home bases must be created prior to Incident creation. To create home bases: 1. Select Home bases from the Configuration menu. Home bases window appears. 2. Enter a name, type, and position information. 3. Click the green Plus sign. The home base is added to the list. You can delete home bases by clicking the item in the window and then the red X sign. 4. Click Close. Search and Rescue Units (SRUs) Search and Rescue Units are the items (vehicles, tools) used for search and rescue missions. SRUs are assigned within Incidents when Incidents are created. Home base and Unit Types must be created prior to SRUs and are assigned to SRUs when the SRU is created. SRUs must be created prior to Mission creation and can then be assigned to Search plans within a mission. To create SRUs: 1. Create home bases. See“Home Bases” on page 6-3. 2. Select Search and Rescue Units from the Configuration menu. Operator’s Manual 6-3 Pre-Mission Content Creation Working with Missions The Search and rescue units window appears. 3. Click Add type. Note: SAR Unit Types must be created prior to adding an SRU. 4. 5. 6. 7. Enter a type name, cruise speed, and range. Click OK. Repeat for all types. Click Add. The add SRU unit window appears. 8. 9. 10. 11. Operator’s Manual 6-4 Enter a name. Select the SRU Unit Type and Home Base form the pulldowns. Click OK. Click OK. Create Mission Working with Missions Create Mission When you create a mission, actions to perform are on the left and a map is on the right. As you select actions, the display area between the actions and the map is populated with items to enter. Use a combination of these items and movement on the map to populate the fields. To add a mission: 1. Select Create Mission from the Rescue Data menu. A confirmation window appears. 2. Click Yes. The new mission window appears. 3. Click Rename to append or change the name. 4. Enter the desired information in the Incidents, Search regions, and Search Plans action areas. 5. Click Save to save the entered data. Incidents You can create incidents that are associated with the mission from within the mission. You can also view associated incidents and reassign an incident to a different mission. To add an incident: 1. Click Create Incident in the Incidents action area. A confirmation window appears indicating that an incident will be created and cannot be undone. 2. Click Yes. 3. Use the Incident window to create the incident data. See “Create Incident” on page 55. To view an incident associated with the mission: 1. Highlight the desired incident in the Incident pane. 2. Click View Incident. The Incident window is invoked. See “Viewing Existing Incident Information” on page 5-1 To change the mission with which the incident is associated: 1. Highlight the desired incident in the Incident pane. 2. Click Change Mission. Operator’s Manual 6-5 Create Mission Working with Missions The add to parent mission window appears. 3. Select the desired Mission. 4. Click OK. Search Regions Search regions allow you to draw closed polygon areas of interest to focus the search. To add a region: 1. While in ReDraw mode, click Add Region in the Search Regions action area. 2. Enter the name of the region. 3. Enter the probability (percentage). This is the probability of containment (percentage) that the search object is contained in the region. It is shown in gray on the map. 4. Enter a contact name. For example the On-Scene Commander or the person designated to coordinate SAR operations within the Search Region 5. Enter comments. Operator’s Manual 6-6 Create Mission Working with Missions 6. Enter the start time. The end time is added when the search reached is marked to be complete. 7. Click View t to show the vertices bounding the search region. These are the points taken from the polygon drawn on the map. 8. Click on the map to begin drawing the region. 9. Continue to click at each vertex of the polygon. The polygon is red while drawing. 10. Move over the first vertex drawn, wait for the cursor to change and click again to close the polygon. 11. Click Stop Drawing. The polygon turns green. Note: You can click Redraw to adjust the shape of the region. Also Stop Drawing Operator’s Manual 6-7 Create Mission Working with Missions 12. If desired, click Click Zoom to region to center the drawn region on the map. 13. The item is added into the regions list. The log provides a history of the selected search region. Navigating the Mission Map Mouse button Description Middle Zoom Left Drag/rotate Right Pan and tilt Copy Region Click copy region to copy the region data exactly. You can then use the existing data start point for a region and edit the data as needed. Undo Add Region Click Undo add region to remove the last added or selected region from the list. Operator’s Manual 6-8 Create Mission Working with Missions Search Plans Search plans allows you to define search patterns by which to conduct the search. To add a plan: 1. Click Add Plan in the Search Plans action area. 2. Enter the name of the plan. 3. Select an SRU from the pulldown. Note: SRU must be created prior to plan creation. 4. Select a Search type form the pulldown. Operator’s Manual 6-9 Create Mission Working with Missions Search types are fully defined in IAMSAR Manual volume I. brief descriptions of supported types are listed below.s Operator’s Manual 6-10 Search Type Pattern Description Sector Search Sector searches are used when the position of the search object is accurately known and the search area is small, such as when a crew member sees another crew member fall overboard from a ship. Sector searches are used to search a circular area centered on a datum point. Enter the datum, radius, and initial bearing. Track Line Search The track line search pattern is used when an aircraft or vessel have disappeared without a trace while en route from one point to another. It is based on the assumption that the distressed craft has crashed, made a forced landing, or foundered on or near the intended route and concentrates the search effort near this datum line. The track line search consists of a rapid and reasonably thorough search along the intended route of the distressed craft. Enter the Initial track point, Final track point, track space, return, and return turns. Parallel Sweep The parallel sweep search pattern is used when the uncertainty in the survivor's location is large, requiring a large area to be searched with uniform coverage. It is most effective when used over water or reasonably flat terrain. A parallel sweep search pattern covers a rectangular area. It is almost always used when a large search area must be divided into sub-areas for assignment to individual search facilities which will be on-scene at the same time. Enter the initial corner point, turn corner point, track spacing, search width, and turn right first. Create Mission Working with Missions 5. If the search plan has been completed, check the completed box and enter the date and time. When a Search and Rescue Unit reports search results, you should: • Update the associated Search Region POC. If region is searched with no object found, reduce POC If region is thoroughly searched, change POC to 0%. • Mark associated Search Plan Completed 6. Click Zoom to plan, if desired. 7. Click Save. The item is added into the plans list. Copy Plan Click copy plan to copy the plan data exactly. You can then use the existing as start point for a plan and edit the data as needed. Delete Plan Click delete plan to remove the last added or selected plan from the list. Operator’s Manual 6-11 Create Report Working with Missions Create Report You can create a report about the mission. The IAMSAR report is presented as an editable PDF. The standard mission report is HTML. To view a mission report: 1. Select Create Mission from the Rescue Data menu. The Mission browser window appears. 2. Click Report at the bottom. The report window appears. 3. Select the type of report. 4. Click OK. The report is generated. The report is presented as an editable PDF.You can open the file and add additional information to the form in Acrobat Reader. Then select File>Save and you are prompted to save the file. When reopened the original populated data and your edits are in the file and the report may be distributed as desired. Close Mission You should close a mission if: • • • If the search object is found. If the Mission is given to another organization (e.g., UAE). If further search would be of no avail. To close a mission: 1. Click Close Mission. A confirmation massage appears. If the mission has not been saved, a save message may also appear. 2. Click OK. The mission is no longer active. Operator’s Manual 6-12 Finding Mission Working with Missions Finding Mission Missions can be located using the explorer window; however, there are times when you need to search for open missions within a specified date range. Query mission is used to find missions that were open during a specific time period (which may or may not be closed later). For example, to create a report or check missions open during the given months or quarter. To find open missions: 1. Select Find Missions from the Query menu. The Mission Query window appears. 2. Enter the date and time range for which to search mission. 3. Click Run Query. 4. Double-click the desired mission to view it. Operator’s Manual 6-13 Finding Mission Working with Missions Operator’s Manual 6-14 Index A D About 1-1 Accessing the GUI 3-1 Add Files 5-22 Add Plan 6-9 Add Region 6-6 Add to Incident 5-4 Add to mission 5-23 Adding Users 3-7 Air Map 4-2 Airborne 5-10 Aircraft 5-15 Alarms 3-11 Alerts 5-3 ALNOT 5-11 audience 1-1 Dashboard 3-6 Delete Plan 6-11 Dock 3-4 Dock group 3-4 Document groups 3-5 document structure 1-1 Documents 3-5 downlink 2-2 B Bases 6-3 Beacon 5-16 Beacon Sites 4-1 C CD 1-1 Change Mission 6-5 Change Outcome 5-23 Change Password 3-10 Clone Document 3-4 Close all documents 3-5 Close Incident 5-25 Close Mission 6-12 Close other documents 3-5 Close Window 3-4 Collapse document tab group 3-4 Configure Window 3-4 conventions 1-1 Copy Plan 6-11 Copy Region 6-8 Create Incident 5-5 Create Mission 6-5 Create Report 6-12 E Edit Users 3-8 ELT 2-1 EPIRBs 2-1 Existing Incident 5-1 F Finding Closed Incidents 5-26 Finding Mission 6-13 Float 3-4 Float group 3-4 G Getting Started 3-1, 4-1, 5-1, 6-1 Google Earth 4-3 Google Maps 4-2 ground receiving stations 2-2 H help 1-1 History 5-24 Home 4-1 Home Bases 5-5 I Ignore Incident from alert 5-4 Incident Report 5-24 Incident Reporting 4-2 Incidents 5-1 Incidents in Missions 6-5 instruments 2-2 I-1 Interface 3-3 Q L Query Incidents 5-26 Query Mission 6-13 Left 6-8 Local Users Terminals 2-2 Log 5-6 login 3-1 LUT 2-2 M Manual 4-2 Maps 4-2 Marine 4-2 Maximize 3-4 MCC 2-2 Menu Bars 3-3 Message Area 3-7 Messages 5-4 Middle 6-8 Minimize 3-4 Minimize group 3-4 Mission Control Centers 2-2 Mission/Incident browser 5-1, 6-1 Missions 6-1 Mouse button 6-8 N Navigating the Mission Map 6-8 New document tab group 3-4 Notification 5-8 O open 3-1 Outcome 5-23 Overview 2-1 R RCC 2-2 RCCNet 2-1 Report 5-24, 6-12 Rescue Coordination Centers 2-2 Reset Window 3-4 Resources 4-1 Right 6-8 S SAR Unit Types 6-4 SARSAT Messages 5-4 satellite 2-2 Satellite map 4-2 Satellites 4-2 Sea Map 4-2 Search and Rescue Points Of Contacts 2-2 Search and Rescue Units 6-3 Search Objects 5-14 Search Plan 4-2 Search Plans 6-9 Search Regions 6-6 Search Type 6-10 Sector Search 6-10 Server Events 3-10 SkyVector 4-2 Snooze 3-11 SPOC 2-2 SRU 4-1, 6-3, 6-9 Switching Users 3-9 System Overview 2-1 System Requirements 3-1 P T Parallel Sweep 6-10 Parent Mission 5-14 Password 3-1 Person 5-18 PLB 2-1 polygon 6-7 Operator’s Manual I-2 Tags 5-20 Track Line Search 6-10 U Unassigned SARSAT Alerts 5-3 Unassigned SARSAT alerts 4-1 Undo Add Region 6-8 Unit Types 6-4 Username 3-1 Users 3-7 add 3-7 edit 3-8 V Vehicle 5-19 vertex 6-7 Vessel 5-20 View Incident 5-1 View Incident from alert 5-4 View notification 5-13 Viewing Existing Mission 6-1 W Weather 4-2 WINDFINDER 4-2 Windows 3-3 Z Zoom to plan 6-11 Operator’s Manual I-3 Operator’s Manual I-4