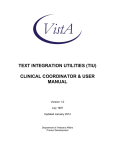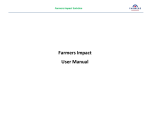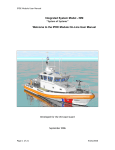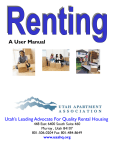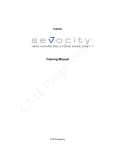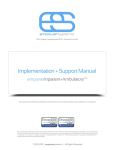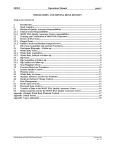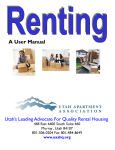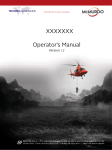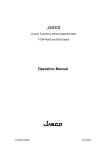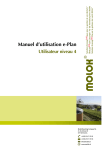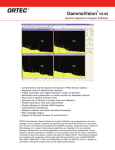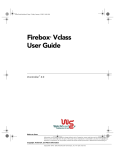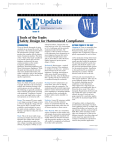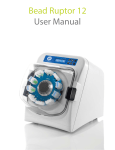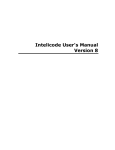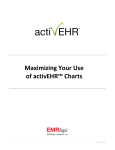Download EMRDoc Version 2.9.5 User Manual
Transcript
User Manual Version 2.9.5 2012 This manual contains instructions for the use of EPowerdoc. It includes general system information for all users, as well as specific documentation for nurses, physicians, techs/EMT’s, and unit clerks. Table of Contents Logging in……………………………………………………………………………………………………………………………………………4 Tracking board functions…………………………………………………………………………………………………………………….5 Patient chart functions……………………………………………………………………………………………………………………...10 Adding a patient………………………………………………………………………………………………………………………………….6 Bed Management…………………………………………………………………………………………………………………………..8,13 Viewing/Printing chart……………………………………………………………………………………….….8,13,15,36,38,60, 68 Viewing/Entering vital signs…………………………………………………………………………………………..13,15, 38, 60-62 Nursing Documentation Quick Highlights…………………………………………………………………………………………………………………………………13 Initiating Patient Chart/Selecting a Chief Complaint…………………………………………………………………………..14 Triage tab…………………………………………………………………………………………………………………………………………..15 Assessment tab………………………………………………………………………………………………………………………………….21 Course tab………………………………………………………………………………………………………………………………………….23 Disposition tab……………………………………………………………………………………………………………………………………30 Orders……………………………………………………………………………………………………………………………………………..…33 Messages……………………………………………………………………………………………………………………………………………35 Addendums/Call Backs………………………………………………………………………………………………………………….……36 End of Shift process…………………………………………………………………………………………………………………………...37 Physician Documentation Quick Highlights…………………………………………………………………………………………………………………………………38 History tab…………………………………………………………………………………………………………………………………………39 Physical tab………………………………………………………………………………………………………………………………………..45 Course tab………………………………………………………………………………………………………………………………………….45 Orders………………………………………………………………………………………………………………………………………………..48 Procedures tab……………………………………………………………………………………………………………………………………52 Results tab………………………………………………………………………………………………………………………………………….52 Disposition tab……………………………………………………………………………………………………………………………………53 Addendums/Call Backs …………………………………………………………………………………………………………………..….58 End of Shift process ……………………………………………………………………………………………………………………….….59 2|Page Tech/EMT/Paramedic Documentation Quick Highlights…………………………………………………………………………………………………………………………….….60 Vital Signs………………………………………………………………………………………………………………………………………….61 Notes/Procedures……………………………………………………………………………………………………………………………..62 Unit Clerks Quick Highlights…………………………………………………………………………………………………………………………………68 Orders……………………………………………………………………………………………………………………………………………....69 3|Page General System Info for ALL Users: EPD is a “single, left-click” system. Only double click required when opening program from the desktop “Follow the Red Road”: All pop-up windows include a red button, being the next required action to take in order to save documentation. NOT clicking the red button may result in lost documentation. Saving/Refreshing: Aside from pop-up windows mentioned above, EPD saves charted information automatically and refreshes every 30-60 seconds (customizable per facility). Date/Time boxes: Add/edit dates and/or times anywhere there is a date/time line in the program Calendars: Select arrows to change months; click on month line to select year. Click month line again to select year ranges Login: 1. Select user name from one of the provider columns 4|Page A. Physicians/secondary providers on left, nurses and ancillary staff on right B. Numeric user ID will populate May type the number for quicker access. C. May also type last name, i.e. “Johnson”. 2. Password: If 1st time entering the system, password is “1”. You will then be asked to set new password 3. Click “Login User” button or hit Enter. This opens the main screen/tracking board (TB). (Other functions on login screen may be selected BEFORE HITTING ENTER, but are for authorized users only) Main Screen/Tracking Board (TB): (Functions explained below) 1. Tracking Board Header 5|Page A. Tabs at the top of the Tracking Board header: (Will display no matter where you are in the system) 1) All Patients – displays every patient currently registered in the ED (this is the default tab when entering the system 2) All Beds – displays every bed in the ED, both occupied and empty 3) My Patients – displays existing ED patients assigned to you as the primary provider. 4) To Be Seen – displays only the patients who have not yet been documented on by the physician or nurse. 5) Incomplete – displays charts from the recent patients list that the logged in user as the primary provider has NOT SIGNED B. Tabs on left side of Tracking Board header: 1) Add Patient: Use this function to manually add patient into EPOWERdoc if: Patient has not been registered through hospital system and provider(s) needs to begin documentation Interfaces down and provider(s) needs to begin documentation Registration is backed up and providers need to begin documentation The minimum patient info needed for this function is first and last name, DOB, and gender. a) Click Add Patient b) Fill in known patient info c) Click on Register d) On the next screen click Information Confirmed e) The patient will now show on the TB (name will be blue) and may be charted on until registration finishes the full registration process. f) NOTE: IF ORDERS ARE PLACED ON A BLUE PT, the orders will not go through until the patient is reconciled/merged by registration g) Registration must complete the reconciliation process on any blue patient 2) Recent Patients: Will display all inactive ED patients in alphabetical order within the last 48 hours 3) Old Patients: Used to search for inactive ED patients of more than 48 hours ago 4) Call Backs: Patients who the ED physician or nurse has set to be followed up on (i.e. to check pain level, give radiology results, make sure wound is healing well, etc….). Further discussed in “Documentation” C. Tabs on right side of Tracking Board header (This area never changes, regardless of where user is in the system) 1) (-) Minimize Screen 2) Logout of EPD 3) Resources: Lists all physicians, including specialties, referrals, etc. 4) Messages: a) Turns red when logged in user has messages b) Messages include orders for a patient assigned to user, patient assignments and dispositions, and/or email messages (if created in EPD) c) A red carat also appears next to patient’s name if order(s) exist for that patient 6|Page 5) Filter View: Allows user to change view of tracking board by selecting desired items to view (i.e. admitted patients, patients with orders placed, awaiting discharge, etc…) 2. Tracking Board Body (Active Patient Area): (Tracking board views may differ depending on the “View ID” number in the provider settings and facility customizations) A. Room: (ED layout customized by facility) 1) Bed Management: a) Moving patient to a room: Click on room number and select desired area and room number, then Assign pt …. b) Select “Triage disposition” at bottom of Triage or Assessment tab to assign pt to room 2) Reserve a bed: a) Click room number b) Click “Reserved”, then click Record c) Type reason for reserved, then click Record 3) Block assigning: May ‘pre-assign’ nurses using this function (ONLY IF ROOM IS EMPTY) a) Click room number b) Click “Ready” (or “Reserved if reserving an ambulance also) c) Click “Assign RN”, select RN name, and click Record d) To UN-assign, click room number, select any radio-dial, then click Record e) NOTE: If RN is pre-assigned, that RN will remain assigned to that room when patient is gone. If RN assigned through the chart, RN name will be removed from room when patient is gone B. Name: (pt’s name, age, and gender) 1) Blue name-- patient has been manually added into EPD and must be merged by registration 2) Green name-- patient has been registered via hospital registration system and correctly crossed into EPD, but chart not yet initiated (i.e. patient signed in and waiting to be triaged) 7|Page 3) Black name-- patient has been merged AND chart has been initiated. All patient names eventually need to be black. (NOTE: Orders will not cross interface if patient’s name is blue) 4) Click on patient’s name: Produces “view/print” screen or “patient menu” (See below) Select to view and/or print any part of the patient’s chart “View/Print Screen” (or) “Patient Menu” C. VS: (Vital Signs) 1) Red “V” = abnormal vitals, parameters set by facility. 2) Green “V” = normal vitals. 3) No “V” = no vitals entered on that patient 4) Clicking on “V” opens vital signs entry screen D. Acuity: (Levels customized per facility) 1) Populates when assigned through triage note 2) May be assigned/changed manually by clicking on cell to open Acuity box; this will NOT change original Triage acuity E. LOS: Length of stay 1) Clock starts when the patient is first entered into system 2) Clock stops when pt is discharged (Time of Departure is selected in RN Disposition tab) 3) Clock does NOT restart when patient is moved from room to room 4) Carat colors: yellow > 2 hrs; orange > 4 hrs; red > 6 hrs F. CHIEF COMPLAINT: THIS IS THE PORTAL INTO THE PATIENT’S CHART 1) Assigned by nurse when chart is initiated (i.e. if no chief complaint listed, patient has not been triaged) 2) Click on cell to open 8|Page G. H. I. J. K. L. M. N. O. 3) Click on chief complaint to document on patient chart RN/Prov1: 1) Nurse assigned to patient as “Primary” 2) May pre-assign by clicking on room number 3) Automatically populates when RN begins documenting in Assessment tab 4) May have second RN column for LPN’s and/or Paramedics 5) Click on cell to open PHYS/PA: 1) PHYS: Populates when physician begins documenting 2) PA: Used for secondary provider 3) Click on cell to open Orders: Shows the progress of any orders placed into EPD (Labs, Rad, General) 1) 1st value – number of items ordered 2) 2nd value – number of items resulted: Will turn green upon return of first result 3) 3rd value – number of results review by physician/practitioner 4) The general orders include nursing/tech orders 5) Click on cell to open EKG: 1) Shows “Ordered” when done so via Orders tab 2) Click on cell to open 3) Manually change to “Completed” by clicking in the cell Stage of Care: Shows ‘stage’ of patient visit 1) Populates automatically: majority of stages are linked to particular parts of the chart 2) May be changed manually to reflect a particular stage of care that the system does not automatically recognize (i.e. pt to xray, surgical consult, ambulance en route, etc…) 3) Click on cell to open ISO: Isolation 1) Populates automatically when documented in chart 2) Click on cell to open 3) If selected from tracking board, will populate chart 4) Colored pink if isolation selected Plan: Disposition/admit plan 1) Click on cell to open 2) Options customizable per facility Alerts: 1) Populates automatically when documented in chart 2) Click on cell to open 3) Options customizable per facility Info: Permission to release information 1) Populates automatically when documented in chart 2) If “No” is selected, it is colored orange 3) Click on cell to open 4) If selected from tracking board, will populate chart 9|Page P. Comments: NOT PART OF LEGAL CHART 1) Click on cell to open Comments window 2) May be used as an ‘FYI’ regarding a particular patient 3) Can be added and deleted at any time during patient’s stay 4) Examples include DNR, D/C after sober, pt combative, sister has POA, etc… 5) Create notes to keep in database for future use, or free text in bottom box Q. UC: 1) Designed for Unit Clerks to keep up with orders placed into EPD 2) Number will appear in cell to represent new orders 3) Click on cell to clear number, OR 4) Open chart to Orders tab and place note for each order – number on tracking board will decrease by number of orders with notes placed R. Reg: 1) Denotes patients who have been partially or fully registered 2) Must change manually by clicking on cell 3) 1st click produces “Q”, 2nd click produces “F”, 3rd click clears cell Inside Patient Chart -- (Open chart via chief complaint on TB) 1. Chart Header (This shows no matter where you are inside the patient’s chart) A. Left side of chart header: 1) Patient’s Name: a) Shows name, age/gender b) Clicking on name produces “view/print” screen or “patient menu” 2) HA, MRN, AT: (non-functional tabs) a) Hospital account number b) Medical record number c) Arrival Time: time patient was registered into the system 3) Room: a) If patient in room, clicking “Room” produces Bed Management window b) If empty room, clicking “Room” allows insertion of new patient (see “Add a Patient”) 4) Phys: a) Physician provider assigned to patient b) Clicking “Phys” produces physician assignment window c) Automatically populates with physician name when user begins documenting in History tab 10 | P a g e 5) Wt/Ht: a) Populate automatically when entered in vital signs screen (discussed later) b) Clicking directly on “Wt” or “Ht” produces vital signs entry screen B. Middle of chart header: 1) Vital signs history: a) Shows most recent set of vital signs recorded to the chart b) Click any of the titles (BP, T, P, R, Pain, O2 Sat) to produce the vital signs history screen 2) PCP/Allergies/Code: a) Populate automatically when entered in Triage/Assessment tabs b) Click directly on title in header to add/edit/remove information (authorized users only) C. Right side of the chart header: 1) HPI/ROS/PFSH/PE: (Physician coding tool) a) When physician has completed these sections within patient chart, header will display number, and acronyms turn from orange to white b) May click directly on acronym to go to that part of the chart 2. Chief Complaint Bar: (Click directly on bar to add/edit/remove chief complaint as necessary. Authorized users only) A. Prior Visits: 1) Turns red if patient has prior visits in EPOWERdoc system. 2) Allows user to import patient’s history from selected prior visit into the current visit (Discussed further in “Documentation” section of the manual) B. “P” = Preview: 1) Preview/print chart 2) Select desired view and/or chart (i.e. “Prose”, “Template” views, RN/Phys chart) C. Up/Down Arrows: 1) Double arrows = top/bottom of tab 2) Single arrows = scroll up/down 3. Chart tabs: A. RN tabs: 1) Left side 2) Nurses may view physician tabs but information will be ‘grayed out’ which disallows charting B. Physician tabs: 1) Right side 2) Physicians may view nurse tabs but information will be ‘grayed out’ which disallows charting C. Shared Orders tab: 1) Nurses and Physicians share this tab 11 | P a g e D. Slide-out tool: 1) Click directly on arrow: Produces a box showing all patients for whom the logged in user is primary provider a) Top half = Charts not signed b) Bottom half = Charts signed c) Red charts = Signed AND locked 2) May ‘flip’ between charts by clicking on patient name, while inside chart or tracking board 3) On active tracking board, slide out tool holds user’s active patients 4) In Recent Patients, slide out tool holds user’s inactive patients 5) (See “End of Shift Process” section of manual for further discussion regarding use of slideout tool) 12 | P a g e Nursing Documentation Quick Highlights: Bed Management: o Moving patient from one room to another: 1. Click on room number 2. Select desired area and room number, then click Assign bed to…. 1. OR select “Triage disposition” at bottom of Triage tab or “Room Assignment” at bottom of Assessment tab to assign pt to room o Reserve a bed: 1. Click room number 2. Click “Reserved”, then click Record 3. Type reason for reserved, then click Record o Block assigning: May ‘pre-assign’ nurses using this function 1. Click room number 2. Click “Ready” (or “Reserved if reserving an ambulance also) 3. Click “Assign RN”, select RN name, and click Record 4. To UN-assign, click room number, select any radio-dial, then click Record 5. NOTE: If RN is pre-assigned, that RN will remain when patient is gone. If RN assigned through the chart, RN name will be removed when patient is gone. Viewing/Printing the Chart: o Through “View/Print” screen: 1) Click patient’s name on Tracking Board 2) Click patient’s name in chart header while inside patient’s chart 3) Click “Printing” button in the Disposition tab o Through “Preview” button on Chief Complaint Bar while inside patient’s chart Viewing/Entering Vital Signs: o Enter vitals via the “Vital Signs” entry screen 1) Click the “Add/Edit Vital Signs” button within RN chart tabs 2) Click the “V” on tracking board next to patient’s name o Edit vitals or “View History” 1) Click directly on one of the vital signs acronyms in the patient chart header 2) Click the “View History” button within the vital signs entry screen 3) RIGHT-CLICK on vital sign to edit 4) LEFT-CLICK on GCS/Visual Acuity to edit Signing Off/Locking Charts: (May not be required to lock. Determined by facility) o All primary users responsible for signing AND/or locking charts before end of each shift o In EPD, user is considered primary provider if: 1) User name is displayed under the 1st RN provider column of the tracking board 2) There is a checkmark by user’s name in the Disposition tab Sign-Off section o YOUR (primary user) charts located in My Patients tab, slide-out tool, and Incomplete tab o See “End of Shift Process” at the end of the “Nurse Documentation” portion of the manual 13 | P a g e Initiating Patient Chart – (assign a chief complaint) 1. Click “Initiate Chart” in the chief complaint cell next to patient’s name. (See screenshot below) 2. 3. 4. 5. A. Select category in the left-hand column OR B. Type complaint (or 1st few letters) in search box OR C. Use scroll bar on the right Select desired chief complaint (it will appear in “Selected CC” box) Add optional text at the bottom if needed by clicking on selected chief complaint. Click Record. Importing Prior Visits via CC: A. IF patient has prior visits IN EPD (does not include visits prior to EPD implementation), Import History box will appear after clicking Record B. This is one of two ways to import (See Prior Visits below) C. May import Current Medications, Allergies, and/or Medical Problems 14 | P a g e D. If selection(s) is(are) gray, these were not documented on prior visit 6. The screen will take a few seconds to refresh and will open directly to the Triage tab. Triage 1. Can be done from Triage OR Assessment tab. (If primary nurse will be triaging the patient, begin triage note from Assessment tab) 2. “Triage performed within Nursing Assessment”: if bypassing Triage tab and starting in Assessment tab. 3. The green dash in every section allows user to minimize/collapse section; the red “ +” allows user to re-open section. 4. Most triage information forwards to Assessment tab AND to physician’s History tab 5. Adding an additional Chief Complaint: click on the Chief Complaint Bar - produces Chief Complaint Selection screen for add/edit/removal of CC (authorized users only) 6. Prior Visits/Importing patient history: (If red, patient has prior visit IN EPD) A. This is the 2nd of two methods of importing B. Click “Prior Visits” C. Choose visit from list (current visit red, prior visits black) D. Select items to import (bottom left) If Meds, Allergies, and/or Medical Problems box(es) are inactive, those items were imported via chief complaint selection, OR there were none documented in prior visit E. Select “Import History” F. NOTE: This function to be used BEFORE you begin documenting. If you import history AFTER you’ve already documented meds/allergies/PMH, the import will REPLACE your documentation. 7. Previewing final chart: A. Click icon on chief complaint bar B. Current view defaults to RN chart (top left) if logged in as RN C. May select different view types from drop down box (top left) D. Chart view defaults can be individualized for each user. (Administrative task) 8. Triage sections described below: A. Arrival and triage times: Automatically populate, but can be changed manually to reflect actual times 1) Alerts: when alert selected, will populate corresponding column of tracking board (Facility dependent) B. General Info: 1) First use of “3-click” function 2) Isolation Status: when item is selected, patient’s name on tracking board will be pink. C. Vital signs: “Add/Edit Vital Signs” button located in every tab. (See screenshot below. This is the vital signs entry screen.) May also get this screen by clicking on the ‘Ht’ or ‘Wt’ in the patient’s chart header, OR click on the “V” on tracking board 15 | P a g e 1) Entering Vital Signs: a) Click number options OR free text and ‘tab’ to next section b) Select appropriate options below each vital sign 2) “UTO”: Unable to obtain (i.e., pt combative, restless, refuses, etc.) 3) “Time Obtained”: a) Defaults to current time b) Click in box to change to actual time c) OR click “Prior to arrival” if applicable 4) “Notes”: allows addition of free text notes to specific set of vital signs (i.e. ‘BP elevated because patient won’t sit down’, or ‘temp inaccurate due to patient drinking hot coffee’) 5) Visual Acuity: enter appropriate information and click Record 6) Glasgow: enter appropriate information OR click “All Normal”, and click Record 7) Developmental: for infants, head circumference measurements 8) After entering all desired vital signs, click Record. This clears the entries but does not exit out of the screen, allowing more vital signs entries. 9) “View History”: allows user to view all vital signs recorded on patient. (See screenshot below). a) May also edit vital signs by right-clicking on specific vital sign which will produce freetext box b) May delete vital sign entry by clicking “x” located to the right of the line 16 | P a g e c) (USERS CAN ONLY EDIT/DELETE THEIR OWN VITAL SIGN ENTRIES) d) EDITING GCS/VISUAL ACUITY: single, left-click on the entry, then edit and record. Cannot delete GCS or visual acuity entries at this time. e) May also view vital signs history by clicking vital sign ‘letter’ in patient’s chart header 10) To exit out of the vitals history OR the input screen, click Exit. 17 | P a g e D. Current Medications: click “Add/Edit Current Medication” button or select None or Unknown 1) Enter Medication Name: multiple ways to select medication a) Use search box to type the first letter or whole name b) Click alphabet buttons c) Use scroll bar d) Manually enter medication in top white box (may be used for meds not listed in the database) 2) Enter Medication details: a) Enter dose, route, frequency, last time taken b) OR click “Unknown” at the bottom of each column c) Click Add To List (This DOES NOT RECORD the medication); allows user to enter multiple medications without exiting the screen. d) OR select the med and Remove from List if desired (button not functional after meds are recorded) e) Click Record – screen will close and page will refresh 3) Edit/Remove Medication: (once already recorded) a) Click “Add/Edit Current Medication” b) Highlight med to edit/ remove/discontinue (checkmarks are for verification of meds, not for selection) c) Click Modify d) Change Status or Modify dose e) Edit dose/route/frequency as desired, or select status from drop-down box f) Click Record to add to the list, then click Record again to add to the chart 18 | P a g e E. Allergies: click “Add/Edit Allergies” button or select None or Unknown (see screenshot below) May also add/edit/remove allergies by clicking on Allergies in the patient’s chart header 1) Entering Allergies: multiple ways to select an allergy a) Filter by category b) Use search box c) Use scroll bar d) Add ‘unlisted’ or ‘free text’ allergy in the “Other allergy” box at the bottom 2) Entering Reactions: a) Select appropriate reaction(s) b) OR add ‘unlisted’ or ‘free text’ reaction in the “Other reaction” box at the bottom c) Add To List (This DOES NOT RECORD the allergy; allows user to enter multiple allergies without exiting the screen. d) You can also Remove From List as needed (button is only active before recording allergy) e) Click Record 3) Editing/Removing Allergies: a) Click “Add/Edit Allergies” b) Highlight allergy (checkbox is for verification purposes only, not for selecting med) c) Select “Change Status” and choose item as necessary d) Click Save Changes (or ignore if applicable) e) Click Record 19 | P a g e F. Medical Problems: Click Medical Problems button or select None or Unknown 1) Entering Medical Problems: a) Search by description or ICD9 code b) Enter part of or entire problem in Search For box c) Select problem, and click Add to List d) In calendar: i. Use arrows to select monthd ii. Click on month title bar to select year iii. Click on year title bar to select year range iv. If exact month/day not known, just select year and click OK e) Add additional problems as applicable f) Click Record 2) Editing/Removing Medical Problems: a) Click Medical Problems button b) Highlight problem to edit/remove (Checkbox used for verification purposes, not for problem selection) c) Select “Change Status” d) Click “Inactive” or “Remove’ e) Click Save Changes and Record 20 | P a g e G. Medication Reconciliation: 1) This button used ONLY after RN has verified all home medications, allergies, and medical problems 2) Allows other users to know the medication reconciliation process has been completed for this visit 3) Adds statement to the chart including user/date/time H. PCP: click on the Add/Edit Primary Care Provider button or select None, out of town, or doesn’t know name (May also do this by clicking on PCP in the patient’s chart header) I. 1) Entering PCP: multiple ways to select PCP a) Enter part of PCP’s last name in “Search for” box in “all” section. b) Search by specialty in left column c) Use the scroll bar d) Once you select PCP, click Record 2) Add New Provider: for physicians NOT listed in the database a) Bottom of right column, click “New Provider” b) Fill in known information c) Click Record if only recording it to patient’s chart for this visit; OR click Record and Save to save added physician to the database for future use. 3) Edit Provider Info: a) Select provider to edit b) Click Edit button on far right c) Edit necessary information d) Click Record Prehospital: includes ANY prehospital care the patient received; not limited to EMS 1) Enter necessary information or click No Prehospital Care 21 | P a g e 2) Add/Edit Prehospital Medications: J. K. L. M. N. O. a) Select appropriate medication or free text in “Other” box b) Enter known details (i.e. dose, site, etc.) on the line provided c) Click Record Triage Assessment: details of patient’s complaint 1) If multiple chief complaints, each complaint will have its own triage assessment template to address individually Nursing Notes: used for any interventions done in triage. (Details to be discussed in “Course” section) Triage Acuity: 1) Select appropriate acuity level 2) Will automatically populate on tracking board Triage Disposition: 1) Click on the line to produce bed management screen 2) Select appropriate area and desired bed for patient 3) Click “Assign bed to…..” 4) Click Time to Room, use default or select actual time 5) If patient was added directly to room via the tracking board, room number will appear Sign Triage: Once signed, user CANNOT edit - tab will be ‘LOCKED’ (grayed out). Free Text Note: remains functional after Triage tab is locked if any additional charting is needed 22 | P a g e Assessment 1. Triage information crosses over IF entered in Triage tab. 2. Any triage information edited in this tab will not flow backwards to Triage tab 3. Macro button: A. B. C. D. E. Click button to select all “normal” prompts within section, then button will turn green “System Macros”: Precede individual systems (I.e., ENT, Skin, etc) May still change prompts after clicking macro button Click green button to remove all the “normal” prompts Another method: Document all abnormals first, THEN click Macro button to select all other normals 4. Adding additional Chief Complaint: click on Chief Complaint Bar - produces Chief Complaint Selection screen for add/edit/removal of CC (authorized users only) 5. SEE TRIAGE INSTRUCTIONS FOR CURRENT MEDS, ALLERGIES, MEDICAL PROBLEMS, AND PCP 6. Other sections within this tab are as follows: A. General Assessment: General appearance of the patient B. Nursing Assessment: Details of patient’s complaint entered in Triage tab will populate. User may edit as necessary. This will NOT change information entered in Triage tab. C. Nursing Exam: User’s physical examination documentation D. Past Medical/Family/Social History: 1) Click “No significant” or “Unknown” if warranted 2) Information will transfer to physician’s History tab E. Patient Safety Screening: 1) Click the Macro button if you want to select all “normal” prompts. 2) Click “Unable to Assess” or “Unable/Unwilling to answer” if necessary 3) You MUST select an option for each individual screening F. You may assign acuity level and room if not done in the Triage tab G. Sign Assessment: Places “signature” on the chart for nursing assessment documentation H. Sign Triage: If triage was completed in Assessment tab, still must “Sign Triage” Course 1. Majority of patient care documented in this tab 2. Vital Signs: see “Triage” section in manual 3. Pending Orders: A. ANY orders placed in Orders tab B. May select individual order or use “Select All” box when necessary 1) Noted: Simply ‘acknowledges’ the order a) Recommended use only for orders the user will not be doing anything with, such as radiology tests b) Select order(s) 23 | P a g e c) Click “Noted” d) Order is removed from “Pending Orders” section and placed in “Nursing Notes” section as “Order Noted: [order name]” with user name/date/time (both functions facility dependent) e) The “Noted” column in the Orders tab automatically populates with the appropriate time f) Order is also removed from Messages queue 2) In Progress: Places an order in progress, making other users aware the order is being carried out, to avoid duplicate actions a) Select order(s) b) Click “In Progress” c) Order remains in Pending Orders and turns red until further recorded d) The Noted and Initiated columns in Orders tab automatically populate with appropriate time e) Order also shows as “in progress” in Messages queue f) NOTE: Orders CANNOT be cancelled after placed in progress!! g) To cancel order after in progress: Select order in Pending Orders and “Note” it. Place “Free Text Order” in Orders tab “Order cancelled: [reason]” Go back to Course tab and “Record” free text order 3) Record Order: This function used for completion or performance of an order. a) Select an order(s) b) Click “Record Order” c) Select actual time order was completed d) Order is removed from “Pending Orders” section and placed in “Nursing Notes” section as “Order Performed: [order name]” with user name/date/time e) “Completed” column in Orders tab automatically populates with appropriate time f) Order also removed from Messages queue g) If order is “linked” to a procedure (in the Procedures button) requiring further documentation, it will add template in “Procedures” section for user to fill in accordingly. Medication Documentation From Pending Orders section: 1. 2. 3. 4. Select one or multiple medications Click “Record Order” Change date/time or use default In Medication Procedures window: A. Select (highlight) medication Particular details from original order will automatically populate on the right side B. Add/change any further desired information (if applicable) 24 | P a g e C. Add to List D. Repeat steps a-c if multiple meds E. Record Medication Actions/Notes From Nursing Notes section: Click directly on documented medication to add notes Select desired action from Medication Notes box 1. Modify: A. Fill out information/modifications as applicable B. Click Record C. Modify button can ONLY be used once (Use Free Text button for any additional modifications) 25 | P a g e 2. Reassess: A. Select desired information B. Change date/time if necessary C. Click Record 3. IV Stop Time: A. Change date/time or use default 4. Titrate: A. Select desired information B. Change date/time if necessary C. Click Record 5. Cosign: A. Cosigning RN to log in under his/her name B. Select medication to cosign C. Click Cosign button 6. Free Text: A. Use for any additional modifications, notes, etc B. Click Record C. Close Medication Notes box Nursing Notes: 1. Edit “Time Performed”: A. Click directly on date/time to edit B. User can edit time ONLY for his/her own nursing note C. Cannot edit “Time Recorded” 26 | P a g e 2. Edit Nursing note: A. Click directly on note to edit B. User can only edit his/her own nursing note C. If note entered by another user, only an amendment to the note is allowed 3. Free Text Note: A. Click button to open free text window B. Click Record after note entry 4. Procedure Notes: A. Most procedures “linked” to an order, allowing this step to be skipped if procedure is recorded via pending orders section B. Click “+” to view additional related procedures C. Select desired procedure(s) D. Click Record E. Change date/time or use default F. If further documentation necessary for particular procedure, a template will be produced specific to recorded procedure (example shown below) G. Procedure note will also be added to “Nursing Notes” section 27 | P a g e 5. Medications: A. All medications should be documented via Pending Orders section B. If need to document medication not listed in pending orders, click “Medications” button C. Search for specific medication (using one of multiple search functions) D. Fill out sections as appropriate. E. Click Add To List, then Record F. OR select med and Remove From List if erroneous 6. Quick Notes: 28 | P a g e A. Select category on the left, or select “All Notes” and scroll through B. Notes listed alphabetically C. Click directly on the note to select (may choose multiple) – user name/date/time will populate D. Type additional information as needed in free text line adjacent to note E. Use free text box at the bottom if necessary F. Click Record G. Notes will populate in “Nursing Notes” section. 7. Reassessment: Used to reassess patient as needed (Use in place of Assessment tab, which is for initial primary assessment only) A. B. C. D. E. F. Change date/time or use default Select “Reassessment type”: produces specific template for further charting Fill out as necessary Use Notes line for additional free text if applicable Click Record Reassessment note will populate in “Nursing Notes” section 29 | P a g e Disposition 1. Add/Edit Vital Signs: (as in previous sections) 2. Final Diagnosis: Impression automatically populates from physician Disposition tab 3. Disposition: A. If physician has selected disposition, will auto-populate in RN Disposition tab B. If physician created D/C Instructions, Rx, and/or excuses, will appear at bottom of RN Disposition section C. Add/Edit Rx and Excuses: RN’s can only add or edit excuses, NOT prescriptions 1) Click the “Add/Edit Rx and Excuses” button 2) “X” out of Medication Reconciliation window 3) In Prescriptions screen, click “Create Excuses” at the bottom 4) If excuse previously created, Excuses window will show information. 5) Add/edit desired information 6) Click “Create Excuse” 7) Click “Record” D. Time of Departure: 1) To be addressed when patient PHYSICALLY LEAVES department 2) Must be addressed before signing off the chart E. Disposition Signature: 1) F. Release Bed Assignment: CLICKING THIS BUTTON REMOVES PATIENT FROM ACTIVE TRACKING BOARD 1) Use ONLY when patient PHYSICALLY LEAVES ED 2) Once released, patient removes from active tracking board and is placed in Recent Patients 3) The patient will also appear in slide out tool in Recent Patients. 4) User may still document and/or sign off chart after bed is released 30 | P a g e 4. Call Backs: A. Used for multiple purposes: 1) Lab/Condition recheck 2) Patients who Elope/LWBS (Some facilities require this) 3) Change in radiology report B. If set by RN or Phys, chart will appear in Call Backs (top left) queue on main Tracking Board C. To complete a callback: 1) Click patient’s name in Call Back list 2) Select “RN Chart”, click “View” 3) Click “RN Addendum” on bottom left 4) Document appropriate information and click Record 5. I and O: Totals automatically populate 6. Notifications: If anyone has been notified regarding this patient 7. Notes: A. If alternate forms used (i.e., blood transfusion, restraints, OR forms, sedation, etc) B. Critical care time: Fill in as appropriate (if applicable to facility. Not usually for RN use) 8. Sign Off: A. Places final signature on chart B. Primary provider is denoted with a check box C. Facility determines requirement for other users to sign chart D. Checkmark does NOT have to appear in front of user’s name in order to sign off E. If user’s name NOT checked but IS primary provider, simply check the box in front of user’s name F. EVERY chart MUST be signed off by primary provider using one of the following functions: 1) “Sign Off” button: a) Select Sign off button if chart is completed and patient has been dispositioned b) Warning box will appear, denoting any applicable “stops” to be addressed prior to signing off on chart i. Critical Stops: red Items must be completed in order to sign chart Cannot be overridden Click directly on warning to go to part of chart requiring completion After completion, return to Dispostion tab to sign chart ii. Hard Stops: blue Items must be completed in order to sign chart, but CAN be overridden in particular instances Click directly on warning to go to part of chart requiring completion OR click “Override” and select or free text reason for override After completion, return to Disposition tab to sign chart iii. Soft Stops: black Served mostly ‘reminders’ or warnings in the patient record (i.e., abnormal vital signs, labs not reviewed by physician, etc.) Not required to address or override Your ‘signature’ will appear stating you have signed off on the chart c) Once warnings addressed, click “Yes” to sign off 31 | P a g e d) “Chart Signed by…” statement with user/date/time placed on chart 2) “Transfer” button: a) Used to transfer care of patient to another nurse (reporting off) b) Warning box appears, all are “soft stops” – user should address the warnings pertaining to parts of the chart that the transferring user was responsible for c) Once warnings addressed, click Yes to proceed with transfer d) Select the nurse you are reporting off to e) Click Record f) A “Report given to….” statement will appear with user/date/time g) “Chart signed by…” statement will appear with user/date/time h) If erroneous transfer, click “Undo Transfer” button 3) “Remove” button: Allows removal of user’s name from chart G. “Printing” button: Produces “Print/View” screen, allowing user to view/print certain aspects of chart (See “General Info” section of manual for further instructions) 9. Close/Lock Chart: Locks and releases chart to medical records (Facility dependent) A. After user has completed charting AND signed off 1) Click “Lock and Release to Medical Records” 2) Select “OK” B. The chart will gray out, disallowing any further charting C. RN may UNLOCK chart, but ONLY for 2 hours after locking D. Chart can ONLY be locked and unlocked by the primary RN (see admin manual for further information on locking/unlocking charts. Privilege dependent) E. Facility may have “auto-lock” process in place, so users do not lock their own charts 32 | P a g e Orders – (nurses place verbal orders only) 1. Placing new orders: (Orders on the left, actions on the right) A. Select desired orders from the categories on the left (category descriptions listed below) B. Within each window, use search box OR scroll bar C. Select one or multiple orders D. Certain orders may require further information (if so, pop-up box will appear when order is selected) E. Click Add to Order Sheet F. Continue steps A-E as needed 1) General: Contains nursing/tech orders and interventions (i.e. IV, restraints, ice chips, etc) 2) Cardiopulmonary: contains Cardiology and RT orders 3) Labs: contains point of care testing, quick lists, and all other labs 4) Radiology: includes, xray, CT scans, MRI, Ultrasounds, Nuc Med, etc. a) Select “Mode of Transporation” on the bottom right - (this is a required field) 5) Medications: a) Search for and select medication b) Select dose/route and any other information (will show in “special instructions” column in Orders tab) c) Click Add to List 33 | P a g e 2. 3. 4. 5. d) Click Record. THIS DOES NOT RECORD THE ORDER, it ONLY adds the order to the order sheet 6) Free text order: any additional order not found in the above categories a) Be aware: Free text orders are NOT interfaced, meaning will not cross to HIS, will only appear in RN Pending Orders section b) Do not use this function as a ‘quicker’ ordering method G. If needing to remove an order BEFORE recording: 1) Use ‘Select All’ checkbox to deselect all orders 2) Select order needing to remove 3) Click “Cancel Order” 4) Click “Yes” H. Once all desired orders appear in Orders tab, click Record I. Choose physician from verbal order pop-up box and click Record. 1) Order sheet may automatically pop up to print or view, depending on Facility Settings 2) Verbal orders are now placed -- will appear in “Pending Orders” section of Course tab AND in Messages. 3) Red carat will appear by patient’s name on tracking board to alert staff of orders/messages on patient “Facility Orders”: Set up by facility A. Select desired order set (may need to click “View All” box – some order sets may be linked to particular chief complaints) B. Orders in set automatically populate Order sheet C. Must cancel order from set if not needed “Order Sets”: Set up by facility A. Selection of order set produces window containing orders to choose from B. Select desired orders and Add to Order Sheet C. Record via normal ordering process Cancelling Orders: A. May NOT cancel order already placed “in progress” or “recorded” from pending orders B. In Orders tab, select order to be cancelled C. Click “Cancel Order” D. Click “Yes” or “No” in warning box E. Enter reason for cancellation in free text box, then click Record F. Order will be removed from “Pending Orders” section AND will appear in Messages queue as “order cancelled” G. If need to cancel order after already initiated: 1) In Course tab, under Pending Orders, select order that was initiated (in progress) and click “Note”. 2) In Orders tab, enter “Free text” order 3) Type cancellation and reason, click OK 4) Record new free text order 5) Order for cancellation will appear in Pending Orders in Course tab 6) Select order in Pending Orders and click “Noted” View/Print order sheet: by clicking “Print” button OR “Order Sheet” button 34 | P a g e 6. Time Finished: Function should be not be used to complete an order. Orders must be addressed through Pending Orders Messages 1. If Messages button is red: A. Orders/Messages exist on a patient that the logged in user is assigned to as primary provider. May include: 1) New patient assignments and/or patient dispositions when selected by physician 2) An internal email/message 3) An order cancellation B. Click button to view/address messages: 1) Orders noted or recorded from Pending Orders section automatically removed from Messages queue 2) To address/document an order from Messages window, click directly on patient’s name, OR click GoTo 3) Click on message to open it 4) To remove a message, select checkbox and click “Note”, OR click directly on Message and click “Delete” C. Send a New Message: 1) Use for communication purposes 2) May link message to particular patient 3) Click inside “To” box to produce list of providers for selection 4) Select one or multiple groups, OR select customized group from drop down box, click OK 35 | P a g e 5) Enter other desired info, click Send D. Print Messages: a hard copy may be printed as needed 2. A red carat will appear next to patient’s name on tracking board when messages/orders exist on that patient A. By clicking patient’s name, you may view messages ONLY for that patient B. In the view/print window, select “Messages”, then click “View” C. ANYONE can view messages for a patient by clicking the name, even if logged in user is NOT the primary provider 3. View/Print messages: May also view messages by clicking on patient’s name while inside patient’s chart. The “View/Print” screen will appear. Select “Messages” and choose to “View” or “Print” Addendums 1. 2. 3. 4. 5. 6. Use when need to add/edit chart after it has been closed/locked Open “View/Print” screen by clicking on patient name Select “RN Chart” and click “View” Click “RN Chart addendum” button (bottom left) Document necessary information and click Record. Addendum will appear at the end of the RN chart, but user must exit the chart preview screen and re-enter in order to ‘re-fresh’ the document Call Backs 1. Can be set by physician and/or RN in Dispostion tab 2. Once set, chart will appear in Call Backs queue on left of tracking board header. 3. Call backs are documented using “Call Back” button located within final chart preview: A. To obtain “View/Print” screen: 1) Click on patient’s name from tracking board 2) Click on patient’s name in chart header from within patient chart 3) Click “Printing” button in the Disposition tab 36 | P a g e End of Shift Process At the end of every shift, ALL primary and/or tracking board providers are responsible for making certain their charts are completed, signed off, and/or locked. (Process and requirements determined by facility and discussed during Education) 1. Sign Off on “Active” patients: (those still in ED) A. From active tracking board, click on “My Patients” tab, or slide-out tool B. Once report has been given on existing patients, transfer care of patients to oncoming physician or nurse: C. Open patient chart: (From slide-out tool, click on patient’s name - unsigned charts appear on top half): 1) In Sign Off section of Disposition tab, checkmark should appear by logged in user’s name if primary provider 2) Click “Transfer” 3) Address any warnings pertaining to parts of chart you were responsible for (See RN Disposition section of manual, 8/F/1/b) 4) Select name of receiving RN, then click Record. 5) Checkmark will move to receiving RN’s name, designating him/her as new primary provider for patient 6) “Report given to…” AND “Chart signed by…”statement placed in chart 7) Patient removed from My Patients (AND transferred to bottom half of slide-out tool) 2. Sign off on “Inactive” patients: (those no longer in the ED) A. Click Incompletes tab OR click slide-out tool while on Recent Patients tracking board B. Open patient chart: (From slide-out tool, click on patient’s name - unsigned charts appear on top half): 1) In Sign Off section of Dispostion tab, checkmark should appear by logged in user’s name if primary provider 2) Click “Sign Off” button 3) Address warnings as required (See RN Disposition section of manual, 8/F/1/b) 4) Click Yes to sign off 5) “Chart signed by…”statement placed in chart 6) Patient removed from Incompletes tab (AND transferred to bottom half of slide-out tool) *****BEFORE LEAVING, user should have NO patients listed under a) “My Patients” tab, b) “Incompletes” tab, or c) top half of slide-out tool 37 | P a g e Physician Documentation Quick Highlights: General Info: o ‘Single-click’ system – no double-clicking to select and item o Follow the “red road” o No need to save/refresh while charting – (except in pop-up windows) o Blank lines: ‘free text box’ or ‘time box’ Documentation: o Click on Chief Complaint to open patient chart o Chart initially opens to History tab, then will always open to last place most recent user left off within chart o “3-click” function: 1st click circles prompt; 2nd click either un-circles prompt, OR where appropriate, places red slash making it a ‘pertinent negative’; 3rd click removes slash o Physicians may view all nursing documentation, but not able to document on RN tabs o Orders tab shared between RN’s and Physicians Viewing/Printing Chart: o Through “View/Print” screen: 1) Click patient’s name on Tracking Board 2) Click patient’s name in chart header while inside patient’s chart 3) Click “Printing” button in the Disposition tab o Through “Preview” button on Chief Complaint Bar while inside patient’s chart Viewing/Entering Vital Signs: o Enter vitals via “Vital Signs” entry screen 1) Click “Add/Edit Vital Signs” button within RN chart tabs 2) Click on “V” in vital signs colum on tracking board next to patient’s name o Edit vitals or “View History” 1) Click directly on one of the vital signs acronyms in patient chart header 2) Click “View History” button within vital signs entry screen 3) RIGHT-CLICK on vital sign to edit 4) LEFT-CLICK on GCS/Visual Acuity to edit Signing Off/Locking Charts: (May not be required to lock. Determined by facility) o All primary users responsible for signing AND/or locking charts before end of each shift o In EPD, user is considered primary provider if: 1) User name displayed in 1st MD provider column on tracking board 2) Checkmark appears by user’s name in Sign-Off section of Disposition tab o Logged-in user’s charts located in My Patients tab, slide-out tool, and/or Incompletes tab o See “End of Shift Process” at the end of “Physician Documentation” portion of the manual Coding Assist Tool: o Located in the upper right hand corner of patient chart header, left of user information area o After completing each of the sections designated by the 4 acronyms, will turn from orange to white and will automatically calculate coding level o Clicking on each acronym will bring you to the place in the chart where that section is located 38 | P a g e History 1. Enter patient’s chart through Chief Complaint on tracking board 2. If 1st time in patient’s chart, opens to History tab 3. The green dash in every section allows user to minimize/collapse section; the red “ +” allows user to re-open section 4. Most triage information forwards to Assessment tab AND to physician’s History tab. A. Adding an additional Chief Complaint: click on the Chief Complaint Line and the Chief Complaint Selection screen will pop up (See screenshot below) B. Select category in the left-hand column OR C. Type complaint (or 1st few letters) in search box OR D. Use scroll bar on the right 39 | P a g e E. Select desired chief complaint (it will appear in “Selected CC” box) F. Add optional text at the bottom if needed by clicking on selected chief complaint. G. Click Record. H. The screen will take a few seconds to refresh and will open directly to the Triage tab. 6. Prior Visits/Importing patient history: (If red, patient has prior visit IN EPD) G. This is the 2nd of two methods of importing H. Click “Prior Visits” I. Choose visit from list (current visit red, prior visits black) J. Select items to import (bottom left) If Meds, Allergies, and/or Medical Problems box gray, they were imported via chief complaint selection, OR there were none documented in prior visit K. Select “Import History” L. NOTE: This function to be used BEFORE you begin documenting. If you import history AFTER you’ve already documented meds/allergies/PMH, the import will REPLACE your documentation. 7. Previewing final chart: E. Click icon on chief complaint bar F. Current view defaults to RN chart (top left) if logged in as RN G. May select different view types from drop down box (top left) H. Chart view defaults can be individualized for each user. (Administrative task) 8. The sections in the History tab are as follows: A.Current Medications: click “Add/Edit Current Medication” button or select None or Unknown 1) Enter Medication Name: multiple ways to select medication a) Use search box to type the first letter or whole name b) Click alphabet buttons 40 | P a g e c) Use scroll bar d) Manually enter medication in top white box (may be used for meds not listed in the database) 2) Enter Medication details: a) Enter dose, route, frequency, last time taken b) OR click “Unknown” at the bottom of each column c) Click Add To List (This DOES NOT RECORD the medication); allows user to enter multiple medications without exiting the screen. d) OR select the med and Remove from List if desired (button not functional after meds are recorded) e) Click Record – screen will close and page will refresh 3) Edit/Remove Medication: (once already recorded) a) Click “Add/Edit Current Medication” b) Highlight med to edit/ remove/discontinue (checkmarks are for verification of meds, not for selection) c) Click Modify d) Change Status or Modify dose e) Edit dose/route/frequency as desired, or select status from drop-down box f) Click Record B. Allergies: click “Add/Edit Allergies” button or select None or Unknown (see screenshot below) May also add/edit/remove allergies by clicking on Allergies in the patient’s chart header 1) Entering Allergies: multiple ways to select an allergy a) Filter by category 41 | P a g e b) Use search box c) Use scroll bar d) Add ‘unlisted’ or ‘free text’ allergy in the “Other allergy” box at the bottom 2) Entering Reactions: a) Select appropriate reaction(s) b) OR add ‘unlisted’ or ‘free text’ reaction in the “Other reaction” box at the bottom c) Add To List (This DOES NOT RECORD the allergy; allows user to enter multiple allergies without exiting the screen. d) You can also Remove From List as needed (button is only active before recording allergy) e) Click Record 3) Editing/Removing Allergies: a) Click “Add/Edit Allergies” b) Highlight allergy (checkbox is for verification purposes only, not for selecting med) c) Select “Change Status” and choose item as necessary d) Click Save Changes (or ignore if applicable) e) Click Record C. Medical Problems: Click Medical Problems button or select None or Unknown 1) Entering Medical Problems: a) Search by description or ICD9 code b) Enter part of or entire problem in Search For box 42 | P a g e c) Select problem, and click Add to List d) In calendar: v. Use arrows to select monthd vi. Click on month title bar to select year vii. Click on year title bar to select year range viii. If exact month/day not known, just select year and click OK e) Add additional problems as applicable f) Click Record 2) Editing/Removing Medical Problems: a) Click Medical Problems button b) Highlight problem to edit/remove (Checkbox used for verification purposes, not for problem selection) c) Select “Change Status” d) Click “Inactive” or “Remove’ e) Click Save Changes and Record D. PCP: click on the Add/Edit Primary Care Provider button or select None, out of town, or doesn’t know name (May also do this by clicking on PCP in the patient’s chart header) 1) Entering PCP: multiple ways to select PCP a) Enter part of PCP’s last name in “Search for” box in “all” section. b) Search by specialty in left column c) Use the scroll bar d) Once you select PCP, click Record 2) Add New Provider: for physicians NOT listed in the database a) Bottom of right column, click “New Provider” b) Fill in known information 43 | P a g e c) Click Record if only recording it to patient’s chart for this visit; OR click Record and Save to save added physician to the database for future use. 3) Edit Provider Info: a) Select provider to edit b) Click Edit button on far right c) Edit necessary information d) Click Record E. Prehospital: Populated from triage 1) Add/Edit Prehospital Medications: Includes meds given by EMS a) Select the appropriate medication b) Enter any known details (i.e. dose, site, etc.) on the line provided. c) Any medication NOT listed in the database can be added into the “Other” box d) Click Record F. Mode of Arrival: Populated from triage G. Source H. HPI: Each chief complaint will have unique HPI 1) Assessment time: defaults to current time, or change to actual assessment time 2) Option to give reason for inability to complete any of the sections: tied to sign-off warnings at the end. If reason is selected, not required to complete HPI, ROS, or PMFSH 3) Click “HPI Complete” upon completion of section 4) Coding tool in chart header will populate as applicable I. ROS: 1) Some prompts may already be selected from HPI to prevent double documentation 44 | P a g e J. 2) Comprehensive ROS: produces a more detailed review of systems 3) All other systems negative: Automatically selects “None” for all systems, except prompts specifically clicked. May still change selected prompts after button is clicked. 4) Click “ROS Complete” upon completion of section 5) Coding tool in chart header will populate as applicable Past Medical/Family/Social History: already populated from triage 1) May change documentation as needed. This WILL NOT change the nurse’s chart. 2) Click “PFSH Complete” after reviewing and documenting as necessary. The coding tool for PFSH will turn from orange to white. Physical 1. There are only two sections in this tab: A. Add/Edit Vital Signs B. Physical Examination: 1) “Macro button” usage: a) Click button to select all “normal” prompts within section, then button will turn green b) c) d) e) “System Macros”: Precede individual systems (I.e., ENT, Skin, etc) May still change prompts after clicking macro button Click green button to remove all the “normal” prompts Another method: Document all abnormals first, THEN click Macro button to select all other normals 2) Click “PE Complete” upon completion 3) Coding tool in chart header will populate as applicable 4) Coding level total will then calculate automatically Course 1. Diagnostic Considerations for …..: A. Medical Decision Making (required) B. Specific to each chief complaint C. Circle one or multiple prompts, AND/OR use free-text line if needed 2. Notes/Course: A. Fill out as appropriate B. Quick Notes: (see screenshots below) 1) Select existing note: a) Use “Show All” checkbox, OR b) Select category c) Choose Public, Private, or Both d) Click on desired note e) Click Add to List f) Select additional notes and/or click Record to add to chart 45 | P a g e 2) To create New Note: a) Click “New Note” button b) Select existing category from drop-down box or free-text new category c) Enter free-text note d) If desired, make note public using checkbox: Allows other physicians to view note e) Click Record to add to Quick Notes database (this does not add note to chart) f) Select note and click Add to List g) Choose additional notes and/or click Record to add to chart 46 | P a g e C. Reassessment: Allows for a quick patient reassessment 3. Consultation(s): A. Select Provider: 1) Select from provider list using one of the 3 search tools, or add new provider (as discussed in History tab 2) Choose from one of three consult options on bottom right of the window 3) Click Record 4) Fill out appropriate information, including date/times 47 | P a g e Orders 1. Placing new orders: (Orders on left, actions on right) A. Select desired orders from categories on left (category descriptions listed below) B. Within each window, use search box OR scroll bar C. Select one or multiple orders D. Certain orders may require further information (if so, pop-up box will appear when order is selected) E. Click Add to Order Sheet F. Continue steps A-E as needed 1) General: Contains nursing/tech orders and interventions (i.e. IV, restraints, ice chips, etc) 2) Cardiopulmonary: contains Cardiology and RT orders 3) Labs: contains point of care testing, quick lists, and all other labs (as provided by facility) 4) Radiology: includes, xray, CT scans, MRI, Ultrasounds, Nuc Med, etc. a) Select “Mode of Transporation” on the bottom right - (required field) b) Requires Indications: (box will appear after Recording orders) i. Default list is “Suggested List” for given chief complaint, OR click “Show all indications” to view entire list. 48 | P a g e ii. Add/edit/delete indication from list by clicking “Edit Indications”: iii. Click “Add New Indication”: Use free-text box, click Record to add it to list. Close Edit Indications window, find newly added indication, select it and click Record iv. Edit Indication: Select indication to edit, change title as necessary and click Record to save changes. v. Delete Indication: Select indication, click “Delete selected indication”, then click Record to save changes 5) Medications: a) Search for and select medication b) Select dose/route and any other information (will show in “special instructions” column in Orders tab) c) Click Add to List d) Click Record. THIS DOES NOT RECORD THE ORDER, it ONLY adds the order to the order sheet 6) Free text order: any additional order not found in the above categories a) Be aware: Free text orders are NOT interfaced, meaning will not cross to HIS, will only appear in RN Pending Orders section b) Do not use this function as a ‘quicker’ ordering method 49 | P a g e 2. 3. 4. 5. G. To remove order from list BEFORE recording: 1) Use ‘Select All’ checkbox to deselect all orders 2) Select order to be removed 3) Click “Cancel Order” 4) Click “Yes” H. Once all desired orders appear in Orders tab, click Record 1) Order sheet may automatically pop up to print or view, depending on Facility Settings 2) Orders will appear in “Pending Orders” section of Course tab AND in Messages for RN to view and document 3) Red carat will appear by patient’s name on tracking board to alert staff of orders/messages on patient “Facility Orders”: Set up by facility A. Select desired order set (may need to click “View All” box – some order sets may be linked to particular chief complaints) B. Orders in set automatically populate Order sheet C. Must cancel order if not needed My Orders: User-specific order sets created by the individual physician (See 7B for additions and editing) A. (For adding/edit/removing sets, see 7B below) B. Select desired order set C. Orders in set automatically populate Order sheet D. Must cancel order if not needed “Order Sets”: Set up by facility, not user specific A. Selection of order set produces window containing orders to choose from B. Select desired orders and Add to Order Sheet C. Record via normal ordering process Cancelling Orders: A. May NOT cancel order already placed “in progress” or “recorded” from pending orders B. In Orders tab, select order to be cancelled C. Click “Cancel Order” D. Click “Yes” or “No” in warning box E. Enter reason for cancellation in free text box, then click Record F. Order will be removed from “Pending Orders” section AND will appear in Messages queue as “order cancelled” G. If need to cancel order after already initiated: 1) In Course tab, under Pending Orders, select order that was initiated (in progress) and click “Note”. 2) In Orders tab, enter “Free text” order 3) Type cancellation and reason, click OK 4) Record new free text order 5) Order for cancellation will appear in Pending Orders in Course tab 6) Select order in Pending Orders and click “Noted” 50 | P a g e 6. View/Print order sheet: by clicking “Print” button OR “Order Sheet” button 1) Order Sets: NOT user-specific; may pertain to quality indicators or standards of care. (See 7C for additions and editing) a) Click the desired pre-constructed order set. b) In the “Protocol Order Set” screen, select desired orders, noting reference material in the right column. c) Select “Mode of Transportation” if applicable, then Add to order sheet and Record as previously instructed. 7. Editing Order Sets: (Bottom left of Orders tab. Can be done while inside any patient chart) A. Facility Orders: Authorized users only B. My Orders: (Individual physicians/secondary providers) 1) Click “My Orders” 2) To Add: a) Click “Add New Set” b) Enter set title in free- text box and click “Save” c) Choose desired orders from categories on the right d) Once added, may link set to a chief complaint by clicking “Link Sets to CC” and choosing from the selection menu e) Click “Save and Close” 3) To Edit: a) Select desired set name –orders in set will appear in Orders column b) Edit name of set: click “Edit Set Name” c) Edit set contents: select order on the right and click “Remove From Set”, OR add order by choosing from category d) Click “Save and Close”. 51 | P a g e 4) To Remove: a) Select set to be deleted, then click “Remove Set” b) Select “Yes” or “No” from the warning box C. Order Sets: Authorized users only. Process same as above, may add reference material if warranted Procedures 1. 2. 3. 4. 5. Select one or multiple procedure(s) from list Click “Add Procedures to Chart” – a template specific to each procedure will populate below list Complete additional documentation as necessary Sign after completed If procedure was added in error, click “Remove” Results 1. All lab/rad/cardiopulmonary orders placed in Orders tab will appear in Results tab 2. Lab and radiology results will populate (IF interfaced and dependent upon facility) 3. Once results are reviewed, take one of the following actions: A. Laboratorial Studies: 1) WNL: Places statement for result within normal limits along with user/date/time stamp 2) ABN: Places statement for abnormal result along with user/date/time stamp 3) ACK: Places statement for acknowledgement of result 52 | P a g e 4) Pend: Places statement that result is pending 5) Clear: Clears statement from above action B. Radiological Studies: 1) Same as above 2) Allows for selection of ‘interpreted’ and/or ‘viewed by’ radiologist and/or ED physician 3) Interpretation: Allows ED Physician to document his/her own interpretation a) Clicking “Interpretation” button brings user to Procedures tab and automatically produces template specific for radiology study to be interpreted b) Fill out the documentation as necessary and Sign c) “Interpretation” button in Results tab will then read “View Interp.” – clicking this button again will bring user back to Procedures tab to view documented interpretation C. Cardiopulmonary: 1) “EKG Interpretation” button will appear if EKG ordered 2) See steps above to interpret Disposition 1. Impression(s): Requirement for chart sign-off A. Select desired impression using search box or scroll bar B. Click “Add to Final Impressions” to populate list on the right C. If desired impression not listed in database, type it in the Search box 1) For one-time use, click “Add to Final Impressions” 2) To save to database, click “Add to Final Impressions and Save for future Searches” D. Once all desired impressions listed, may use “Move Up” and “Move Down” buttons to place in specific order 53 | P a g e E. Use the “Remove Selected” button if needed F. Click Record 2. Disposition (Phys): A. Discharge Instructions, Prescriptions, and Excuses listed under “DISCHARGE” disposition B. Select appropriate disposition for patient – each will populate a specific template accordingly C. Time of Disposition: Must be documented in order to sign off chart. Changes stage of care on tracking board to “Waiting [selected disposition]” D. Discharge: 1) “Discharge Instructions”: a) Search by Impression: i. Select Impression from drop down box (will produce list of instruction titles according to selected impression) ii. Select set of instructions from list - will populate in box on the right iii. To preview/edit or remove selected instructions – highlight instruction in box, then select desired action (***NOTE: editing instructions does not allow saving for future use) b) Select Follow-up Provider: i. If PCP chosen from database and documented in chart, provider will auto-populate for follow-up ii. Otherwise, select follow-up physician using categories, search bar, or scroll bar iii. Physician will populate in box on the right iv. To preview/edit or remove selected physician, highlight listing the box and choose desired action v. Add new provider if needed – (does not allow saving for future use) 54 | P a g e c) Select Follow-up Time: i. Quick Note: Create user-specific notes for future use d) Choose Spanish if applicable e) May add/edit prescriptions/excuses from D/C Instructions window – (see instructions below) f) Click Record if not ready to print, OR click Record and Print g) DC Release – select appropriate choice ii. Ready for D/C: Changes stage of care on tracking board to Waiting Discharge iii. DC pending L/XR: If RN to discharge patient AFTER labs/xrays are done. Changes stage of care to Hold, and places notification in RN Disposition tab iv. DC pending orders: If RN to discharge patient AFTER carrying out particular orders. Changes stage of care to Hold, and places notification in RN Disposition tab h) Click “Release Discharge Hold” button (if set as mentioned above) when patient ready for DC: Changes stage of care from “Hold” to selected dispostion 2) “Prescriptions/ Excuses”: a) PRESCRIPTIONS: a. Click “Prescriptions/Excuses” button in Disposition section, OR click “Add/Edit Rx/Excuses” button from within DC Instructions window b. Review and fill out medication reconciliation if window appears (facility dependent) c. “By prescribing these medications….” button will produce statement in the chart d. In Rx window, select medication using search box, alphabet, or scroll bar e. Fill out prescription pad as necessary, using keyboard OR number pad f. Choose “Dispense as Written” as applicable (leaving checkbox blank will show “Generic Allowed” on script) g. Click “Create Prescription” – will populate in the list below h. Repeat steps c-g as necessary i. Once all desired prescriptions listed: i. Move on to create excuses (see below 2c) ii. Save them as a prescription set for future use by clicking “Save as New Rx Set”. (See below 2b) iii. If no excuses desired, click Record if not ready to print, OR click Record and Print b) MANAGING PRESCRIPTION SETS: user-specific a. Select/create set of prescriptions as desired for specific diagnoses b. Click “Manage my Rx sets” 55 | P a g e c. d. e. f. Click “Create New Set” Free-text set name and Record Click “Add Drugs” Select desired medication and Record, then highlight medication and fill out prescription pad as necessary. DO NOT click “Save” until all desired prescriptions added g. Repeat adding drugs, then click Save h. Edit or Delete sets by selecting the set from the” My Rx Sets” drop down box within Manage My Rx Sets window. Add/edit/remove sets and/or medications c) EXCUSES: j. Click “Prescriptions/Excuses”, OR click “Add/Edit Rx/Excuses” button from within DC Instructions window, OR click “Create Excuse” button from within Rx window i. Select appropriate excuse(s) and time frames ii. Free text Special Instructions or click “Quick Note” to create/edit/remove customized special instructions for future use iii. When finished, click “Create Excuse” iv. Click Record if not ready to print, or click Record and Print 3. Call Back: A. Use to call patient after discharge for lab/rad results and/or condition check B. If call back set, chart placed in Call Back queue (button on left of main tracking board header) C. See “Call Backs” section below for call back documentation instructions 4. Sign Off: A. Places final signature on chart B. Primary provider is denoted with a check box C. Facility determines requirement for other users to sign chart D. Checkmark does NOT have to appear in front of user’s name in order to sign off 56 | P a g e E. If user’s name NOT checked but logged in user IS primary provider, simply check the box in front of user’s name F. EVERY chart MUST be signed off by primary provider using one of the following functions: 1) “Sign Off” button: a) Select Sign off button if chart is completed and patient has been dispositioned b) Warning box will appear, denoting any applicable “stops” to be addressed prior to signing off on chart i. Critical Stops: red Items must be completed in order to sign chart Cannot be overridden Click directly on warning to go to part of chart requiring completion After completion, return to Dispostion tab to sign chart ii. Hard Stops: blue Items must be completed in order to sign chart, but CAN be overridden in particular instances Click directly on warning to go to part of chart requiring completion OR click “Override” and select or free text reason for override After completion, return to Disposition tab to sign chart iii. Soft Stops: black Served mostly ‘reminders’ or warnings in the patient record (i.e., abnormal vital signs, labs not reviewed by physician, etc.) Not required to address or override c) Once warnings addressed, click “Yes” to sign off d) “Chart Signed by…” statement with user/date/time placed on chart 2) “Transfer” button: a) Used to transfer care of patient to another physician (reporting off) b) Warning box appears, all are “soft stops” – user should address warnings pertaining to parts of chart that the transferring user was responsible for c) Once warnings addressed, click Yes to proceed with transfer d) Select Physician/PA/NP to transfer to e) Click Record f) A “Report given to….” statement will appear with user/date/time g) “Chart signed by…” statement will appear with user/date/time h) If erroneous transfer, click “Undo Transfer” button 3) “Remove” button: Allows removal of user’s name from chart G. “Printing” button: Produces “Print/View” screen, allowing user to view/print certain aspects of chart (See “General Info” section of manual for further instructions) 5. Close/Lock Chart: Locks and releases chart to medical records (Facility dependent) A. After user has completed charting AND signed off 1) Click “Lock and Release to Medical Records” 2) Select “OK” B. The chart will gray out, disallowing any further charting C. User may UNLOCK chart, but ONLY for 2 hours after locking 57 | P a g e D. Chart can ONLY be locked and unlocked by the primary RN (see admin manual for further information on locking/unlocking charts. Privilege dependent) E. Facility may have “auto-lock” process in place, in which case users not required to lock their own charts Addendums 1. 2. 3. 4. 5. 6. Use when need to add/edit chart after it has been closed/locked Open “View/Print” screen by clicking on patient name Select “RN Chart” and click “View” Click “RN Chart addendum” button (bottom left) Document necessary information and click Record. Addendum will appear at the end of the RN chart, but user must exit the chart preview screen and re-enter in order to ‘re-fresh’ the document Call Backs 1. Can be set by physician and/or RN in Dispostion tab 2. Once set, chart will appear in Call Backs queue on left of tracking board header. 3. Call backs are documented using “Call Back” button located within final chart preview: A. To obtain “View/Print” screen: 1) Click on patient’s name from tracking board 2) Click on patient’s name in chart header from within patient chart 3) Click “Printing” button in the Disposition tab 58 | P a g e End of Shift Process At the end of every shift, ALL primary and/or tracking board providers are responsible for making certain their charts are completed, signed off, and/or locked. (Process and requirements determined by facility and discussed during Education) 1. Sign Off on “Active” patients: (those still in ED) A. From active tracking board, click on “My Patients” tab, or slide-out tool B. Once report has been given on existing patients, transfer care of patients to oncoming physician or nurse: C. Open patient chart: (From slide-out tool, click on patient’s name - unsigned charts appear on top half): 1) In Sign Off section of Disposition tab, checkmark should appear by logged in user’s name if primary provider 2) Click “Transfer” 3) Address any warnings pertaining to parts of chart you were responsible for 4) Select name of receiving RN, then click Record. 5) Checkmark will move to receiving RN’s name, designating him/her as new primary provider for patient 6) “Report given to…” AND “Chart signed by…”statement placed in chart 7) Patient removed from My Patients (AND transferred to bottom half of slide-out tool) 2. Sign off on “Inactive” patients: (those no longer in the ED) A. Click Incompletes tab OR click slide-out tool while on Recent Patients tracking board B. Open patient chart: (From slide-out tool, click on patient’s name - unsigned charts appear on top half): 1) In Sign Off section of Dispostion tab, checkmark should appear by logged in user’s name if primary provider 2) Click “Sign Off” button 3) Address warnings as required (See RN Disposition section of manual, 8/F/1/b) 4) Click Yes to sign off 5) “Chart signed by…”statement placed in chart 6) Patient removed from Incompletes tab (AND transferred to bottom half of slide-out tool) *****BEFORE LEAVING, user should have NO patients listed under a) “My Patients” tab, b) “Incompletes” tab, or c) top half of slide-out tool 59 | P a g e Tech/EMT/RT Documentation Quick Highlights: General Info: o ‘Single-click’ system – no double-clicking to select an item o Follow the “red road” o No need to save/refresh while charting – (except in pop-up windows) o Blank lines: ‘free text box’ or ‘date/time box’ Documenting in the chart: o Click on Chief Complaint to enter patient’s chart o Chart opens to last place the last user left off o Documentation for Techs/EMT’s/LPN’s based on user privileges set by administration Viewing/Printing the Chart: o Through “View/Print” screen: 1) Click patient’s name on Tracking Board 2) Click patient’s name in chart header while inside patient’s chart 3) Click “Printing” button in the Disposition tab o Through “Preview” button on Chief Complaint Bar while inside patient’s chart Viewing/Entering Vital Signs: o Enter vitals via the “Vital Signs” entry screen 1) Click the “Add/Edit Vital Signs” button within RN chart tabs 2) Click the “V” on tracking board next to patient’s name o Edit vitals or “View History” 1) Click directly on one of the vital signs acronyms in the patient chart header 2) Click the “View History” button within the vital signs entry screen 3) RIGHT-CLICK on vital sign to edit Patient Care/Orders: o In RN Course tab: 1) Pending Orders – use “In Progress” ONLY if you will be performing order 2) Click “Record Order” ONLY if order has been completed 3) If order is “linked” to a procedure, fill in appropriate documentation as applicable 4) If order is not “linked” to a procedure, and further documentation is desired/required, click “Procedures” button to document procedure as necessary 5) May also use “Free-text Notes” and/or “Quick Notes” as desired 60 | P a g e Vital Signs “Add/Edit Vital Signs” button located in every tab. (See screenshot below. This is the vital signs entry screen.) May also get this screen by clicking on the ‘Ht’ or ‘Wt’ in the patient’s chart header, OR click on the “V” on tracking board. 1. Entering Vital Signs: A. Click number options OR free text and ‘tab’ to next section B. Select appropriate options below each vital sign 2. “UTO”: Unable to obtain (i.e., pt combative, restless, refuses, etc.) 3. “Time Obtained”: A. Defaults to current time B. Click in box to change to actual time C. OR click “Prior to arrival” if applicable 4. “Notes”: allows addition of free text notes to specific set of vital signs (i.e. ‘BP elevated because patient won’t sit down’, or ‘temp inaccurate due to patient drinking hot coffee’) 5. Visual Acuity: enter appropriate information and click Record 6. Glasgow: enter appropriate information OR click “All Normal”, and click Record 7. Developmental: for infants, head circumference measurements 61 | P a g e 8. After entering all desired vital signs, click Record. This clears the screen but does not close it, allowing additional vital signs entries. 9. “View History”: allows user to view all vital signs documented on patient (See screenshot below) A. Edit vital signs by right-clicking on specific vital sign which will produce free-text box B. Delete vital sign entry by clicking “x” located to the right of the line C. EDITING GCS/VISUAL ACUITY: single, left-click on the entry, then edit and record. Cannot delete GCS or visual acuity entries at this time. D. (USERS CAN ONLY EDIT/DELETE THEIR OWN VITAL SIGN ENTRIES) E. Vital signs history can also be viewed by clicking on vital sign ‘letter’ in patient’s chart header 10. To exit out of vitals history OR input screen, click Exit. Notes/Procedures (All patient care interventions and/or procedures are documented in RN Course tab) 1. Pending Orders: A. ANY orders placed in Orders tab B. May select individual order or use “Select All” box when necessary 1) Noted: Simply ‘acknowledges’ the order 62 | P a g e a) Recommended use only for orders the user will not be doing anything with, such as radiology tests b) Select order(s) c) Click “Noted” d) Order is removed from “Pending Orders” section and placed in “Nursing Notes” section as “Order Noted: [order name]” with user name/date/time (both functions facility dependent) e) The “Noted” column in the Orders tab automatically populates with the appropriate time f) Order is also removed from Messages queue 2) In Progress: Places an order in progress, making other users aware order is being carried out, to avoid duplicate actions a) Select order(s) b) Click “In Progress” c) Order remains in Pending Orders and turns red until further recorded d) The Noted and Initiated columns in Orders tab automatically populate with appropriate time e) Order also shows as “in progress” in Messages queue f) NOTE: Orders CANNOT be cancelled after placed in progress!! g) To cancel order after in progress: Select order in Pending Orders and “Note” it. Place “Free Text Order” in Orders tab “Order cancelled: [reason]” Go back to Course tab and “Record” free text order 3) Record Order: Used for completion or performance of an order a) Select an order(s) b) Click “Record Order” c) Select actual time order was completed d) Order is removed from “Pending Orders” section and placed in “Nursing Notes” section as “Order Performed: [order name]” with user name/date/time e) “Completed” column in Orders tab automatically populates with appropriate time f) Order also removed from Messages queue g) If order is “linked” to a procedure (in the Procedures button) requiring further documentation, it will add template in “Procedures” section for user to fill in accordingly. Nursing Notes: 1. Edit “Time Performed”: A. Click directly on date/time to edit B. User can edit time ONLY for his/her own nursing note C. Cannot edit “Time Recorded” 2. Edit Nursing note: A. Click directly on note to edit B. User can only edit his/her own nursing note C. If note entered by another user, only an amendment to the note is allowed 63 | P a g e 3. Free Text Note: A. Click button to open free text window B. Click Record after note entry 4. Procedure Notes: A. Most procedures “linked” to an order, allowing this step to be skipped if procedure is recorded via pending orders section B. Click “+” to view additional related procedures C. Select desired procedure(s) D. Click Record E. Change date/time or use default F. If further documentation necessary for particular procedure, a template will be produced specific to recorded procedure (example shown below) G. Procedure note will also be added to “Nursing Notes” section 64 | P a g e 5. Quick Notes: H. I. J. K. L. M. Select category on the left, or select “All Notes” and scroll through Notes listed alphabetically Click directly on the note to select (may choose multiple) – user name/date/time will populate Type additional information as needed in free text line adjacent to note Use free text box at the bottom if necessary Click Record 65 | P a g e N. Notes will populate in “Nursing Notes” section. 6. Reassessment: Used to reassess patient as needed (Use in place of Assessment tab, which is for initial primary assessment only) A. B. C. D. E. F. Change date/time or use default Select “Reassessment type”: produces specific template for further charting Fill out as necessary Use Notes line for additional free text if applicable Click Record Reassessment note will populate in “Nursing Notes” section 66 | P a g e 1) In “Reassessment” window, click Time Performed to record actual time patient was reassessed 2) Select “Reassessment type”: each ‘type’ produces specific template for further charting 3) After completion, click Record 4) Reassessment note will populate in “Nursing Notes” section 67 | P a g e Ward Clerks Quick Highlights: General Info: o ‘Single-click’ system – no double-clicking to select and item o Follow the “red road” o No need to save/refresh while charting – (except in pop-up windows) o Blank lines: ‘free text box’ or ‘time box’ Tracking Board: o Click on patient’s name to open View/Print screen o Click on Chief Complaint to open patient chart o Due to privileges, ward clerks can only view/document on certain parts of chart, discussed later Viewing/Printing the Chart: o Through “View/Print” screen: 1) Click patient’s name on Tracking Board 2) Click patient’s name in chart header while inside patient’s chart 3) Click “Printing” button in the Disposition tab o Through “Preview” button on Chief Complaint Bar while inside patient’s chart Viewing Vital Signs: o “View History” -- click on the “V” in vital signs column on tracking board Privilege setting may NOT allow this function o OR click on patient’s name on tracking board to view RN chart as discussed above Orders/Results: o To view/manage orders: i. Click in “Orders” column next to patient’s name – this will open to Orders tab ii. OR click on chief complaint to open patient’s chart, then go to Orders tab o To view results: 1) Click in “Orders” column next to patient’s name – this will open to Orders tab 2) OR click on chief complaint to open patient’s chart, then go to Results tab on Physician side Rec Printing: o To print a requisition for any order: 1) In Orders tab, check the box next to desired order 2) Click “Print” on bottom right of tab 68 | P a g e Orders Unit Clerks functions designated by facility 1. Order Notes: Place a note regarding a specific order A. Click on the box in “Notes” column next to desired order B. Select desired comment from pop-up window, OR C. Free text note in white box D. Click Record 2. Cancelling Orders: A. An order CANNOT be canceled once already set “in progress” or completed via RN Pending Orders section B. In Orders tab, select order to be cancelled C. Click “Cancel Order” button on the right D. Warning box will appear, click “Yes” or “No” E. A “reason for cancellation” box will appear, type reason and click Record 3. View/Print order sheet: Clicking “Print” button OR “Order Sheet” button on the right 69 | P a g e