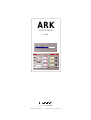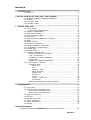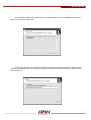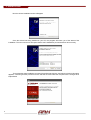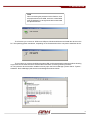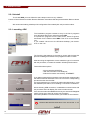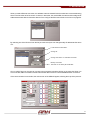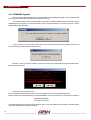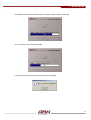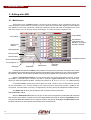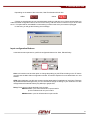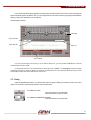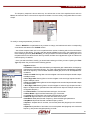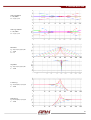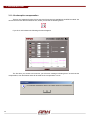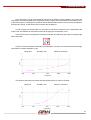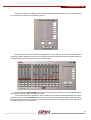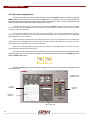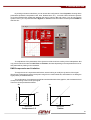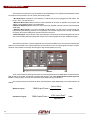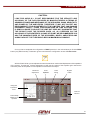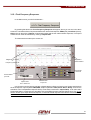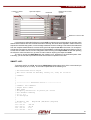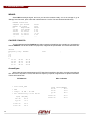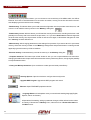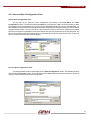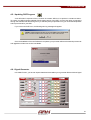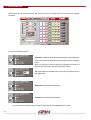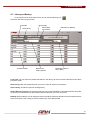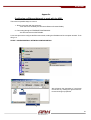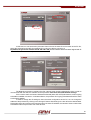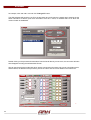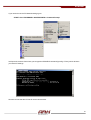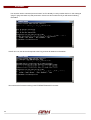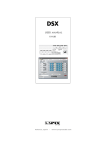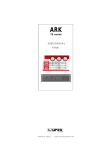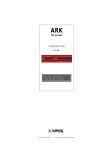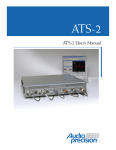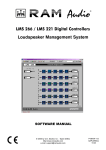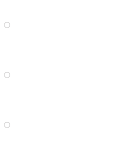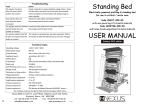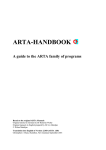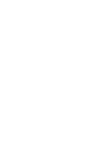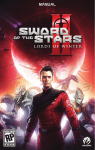Download USER MANUAL - Lynx Pro Audio
Transcript
ARK USER MANUAL V.11.02 Valencia, Spain - www.lynxproaudio.com INDEX 1.- INTRODUCTION ................................................................................................. 4 1.1.-Overview ............................................................................................... 5 2.-INSTALLATION NOTES AND FIRST TIME RUNNING ............................................. 6 2.1.-Software installation, usb drivers installation ................................................ 6 2.2.-Uninstall ..................................................................................................... 10 2.3.-Launching ARK ............................................................................... 10 2.4.-Firmware update ...................................................................................... 12 3.- EDITING WITH ARK .......................................................................................... 14 3.1.-Main Screen .......................................................................... 14 - Output configuration Buttons ................................................................ 16 3.2.-Real time, Offline Editing ........................................................................... 17 3.3.-Additional Information ................................................................................. 18 3.4.-Input and Output Labels ............................................................................ 18 3.5.-Input Gain ............................................................................................... 19 3.6.- Input Equalization (Parametric or Graphic) .................................................. 20 3.7.-Delay ....................................................................................................... 21 3.8.-Signal Routing........................................................................................... 22 3.9.-Crossover configuration ............................................................................. 22 3.10.-Output Parametric Ecualization .............................................................. 24 3.11.-Air Absorption compensation.................................................................... 28 3.12.-Output Gain ........................................................................................... 30 3.13.-Output Delay ......................................................................................... 31 3.14.-Dynamics Configuration .......................................................................... 34 - RMS Compression and Limitation ........................................................ 35 - C.R.I Compression ..................................................................... 37 - Compressor / Limiter Parameters .......................................................... 38 - Noise Gate ....................................................................................... 39 - Speaker and amplifiers Parameters ...................................................... 39 3.15.-Final frequency response ....................................................................... 43 - Importing Data ............................................................................. 44 Smart live ................................................................................... 45 Clio ....................................................................................... 46 Linear X - LMS ............................................................................ 46 Audio Precisión ........................................................................... 47 Spectra Lab ................................................................................. 47 MLSSA ............................................................................... 47 Winair ............................................................................... 48 Calsod / DAAS 32 ............................................................. 48 Acoustilizer ....................................................................... 48 - General considerations for taking measures ........................................... 49 4.- CONFIGURATION ......................................................................................................... 51 4.1.-Tools Menu ............................................................................................. 51 4.2.-Save and open Configuration files .............................................................. 53 - How to save Configuration files ............................................................. 53 - How to open Configuration files ............................................................. 53 4.3.-ARK Configuration ......................................................................... 54 4.4.-Security .................................................................................................. 57 4.5.-Upgrading the DSP ................................................................................. 59 4.6.-Signal Generator ..................................................................................... 59 4.7.-Library and Backup ................................................................................. 60 4.8.-Monitor ................................................................................................ 61 APPENDIX: ETHERNET Configurating a Network (ETHERNET) to work online with the ARK............................... 63 May 2010 Thanks for choosing ARK digital audio controller as your preferred tool for Audio management. We recommend you read this manual carefully before starting to work with it, to ensure you have perfect understanding of how it works, potential use, and safety reasons to protect you and the rest of your equipment. Everything has been designed and manufactured by LYNX Pro Audio S.L. and has a clear advantage of high class materials, latest technology, hard verified and tested to guarantee the best development under all situations of use, even the hardest ones. In the Laboratory, our team of Engineers work every day to get the most out of our projects, bringing to the market the most up to date technological developments. If you have any doubts, questions or suggestions regarding any of our products, please feel free to contact us. We appreciate the confidence you place in this product, and we want to make sure that you have all the support you will ever need. At LYNX Pro Audio we are open minded to receiving suggestions concerning the use of the Software, the processor and configurations. Your opinion is very important to us. To find out more about LYNX products, please contact us or Download our latest brochures and/or software. You can find us at: www.lynxproaudio.com 1 - INTRODUCTION 1. - Introduction : We can divide the ARK processors family into 11 models (ARK7048, ARK7044, ARK7026, ARK7024, ARK2048, ARK2026, ARK2024, ARK48, ARK44, ARK26, ARK24), each one designed for different applications: The ARK-70 and ARK-20 are the latest in the series of digital processors designed, assembled and manufactured by Lynx Pro Audio S.L. offering different models with 2 or 4 inputs each and with up to 8 outputs (analogue or digital and Ethersound optional). Double Dynamics are standard in all ARK models. An RMS limiter is used to adjust the transducer reproduction level, maintaining the original dynamics whilst at the same time respecting the original transients and achieving a better acoustical result. A Peak limiter controls the movement of the speaker, protecting it from any damage and also reducing distortion caused by over-excursion. These double dynamics lower levels of distortion and provide protection for all the speaker components and internal electronics. The ARK-70 offer atmospheric compensation – essential when working outdoors where temperature and humidity varies considerably between night and day causing noticeable loss in high frequency, especially at long distances. Each output can be configured separately depending on the throw required from each cabinet. Digital processors are not easy to use. For that reason the ARK software has been designed for fast user access to make each processing zone simpler for the user. The Compare function option enables the user to listen to the difference between 2 complete set ups in real time with no fade-ins or fade-outs. As well as being able to import measurement curves from the principal systems (SMAART LIVE, CLIO, SAT Live etc), they can also be seen directly in the final frequency response window showing the effects of the process applied. All ARK processors can be configured and monitored in real time by USB or ETHERNET. All ARK units can import/export complete channel parameters from/to Lynx Rainbow Prediction Software. This enables the user to apply a complete signal process with just one click. Security features include different levels of access restrictions which can be administered via global password and preset password with the option of choosing which processing zones can be modified or not. The front panel can also be blocked denying any access. Other features include GEQs, PEQs, crossover, polarity, gain and delay on ins and outs, routing of any input to any output and a signal generator. The ARK software, has been completely designed at the Lynx Pro Audio laboratory by our own Engineers, it allows you to configure every one of the parameters in the processor, being in "Real Time", or "Offline". To keep you updated with the latest version of the software, with up to date functions or changes you can visit us at www.vmb.es, in the Download Area. 4 1 - INTRODUCTION 1.1 - Overview The ARK contains floating point digital signal processor with internal 56-bit resolution, ensuring a very high internal dynamic range (which makes it totally unsaturated in internal operations) and approximately fully minimal rounding errors. The AD and DA converters of 24-bit and 120 dBs dynamic range used, guarantee a clean sound without distortion and the lowest level of background noise on the market, making the ARK series one of the Audio processors on the market with the best features within its range. All analogue components have been carefully selected to minimize the noise and distortion. The User has 50 memories flash-type, which allows the capability of writing on them, and can update from the Front panel or from the ARK software. With the automatic backup function, we assure that during an electrical fault whilst editing, all data will be saved and still be there in the next Start up. The processor has an LCD display, several encoders and buttons, from which we can change memory or modify the parameters of the memory in real time. There are several levels of security to avoid being erased or memories changed by mistake, you can also lock the keypad processor or protect the entry from the keyboard using a Password, or create different levels of user such as administrator or just operator. With the ARK software, the user is able to configure all the parameters, storing them in the processor via the USB interface or ETHERNET. 5 2 - INSTALLATION 2.- INSTALLATION NOTES AND FIRST TIME RUNNING 2.1.- Software installation and USB drivers installation. Before you install your copy of the ARK software, you must verify that your computer meets a series of minimum requirements to make it work. These requirements are: - Pentium IV or higher. - 512 Mb RAM memory. - 10 Mb Free Hard disk space. - USB port (2.0 recommended). - Windows™ O.S - 98 / NT / 2000 / Me / XP / VISTA. If your computer meets or exceeds these requirements, the software will be installed and operated without any problem. Before starting the installation, be sure to not connect the ARK to the PC until the end of the instalation process. It is recommended closing all applications currently in use. Insert the CD provided with the processor in to your computers disc drive. Run the installation file ARKvX.exe (where X means version supplied) that is at the root directory of the CD.You can also download the latest version at www.vmb.es in the Download area of the website. From here, click on''Next'' it will begin the installation process, now follow the instructions on the screen. 6 2 - INSTALLATION The files will be installed in the default directory: program files/Lynx Pro Audio/ARK and it will create a group in the start menu called: ARK To finish with this step, the software will install the drivers to acknowledge that the PC will detect and install the processor as soon as you connect it through the USB port. Drivers are ready for 32bit and 64 bit windows versions. 7 2 - INSTALLATION Now the drivers installation screen will appear. Once the drivers has being installed on your PC, the program will inform you of the status of the installation. Then the next screen will report that the entire installation process has been done correctly. To complete the entire installation process of the software and drivers, the following window information appears, confirming that the process is correct and that we must restart the computer for the changes to be implemented. 8 2 - INSTALLATION TIPS: When connecting the processor for the first time, as in all peripherals that use USB, we leave a reasonable time for Windows™ to recognize the device and install the specified drivers. The first time you connect an ARK into a USB port, Windows will detect and install the device on the PC. The operating system needs time, depending on the characteristics of the computer to install the device. The next time you connect the ARK to the same USB, it will automatically be detected without showing any process, but we must also leave a reasonable time before connecting with the processor. To verify that the device has been installed correctly open the Device Manager (Control Panel - System Hardware - Device Manager) and the device should appear as shown below. 9 2 - INSTALLATION 2.2.- Uninstall To uninstall ARK you must follow the same steps common to any software. From the Control Panel Go to Add / Remove Software. Here select ARK and press the Add / Remove button ... We recommend making a backup of all configuration files created (with .ark) to use them later. 2.3.- Launching ARK The installation program creates an entry in the list of programs from Windows Start menu under the name ARK. To operate the program from the Start menu, select Programs, and search for the Folder named ARK. Then click on the software icon. If you created a shortcut to the Windows desktop, just doubleclick on the icon: The first thing that appears is the start-up screen which shows the process of loading the modules of the programme and the version. After launching the application we are asked the type of connection with the processor, no matter the model it will always be the same. There will be three options: - Not connected at all (Offline). - With the Processor on the USB port. - With the Processor connected by ETHERNET. If you want to work with the processor connected to the computer, take the USB or Ethernet cable and connect one end to the corresponding port and the other into the ARK. It is recommended not to connect the cables simultaneously, in case the USB takes precedence, thus unabling a connection via Ethernet. When selecting USB connection, it establishes communication with the processor and it will display the communication screen. If the communication is established correctly, the screen will disappear quickly giving way to the main screen of the program. If there is a problem in communication you will see an error like this: 10 2 - INSTALLATION When you select Ethernet connection, the software scans the network for devices that have connected showing them in the list at the left of the screen. It shows, in that order, the model ARK, the name and the assigned IP address associated. More information about how to configure the Ethernet network can be found on page 59. By selecting one of the Devices from the list (one at the time) we can change/modify IP address and/or name of it. Local Network information. Change IP. Change the Name on selected Processor. Identify Processor: The leds on the back panel will blink. Once a valid IP is given, then we can connect to the processor by double clicking on the name list. When you are connected, table information network will show the data from the PC which established the connection. If the communication is successful, the main screen of the ARK will appear, showing the map of the process. 11 2 - INSTALLATION 2.4.- FIRMWARE Upgrade. We recommend using the USB port for such upgrades, for its reliability and speed, even when sometimes it can be more comfortable updating via the network connection. The firmware update is done automatically. The software contains the latest version of firmware. When establishing the connection, it checks the version of the processor firmware. If it is a lower version, it will be updated following these steps: If you choose no, no action will be made, but the processor will keep the same firmware Version, and you will need a previous Software version to run it. If instead, you say you want to update it, there is a window of information with important indications that you must pay attention to. Press Send to start the process. First, an update on the DSP will be made, once the Update is done, firmware update will start. As soon as the processor starts having a new FIRMWARE, the screen will show you the following message: Updating FIRMWARE Do not touch anything This indicates that the processor is being updated, and it is recommended that you DON’T TOUCH anything to prevent mistakes in this delicate moment. 12 2 - INSTALLATION First Step will be deleting the Flash memory to make it ready to write the new data. Once it is empty, write new Data will start. If the process is executed correctly, the next screen will appear: 13 3 - EDITING WITH ARK 3.- Editing with ARK 3.1.- Main Screen. Upon entering in the ARK software, the main screen appears, which represents exactly the internal structure of processing. Here we can see the path that runs the audio signal from the inputs to the outputs in a very easy visual way, showing the different blocks and order of the signal flow. From this main screen you can directly access all settings. The elements that compose it are: Output labels Entry labels Import/export configuration with Rainbow - Acoustical prediction software Signal route buttons Signal generator Memory number Memory name Configuration buttons Zone access description Final response Status bar ARK Model Aditional Info Real Time Indicator If we launch the software in Offline mode, without connecting to the processor, the buttons on the Tools menu-related to communications with the processor will remain inactive, appearing in grey, while on the Status bar it will say: Offline. We can select the ARK model (from the dropable menu ) that we want to configure. With the configuration buttons, we can access each one of the configuration screens, such as equalization, crossovers, gain, delays or dynamics. Using the signal route button we can select from where you want the signal to be taken. There are six options: A, B, A + B, C, D, or C + D. (ARK with 4IN) In the Tools menu we have access to options to read, create or save configurations, as well as the information icon, and all related to the communication with the processor: establish the connection, read and store in memory configurations, security options and update the DSP firmware. The Status bar will show you the status of the connection with the processor: USB, ETHERNET, Offline. With the Additional Info button we can give a name to the configuration created and add more data such as name of the project, engineer or technician responsible and comments. With the Copy Button we can copy the selectable parameters from one output to another. And through the entry and output labels we will be able to name them, which will serve as a reference in future windows. 14 3 - EDITING WITH ARK Depending on the status of the connection, Real Time Button will look like: Offline Online Clicking on the red button we can choose between working in real time or not. We recommend that you make the whole configuration offline, save it into a memory, and then work on real time only to do the "final touch". This option will be unavailable if we are working in offline mode or the proccessor unnplugged. In that case, you will get the following error message: Input configuration Buttons In the Main screen Input section you'll find configuration buttons for: Gain, EQ and Delay. Gain: In this section we have the option to change the polarity (ø), MUTE and clicking on the ''E'' button you will have the Main Gains configuration window. This will be explained in more detail later on in this manual. GEQ: Using this button you will have access to set the parameters of equalization of each input. There are 29 predefined filters amongst which you can choose and change according to your needs.You can also change between Parametric filters (only ARK70) or graphic EQ. Delay: There we can change the delay for the inputs: ARK70 series : up to 212 miliseconds on input A and B. up to 54 milliseconds on input C and D. ARK20 series : up to 54 miliseconds on input A and B. 15 3 - EDITING WITH ARK Output configuration buttons. ROUTE: Clicking on this Icon you will be able to select from which of the inputs that channel will take the signal. Options are A, B, A+B, C, D and C+D. XOVER (Crossover). Access to the configuration window of the Crossovers where we can set up filters of each Output. It has Linkwitz-Riley, Bessel and Butterworth filters of 2nd, 4th, 6th and 8th order. It is also possible to leave them in Bypass and have a full range of output. PEQS (Equalization). We entered in the parameters of equalization of each Output. We have 9 per output fully configurable filters or selectivelly Bypass, parameters: (Q constant or adaptive), Shelving of low and high frequencies of 6dB/oct and 12dB/oct (with or without Q), and lowpass HiPass (with and without Q ), Bandpass, Stop Band and AllPass first and second order. With them you can equalize each one of the outputs separately or link between them. Air Absorption Compensation: Available for ARK70 series, this window offer atmospheric compensation for different distances, temperature and humidity. Gain: Pressing the "E" button, you will access the Main Gains window. From here you will be able to adjust the Gain on each input and output. You can also Mute, invert the Polarity or activate the "Solo" mode. You are also able to do all this from the Main Window. DELAY. Allows you to set delays for each Output. For each main output you have 20.81 milliseconds to be used in the alignment of the boxes of a system or inside a box itself and correct the gap by not being in the same vertical plane. DYNAMICS. It will let you adjust the parameters on the RMS Limiter and/or Peak Limiter. From here, you can apply protection to your speakers and/or apply Noise Gates on each output. In order to access the parameters window you will have to press the corresponding button; RMS Dynamics or PEAK Limiter (only for ARK70). FINAL FREQUENCY RESPONSE. In this screen you will be able to see the final frequency response after all the settings have been applied. You will see the effect of applying different filters, gains and also see the Phase obtained. You also have the capability of import Frequency response from measure softwares such as CLIO, MMLS, Smaart Live etc, to apply correction with the filters of the processor till you obtain the desired ‘best’ electroacoustic response. 16 3 - EDITING WITH ARK Additional Info. It gives access to General Info window, where you can input the name of the system which you are working on, Sound Engineer name, Project or venue name, or comments. Copy. This utility lets you choose between parameters of each output to copy them between the channels that you want, In case you want the same parameters in two or more channels. 3.2.- Editing in Offline or Real Time mode. Once you have some general information of the use of the mains windows, we can start working with the software. We can work with it in two options: in Offline Mode and in Real Time Mode. By default, software starts in Offline mode, which is the safest way to work on complete setups. If you have previously connected the processor, then you'll be able to work in Real Time, pressing the Real Time button wich appears in every configuration window. You will easily see when you are working in Real time because the button will be bright red. Every parameter of the ARK can be configurated in Real Time from the software. When you want to make a new configuration, we recommended that you make it in Offline mode, to avoid human error, such as the move (by mistake) of the mouse wheel being this one on top of a window which chooses the type of filter and change a High Pass for a Low Pass, whose output goes to a HF driver, with the possibility of damaging your equipment. Once the preset in Offline mode is done, you can send it to the processor using the button Write To Processor. With the preset loaded, now you can use Real Time to make adjustments and modifications. Following message will appear: By agreeing to proceed with the reading of the preset you are working in Real Time, and you can start to make the desired changes. NOTE: All the modifications made in real time will be stored in the flash memory of ARK. Until you push the button Write to Processor, you will not overwrite the old memory, keeping the old parameters. If you turn Off the processor, it will start with the last Flash memory data, wich means you can keep the latest changes made. 17 3 - EDITING WITH ARK 3.3.- Aditional Info. To begin with, and to avoid further oversights in the configurations that we make, we should take notes on each project, or sound equipment. We can do this by clicking the Additional Info Button. The Window ‘’Aditional Info’’ will appear: There are various fields in this window: Preset name: System name, by def ault will be "NoName". There are up to 22 characters to use, and we recommended you give it a name sufficiently significant to remember after you have made the configuration. This will be the name that appears on the display of the processor identifying the Preset. Project Name: Name of the project to which it belongs. Engineer: Name of the person responsible for the setup. Comments: 200 characters availables to make notes. 3.4.- Input and Output Labels. From the Main Screen you can identify the Inputs and Outputs that you are going to use. You can do this by labels, the image shows: To write a name on the label, click once over it, a cursor will appear and then you can enter with the keyboard the characters that you want (up to 6 characters). You can move from one to another directly by pressing the tab key. Through these names you can identify each Output. These names will appear later in other ARK windows, to make the software more intuitive and comfortable, so you know what you are changing on which specific Output and you will not have to revise which channel belongs to which output. The same label will appear on the processor display. For exapmple, in one Stero 4 way configuration, you will write Left on Input A, Right on Input B, and in Outputs you can write HIGH L, HIGH R, MID L, MID R, LOW L, LOW R, SUB L, SUB R in order from Output 1 to 8.. It should be clear names, because the processor has printed on its back panel numbers from 1 to 8 in output connectors and you will not know which is which output, seriously endangering the speakers (think what would happen if you plug a HF Driver to a Sub output...). Once you assign a name in each box, the corresponding name will change, being able to identify clearly every Input and/or Output. 18 3 - EDITING WITH ARK 3.5.- Input Gain From the Main screen you can select the Gain that you want to apply to the diferent Inputs. You can do this by pressing inside the Box that shows the amount of dBs and while pressing, move the mouse back and forward ( - or + dBs). Pressing the "E" button the main Gain Levels window will appear. Mute Polarity inverter Access to the Gain Levels window. Amount on dBs Once you are in the Gain Levels window, you can, for each entry in this case, adjust the values through the sliding potentiometers, as well as mute, reverse the polarity, or make several inputs to have the same configuration (linking ),... 19 3 - EDITING WITH ARK 3.6.- Input EQ’s ( Graphic or Parametric) After Gain section you will find the input equalizer. Each Input has an equalizer of 29 filters selectable between graphic EQ or Parametric EQ. After pressing this button the next window appears, where you can give equalization to each main Input, and will look like: Parametric Option (only for ARK70 models): Current filter Open EQ file Save an EQ file Show Magnitude or Phase vs. frequency. Parameters to adjust. Type of filter Frequency Response Reset every parameter (flat) Input selector Type of EQ. (Graphic or Parametric) If you have a equalization curve file stored in the computer and you want to import it into your project, you must press the icon: If what you want to save the current equalization curve file for later use or import to other settings, you must press the icon: The frequency response is shown at the bottom. You get the equalizer curve that is selected in table Modify Input EQ, each one with the same colour as their respective indicator. You have 29 fully configurable filters on each Input. 20 3 - EDITING WITH ARK If you select the GEQ option (graphic eq), the top of the screen to the input in which you are working will show a 29-band graphic equalizer, then you can adjust the level for each frequency through potentiometers sliding, just like you would do on a normal EQ. Graphic Option (GEQ): 0 dB (flat) Open GEQ file Save GEQ file Type of Q Input selector If you do not like what you’re doing, or if you want to start over, you can press the Flat button, wich will reset all frequencies to 0 dB. In the graphic EQ, you can choose between two kinds of Q, "classic" or "intelligent" which will apply a different algorythm in order to obtain a "smoothed" equalization wich is acoustically optimized. Also you will still be able to save and import EQ files for each input. 3.7.- Delay After the Equalization button, you will find the option to apply a delay (in meters) for each one of the inputs. To increase or decrease the amount click on the arrows. For ARK 70 models: - Up to 70 meters on input A and B - Up to 20 meters on input C and D For ARK 20 and ARKEOPS models: - Up to 20 meters on input A and B 21 3 - EDITING WITH ARK 3.8.- Signal Routing Already at Output section, the first button you will find is the ROUTE button. With Route buttons, you will be able to select from which input the signal will be taken through the channel Output. In order to do that, press the button till you find the desired Input signal, Steps are A, B, A+B (mono), C, D, C+D(mono). You will see the letter of the input drawn at the Icon. 3.9.- Cross Over configuration. After routing, you will find X-Over configuration section : Press the XOVER Icon on the desired Output, screen ‘’CrossOver Configuration’’ will appear: Show Magnitude or Phase vs. frequency . Response of filters Cut frequency Type of filter Hide or Show other Outputs. Order Reference labels 22 Select to Edit 3 - EDITING WITH ARK The two columns represent the low cut (High Pass Filter) and higher cut (Low Pass Filter) in which you can configure crossover frequencies, the type of filter used for CrossOver and order of each filter to adjust the slope. To edit the values simply go to the box and put the desired values with the keyboard or modify them with the mouse click up or down. The change will take effect on the value or press Enter to leave the box. Select the channel on the "Modify" buttons. Beside them you will have the labels with the name of each output. As in PEQ, the display will show at the bottom the value of frequency and magnitude or Phase filter crossover in the current mouse position. We have the following filters and slopes: Bypass Linkwitz-Riley Butterworth Bessel No filter. 12dB, 24dB, 36dB and 48dB / Octave 12dB, 24dB, 36dB and 48dB / Octave 12dB, 24dB, 36dB and 48dB / Octave To choose the type of filter, High Pass or Low Pass of each route, you will select the desired option in the drop-down menu, changing type of filter and Order (being the slope of the filter in dB / Oct = 6 x order). We have 8 filters of 2nd order by CrossOver. Four for the lower cut and four for high cut. You can go up to 8th Order by cut. In case you do not want any cut on the signal, simply leave the type of filter in Bypass, in one or both filters. The cut-off frequencies of the filters are set at points of -3 dB for Bessel and Butterworth filters, and 6 dB for Linkwitz-Riley. When you put the same type of filter in a Low Cut channel and a High Cut on another channel with the same frequency in both, to get a correct amount of signal summon, it will require reversing the phase towards lower frequencies when using: Butterworth of 2nd order at same frequency cut in both ways. Linkwitz-Riley of 2nd order at same frequency cut in both ways. Bessel of 2nd order at same frequency cut in both ways. Bessel of 2nd order in the Low Cut and 4th order on High Cut (or viceversa) at the same frequency cut. 23 3 - EDITING WITH ARK The ideal total electricity response will be in case of 4th+4th LinkWitz-Riley or 2nd+2nd with phase inverted on one of the channels. In other cases, you will be creating an enhancement of about 3dB for Butterworth and a ripple of approximately ± 2dB on Bessel. However, you get a better response in the crossing area of both ways, and that is because you solved phase problems, typical in these cases. Even so, we must never forget the final response of the transducer itself connected to this configuration, because it will influence the final phase response. It is posible to obtain almost a flat response on the crossover area with a little ripple using the same type of filter and order but by changing the frequency cuts, going down on Low pass, and up in High pass. For example, for an almost flat response on the crossover area with Bessel filters of 4th order in 1000 Hz, you must go with the LP to 875 Hz, and to 1250 Hz on the HP. You can check that in the Final Frequency Response window, enabling the Influence of the crossover and activating on "SHOW" only the 2 outputs that you are using, enabling the ADD response also, as you can see on the Image. When you can adjust both independently, upper and lower crossover filters, you will have the freedom to create asymmetrical crossovers with different frequencies, slopes and types of filters. Necessary in many real cases, where the use of these asymmetric crossovers, electrically speaking, provides electroacoustic perfect crossover area. 3.10.- PEQS - Output Parametric Equalization. After the Crossover section we find the PEQS (Parametric Equalizer) for outputs.. By pressing either of these icons the Equalizer window will appear from where you can adjust these parameters: Frequency Response Magnitud or Phase view selector Save EQ file data Open EQ file Data Linking channels Filter in Use Show graphics Type of filter Channel selector Filter parameters 24 Reset every filter (flat) 3 - EDITING WITH ARK The frequency response is shown at the top. You will see the curves of the equalizer that is active in Show, each with the same colour as their respective indicator. You have 9 fully configurable filters on each Output. To modify or change a parameter you have to: - Select in MODIFY the equalization that you want to change, and make sure that the corresponding channels are activated on the "SHOW" section. - You will see a square mark on the curve equalizer with a number, indicating which of the nine filters is the one that you are editing. This issue will also appear at Filter into the box in the parameters of the filters. Modifying this box (Filter Number) you can go between the filters available, updating the rest of the parameters to the values of each filter. By default, all filters are in Bypass with a gain of 0 dB and an initial frequency of 1000 Hz. - Once you select the filter to modify, you should select what type of filter you want. Opening the Filter Type drop-down list, you will have the following options: Bypass: No filter. Parametric: Parametric filter that allows you to adjust the gain or attenuation, the frequency of performance and quality Q factor . The value of Q is defined as the ratio between the width and center frequency of the bandwith between middle gain points. It can be adaptable Q or constant Q. Shelv Low 6dB: Shelving filter or hood to mitigate or enhance low frequencies with a slope of 6 dB per octave. Shelv High 6dB: Shelving filter or hood to mitigate or enhance high frequencies with a slope of 6 dB per octave. Shelv Low 12dB: Shelving filter or hood to mitigate or enhance low frequencies with a slope of 12 dB per octave. Shelv High 12dB: Shelving filter or hood to mitigate or enhance high frequencies with a slope of 12 dB per octave. (We also have filters with Shelvin slope of 12 dB per octave with configurable Q option.) LowPass Butter: Low Pass filter Butterwoth type, of 2nd order.. HiPass Butter: High Pass filter Butterwoth type, of 2nd order. LowPass Q: Low Pass filter of 2nd order with Resonance control. HiPass Q: High Pass filter of 2nd order with Resonance control. BandPass: Band pass filter with Frequency, Q and viariable gain parameters. StopBand: Stop band Filter with variable frequency and Q. Allpass 1: All pass filter of 1st order, it moves the phase 90º (degrees) on the selected frequency. Allpass 2: All pass filter of 2nd order. it moves the phase 180º (degrees) on the selected frequency, with phase change depending on the Q. 25 3 - EDITING WITH ARK - Depending on the type of filter that you select, modifiable parameters will be activated, those will be: Frequency, Q (quality factor) and Gain. All the parameters are editable from the keyboard. The Frequency, Q and Gain can be directly changed by entering data on the keyboard and pressing enter. Q and Gain can also be edited through Arrow Up, Arrow Down. - You can also change values of Frequency and Gain using the mouse. To do that, put the mouse closer to the mark filter until the icon change to: Click and hold the mouse button in order to move the filter to where you want. - If you need more filters, simply move to another one in Filter Number. Same thing to change between channels, use Modify screen. - It is also possible to see the phase response of an equalization selecting from Mag to Phase. - Below the frequency response, you will always have information that indicates the frequency and magnitude in dB or phase in degrees of the current equalization. The characteristics of the Parametric and Shelving filters available are shown in these graphics: Parametric, adaptable Q. G = 12, 9,6,3,0,-3,-6,-9,-12 f = 1000 Q=1 Parametric, constant Q. G=12, 9,6,3,0,-3,-6,-9,-12 f=1000 Q=1 Parametric, adaptable Q. Q = 0.3,0.5,1.0,1.5,2.5,5,10,20 f = 1000 G = 12 Parametric, constant Q. Q = 0.3,0.5,1.0,1.5,2.5,5,10,20 f = 1000 G = 12 26 3 - EDITING WITH ARK Shelving 6dB/oct f = 100,10000 G = 12, 6, -6, -12 Shelving 12dB/oct f = 100,10000 G = 12, 6, -6, -12 BandPass Q = 0.9,1.5,2.5,5,10,15,20 f = 1000 G = 12 StopBand Q = 0.9,1.5,2.5,5,10,15,20 f = 1000 LowPass Q Q = 0.3,0.5,0.8,1.5,2.5,5,10 f = 1000 HighPass Q Q = 0.3,0.5,0.8,1.5,2.5,5,10 f = 1000 27 3 - EDITING WITH ARK 3.11.- Air absorption compensation This is a very important function for live sound and it is exclusively available in the ARK 70 models. You can find this function after the PEQs section, where you will see the following button: If you click on this button the following window will appear: The first time you access to this section you will see a message indicating that if we activate the compensation, then the filters 8 and 9 will be used for the compensation curves: 28 3 - EDITING WITH ARK From this section you can compensate the loss due to air absortion with the distance. If you enter the temperature, humidity and distance to compensate for each output, then the software will calculate the curve of loss with frequency, resulting from a physical formula that will obtain different curves for each temparature and humidity change, as well as the loss increment with the distance. In order to apply the compensation you only have to activate the checkbox which corresponds to the output. Then the software will calculate the loss and will apply the compensation curve. In the main screen the compensation activation will be also showed with a green light on the upper right side of the button. Here you can see two different examples of compensation. The first one is a humidity climate with high temperatures, similar to Mumbai in India: Temp: 38ºC Humidity: 85% Distance: 50 metros The following example is a humidity and cold climate similar to London in England: Temp: 5ºC Humidity: 93% Distance: 50 metros 29 3 - EDITING WITH ARK 3.12. - Output Gain From the Main screen, or from the Gain Levels window, you can adjust the levels of each output, also you can apply Mute, invert the polarity (Phase) or activate the Solo mode. By clicking on the "Link" boxes you can give the same parameters to other channels. Output Gain area. By pressing the «E» button you will see this window: By default all Gains appear at 0 dB. We have +6 dB of gain and -40 dB of attenuation, in increments of 0.1 dB. You can use the sliders, or if you want a precise control you must use the keyboard arrows up and down, to go from 0.1 dB of 0.1 dB.. You can also Mute outputs by clicking on the red buttons (Mute), reversing the polarity (phase) out if you activate the yellow buttons (ø) and if you press the green button (Solo), it will mute every output except the one pressed. If you activate some mute, the main display will show a red cross and will turn off the labels for this output: Without Mute With Mute 30 3 - EDITING WITH ARK You can adjust Output Gains for example: in order to get the right signal to each of the connected amplifiers, according to their own input sensitivity. And/or to compensate elctrically the diferent ways depending of the sensibility of the transducers in a multi way system, knowing that most of the times High and Mid frequencies needs an acoustical adjustment. The Mute will be activated in the inputs or outputs not used, to avoid possible confusion. The polarity invertion will be very useful to quickly solve phase problems. If you have some inverted cable it will help to avoid a "rewire". It will also be necessary to use in case of having to supplement two 2nd Order Crossovers, and then obtain a «in phase» intersection. Another useful situation will be in case the physical situation of Sub bass cabinets are not in the same vertical plane as the rest of the P.A. You will probably fix that by reversing the polarity applying a 180º of phase invertion, but, we recommend to use Delays to set up the adjustments precisely. Finally you will always have a reference of what any changes made with each output, thanks to the labels attached on the main screen. 3.13.- Output Delay This is the next button you will see : This button will open the DELAY window, the screen will look like this: In this window, you can configure the final delay to each way. To do this you have sliders that allow you to adjust the various delays in the outputs on steps of minimum samples. By modifying any of them, the value of the delay in centimeters and in milliseconds will be displayed below. If you are fine-tuning delay setup, you can enter to the indicators and increase or decrease with the keyboard up and down arrows. 31 3 - EDITING WITH ARK You also have the option of Temperature change, through which you can introduce the temperature (in Celsius or Fahrenheit) making the calculation of the speed of sound as accurate as possible. The calculation of the speed of sound (Vs) depending on the temperature is obtained with the following formula: Vs = 20.06 x (273+ºC) being ºC the temperature in Celsius degrees. In this formula, and taking an average temperature of 20 ºC (68 degrees F) the following useful relationships are obtained: Delay in miliseconds = distance in meters x 2,192 Delay in miliseconds = distance in feet x 0,955 Distance in meters = Delay in miliseconds x 0,456 Distance in feet = Delay in milieseconds x 1.047 In each output we have a delay of 28.81 miliseconds (7.20 meters to 25 ºC). You can use these delays for: - Correct the vertical position of the boxes on a multi-way system that is not in the same vertical plane, or that part of the boxes (for example, HIGH-MIDs) are flown, and the rest (LOWs) on the floor, having different distances to the listener. In any case you will have the correct path difference calculated, and add the corresponding delays in each of the ways in order to make them arrive at the same time to the audience. Av.1 t1 Av.2 t2= 10ms t1= 12ms t1-t2= 2ms t2 - Make fine adjustments between transducers inside a cabinet. Normally the physical placement of each transducer in one box does not match exactly in its vertical plane (for example a 12-inch speaker and a 2-inch driver), and also the order of filters used and the phase response of each transducer rarely coincide. In this case you can correct this effect with an accuracy of 0.7 centimeter, to obtain a completely in phase output and have a coherent wave front. 32 3 - EDITING WITH ARK For that we include the possibility of introducing the distances between elements on each output referring to a vertical plane. As shown in the following picture: With these distances we can add the necessary delay to each channel, and visualize as the elements are lining up. When all appear in the same line,we will be ensuring that all distances are compensated and then the system will provide a "phased" wavefront. As shown below: We also have the AUTO-ALIGN button, which will internally calculate times, and automatically adjust all the delays required to leave the system in phase. It is recommended the importation of each transducer curve (which should be taked under the same conditions) and go to the Final Response screen to see the effect on final electroacoustic response, looking at the same time the total response of the sum of the channels, where we will study the effects of delay when the whole system is not compensated. 33 3 - EDITING WITH ARK 3.14.- Dynamics configuration. The last section that we find on the Main window is the audio Dynamics, which consists of a block of RMS Dynamics and followed for another block of Peak limiter (only ARK70). Once the signal reaches this point there will be some parameters already applied, has Route selection, Gain, Crossover, Equalization and delay. All that remains is a dynamic control (compressor - limiter). All ARK processors provide on each output a sophisticated RMS compressor-limiter, and for ARK70 models it is followed by a Peak limiter. The limiters and compressors are C.R.I. type (Continuous Ratio Increment) with a low distortion. First we use a RMS Detector to get high quality compression. The system will reach the maximum power in a gradual delivered way, so then the sound will be perfectly clear and crisp at all times, avoiding the typical problems of normal limiting. Then we will have the Peak limiter (only ARK70) with which you can control the maximum in mechanical displacement of the loudspeakers. To adjust limiters, you can introduce gain amplifier, the maximum power and impedance of the speakers connected to the output. It also has a noise gate that will respond with the times set by the RMS dynamic and where you can select different thresholds to eliminate noise. In this way we will have a final control of the dynamics and you can limit the power delivered at each output preciselly. Also, you can use the noise gate. To access this part, press over the icons of RMS (Dynamics RMS) or PEAK (peak limiter): Pressing the RMS button, the next window will appear from where you can modify the parameters of the outputs dynamics: Speaker and amplifiers Data Power delivered Channel selector Dynamic Graphics Type of dynamic 34 3 - EDITING WITH ARK By clicking on buttons and sliders, you can access the configuration of each Dynamic, showing all the parameters (threshold, compression ratio, knee, Release time, etc.).. In the left chart it shows the dynamic curve that expresses the relationship between the level of input in dBu and output. If you do not want the dynamic active, you can press the button "Bypass" to disable this function and the screen Dynamics RMS will look like this: The adjustment of the parameters of the dynamics will be vital for the safety of the loudspeakers. Not only point threshold, but also the Hold Time and Release, because depending on these parameters more or less peaks will be passing on the threshold. RMS Compression and Limitation. Through the use of compressors and limiters, we are looking to modify the dynamics of the signal. We will use compressors to reduce the dynamic range from a certain threshold, and limiters for not letting the signal pass a pre established level. The performance of compressors and limiters are described with these graphics, which relates the level of output according to the level of input signal. These curves are presented as follows: Output Level dB Output Level dB threshold Input Level Compressor 1:2 dB limit dB Input Level Limiter 35 3 - EDITING WITH ARK In the Compressor, the Output signal follows the Input signal if you are below the threshold. Once it exceeds, the output is mitigated depending on the chosen Ratio. In the next graphic there is a 1:2 ratio, which means that once the signal exceeds the threshold for every 2 dB increase in the input we will have 1 dB increase in the output. The limiter works like a compressor with 1:(infinite) Ratio, not leaving to the output level exceeds the threshold. The algorithm used in the dynamic is quite sophisticated, it uses a RMS detector with variable attack and release times, depending on the response speed (or time constant) introduced into the Attack and the Release box (both speeds introduced in dBs per second). The RMS detectors have a certain time constant that determines how fast it can respond to transient signals, this will be introduced through the Attack box. If the detector response is very fast, the envelope will produce a harmonic distortion by multiplying the signal detector. The ARK uses a modified RMS algorithm to improve this relation between speed and distortion. To better understand how the dynamics work, observe the following example, with the threshold values -6 dB, 120 dB Attack / s, 40 ms Hold and Release of 7 dB / s. (Shown in green; signal without limit and a red signal after the RMS limiter) Threshold -6 dB Threeshold -6 dB Attack time Hold time Release time When the input signal exceeds the threshold compression/limiting fixed, dynamics start working, reducing the signal to the threshold. The amount of time this transition lasts is the Attack time. When the input signal fails to exceed the threshold, the reduction factor applied on the input becomes minor, until the compressor / limiter fails to act. This time is called RELEASE. If the input signal starts to overcome the threshold again, and the time of Release has not arrived, the dynamic start again, getting smaller transient signal and an Output that will be within the limiting set. Fast speed Release (shorter time-release) will allow you to regain the level of original signal too fast, attenuating levels before the arrival of more signal . This effect introduces much «pumping» and even distortion, in extreme cases getting a broked sound. This effect can also occur for high values in the Attack time. 36 3 - EDITING WITH ARK The third time we can configure is the HOLD. This would be the time that elapses between when we are below the Threshold until the Release enters. The adjustment of these parameters is very important and critical for the final sound quality. These speeds depend on the frequency range of the input signal. For Low frequencies speeds will be slower and times longer, while for high frequencies it will be faster. If the signal to compress or limit is a full range. we have to think that almost all the energy of the signal is in in the Low range frequencies, so it will take slow speeds (around 120 dBs / sec in attack and dBs 7 / sec in release). C.R.I. Compression One problem with traditional compressors and limiters is that the entrance to the compressor or limiter is very punctual (happens exactly at the time the signal passes the threshold level) and can be heard clearly in the sound when it is playing, affecting the natural dynamics of the music. To solve this problem we used C.R.I. (Continuous Ratio Increment) dynamic curves, at which the threshold shifts from a defined angle to a continuous curve that links perfectly the linear area of compressors and limiters with 1:1 ratio with the compression or limitation configurable decibels range. In these cases it continuously varies the elbow or knee of the limitation or compressors in the range of dBs we want. This effect of compression and progressive limitation applied to multi-way systems leaves a much more transparent dynamic control, because the headroom or signal margin available is not dead when the limiters enter, almost disappearing the fading effect of choking typical traditional limiters. output dB output dB The C.R.I. curves employed in the ARK are like the ones shown below: input dB input dB C.R.I. Limiter C.R.I. Compressor 37 3 - EDITING WITH ARK The graphic of the C.R.I. limiter shows a "normal" limiter of +4 dB compared with the C.R.I. limiters with +4 dB with a knee ± 2, 4, 6 and 8 decibels of action. There you can see that the dynamic control is becoming more progressive and we still have headroom even when the Limiter acts. In the case of C.R.I. compressor, the threshold is set at +4 dB and the ratio is 1:3, 3 decibels increase at the input provide 1 decibel in the output. It also appreciates the same gradually control effect, noting a much smaller initial attenuation of the input signal. The main advantage of using C.R.I. limiters against others, is that their job carries intrinsically a compressor that evolves to a limiter depending on the input signal level, saving the need to include a compressor before it to reduce the dynamics. The C.R.I. limiters act like a compressor that evolves from a 1:1 ratio to 1: dB range that we want with the Knee. The result is a more progressive and transparent way to maintain headroom even when it has already begun to act. The same occurs in the C.R.I. compressor where changing the ratio of 1:1 to 1:n where n is the new ratio selected. Compressor / Limiter Parameters First select want you want to use; compressor or limiter. Remember that the use of C.R.I. Compresor or Limiter carries a continuous compressor ending in a limitation. If Limiter is selected, the potentiometer on the left will appear the Threshold, that will indicate the value of limitation, and the Ratio potentiometer will be turned off, as being a limiter it will be 1: . If we select Compressor, Ratio will become active. By varying the potentiometers you will modify the values of (taking from left to right) Threshold: Level signal limitation/compressor; Ratio: compressor Relation; Knee: control of C.R.I. indicating the margin of decibels in which it operates. In all cases, the present value is shown below each potentiometer. By varying the Knee, we can move from a Normal limiter or compressor with Knee = 0dB to a C.R.I. with 10 decibels of acting range. 38 3 - EDITING WITH ARK Noise Gate. Finally we have a Noise Gate, whose response times are those set in the general dynamic (attack, release, etc.) and where you can choose the level of noise to eliminate (Noise level). Through a drop-off window you can select a threshold between: bypass,-79dB,-76dB,-73dB, ...,- 40dB,-37dB. Selecting Bypass the Noise Gate will be disabled. -79dB should be to eliminate low noise levels, and we can increase up-37dB, which will eliminate very high noise levels, or Bypass to cancel the Noise Gate. Speaker and Amplifier parameters On the Dynamics screen, we have a button labeled as Box Parameters through which you can access the information window: 39 3 - EDITING WITH ARK This window is a guide where you can adjust the limit depending on the amplifiers and speakers used in the outputs of the processor. You can modify the following data: - Box Impedance: Impedance of the speaker or cabinet that you have plugged into that output. You have 2, 2.67, 4, 8 and 16 Ohms. - Máximum Box Power:RMS maximum Power allowable for that box or speaker connected in that output. It can handle between 5 and 4000 watts - Máximum Amplifier power: Maximum power output per amplifier channel. You have from 50 watts to 4000 watts. - Amplifier Gain (linear): If you have this data in GdB decibels, you will have to convert those to a linear G using the following formula: G=10^ (GdB/20). The variation range is from 5 to 200. This data is necessary to know the RMS power we want to deliver to the box. - Balanced Signal: Check this box if the output signal is connected to a balanced amplifier. Be sure of this, because with balanced signal power output it is four times greater than with unbalanced signal. With all this information, it will be displayed on the Dynamics RMS screen, the maximum RMS output power to be transmitted to the output depending on the maximum level of output signal processor, the gain amplifier, the impedance of the box and the type of signal used (balanced or not). Then, when the limit is reaching the maximum power supported by the loudspeakers, the meter will turn Red. And when exceeded, the following message will appear in red: «The Output Power exceeds your box Power». Notifying that it exceeds the maximum power supported by the speakers. The formula used by the software to obtain the RMS power output depending on the data entered is as follows: Balanced signal : Unbalanced signal : 40 RMS Output Power = RMS Output Power = (Vout x Gain)2 Impedance watts (0.5 x Vout x Gain)2 Impedance watts 3 - EDITING WITH ARK CAUTION: LYNX PRO AUDIO S.L. IS NOT RESPONSIBLE FOR THE VERACITY AND ACCURACY OF THE DATA PROVIDED BY MANUFACTURERS IN TERMS OF ADMISIBLE POWER AND IMPEDANCE OF THE SPEAKERS, GAINS, SENSITIVITY AND POWER OF THE AMPLIFIERS. THEREFORE IT WILL NOT ACCEPT ANY RESPONSIBILITY FOR ADJUSTMENT OF THE LIMITERS THAT CAN DAMAGE EQUIPMENT, EXCEPT THOSE CONFIGURATIONS ON LYNX SYSTEMS. THIS IS SIMPLY A GUIDE TO ADJUST THE LIMIT BUT DOES NOT GUARANTEE THAT THE RESULTS ARE THE DESIRED ONES, AS ALL DEPENDS ON THE ACCURACY OF DATA ENTERED. IN CASE OF DOUBT WE RECOMMENDED YOU ASK THE MANUFACTURER OF THE SPEAKERS, BOXES, AMPLIFIERS AND ALWAYS ADJUST THE THRESHOLD BELOW MAXIMUM ALLOWABLE. Once you have completed the configuration of RMS Dynamics, in the main window you find the PEAK button (only ARK70 series). This button gives us access to the configuration screen of Peak Limiter. With the Peak Limiter you can adjust and control the maximum mechanical displacement of the speakers of the system. To make the limiters adjustment we will use the values of the amplifier gain used as the maximum power and impedance of the speakers connected to the output. Threshold adjustment Knee adjustment Peak timing Bypass button Designed Dynamics curve Channel selector Peak Voltaje applied to the speaker 41 3 - EDITING WITH ARK As in the screen of RMS Dynamics, if we do not want the Peak limiter to work, we can press the Bypass button to disable this action. Then the Peak Limiter screen will look like this: To better understand how Peak limiter works, observe the following example, with the threshold values on -6 dB, 40 ms of Hold and Realease of 7 dB/s. (Shown in green signal without limit and a red signal after the peak limiter) Threshold -6 dB Threshold -6 dB Hold time Release time When the input signal exceeds the threshold limit set (-6dB in this example), dynamics start working by reducing the signal to the threshold. The difference with the RMS limiter (see page. 34) is that the Peak limiter has no time attacking, since it is instantaneous and does not let any transitional signal above the threshold we have set. The Hold and Release time follows the same acting as RMS limiter. 42 3 - EDITING WITH ARK 3.15.- Final Frequency Response. In the Main screen you will find this button : By pressing that button the Final Frequency Response will appear, where you can see in the same screen the cumulative effect of all process blocks such as the final response, PEQs (EQ), CrossOver (Xover), Gain and even the effect of Delays of inputs and outputs and the own electroacustic response, if we import measures from external softwares by clicking in Import Data. The elements that make up the screen are: Magnitude or Phase vs Frequency Response Magnitud or Phase selector Show/Hide channels Show/Hide process Import Data from measures Add/Summon response In the boxes on the left we can activate or deactivate the influence of each one of the process blocks to the final response: Input equaliser GEQ/PEQ, Output equalization PEQ, Xover, Gains, Delay, and even the transducer own Loudspeakers response data (if it has been introduced in Import Data). It can also select Outputs that want to contribute in the simulation of the total Electroacustic response (black curve). So, we can see the TOTAL input-output electrical response, or electroacustical response if we introduce the measures of external Measurement software. 43 3 - EDITING WITH ARK In the right part of the screen we have the SHOW section, there we can activate the curves that we want to visualize. By activating ADD, it will be displayed on the screen (in black) the total frequency response, taking into account the magnitude and the phase of all ouptus that we have selected in this section. Remember that when you select any output, it will always be shown if it is not muted, then it will not contribute to the final frequency response. If we activate the option SPEAKERS DATA with speakers measures imported, we can see the electroacoustical response of the outputs and observe how these crossings areas are, and see also how the delays affects the frequency response adding a route against another. It is also easy to see the effect that changing polarity on outputs over the phase response around the crossing area, activating or not the button on the Gain screen. Import Data One of the most interesting characteristics that clearly differentiate the ARK 24, ARK 26, ARK 44 ARK 48, against other products, is the ability to work with real measures of cabinets or speakers. The sound Technician or Engineer can include this information at the end of the process chain and observe the electroacoustic response directly on screen, and even equalize it, until you get the final desired Response, either flat, loudness or as desired. To introduce these measures it is necessary to obtain measurements exported in ASCII format of one of the following standard measurement systems: - SMAART LIVE - CLIO - LINEAR X - LMS - AUDIO PRECISION - SPECTRALAB - MLSSA - WINAIR - DAAS 32 - CALSOD - Acoustilyzer FFT y 1/3 oct SPL By pressing the button Import Data, in the Final Frequency Response window the next screen will appear that will allow us to introduce the ASCII files with the measurementss of the transducer that you made. To facilitate the search for the type of curve you need for each otput, at the left of the screen the label of that Output will appear. 44 3 - EDITING WITH ARK Location of ASCII files Open file explorer Delete file Measurement used system Reference Level at 0 dB It is important to adjust the Reference Level to 0 dB. In this section we will introduce the average value that we believe that we have in the measurement files. Normally, this value will be adjusted in relation to the mid frequencies on a Multi-way system, or to an average measurement in the full range. This value is then subtracted from the complete measurements, to ensure having the final response at 0 dB on the screen. For example, if we look at the average on mid frequencies being around 96 dBspl, we will put this value as a reference. If then we see that we made it too low, we can change this value returning to the Import Data window and updating the reference value to another one, up more or less focused on aquiring the response to 0 dB. The way to import the ASCII Data with the measure on it, depends on the software-system used. Following. you can see which procedure and file format will be accepted in each case. SMART LIVE: To export a text file, go to File, and choose ASCII Save and then select which of the curves stored you want to export (A, B, C, D or E). The format accepted will be the following one. ; SIA SmaartLive Trace Output ; This File Created On Thursday January 10, 2008, At 21:53:49 ; ; Comment: ; ; ; ; --------------- Reference Trace C --------------; ; Comment: "No Comment" ; Sample Rate: 48000 ; FFT: FPPO ; Frequency Resolution: 24 points per octave ; Data Window: Hanning ; Y +/-: 0.0 ; 64 average(s) ; ; ; Frequency (Hz) Magnitude (dB)Phase (degrees) 11.7 *** *** 13.2 -44.42 -141.68 14.6 -45.07 -56.92 16.1 -44.46 1.39 17.6 -43.83 11.76 45 3 - EDITING WITH ARK CLIO: Perform MLS or Sinusoidal measure, preferably using 51,200 of sampling rate and a 1/6 octave smoothing for MLS and a resolution of at least 1/24 octave in the Sinusodial case. Once done, export as ASCII format pressing Shift + F2, which will generate a file with the name you want and extension *.txt that can be read by our software. The text file accepted will look like this: Freq 20.0 20.3 20.5 20.8 21.1 21.3 21.6 .. dB 84.7 84.5 84.4 84.3 84.3 84.3 84.4 .. Phase 87.81 89.54 91.46 93.55 95.84 98.33 101.02 .. LINEAR X - LMS: In Linear X - LMS to get the ASCII file you have to measure, export the transfer function in magnitude and phase and give the name to the file which will be a *.txt format, and this must be equal to that shown below to be accepted by the software. * LMS(TM) 4.5.0.352 Jul/01/2007 * (C)copyright 1993-2000 by LinearX Systems Inc * Oct 4, 2007 Tue 11:15 am * Library=Remeasure Production Cabinet COmponents.lib * Curve=Blackbird Prodn Cab HIGHS 4w4m, GP, HF_Vert 90' WI * Info1= * Info2= * Info3= * Info4=Data Measured: Jan 31, 2007 Mon 4:24 pm * DataPoints= 552 * DataUnits= Hz dBSPL Deg +1.000000E+001, -2.620938E+001, -4.523100E+000 +1.015170E+001, -2.568829E+001, -4.600700E+000 +1.030560E+001, -2.516673E+001, -4.679500E+000 +1.046190E+001, -2.464575E+001, -4.759400E+000 +1.062060E+001, -2.412489E+001, -4.840500E+000 .. .. .. 46 3 - EDITING WITH ARK AUDIO PRECISION: To import measure curves from AUDIO PRECISION ( *.ADX file extension) the Ark Software will ask for Frequency vs Magnitude file with the following format: C:\Apwin\S2\Frequency Response.at2, 10/25/07 12:14:18 Gen.Freq, Anlr.Bandpass, ,,,,,, Source 1, Data 1, ,,,,,, Hz, dBr A, ,,,,,, 20, 61.5748731269, ,,,,,, 21.1796875, 62.7706794483, ,,,,,, 22.4375, 64.0570482866, ,,,,,, ... ... ... Then you will be asked for the next file which contains Frequency vs Phase data as shown below: C:\Apwin\S2\Phase.at2, 11/16/07 14:21:47 Gen.Freq, Anlr.Phase, ,,,,,, Source 1, Data 1, ,,,,,, Hz, deg, ,,,,,, 20, -1e+032, ,,,,,, 21.1796875, -1e+032, ,,,,,, 22.4375, -1e+032, ,,,,,, ... ... ... SPECTRALAB: From the screen called SPECTRUM click on Overlay options, You will be taken to the Overlay Management window from where you can click on Save Overlay (*.OVL). This file it will look like the following example: ;PH-N15 EQ 5.8594 -34.657658 8.7891 -27.767826 11.7188 -24.034397 14.6484 -19.426538 17.5781 -14.704682 ... ... MLSSA: In order to obtain the ASCII file of a frequency response on MLSSA after measure, go to Transfer Function Magnitude and apply some smooth to the graphic. Once the screen shows this, go to Transfer, Export, Bode, and choose the phase (normally Actual-phase). Select a resolution of 1/6 of octave and asign a name to the text file that will be created. It will looks like the following: "Transfer Function Bode Plot - dB volts/volts (eq)" "Hz" "Mag (dB)" "deg" 18.42571, 8.800242, 1.53268 36.85141, 12.55392, -120.637 55.27712, 9.681987, -62.79101 73.70283, 11.5648, 123.8057 92.12853, 12.57369, 102.3705 ... ... .... 47 3 - EDITING WITH ARK WINAIR : Select MLS as analysis signal, and once you have the measure ready, one or an average of, go to "Storage" and "save as", put a name and it will be saved a *.txt file. The format should look like this: WinAIR saved file Samples per second Number of points Hz Amplitude 21.533 210.38184 43.066 51.68376 86.133 42.01191 129.199 27.09770 172.266 19.68722 ... ... 44100 1024 Phase 0.00 1.40 0.18 -0.13 1.40 ... CALSOD / DAAS 32: To use measurements from DAAS 32 we need to export the Calsod files, they normally are *.spl extension files for DAAS 32. The file will contain Freq response, magnitude and phase data. The format will be like this: CALSOD Frequency resp. NoName 2 0.0 0.0 1.0 0 13.33 33.80 58.70 15.58 35.00 57.90 18.20 36.70 56.40 21.27 39.30 53.50 0000 , Acoustilyzer: We are able to import measurements of FFT data from Acoustilizer. Also with a 1/3 octave smoothing in SPL. We have to import the *.txt file, that will have frequency response, magnitude but no phase information. The file will look like this. FFT Measure > file: A025_FFT > FFT > range: 34 dB - 114 dB > mic sensitivity: 20.00 mV/Pa f[Hz] SPL[dB] 187.50 81.8 375.00 76.1 : 17250.00 39.5 17437.50 38.6 48 SPL 1/3 Octave f[Hz] Level[dBSPL] 20.00 48.0 25.00 33.8 31.50 38.6 : 16000.00 26.5 20000.00 25.8 3 - EDITING WITH ARK General Considerations for taking Measurements. It is very important to take the measurements of the speakers correctly, so subsequent results are reliable and valid. The following list can be a useful guide to obtain good measurement data files. 1 - Take measurements of all the ways at the same distance (several meters) and with the microphone placed at the level that we consider as a central point of listening. Thus the magnitude and phase information of all measurements will be the same. 2 - The measurement equipment must be configured equally in all measures, i.e: input or output signal gains, sensitivity, sampling rate, and so on should not vary from one measure to another. 3 - It is recommended to take measurementss with smoothing (between 1/3 and 1/6 octave) in order to have graphics with less valleys and peaks.. Also, remember that the functioning of the Human ear is similar to an analyzer between 1/3 and 1/5 octave or so. 4 - Try to take measurements in the same conditions that the equipment will have at work time. Like same amplifiers, gain levels and cabinets. Keep those settings knowing that any change will affect the performance. 5 - In the case of measuring with MLS (maximum length Sequence) and windowed the response time to avoid reflections on the measurement, take the same time window on all measurements, and eventually with the initial time common to all. In this case, we will have the same phase information in all measurements and the final electroacoustical sum will be correct. 6 - The measurements in mid-and high frequencies are almost always correct in the case of measuring with MLS avoiding reflections on the extent to windowing over time. But for low and mid-low frequencies, the inevitable problems of reflections and standing waves may distort the measurement in both magnitude and phase. In such cases we must always interpret the action, because if we want reliable measurements they should take place at anechoic chamber or in free field. These problems are most critical in closed rooms than outdoors. 7 - Store all files exported in ASCII in the same directory with clear and significant names in order to remember clearly what the measurement was. 8 - In case of using the ARK processor as a final equalizer, it is possible to measure the entire system and equalize on it in the PEQs section in order to correct the overall response. 49 3 - EDITING WITH ARK In the next graphics, it’s shown an adjustment example for the Mid and High ways in a real equipment using the transductors measures. First it’s shown only the measure of the natural response of the speakers in his box and with their corresponding Amplifier. Only the Speaker Data option is active. Be seen as the high driver sensitivity is roughly 10dB higher and presents a a small fall on 12Khz. Mid and high natural response Working on measures and according to them, high frequencies can be reduced 10 dBs from the Gains screen. Mids are cut at 200 Hz below and 2kHz above with 4ºorder 24 dB/oct Linkwitz-Riley filters and Highs at 2000 Hz with 4º order 24 dB/oct Linkwitz-Riley. Subsequently, the equalization of each output is corrected from the PEQs whereas you still view Final Response to observe the changes. The electric processor response will be the shown in the figure: PEQ + Xover + Gains response. PEQ + XOVER + Gains Response If now you Include/activate the speaker response you will see the total electroacoustic response exactly as it appears on the right screen. Mid and High electroacoustic response Finally, you will activate the ADD button. The two ways sum response is the one in black colour. Total electroacoustic response 50 4 - CONFIGURATION 4.- Configuration 4.1.- Tools Menu. Once the parameters are in place for whatever configuration you need, it will be necesary to write on the processor memory what you saved on your computer hard disc, so these will be ready to work just like you wish. All options are accessible from the Tools menu buttons. These buttons are shown below. Leaving your mouse over any of these buttons and waiting a bit, you'll see a brief description or Hint about it in a box. Read the memory in use Read a memory Write a memory Execute memory Ethernet Language Connect Information Save configuration Open configuration Upgrade DSP Library & Backup Compare memories Security options New configuration It is possible that some of the buttons appear inactive. Depending on whether you work in Offline mode or connected to the processor, all the buttons related to communication assets will appear or not. - ARK model: When we are connected with any ARK processor, at the preset information zone in the main screen, the model appears in gray in a dropdown, depending with which we are connected, also down on the same screen is a status line: which informs us the type and status of the connection, it will say to whom we are connected and from where. But if we work offline the dropdown model appears in black and you can change it at any time. Nothing will appear corresponding to the processor model and the status line will be Offline. - New configuration: It will create a Blank project, reseting all the parameters. - Open Configuration: Open a stored file from the computer hard disc. - Save configuration: Store actual configuration to a file on the computer hard disc. - Information: It shows Software and Firmware version. It allows you to manually search from new software versions. (It will do it by itself when you start the software if the computer has internet connection) 51 4 - CONFIGURATION - Connect: When you press this button, you can choose to connect with any of the ARK models, via USB or Ethernet. You have to choose between one connection or another, a wrong connection will result in the software displaying a screen with an error message. - Read memory: This button allows you to read a stored configuration into the processor memories, use, edit or save it. It will read the memory shown in the "Memory" dialog box. - Read memory in use: With this button you will read the memory that the Ark is sounding at the time. It will probably be a memory that is not stored in the processor, i.e: if you are in Real Time and make changes but never save the memory, turn the processor off and on and connect it again, it will read the changes even if the box "memory" shows a different one. - Write memory: After changing parameters on the settings from processor if you want to save it in a processor memory, Select the memory number on the "Memory" dialogue Box and press this button. A warning text will apper saying that this memory will be overwritten. - Execute memory: Instanstaneously execute the memory on the Memory dialog box - Compare memories: This button open a little window in wich you can compare between two memories. Changing this radio button the processor will execute that memory without any silence, and giving the posibility to compare between them. - Library and Backup memories: Open a window to create,open and send preset library. - Security Options: Open the window to configure the security levels. - Upgrade DSP Program: Upgrade the DSP program and reset it. - Ethernet: Open ETHERNET propierties window. - Language Select: In this dropdown menu you can select the working language (English, Spanish, French or German). All operations, like reading, writing or parameter changes, will be referred to the number of memory indicated in the "Memory" box, under the menu of Preset Information in the Main Screen. 52 4 - CONFIGURATION 4.2.- Save and Open Configuration Files. How to Save Configuration files. You can save at any time the current configuration by pressing in the Tools Menu The "Save Configuration" button. The files associated with ARK carry the extension *.ark. It is recommended you store the progress in each configuration every few minutes to avoid possible problems or error in Windows itself. It is also advisable to save several files with significant name variations from the original setting, to then be able to compare between them. It is very useful to fill in the comments field in the Info screen, additional information relevant to the system or installation to retrieve it later so then we have a better idea of the job carried out. It is also recommended to organize the storing files, in named directories with very clear names or tips. To save the File the classic screen from Windows will appear: How To Open Configuration Files. The settings stored can be re opened later by the "Open Configuration" button. The software will show us the Windows "open file" screen, so you can select the file *ark to be opened. Search through the directories until you reach the file with the desired configuration. 53 4 - CONFIGURATiON If you want to start a configuration from a blank project, and you have some active already, you will have to click on "New Configuration". The software will advise that all the parameters are going to be set to "0", losing any changes made. So with a warning window you can choose to save the current configuration to your hard disc: If you click Yes, you will access the "Save configuration" window, where you can put a name on the .ark file to be saved. If you click NO, then a new configuration will appear without saving, and Cancel will go back to the main screen. 4.3.- Configurating ARK To configure the ARK processor with all the parameters, the software needs to be connected to him. If we started the software in Offline mode, then we can connect by pressing the in the Tools Menu the Connect button, returning to initial Connect screen. Connect the cable provided to a free USB or Ethernet port and select the mode to connect. If the communication is succesful, communication screen will shortly appear giving way to the main screen of the software with the framework of the processor. In the case of Ethernet, we must connect through a hub / switch or a cross cable. If we connect with Ethernet but we also are connected by USB, USB should take precedence, so the next window shows an error indicating that, whether the cable is properly connected or not, or USB is plugged in. 54 4 - CONFIGURACION If any problem occurs during the connection via Ethernet, either by wrong configuration, wrong direction or because the processor is not connected, you will see a screen like the following indicating the error. We ask you to verify the IP address of the processor and if it is switched on. We can also connect the processor via USB cable. This option is automatic, meaning it tries to connect directly when putting a USB cable, since it takes precedence over other types of connection. If the software cannot communicate with the processor, it will display the following error message: On the other hand, if you have more than one processor connected and you try to establish connection, the computer will connect to the first processor installed by Windows. Establishing the connection with the processor, we will have all the buttons on the Menu communicationsrelated assets and we can modify our processor configurations. Once the desired configuration is made, we must select the memory in which we will store between the 50 memories available. We will do this from the section PRESET INFORMATION altering the value of the Memory box to reach the desired number. 55 4 - CONFIGURATION Use the button Write to the Processor to save into the selected memory. While establishing connection Communications screen appears, showing Info of the status of the communication (initialization, checks, communications and end of this one) and the progress bar shows the percentage of the entire transmission. Once the transmission data is finished, the processor will move to that memory automatically, in order to start working in that one and "hear" the changes made. Every time you want to save the changes made into the same memory you will be asked if you are sure you want to "overwrite" the data in the same place. With the button "Execute Memory" you can change to an inactive memory and make it active, changing to the memory selected in the Preset Information Memory box. 56 4 - CONFIGURATION 4.4.- Security On many occasions you should block the access to the controls of the processor, avoiding undesired persons modifying the parameters, especially in fixed installations or when renting equipment and you do not want anyone to change any settings, like limiters for example. We have five security/blocking levels,plus one with password in every model of the Ark. To activate the Security Main screen, click on the Icon in the Main Screen called "Security" The following screen will appear: You will see these five levels: Level 0: Unlock Keyboard. You allow to use every button of the processor. Level 1: Only Preset changing. Level 2: Only Muting Un-muting.(No available for ARK20, don’t have mute buttons) Level 3: Preset changing and muting un-muting.(No available for ARK20, don’t have mute buttons) Level 4: Lock all keyboard, no change can be made. To add a Password, click on the "Password" Button, next screen will appear: The global password consists of 6 alphanumeric characters, you can enter them with the computer keyboard. Once the password is determined and confirmed , press the button Activate, Deactivate or Cancel. If the password entered in any of the steps is wrong, it will get an error message which will not activate any change. 57 4 - CONFIGURATION Once the password is activated, depending on the security level if we try to access a "blocked zone" the processor will ask for the password. If you do not enter it properly you will not be able to change anything. Even if you know the password, the security level will only allows you to change the settings that you was permited by this level. Knowing the Password you can always remove it, from the security menu, enter the pasword and select "Deactivate". In case that keyboard is already locked, and you want to unlock it, go to Security Level and choose Level 0 and accept. ZONE ACCESS: From the top of the Main screen, we can choose or decide to which zones the user will be allowed to modify parameters. By default software starts in an "Open" mode which allows you to access every zone without restrictions. Just click in the boxes on "Access to zones" it will deactivate permissions to access there. When you restrict acces to zones, icons change and you are not able to see any parameter information, they will look like this: After selecting zones to allow access, select Closed Mode in the main screen and you will be asked for a password. This selection can be made on the drop down menu in the Preset Information section. You have two Modes to access: - Closed Mode: User can only access the zones activated, (Remember: to activate this mode you will be asked for a password) - Open Mode: There are no restrictions to any place in the software, you can modify all parameters. But if you come from a Closed mode, you will be asked for the password again. 58 4 - CONFIGURATION 4.5.- Updating DSP Program As in all fields of computer science, evolution is constant. ARK is a Live product in constant evolution. To ensure your ARK is always updated with the latest version of the DSP, you have the option to upgrade it through the software itself and through the Lynx website (www.lynxproaudio.com) you can download updates and improvements for your ARK. If you click on the DSP Icon, the following warning message will appear: Once the installation of the new Software is completed, your processor will have the latest improvements and upgrades until the next version is available. 4.6.- Signal Generator In the Main Screen, you have an Inputs related tool that enables you to generate different kinds of signal 59 4 - CONFIGURATION Selecting this action, the Main Screen will change, showing an internal patch for the Inputs to the Signal Generator: You have four different options: Disabled: This Option will be selected by default, the signal generator will be off and the processor takes the input signal from the Analogue inputs. When you select any of the next options, the generator turns ON, and all inputs are redirected to the Signal generator Output. Sin: It generates a sinusoidal wave in the frequency selected on the box right beside. White Noise: It generates White Noise. Pink Noise: It will generate Pink Noise. You can also select the Gain at the output of the generator in the Gain dialog box in dB. 60 4 - CONFIGURATION 4.7.- Library and Backup In the memory menu of the main screen you can see the following icon Click here and enter into this section. Load Files Save Library Presets Loaded Open Library Send Library to processor Name of the Library opened ARK memory Backup Model processor for that Library Load Files: You can select the presets that will be in the library. All of them must be selected for the same processor model. Save Library: After the presets selection you have to save all of them into the library. Open Library: This button opens an existing library. Send Library to processor: Once a library openned you can send this library to the ARK processor connected. This library must be selected for the same processor model than you have connected. Backup: With this button you can start a process to read all the memories stored into the processor and save them into a library. This is a way to save a backup Copy of the ARK presets. 61 4 - CONFIGURATION 4.8.- Monitor At the bottom of the main screen there is the following button: From this button the monitor window will be openned (only if we are connected): From this monitor window we can see in real time different parameters from the processor, connected via USB or Ethernet. This screen will show the RMS levels of each input and output (in dBu), with value and vumeter. If one of the inputs or outputs reaches the CLIP (maximum level with signal cutting) a red colour will appear. See the screen, above (outputs 7 and 8). You can also see the compression level in dBu with an inverted vumeter and its value in text. Furthermore the monitor screen informs of the peak values that each input / output reaches, as well as the mute option. 62 ETHERNET Appendix: Configuring an Ethernet Network to work with the ARK. There are two possible ways to connect: 1.- Direct connection with the processor: - From the PC to the ARK (You will need a Ethernet Crossed Cable). 2.- Connecting through an ETHERNET SWITCH/HUB:: - You will need a normal CAT5 Cable. Let us now proceed to configure the Ethernet network, setting the IP address of the computer as static. To do this go to: START > CONFIGURATION > NETWORK CONFIGURATION We will launch the properties of "Local Area Connection" by clicking the right mouse button and clicking on properties. 63 ETHERNET Select "Internet Protocol (TCP / IP)" and click on properties. Select: “Use next IP Address” And write as you wish, in order to configure your network. Normally, Ip values will be something like this: IP Address: 192.168.2.xxx Subnet Mask: 255.255.255.0 Where xxx will be a number between 1 and 254 Accept to quit the network settings and again to apply them at the next screen. Depending on the Windows Version, you will be asked to reboot or not. Once the Computer is configured with a static IP proceed to connect to the processor through the ARK software. Open the Software and from the Initial Screen choose ETHERNET.. It will open a different screen, as follows, there you can see your Network configuration, and the processor/s currently connected. 64 ETHERNET In this case, we can see that the processor does not have the same IP environment as the PC. So, select the processor and modify the assigned IP in order to be able to connect to it. By default, the processor will have this IP 192.168.2.100 (Versions before 2009 could been asigned with IP 10.10.25.101 or IP 192.168.1.100) The Network enviroment consists in the first 3 sets of three numbers separated by dots. In order to communicate with the ARK, the software and the processor must have the same Network settings. If it is not in the same enviroment Windows Profesional (2000, XP, VISTA) will detect it, but is not going to be able to establish connection. In Windows Home, the processor is not going to be detected until the same enviroment is applied. In order to change the IP settings to have the same configuration as the PC, we can change the address of the processor by clicking in the Change IP button after writing in the box above the desired data. Remember there cannot be two devices with exactly the same IP address, the last set of three numbers has to be different and unique to each one of the devices. 65 ETHERNET for example, write 192.168.2.101 and click "Change IP" button. The ARK software will send the new IP to the processor and it will scan the network again showing the the same information as before, plus more information such as Pc name, IP address and Port in which the communication is established. Double clicking on the processor that we select from the list will directly connect to it, the connection Window thus disappear accesing the software Main Screen. We can see the processor model with which we are connected on the lower right corner in the Main screen, and the Name, IP address of the processor, plus the Pc name and connection status on the bottom bar. 66 ETHERNET If you need to know the PC Network settings go to: START > ALL PROGRAMS > ACCESSORIES > Command Prompt It will open the cmd.exe from where you can type the IPCONFIG command ( ipconfig + Enter), which will show your actual IP settings. Here we can see that this PC has IP set as 192.168.2.99. 67 ETHERNET You can also use the command promt to know if an IP is already in use by another device. In this case type "ping IP" (ping 192.168.2.xxx) and press enter. If there is no device with this IP you will see the following information: If the IP is in use, the device will respond to the Ping, and we will obtain this information: You now have the Processor working in the ETHERNET Network Enviroment. 68 All rights reserved. Any reproduction, total or parcial of this manual by any means without the written permission of Lynx Pro Audio S.L. is totally forbidden. Lynx Pro Audio S.L. shall not be liable to the buyer of this product or with third parties for damages, losses, costs or expenses they may incur on the buyer or third parties as a result of an accident, misuse or abuse of this product and any amendments, repairs or alterations in it, or not so absolutely strictly observe the instructions of operating and maintaining gived by Lynx Pro Audio S.L. ARK is trademark of Lynx Pro Audio S.L. Microsoft and Windows are registered trademarks of Microsoft Corporation. Other product names used in this documentation are only for identification purposes and they are trademarks of their respective owners. Copyright© 2011 Lynx Pro Audio S.L. All rights reserved. 69