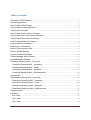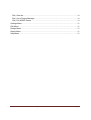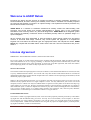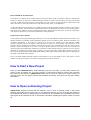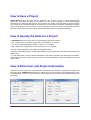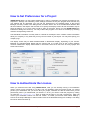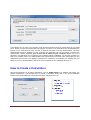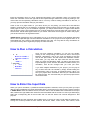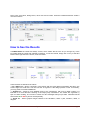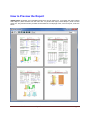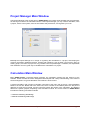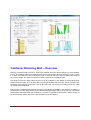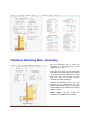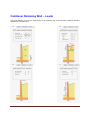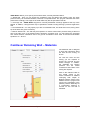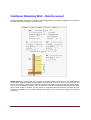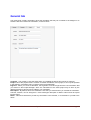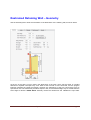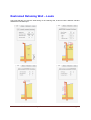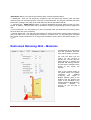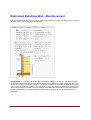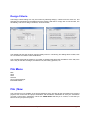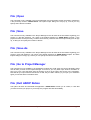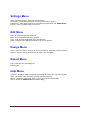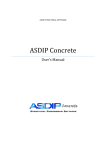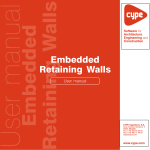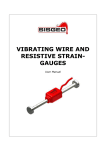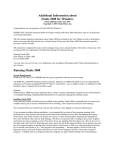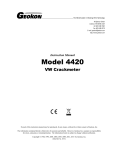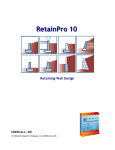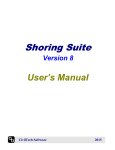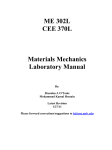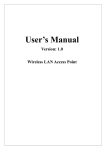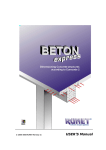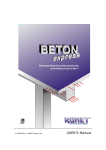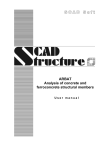Download ASDIP Retain User`s Manual
Transcript
ASDIP STRUCTURAL SOFTWARE ASDIP Retain User’s Manual Table of Contents Welcome to ASDIP Retain.......................................................................................................... 3 License Agreement ...................................................................................................................... 3 How to Start a New Project......................................................................................................... 4 How to Open an Existing Project ............................................................................................... 4 How to Save a Project ................................................................................................................. 5 How to Specify the Units for a Project ...................................................................................... 5 How to Enter User and Project Information ............................................................................. 5 How to Set Preferences for a Project ........................................................................................ 6 How to Authenticate the License ............................................................................................... 6 How to Create a Calculation ....................................................................................................... 7 How to Run a Calculation ........................................................................................................... 8 How to Enter the Input Data ....................................................................................................... 8 How to See the Results ............................................................................................................... 9 How to Preview the Report ....................................................................................................... 10 Project Manager Main Window ................................................................................................ 11 Calculation Main Window.......................................................................................................... 11 Cantilever Retaining Wall – Overview .................................................................................... 12 Cantilever Retaining Wall – Geometry................................................................................ 13 Cantilever Retaining Wall – Loads ...................................................................................... 14 Cantilever Retaining Wall – Materials ................................................................................. 15 Cantilever Retaining Wall – Reinforcement ....................................................................... 16 General tab.................................................................................................................................. 17 Restrained Retaining Wall – Overview ................................................................................... 18 Restrained Retaining Wall – Geometry .............................................................................. 19 Restrained Retaining Wall – Loads ..................................................................................... 20 Restrained Retaining Wall – Materials................................................................................ 21 Restrained Retaining Wall – Reinforcement ...................................................................... 22 Design Criteria ............................................................................................................................ 23 File Menu ..................................................................................................................................... 23 File | New ................................................................................................................................. 23 File | Open ............................................................................................................................... 24 File | Save ................................................................................................................................ 24 ASDIP Structural Software - www.asdipsoft.com Page 1 File | Save As .......................................................................................................................... 24 File | Go to Project Manager................................................................................................. 24 File | Exit ASDIP Retain ........................................................................................................ 24 Settings Menu ............................................................................................................................. 25 Edit Menu..................................................................................................................................... 25 Design Menu ............................................................................................................................... 25 Report Menu ............................................................................................................................... 25 Help Menu ................................................................................................................................... 25 ASDIP Structural Software - www.asdipsoft.com Page 2 Welcome to ASDIP Retain Frequently the design process involves an iterative procedure of selecting preliminary proportions of structural elements, and then checking the suitability of this solution, otherwise new member properties are used until the algorithm converges in an optimum design. This repetitive and tedious procedure may become time and effort consuming. ASDIP Retain is a collection of calculation modules that carefully combine the latest building code provisions and proved design and analysis methodologies to perform many of the cumbersome calculations most commonly used in any structural design office. ASDIP Retain is an integrated system that combines the flexibility of Windows Forms to effortlessly develop either an optimized design or a quick investigation. All the modules have been assembled to help the designer obtain specific results from procedures common to structural steel design. However, they cannot replace the judgment of an experienced engineer who must select the structural types and appropriate loads, and interpret the results. ASDIP Retain fully complies with the latest edition of IBC and the ACI 318. The load combinations are per the ASCE 7. License Agreement IMPORTANT - READ BEFORE COPYING, INSTALLING OR USING. Do not copy, install, or use this software until you have carefully read this agreement, which provides the following terms and conditions for its use. Copying, installing, or otherwise using the software indicates that you have read, understand and accept the terms of this Agreement. If you do not accept this Agreement, then return the software and accompanying items to us within 30 days of purchase for a refund. GRANT OF LICENSE The software and data accompanying this License (the "Software") and related documentation are licensed (not sold) to you by ASDIP Structural Software. You own the CD or any other media on which the Software is recorded, but ASDIP Structural Software retains full and complete title to the Software and accompanying documentation, and all intellectual property rights therein. Subject to the License Restrictions below, you are granted a personal, non-exclusive license to use one copy of the Software and any updates thereof on a single computer at a time. You may authenticate your license in a second computer, but not in a third, since only two authentications are granted. You may make one archival or backup copy of the software for your own use. However, because the Software is protected by the copyright laws, it is illegal: to make additional copies or otherwise duplicate the Software by any other means (including electronic transmission); to give copies to another person; or, to modify, adapt, translate, rent, sub-license, loan, resell for profit, distribute, create derivative works based upon or network the Software or any part thereof. LICENSE RESTRICTIONS The software contains copyrighted material, trade secrets and other proprietary material protected by United States copyright laws and international treaty provisions. You may not reverse-assemble, reverse-compile, or otherwise reverse-engineer any of the Software components. You will not remove any copyright notices from the Software screens and printouts. ASDIP Structural Software does not grant any express or implied right to you under patents, copyrights, trademarks, or trade secret information. ASDIP Structural Software - www.asdipsoft.com Page 3 DISCLAIMER OF WARRANTIES The Software is provided "AS IS" without warranty of any kind. If the media on which the Software is furnished are found to be defective in material or workmanship under normal use within a period of thirty (30) days from the date of receipt, ASDIP Structural Software's entire liability and your exclusive remedy shall be the replacement of the media. This offer is void if the media defect results from accident, abuse, or misapplication. To the maximum extent permitted by law, ASDIP Structural Software disclaims all other warranties, either express or implied, including, but not limited to, implied warranties or merchantability and fitness for a particular purpose, with regard to the Software and the accompanying materials. This limited warranty gives you specific legal rights. You may have others that vary from state/jurisdiction to state/jurisdiction. LIMITATION OF LIABILITY To the maximum extent permitted by applicable law, in no event shall ASDIP Structural Software be liable for any damages whatsoever (including, without limitation, damages for loss of business profits, business interruption, loss of business information, or any other loss) arising out of the use of or inability to use this Software. ASDIP Structural Software makes no warranties, either expressed or implied, as to the quality and performance of the Software, that the calculations contained in the Software will meet your requirements, or that the operation of the Software will be uninterrupted or error free. You agree that the Software is intended to aid you in performing engineering-oriented mathematical calculations, and that the results obtained from the Software do not necessarily constitute an acceptable engineering design or analysis. You agree that results of the Software shall be reviewed by persons possessing experience and thorough understanding of the engineering principles that apply or might apply to the usage of and results of the Software. In no event shall ASDIP Structural Software's total liability to you for all damages, losses, and causes of action (whether in contract or otherwise) exceed the amount paid by you for the Software. How to Start a New Project When you start ASDIP Retain the Project Manager pops up. From there, you may either create a new project or open an existing one. If you are working in a project and just want to create a new one select File | New from the menu bar. ASDIP Retain will ask you to confirm, in case that you haven't saved your previous project. The new project will have the calculation tree empty. From there you may start creating calculations. How to Open an Existing Project ASDIP Retain projects are saved with the extension .rdp. To open an existing project, in the Project Manager select File | Open from the menu. A new dialog box will pop up to let you specify the location of the requested file. When an existing project is retrieved, all the information and calculations saved with that project will be retrieved as well, so that all the information regarding that specific project is brought up. ASDIP Structural Software - www.asdipsoft.com Page 4 How to Save a Project ASDIP Retain projects are saved with the extension .rdp. To save a project, in the Project Manager select File | Save from the menu. If the project has been saved previously, it will be saved directly, otherwise a new dialog box will pop up to let you specify the location of the file. When a project is saved, all the settings and calculations will be saved as well, so that all the information regarding that specific project will be ready to come up when you open the project in the future. When you save the project the file name, which is also the project name, will be appended to the title in the Project Manager. How to Specify the Units for a Project In ASDIP Retain you may work with any of the following three units systems: • US - Imperial units, customarily used in the United States (in, ft, kip, ksi) • SI - The International Standard system of units (cm, m, N, MPa) • ME - Metric units, mostly used in Latin America (cm, m, Tn, Kg/cm2) You may specify the desired units system in two different ways: • Directly in the Settings Menu of the Project Manager. This will affect the units of the whole project. The default is US. • In the Design Menu of the individual calculations. This setting will affect only that specific calculation, and it may be useful if for some reason you need to calculate something in other units different to the rest of the project. How to Enter User and Project Information When you work in a project, it's a good practice to provide all the information regarding the designer and the project itself. ASDIP Retain provides two dialog boxes for this purpose in the Settings Menu of the Project Manager, as shown. This information is also saved with the rest of the calculations that belong to the project. ASDIP Structural Software - www.asdipsoft.com Page 5 How to Set Preferences for a Project ASDIP Retain allows you set project preferences in order to customize your program and improve your experience. Although not mandatory, these settings will affect the way the program looks and the way your Reports will be generated. You may set the preferences in the Settings Menu of the Project Manager, and they consist of two dialog boxes, as shown below. One is for the Title Block definition that will be included in the Report and the other is to specify the display screen All this information may be saved as default, so you don't need to enter it again in the future. When you start ASDIP Retain the Preferences dialog box shows up. You may instruct the program not to show it at startup by checking mark the corresponding check box. The Title Block information is mostly used as a header in the Report. and it consists of basic information about your company or any other text you may want to include in your Report. You may also specify your company logo. The display screen may be either Standard-width or Widescreen display, depending of your monitor. Basically, the Standard-width display fits the screens with a 4:3 ratio such as the common desktop monitors. Widescreen display works better in flat screens with 16:10 ratio such as many laptops and some LCD monitors. How to Authenticate the License When you download and start using ASDIP Retain, what you are actually running is an Evaluation version, which is fully functional for 15 days. The only limitation during this period is that you cannot printout your calculations and you cannot save your project, otherwise it is the full version that you will permanently have if you authenticate your license. To do so, you need to order the program by visiting our web site www.asdipsoft.com. Then an email will be sent to you with a license key, which will convert your Evaluation version into the Full version. To install your license either select Settings | License in the Project Manager or select Install License in the Evaluation dialog box at startup. The dialog box shown below will show up. ASDIP Structural Software - www.asdipsoft.com Page 6 In this dialog box you enter your company name and the license key that you just received in your email inbox. When you click the Install button the program connects to our web server and authenticates the license for you. Note that you have to have an internet connection to do the authentication. Once the authenticated license is installed on your computer the application can be run without contacting the authentication service. Basically your license will be linked to your computer name, not to your hardware. This will allow you to upgrade your hardware without invalidating your license, provided you keep your computer name. Two authentications are granted with your license, which means that you may authenticate your license in two different computers as a maximum, for example your desktop and your laptop. If you try to authenticate the license in a third computer an error message will show up. How to Create a Calculation Structural Engineering is all about calculations, isn't it? ASDIP Retain is a software that allows you perform calculations... and manage them. To create a calculation simply click on any of the calculation buttons in the Project Manager. The dialog box shown below will show up. ASDIP Structural Software - www.asdipsoft.com Page 7 Enter the calculation name or a short, meaningful description of the calculation. When you click the Add button the calculation tree at the right half of the Project Manager reflects the change by adding a new node under the corresponding calculation branch. You may continue adding calculations to the tree, or you may open the calculation that you just created. Think of this as a paper folder on your desk, where you are putting your hand calcs and sketches together. Imagine that you are designing a cantilever retaining wall by hand and that you ended up with some pages of calcs. If you are a little bit organized, you will put these sheets in a paper folder labeled with the project name. Then imagine that you continue designing by hand another wall of the project, and several more. Add all these paper sheets to your binder. If there are several types of walls in the project, your binder will have to be organized further. ASDIP Retain organizes the set of calculations for you in an electronic version of the situation described above. The Project Manager will add individual calculations to the project and will organize them in an expandable tree view, similar to the Windows Explorer tree view. You may add as many calculations as you need, and they will be organized properly for future reference. How to Run a Calculation Once you have created a calculation, you can run it by doubleclicking on the corresponding node at the tree view in the Project Manager. Alternatively, click on the node to highlight it and then click on the Open button. This will retrieve the calculation module. Once there, you may enter the input data and see the results. When you close the calculation sheet, you will be sent back to the Project Manager, which will have the latest information about your calculation, with all the changes that you have just done. If you have multiple calculations in your project, you can jump to any of them and edit it as needed by simply double-clicking the corresponding node in the tree, as explained above. When you save your project all the information about all your calculations will be saved as well. The next time that you open that project all the calcs will be there. How to Enter the Input Data When you open a calculation, a predefined module template is retrieved, where you may enter your input data and see immediately the results associated with the change that you have just done. All the modules in ASDIP Retain have two tabbed controls, as shown below. The left tabbed box is dedicated to the input data, whereas the right tabbed box shows the tabs associated with the results. To enter input data simply select the corresponding tab at the left side and use the text boxes and controls designed for that purpose. ASDIP Retain has been designed with multiple types of controls in order to enter data the easiest way. Among the controls provided we have buttons, text boxes, labels, combo boxes, ratio buttons, check ASDIP Structural Software - www.asdipsoft.com Page 8 boxes, tabs, tree views, dialog boxes, menu bars and tool bars. All these combined elements create a rich user interface. How to See the Results In ASDIP Retain the results are always current, which means that as soon as you change any of the input data fields the results are updated accordingly. To see the results, simply click on any of the tabs located at the right half of the screen, as shown below. The three tabs are described as follows: • At a Glance tab - Shows a summary of the results, with the most relevant information that fits in one screen height. No scroll bars. The user can see "at a glance" if the design passes or fails. If necessary, you may prefer to see the Detailed tab. • Detailed tab - Shows a more detailed report of the calculations, with more in-depth results. It is intended for a more laborious checking of the step-by-step calculations. The results are organized by topic for easier reading, and consist of values and text messages always up-to-date. Individual checks show either OK or NG for pass or fail respectively. • Graph tab - Shows graphic images related to the calculation, either a plan, elevation, detail, or diagram. ASDIP Structural Software - www.asdipsoft.com Page 9 How to Preview the Report ASDIP Retain generates a pre-formatted report that can be printed out. To preview the report simply select Report | Print Preview from the menu bar. To printout the report, select Report | Print from the menu bar. The preview window provides several buttons to multi-page views, zoom and print, as shown below. ASDIP Structural Software - www.asdipsoft.com Page 10 Project Manager Main Window The Project Manager is the central piece of ASDIP Retain. From there all file activities may be performed, as well as get access to the calculation sheets. In the Project Manager you may create a calculation, save a project, set the units system, enter the information and preferences, and organize your work. Basically the Project Manager is in charge of organizing the calculations in a project, and keeping the common information updated and active. All basic file operations, such as Start a new project, Open an existing project, and Save a project are only possible in the Project Manager. In addition, the expandable tree calculation view is a great way to visualize all the calculations in a project. Calculation Main Window Being ASDIP Retain a structural design package, the calculation modules are the essence of the software. All the modules have been designed and developed with a deep understanding of the needs of structural engineers. A typical calculation main window is shown below. A typical calculation main window is basically composed of the menu bar at the top, and immediately below is the tool bar. Below that is the work area, which consists of two tabbed panes: the left pane is designed to enter the input data, and the right pane shows the results of the calculation. The different tabs have a specific purpose, depending of the calculation module. The current version of ASDIP Retain includes the following calculation modules: • Cantilever Retaining Wall Design • Restrained Retaining Wall Design ASDIP Structural Software - www.asdipsoft.com Page 11 Cantilever Retaining Wall – Overview Retaining structures hold back soil or other loose material where an abrupt change in ground elevation occurs. The retained material or backfill exerts a push on the structure and thus tends to overturn or slide it, or both. The cantilever is the most common type of retaining wall and is used for walls in the range of 10 to 25 ft in height. The stem, heel and toe of such a wall acts as a cantilever beam. The design involves two major steps: the first one is the evaluation of the stability of the whole structure under the service loads, which includes the overturning and sliding failure modes, and the second one is the design of the different components, such as the stem, heel, toe and key, for bending and shear, under the combined factored loads. The program computes the soil bearing pressures and analyzes the stability of the structure. In addition, it performs the concrete design based on the Ultimate Strength Design Method of the ACI 318. The lateral pressures are calculated either per the Rankine, Coulomb or Equivalent Fluid theories. Seismic design as per the Mononobe-Okabe approach. Load combinations per the ASCE 7. ASDIP Structural Software - www.asdipsoft.com Page 12 Cantilever Retaining Wall – Geometry Use the Geometry tab to enter information of the dimensions of retaining wall, as shown. the the At the top of the page you may specify the dimensions of the stem, which may be either of constant thickness or tapered. The taper may occur either at the toe side or at the heel side, and the program internally calculate the results accordingly. Likewise, the dimensions of the toe, heel and key may be specified as well. The backfill may be either sloped or flat, and the backfill height may be smaller than the stem height if desired. ASDIP Retain internally checks the dimensions and validates the input data. ASDIP Structural Software - www.asdipsoft.com Page 13 Cantilever Retaining Wall – Loads The Loads tab lets you enter the loads acting on the retaining wall, as shown below. Different sub-tabs facilitate the load data input. ASDIP Structural Software - www.asdipsoft.com Page 14 ASDP Retain allows you to specify several load cases, as briefly described below: • Backfill tab - Here you can specify the properties of the soil behind the retaining wall. The earth pressure theory can be either Rankine, Coulomb, or Equivalent Fluid. The program calculates the active pressures accordingly. The height of the water table may also be specified in this tab. • Surcharge tab - ASDIP Retain supports a uniformly distributed surcharge applied at the top of the backfill. In addition, a strip pressure may be specified to model a footing exerting a pressure against the wall. • Concentrated tab - You may specify up to two concentrated loads, one dead and one live, acting at the top of the stem at a given eccentricity. • Wind & Seismic tab - The wall may be exposed to a uniform wind suction pressure acting at the front face of the stem. Also, if the retaining wall is located in a seismic zone, you may specify the horizontal and vertical seismic coefficients. Kh is the ground acceleration factor used in the Mononobe-Okabe equations. Kh = SDS/2.5. Cantilever Retaining Wall – Materials The Materials tab is designed to enter the information about the stem and the footing, as shown. For both the stem and the footing you are required to specify the concrete and the rebars strength. In addition, the allowable soil bearing pressure and the friction coefficient at the bottom of the footing are required. Click on the "Values" button to see typical values of the friction coefficient for different underlying soils. "Depth to Neglect Passive" refers to the distance that the program will ignore in the calculation of the passive pressure. Basically it's a conservative measure to account for the soil that is disturbed. ASDIP Structural Software - www.asdipsoft.com Page 15 Cantilever Retaining Wall – Reinforcement The Reinforcement tab has been included to enter all the required information to design the anchorage of the base plate to the foundation, as shown below. ASDIP Retain fully complies with the provisions of the latest edition of the ACI 318. The Reinforcement tab has been designed to allow the user specify the reinforcing steel for the stem, the toe, the heel, and the key. A number of controls are provided to completely customize and optimize the steel reinforcement. The program calculates the capacity of the reinforced concrete and checks the development length of the rebars, either straight or hooked. You may specify to cutoff alternate vertical rebars in the stem and see the effect immediately in the capacity diagrams generated by the program. All changes are reflected graphically. ASDIP Structural Software - www.asdipsoft.com Page 16 General tab The General tab contains information about the calculation that may be of interest to the designer or to someone else who reviews the calculation, as shown below. Company - The company name was setup when you installed the license and cannot be changed. Project - Since the project name is common for all the calculations of this project, it can only be specified in the Settings | Information menu command of the Project Manager. Engineer - When you create a calculation, the engineer's name is brought from the user information that you entered in the Project Manager. Since two calculations of the same project may be done by two different engineers, this text can be edited in your calculation. Description - By default, this is the calculation name that you entered when you created the calculation. This text, however, can be changed to a more meaningful description if desired. This text will be copied into the report. Notes - This text is intended to provide any information to the reviewer, or a remainder to yourself in the future. ASDIP Structural Software - www.asdipsoft.com Page 17 Restrained Retaining Wall – Overview Retaining structures hold back soil or other loose material where an abrupt change in ground elevation occurs. The retained material or backfill exerts a push on the structure and thus tends to overturn or slide it, or both. Sometimes the movement of the wall is restrained at the top, as in a basement. In such a wall, the overturning is prevented. The stem acts as a fix-pin beam, and the heel and toe of such a wall act as cantilever beams. The backfill pressure is generally the At-rest condition, rather than the Active condition. The design involves two major steps: the first one is the evaluation of the stability of the whole structure under the service loads, which includes the settlement and sliding failure modes, and the second one is the design of the different components, such as the stem, heel, toe and key, for bending and shear, under the combined factored loads. The program computes the soil bearing pressures and analyzes the stability of the structure. In addition, it performs the concrete design based on the Ultimate Strength Design Method of the ACI 318. The lateral pressures are calculated either per the At-rest, Rankine, Coulomb or Equivalent Fluid theories. Seismic design of the backfill and water table is considered. Load combinations per the ASCE 7. ASDIP Structural Software - www.asdipsoft.com Page 18 Restrained Retaining Wall – Geometry Use the Geometry tab to enter the information of the dimensions of the retaining wall, as shown below. At the top of the page you may specify the dimensions of the stem, which may be either of constant thickness or tapered. The taper may occur either at the toe side or at the heel side, and the program internally calculate the results accordingly. Likewise, the dimensions of the toe, heel and key may be specified as well. The backfill may be either sloped or flat, and the backfill height may be smaller than the stem height if desired. ASDIP Retain internally checks the dimensions and validates the input data. ASDIP Structural Software - www.asdipsoft.com Page 19 Restrained Retaining Wall – Loads The Loads tab lets you enter the loads acting on the retaining wall, as shown below. Different sub-tabs facilitate the load data input. ASDIP Structural Software - www.asdipsoft.com Page 20 ASDP Retain allows you to specify several load cases, as briefly described below: • Backfill tab - Here you can specify the properties of the soil behind the retaining wall. The earth pressure theory can be either Rankine, Coulomb, or Equivalent Fluid. The program calculates the active pressures accordingly. The height of the water table may also be specified in this tab. • Surcharge tab - ASDIP Retain support a uniformly distributed surcharge applied at the top of the backfill. In addition, a strip pressure may be specified to model a footing exerting a pressure against the wall. • Concentrated tab - You may specify up to two concentrated loads, one dead and one live, acting at the top of the stem at a given eccentricity. • Wind & Seismic tab - The wall may be exposed to a uniform wind suction pressure acting at the front face of the stem. Also, if the retaining wall is located in a seismic zone, you may specify the horizontal and vertical seismic coefficients. Kh is the ground acceleration factor used in the seismic design. Kh = SDS/2.5. Restrained Retaining Wall – Materials The Materials tab is designed to enter the information about the stem and the footing, as shown. For both the stem and the footing you are required to specify the concrete and the rebars strength. In addition, the allowable soil bearing pressure and the friction coefficient at the bottom of the footing are required. Click on the "Values" button to see typical values of the friction coefficient for different underlying soils. "Depth to Neglect Passive" refers to the distance that the program will ignore in the calculation of the passive pressure. Basically it's a conservative measure to account for the soil that is disturbed. ASDIP Structural Software - www.asdipsoft.com Page 21 Restrained Retaining Wall – Reinforcement The Reinforcement tab has been included to enter all the required information to design the anchorage of the base plate to the foundation, as shown below. ASDIP Retain fully complies with the provisions of the latest edition of the ACI 318. The Reinforcement tab has been designed to allow the user specify the reinforcing steel for the stem, the toe, the heel, and the key. A number of controls are provided to completely customize and optimize the steel reinforcement. The program calculates the capacity of the reinforced concrete and checks the development length of the rebars, either straight or hooked. You may specify to cutoff alternate vertical rebars in the stem and see the effect immediately in the capacity diagrams generated by the program. All changes are reflected graphically. ASDIP Structural Software - www.asdipsoft.com Page 22 Design Criteria The Design Criteria dialog box may be invoked by selecting Design | Criteria from the menu bar, and specifies the requirements and limitations that the retaining wall has to comply with. It has two tabs, one for Stability, and one for design conditions, as shown below. The Stability tab sets the minimum required safety factors in overturning and sliding failure modes, both for non-seismic and seismic load combinations. The Conditions tab sets the criteria for a number of situations that affect the calculations of the wall, such as the way to treat the surcharge, the seismic load, the bearing pressure, etc. File Menu New Open Save Save As Go to Project Manager Exit ASDIP Retain File | New This command is only available in the Project Manager and it will clear all the information from previous projects, such as the user and project information and calculations. Remember to save your work before you start a new project, otherwise it will be lost. ASDIP Retain will ask you to confirm, in case that you haven't saved your previous project. ASDIP Structural Software - www.asdipsoft.com Page 23 File | Open This command is only available in the Project Manager and it will retrieve all the information contained in a file previously saved in ASDIP Retain. The Open Project dialog box will pop up, so that you may specify where the file is located. File | Save This command is only available in the Project Manager and it will save all the information regarding your project in a file with extension .rdp, which is the default extension for ASDIP Retain projects. If the project has been saved previously, it will be saved directly, otherwise the Save Project dialog box will pop up, so that you can specify the location of the file. File | Save As This command is only available in the Project Manager and it will save all the information regarding your project in a file with extension .rdp, which is the default extension for ASDIP Retain projects. The Save Project dialog box will pop up, so that you can specify the name and location of the file. File | Go to Project Manager This command is only available in the Calculation modules and it will close the current calculation sheet and will take you back to the Project Manager. From there, you may either open another calculation or save your work. It has the same effect as clicking on the X at the upper right corner of the calculation. Note that all your input data and results are not lost, they are still in memory. If you open your calculation again you will see all the information there. File | Exit ASDIP Retain This option will close and terminate the application. ASDIP Retain will ask you to confirm, in case that you haven't saved your project. If you accept, the program will close immediately. ASDIP Structural Software - www.asdipsoft.com Page 24 Settings Menu Units – Sets the system of units of the whole project. Information – Enter basic information of both the user and the project. Preferences – Sets different options to customize your experience with ASDIP Retain. License – Lets you authenticate your license. Edit Menu Undo - It will reverse the last command Redo - It will reverse the last undo operation Copy - It will store the highlighted text in the clipboard Paste - It will place the clipboard contents in the current position Design Menu Units – Sets the system of units for the current calculation, otherwise it uses the default . Criteria – Sets the design parameters to be used in the calculation. Report Menu Print - It will show the Print dialog box Print Preview Help Menu Contents - Shows the Table of Contents of the Help file, where you may select by topic. Index - Shows the Index tab, where you may select by keyword. Search - Shows the Search tab, where you may find a word in the Help file. About - Shows the ASDIP Retain information dialog. ASDIP Structural Software - www.asdipsoft.com Page 25