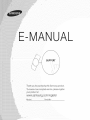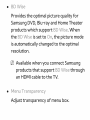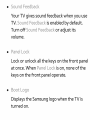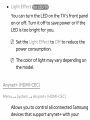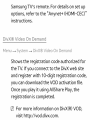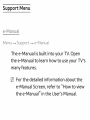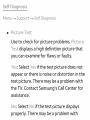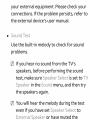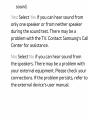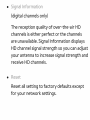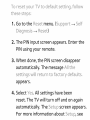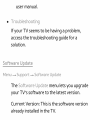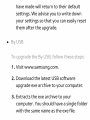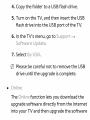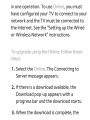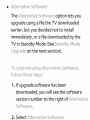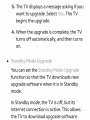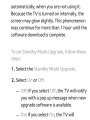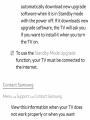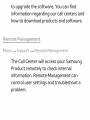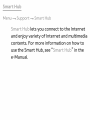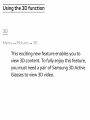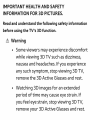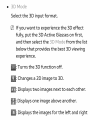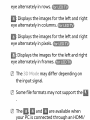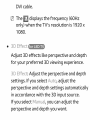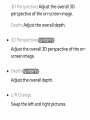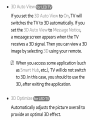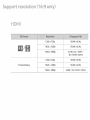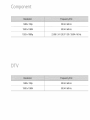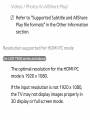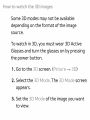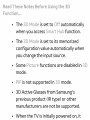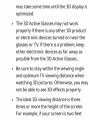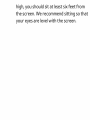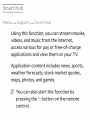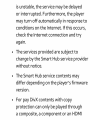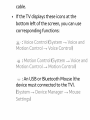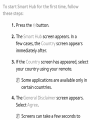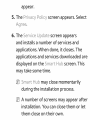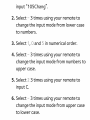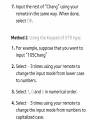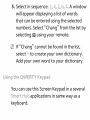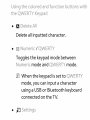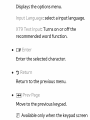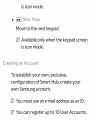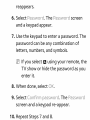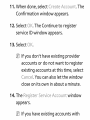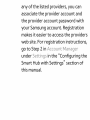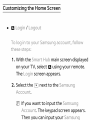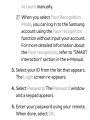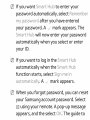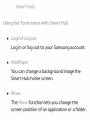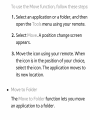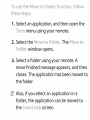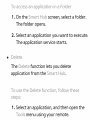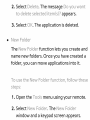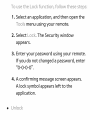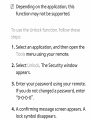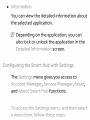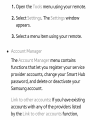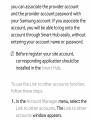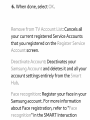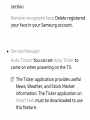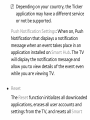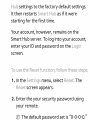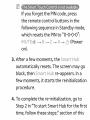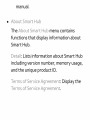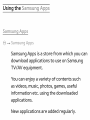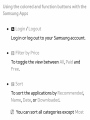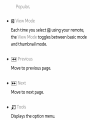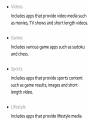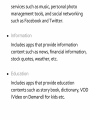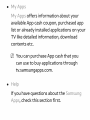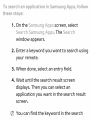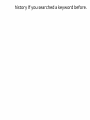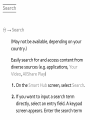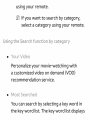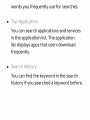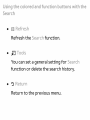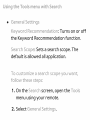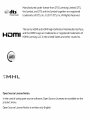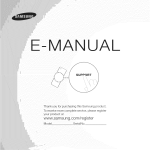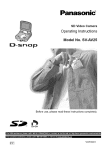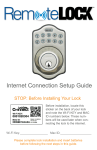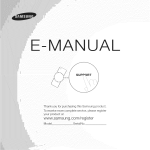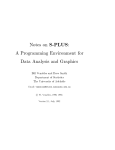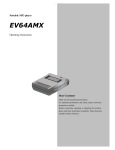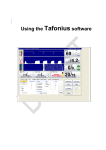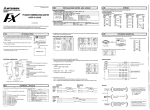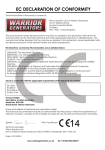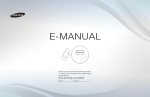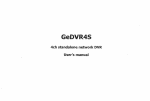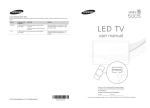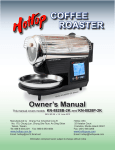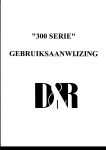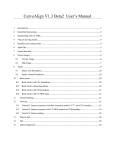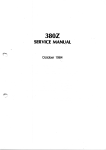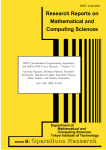Download "user manual"
Transcript
E MANUAL
SUPPORT
Thank you for purchasin9 this Samsuno
oroquc_.
To recewe more complete service, please register
your product at
www.samsung.com/register
Vlodel
Serial No.
•
BD Wse
Provides the optimal
picture quality for
Samsung DVD, Blu-ray and Home Theater
products
which support
BD Wse. When
the BD Wse is set to On, the picture
is automatically
resolution.
mode
changed to the optimal
@ Available when you connect Samsung
products that support BD Wse through
an HDMI cable to the TV.
®
Menu T/ysnsparency
Adjust transparency
of menu box.
• Sound Feedback
Your TV gives sound feedback
when you use
TV. Sound Feedback is enabled by default.
Turn off Sound Feedback or adjust its
volume.
• Pane Lock
Lock or unlock all the keys on the front panel
at once. When Pane Lock is on, none of the
keys on the front panel operate.
®
Boo_::Logo
Displays the Samsung logo when the TV
turned on.
is
®
Lght Effect
You can turn the LED on the TV's front panel
on or off. Turn it off to save power or if the
LED is too bright for you.
@ Setthe Lght Effectto O_ to reducethe
power consumption.
@ The color of light may vary depending on
the model.
Anynet÷ (HDM/_-CEC
Menu -+ System -+ Anynet÷
(HDM -CEC}
Allows you to control all connected Samsung
devices that support anynet+ with your
Samsung TV's remote.
For details on set up
options, refer to the "Anynet+
instructions.
DvX@ Vdeo
(HDMI-CEC)"
On Demand
Menu -_ Syst:em -_ DivX@ Video On Dem_nd
Shows the registration
the TV. If you connect
and register
code authorized
to the DivX web site
with 10-digit
you can download
for
registration
the VOD activation
code,
file.
Once you play it using AilShare Play, the
registration
is completed.
@ For more information
visit http://vod.divx.com.
on DivX(R) VOD,
Support
Menu
The e-Manual is built into your TV. Open
the e-Manual to learn how to use your TV's
many features.
@ For the detailed information
about the
e-Manual Screen, refer to "How to view
the e-Manual" in the User's Manual.
Sef D agnosis
Menu -+ Support
-+ Seif Diagnosis
®
Use to check for picture
problems.
Test displays a high definition
P cture
picture that
you can examine for flaws or faults.
_s:
Select _s
if the test picture
does not
appear or there is noise or distortion
in the
test picture. There may be a problem with
the TV. Contact
assistance.
Samsung's Call Center for
No: Select No if the test picture
properly.
displays
There may be a problem
with
your external equipment. Please check your
connections, if the problem persists, refer to
the external device's user manual.
• 3ound _s_
Use the built-in melody to check for sound
problems.
@ if you hear no sound from the TV's
speakers, before performing
the sound
test, make sure 5peake_y 3e ect: is set to TV
3peake__-in the 3ound menu, and then try
the speakers again.
@ You will hear the melody during the test
even if you have set Speake__ Seect to
Externa Speake__or have muted the
sound.
_i_: Select _:
if you can hear sound from
only one speaker or from neither speaker
during the sound test. There may be a
problem with the TV. Contact
Center for assistance.
Samsung's Call
No: Select No if you can hear sound from
the speakers. There may be a problem
your external
connections,
the external
equipment.
with
Please check your
if the problem persists, refer to
device's user manual.
®
C
(digital channels only)
The reception
quality of over-the-air
channels is either perfect
are unavailable.
or the channels
Signal information
HD channel signal strength
HD
displays
so you can adjust
your antenna to increase signal strength
receive HD channels.
and
®
Reset all setting to factory
for your network
settings.
defaults
except
To
reset
these
1, Go
your
TV
to
defau
t sett
ng
foow
steps
to
the
D agnos
Reset
s -.
menu,
-_
Sef
Reset)
2. The PIN input screen appears. Enter the
PIN using your remote.
11
When done, the PIN screen disappear
automatically.
sett ngs
The message A the
return to factory defau t:s_
appears.
11
Select _s. All settings
have been
reset. The TV will turn off and on again
automatically.
The Setup screen appears.
For more information
about Setup, see
user manual.
®
T/youb eshoo_: ng
if your TV seems to be having a problem,
access the troubleshooting
solution.
guide for a
So_wa_e Updte
The So_wa_e Updas:e menu lets you upgrade
your TV's software to the latest version.
Current
Version: This is the software
already installed in the TV.
version
Upgrading to the Latest Version
You can upgrade infour ways:
-
By USB
_ Aterr_atve
-
So,ware
Standby Mode Upgrade
The four methods are expla ined in the
following
pages.
% Be careful not to turn off the power until
the upgrade is complete.
off and on automatically
the software
software,
upgrade.
The TV will turn
after completing
When you upgrade
all video and audio settings
you
have made will return to their default
settings. We advise you to write down
your settings so that you can easily reset
them after the upgrade.
•
ByUSB
To upgrade the By USB foow
these steps
1. Visit www.samsung.com.
2. Download
the latest USB software
upgrade exe archive to your computer.
3. Extracts
the exe archive to your
computer. You should have a single folder
with the same name as the exe file.
4. Copy the folder to a USB flash drive.
5. Turn on the TV, and then insert the USB
flash drive into the USB port of the TV.
6. in the TV's menu, go to Suppo:t --.
So_ a_*eUpdate.
7. Select By USB.
@ Please be careful not to remove the USB
drive until the upgrade is complete.
• Onne
The Onne function lets you download the
upgrade software directly from the lnternet
into your TV and then upgrade the software
in one operation. To use Onne,
have configured
network
you must
your TV to connect to your
and the TV must be connected
to
the lnternet. See the "Setting up the Wired
or Wireless Network" instructions.
To upg:°ade usng _::heOnne
foow
s_:hese
1. Select the Onne. The Connecting to
Server message appears.
2. if there is a download
Download
progress
available, the
pop-up appears with a
bar and the download
3. When the download
is complete,
starts.
the
Upgrade Query screen appears with three
choices: Upgrade Now, Upgrade La_::er,or
Don s:_
Upgl_sde.
if you select the Upgrade Now, the TV
upgrades the software, turns off, and
then turns on automatically.
if you do not make a selection
in one
minute or select the Upgrade La_t:er,the
TV stores the new upgrade software.
You can upgrade the software
using the Alternative
function.
later
Software
if you select the Dons:: Upgrade, the TV
cancels the upgrade.
• Aternatve
So_
The A ternat
upgrade
are
ve SoQware
option lets you
using a file the TV downloaded
earlier, but you decided not to install
immediately,
or a file downloaded
by the
TV in Standby Mode (See Standby Mode
Upgrade on the next section).
To upgrade usng A ternat
foow
ve So.ware
these steps:
1. if upgrade software
downloaded,
has been
you will see the software
version number to the right of A ternat
3o_
_re.
2. Select Aternatve
So_
are.
ve
3. The
want
begins
TV
to
displays
a message
upgrade.
the
Select
asking
Yes.
The
if you
TV
upgrade.
4. When the upgrade is complete, the TV
turns off automatically,
and then turns
on.
®
You can set the _:;:::ta
s
_._v,._cJ_,_,
3 sd
function so that the TV downloads new
upgrade software when it is in Standby
mode.
in Standby mode, the TV is off, but its
lnternet connection is active. This allows
the TV to download upgrade software
automatically,
Because
screen
may
when
the
may
continue
software
you
TV
is turned
glow
slightly.
for
more
download
are
on
not
it.
internally,
This
than
using
the
phenomenon
1 hour
until
the
is complete.
To set Standby Mode Upgrade
foow
these
1, Select the Standby Mode Upg_sde.
:2. Select On or Off.
Off: if you select Off, the TV will notify
you with a pop up message when new
upgrade software
is available.
On: if you select On, the TV will
automatically
software
download
new upgrade
when it is in Standby mode
with the power off. If it downloads
upgrade software,
new
the TV will ask you
if you want to install it when you turn
the TV on.
@ To use the Standby Mode Upgrade
function, your TV must be connected
the lnternet.
Contact
to
Samsung
Menu -+ Suppo_:: -+ Cont::s;_ct:
Ssmsung
View this information
when your TV does
not work properly or when you want
to upgrade the software. You can find
information regarding our call centers and
how to download products and software.
Remote
Management
Menu -_ Support: -_ Remo_c:eManagement:
The Call Center will access your Samsung
Product
remotely
information.
control
problem.
to check internal
Remote Management
can
user settings and troubleshoot
a
C _ _ *
g_
g_
_
• ,_,
Menu -_ ..........
_rr.,o.-_
_
_
>mart Hub
c__,,_t__,_ub lets you connect
and enjoy variety
contents.
of lnternet
and multimedia
For more information
use the Smart Hub, see
e-Manual.
to the lnternet
on how to
-_ _,_,_"*
in the
Using the 3D function
3©
This exciting
new feature
view 3D content.
enables you to
To fully enjoy this feature,
you must need a pair of Samsung 3D Active
Glasses to view 3D video.
IMPORTANT
AND SAFETY
HEALTH
INFORMATION
FOR 3D PICTURES.
Read and understand
the following
safety information
before using the TV's 3D function.
ik Warning
Some viewers
may experience
while viewing
3D TV such as dizziness,
nausea and headaches.
discomfort
If you experience
any such symptom, stop viewing 3D TV,
remove the 3D Active Glasses and rest.
Watching
3D images for an extended
period of time may cause eye strain, if
you feel eye strain, stop viewing
3D TV,
remove your 3D Active Glasses and rest.
A responsible
check
on
adult
children
function,
have
who
if there
eyes,
are
headaches,
the
child
should
frequently
are
using
any
reports
dizziness,
stop
the
or
viewing
3D
3D
of
tired
nausea,
TV
and
rest.
Do
not
use
the
3D
Active
Glasses
for
other
purposes (such as general eyeglasses,
sunglasses, protective
goggles, etc.)
Do not use the 3D function
or 3D Active
Glasses while walking or moving around.
if you use the 3D function
or 3D Active
Glasses while walking or moving around
you can injure yourself
objects, tripping,
by running
or falling.
into
•
3© Mode
Select the 3D input format.
if you want to experience the 3D effect
fully, put the 3D Active Glasses on first,
and then select the 3© Mode from the list
below that provides the best 3D viewing
experience.
Turns the 3D function
off.
Changes a 2D image to 3D.
Displays two images next to each other.
Displays one image above another.
Displays the images for the left and right
eye alternately
in rows,
Displays the images for the left and right
eye alternately
in columns.
Displays the images for the left and right
eye alternately
in pixeis.
Displays the images for the left and right
eye alternately
in frames.
73 The 3D Mode may differ depending on
the input signal.
73 Some file formats
may not support
the
m
The
and
are available when
your PC is connected through an HDMI/
DV! cable.
@ The
displays the frequency (60Hz
only) when the TV's resolution is 1920 x
1080.
•
3D Effect:
Adjust 3D effects like perspective and depth
for your preferred
3D viewing experience.
3D Effect:: Adjust the perspective
settings,
and depth
if you select Au_:::o,adjust the
perspective
in accordance
and depth settings
automatically
with the 3D input source.
if you select M_/_us, you can adjust the
perspective
and depth you want.
_::_J Perspect
perspective
ve:
of
_J_:::_J_
_::_°_'_'_
0. Adjust
Adjust
the
the
the
overall
on-screen
overall
3D
image.
depth.
®
Adjust the overall 3D perspective
screen image.
®
Adjust the overall depth.
®
/J y _'s
L/D(
.........
_<s t;J.....
Swap the left and right pictures.
of the on-
•
3D Auto
Ve
if you set the 3D Auto Ve
to On, TV will
switches the TV to 3D automatically.
set the 3D Auto Ve
If you
to Message Not ce,
a message screen appears when the TV
receives a 3D signal. Then you can view a 3D
image by selecting 3D using your remote.
@ When you access some application (such
as Smart Hub, etc.), TV will do not switch
to 3D. In this case, you should to use the
3D, after exiting the application.
®
3D Opt m ze
Automatically
adjusts the picture overall to
provide an optimal
3D effect.
/
Frame Packing
1280 x 720p
59.94 / 60 Hz
1920 x 1080i
59.94 / 60 Hz
1920 x 1080p
23,98 / 24 / 29,97 /
30 / 59.94 / 60 Hz
1280 x 720p
59.94 / 60 Hz
1280x720p
59,94/ 60
1920 x 1080i
59,94 / 60 Hz
1920 x 1080p
23,98 / 24 / 29,97 / 30 / 59,94 / 60 Hz
1280 x 720p
59.94 / 60 Hz
1920 x 1080i
59,94 / 60 Hz
Hz
Vdeos / Photos
r_A 5hare
@ Refer to "Supported
Play file formats"
section.
Reso ut on supported
Subtitle and AIIShare
in the Other Information
for HDM
PC mode
The optimal resolution for the HDM! PC
mode is 1920 x 1080.
if the input resolution
is not 1920 x 1080,
the TV may not display images properly
3D display or full screen mode.
in
How
to
watcB
Some
tBe
3D
3D
mages
modes
depending
on
may
the
not
be
available
of
the
format
image
source.
To
watch
Glasses
the
in 3D,
and
power
1. Go
to
turn
you
must
the
wear
glasses
on
3D
Active
by
pressing
button.
the
3D
screen.
(P cture
-+
2. Select the 3D Mode. The 3D Mode screen
appears.
3. Set the 3D Mode of the image you want
to view.
Read
These
Funct
on
Notes
Befo_'e
Usng
the
3D
, The 3D Mode is set to Off automatically
when you access Smart Hub function.
The 3D Mode is set to its memorized
configuration
value automatically
when
you change the input source.
, Some P ct:u_yefunctions are disabled in 3D
mode.
PIP is not supported
in 3© mode.
3D Active Glasses from Samsung's
previous product (IR type) or other
manufacturers
are not be supported.
When the TV is initially powered on, it
may
take
some
time
until
the
3D
display
is
optimized.
The 3D Active Glasses may not work
properly if there is any other 3D product
or electronic devices turned on near the
glasses or TV. if there is a problem,
other electronic
keep
devices as far away as
possible from the 3D Active Glasses.
Be sure to stay within the viewing
and optimum
watching
TV viewing
angle
distance when
3D pictures. Otherwise,
you may
not be able to see 3D effects properly.
The ideal 3D viewing distance is three
times or more the height of the screen.
For example, if your screen is two feet
high,
the
your
you
screen.
eyes
should
We
are
sit
at
least
recommend
level
with
six
feet
sitting
the
screen.
from
so
that
Sma_t Hub
Menu _ Supporter_ Sm_t:: Hub
Using this function, you can stream movies,
videos, and music from the Internet,
access various for pay or free-of-charge
applications and view them on your TV.
Application
content includes news, sports,
weather forecasts, stock market quotes,
maps, photos, and games.
@ You can also start this function by
pressing the @button on the remote
control.
Not} ce
Samsung Electronics takes no legal
responsibility for any interruption
of the
Smart Hub service caused by the service
provider for any reason.
Application services may be provided in
English only and the contents available
may vary, depending on your area.
For more information
about a Smart Hub
service, visit the web site of the applicable
service provider.
The Smart Hub service downloads
processes data via the lnternet
you can enjoy the Internet
so that
contents
your TV screen, if the lnternet
and
on
connection
is unstable, the service may be delayed
or interrupted.
Furthermore,
the player
may turn off automatically in response to
conditions on the Internet. if this occurs,
check the lnternet connection
and try
again.
The services provided are subject to
change by the Smart Hub service provider
without notice.
The Smart Hub service contents may
differ depending on the player's firmware
version.
For pay DivX contents with copy
protection
can only be played through
a composite, a component or an HDM!
cable.
if the TV displays these
bottom
icons at the
left of the screen, you can use
corresponding
functions:
:An USB or Bluetooth
Mouse (the
device must connected
to the TV).
To stage Sma_¢ Hub fo__the f_st tree
foow
these steps:
1. Press the 8 button.
2. The Smart Hub screen appears, in a
few cases, the Country screen appears
immediately after.
3. if the Country screen has appeared, select
your country using your remote.
ID Some applications are available only in
certain countries.
4. The Genera
D sc a met screen appears.
Select Agree.
ID Screens can take a few seconds to
appear.
5. The Pr vacy Pocy screen appears. Select
Agree.
6. The Serv ce Update screen appears
and installs a number of services and
applications.
When done, it closes. The
applications
and services downloaded
are
displayed on the _m_:::: Hub screen. This
may take some time.
@ Sma_t Hub may close momentarily
during the installation process.
@ A number of screens may appear after
installation. You can close them or let
them close on their own.
7, To start an application, select an
application using your remote.
Usng _!:heNumer c Keypad
Selecting _JJJJJJJJ_
using your remote while you
are using the Screen Keypad enables you
to change the text fields to lower case,
capitalized case, upper case, numbers and
icons.
You can use this Screen Keypad in a several
Sma_t: Hub applications.
Method
1: Using _::hekeypad of ABC ¢{::ype
1. For example, suppose that you want to
input
"105Chang".
2. Select _ 3 times using your remote
to
change the input mode from lower case
to numbers.
J_innumerical order.
3. Select 1,0 and .....
_:::
4. Select _ 3 times using your remote to
change the input mode from numbers to
upper case.
5. Select 2 3 times using your remote to
input C.
6. Select _ 3 times using your remote
to
change the input mode from upper case
to lower case.
7, Input the rest of "Chang" using your
remote in the same way. When done,
select OK.
I,For example, suppose that you want to
input "105Chang"
2, Select ---3 times using your remote
to
change the input mode from lower case
to numbers.
, and .....
;,in numerical order.
3. Select 1,0
_:::
4., Select -- 3 times using your remote
to
change the input mode from numbers to
capitalized
case.
S. Select in sequence: 2, 4, 2, 6, 4. A window
will appear displaying a list of words
that can be entered using the selected
numbers. Select "Chang" from the list by
selecting _ using your remote.
if _Chang" cannot be found in the list,
select + to create your own dictionary.
Add your own word to your dictionary.
You can use this Screen Keypad in a several
< _ __" H _ ppl ications in same way as a
keyboard.
®
Delete all inputted
®
"6:'I"C
character.
........
_,,
,.÷
_s,_.
Toggles the keypad mode between
I_ 0m.:_"c mode and _
"" '__'-"'J
_, _ mode.
@ When the keypad is set to _
J_+%, ),%_ IE=='I!*'_*'_!?==%_J
_
mode, you can input a character
using a USB or Bluetooth
connected on the TV.
®
keyboard
_
Displays the options menu.
L_il'_'lgU_::_ce.
select a input language.
_: _
J
,_,,,, _'_r_0_"Turns on or off the
XW_G T_v_
recommended
word function.
®
Enter the selected character.
®
Return
to the previous
menu.
®
Move to the previous
keypad.
I_1 Available only when the keypad screen
is icon mode.
®
Next Page
Move to the next keypad.
@ Available only when the keypad screen
is icon mode.
Creat ng an Account
To establish your own, exclusive,
configuration
of Smart Hub, create your
own Samsung account.
IZI You must use an e-mail address as an ID.
ID You can register up to 10 User Accounts.
You
Smart
do
not
need
an
account
to
use
the
Hub.
To create an account_, foow
these steps:
1. On the Smart Hub screen, select lyl using
your remote. The Login screen appears.
2, Select Create Account
The Create Account
using your remote,
screen appears,
3, Select Samsung Account. An entry screen
and keypad appear.
4. Use the keypad to enter your e-mail
address. This will serve as your ID.
5. When done, select OK. The Login screen
reappears.
6, Select Pass ord. The Pass ord screen
and a keypad appear.
7. Use the keypad to enter a password.
password
can be any combination
letters, numbers,
The
of
and symbols.
@ if you select 181using your remote, the
TV show or hide the password as you
enter it.
8. When done, select OK.
9. Select Confrm
pass ord. The Pass ord
screen and a keypad re-appear.
10. Repeat Steps 7 and 8.
1 1. When
done,
select
Confirmation
1 2. Select
service
©K.
Create
window
The
ID window
Account.
The
appears.
Continue
to
register
appears.
13. Select ©K.
if you don't have existing provider
accounts
or do not want to register
existing accounts at this time, select
C_nce. You can also let the window
close on its own in about a minute.
14. The Reg ster Serv ce Account window
appears.
ID if you have existing accounts
with
any
of
the
associate
the
the
provider
your
web
account
to
Step
For
to
can
and
password
access
registration
2 in
you
account
account.
it easier
site.
providers,
provider
Samsung
makes
go
listed
with
Registration
the
providers
instructions,
Accouns__
_,'_-_
under c,
J_,_,
_,,_,,
_a_;_
0s_ in the "Configuring the
Smart Hub with Settings" section of
this manual.
Customizing
the Home Screen
• !_ Login/gout
To og n to your Samsung account
foow
these steps
1. With the Smart Hub main screen displayed
on your TV, select I_1using your remote.
The Logn screen appears.
2. Select the I_ next to the Samsung
Account.
@ if you want to input the Samsung
Account. The keypad screen appears.
Then you can input your Samsung
Account manually.
@ When you select Face Recogn
Mode, you can log in to the Samsung
account using the Face recogn t on
function without input your account.
For more detailed information about
the Face recogn t: on, refer to "SMART
Interaction" section in the e-Manual.
3. Select your ID from the list that appears.
The Logn screen re-appears.
4, Select Pass ord. The Pass ord window
and a keypad appears.
5. Enter your password using your remote.
When done, select OK.
@ if you want Smart Hub to enter your
password
automatically,
my pass
o/yd after you have entered
your password, A
select Remember
mark appears, The
Sma_t Hub will now enter your password
automatically
when you select or enter
your ID.
@ if you want to log in the Smart Hub
automatically
when the Smart Hub
function starts, select Sgn me
automat: ca y. A
mark appears.
@ When you forgot password, you can reset
your Samsung account password. Select
using your remote. A pop-up message
appears, and the select OK. The guide to
resetting
your
your
password
will
be sent
to
e-mail.
®
You can change a background image the
Smart Hub home screen.
®
_._r ACCOUNt
_o
_°__
__ a Na _
Lets you register your service provider
accounts,
account,
delete or deactivate
and register
recognition.
Account
your Samsung
or reset your face
For more information
Manager,
about
refer to "Configuring the
Smart Hub with Settings"
in this section.
ID Available only when you logged in the
o
®
LOgr_o oU
Log in or log out to your Samsung account.
®
%f¢z,-,,,,_
/ _; .....
VV d/
s'S''_/'%_,,s
sJ es...s_
_,-
You can change a background image the
Smart Hub home screen.
®
The _,,__'_ove
function lets you change the
screen position of an application or a folder.
To use the Move funct on foow
1. Select an application
open the %os
these steps;
or a folder, and then
menu using your remote.
2. Select Move. A position change screen
appears.
3. Move the icon using your remote. When
the icon is in the position of your choice,
select the icon. The application moves to
its new location.
•
Move to Foder
The Move to Foder function
an application to a folder.
lets you move
To use the Move to Foder funct on foow
these steps
1. Select an application, and then open the
%os menu using your remote.
:2. Select the Move to Fo def. The Move to
Foder window opens.
m
Select a folder
using your remote. A
move finished message appears, and then
closes. The application
the folder.
has been moved to
@ Also, if you select an application
in a
folder, the application can be moved to
the Smart Hub screen.
To
access
an
app
cat
on
n
a Foder
1. On the Smart Hub screen,
select a folder.
The folder opens.
2. Select an application
The application
®
you want to execute.
service starts.
Deete
The Deete function
application
lets you delete
from the Smart Hub.
To use the Deete
funct
on foow
these
1. Select an application, and then open the
%os menu using your remote.
2. Select De etc. The message Do you
to deete
se ected tern
appears.
3. Select OK. The application
•
Ne
ant
is deleted.
Fode/y
The Ne
Fode_ _function
name new folders.
lets you create and
Once you have created
folder, you can move applications
To use the Ne
Fode: _funct:on
1. Open the _os
2. Select Ne
a
into it.
foow
these
menu using your remote.
Foder. The Ne
Fode__
window and a keypad screen appears.
3. Enter the name of the folder
remote.
using your
4. When done, select OK. The Ne
screen closes and the Ne
on the Smart Hub screen.
•
Foder
Foder appears
Rename Foder
The Rename Foder function lets you rename
folders.
To use the Rename Foder funct on foow
these steps:
1. Select a folder, and then open the %os
menu using your remote.
2. Select Rename Fode_ _.The Rename Fode_ _
window
and a keypad screen appears.
3. Enter a new name using your remote.
4. When done, select OK. The Rename
Foder window
closes and the new name
appears below the folder.
®
The Lock function
application
lets you lock some
in Sma_*t:Hub so they cannot be
opened without
entering
the password.
@ Depending on the application,
function
may not be supported.
this
To
use
the
Lock
funct
on
foow
these
steps
1. Select an application, and then open the
%os menu using your remote.
2. Select Lock. The Security window
appears.
3. Enter your password using your remote.
if you do not changed a password, enter
"0-0-0-0".
4. A confirming
message screen appears.
A lock symbol appears left to the
application.
®
@ Depending on the application,
function
this
may not be supported.
To use the Unock funct on foow
these
1. Select an application, and then open the
_os
menu using your remote.
2. Select Un ock. The Security window
appears.
3. Enter your password using your remote.
if you do not changed a password, enter
"0-0-0-0".
4. A confirming
message screen appears. A
lock symbol disappears.
•
/nformat
on
You can view the detailed information
about
the selected application.
@ Depending on the application, you can
also lock or unlock the application in the
Det:a ecl/nfo/ymat on screen.
Conf gu__ng the Sma_¢ Hub wth
Settings
The Sett ngs menu gives you access to
Account Manager, Serv ce Manager,
and About Sma_'_tHub functions,
Reset,
To access _l:::P_e
Sett ngs menu,, and then se ec!::
a menu tern,, foow
these steps:
1. Open the %os
menu using your remote.
2. Select Sett ngs. The Sett
s window
appears.
3. Select a menu item using your remote.
®
Account
Manager
The Account
functions
provider
password,
Manager
menu contains
that let you register
accounts,
your service
change your Smart Hub
and delete or deactivate
your
Samsung account.
Lnk to other accounts:
accounts
If you have existing
with any of the providers listed
by the Lnk to other accounts
function,
you
can
associate
and
the
provider
your
Samsung
account,
account
will
account
through
entering
your
be
password
able
account
register
account
if you
Smart
corresponding
installed
provider
account,
you
Before
the
to
site
or
Smart
the
the
without
password.
account,
application
in the
onto
easily,
name
your
associate
log
Hub
with
should
be
Hub.
To use the Lnk to other accounts funct on
foow
these steps:
1. in the Account Manager menu, select the
Link to other accounts. The Link to other
accounts window
appears.
2. Select an application you want to
associate with your Samsung account.
3. Enter your site ID and password using
your remote. When done, select ©K.
@ This is the ID and password you
normally
use to access your account
on this application.
4. if you have entered the ID and password
correctly, the Reg stered successfu y_
message appears.
5. if want to add another
and then
service application,
repeat Steps 2 through
associate another
4 to
service application.
6. When done, select OK.
Remove from TV Account L ss:::Cancels all
your current registered Service Accounts
that you registered on the Reg ste__S;e_wce
Account:: screen.
Deact vate Account:
Samsung Account
account
Deactivates
your
and deletes it and all your
settings entirely
from the Smart:
Face recogn t: on: Register your face in your
Samsung account. For more information
about Face registration,
refer to "Face
_"ecogn _::on" in the SMART Interaction
section.
Remove recogn zed face: Delete registered
your face in your Samsung account.
®
Serv ce Manager
Auto T cker: You can set Auto Tcker
come on when powering
The Ticker application
News, Weather,
to
on the TV.
provides useful
and Stock Market
information.
The Ticker application on
SmaN: Hub must be downloaded to use
this feature.
@ Depending on your country, the Ticker
application may have a different
or not be supported.
service
Push Not f cat on Sett ngs: When on, Push
Notification
that displays a notification
message when an event takes place in an
application installed on Sm_'_::::
Hub. The TV
will display the notification
message and
allow you to view details of the event even
while you are viewing TV.
®
The Reset function initializes all downloaded
applications, erases all user accounts and
settings from the TV, and resets all Sm_::::
Hub settings to the factory default settings.
it then restarts Smart Hub as if it were
starting
for the first time.
Your account,
however,
remains on the
Smart Hub server. To log into your account,
enter your ID and password
screen.
on the Logn
To use the Reset funct on foow
these steps:
1. in the Sett ngs menu, select Reset. The
Reset screen appears.
2. Enter the your security
password
using
your remote.
IZI The default
password
set is "0-0-0-0."
@
if you forget the PIN code, press
the remote control buttons in the
following sequence in Standby mode,
which resets the PIN to "0-0-0-0":
MUTE!:_ -. 8 -.
-. 4 -.
(Power
orl).
3. After
a few moments,
automatically
the Smart Hub
resets. The screen may go
black, then Sm_d:: Hub re-appears,
few moments,
in a
it starts the reinitialization
procedure.
4, To complete the re-initialization, go to
Step 2 in "To start Smart Hub for the first
time, follow these steps:" section of this
manual.
The
As}out
........
. .........
c_:_,-.,_-=
,°,.,_ ,. u_, menu contains
functions that display information
Smart Hub,
_:,,_:__:°''_:::
_._:_
. Lists information
includin 9 version number,
about
about Smart Hub
memory
and the unique product ID.
usage,
Using the Samsung Apps
Samsung
-+ Samsung Apps
Samsung Apps is a store from which you can
download applications to use on Samsung
TV/AV equipment,
You can enjoy a variety
of contents
such
as videos, music, photos, games, useful
information
etc. using the downloaded
applications.
New applications
are added regularly.
° I
/ 0(3 csut _
Log in or log out to your Samsungaccount
®
®
®
q_'_ _ =
To sort the a ppli cations
°_:, AS
by _e_.o__-0__-0_:_°
_'"
@9You can sort all categories except _J_-'_"_-_
_,,..,,_.,..
,.
®
®
Ye
Mode
Each time you select
using your remote,
the Ve
_q_:
_:_0_
.....
toggles
and thumbnail
mode.
between
_:;_/"ev ous
Move to previous page.
®
Move to next page.
®
Toos
Displays the option menu.
basic mode
®
RetuPt/
Moves to previous
menu,
The following categories are available:
0
User can easily find newly (latest) registered
application.
®
Displays the most popular applications
users.
for
Includes
as movies,
apps
TV
that
shows
provide
and
video
short
media
length
such
videos.
®
Includes various game apps such as sudoku
and chess.
C F] F'_ ["=-;_
'=<-
Includes apps that provide sports content
such as game results, images and short
length video.
®
Includes apps that provide
lifestyle media
services
such
management
such
•
tools,
as Facebook
Informant:
and
that
content
such
as news,
quotes,
social
networking
Twitter.
provide
information
financial
weather,
information,
etc.
on
Includes
apps
contents
(Video
photo
on
apps
Educat
personal
and
Includes
stock
•
as music,
such
on
that
provide
as story
Demand)
for
education
book,
kids
dictionary,
etc.
VOD
®
offers information
about your
available App cash coupon, purchased app
list or already installed applications on your
TV like detailed information, download
contents etc.
f! You can purchase App cash that you
can use to buy applications through
tv.samsungapps.com.
®
if you have questions about the <_:_"_'0_:_,
,0_:_
,-,_9 check this section first.
To seat:_chan app cat on n Samsung
follow
these steps:
1. On the Samsung
Search Samsung
window
appears.
2. Enter a keyword you want to search using
your remote.
3. When done, select an entry field.
m
Wait until the search result screen
displays. Then you can select an
application you want in the search result
screen.
ID You can find the keyword in the search
history
if you
searched
a keyword
before.
--> Search
(May not be available, depending on your
country.)
Easily search for and access content from
diverse sources (e.g. applications,
ur
Vdeo, A Share Pay)
1. On the Smart; Hub screen,
select
Search.
2. if you want to input a search term
directly,
select an entry field. A keypad
screen appears. Enter the search term
using your remote.
@ if you want to search by category,
select a category
Usng the Sea_ch funct
•
using your remote.
on by categos'_y
ur Vdeo
Personalize your movie-watching with
a customized video on demand (VOD)
recommendation service.
•
Most: Sea/"ched
You can search by selecting a key word in
the key word list. The key word list displays
words
you
frequently
use
for
searches.
®
You can search applications
in the application
and services
list. The application
list displays apps that users download
frequently.
®
You can find the keyword
history if you searched
in the search
a keyword
before.
ire
®
Refreshthe Se_Jrch
function,
®
Tools
I"
C
P;_
You can set a general setting for ;_>ea
':.........
'.....
function
®
or delete the search history.
Returtl
Return to the previous
menu.
Usng
®
the
Toos
Genera
Key
menu
wth
Sea_ch
Sett ngs
ord Recommendat
the Keyword
on: Turns on or off
Recommendation
function,
Search Scope: Sets a search scope. The
default
is allowed all application.
To custom
foow
ze a search scope you
ant
these steps:
1. On the Search screen, open the Toos
menu using your remote.
2. Select Genera
Sett ngs.
Manufactured
under license from DTS Licensing
the Symbol, and DTS and the Symbol together
PremiumAudio
trademarks
The terms
I-I."1 1
Limited.
DTS,
are registered
of DTS, Inc. © 2011 DTS, Inc. All Rights Reserved.
HDMI and HDMI High-Definition
and the HDMI Logo are trademarks
HDMI Licensing
Multimedia
or registered
LLC in the United States and other
Interface,
trademarks
of
countries.
Open Source License Notice
In the case of using open source software,
product
Open Source
menu.
Open Source
License Notice
is written
only English.
Licenses are available on the