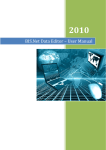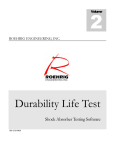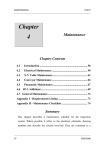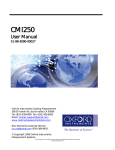Download BIS.Net Report Generator – User Manual
Transcript
2010 BIS.Net Report Generator – User Manual BIS.Net Data Editor – Administrator Manual November 17, 2010 Table of Contents Overview ............................................................................................. 3 Launching the BIS.Net Report Generator ............................................ 4 Filtering data for reporting ................................................................. 6 Generating the ‘General Statistics Report’ (Brix & CO2) ..................... 8 Generating the ‘Weekly Statistics Report’ (Brix & CO2) ...................... 9 Generating the ‘Monthly Statistics Report’ (Brix & CO2) .................. 10 Generating the ‘W&M Report’ (Fill Volume) ..................................... 11 Generating the ‘Brix and CO2 Raw Data Report’ ............................... 12 Generating the ‘Fill Volume Raw Data Report’ ................................. 13 Generating the ‘Specifications Report’ ............................................. 14 Generating the ‘Exception Report’ (Brix & CO2) ............................... 15 Exporting to Excel ............................................................................. 18 2|Page BIS.Net Data Editor – Administrator Manual November 17, 2010 Overview The BIS.Net Report Generator is an on-line web application, available to National QA and all BIS.Net users to generate statistically based reports on Brix, CO2 and Fill Volume. The BIS.Net Report Generator is the new upgrade from BIS.Net Web Turbo. What’s New! There is no more Tree View to generate reports from. Generation of reports is direct, with no nested tree view menus to locate reports. Previously Brix and CO2 had to be reported on two different tabular reports. Now Brix and CO2 reports are combined in the one tabular report, thus reducing the number of configurations. Previously individual reports were created for each site. Now only one report, per report type, has been created for ALL sites. Filters are now used to generate reports for your site and line. Greater flexibility when filtering data for reports. Previously only a fixed number of filters were available. Now all possible filters are available. All reports have been pre-configured and are easily accessible at a click of a button. Reports which have been configured are: 1. 2. 3. 4. 5. 6. 7. 8. General Statistics Reports Weekly Statistics reports Monthly Statistics Reports W&M Statistics Reports Exception Reports Raw Data reports for Brix & CO2 Raw Data Reports for Volume Specifications Report For NZ users, there are additional reports which have been configured. Generation of these reports will be the same as generating the above reports. The remainder of this user manual will now cover the following: Launching the BIS.Net Report Generator Filtering data for reporting Generating the ‘General Statistics Report’ Generating the ‘Weekly Statistics Report’ Generating the ‘Monthly Statistics Report’ 3|Page BIS.Net Data Editor – Administrator Manual November 17, 2010 Generating the ‘W&M Statistics Report’ Generating the ‘Brix and CO2 Raw Data Report’ Generating the ‘Fill Volume Raw Data Report’ Generating the ‘Exception Report’ Generating the ‘Specifications Report’ Exporting the reports to Microsoft Excel Launching the BIS.Net Report Generator 1. Load your Internet Explorer. 2. In the address bar type: www.ccabisnet.com.au 3. The following launch pad will be displayed, enabling you to launch the different BIS.Net web applications and documentation. 4. Click on the ‘Reports_Au’ button for Australia and ‘Reports_NZ’ for New Zealand. 4|Page BIS.Net Data Editor – Administrator Manual November 17, 2010 5. The BIS.Net Report generator will be displayed. The layout of the BIS.Net Report Generator is as follows: The BIS.Net Report Generator is divided into TABS. These TABS are: ‘Select’, ‘Report’, ‘Raw Data’ and ‘Chart’. The ‘SELECT’ TAB displays the main screen which enables you to generate your reports and specify filters. Buttons used to generate the reports are displayed on the left hand side. The ‘REPORT’ TAB displays the report which you have generated. Once the report is generated, you will automatically be directed to this TAB. The ‘RAW DATA’ TAB displays the ‘drilled-down data’ via the Exception report. The ‘CHART’ TAB displays a Machine Interface ‘look-a-like’ chart generated from drilling down into the underlying exception, via the Exception report. After drilling down into the underlying exception, via the Exception report, you will need to click on the ‘CHART’ tab to view the chart. Please Note: 1. The BIS.Net launch pad, www.ccabisnet.com.au, may be set up as a ‘favourite’. To set up as a favourite, load the launch pad, and then click on the ‘Add to Favourites’ link, located at the top left hand side of the screen. 5|Page BIS.Net Data Editor – Administrator Manual November 17, 2010 Filtering data for reporting When generating any of the reports, a filter box will be available, enabling you to filter data, based on any criteria. Below is an example of the filter box. The structure of the filter box is as follows: Column: Lists all of the fields in the selected table. =: Enables you to filter data that is equal to the value entered under this column for the corresponding field. >=: Enables you to filter data that is equal to or greater than the value entered under this column for the corresponding field. <=: Enables you to filter data that is equal to or less than the value entered under this column for the corresponding field. 6|Page BIS.Net Data Editor – Administrator Manual November 17, 2010 Below is an example of filters assigned. ALTERNATIVELY, instead of entering values directly into the filter box, you may select your filtering criteria from choice lists. To do this, click on the cell where you will be entering a filter, and press the ‘Populate Choice Lists’ button, located directly underneath the TABS. The cell in which you have selected, will display a choice list, listing all of the values for the selected field, as shown over the page. 7|Page BIS.Net Data Editor – Administrator Manual November 17, 2010 Press the Populate Choice Lists button to display a choice list in the selected cell Please Note: 1. When displaying choice lists on the filter box, if filters have already been assigned for other fields, then after pressing the ‘Populate Choice Lists’ button, the values listed in the selected choice list will be based on the filters already assigned. For example, if you have specified a date and wish to display a choice list for the ‘Flavour’ field, the flavours which will be displayed in the choice list will be based on the date which you have specified earlier. 2. It is highly recommended to filter data for reporting, rather than reporting on the entire data, to obtain the best performance. Generating the ‘General Statistics Report’ (Brix & CO2) The ‘General Statistics Report’ is used to calculate summary capability statistics for each line, flavour and packaging group, based on the filters provided. 8|Page BIS.Net Data Editor – Administrator Manual November 17, 2010 To generate the ‘General Statistics Report’, please follow these instructions. 1. On the left hand side of the reporting module, click the ‘General Stats Report’ button. 2. A filter box will be displayed. 3. Specify filters in the filter box. (Please refer to the ‘Filtering Data for reporting’ section on page 2 for further details on using the filter box) 4. Press the ‘View Report’ button, which is located underneath the RED ‘Specifications’ button. 5. Before the report commences, a message box will be displayed asking for you to please wait until the TAB changes. Press the ‘OK’ button to continue. 6. After the ‘General Statistics Report’ has been generated, you will automatically be directed to the ‘Report’ TAB. Generating the ‘Weekly Statistics Report’ (Brix & CO2) The ‘Weekly Statistics Report’ is used to calculate summary capability statistics, for each week, line, flavour and packaging group, based on the filters provided. To generate the ‘Weekly Statistics Report’, please follow these instructions. 1. On the left hand side of the reporting module, click the ‘Weekly Stats Report’ button. 9|Page BIS.Net Data Editor – Administrator Manual November 17, 2010 2. A filter box will be displayed. 3. Specify filters in the filter box. (Please refer to the ‘Filtering Data for reporting’ section on page 2 for further details on using the filter box) 4. Press the ‘View Report’ button, which is located underneath the RED ‘Specifications’ button. 5. Before the report commences, a message box will be displayed asking for you to please wait until the TAB changes. Press the ‘OK’ button to continue. 6. After the ‘Weekly Statistics Report’ has been generated, you will automatically be directed to the ‘Report’ TAB. Generating the ‘Monthly Statistics Report’ (Brix & CO2) The ‘Monthly Statistics Report’ is used to calculate summary capability statistics, for each month, line, flavour and packaging group, based on the filters provided. To generate the ‘Monthly Statistics Report’, please follow these instructions. 1. On the left hand side of the reporting module, click the ‘Monthly Stats Report’ button. 10 | P a g e BIS.Net Data Editor – Administrator Manual November 17, 2010 2. A filter box will be displayed. 3. Specify filters in the filter box. (Please refer to the ‘Filtering Data for reporting’ section on page 2 for further details on using the filter box) 4. Press the ‘View Report’ button, which is located underneath the RED ‘Specifications’ button. 5. Before the report commences, a message box will be displayed asking for you to please wait until the TAB changes. Press the ‘OK’ button to continue. 6. After the ‘Monthly Statistics Report’ has been generated, you will automatically be directed to the ‘Report’ TAB. Generating the ‘W&M Report’ (Fill Volume) The ‘W&M Statistics Report’ is used to generate fill volume reports, reporting on the Australian Weights and Measures statistics. To generate the ‘W&M Statistics Report’, please follow these instructions. 1. On the left hand side of the reporting module, click the ‘W&M Report’ button. 11 | P a g e BIS.Net Data Editor – Administrator Manual November 17, 2010 2. A filter box will be displayed. 3. Specify filters in the filter box. (Please refer to the ‘Filtering Data for reporting’ section on page 2 for further details on using the filter box) 4. Press the ‘View Report’ button, which is located underneath the RED ‘Specifications’ button. 5. Before the report commences, a message box will be displayed asking for you to please wait until the TAB changes. Press the ‘OK’ button to continue. 6. After the ‘W&M Statistics Report’ has been generated, you will automatically be directed to the ‘Report’ TAB. Generating the ‘Brix and CO2 Raw Data Report’ The ‘Brix and CO2 Raw Data Report’ is used to display the raw data results which are stored in the database, based on the filters applied. To generate the ‘Brix and CO2 Raw Data Report’, please follow these instructions. 1. On the left hand side of the reporting module, click the ‘Raw Data for Brix and Carb’ button. 12 | P a g e BIS.Net Data Editor – Administrator Manual November 17, 2010 2. A filter box will be displayed. 3. Specify filters in the filter box. (Please refer to the ‘Filtering Data for reporting’ section on page 2 for further details on using the filter box) 4. Press the ‘View Report’ button, which is located underneath the RED ‘Specifications’ button. 5. Before the report commences, a message box will be displayed asking for you to please wait until the TAB changes. Press the ‘OK’ button to continue. 6. After the ‘Brix and CO2 Raw Data Report’ has been generated, you will automatically be directed to the ‘Report’ TAB. Please Note: 1. Out of spec results will be coloured in RED. Generating the ‘Fill Volume Raw Data Report’ The ‘Fill Volume Raw Data Report’ is used to display the individual measurements which are stored in the database, based on the filters applied. To generate the ‘Fill Volume raw data report’, please follow these instructions. 1. On the left hand side of the reporting module, click the ‘Raw Data for Volume’ button. 13 | P a g e BIS.Net Data Editor – Administrator Manual November 17, 2010 2. A filter box will be displayed. 3. Specify filters in the filter box. (Please refer to the ‘Filtering Data for reporting’ section on page 2 for further details on using the filter box) 4. Press the ‘View Report’ button, which is located underneath the RED ‘Specifications’ button. 5. Before the report commences, a message box will be displayed asking for you to please wait until the TAB changes. Press the ‘OK’ button to continue. 6. After the ‘Fill Volume Raw Data Report’ has been generated, you will automatically be directed to the ‘Report’ TAB. Generating the ‘Specifications Report’ The ‘Specifications Report’ is used to generate a specifications report. To generate the ‘Specifications report’, please follow these instructions. 1. On the left hand side of the reporting module, click the RED ‘Specifications’ button. 14 | P a g e BIS.Net Data Editor – Administrator Manual November 17, 2010 2. A filter box will be displayed. 3. Specify filters in the filter box and press the ‘View Report’ button. (Please refer to the ‘Filtering Data for reporting’ section on page 2 for further details on using the filter box) 4. Before the report commences, a message box will be displayed asking for you to please wait until the TAB changes. Press the ‘OK’ button to continue. 5. After the ‘Specifications Report’ has been generated, you will automatically be directed to the ‘Raw Data’ TAB. Generating the ‘Exception Report’ (Brix & CO2) The ‘Exception Report’ is used to highlight warnings or exceptions for each line, flavour and packaging group, based on the filters which have been applied. Exceptions are reported for Cp, Cpk and %Non Conformance and are colour coded. The colour code is as follows: GREEN = GOOD YELLOW = WARNING RED = EXCEPTION To generate the ‘Exception report’, please follow these instructions. 1. On the left hand side of the reporting module, click the ‘Exception Report’ button. 15 | P a g e BIS.Net Data Editor – Administrator Manual November 17, 2010 2. A filter box will be displayed. 3. Specify filters in the filter box. (Please refer to the ‘Filtering Data for reporting’ section on page 2 for further details on using the filter box) 4. Press the ‘View Report’ button, which is located underneath the RED ‘Specifications’ button. 5. Before the report commences, a message box will be displayed asking for you to please wait until the TAB changes. Press the ‘OK’ button to continue. 6. After the ‘Exception Report’ has been generated, you will automatically be directed to the ‘Report’ TAB. Drilling down into the underlying exception You may drill down into the underlying exception to either extract the data representing the exception or plot the chart. To drill down into the exception, please follow these instructions. 1. Highlight the row which you would like to drill down into further, by clicking on the SLATE BLUE record selector as shown over the page. 16 | P a g e BIS.Net Data Editor – Administrator Manual November 17, 2010 Click here to highlight the exception 2. Click on the ‘Drill Into’ button, located at the top right hand side of the screen, underneath the CCA logo. 3. You will automatically be directed to the ‘Raw Data’ TAB, displaying the data, representing the highlighted exception. 4. To view the chart, click on the ‘Chart’ TAB. 5. The appearance of the chart will be exactly the same as the chart displayed on the Machine Interface. The chart will display the following details: The individual measurements The specifications regions The Filler stop line, to show users when the Filler had stopped running 17 | P a g e BIS.Net Data Editor – Administrator Manual November 17, 2010 Exporting to Excel After generating any of the selected reports, the data can be exported into Microsoft Excel for further analysis. To export data into excel, please follow these instructions: 1. Generate any desired report. 2. After the report has been generated, click on the ‘Export to Excel’ button, located at the top right hand side of the screen, underneath the CCA logo. 18 | P a g e BIS.Net Data Editor – Administrator Manual November 17, 2010 3. A message box will be displayed asking whether you want to open the data in Excel or save the data to an Excel worksheet. If you press ‘Open’, then Excel will open with the data pasted. If you press ‘Save’ then you will need to specify the name and location where the Excel file is to be saved. 19 | P a g e