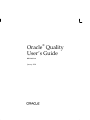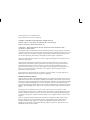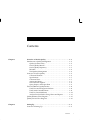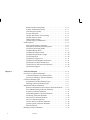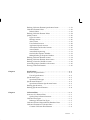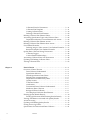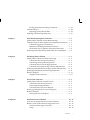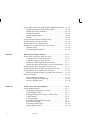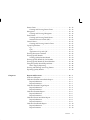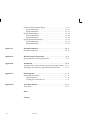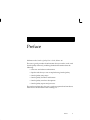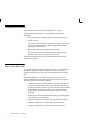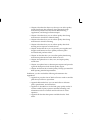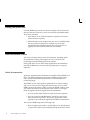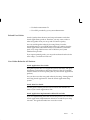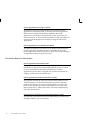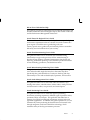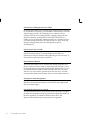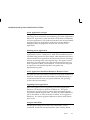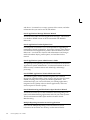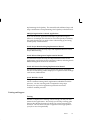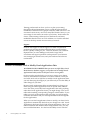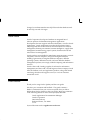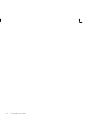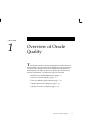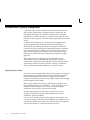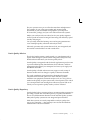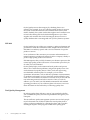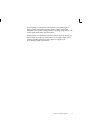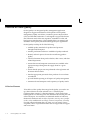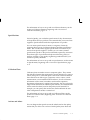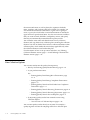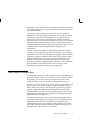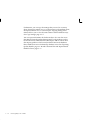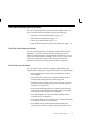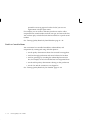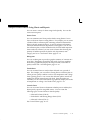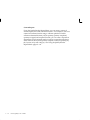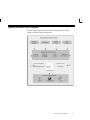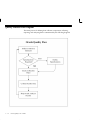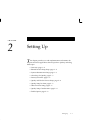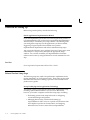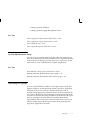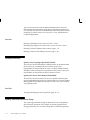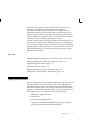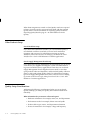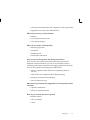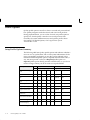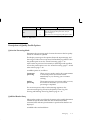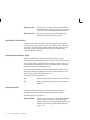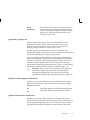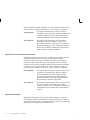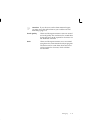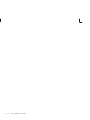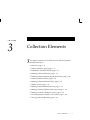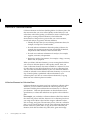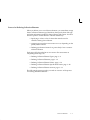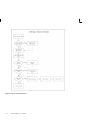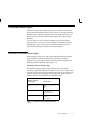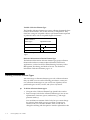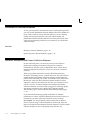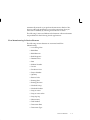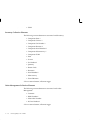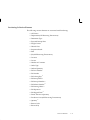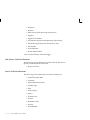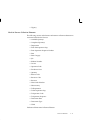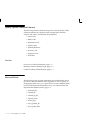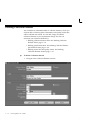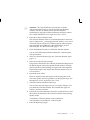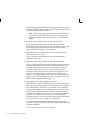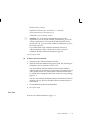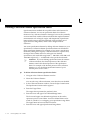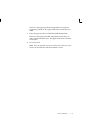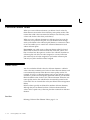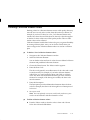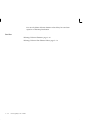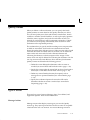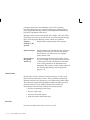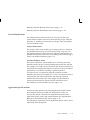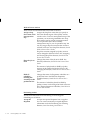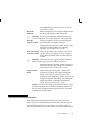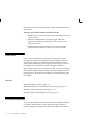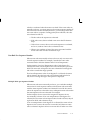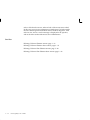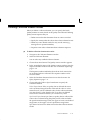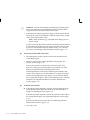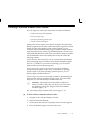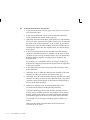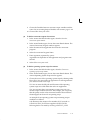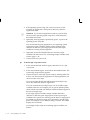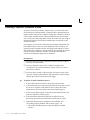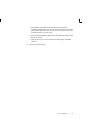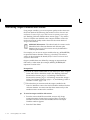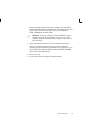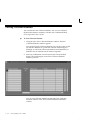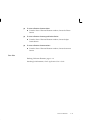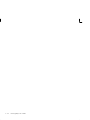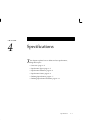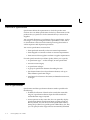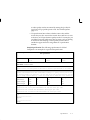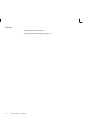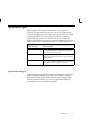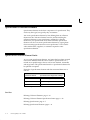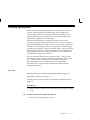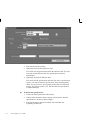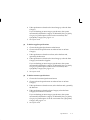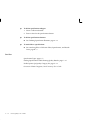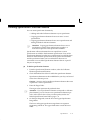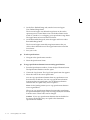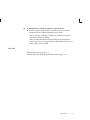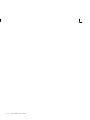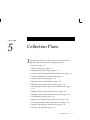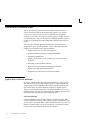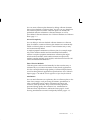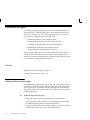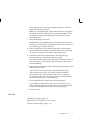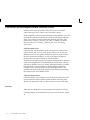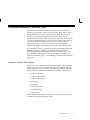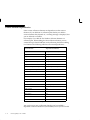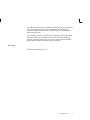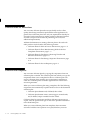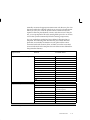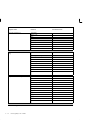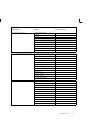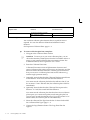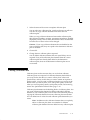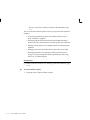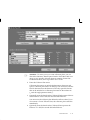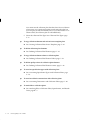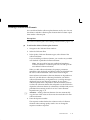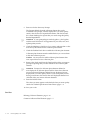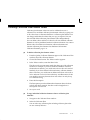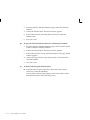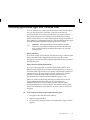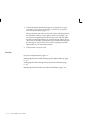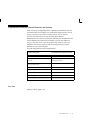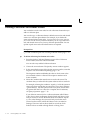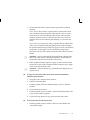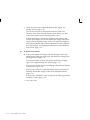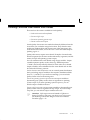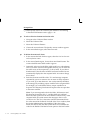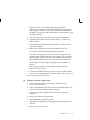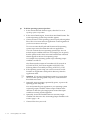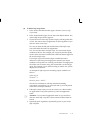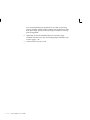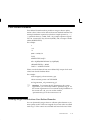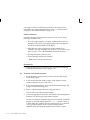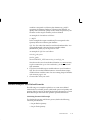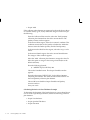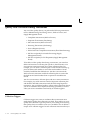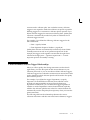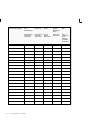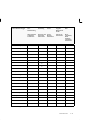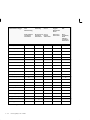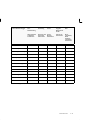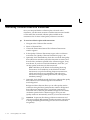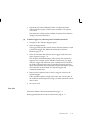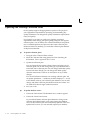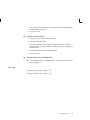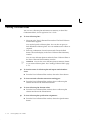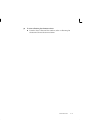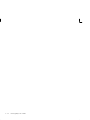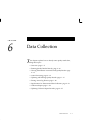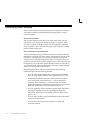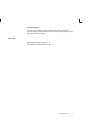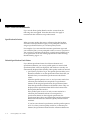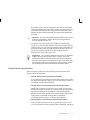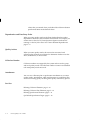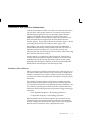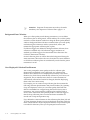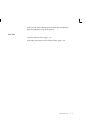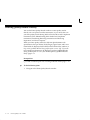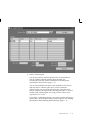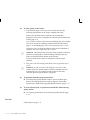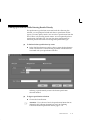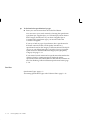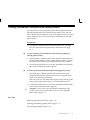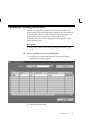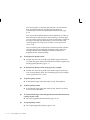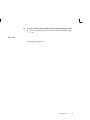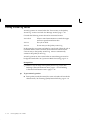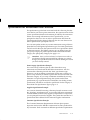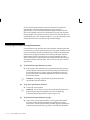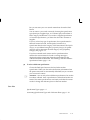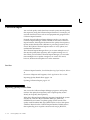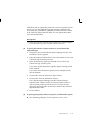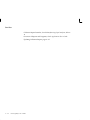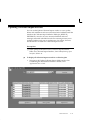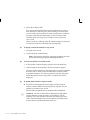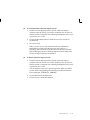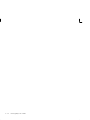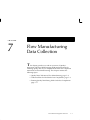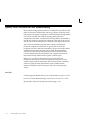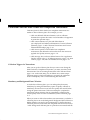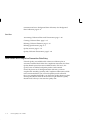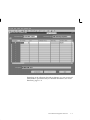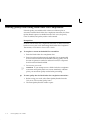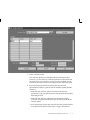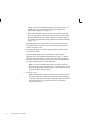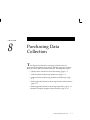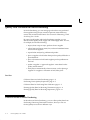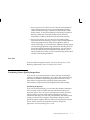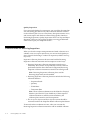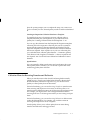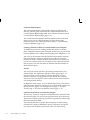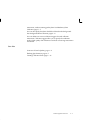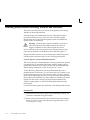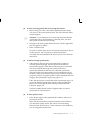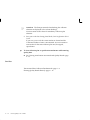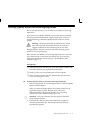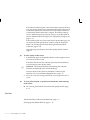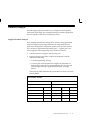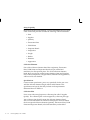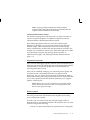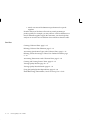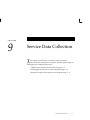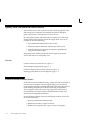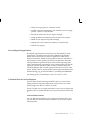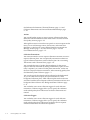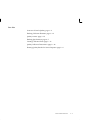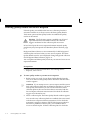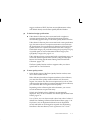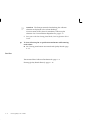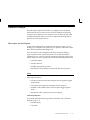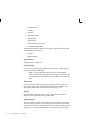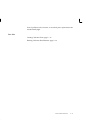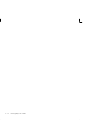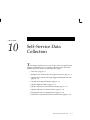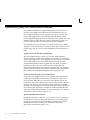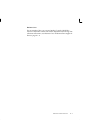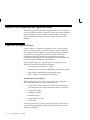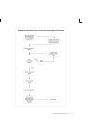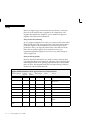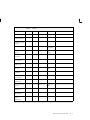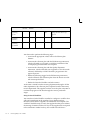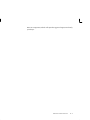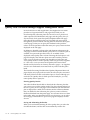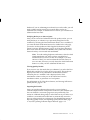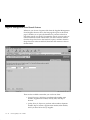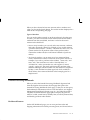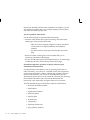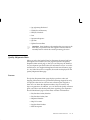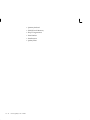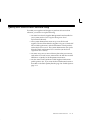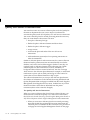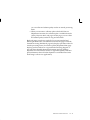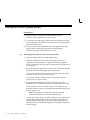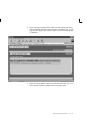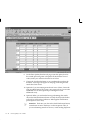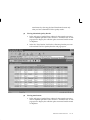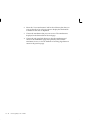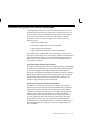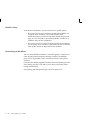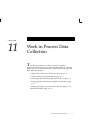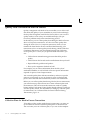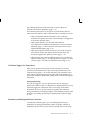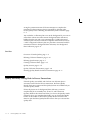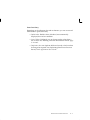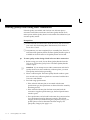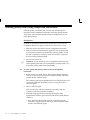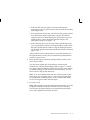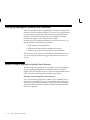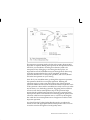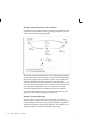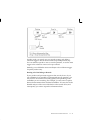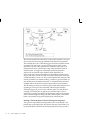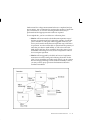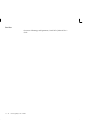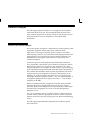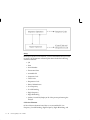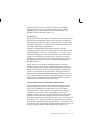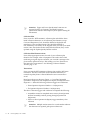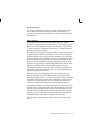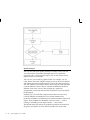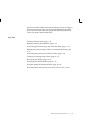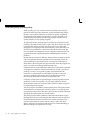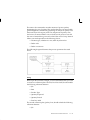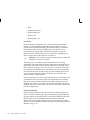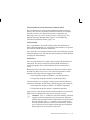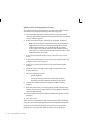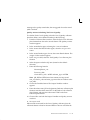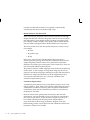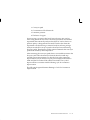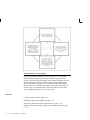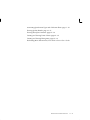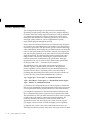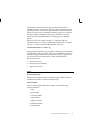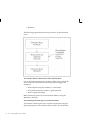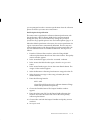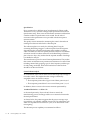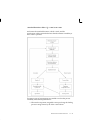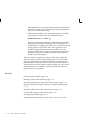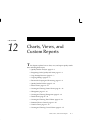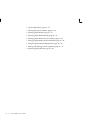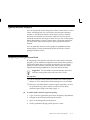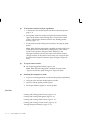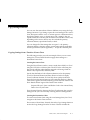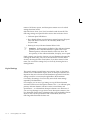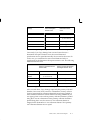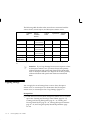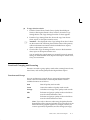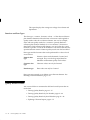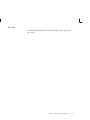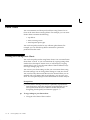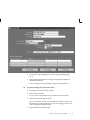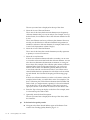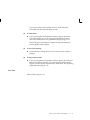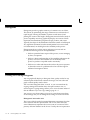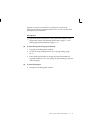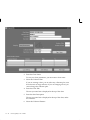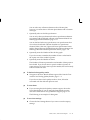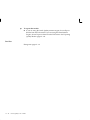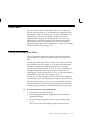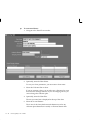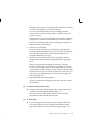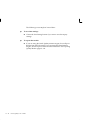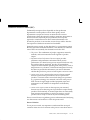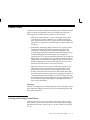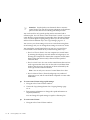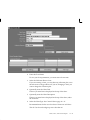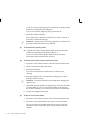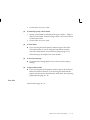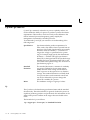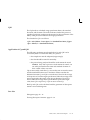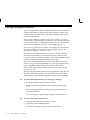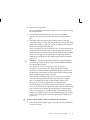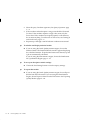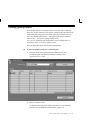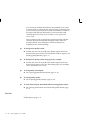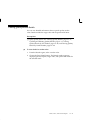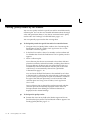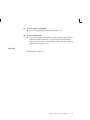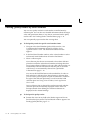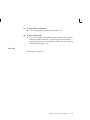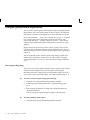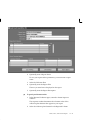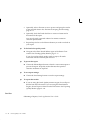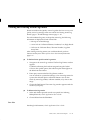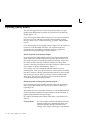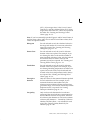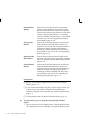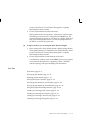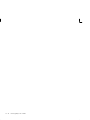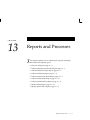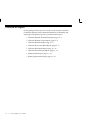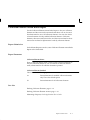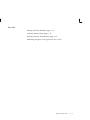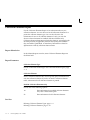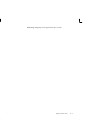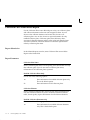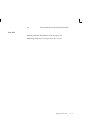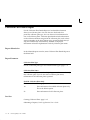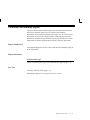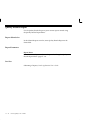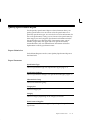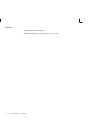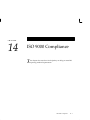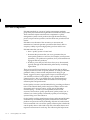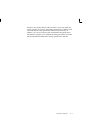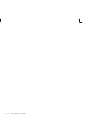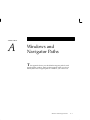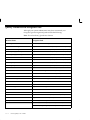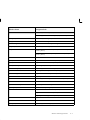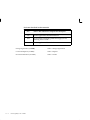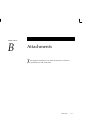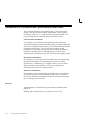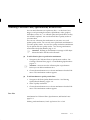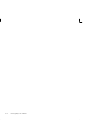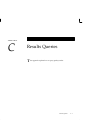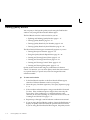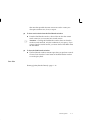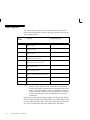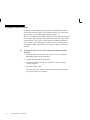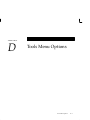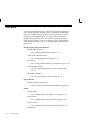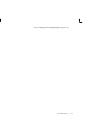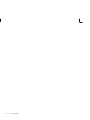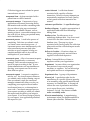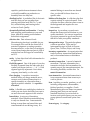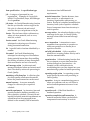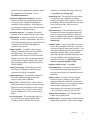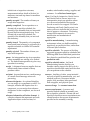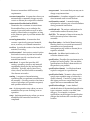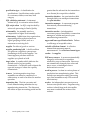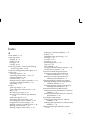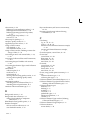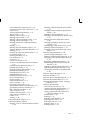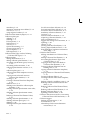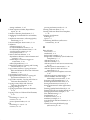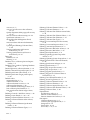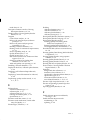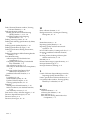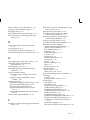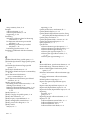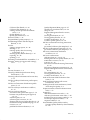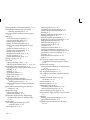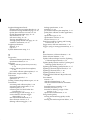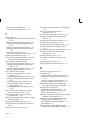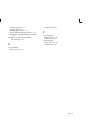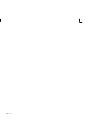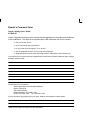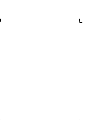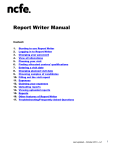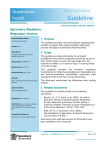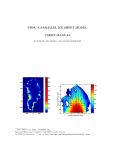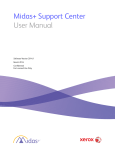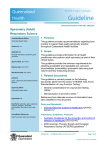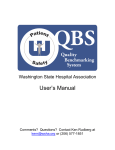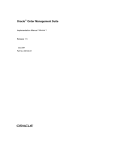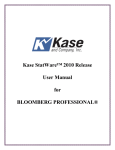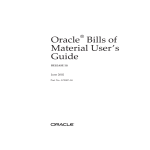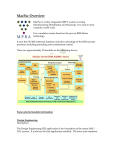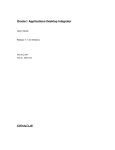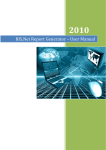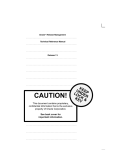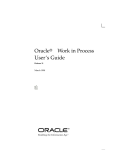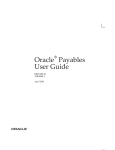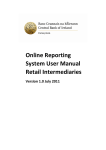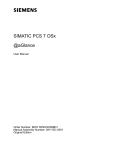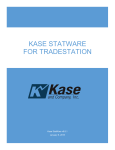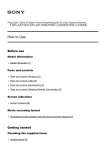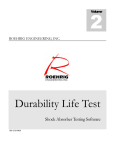Download Oracle Quality User`s Guide
Transcript
Oracler Quality User’s Guide RELEASE 11i January 2000 Oracler Quality User’s Guide Release 11i The part number for this book is A75098–01. Copyright E 1998, 2000, Oracle Corporation. All rights reserved. Primary Authors: Daryl Breen, Ann Huybrechts, Susan Ramage Major Contributors: Manish Patel, Bryan So Contributors: Rajesh Devakumar, Revathy Narasimhan, Obaidur Rashid, Ilam Sivakumaran, Jenny Zheng The Programs (which include both the software and documentation) contain proprietary information of Oracle Corporation; they are provided under a license agreement containing restrictions on use and disclosure and are also protected by copyright, patent and other intellectual and industrial property law. Reverse engineering, disassembly or decompilation of the Programs is prohibited. Program Documentation is licensed for use solely to support the deployment of the Programs and not for any other purpose. The information contained in this document is subject to change without notice. If you find any problems in the documentation, please report them to us in writing. Oracle Corporation does not warrant that this document is error free. Except as may be expressly permitted in your license agreement for these Programs, no part of these Programs may be reproduced or transmitted in any form or by any means, electronic or mechanical, for any purpose, without the express written permission of Oracle Corporation. If the Programs are delivered to the US Government or anyone licensing or using the Programs on behalf of the US Government, the following notice is applicable: RESTRICTED RIGHTS LEGEND Programs delivered subject to the DOD FAR Supplement are ’commercial computer software’ and use, duplication and disclosure of the Programs including documentation, shall be subject to the licensing restrictions set forth in the applicable Oracle license agreement. Otherwise, Programs delivered subject to the Federal Acquisition Regulations are ’restricted computer software’ and use, duplication and disclosure of the Programs shall be subject to the restrictions in FAR 52.227–19, Commercial Computer Software – Restricted Rights (June, 1987). Oracle Corporation, 500 Oracle Parkway, Redwood City, CA 94065.” The Programs are not intended for use in any nuclear, aviation, mass transit, medical, or other inherently dangerous applications. It shall be licensee’s responsibility to take all appropriate fail–safe, back up, redundancy and other measures to ensure the safe use of such applications if the Programs are used for such purposes, and Oracle disclaims liability for any damages caused by such use of the Programs. Oracle is a registered trademark and Oracle8, Oracle8i, Oracle Application Object Library, Oracle Financials, Oracle Discoverer, Oracle Web Customers, Oracle Workflow, Oracle Work in Process, PL/SQL, SmartClient, SQL*, SQL*Forms, SQL*Loader, SQL*Menu, SQL*Net, SQL*Plus, and SQL*Report are trademarks or registered trademarks of Oracle Corporation. Other names may be trademarks of their respective owners. Contents Chapter 1 Overview of Oracle Quality . . . . . . . . . . . . . . . . . . . . . . . . . . . . . . Introduction to Quality Management . . . . . . . . . . . . . . . . . . . . . . . Quality Systems Today . . . . . . . . . . . . . . . . . . . . . . . . . . . . . . . . Oracle Quality Mission . . . . . . . . . . . . . . . . . . . . . . . . . . . . . . . . Oracle Quality Repository . . . . . . . . . . . . . . . . . . . . . . . . . . . . . ISO 9000 . . . . . . . . . . . . . . . . . . . . . . . . . . . . . . . . . . . . . . . . . . . . Total Quality Management . . . . . . . . . . . . . . . . . . . . . . . . . . . . Overview of Oracle Quality . . . . . . . . . . . . . . . . . . . . . . . . . . . . . . . Collection Elements . . . . . . . . . . . . . . . . . . . . . . . . . . . . . . . . . . Specifications . . . . . . . . . . . . . . . . . . . . . . . . . . . . . . . . . . . . . . . . Collection Plans . . . . . . . . . . . . . . . . . . . . . . . . . . . . . . . . . . . . . . Actions and Alerts . . . . . . . . . . . . . . . . . . . . . . . . . . . . . . . . . . . . Data Collection Options . . . . . . . . . . . . . . . . . . . . . . . . . . . . . . . Query, Report, and Export Data . . . . . . . . . . . . . . . . . . . . . . . . Track and Monitor Quality Results . . . . . . . . . . . . . . . . . . . . . . . . . Track First Article Inspection Defects . . . . . . . . . . . . . . . . . . . . Track Serial Controlled Items . . . . . . . . . . . . . . . . . . . . . . . . . . Track Lot Controlled Items . . . . . . . . . . . . . . . . . . . . . . . . . . . . Analyze Product Defects Using Charts and Reports . . . . . . . Quality Business Flow Diagram . . . . . . . . . . . . . . . . . . . . . . . . . . . . Quality Process Flow Diagram . . . . . . . . . . . . . . . . . . . . . . . . . . . . . 1–1 1–2 1–2 1–3 1–3 1–4 1–4 1–6 1–6 1–7 1–7 1–7 1–8 1–9 1 – 11 1 – 11 1 – 11 1 – 12 1 – 13 1 – 15 1 – 16 Chapter 2 Setting Up . . . . . . . . . . . . . . . . . . . . . . . . . . . . . . . . . . . . . . . . . . . . . . 2 – 1 Overview of Setting Up . . . . . . . . . . . . . . . . . . . . . . . . . . . . . . . . . . . 2 – 2 Contents i Chapter 3 ii Related Product Setup Steps . . . . . . . . . . . . . . . . . . . . . . . . . . . System Administrator Setup . . . . . . . . . . . . . . . . . . . . . . . . . . . Alert Setup for Quality . . . . . . . . . . . . . . . . . . . . . . . . . . . . . . . . Security Functions . . . . . . . . . . . . . . . . . . . . . . . . . . . . . . . . . . . . Quality and Work in Process Setup . . . . . . . . . . . . . . . . . . . . . Quality Setup for Statit . . . . . . . . . . . . . . . . . . . . . . . . . . . . . . . . Other Products Setup . . . . . . . . . . . . . . . . . . . . . . . . . . . . . . . . . Quality Setup Considerations . . . . . . . . . . . . . . . . . . . . . . . . . . Profile Options . . . . . . . . . . . . . . . . . . . . . . . . . . . . . . . . . . . . . . . . . . Setup Profile Options Summary . . . . . . . . . . . . . . . . . . . . . . . . Descriptions of Quality Profile Options . . . . . . . . . . . . . . . . . . QA:Action Processing Mode . . . . . . . . . . . . . . . . . . . . . . . . . . . QA:Blind Results Entry . . . . . . . . . . . . . . . . . . . . . . . . . . . . . . . QA:Default Collection Plan . . . . . . . . . . . . . . . . . . . . . . . . . . . . QA:Default Specification Target . . . . . . . . . . . . . . . . . . . . . . . . QA:PO Inspection . . . . . . . . . . . . . . . . . . . . . . . . . . . . . . . . . . . . QA:Quality Category Set . . . . . . . . . . . . . . . . . . . . . . . . . . . . . . QA:Receive Web Supplier Notification . . . . . . . . . . . . . . . . . . QA:Self Service Buyer Notification . . . . . . . . . . . . . . . . . . . . . . QA:Self Service Transaction Notification . . . . . . . . . . . . . . . . . QA:Statistics Engine . . . . . . . . . . . . . . . . . . . . . . . . . . . . . . . . . . 2–2 2–3 2–3 2–4 2–4 2–5 2–6 2–6 2–8 2–8 2–9 2–9 2–9 2 – 10 2 – 10 2 – 10 2 – 11 2 – 11 2 – 11 2 – 12 2 – 12 Collection Elements . . . . . . . . . . . . . . . . . . . . . . . . . . . . . . . . . . . . . Overview of Collection Elements . . . . . . . . . . . . . . . . . . . . . . . . . . . Collection Elements in Collection Plans . . . . . . . . . . . . . . . . . Process for Defining Collection Elements . . . . . . . . . . . . . . . . Collection Element Types . . . . . . . . . . . . . . . . . . . . . . . . . . . . . . . . . Predefined Collection Element Types . . . . . . . . . . . . . . . . . . . Defining Collection Element Types . . . . . . . . . . . . . . . . . . . . . Predefined Collection Elements . . . . . . . . . . . . . . . . . . . . . . . . . . . . Reference Information and Context Collection Elements . . . Flow Manufacturing Collection Elements . . . . . . . . . . . . . . . . Inventory Collection Elements . . . . . . . . . . . . . . . . . . . . . . . . . Order Management Collection Elements . . . . . . . . . . . . . . . . . Purchasing Collection Elements . . . . . . . . . . . . . . . . . . . . . . . . Self–Service Collection Elements . . . . . . . . . . . . . . . . . . . . . . . Service Collection Elements . . . . . . . . . . . . . . . . . . . . . . . . . . . . Work in Process Collection Elements . . . . . . . . . . . . . . . . . . . . Quality Specific Collection Elements . . . . . . . . . . . . . . . . . . . . Reserved Words . . . . . . . . . . . . . . . . . . . . . . . . . . . . . . . . . . . . . . Defining Collection Elements . . . . . . . . . . . . . . . . . . . . . . . . . . . . . . 3–1 3–3 3–3 3–4 3–6 3–6 3–7 3–9 3–9 3 – 10 3 – 11 3 – 11 3 – 12 3 – 13 3 – 13 3 – 14 3 – 15 3 – 15 3 – 17 Contents Defining Collection Element Specification Limits . . . . . . . . . . . . . Collection Element Values . . . . . . . . . . . . . . . . . . . . . . . . . . . . . . . . . Default Values . . . . . . . . . . . . . . . . . . . . . . . . . . . . . . . . . . . . . . . Defining Collection Element Values . . . . . . . . . . . . . . . . . . . . . . . . Quality Actions . . . . . . . . . . . . . . . . . . . . . . . . . . . . . . . . . . . . . . . . . . Types of Actions . . . . . . . . . . . . . . . . . . . . . . . . . . . . . . . . . . . . . Message Actions . . . . . . . . . . . . . . . . . . . . . . . . . . . . . . . . . . . . . Alert Actions . . . . . . . . . . . . . . . . . . . . . . . . . . . . . . . . . . . . . . . . User–Defined Actions . . . . . . . . . . . . . . . . . . . . . . . . . . . . . . . . . Application Specific Actions . . . . . . . . . . . . . . . . . . . . . . . . . . . Action Rules and Invoked Actions . . . . . . . . . . . . . . . . . . . . . . Action Details . . . . . . . . . . . . . . . . . . . . . . . . . . . . . . . . . . . . . . . . Action Rule Sequencing . . . . . . . . . . . . . . . . . . . . . . . . . . . . . . . One Rule Per Sequence Number . . . . . . . . . . . . . . . . . . . . . . . . Multiple Rules per Sequence Number . . . . . . . . . . . . . . . . . . . Defining Collection Element Actions . . . . . . . . . . . . . . . . . . . . . . . Defining Collection Element Alert Actions . . . . . . . . . . . . . . . . . . Defining a Launch a Workflow Action . . . . . . . . . . . . . . . . . . . . . . Associating Output Variables with Actions . . . . . . . . . . . . . . . . . . Viewing Collection Elements . . . . . . . . . . . . . . . . . . . . . . . . . . . . . . 3 – 21 3 – 23 3 – 23 3 – 24 3 – 26 3 – 26 3 – 26 3 – 27 3 – 28 3 – 28 3 – 30 3 – 31 3 – 31 3 – 32 3 – 32 3 – 34 3 – 38 3 – 43 3 – 45 3 – 47 Chapter 4 Specifications . . . . . . . . . . . . . . . . . . . . . . . . . . . . . . . . . . . . . . . . . . . Overview of Specifications . . . . . . . . . . . . . . . . . . . . . . . . . . . . . . . . Uses of Specifications . . . . . . . . . . . . . . . . . . . . . . . . . . . . . . . . . Specification Types . . . . . . . . . . . . . . . . . . . . . . . . . . . . . . . . . . . . . . . Specification Subtypes . . . . . . . . . . . . . . . . . . . . . . . . . . . . . . . . Specification Elements . . . . . . . . . . . . . . . . . . . . . . . . . . . . . . . . . . . . Specification Element Specification Limits . . . . . . . . . . . . . . . Defining Specifications . . . . . . . . . . . . . . . . . . . . . . . . . . . . . . . . . . . Defining Specification Elements . . . . . . . . . . . . . . . . . . . . . . . . . . . . 4–1 4–2 4–2 4–5 4–5 4–6 4–6 4–7 4 – 11 Chapter 5 Collection Plans . . . . . . . . . . . . . . . . . . . . . . . . . . . . . . . . . . . . . . . . . Overview of Collection Plans . . . . . . . . . . . . . . . . . . . . . . . . . . . . . . Quality Data Collection Structure . . . . . . . . . . . . . . . . . . . . . . . Collection Plan Types . . . . . . . . . . . . . . . . . . . . . . . . . . . . . . . . . . . . . Defining Collection Plan Types . . . . . . . . . . . . . . . . . . . . . . . . . Collection Plan and Import Results Database Views . . . . . . . . . . Collection Elements in Collection Plans . . . . . . . . . . . . . . . . . . . . . Common Collection Plan Elements . . . . . . . . . . . . . . . . . . . . . 5–1 5–3 5–3 5–5 5–5 5–7 5–8 5–8 Contents iii Chapter 6 iv Collection Plans for Transactions . . . . . . . . . . . . . . . . . . . . . . . Collection Plan Templates . . . . . . . . . . . . . . . . . . . . . . . . . . . . . Creating Collection Plans . . . . . . . . . . . . . . . . . . . . . . . . . . . . . . Defining Collection Plan Elements . . . . . . . . . . . . . . . . . . . . . . Defining Collection Plan Element Values . . . . . . . . . . . . . . . . . . . . Associating Specification Types with Collection Plans . . . . . . . . . Dependencies Between Context Elements and Actions . . . . Defining Collection Plan Element Actions . . . . . . . . . . . . . . . . . . . Defining Collection Plan Element Alert Actions . . . . . . . . . . . . . . User–Defined Formulas . . . . . . . . . . . . . . . . . . . . . . . . . . . . . . . . . . . Defining Assign A Value Actions: User–Defined Formulas . Business Examples: User–Defined Formulas . . . . . . . . . . . . . Quality Data Collection During Transactions . . . . . . . . . . . . . . . . Collection Triggers . . . . . . . . . . . . . . . . . . . . . . . . . . . . . . . . . . . Context Element Relationships . . . . . . . . . . . . . . . . . . . . . . . . . Associating Collection Plans with Transactions . . . . . . . . . . . . . . Updating and Deleting Collection Plans . . . . . . . . . . . . . . . . . . . . . Viewing Collection Plans . . . . . . . . . . . . . . . . . . . . . . . . . . . . . . . . . . 5 – 11 5 – 11 5 – 16 5 – 20 5 – 22 5 – 24 5 – 26 5 – 27 5 – 30 5 – 36 5 – 37 5 – 38 5 – 42 5 – 42 5 – 43 5 – 48 5 – 50 5 – 52 Data Collection . . . . . . . . . . . . . . . . . . . . . . . . . . . . . . . . . . . . . . . . . Overview of Data Collection . . . . . . . . . . . . . . . . . . . . . . . . . . . . . . . Data Collection Fundamentals . . . . . . . . . . . . . . . . . . . . . . . . . Specification Selection . . . . . . . . . . . . . . . . . . . . . . . . . . . . . . . . Default Specification Limit Values . . . . . . . . . . . . . . . . . . . . . . Default Value Assignment Rules . . . . . . . . . . . . . . . . . . . . . . . Dependencies and Data Entry Order . . . . . . . . . . . . . . . . . . . . Quality Actions . . . . . . . . . . . . . . . . . . . . . . . . . . . . . . . . . . . . . . Collection Number . . . . . . . . . . . . . . . . . . . . . . . . . . . . . . . . . . . Attachments . . . . . . . . . . . . . . . . . . . . . . . . . . . . . . . . . . . . . . . . . Transactional Data Collection Fundamentals . . . . . . . . . . . . . Mandatory Data Collection . . . . . . . . . . . . . . . . . . . . . . . . . . . . Background Data Collection . . . . . . . . . . . . . . . . . . . . . . . . . . . Non–Displayed Collection Plan Elements . . . . . . . . . . . . . . . . Entering Quality Results Directly . . . . . . . . . . . . . . . . . . . . . . . . . . Finding Specifications While Entering Results Directly . . . . Viewing Attachments Associated with Quality Results . . . . . . . . Action Processing . . . . . . . . . . . . . . . . . . . . . . . . . . . . . . . . . . . . . . . . Updating and Deleting Quality Results . . . . . . . . . . . . . . . . . . . . . Posting Action Log Entries . . . . . . . . . . . . . . . . . . . . . . . . . . . . . . . . Specifications for Transactional Data Collection . . . . . . . . . . . . . . 6–1 6–2 6–4 6–4 6–4 6–5 6–6 6–6 6–6 6–6 6–7 6–7 6–8 6–8 6 – 10 6 – 13 6 – 15 6 – 16 6 – 17 6 – 20 6 – 21 Contents Finding Specifications During Transactions . . . . . . . . . . . . . . Collection Import . . . . . . . . . . . . . . . . . . . . . . . . . . . . . . . . . . . . . . . . Importing Quality Results Data . . . . . . . . . . . . . . . . . . . . . . . . Updating Collection Import Records . . . . . . . . . . . . . . . . . . . . . . . 6 – 22 6 – 24 6 – 24 6 – 27 Chapter 7 Flow Manufacturing Data Collection . . . . . . . . . . . . . . . . . . . . . . Quality Data Collection in Flow Manufacturing . . . . . . . . . . . . . . Collection Plans for Work Order–less Completion Transactions Collection Triggers for Transactions . . . . . . . . . . . . . . . . . . . . . Mandatory and Background Data Collection . . . . . . . . . . . . . Work Order–less Completion Transaction Data Entry . . . . . Entering Quality Data During Work Order–less Completions . . 7–1 7–2 7–3 7–3 7–3 7–4 7–5 Chapter 8 Purchasing Data Collection . . . . . . . . . . . . . . . . . . . . . . . . . . . . . . . Quality Data Collection in Oracle Purchasing . . . . . . . . . . . . . . . . Collection Points in Oracle Purchasing . . . . . . . . . . . . . . . . . . Purchasing Versus Quality Inspections . . . . . . . . . . . . . . . . . . Collection Plans for Receiving Inspections . . . . . . . . . . . . . . . Collection Plans for Receiving Transfers and Deliveries . . . . Entering Quality Results: Receiving Transfers and Deliveries . . Entering Quality Results for Receiving Inspections . . . . . . . . . . . Business Example . . . . . . . . . . . . . . . . . . . . . . . . . . . . . . . . . . . . . . . . Supplier Product Analysis . . . . . . . . . . . . . . . . . . . . . . . . . . . . . 8–1 8–2 8–2 8–3 8–4 8–5 8–8 8 – 11 8 – 13 8 – 13 Chapter 9 Service Data Collection . . . . . . . . . . . . . . . . . . . . . . . . . . . . . . . . . . Quality Data Collection in Oracle Service . . . . . . . . . . . . . . . . . . . Collection Points in Oracle Service . . . . . . . . . . . . . . . . . . . . . . Service Request Organizations . . . . . . . . . . . . . . . . . . . . . . . . . Collection Plans for Service Requests . . . . . . . . . . . . . . . . . . . Entering Quality Results for Service Requests . . . . . . . . . . . . . . . . Business Example . . . . . . . . . . . . . . . . . . . . . . . . . . . . . . . . . . . . . . . . Photocopier Service Requests . . . . . . . . . . . . . . . . . . . . . . . . . . 9–1 9–2 9–2 9–3 9–3 9–6 9–9 9–9 Chapter 10 Self–Service Data Collection . . . . . . . . . . . . . . . . . . . . . . . . . . . . . . Overview of Quality Self–Service Data Collection . . . . . . . . . . . . Business Case: Production Parts Approval Process . . . . . . . . . . . Production Parts approval Process . . . . . . . . . . . . . . . . . . . . . . Setup . . . . . . . . . . . . . . . . . . . . . . . . . . . . . . . . . . . . . . . . . . . . . . . 10 – 13 10 – 14 10 – 16 10 – 16 10 – 18 Contents v Quality Data Collection through Supplier Management Portal . Supplier Management Portal Search Feature . . . . . . . . . . . . . Outside Processing Workbench . . . . . . . . . . . . . . . . . . . . . . . . . Workbench Features . . . . . . . . . . . . . . . . . . . . . . . . . . . . . . . . . . Quality Shipments Main . . . . . . . . . . . . . . . . . . . . . . . . . . . . . . Features . . . . . . . . . . . . . . . . . . . . . . . . . . . . . . . . . . . . . . . . . . . . . Quality Self–Service Data Collection Setup . . . . . . . . . . . . . . . . . . Quality Self–Service Collection Plans . . . . . . . . . . . . . . . . . . . . . . . Entering Self–Service Quality Results . . . . . . . . . . . . . . . . . . . . . . . Workflows for Quality Self–Service Transactions . . . . . . . . . . . . . Workflow Setup . . . . . . . . . . . . . . . . . . . . . . . . . . . . . . . . . . . . . . Customizing the Workflows . . . . . . . . . . . . . . . . . . . . . . . . . . . 10 – 22 10 – 24 10 – 25 10 – 25 10 – 27 10 – 27 10 – 29 10 – 30 10 – 32 10 – 37 10 – 38 10 – 38 Chapter 11 Work in Process Data Collection . . . . . . . . . . . . . . . . . . . . . . . . . . Quality Data Collection in Work in Process . . . . . . . . . . . . . . . . . . Collection Plans for WIP Transactions . . . . . . . . . . . . . . . . . . . Collection Triggers for Transactions . . . . . . . . . . . . . . . . . . . . . Mandatory and Background Data Collection . . . . . . . . . . . . . Quality Data Entry During Work in Process Transactions . . Entering Quality Data During Move Transactions . . . . . . . . . . . . Entering Quality Data During Completion Transactions . . . . . . . Setting up Routings for Quality Data Collection . . . . . . . . . . . . . . Business Example: Routings for Quality Data Collection . . . Business Examples . . . . . . . . . . . . . . . . . . . . . . . . . . . . . . . . . . . . . . . Defect Code Pareto Analysis . . . . . . . . . . . . . . . . . . . . . . . . . . . Yield and Quality Cost Reporting . . . . . . . . . . . . . . . . . . . . . . . Process Capability Study . . . . . . . . . . . . . . . . . . . . . . . . . . . . . . 11 – 1 11 – 2 11 – 2 11 – 3 11 – 3 11 – 4 11 – 6 11 – 8 11 – 10 11 – 10 11 – 17 11 – 17 11 – 24 11 – 34 Chapter 12 Charts, Views, and Custom Reports . . . . . . . . . . . . . . . . . . . . . . . Quality Results Analysis . . . . . . . . . . . . . . . . . . . . . . . . . . . . . . . . . . Integrating Oracle Quality and Statit . . . . . . . . . . . . . . . . . . . . Copy Settings Function . . . . . . . . . . . . . . . . . . . . . . . . . . . . . . . Copying Settings from a Trend to a Pareto Chart . . . . . . . . . . Copied Settings . . . . . . . . . . . . . . . . . . . . . . . . . . . . . . . . . . . . . . Copying Settings . . . . . . . . . . . . . . . . . . . . . . . . . . . . . . . . . . . . . Functional Grouping and Processing . . . . . . . . . . . . . . . . . . . . Functions and Groups . . . . . . . . . . . . . . . . . . . . . . . . . . . . . . . . Functions and Data Types . . . . . . . . . . . . . . . . . . . . . . . . . . . . . Quality Results Folders . . . . . . . . . . . . . . . . . . . . . . . . . . . . . . . 12 – 1 12 – 3 12 – 3 12 – 5 12 – 5 12 – 6 12 – 8 12 – 9 12 – 9 12 – 10 12 – 10 vi Contents Chapter 13 Pareto Charts . . . . . . . . . . . . . . . . . . . . . . . . . . . . . . . . . . . . . . . . . . . . Creating and Viewing Pareto Charts . . . . . . . . . . . . . . . . . . . . Histograms . . . . . . . . . . . . . . . . . . . . . . . . . . . . . . . . . . . . . . . . . . . . . Creating and Viewing Histograms . . . . . . . . . . . . . . . . . . . . . . Trend Charts . . . . . . . . . . . . . . . . . . . . . . . . . . . . . . . . . . . . . . . . . . . . Creating and Viewing Trend Charts . . . . . . . . . . . . . . . . . . . . . Statistical Process Control (SPC) . . . . . . . . . . . . . . . . . . . . . . . . Control Charts . . . . . . . . . . . . . . . . . . . . . . . . . . . . . . . . . . . . . . . . . . . Creating and Viewing Control Charts . . . . . . . . . . . . . . . . . . . Cp and Cpk Indexes . . . . . . . . . . . . . . . . . . . . . . . . . . . . . . . . . . . . . . Cp . . . . . . . . . . . . . . . . . . . . . . . . . . . . . . . . . . . . . . . . . . . . . . . . . CpK . . . . . . . . . . . . . . . . . . . . . . . . . . . . . . . . . . . . . . . . . . . . . . . . Application of Cp and CpK . . . . . . . . . . . . . . . . . . . . . . . . . . . . Viewing Descriptive Statistics . . . . . . . . . . . . . . . . . . . . . . . . . . . . . Viewing Quality Results . . . . . . . . . . . . . . . . . . . . . . . . . . . . . . . . . . Viewing Quality Results Details . . . . . . . . . . . . . . . . . . . . . . . . Viewing Quality Results by Lot Number . . . . . . . . . . . . . . . . . . . . Viewing Quality Results by Serial Number . . . . . . . . . . . . . . . . . . Using the Quality Results ReportWriter . . . . . . . . . . . . . . . . . . . . . Item Category Reporting . . . . . . . . . . . . . . . . . . . . . . . . . . . . . . Viewing and Deleting Action Log Entries . . . . . . . . . . . . . . . . . . . Exporting Quality Results . . . . . . . . . . . . . . . . . . . . . . . . . . . . . . . . . 12 – 12 12 – 12 12 – 16 12 – 16 12 – 21 12 – 21 12 – 25 12 – 27 12 – 27 12 – 32 12 – 32 12 – 33 12 – 33 12 – 34 12 – 37 12 – 39 12 – 40 12 – 42 12 – 44 12 – 44 12 – 47 12 – 48 Reports and Processes . . . . . . . . . . . . . . . . . . . . . . . . . . . . . . . . . . . Overview of Reports . . . . . . . . . . . . . . . . . . . . . . . . . . . . . . . . . . . . . Collection Element Action Rules Report . . . . . . . . . . . . . . . . . . . . . Report Submission . . . . . . . . . . . . . . . . . . . . . . . . . . . . . . . . . . . Report Parameters . . . . . . . . . . . . . . . . . . . . . . . . . . . . . . . . . . . . Collection Element Usages Report . . . . . . . . . . . . . . . . . . . . . . . . . . Report Submission . . . . . . . . . . . . . . . . . . . . . . . . . . . . . . . . . . . Report Parameters . . . . . . . . . . . . . . . . . . . . . . . . . . . . . . . . . . . . Collection Elements Report . . . . . . . . . . . . . . . . . . . . . . . . . . . . . . . . Report Submission . . . . . . . . . . . . . . . . . . . . . . . . . . . . . . . . . . . Report Parameters . . . . . . . . . . . . . . . . . . . . . . . . . . . . . . . . . . . . Collection Plan Action Rules Report . . . . . . . . . . . . . . . . . . . . . . . . Report Submission . . . . . . . . . . . . . . . . . . . . . . . . . . . . . . . . . . . Report Parameters . . . . . . . . . . . . . . . . . . . . . . . . . . . . . . . . . . . . Collection Plan Details Report . . . . . . . . . . . . . . . . . . . . . . . . . . . . . Report Submission . . . . . . . . . . . . . . . . . . . . . . . . . . . . . . . . . . . Report Parameter . . . . . . . . . . . . . . . . . . . . . . . . . . . . . . . . . . . . 13 – 1 13 – 2 13 – 3 13 – 3 13 – 3 13 – 4 13 – 4 13 – 4 13 – 6 13 – 6 13 – 6 13 – 8 13 – 8 13 – 8 13 – 10 13 – 10 13 – 10 Contents vii Collection Plan Summary Report . . . . . . . . . . . . . . . . . . . . . . . . . . . Report Submission . . . . . . . . . . . . . . . . . . . . . . . . . . . . . . . . . . . Report Parameters . . . . . . . . . . . . . . . . . . . . . . . . . . . . . . . . . . . . Quality Results Report . . . . . . . . . . . . . . . . . . . . . . . . . . . . . . . . . . . . Report Submission . . . . . . . . . . . . . . . . . . . . . . . . . . . . . . . . . . . Report Parameters . . . . . . . . . . . . . . . . . . . . . . . . . . . . . . . . . . . . Quality Specifications Report . . . . . . . . . . . . . . . . . . . . . . . . . . . . . . Report Submission . . . . . . . . . . . . . . . . . . . . . . . . . . . . . . . . . . . Report Parameters . . . . . . . . . . . . . . . . . . . . . . . . . . . . . . . . . . . . 13 – 11 13 – 11 13 – 11 13 – 12 13 – 12 13 – 12 13 – 13 13 – 13 13 – 13 Chapter 14 ISO 9000 Compliance . . . . . . . . . . . . . . . . . . . . . . . . . . . . . . . . . . . . 14 – 1 ISO 9000 Compliance . . . . . . . . . . . . . . . . . . . . . . . . . . . . . . . . . . . . . 14 – 2 Appendix A Windows and Navigator Paths . . . . . . . . . . . . . . . . . . . . . . . . . . . . A – 1 Quality Windows and Navigator Paths . . . . . . . . . . . . . . . . . . . . . A – 2 Appendix B Attachments . . . . . . . . . . . . . . . . . . . . . . . . . . . . . . . . . . . . . . . . . . . . B – 1 Attachments for Collection Plans, Specifications, Result Lines . . B – 2 Attaching Collection Plans, Specifications, Results Lines . . . . . . B – 3 Appendix C Results Queries . . . . . . . . . . . . . . . . . . . . . . . . . . . . . . . . . . . . . . . . . Finding Quality Results . . . . . . . . . . . . . . . . . . . . . . . . . . . . . . . . . . . Query Operators . . . . . . . . . . . . . . . . . . . . . . . . . . . . . . . . . . . . . Creating In and Not In Lists . . . . . . . . . . . . . . . . . . . . . . . . . . . Appendix D Tools Menu Options . . . . . . . . . . . . . . . . . . . . . . . . . . . . . . . . . . . . . D – 1 Tools menu . . . . . . . . . . . . . . . . . . . . . . . . . . . . . . . . . . . . . . . . . . . . . D – 2 Index Glossary viii Contents C–1 C–2 C–4 C–6 Preface Welcome to the OracleR Quality User’s Guide, Release 11i. This user’s guide provides the information that you need to work with Oracle Quality effectively, including detailed information about the following: • Overview and reference information • Specific tasks that you can accomplish using Oracle Quality • Oracle Quality setup steps • Oracle Quality functions and features • Oracle Quality windows descriptions • Oracle Quality reports and processes This preface explains how the user’s guide is organized and introduces other sources of information that can help you. Preface ix Audience for This Guide Welcome to Release 11i of the Oracle Quality User’s Guide. This guide assumes that you have a working knowledge of the following: • The principles and customary practices of your business area. • Oracler Quality If you have never used Oracler Quality, we suggest you attend one or more of the Oracler Quality training classes available through Oracle University. • The Oracle Applications graphical user interface. To learn more about the Oracle Applications graphical user interface, read the Oracle Applications User Guide. See Other Information Sources for more information about Oracle Applications products. How To Use This Guide This guide contains the information that you need to understand and use Oracler Quality. The preface explains how the user’s guide is organized and introduces other sources of information that can help you. The Oracle Quality User’s Guide contains overviews, tasks, and reference information on collecting quality data using Oracle Quality. The guide includes the following chapters: • Chapter 1 provides a brief introduction to quality management, an overview of the components of Oracle Quality and how you use them in the data collection process. It also provides examples of the different charts that you can use to track and monitor quality results, and Quality business–flow and process–flow diagrams. • Chapter 2 provides information about setting up Oracle Quality, and setting up its profile options. • Chapter 3 explains how to define and use collection elements. • Chapter 4 explains how to define and use specifications. • Chapter 5 explains how to create and use collection plans. x Oracle Quality User’s Guide • Chapter 6 describes the three ways that you can collect quality results data: direct data collection, data collection through transactions performed in other Oracle Manufacturing Applications, and through collection import. • Chapter 7 describes how you can collect quality data during transactions in Oracle Flow Manufacturing. • Chapter 8 describes how you can collect quality data during transactions in Oracle Purchasing. • Chapter 9 describes how you can collect quality data while entering service requests in Oracle Service. • Chapter 10 describes how you can provide your suppliers and shippers with Internet access to Quality collection plans associated with purchase orders. • Chapter 11 describes how you can collect quality data during transactions performed in Oracle Work in Process. • Chapter 12 explains how to chart, view, and report quality results data. • Chapter 13 explains how to submit report requests and provides a general description of each Oracle Quality report. • Chapter 14 discusses how Oracle Quality can help you meet ISO 9000 reporting standard requirements. In addition, you also can find the following information in the Appendices: • Appendix A provides a list of Work in Process windows and the paths that you follow to open them. • Appendix B describes how you can attach files to collection plans, specifications, and results lines. • Appendix C describes how to find and query quality results. It contains a table of query operators and their meanings, and information on how to create In and Not–In lists of values operators. • Appendix D describes the options available from the Tools menu. Preface xi Finding Out What’s New From the HTML help window for Oracler Quality, choose the section that describes new features or what’s new from the expandable menu. This section describes: • New features in 11i. This information is updated for each new release of Oracler Quality. • Information about any features that were not yet available when this user guide was printed. For example, if your system administrator has installed software from a mini pack as an upgrade, this document describes the new features. Other Information Sources You can choose from many sources of information, including online documentation, training, and support services, to increase your knowledge and understanding of Oracler Quality. If this guide refers you to other Oracle Applications documentation, use only the Release 11i versions of those guides unless we specify otherwise. Online Documentation All Oracle Applications documentation is available online (HTML and PDF). The technical reference guides are available in paper format only. Note that the HTML documentation is translated into over twenty languages. The HTML version of this guide is optimized for on–screen reading, and you can use it to follow hypertext links for easy access to other HTML guides in the library. When you have an HTML window open, you can use the features on the left side of the window to navigate freely throughout all Oracle Applications documentation. • You can use the Search feature to search by words or phrases. • You can use the expandable menu to search for topics in the menu structure we provide. The Library option on the menu expands to show all Oracle Applications HTML documentation. You can view HTML help in the following ways: • From an application window, use the help icon or the help menu to open a new Web browser and display help about that window. xii Oracle Quality User’s Guide • Use the documentation CD. • Use a URL provided by your system administrator. Related User Guides Oracler Quality shares business and setup information with other Oracle Applications products. Therefore, you may want to refer to other user guides when you set up and use Oracler Quality. You can read the guides online by choosing Library from the expandable menu on your HTML help window, by reading from the Oracle Applications Document Library CD included in your media pack, or by using a Web browser with a URL that your system administrator provides. If you require printed guides, you can purchase them from the Oracle store at http://oraclestore.oracle.com. User Guides Related to All Products Oracle Applications User Guide This guide explains how to navigate the system, enter data, and query information, and introduces other basic features of the GUI available with this release of Oracler Quality (and any other Oracle Applications product). You can also access this user guide online by choosing “Getting Started and Using Oracle Applications” from the Oracle Applications help system. Oracle Alert User Guide Use this guide to define periodic and event alerts that monitor the status of your Oracle Applications data. Oracle Applications Implementation Wizard User Guide If you are implementing more than one Oracle product, you can use the Oracle Applications Implementation Wizard to coordinate your setup activities. This guide describes how to use the wizard. Preface xiii Oracle Applications Developer’s Guide This guide contains the coding standards followed by the Oracle Applications development staff. It describes the Oracle Application Object Library components needed to implement the Oracle Applications user interface described in the Oracle Applications User Interface Standards. It also provides information to help you build your custom Oracle Developer forms so that they integrate with Oracle Applications. Oracle Applications User Interface Standards This guide contains the user interface (UI) standards followed by the Oracle Applications development staff. It describes the UI for the Oracle Applications products and how to apply this UI to the design of an application built by using Oracle Forms. User Guides Related to This Product Oracle Applications Flexfields Guide This guide provides flexfields planning, setup, and reference information for the Oracler Quality implementation team, as well as for users responsible for the ongoing maintenance of Oracle Applications product data. This guide also provides information on creating custom reports on flexfields data. Oracle Applications Demonstration User’s Guide This guide documents the functional storyline and product flows for Vision Enterprises, a fictional manufacturer of personal computers products and services. As well as including product overviews, the book contains detailed discussions and examples across each of the major product flows. Tables, illustrations, and charts summarize key flows and data elements. Oracle Business Intelligence System Implementation Guide This guide provides information about implementing Oracle Business Intelligence (BIS) in your environment. xiv Oracle Quality User’s Guide BIS 11i User Guide Online Help This guide is provided as online help only from the BIS application and includes information about intelligence reports, Discoverer workbooks, and the Performance Management Framework. Oracle Financials Regional User’s Guide This manual describes functionality developed to meet specific legal and business requirements that are common to several countries in a given region. Consult this user’s guide along with your country–specific user’s guide and your financial product’s manual to effectively use Oracle Financials in your country. Oracle Flow Manufacturing User’s Guide This guide describes how to use Oracle’s Flow Manufacturing functionality to support the processes of Flow manufacturing. It describes design features of demand management, line design and balancing, and kanban planning. It also describes production features of line scheduling, production, and kanban execution. Oracle Manufacturing Scheduling User’s Guide This guide describes how to use Oracle Manufacturing Scheduling to view and reschedule single discrete jobs or the entire shop floor. Specifically, this guide details how to easily use the drag and drop functionality to view and reschedule jobs, operations, and resources. Oracle Order Management User’s Guide This guide describes how to enter sales orders and returns, copy existing sales orders, schedule orders, release orders, create price lists and discounts for orders, run processes, and create reports. Oracle Purchasing User’s Guide This guide describes how to create and approve purchasing documents, including requisitions, different types of purchase orders, quotations, RFQs, and receipts. This guide also describes how to manage your supply base through agreements, sourcing rules and approved supplier lists. In addition, this guide explains how you can automatically create purchasing documents based on business rules through integration with Oracle Workflow technology, which automates many of the key procurement processes. Preface xv Oracle Release Management User’s Guide This manual describes how to manage high volume electronic demand by continually incorporating your customers’ demands into your order and planning processes. By explaining how to validate, archive, manage and reconcile incoming planning, shipping and production sequence schedules with updates to sales orders and forecasts, it enables you to electronically collaborate with your customers to more accurately manage demand. It also describes how to plan, create and manage trading partner layers for trading partner specific customizations. Oracle Service User’s Guide This guide describes how you can track service requests, maintain and repair customer products in your installed base, and bill your customers for services rendered. This guide also gives an overview of the workflows that Oracle Service provides. Statit Reference Manual This manual describes how to use Statware’s Statistical Quality and Process Control software, Statit, to create charts and descriptive views in Oracle Quality. By integrating Oracle Quality and Statware, you can use Quality collection plans to collect and select data for your charts and views, and use Statit to generate the charts and views. You then can export the selected data to Statit where it can be further analyzed. Using Oracle Time Management This guide provides information about capturing work patterns such as shift hours so that this information can be used by other applications such as General Ledger. Oracle Work in Process User’s Guide This guide describes how Oracle Work in Process provides a complete production management system. Specifically, this guide describes how Discrete, Repetitive, Assemble–to–Order, Project, Flow, and Mixed–mode manufacturing environments are supported. xvi Oracle Quality User’s Guide Installation and System Administration Guides Oracle Applications Concepts This guide provides an introduction to the concepts, features, technology stack, architecture, and terminology for Oracle Applications Release 11i. It provides a useful first book to read before an installation of Oracle Applications. This guide also introduces the concepts behind, and major issues, for Applications–wide features such as Business Intelligence (BIS), languages and character sets, and self–service applications. Installing Oracle Applications This guide provides instructions for managing the installation of Oracle Applications products. In Release 11i, much of the installation process is handled using Oracle One–Hour Install, which minimizes the time it takes to install Oracle Applications and the Oracle 8i Server technology stack by automating many of the required steps. This guide contains instructions for using Oracle One–Hour Install and lists the tasks you need to perform to finish your installation. You should use this guide in conjunction with individual product user guides and implementation guides. Oracle Applications Installation Manual for Windows Clients This guide provides information you need to successfully install Oracle Financials, Oracle Public Sector Financials, Oracle Manufacturing, or Oracle Human Resources in your specific hardware and operating system software environment. Upgrading Oracle Applications Refer to this guide if you are upgrading your Oracle Applications Release 10.7 or Release 11.0 products to Release 11i. This guide describes the upgrade process in general and lists database upgrade and product–specific upgrade tasks. You must be at either Release 10.7 (NCA, SmartClient, or character mode) or Release 11.0 to upgrade to Release 11i. You cannot upgrade to Release 11i directly from releases prior to 10.7. Using the AD Utilities Use this guide to help you run the various AD utilities, such as AutoInstall, AutoPatch, AD Administration, AD Controller, Relink, Preface xvii and others. It contains how–to steps, pictures of the screens, and other information that you need to run the AD utilities. Oracle Applications Message Reference Manual This manual describes all Oracle Applications messages. This manual is available in HTML format on the documentation CD–ROM for Release 11i. Oracle Applications Product Update Notes Use this guide as a reference if you are responsible for upgrading an installation of Oracle Applications. It provides a history of the changes to individual Oracle Applications products between Release 11.0 and Release 11i. It includes new features and enhancements and changes made to database objects, profile options, and seed data for this interval. Oracle Applications System Administrator’s Guide This guide provides planning and reference information for the Oracle Applications System Administrator. It contains information on how to define security, customize menus and online help, and manage processing. Oracle HRMS Applications Technical Reference Guide This reference guide contains database diagrams and a detailed description of database tables, forms, reports, and programs for Oracle HRMS, including Oracler Quality and related applications. This information helps you convert data from your existing applications, integrate Oracler Quality with non–Oracle applications, and write custom reports for Oracler Quality. Oracle Manufacturing and Distribution Open Interfaces Manual This manual contains up–to–date information about integrating with other Oracle Manufacturing applications and with your other systems. This documentation includes open interfaces found in Oracle Manufacturing. Multiple Reporting Currencies in Oracle Applications If you use the Multiple Reporting Currencies feature to record transactions in more than one currency, use this manual before xviii Oracle Quality User’s Guide implementing Oracle Quality. This manual details additional steps and setup considerations for implementing Oracle Quality with this feature. Multiple Organizations in Oracle Applications If you use the Oracle Applications Multiple Organization Support feature to use multiple sets of books for one Oracle Quality installation, this guide describes all you need to know about setting up and using Oracle Quality with this feature. Oracle Project Manufacturing Implementation Manual This manual describes the setup steps and implementation for Oracle Project Manufacturing. Oracle Release Management Implementation Manual This manual describes the setup and implementation of the Oracle Applications used for the Oracle Automotive solution, including Oracle Release Management and Oracle Automotive. Oracle Self–Service Purchasing Implementation Manual This manual describes how to set up Oracle Self–Service Purchasing. Self–Service Purchasing enables employees to requisition items through a self–service, Web interface. Oracle Workflow Guide This guide explains how to define new workflow business processes as well as customize existing Oracle Applications–embedded workflow processes. You also use this guide to complete the setup steps necessary for any Oracle Applications product that includes workflow–enabled processes. Training and Support Training We offer a complete set of training courses to help you and your staff master Oracle Applications. We can help you develop a training plan that provides thorough training for both your project team and your end users. We will work with you to organize courses appropriate to your job or area of responsibility. Preface xix Training professionals can show you how to plan your training throughout the implementation process so that the right amount of information is delivered to key people when they need it the most. You can attend courses at any one of our many Educational Centers, or you can arrange for our trainers to teach at your facility. We also offer Net classes, where training is delivered over the Internet, and many multimedia–based courses on CD. In addition, we can tailor standard courses or develop custom courses to meet your needs. Support From on–site support to central support, our team of experienced professionals provides the help and information you need to keep Oracler Quality working for you. This team includes your Technical Representative, Account Manager, and Oracle’s large staff of consultants and support specialists with expertise in your business area, managing an Oracle server, and your hardware and software environment. Do Not Use Database Tools to Modify Oracle Applications Data We STRONGLY RECOMMEND that you never use SQL*Plus, Oracle Data Browser, database triggers, or any other tool to modify Oracle Applications tables, unless we tell you to do so in our guides. Oracle provides powerful tools you can use to create, store, change, retrieve, and maintain information in an Oracle database. But if you use Oracle tools such as SQL*Plus to modify Oracle Applications data, you risk destroying the integrity of your data and you lose the ability to audit changes to your data. Because Oracle Applications tables are interrelated, any change you make using an Oracle Applications form can update many tables at once. But when you modify Oracle Applications data using anything other than Oracle Applications forms, you might change a row in one table without making corresponding changes in related tables. If your tables get out of synchronization with each other, you risk retrieving erroneous information and you risk unpredictable results throughout Oracle Applications. When you use Oracle Applications forms to modify your data, Oracle Applications automatically checks that your changes are valid. Oracle Applications also keeps track of who changes information. But, if you enter information into database tables using database tools, you may store invalid information. You also lose the ability to track who has xx Oracle Quality User’s Guide changed your information because SQL*Plus and other database tools do not keep a record of changes. About Oracle Oracle Corporation develops and markets an integrated line of software products for database management, applications development, decision support and office automation, as well as Oracle Applications. Oracle Applications provides the E–business Suite, a fully integrated suite of more than 70 software modules for financial management, Internet procurement, business intelligence, supply chain management, manufacturing, project systems, human resources and sales and service management. Oracle products are available for mainframes, minicomputers, personal computers, network computers, and personal digital assistants, enabling organizations to integrate different computers, different operating systems, different networks, and even different database management systems, into a single, unified computing and information resource. Oracle is the world’s leading supplier of software for information management, and the world’s second largest software company. Oracle offers its database, tools, and application products, along with related consulting, education and support services, in over 145 countries around the world. Your Feedback Thank you for using Oracler Quality and this user guide. We value your comments and feedback. This guide contains a Reader’s Comment Form you can use to explain what you like or dislike about Oracler Quality or this user guide. Mail your comments to the following address or call us directly at (650) 506–7000. Oracle Applications Documentation Manager Oracle Corporation 500 Oracle Parkway Redwood Shores, CA 94065 U.S.A. Or, send electronic mail to [email protected]. Preface xxi xxii Oracle Quality User’s Guide CHAPTER 1 Overview of Oracle Quality T his chapter introduces quality management and describes how Oracle Quality can be used to meet its challenges. It also provides an overview of the components of Oracle Quality and illustrates how Oracle Quality can help you meet your quality data collection and analysis requirements. The following topics are included: • Introduction to Quality Management: page 1 – 2 • Overview of Oracle Quality: page 1 – 6 • Track and Monitor Quality Results: page 1 – 11 • Quality Business Flow Diagram: page 1 – 15 • Quality Process Flow Diagram: page 1 – 16 Overview of Oracle Quality 1–1 Introduction to Quality Management Companies today operate in global markets that demand near–zero defect quality. High quality is required not just in production, but throughout the supply chain. ISO 9000 certification is a minimum requirement. To remain competitive, companies must respond to the pressures of reducing their costs while improving quality and customer service. To address these challenges, most companies have implemented quality programs based on the principles and methodologies developed by Drs. Deming and Juran. Such programs have likely evolved over the years starting with the implementation of statistical process control (SPC); the adoption of zero–defect and continuous improvement programs; the acceptance of the total quality control (TQC) process, and a shift to the total quality management (TQM) approach. Many companies have widespread quality requirements and consequently may have implemented several quality systems to address these requirements. Although these systems may represent a significant investment in quality processes, training, and software, users are often dissatisfied with them for a variety of reasons. Quality Systems Today One reason users are dissatisfied is that existing systems can’t adapt to frequent changes in products and processes. Competitive pressures have shortened product life cycles. New products are launched frequently and processes must not only rapidly adapt to these changes, but also improve as they adapt. Many quality systems can’t keep up with the pace, largely because most are inflexible. They’re ”hardcoded” — they do not allow you to change data collection points or to collect new kinds of quality information when products and processes change. Another typical problem is that quality systems are not always integrated with business systems. More often than not, they’re standalone ”pocket” databases. Can you access critical quality data throughout your enterprise and across your supply chain with pocket databases? For example, can you associate the supplier quality data you collected at the receiving dock with the failure data you collected on the factory floor? 1–2 Oracle Quality User’s Guide Do your systems cause you to collect the same data multiple times? For example, do you collect part number and quantity failed information in your automated test equipment, your shop floor PC–based SPC package, and your work order transactions system? Maybe your analysis tools are robust, but do your quality engineers seem to spend more time locating and extracting data than they spend actually analyzing it? Can you really afford the learning curve and ongoing maintenance costs of multiple quality collection and analysis tools? Obviously processes and systems that are local, non–integrated, and inconsistent create hidden costs and wasted effort. Oracle Quality Mission The Oracle Quality mission, simply stated, is to complement and/or replace these divergent systems with an integrated, enterprise wide, flexible solution that meets your diverse quality needs. Oracle Quality is integrated with the Oracle Applications product suite to provide unified quality data definition, data collection, and data management throughout your enterprise and across your supply and distribution networks. Oracle Quality’s flexible architecture can support a wide variety of business models and can change as rapidly as business demands. The word complement is important here. Remember that many companies have invested quite a lot in data collection systems, automatic test equipment, statistical analysis tools, etc. Our goal is to make Oracle Quality an open system with a data repository into which you can import data from existing data collection systems and out of which you can export the quality results you have collected. Oracle Quality Repository Oracle Quality helps a company achieve consistent quality reporting by providing a central and accessible repository of quality information. This is a key differentiation between Oracle and other quality systems. Many other quality systems are non–integrated point solutions. With other systems, it is nearly impossible to analyze quality data across your enterprise — data integrity is not assured and database administration can be inconsistent. Overview of Oracle Quality 1–3 Oracle Quality ensures data integrity by validating data as it is collected. For example, if you are collecting quality results for an item, the system verifies that the item exists in the Oracle Inventory item master. Similarly, the system verifies that suppliers and customers exist in Oracle Purchasing and Oracle Order Management as you collect supplier and customer data. Such data integrity does not exist in a quality database that is not integrated with your key business systems. ISO 9000 Oracle Quality lets you collect your company’s quality information and procedures to make ISO certification faster, simpler and more effective. ISO 9000 is not industry specific and is not an evaluation of a specific product or service. It’s an evaluation of the consistency in execution and maintenance of internal operation procedures that directly affect a company’s ability to produce high quality products and services. ISO 9000 requires that you fully document your business processes that ensure high quality product and service. You must then prove that you do what you’ve documented. Oracle Quality helps you document and track product and process defects, non–conformances problems, and general quality issues. You can determine what quality data to collect, track, and report using user–definable collection plans. For example, you can collect quantitative information, such as defective quantities or measurements, or qualitative information, such as critical test results and defect cause codes. You can document what defects occurred, what you did with the nonconforming material, and what corrective action you took. In addition, you can attach your ISO 9000 documentation and standard operating procedures to your collection plans so that users can access these documents on–line while they’re collecting quality data. Total Quality Management By making quality data collection a part of your standard workflow, you can distribute quality assurance responsibilities throughout your enterprise. The most effective quality management system is one in which people in each functional area are able to define the critical quality data to collect, to take responsibility for collecting this data, and to produce meaningful output to track progress towards their quality goals. 1–4 Oracle Quality User’s Guide Oracle Quality is a enterprise–wide repository for gathering and storing quality information. It helps enforce quality control and maximizes your quality tracking efficiency by integrating directly with Oracle Applications data and transactions. Oracle Quality accommodates dynamic business needs by letting you control when and where to collect data in your supply chain. Oracle Quality’s flexible architecture easily adapts to support your ever–changing TQM requirements. Overview of Oracle Quality 1–5 Overview of Oracle Quality Oracle Quality is an integrated quality management application designed to support manufacturers in the pursuit of total quality management (TQM), zero defects, continuous process improvement (CPI), and ISO 9000 certification. It is designed to support the diverse data collection needs of discrete, repetitive, assemble–to–order, and batch process manufacturers. Oracle Quality helps you manage and distribute critical quality information throughout your organization. Oracle Quality can help do all of the following: • establish quality standards for products and processes throughout the enterprise • monitor performance relative to established quality standards • identify and track process factors that are affecting product quality • collect information about product defects, their causes, and their related dispositions • ensure that test and inspection instructions are available at the appropriate steps throughout the supply chain for a given product • ensure that the proper tests are performed at the right time and document all test results • alert the appropriate personnel when products do not conform to standards • provide flexible reporting on all aspects of quality management • maintain a shared enterprise–wide repository of quality results Collection Elements To be able to collect quality data using Oracle Quality, you need to set up a data collection structure referred to as a ”collection plan.” Collection plans consist of ”collection elements,” which are the basic building blocks of collection plans, and determine the data the plan will collect and report. You can define an unlimited number of collection elements for attributes such as defect, disposition, severity, cause, pass/fail results, or for variables such as voltage, resistance, temperature, or acidity. For each collection element that you create, you can specify a list of acceptable values or specification limits such as target value and upper and lower limits. 1–6 Oracle Quality User’s Guide For information on how to set up and use collection elements, see the section on Collection Elements, beginning with: Overview of Collection Elements: page 3 – 2. Specifications In Oracle Quality, you can define specifications for key characteristics of the products that you produce or the material that you receive from suppliers. Specification describe the requirements of a product. You can create specifications for items or categories of items by assigning them a group of collection elements and their specification limits. You can also create supplier specifications for items that you receive from specific suppliers. Further, you can create customer specifications specific to the product standards expected by customers. These three types of specifications help ensure that the goods you produce conform to your quality engineering standards and to your customers’ quality standards. For information on how to set up and use specifications, see the section on Specifications, beginning with: Overview of Specifications: page 4 – 2. Collection Plans Collection plans are similar to test or inspection plans. They contain the collection elements that represent the specific data that you want to collect and report on. Collection plans can include collection elements that collect data on defect types, symptoms, causes, actions, critical measurements, or environmental characteristics, as well as reference information such as item, lot number, serial number, operation, department, subinventory, supplier and customer. You also can specify target values and limits for collection plan elements, and mandate that certain actions be taken, based on the quality results entered. For example, you can specify that an electronic mail notification be sent when a temperature reaches a certain level. For information on how to set up and use Collection Plans, see the section on Collection Plans, beginning with: Overview of Collection Plans: page 5 – 2. Actions and Alerts You can designate that specific actions be taken based on the quality results that you collect. You can have Oracle Quality issue alerts and Overview of Oracle Quality 1–7 electronic notifications, as well as place jobs, repetitive schedules, items, suppliers, and purchase order lines on hold. For example, you can send an electronic mail notification to a given user or group of users, or put a job on hold when a critical measurement is outside the upper and lower specification limits. You also can associate workflows that you create in Oracle Workflow with Quality actions, and specify that they are automatically initiated based on quality results. You can define action rules and related actions for any collection element, and copy them to any collection plan containing the collection element. You also can define action rules for collection elements within collection plans, which makes the action rule(s) applicable only when the collection element is used within that plan. For information on how to set up actions and alerts, see: Defining Collection Element Actions: page 3 – 33 and Defining Collection Plan Element Actions: page 5 – 26 Data Collection Options You can enter results into the quality data repository: • directly, See: Entering Quality Results Directly: page 6 – 10. • as you perform transactions See: – Entering Quality Data During Move Transactions: page 11 – 6. – Entering Quality Data During Completion Transactions: page 11 – 8. – Entering Quality Data from Work Order–less Completion Transactions: page 7 – 6. – Entering Quality Data for Receiving Transactions: page 8 – 8 – Entering Quality Data for Receiving Inspections: page 8 – 11 – Entering Quality Data for Service Requests: page 9 – 6 • by importing quality results from external sources using Collection Import. – See: Overview of Collection Import: page 6 – 24 You can enter quality results directly at any time. For example, a quality engineer can enter lot sampling results for a collection plan 1–8 Oracle Quality User’s Guide independent of the operator who enters the job completion transaction. The quality engineer can also query and update the quality results that the operator initiated. If you collect quality data during transactions, you can optionally define quality collection triggers to determine which collection plan to use for a given transaction. For example, you can indicate that you want to use a collection plan called First Pass Yield when entering move transactions for a particular assembly item. Thus, you can control when and where in the transaction process to collect quality data. By making quality data collection a part of the standard workflow, you can distribute quality assurance responsibilities throughout your organization. You can use Collection Import to import quality data from external systems into the quality data repository. For example, you can import data from sources such as test equipment and gauges. Imported data is validated according to validation rules of the collection plan. Invalid entries are marked so that you can correct and resubmit them. This maintains the integrity of the quality data repository by rejecting invalid item numbers, supplier numbers, and defect codes. The actions that you defined in the collection plan, such as electronic mail notifications, are triggered based on the incoming data. Query, Report, and Export Data Oracle Quality provides you with powerful inquiries that enable you to quickly find quality results. You can define your own selection criteria. For example, you can view failure results that are specific to item A54888 and that occurred at operation 10 during May of last year. You can view quality results using on–line, ad hoc queries and through printed reports. You can also chart your results using trend charts, Pareto charts, control charts, and histograms. If you have purchased Statware’s Statit and implemented the integration between Oracle Quality and Statit, you can view charts and descriptive statistic views using Statit’s powerful graphical capabilities. See: Integrating Oracle Quality and Statware: page 12 – 3. You can save the settings you use to create charts, descriptive statistic views, and custom reports. For example, you can create a Pareto chart that graphically illustrates the top failures for all assemblies on a specific production line. You can then save the settings for this chart. Later, after collecting additional data about failures occurring on this production line, you can re–chart your results. Overview of Oracle Quality 1–9 Furthermore, you can copy the settings that you save for a (source) chart, descriptive statistic view, or custom report to a destination chart, descriptive statistic view, or custom report. Copying setting in this manner allows you to view the same subset of data in different ways. See: Copy Settings: page 12 – 5. You can export information for further analysis. You can also access data directly from the quality data repository with products such as Oracle Discoverer/2000 and Oracle Developer/2000 as well as other data inquiry products which can select data from Oracle databases. Direct database access is facilitated by database views. See: Exporting Quality Results: page 12 – 48 and Collection Plan and Import Results Database Views: page 5 – 6. 1 – 10 Oracle Quality User’s Guide Track and Monitor Quality Results You can use Oracle Quality to track and monitor quality results. You can, for example use Oracle Quality to do all of the following: • Track First Article Inspection Defects: page 1 – 11 • Track Serial Controlled Items: page 1 – 11 • Track Lot Controlled Items: page 1 – 12 • Analyze Product Defects Using Charts and Reports: page 1 – 13 Track First Article Inspection Defects You can use Oracle Quality to track quality results from first article inspections. If you are only interested in knowing that a part is defective and the date that it was determined to be defective, you can create your collection plan accordingly. If you choose, you can create an alert action that sends the buyer of a part an electronic mail notification each time one of their parts is found to be defective. Track Serial Controlled Items You can monitor serial controlled assemblies, subassemblies, and components by creating and using collection plans to do the following: • record quality characteristics about serialized units received from suppliers • record movement, inspection, test results and disposition of serialized items throughout the production process • maintain a history of inspection and test results for a particular serialized unit including the most current recorded activity or location in work in process • record serial number genealogy by recording the relationship between two serialized units; for example, record an assembly serial number and a component serial number • record the shipment of a serial controlled assembly and the customer site it was shipped to • record DOA (dead–on–arrival) details for a serialized unit when it is reported as failed at a customer site • record RMA (return material authorization) details upon notification of a defective, serialized unit; these details can be Overview of Oracle Quality 1 – 11 queried for receiving approval on the dock of your service organization or depot repair center For example, you can create a collection plan that is used to collect component item, serial number, test date, test type, and test result data. You can then query to find all results that are related to a specific serial number. See: Viewing Quality Results by Serial Number: page 12 – 42 Track Lot Controlled Items You can monitor lot controlled assemblies, subassemblies, and components by creating and using collection plans to: • record quality characteristics about lots received from suppliers • track lots through production and record where a lot has been • track lot genealogy by recording the relationship between two lots; for example, record a lot and the base lot it originated from • record end lot quality characteristics during or after production • record a lot and the customer it was shipped to See: Viewing Quality Results by Lot Number: page 12 – 40 1 – 12 Oracle Quality User’s Guide Analyze Product Defects Using Charts and Reports You can create a variety of charts using Oracle Quality. You can also create custom reports. Pareto Charts You can summarize and chart product defects using Pareto’s law to focus on the most often occurring defects. For example, you can create a Product Defects collection plan containing collection elements like defect code and quantity defective, as well as reference information collection elements like item, department, and supplier. You can use this collection plan to collect detailed results for each failed inspection. Once results are collected, you can create a Pareto chart showing the quantity of failed inspections by defect code, department, item category, and so on. See: Pareto Charts: page 12 – 12. Histograms You can use histogram to provide a graphic summary of variation in a set of data. Histograms are useful in the study of process capability because they graphically display the shape, location, and scatter of quality results data. See: Histograms: page 12 – 16. Trend Charts You can use trend charts to analyze data collected over a period of time. For example, you can create a Glazing Process collection plan to collect process quality variables such as oven temperature and voltage from a glazing process. You can use this collection plan to record five readings at random times during each shift. Once the results are collected, you can create a trend chart to graphically display the results of temperature or voltage. See: Trend Charts: page 12 – 21. Control Charts You can use control charts to determine whether process stability has been upset by special or assignable causes. You can create the following types of control charts in Oracle Quality: • Xbar and R charts (XBar R) • Individual X and Moving Range charts (XmR) • Xbar and S charts (XBar S) See: Control Charts: page 12 – 27. Overview of Oracle Quality 1 – 13 Custom Reports Using the Quality Results ReportWriter, you can create a variety of custom reports to list and summarize results. For example, if you have created and collected results using a collection plan that contains collection elements like item, job, job quantity, quantity completed, quantity scrapped, and inspection results, you can create a report that summarizes your inspection results as well as a report that uses these same results to show yield (quantity complete versus job quantity) by job, by item, or by item category. See: Using the Quality Results ReportWriter: page 12 – 44. 1 – 14 Oracle Quality User’s Guide Quality Business Flow Diagram The following diagram illustrates the flow of quality information within a business using Oracle Quality: Overview of Oracle Quality 1 – 15 Quality Process Flow Diagram The entire process of defining data collection components, collecting, reporting, and analyzing data is summarized by the following diagram: 1 – 16 Oracle Quality User’s Guide CHAPTER 2 Setting Up T his chapter provides you with implementation information for the parts of Oracle Applications that are specific to Quality, including these topics: • Overview: page 2 – 2 • Related Product Setup Steps: page 2 – 2 • System Administrator Setup: page 2 – 3 • Alert Setup for Quality: page 2 – 3 • Security Functions: page 2 – 4 • Quality and Work in Process Setup: page 2 – 4 • Quality Setup for Statit: page 2 – 5 • Other Products Setup: page 2 – 6 • Quality Setup Considerations: page 2 – 6 • Profile Options: page 2 – 8 Setting Up 2–1 Overview of Setting Up Before using Oracle Quality, consider the following: Oracle Applications Implementation Wizard If you are implementing more than one Oracle Applications product, it is recommended that you use the Oracle Applications Implementation Wizard (AIW) to coordinate your setup activities. The Wizard guides you through the setup steps for the applications you have installed, suggesting a logical sequence that satisfies cross–product implementation dependencies and reduces redundant setup steps. You can use the Wizard to see a graphical overview of setup steps, read online help for a setup activity, and open the appropriate setup window. You can also document your implementation for further reference and review by using the Wizard to record comments for each step. See Also Oracle Application Implementation Wizard User’s Guide. Related Product Setup Steps The following steps may need to be performed to implement Oracle Quality depending on your business needs. These steps are discussed in detail in the Overview of Setting Up sections of the related Oracle product user’s guides. Set up Underlying Oracle Applications Technology The Wizard guides you through the entire Oracle Applications setup, including system administration. If you do not use the Wizard, however, you need to complete several other setup steps, including: • Performing system–wide setup tasks such as configuring concurrent managers and printers • Managing data security, which includes setting up responsibilities to allow access to a specific set of business data and complete a specific set of transactions, and assigning individual users to one or more of these responsibilities 2–2 Oracle Quality User’s Guide • Setting up Oracle Workflow • Setting up Oracle Supply Management Portal See Also Oracle Applications Implementation Wizard User’s Guide Oracle Applications System Administrator’s Guide Oracle Workflow User’s Guide Oracle Supply Management Portal User’s Guide System Administrator Setup You can set up user specific email or fax IDs when you define users in the Users window from the System Administrators responsibility. Refer to the Overview of Setting Up section in the Oracle Applications System Administrator’s Guide. AIW Reference: Common Applications. See Also Users Window, Oracle System Administrator’s Guide Defining Collection Element Alert Actions: page 3 – 35 Defining Collection Plan Element Alert Actions: page 5 – 29 Alert Setup for Quality You can use the Default User Mail Account option in the Oracle Alert Options window to set the Operating System Login ID or Application Username. If the Send an electronic mail notification alert action is invoked during quality data collection, but one of the recipient IDs (To, CC, or Bcc) is invalid, the system attempts to return the message to the user who invoked the alert using the email or fax ID that was set up for that user in the Users window (from the System Administrators responsibility). If the value of the email or fax field for the user is null, then the system returns the message to either the Operating System Login ID or Application Username. Setting Up 2–3 You can also use Oracle Alert to define distribution lists. You must define distribution lists before using them to define the recipients (To, CC, and Bcc) of an electronic mail notification alert. Refer the Overview of Setting Up section in the Oracle Alert User’s Guide. AIW Reference: Common Applications. See Also Defining a Distribution List, Oracle Alert User’s Guide Defining Other Options for Oracle Alerts, Oracle Alert User’s Guide Defining Collection Element Alert Actions: page 3 – 35 Defining Collection Plan Element Actions: page 5 – 26 Security Functions Quality Action Log:Purge (QAALINF_PURGE) This security function determines whether entries can be deleted from the action log. It is automatically set when the Quality user responsibility is selected. When set, users can choose Delete from the Edit Menu while in the Action Log window. If the Quality Inquiry user responsibility is selected, this security function is not set. Quality Self–Service Enter Results (FNDSCRSP) This security function controls user access to Quality collection plan results submitted during self–service data collection on Oracle Supplier Management Portal. When this security function is set, users can only view Quality results. See Also Viewing and Deleting Action Log Entries: page 12 – 47 Quality and Work in Process Setup You can change standard routings in Work in Process to add Quality data collection operations. For example, if a quality problem arises during production, you can add an inspection or material disposition 2–4 Oracle Quality User’s Guide operation to the routing. You also can collect quality results as you enter Move, Completion, and Work Order–less Completion transactions in Work in Process. Further, you can define actions in Quality that can be executed in Work in Process. Specifically, you can assign a shop floor status to a intraoperation step, place a job on hold, hold all schedules on a production line, or launch a previously defined workflow, based on the quality results that you collect. In order to collect quality data during operations and transactions, you must first set up and associate collection plans specific to them. Before you can assign a shop floor status to an action, you must first define the shop floor status in Work in Process. You also must create workflows in Oracle Workflow before you can associate them with an action. AIW Reference: Oracle Quality. See Also Adding and Updating Operations, Oracle Work in Process User’s Guide Setting up Routings for Quality Data Collection: page 11 – 10 Application Specific Actions: page 3 – 27 User–defined Actions: page 3 – 27 Reference Information Collection Elements: page 3 – 8 Quality Data Collection During Transactions: page 5 – 40 Quality Setup for Statit If you are using Statware’s Statit Statistical Quality and Process Control software (Statit) as your statistics engine, you must change Quality’s QA:Statistics Engine profile option to specify Statit (see Profile Options: QA:Statistics Engine: page 2 – 12), after you download and install the program. You also must change the settings in your web browser to the following before you can use Statit or export results to Statit: • MIME Type: application/statit • Extension: stc • Action: Launch the application • Application that handles this MIME type: specify the absolute path of the Statit executable (WINSTATIT.EXE) Setting Up 2–5 When Statit integration is started or when Quality results are exported to Statit, a browser window opens and starts Statit with the exported Quality data. For more information on exporting quality results see: Exporting Quality Results: page 12 – 48. AIW Reference: Oracle Quality. Other Products Setup Oracle Workflow Setup If you have Oracle Workflow installed, you can customize Quality’s user–defined workflows to include your own list of notification recipients, and processes. For information on setting up Oracle Workflow, refer to the Overview of Setting Up section in the Oracle Workflow User’s Guide. AIW Reference: Common Applications. Oracle Supply Management Portal Setup If you have Oracle Supply Management Portal installed, you can set up a user ID for your suppliers and shippers, which will enable them to log on to Oracle Self–Service Applications. There they can use Oracle Supply Management Portal’s Supplier Services menu to view their open purchase orders and shipments, and download Quality collection plans to collect and submit quality results. For information on setting up Oracle Supply Management Portal, refer to the Overview of Setting Up section in the Oracle Supply Management Portal User’s Guide. AIW Reference: Common Applications. Quality Setup Considerations Addressing the following considerations before you set up Oracle Quality will help you meet your quality data collection needs more efficiently: What information do you want to collect and report? • Reference information: for example, items, lots, and departments • Performance results: for example, failure rates and yields • Product defect types, causes, and disposition information • Process characteristics: for example, voltage and frequency 2–6 Oracle Quality User’s Guide • Critical product dimensions and comparisons with specifications • Equipment use, status, and calibration data What is the best way to collect the data? • Directly • As you perform transactions • Via Collection Import Where do you need to collect the data? • Receiving inspection • Production • Finished goods • Field repairs and returns Do you want to collect quality data during transactions? If you want to collect quality data while performing transactions, determine which transactions you want to use and what events or conditions within these transactions will trigger quality data collection. You can collect quality data during these transactions: • Move, Completion, Work Order–less Completion (Work in Process) • Work Order–less Completion (Flow Manufacturing) • Receiving or Inspection (Purchasing) • Service request (Service) What actions are automatically triggered based on the quality results collected? • Operator notifications • Electronic mail notifications How do you want the data to be reported? • Routine reports • Ad hoc inquiries • Charts Setting Up 2–7 Profile Options Quality profile options control how data is accessed and processed and how Quality integrates with other Oracle and non–Oracle products. During implementation, you set a value for each user profile option to specify how Oracle Quality controls access to and processes data. Generally, the system administrator sets and updates profile values. See: Setting User Profile Options, Oracle Applications System Administrator’s Guide Setup Profile Options Summary The following table lists Quality profile options and indicates whether a user can view or update them, and at what system administrator levels (user, responsibility, application, or site) they can be updated. It also indicates whether the profile option is required and its default value, if any. You must provide a value for a Required profile option. An Optional profile option already provides a default value, so you do not need to change it unless you do not want to accept the default. Profile Option System Administrator Requirements User User Resp App Site Required? Default Value QA:Action Processing Mode n n n n n Required Concurrent QA:Blind Results Entry n n n n n Optional Blind Entry Off QA:Default Collection Plan n n n n n Optional Null QA:Default Specification Target n n n n n Required No Default QA:PO Inspection – n n n n Optional PO Inspection QA:Quality Category Set n n n n n Optional Null QA:Receive Web Supplier Notification n n n n n Optional Null QA:Self–Service Buyer Notification n n n n n Optional Null QA:Self–Service Transaction Notification n n n n n Optional Null QA:Statistics Engine n n n n n Optional Quality QA:Update Quality Results Autoquery n n n n n Optional Always Table 2 – 1 (Page 1 of 2) 2–8 User Oracle Quality User’s Guide Profile Option User System Administrator n – KEY 0 Requirements You can update the profile option You can view the profile option value, but you cannot change it You cannot view or change the profile option value Table 2 – 1 (Page 2 of 2) Descriptions of Quality Profile Options QA:Action Processing Mode Determines the processing mode of actions that are invoked as quality results are collected or updated. The Display a message to the operator, Reject the input message, and the Assign a Value action are processed immediately regardless of how this profile option is set. See: Action Processing: page 6 – 16. Alert actions are processed concurrently in the background regardless of how this profile option is set. See: Action Processing: page 6 – 16 and Alert Actions: page 3 – 26. Available options are as follows: Concurrent processing When you save quality results, the system initiates a concurrent process and returns control immediately to you, allowing you to continue working. Online processing The system processes your actions while you wait, and control is returned to you once action processing is completed. If a concurrent process fails, a failure message appears in the concurrent manager log file and in the Quality Action Log. See: Viewing and Deleting Action Log Entries: page 12 – 47. QA:Blind Results Entry When quality results are collected, the setting in this profile determines whether the specification limits and units of measure (UOMs) associated with collection plan elements or specification elements are displayed. Available values are listed below: Setting Up 2–9 Blind Entry On The operator does not see the specification limits and UOMs when collecting quality results. Actions associated with results are processed regardless. Blind Entry Off The operator sees the specification limits and UOMs when collecting quality results. QA:Default Collection Plan Indicates which collection plan to use as the default when entering, updating, and viewing quality results. This default is also used when viewing lot and serial quality results and when finding and viewing action log entries. The default collection plan is not used during transactional data collection. QA:Default Specification Target Indicates whether to use specification element target values as collection plan element default values when you collect quality results. If you do not select a specification when entering quality results, or if no specification element target values are defined, target values from collection elements are defaulted instead. If you have explicitly defined collection plan element default values, these values are used regardless of how this profile option is set. See: Default Value Assignment Rules: page 6 – 5. Available values are listed below: Yes Defaults target values from specification elements. No Does not default target values from specification elements. QA:PO Inspection Determines whether accepted or rejected inspection results and quantities are entered in Oracle Purchasing or Oracle Quality. Available options are as follows: Quality Quality 2 – 10 Oracle Quality User’s Guide If this option is set, Quality’s Enter Quality Results window appears when you choose the Inspect button from the Purchasing Receiving Transactions window. See: Entering Quality Results Directly: page 6 – 10. Oracle Purchasing If this option is set, when you choose the Inspect button from the Purchasing Receiving Transaction window, Purchasing’s Inspection Details window appears. See: Inspecting Received Items, Oracle Purchasing User’s Guide QA:Quality Category Set Indicates which item category set to use as the default in Oracle Quality. Item category sets are defined in Oracle Inventory. See: Overview of Item Categories, Oracle Inventory User’s Guide and Defining Category Sets, Oracle Inventory User’s Guide. The item category set specified here is used as the default when defining item category specifications. You must therefore set this profile option before defining item category specifications. If you are entering quality results for an item using a collection plan that is associated with a specification, but no specification for that item can be found, then the system uses the Quality Category Set to find a specification that is defined with the item’s category. See: Finding Specifications While Entering Results Directly: page 6 – 13 and Finding Specifications During Transactional Data Collection: page 6 – 22. ☞ Attention: You can only view specifications associated with the Quality Category Set specified by this profile option. Changing this profile option prevents you from viewing specifications entered under a previously entered category set. QA:Receive Web Supplier Notification Enables you to choose whether or not the Send Notification button is displayed on the Quality Collection Plans window in Oracle Supply Management Portal. Yes This option displays the Send Notification button. No This option hides the Send Notification button. QA:Self Service Buyer Notification Enables you to specify which workflow is activated when the user selects the Send Notification button during self–service transactions on Oracle Supply Management Portal. You can choose to activate either a pre–defined Oracle Quality workflow, which notifies the buyer that Setting Up 2 – 11 Quality results have been submitted, or a User–defined workflow that you customize to send the notification to your own list of recipients. Oracle Quality This option activates the QA Self Service Buyer Notification (QASSNOT) pre–seeded workflow. This workflow notifies the buyer that quality results have been submitted, and cannot be customized. User–defined This option activates the QA Self Service Buyer Notification: User–Customizable (QASSUNOT) pre–seeded workflow, which you can customize to send the notification to a list of recipients that you define. This workflow notifies the recipients that quality results have been submitted. QA:Self Service Transaction Notification Enables you to specify which of two workflows is activated if an error is detected when you import Quality results collected during self–service transactions. You can either activate the Oracle Quality workflow, which notifies the buyer, the requestor of the concurrent program, and user who entered the Quality results, that records failed to import, or you can activate the User–defined workflow, which you can customize to send the notification to your own list of recipients. Oracle Quality This option activates the QA Self Service Transaction Notification (QASSIMP) pre–seeded workflow, which notifies the buyer, the requestor of the concurrent program, and user who entered the Quality results, that some records failed import. This workflow cannot be customized. User–defined This option activates the QA Self Service Transaction User–Customizable (QASSUIMP) pre–seeded workflow, which you can customize to notify a list of recipients that you define that records failed to import. QA:Statistics Engine Determines whether the Oracle Quality statistics engine or Statware Statit Statistical Quality and Process Control (Statit) statistics engine is used when creating charts, viewing descriptive statistics, and exporting the data used to create these charts and views. 2 – 12 Oracle Quality User’s Guide ☞ Attention: If you choose to use the Statit statistical engine, you must set up the path to Statit in your web browser. See: Statit Setup: page 2 – 5. Oracle Quality Charts and descriptive statistics views are created in Oracle Quality. The results used to created these charts and views can be exported to a browser as a tab–delimited ASCII file. Statit Charts and descriptive statistic views are created using Statware’s Statit statistical analysis program. The results used to create these charts and views can be exported to a browser, which will then execute Statit. Setting Up 2 – 13 2 – 14 Oracle Quality User’s Guide CHAPTER 3 Collection Elements T his chapter explains how to define and use collection elements, and includes these topics: • Overview: page 3 – 2 • Collection Element Types: page 3 – 5 • Predefined Collection Elements: page 3 – 8 • Defining Collection Elements: page 3 – 16 • Defining Collection Element Specification Limits: page 3 – 20 • Collection Element Values: page 3 – 22 • Defining Collection Element Values: page 3 – 23 • Quality Actions: page 3 – 25 • Defining Collection Element Actions: page 3 – 33 • Defining Collection Element Alert Actions: page 3 – 35 • Defining a Launch a Workflow Action: page 3 – 40 • Associating Output Variables with Actions: page 3 – 42 • Viewing Collection Elements: page 3 – 44 Collection Elements 3–1 Overview of Collection Elements Collection elements are the basic building blocks of collection plans, the data structures that you use to collect Quality results. Before you can collect data with Oracle Quality, you must first create a collection plan. You begin by creating collection elements, which define the characteristics of the product or process that you want to monitor, record, and analyze. In general, collection elements: • Identify the object that you are collecting information about; for example, a unique lot or serial number. • Provide reference information about the quality collection; for example, the operation sequence from Oracle Bills of Material, the purchase order number, or the transaction date. • Provide cross–reference information for analysis; for example, supplier, customer, or department. • Represent a quality characteristic; for example, voltage, viscosity, defect code, or symptom. When you define collection elements, you are creating data fields that you can use in collection plans to collect quality results. Once you create a collection element, it becomes available as a selection on a list of values that you can choose from when you set up collection plans. You can create an unlimited number of your own collection elements (which are referred to user–defined collection elements), or you can use any of Oracle Quality’s predefined collection elements in your collection plans. You also can create collection elements by copying them from one collection plan into another. Collection Elements in Collection Plans Collection elements are generic until you use them in collection plans. Whenever you use collection elements in collection plans, they are associated with the plans and thereafter are referred to as “collection plan elements.” Collection plan elements can have different actions, specifications, or values that make their use specific to that collection plan. For example, you can define a collection element called Color that has the values red, yellow, and blue, then use it in a collection plan where you assign it all of these values and also assign it additional values, such as orange, and green. The next time you use Color in a collection plan, you can choose whether to use the Color collection element that has the values red, yellow, blue, or copy in the Color collection plan element, which has the values red, yellow, blue, green and orange. 3–2 Oracle Quality User’s Guide Process for Defining Collection Elements When you define your own collection elements, you name them, assign them a collection element type, label them, then specify their data type and other information needed for data collection and reports. You then have the option to further define a collection element by: • Specifying a value or a list of values that must be used to validate it during data collection. • Assigning it actions that cause events to occur, depending on the quality results entered. • Defining specification limits for it, particularly if it is a numeric collection element. Each step is fully described in its own section. For instructions on completing these steps, see: • Defining Collection Element Types: page 3 – 6 • Defining Collection Elements: page 3 – 16 • Defining Collection Element Values: page 3 – 23 • Defining Collection Element Specification Limits: page 3 – 20 • Defining Collection Element Actions: page 3 – 33 The following diagram provides you with an overview of the process for creating collection elements: Collection Elements 3–3 Diagram: Defining Collection Elements 3–4 Oracle Quality User’s Guide Collection Element Types Collection elements are categorized by type so that they can be sorted and grouped in database searches and on reports. You assign collection element types to collection elements when you define them. Thus, you must first set up collection element types before you create collection elements. You can create your own collection element types and add them to collection plans, or you can use any of Quality’s predefined collection element types. If you create your own collection element types, you must define them before you define collection elements. Predefined Collection Element Types Oracle Quality provides you with three predefined collection element types, Attribute, Variable, and Reference, which are available as selections on a list of values when you define collection elements (see Defining Collection Element Types: page 3 – 6). Attribute Collection Element Type The Attribute collection element type groups collection elements according to specified characteristics (such as color, taste, or size) or the outcome of a process they are associated with, such as a pass/fail result collected during a Purchasing Receiving Inspection. These collection elements often have a limited list of acceptable values. Attribute Collection Element Types List of Values color blue yellow red defect broken lead cracked chassis component failure disposition scrap rework down–grade Table 3 – 1 Examples of Attribute Collection Element Types Collection Elements 3–5 Variable Collection Element Type The Variable collection element type groups collection elements by their numeric measurements, such as size, viscosity, or temperature. They often have a range of acceptable values or specification limits expressed as preferred values with an acceptable degree of tolerance. Variable Collection Element Types Specification Limits shaft diameter 3.25 cm. + 0.05 cm. acidity 6.55 + 0.05 temperature 980F + 20 Table 3 – 2 Examples of Variable Collection Element Types Reference Information Collection Element Type The Reference Information collection element type groups collection elements that reference common objects defined in other Oracle Applications, such as Oracle Flow Manufacturing, Inventory, Order Management, Purchasing, and Work in Process. See: Reference Information Collection Elements: page 3 – 8. Defining Collection Element Types You must assign a collection element type to each collection element that you define. You can use the following procedure to create your own collection element types or you can use one of Quality’s three predefined types: attribute, variable, and reference information. " To define collection element types: 1. Navigate to the Collection Element Type QuickCodes window. 2. Enter a unique Code for the collection element type. You can use alphanumeric characters, spaces, underscores (_), and single quotation marks (’). You can define a maximum of 250 Codes, but you cannot change the values in these fields once you save them. To remove an obsolete Code you can either disable it, enter an end date, or change the meaning and description to match a replacement code. 3–6 Oracle Quality User’s Guide 3. Enter the Meaning of the Code. The Meaning is the translation of the Code. For example, the meaning of a Code called ”IP–1” could be ”Inspection Plan Number 1.” 4. Enter the Description of the Code. The description provides additional information about the Code and is displayed on the list of values for the enabled collection element types. For example, the description for Code IP–1 is ”Inspection Plan Number 1 for WIP Move Transactions.” 5. Optionally, enter the date that the collection element type becomes effective in the Effective Date From field. If you enter a date in this field, the collection element type cannot be used before this date. If you do not enter a date, the collection element type is valid immediately. 6. Optionally, enter the date that the collection element type is no longer effective in the Effective Date To field. If you enter a date in this field, the collection element type cannot be used after this date. If you do not enter an expiration date, the collection element type is valid indefinitely. Once a collection element type expires, you cannot select the collection element type as you define collection elements, but you can query records that already use it. 7. Check the Enable box to enable the collection element type. If you do not check this box, the collection element type will not appear on the list of values when you define collection elements. You can disable, but you cannot delete collection element types. If you disable a collection element type, you cannot select it as you define collection elements, but you can still query records that already use it. 8. Save your work. See Also QuickCodes, Oracle Applications User’s Guide Defining Collection Elements: page 3 – 16 Collection Elements 3–7 Predefined Collection Elements To save you time and to automate data entry, Oracle Quality provides you with several predefined collection elements that are available on a list of values when you set up collection plans. If you are collecting quality data during transactions, and your collection plan uses predefined collection elements that also are on the parent form, their values are automatically entered for you. Otherwise, you enter their values manually. See Also Defining Collection Elements: page 3 – 16. Quality Specific Collection Elements: page 3 – 14. Reference Information and Context Collection Elements In most collection plans, it is necessary to have some collection elements that simply provide basic background or reference information for the plan, such as Department, Item, or Date. These collection elements are referred to as reference information collection elements. When you perform transactions in Oracle Flow Manufacturing, Inventory, Purchasing, Service, or Work in Process, the values for any related reference information collection elements are automatically entered in the collection plan, if they are available on the parent form. Because the values for these collection elements are derived from within the context of the transaction, they also are considered context collection elements. All context elements are reference information collection elements, and can be used as triggers for collecting quality data during transactions. See: Quality Data Collection During Transactions: page 5 – 40 and Context Element Relationships: page 5 – 41. If you are manually entering quality results data for reference information or context collection elements (and not in the context of a transaction), you must select their values from a list of values. For example: you are performing a Move Transaction in Work in Process, and are using a collection plan that contains Job, Item, and Defect Code reference information collection elements. The Job number and Item number are also on the parent form, thus they are 3–8 Oracle Quality User’s Guide automatically entered as you perform the transaction. Defect Code, however, although predefined, is not on the parent form, thus you must enter it manually by selecting it from the list of values. The following Context and Reference Information collection elements are predefined for the following Oracle Applications: Flow Manufacturing Collection Elements The following context elements are associated with Flow Manufacturing: • Accounting Class • BOM Date • BOM Revision • Build Sequence • Demand Class • Item • Kanban Number • Locator • Production Line • Project Number • Quantity • Reason Code • Routing Date • Routing Revision • Schedule Group • Schedule Number • Scrap Account • Scrap Account Alias • Scrap Op Seq • Subinventory • Task Number • Transaction Date • Transaction Type Collection Elements 3–9 • UOM Inventory Collection Elements The following context elements are associated with Inventory: • Component Item ** • Component Locator ** • Component Lot Number ** • Component Revision ** • Component Serial Number ** • Component Subinventory ** • Component UOM • Item • Locator • Lot Number** • Quantity • Reason Code • Revision** • Serial Number** • Subinventory • Unit of Measure **Not a context element/collection trigger Order Management Collection Elements The following context elements are associated with Order Management: • Customer • RMA Number** • Sales Order Number • SO Line Number** **Not a context element/collection trigger 3 – 10 Oracle Quality User’s Guide Purchasing Collection Elements The following context elements are associated with Purchasing: • ASL Status • Department (OSP Receiving Transactions) • Destination Type • Expected Receipt Date • Freight Carrier • Hazard Class • Inspection Result • Item • Job (OSP Receiving Transactions) • Location • Locator • Number of Container • Order Type • Ordered Quantity • PO Line Number • PO Number • PO Packing Slip ** • PO Receipt Date ** • PO Receipt Number ** • PO Release Number ** • PO Routing Name ** • PO Shipment ** • PO Shipped Date ** • Parent Transact in Quantity • Production Line (OSP Receiving Transactions) • Quantity ** • Reason Code • Received By Collection Elements 3 – 11 • Requestor • Revision • Subinventory (OSP Receiving Transactions) • Supplier • Supplier Lot Number • To Operation Sequence (OSP Receiving Transactions) • Transaction Type (Inspection Transactions only) • UN Number • Unit of Measure • Vendor Item Number **Not a context element/collection trigger Self–Service Collection Elements The following context element is associated with the self–service Quality for PO Shipments transaction: • Ship To Location Service Collection Elements The following context elements are associated with Service: • Actual Resolution Date • Customer • Expected Resolution Date • Incident Type • Item • Item Category • Owner • Problem Code • Product • Resolution Code • Severity • Serial Number 3 – 12 Oracle Quality User’s Guide • Urgency Work in Process Collection Elements The following context and reference information collection elements are associated with Work in Process: • Available Quantity* • Completed Quantity* • Department • From Intraoperation Step • From Operation Sequence Number • Item • Item Category • Job • Kanban Number • Locator • Operation Code • Production Line • Quantity • Reason Code • Resource Code • Revision • Sales Order Number • Subinventory • To Department • To Intraoperation Step • To Operation Code • To Operation Sequence • Transaction Date • Transaction Type • UOM *Reference Information Collection Element Collection Elements 3 – 13 Quality Specific Collection Elements The following collection elements are specific to Oracle Quality. These collection elements are commonly used in quality data collection, analysis, and control, and therefore are predefined: • Cause Code • Defect Code • Disposition Code • Quality Code • Quantity Defective • Severity Code • Symptom Code • Test Status See Also Overview of Collection Elements: page 3 – 2 Defining Collection Element Types: page 3 – 6 Common Collection Plan Elements: page 5 – 7 Reserved Words The following words are used in database views and therefore cannot be used as collection element names, regardless of case or spacing, i.e., changing the underscore (_) to a space does not create a different name. For more information about database views, see Collection Plan and Import Results Database Views: page 5 – 6 • Collection_ID • Created_By • Created_By_ID • Creation_Date • Insert_Type • Last_Updated_By • Last_Update_Date 3 – 14 Oracle Quality User’s Guide • Last_Update_Login • Matching_Elements • Occurrence • Organization_Code • Organization_ID • Organization_Name • Plan_ID • Plan_Name • Process_Status • QA_Created_By_Name • QA_Last_Updated_By_Name • Row_ID • Source_Code • Source_Line_ID • Spec_Name • Transaction_Interface_ID Collection Elements 3 – 15 Defining Collection Elements You can define an unlimited number of collection elements, which you can then add to collection plans to determine what quality results data will be collected and tracked. You can add, change, and delete collection elements as your requirements change. You also can customize your collection elements by: • Defining collection element values. See: Defining Collection Element Values: page 3 – 23. • Defining specification limits. See: Defining Collection Element Specification Limits: page 3 – 20. • Defining action rules and quality actions. See: Defining Collection Element Actions: page 3 – 33. " To define a collection element: 1. 3 – 16 Oracle Quality User’s Guide Navigate to the Collection Elements window. ☞ 2. Attention: The steps listed below describe how to define collection elements one–at–a–time in the Collection Elements window. You also can define several collection elements simultaneously using the Collection Elements Summary window. See: Combination Block, Oracle Applications User’s Guide. Enter the Collection Element name. The collection element name can contain alphanumeric characters, spaces, underscores (_), and single quotation marks (’). You cannot use words that are reserved for column names in collection plans such as NAME, OCCURRENCE, ORGANIZATION_ID, and CREATED_BY. See: Reserved Words: page 3 – 14. 3. Check the Enabled check box to enable the collection element. You can only add enabled collection elements to collection plans and specifications. 4. Select its Collection Element Type. See: Collection Element Types: page 3 – 5. 5. Enter text for the data entry Prompt. The prompt is the label for the collection element field displayed in the Results region of the Enter Quality Results window. Prompts also become the column headings on reports and online inquiries. The default prompt is the name of the collection element, but you can overwrite it. 6. Optionally, enter a Hint. Hints are additional text that appears in the message line as the user enters quality results to guide the user during data entry. See: Message Line, Oracle Applications User’s Guide. 7. Select the collection element’s Data Type. You can select any data type, however, you cannot change it once you define the collection element. The available data types are numeric, character, and date. 8. Optionally, check the Mandatory check box to indicate that a value must always be entered for this collection element when entering quality results. A mandatory collection element can be redefined as non–mandatory when added to a collection plan. 9. Enter the Reporting Length. Collection Elements 3 – 17 The reporting length specifies how much space is allocated for this collection element’s quality results values on reports, inquiries, and in the Enter Quality Results window. Note: The reporting length does not determine the amount of space used to store quality results values in the quality data repository. Results values can be up to up to 150 characters in length. 10. If the data type is Number, enter the Decimal Precision. If you define specification limits for this collection element, entering the decimal precision (refers to the number of places after the decimal point) here controls the decimal precision of the specification limit values that you can define. 11. Optionally, enter a UOM. See: Overview of Units of Measure, Oracle Inventory User’s Guide. Units of measure can be entered for any collection elements regardless of data type. 12. Optionally, enter a Default Value for the collection element. When you set a Default Value for the collection element (generally the most commonly used value for that collection element), it is automatically entered when the user enters quality results. For example, assume that you define a collection element called Inspector ID. Since inspector 101 performs most inspections, you enter 101 as the Default Value for the Inspector ID collection element. As you enter quality results, the value 101 automatically appears in the Inspector ID field. You can override this value. See: Default Value Assignment Rules: page 6 – 5. 13. Optionally, enter the SQL Validation Statement. This statement is used for validation when you enter quality data. You can base a collection element’s data validation on any table in the Oracle database. To do this, you can define a SQL validation statement that Quality uses for validation when you collect quality data. This SQL statement must be a SELECT statement in which you select two columns. For example, if you have entered machine numbers in a database table, you can cross–validate machine numbers entered as you collect quality results against the numbers. See: SQL*Plus User’s Guide and Reference, Release 3.2. For example to validate machine numbers from a table called ’machine_numbers’ stored in the database, enter the following SQL validation statement: SELECT machine_number, machine_description 3 – 18 Oracle Quality User’s Guide FROM machine_numbers WHERE NVL(disable_date, SYSDATE+1) > SYSDATE AND organization_id=:parameter.org_id ORDER BY custom_machine_number ☞ Attention: To constrain the SQL Statement to the current organization, you can use the variable ’:parameter.org_id’ for the current organization id. To constrain the SQL Statement to the current user’s id, you can use the variable ’:parameter.user_id’ for the current user’s id. If you define both a SQL validation statement and a list of collection element values, only the list of values is used for validation; the SQL validation statement is ignored. 14. Save your work. " To delete collection elements: 1. Navigate to the Collection Elements window. 2. Select the Collection Element using Query Find. See: Searching for Information, Oracle Applications User’s Guide. You cannot delete collection elements that have been added to collection plans or specifications even if they have not been used to collect quality results. You cannot delete collection elements that are referenced in settings that have been saved. See: Copy Settings: page 12 – 5. You also cannot delete predefined reference information collection elements. You can, however, disable collection elements that you cannot delete. 3. Choose Delete Record from the Edit Menu. 4. Save your work. See Also Overview of Collection Elements: page 3 – 2 Collection Elements 3 – 19 Defining Collection Element Specification Limits Specification limits establish the acceptable values and tolerances for collection elements. You can set specification limits for collection elements of any collection element or datatype; however, they normally are associated with variable collection elements that represent numeric measurements such as length, weight, and temperature. Specification limits include a target value (the preferred value) and three sets of upper and lower range limits, which can be changed without restriction. You create specification elements by adding collection elements to your specifications. Collection element specification limits are defaulted to these specification elements. For example, if you create a specification element by adding the Frequency collection element to a specification, the target value of 2000, and lower and upper user–defined, specification, and reasonable range limits — 1800–2200, 1720–2080, and 1600–2400 respectively — are defaulted to the specification element. ☞ " Attention: If you are defining specification limits for numeric collection elements, the decimal precision of the collection element controls the decimal precision of the specification limits. For example, if the decimal precision of the collection element is 3, you can define specification limits of up to 3 decimal places such as 3.999. To define collection element specification limits: 1. Navigate to the Collection Elements window. 2. Select the Collection Element. You can select any collection element, even those that are disabled. 3. In the Collection Elements window, choose the Spec Limits button. The Specification Limits window appears. 4. Enter the Target Value. The target value represents the preferred value. 5. Enter the lower and upper User–Defined Range limits. The lower and upper user–defined range limits can be used to represent a process control limit. Your user–defined limits can be inside of, outside of, or overlapping your specification range limits. The upper limits must exceed the lower limits. 6. 3 – 20 Oracle Quality User’s Guide Enter the lower and upper Specification Range limits. The lower and upper specification range limits can represent engineering tolerances. The upper limits must exceed the lower limits. 7. Enter the upper and lower values Reasonable Range limits. The lower and upper reasonable range limit ensures that you collect values that make sense. The upper limits must exceed the lower limits. 8. Save your work. Note: You can explicitly save your work, but if you do not, your work is saved when the collection element is saved. Collection Elements 3 – 21 Collection Element Values When you create collection elements, you define a list of values for them that users must select from when they enter quality results. This ensures that valid values are entered in fields (to ease data entry, enter a short code for the value when you define it). When you use a collection element in a collection plan, however, the values are not copied into the plan, and you therefore must reassign some or all of them to the collection plan element, or create new values for it. This enables you to control how collection elements are used within collection plans. For example: you could create a collection element called Color and define a list of values for it that includes the values red, yellow, and blue. You then have the option to use the Color collection element in a collection plan with all of its values assigned, in a second collection plan with only its red value assigned, in yet another collection plan with only its yellow and blue values assigned. Default Values You also can define default values for collection elements. A default value is the most commonly used value for that collection element, and it is automatically entered when the user enters quality results. For example, if Color is a collection element, and you are collecting quality results for a product most frequently produced in Black, you can make Black the default value for the Color collection element. When the user enters quality results, the value Black is automatically entered in the Color field. You can override this value (see: Default Value Assignment Rules). Default values typically are defined for attribute collection elements, although they are not limited to these. Collection element default values can be copied to any collection plan that contains that collection element. See Also Defining Collection Plan Element Values: page 5 – 21 3 – 22 Oracle Quality User’s Guide Defining Collection Element Values Defining values for collection elements ensures valid quality data entry since the user can only select a value from the list that you define. For example, if your list of values for a Pass_Fail collection element only contains the values Pass and Fail; these are the only values that appear on the list of values when users collect quality results. Thus no other results values can be collected. Collection elements with defined values also give you greater flexibility in creating collection plans, since you can choose which values you want to assign to the collection element when it is used in a collection plan. " To define a list of collection element values: 1. Navigate to the Collection Elements window. 2. Select the Collection Element. You can define values and lists of values for user–defined collection elements and predefined collection elements. 3. Choose the Values button. The Values window appears. 4. Enter the Short Code. The short code generally is an abbreviation of the value and is used to ease data entry. For example, if you had a collection element called Color, you could assign the short code ”Blk” to it’s black value. The short code must match the data type of the collection element. For example, if the data type is number, the short code must be numeric. 5. Enter the Description. The Description provides additional information about the short code. For example, the short code lead might have a Description of broken lead. 6. Save your work. Note: You can explicitly save your work, but if you do not, your work is saved when the collection element is saved. " Todelete collection element values: H From the Values window, select the value’s short code. Choose Delete Record from the Edit Menu. Collection Elements 3 – 23 You can only delete collection element values if they have not been copied to a collection plan element. See Also Defining Collection Elements: page 3 – 16 Defining Collection Plan Element Values: page 5 – 21 3 – 24 Oracle Quality User’s Guide Quality Actions When you define a collection element, you can specify that Oracle Quality initiates an action based on the quality data that you collect. You can have Quality issue alerts and electronic notifications, launch workflows created in Oracle Workflow, as well as place jobs, repetitive schedules, items, suppliers, and purchase order lines on hold. For example, if a test result on a critical component is entered as ”Failed,” you can have Oracle Quality automatically send an electronic mail notification to the responsible person(s). The condition that you specify and the resulting action comprise what is called an Action Rule. Action rules are evaluated and executed during the quality data collection process. When an action rule is found to be true, the action associated with it is invoked. You can define the same actions and action rules for both collection elements and collection plan elements, with the exception of the Assign a Value action, which can only be defined for collection plan elements. You also can copy Actions and Action Rules to other collection plan elements. Quality Actions are defined in the following process: • Define the Action Rule(s) that determine when an action is invoked (see: Action Rules and Invoked Actions: page 3 – 29). • Specify the action(s) that the Action Rule invokes when found to be true (see: Action Rules and Invoked Actions: page 3 – 29). • Define any Action Detail(s) that may be required, such as message text or operation numbers (see: Action Details: page 3 – 30). • Specify the evaluation Sequence that must be followed to determine whether an Action is invoked (see: Action Rule Sequencing: page 3 – 30). Types of Actions There are four types of actions: Message, Alert, User–defined, and Application Specific. These are described below: Message Actions Message actions either display a message or post it to the Quality Action Log. They reject input and force the user to enter an acceptable value before the user can continue. You can use Message actions to Collection Elements 3 – 25 prompt an operator to take immediate action, such as putting nonconforming parts into a separate holding area or shutting down faulty equipment. Message actions provide immediate feedback and help resolve problems at the source. Message actions require action details. For example, when you define the Display a message to the operator action, you must enter the message that is to be displayed. Message actions options are as follows: Display a message to the operator Displays the message entered to the operator. Reject the input Displays the message entered message and rejects the input. Before you can continue with quality data collection, you must enter an acceptable quality results value. Post an entry to the Quality Action Log Posts the message entered to the Quality Action Log. For example, you can post an entry each time a critical part is found to be defective so that the source of the problem can be determined and eliminated. This creates a quality results audit trail. See: Viewing and Deleting Action Log Entries: page 12 – 47. Alert Actions Quality Alert Actions can launch various processes, as well as send electronic mail notifications to users. They are similar, yet distinctly different from the event alerts that you can define using Oracle Alerts. They share the same underlying database tables and require some of the same setups, however, Quality alerts do not have the full functionality of Oracle Alerts. Quality alert actions include: • Execute an operating system script • Execute a SQL script • Launch a concurrent request • Send an electronic mail notification See Also Overview of Oracle Alert, Oracle Alert User’s Guide 3 – 26 Oracle Quality User’s Guide Defining Collection Element Alert Actions: page 3 – 35. Defining Collection Plan Element Alert Actions: page 5 – 29. User–Defined Actions User–defined actions are actions that you can set up to meet your specific business needs. The actions can initiate SQL scripts, formulas, programs, or workflow processes that you design. These are Quality’s two user–defined actions: Assign a Value Action The Assign a Value action enables you to assign a value to a collection plan element based upon your own formula or SQL script. You can only define the Assign a Value action for collection plan elements. For detailed information on this action, see: Defining Actions that Assign a Value: User–Defined Formulas: page 5 – 35. Launch a Workflow Action The Launch a Workflow action enables you to activate a previously defined workflow process when specified quality results are collected. For example, you could activate a workflow that sends a notification to the maintenance manager and shop floor supervisor when a machine’s temperature is recorded as exceeding a specified tolerance. To use this action, you must first create the workflow in Oracle Workflow (see the Oracle Workflow User’s Guide). You also must create a collection plan and collection elements, and select the collection element that will be used as the action trigger. You then define an action rule and associate it with the Launch a Workflow action. See: Defining Launch a Workflow Actions: page 3 – 40. Application Specific Actions Actions are either specific to an Oracle Applications product and act upon database objects associated with that product, or they are non–product specific. There also are dependencies between some application specific actions and context elements. See: Dependencies Between Context Elements and Actions: page 5 – 25. The table below summarizes Oracle Application specific actions, and is followed by their descriptions: Collection Elements 3 – 27 Work in Process Actions These actions are associated with Oracle Work in Process: Assign a shop floor status to the intraoperation step Assigns the shop floor status that you specify in the Action Details region of the Quality Actions window to the ’To move’ intraoperation step of the operation you are moving assemblies into. Shop floor statuses can be used to prevent movement out of a particular job or line/assembly intraoperation step or over an operation step. You can only assign shop floor statuses that are active in Work in Process. See: Shop Floor Statuses, Oracle Work in Process User’s Guide. Shop floor statuses assigned by Quality Actions can be changed in Work in Process. See: Assigning and Viewing Shop Floor Statuses, Oracle Work in Process User’s Guide. Place the job on hold Changes the status of the job to On Hold. See: Discrete Job Statuses, Oracle Work in Process User’s Guide. The statuses of jobs placed On Hold by Quality Actions can be changed in Work in Process. See: Changing Discrete Job, Oracle Work in Process User’s Guide. Hold all schedules building this assembly on this production line Changes the status of all repetitive schedules on a production line to On Hold. See: Repetitive Schedule Statuses, Oracle Work in Process User’s Guide. The statuses of schedules placed On Hold by Quality Actions can be changed in Work in Process. See: Changing Repetitive Schedules, Oracle Work in Process User’s Guide. Purchasing Actions Actions associated with Oracle Purchasing or Oracle Supplier Scheduling are as follows: Accept the shipment 3 – 28 Oracle Quality User’s Guide Accepts an inspected shipment from a supplier. You can correct erroneously accepted shipment information in Oracle Purchasing. See: Entering Returns, Oracle Purchasing Control User’s GuideandEntering Corrections, Oracle Purchasing Control User’s Guide. Reject the shipment ☞ Rejects a shipment from a supplier. Shipments that are rejected by Quality can be reinspected. Attention: The Accept and Reject the Shipment transaction work in conjunction. You cannot define one without the other. Place the supplier on hold Places the supplier on hold. You cannot approve purchase orders for suppliers on hold. Suppliers placed on hold by quality actions can be released in Oracle Payables. See: Adjusting Suppliers, Oracle Payables User’s Guide. Place a document Places the purchase order or release on hold. You or release on hold cannot print, receive against, invoice, or approve for the future purchase orders or releases that are on hold. ☞ Attention: This action does not support internal requisition audits. It only supports purchase orders or releases. Documents placed on hold by Quality Actions can be released in Oracle Purchasing. See: Controlling Documents, Oracle Purchasing User’s Guide. Assign an ASL Status Updates the approved supplier’s status to the status that you specify. See: Approved Supplier Status, Oracle Supplier Scheduling User’s Guide. Supplier statuses assigned by quality actions can be changed in Supplier Scheduling. See: Defining the Supplier and Item/Commodity Combination, Oracle Supplier Scheduling User’s Guide. Caution: If you use the Assign an ASL Status action on a plan that has the Supplier but not the Item collection element on it, the ASL status is applied to all supplier and item/commodity combinations for that supplier. Action Rules and Invoked Actions Action rules define conditions that when found to be true, invoke actions. They are evaluated during the quality data collection process. You can define more than one action rule for a collection element or collection plan element. You can also define one or more related actions Collection Elements 3 – 29 per action rule. Here are some examples of action rules and the actions they invoke: Examples: Action Rules and the Actions they invoke • When Severity equals most severe (Action Rule) then place the job on hold (Action) • When Oven temperature is outside the upper and lower specification limits (Action Rule) then send an electronic mail notification (Action) • When Tolerance equals OOT High (out–of–tolerance high) (Action Rule), then display a message to the operator (Action). Action Details Some actions require that you supply details, such as the text of a message or the number of a particular step. For example, when you associate the ”Assign a shop floor status to the intraoperation step” action with an action rule, you must specify which shop floor status is to be assigned when the action is invoked during data collection. Other actions, such as the ”Place the job on hold” action, do not require action details. When an action rule that is associated with this action is found to be true, for example ”when Defect Code equals Severe” then ”Place the job on hold,” the status of the job is automatically changed to On Hold. See Also Application Specific Actions: page 3 – 27 Dependencies Between Context Elements and Actions: page 5 – 25 Defining Collection Element Actions: page 3 – 33 Defining Collection Plan Element Actions: page 5 – 26 Action Rule Sequencing Since you can define more than one action rule for a collection element or collection plan element, you must assign each rule a sequence number. Assigning a number to an action rule establishes the order in 3 – 30 Oracle Quality User’s Guide which it is evaluated when the action is invoked. If the action rules are mutually exclusive, you must assign each a unique sequence number. If the action rules are non–mutually exclusive, you can assign more than one action rule to a sequence. During quality data collection, the rules are evaluated as follows: • The first rule in the sequence is evaluated. • If the rule is true, then its related action is invoked. Evaluation stops. • If the rule is not true, the next rule in the sequence is evaluated, and so on, until an action rule is evaluated as true. • When a true condition is found, the action associated with the action rule is then invoked. Evaluation stops. One Rule Per Sequence Number When action rules are mutually exclusive, there is only one action rule for each sequence number. For example, consider the action rules associated with a collection element called ”Oven Temperature”: In this example, if an Oven Temperature value of 185 degrees F. is collected, the action rule at Sequence 10 is true and the job is placed on hold. The action rule at Sequence 20 is not evaluated even though the 185 value is outside the range specified. If an Oven Temperature value of 192 degrees F. is collected, the action rule at Sequence 20 is the first rule to be evaluated and found to be true, thus a warning message to the operator is displayed. Multiple Rules per Sequence Number When action rules are not mutually exclusive, you can define multiple action rules for each sequence number, and all action rules associated with the same sequence number are evaluated. Even if the first action rule in the sequence is evaluated as true, subsequent action rules within the same sequence also are evaluated. For example: In this example, the two action rules assigned to Sequence 20 are non–mutually exclusive. If an oven temperature of 189 degrees F. is collected, the first action rule at Sequence 20 is found to be true, the job is placed on hold, and evaluation stops. If an oven temperature of 192 degrees F. is collected, the action rule at Sequence 10 is not true, the action is not invoked, and the next action rule is evaluated. Sequence 20 has two action rules. If either one of the Collection Elements 3 – 31 rules or if both rules are true, either or both of the actions are invoked. In this case, since an oven temperature of 192 degrees F. is both outside the user–defined specification limits and less than 193 degrees F., both rules are true, and as a result a message is displayed to the operator, and an electronic mail notification is sent to Maintenance. See Also Defining Collection Element Actions: page 3 – 33 Defining Collection Element Alert Actions: page 3 – 35 Defining Collection Plan Element Actions: page 5 – 26 Defining Collection Plan Element Alert Actions: page 5 – 29 3 – 32 Oracle Quality User’s Guide Defining Collection Element Actions When you define a collection element, you can specify that Oracle Quality initiates an action, based on the quality data collected. Defining quality actions requires that you: • Define action rules that determine when an action is invoked • Specify the action(s) that the rule invokes when evaluated as true • Define any action details needed to carry out the action (e.g., message text or operation number) • Sequence action rules to determine their evaluation sequence " To define collection element action rules: 1. Navigate to the Collection Elements window. 2. Select the Collection Element. You can select any enabled collection element. 3. Choose the Actions button. The Quality Actions window appears. 4. In the Action Rules region of the Quality Actions window, enter the Sequence number for the action rule. See: Action Rule Sequencing: page 3 – 30. The Sequence number establishes the order in which action rules are evaluated as data is collected. The sequence number can be from 0 to 99999. 5. Select the Condition that must be met to invoke the action. See: Query Operators: page C – 4. 6. Choose either the Value or Spec Limit button to specify the evaluation method. Value: If you choose Value, as quality data is collected the action rule is evaluated using the results value and the value or values entered here. If you have defined values for the collection element, you must choose a value from this list. If you have not defined values for the collection element, you can enter any value. Spec Limit: If you choose Spec Limit, as quality data is collected the action rule is evaluated using the quality results value and either the specification limit target value, the upper or lower user–defined range limits, or the upper or lower specification range limits. Spec Limit can be used to define action rules that evaluate numeric results. Collection Elements 3 – 33 ☞ 7. Attention: You are automatically precluded from collecting data that is not within the user–defined range limits. Therefore these range limits cannot be used to define action rules. If the selected Condition requires a range of values, enter both the From and To value. If the selected Condition requires only a single value, enter only the From value. Note: Some conditions (e.g. Is Entered and Is Empty) do not require values. If you have chosen the Values, and a list of values has been defined for the collection element, you can only select values from this list. If you have not defined collection element values, you can enter any value. See: Defining Collection Element Values: page 3 – 23. " To associate actions with action rules: 1. From the Quality Actions window, select an Action Rule in the Action Rules region. 2. Select an Action in the Actions this Rule Invokes region. See: Quality Actions: page 3 – 25. You can associate one or more actions with each action rule; however, if the action selected requires action details, you must define action details before selecting another action. Some dependencies exist between collection plan elements and actions. For example, you can only define an ”Assign a shop floor status to the intraoperation step” action, if you have first created the ’To Operation Sequence’ and ’To Intraoperation Step’ collection elements. See: Dependencies Between Context Elements and Actions: page 5 – 25. " To define action details: H If the selected action requires a message, enter the message in the Action Details region. Messages can be up to 256 characters in length. See: Message Actions: page 3 – 25. If the selected action requires a status code, enter the status code in the Action Details region. See: Application Specific Actions: page 3 – 27. If the action selected is an alert action, see: Defining Collection Element Alert Actions: page 3 – 35. 3. 3 – 34 Oracle Quality User’s Guide Save your work. Defining Collection Element Alert Actions You can assign any of these five alert actions to collection elements: • Send an electronic mail notification • Execute a SQL script • Execute an operating system script • Launch a concurrent request Quality alert actions require action details. Examples of action details include recipients (for electronic mail notifications), arguments, and file names (for SQL and operating system scripts). Further, you can customize alert action details using output variables. Output variables represent quality results values (e.g. &ITEM represents ”C12345”) and are dynamically defined as action rules are evaluated. Output variables can be imbedded in alert action details and can thus be used in the following contexts: Send an electronic mail notification: You can create dynamic distribution lists by including output variables in the recipient/distribution fields (List, To, Cc, and Bcc). If you send a text message, you can include quality results values in the message text. Execute an operating system script: You can use output variables to dynamically pass quality results values as arguments to operating system scripts. If you enter operating system script text, you can include output variables in the text. Execute a SQL script: You can use output variables to dynamically pass quality results values as arguments to SQL scripts. If you enter SQL script text, you can include output variables in the text. ☞ Attention: SQL script actions are limited to Updates or Inserts. To Select a SQL string, use the Assign a Value action. See: Defining Actions that Assign a Value: User–Defined Formulas: page 5 – 35. See: Associating Output Variables with Actions: page 3 – 35. " To select collection elements and action rules: 1. Navigate to the Collection Elements window. 2. Select the Collection Element. 3. Choose the Actions button. The Quality Actions window appears. 4. In the Action Rules region, select the action rule. Collection Elements 3 – 35 " To define electronic mail alert actions: 1. In the Actions this Rule Invokes region, select the Send an electronic mail notification action. 2. In the Action Details tab, choose the Action Details button. The Actions:Send Electronic Mail window appears. 3. Optionally, select an Oracle Office public mail List or a distribution List. If you select an Oracle office public mail list, you can enter the list name in any of the recipient (To, Cc, Bcc) fields. If you select a distribution list, the electronic mail IDs associated with the list are automatically displayed in the recipient fields. You cannot change these values. 4. In the To field, enter the electronic mail IDs of the mail message recipients, separated by spaces or commas. You can enter as many recipients as you want (up to 240 characters). You can dynamically distribute mail messages by including output variables in the recipient fields. For example, you could define and use an output variable for an Inspector ID collection plan element if Inspector IDs are equivalent to electronic mail IDs. 5. In the Subject field, enter the subject (up to 240 characters), of the mail notification. 6. Optionally, in the Cc field enter the electronic mail IDs of the mail recipients to whom you want to send an electronic copy. 7. Optionally, in the Bcc field, enter the electronic mail IDs of the mail recipients to whom you want to send a blind electronic copy (these recipients’ names do not appear on the electronic mail message or on any copies of the message). 8. Define your message source by selecting either File or Text. File: Enter the File name including the full path name. Text: Enter the message Text for the electronic message. You can include output variables in the text. For example, you can specify that the quality results values associated with the Item collection plan element appear in the text of an electronic mail notification. An example of a text message containing output variables is as follows: Please test the contents of item number &ITEM received on &TRANSACTION_DATE. 3 – 36 Oracle Quality User’s Guide 9. Choose the Variables button to associate output variables with the action. See: Associating Output Variables with Actions: page 3 – 42. 10. Choose OK to Save your work. " To define concurrent request alert actions: 1. In the Actions this Rule Invokes region, select the Launch a concurrent request action. 2. In the Action Details region, choose the Action Details button. The Actions:Concurrent Program window appears. 3. Select the name of the Application that owns the concurrent program. 4. Select the concurrent Program Name. 5. Enter arguments, separated by spaces. Arguments are dependent on the application and program name selected. 6. " Select OK to save your work. To define operating system script alert actions: 1. In the Actions this Rule Invokes region, select the Execute an operating system script action. 2. In the Action Details region, choose the Action Details button. The Actions:Operating System Script window appears. 3. Choose the source of the operating system script by selecting either File or Text. You cannot select an application or enter arguments if you choose to enter a text script. File: You can enter the full path and file name of the operating system script source file rather than select an Application. Text: You can enter the a text operating system script. You can include output variables in the text. For example, you can specify that the quality results values associated with the Item collection element appear in the text of an operating script. An example of text operating system script containing output variables is as follows: echo Please test the contents of lot number &LOT received on &TRANSACTION_DATE from supplier &SUPPLIER. The following defect was noted by receiving: &DEFECT_CODE Collection Elements 3 – 37 4. If the operating system script you want to execute is in a file located in an Application’s base path bin directory, select the Application name. ☞ Attention: If you enter an application name or arguments then choose to enter operating system script Text, values entered in these fields are erased. 5. Optionally, enter arguments, separated by spaces, to pass to the operating system script file. You can dynamically pass arguments to your operating system script using output variables. If these output variables select character or date data, place single quotes around the output variable to correctly pass the argument. " 6. Optionally, choose the Variables button to associate output variables with the actions. See: Associating Output Variables with Actions: page 3 – 42. 7. Choose OK to Save your work. To define SQL script alert actions: 1. In the Actions this Rule Invokes region, select the Execute a SQL script action. 2. In the Action Details region, choose the Action Details button. The Actions:SQL Script window appears. 3. Choose the source of the SQL system script by selecting either File or Text. You cannot select an application or enter arguments if you choose to enter a text script. File: You can enter the full path and file name of the SQL script source file rather than select an Application. Text: You can enter the a text SQL script. You can include output variables in the text. For example, you can specify that the quality results values associated with the Item collection element appear in the text of an SQL script. If your SQL script text includes output variables that select character or date data, place single quotes around your output variables so the system can correctly pass the data. If a single quote lies within your character string, the system adds a second single quote. For example, if your character string is resume’, the system displays this as resume’’. An example of SQL script text containing output variables is as follows: 3 – 38 Oracle Quality User’s Guide update wip_discrete_jobs set attribute1 = &defect where organization = &org.id and wip_entity_id= (select wip_entity_id from wip_entities where wip_entity_name=&job); Note that in conformance with SQL standard formatting conventions, a semicolon (;) or a forward slash (/) must be placed at the end of each SQL statement. 4. If the SQL system script you want to execute is in a file located in an Application’s base path sql directory, select the Application name. ☞ Attention: If you enter an application name or arguments then choose to enter SQL script Text, values entered in these fields are erased. 5. Optionally, enter arguments, separated by spaces, to pass to the SQL script file. You can dynamically pass arguments to your SQL script using output variables. If these output variables select character or date data, place single quotes around the output variables to correctly pass the argument. 6. Optionally, choose the Variables button to associate output variables with the actions. See: Associating Output Variables with Actions: page 3 – 42. 7. Choose OK to Save your work. See Also SQL*Plus User’s Guide and Reference, Release 3.2 Collection Elements 3 – 39 Defining a Launch a Workflow Action In order to associate a workflow with an action, you must first create the workflow in Oracle Workflow. To then be able to dynamically pass quality results values to the workflow during data collection, you must create output variables for the collection plan elements whose values you want to pass, and assign them a token. The token that you assign is the internal name for the workflow attribute that corresponds to the collection element. For example, if you have two collection plan elements called Item and Job Number whose values you want displayed in the workflow, you open the Output Variables window and assign each element a ”token” that matches the workflow’s internal name for that attribute (it must be exactly the same). When the workflow is launched, the elements’ values are automatically passed to the workflow. Prerequisites ❑ You must have previously created the workflow that you want to launch in Oracle Workflow. ❑ You must obtain the name of the workflow attributes that correspond to the collection elements whose values you want to pass to the workflow. ❑ You must have created a collection plan, associated it with a plan type and collection plan elements, and selected the collection plan element that will be used as the action trigger. " To define a Launch a Workflow Action 1. In the Collection Plans window, choose the Actions button. 2. In the first blank row in the Actions this Rule Invokes region, select the Launch a Workflow action from the list of values (the Action Details button becomes visible in the Action Details region). 3. In the Action Details region, choose the Action Details button. The Launch a Workflow window opens. 4. In the Workflow Name field, select the workflow that you previously created in Oracle Workflow from the list of values. 5. Optionally, define output variables for the workflow. See: Associating Output Variables with Actions: page 3 – 42. • Choose the Variables button to open the Output Variables window. 3 – 40 Oracle Quality User’s Guide • In the Token Name field, enter the internal name for the workflow attribute that you want to associate with the collection plan element (the token name must be entered exactly the same as the workflow attribute’s internal name). • In the Collection Element field, select the collection element from the list of values. • Choose OK to save your work and close the Output Variables window. 6. Save the collection plan Collection Elements 3 – 41 Associating Output Variables with Actions Using output variables, you can incorporate quality results values into the action details of the following alert actions: Send an electronic mail notification, Execute a SQL script, and Execute an operating system script (see: Defining Collection Element Alert Actions: page 3 – 35), and the Launch a Workflow user–defined action. Output variables can also be used to incorporate quality results values into the action details of Assign a Value actions. Additional Information: The above listed Alert actions can be defined for both collection elements and collection plan elements, but Assign a Value actions can only be defined for collection plan elements. For example, you can use an output variable token (e.g. &DIAMETER) to represent numeric diameter values (e.g. 45 inches), so that these values can be included in the details (text) of a Send an electronic mail notification alert action. Output variable tokens are defined by entering an ampersand (&) followed by a token name (for example, &ITEM_NUMBER) that represents a results value. Prerequisites ❑ Include an output variable token as you define your Alert, Assign a Value, and Launch a Workflow actions. See: Defining Collection Element Alert Actions: page 3 – 35, Defining Collection Plan Element Alert Actions: page 5 – 29, Defining Actions that Assign a Value: User–Defined Formulas: page 5 – 35, and Defining Launch a Workflow Actions: page 3 – 40. ❑ The token that you associate with the output variable for the Launch a Workflow action is the Oracle Workflow attribute for that collection element. You must enter the token name exactly as the attribute name is written in the workflow. " 3 – 42 To associate output variables with actions: 1. From the Actions:Send Electronic Mail, Actions: SQL Script, Actions:Operating System Script, Assign a Value, or Launch a Workflow windows, choose the Variables button. The Output Variables window appears. 2. Enter the Token Name. Oracle Quality User’s Guide Do not enter the ampersand (&). For example if you included an &ITEM_NUMBER output variable token in the Message Text field of the Actions: Send Electronic Mail window, you would enter ITEM_NUMBER as the token name. ☞ 3. Attention: If you are creating a Launch a Workflow output variable, the token must be entered exactly the same as the workflow attribute’s internal name is written or the workflow will not launch. Select the collection element to associate with the token name. You can associate token names with any collection element, including common collection plan elements. For example, you can associate the Item collection element with the &ITEM_NUMBER token name as described above. 4. Save your work. 5. Choose OK to close the Output Variables window. Collection Elements 3 – 43 Viewing Collection Elements You can find and view collection elements. You can view collection element information in summary or detail. See: Combination Block, Oracle Applications User’s Guide. " To view collection elements: 1. Navigate to the View Collection Elements window. The Find Collection Elements window appears. You can find specific collection elements. You can also query to find all collection elements of a particular collection Element Type or Datatype, as well as all collection elements that are Mandatory or Enabled. You can combine search criteria as required. 2. Enter any combination of search criteria and Choose the Find button. The results display in the View Collection Elements Summary window. You can view collection elements in either the View Collection Elements window or the View Collection Elements Summary window. 3 – 44 Oracle Quality User’s Guide " To view collection element values: H " To view collection element specification limits: H " From the View Collection Elements window, choose the Values button. From the View Collection Elements window, choose the Spec Limits button. To view collection element actions: H From the View Collection Elements window, choose the Actions button. See Also Defining Collection Elements: page 3 – 16 Searching for Information, Oracle Applications User’s Guide Collection Elements 3 – 45 3 – 46 Oracle Quality User’s Guide CHAPTER 4 Specifications T his chapter explains how to define and use specifications, including these topics: • Overview: page 4 – 2 • Specification Types: page 4 – 5 • Specification Elements: page 4 – 6 • Specification Limits: page 4 – 6 • Defining Specifications: page 4 – 7 • Defining Specification Elements: page 4 – 11 Specifications 4–1 Overview of Specifications Specifications define the requirements to which the product must conform. You can define specifications for the key characteristics of the products that you produce or for the materials that you receive from suppliers. You can attach illustrative or explanatory files to specifications, such as text, images, word processing documents, spreadsheets, video, and so on. Attachments can be used to document processing instructions as well as inspection and disposition procedures. You can use specifications to ensure that: • Items produced internally conform to internal requirements • Items shipped to customers conform to customer requirements • Items received from suppliers conform to supplier requirements For each specification that you define, Quality allows you to specify: • A specification type — in this example, an item specification • An item or item category • A specification subtype • A group of specification elements describing the item • Specification limits for each specification element, with up to three different specification ranges • Attachments for electronic documents, multimedia instructions, or images Uses of Specifications Specifications and their specification elements make it possible to do the following: • Prohibit the collection of data that lies outside the reasonable range of a specification element. Input that falls outside the reasonable limit range is rejected. • Assist operators as they enter data. You can optionally display specification element specification limits as quality results are directly entered. You can choose to hide specification limits by setting the QA:Blind Entry profile option to Blind Entry On. Also, you can specify that the target value be automatically defaulted 4–2 Oracle Quality User’s Guide in when quality results are entered by setting the QA:Default Specification Target profile option to Yes. See: Profile Options: page 2 – 8. • Use specification limit values to define action rules and the actions they invoke. Action rules control when and how to react to the entry of off–specification quality results. For example, you can define an action rule that invokes an action, such as sending an electronic mail message, when a quality results value is outside the upper and lower range limits of a specification element. Sample Specification: The following specification for Global Computers is an example of a typical item specification: Global Computers Item Specification Specification Effective Date Revision Expiration Date 506 5/5/94 5/12/94 12/2/95 Item – 2601 Item Name – Automotive Pinion Process Procedure Pinion stock is cut with splines and the shaft is turned to specification to fit sleeve. Test Condition Failure code information has been established according to a quality control plan and must be entered, process is in operation – lot #12, heat #3 and runs 20 pieces per hour, quality data is being collected manually. Pieces for rework must be marked with lot # and heat #. Characteristics UOM Target Value Lower Spec Limit Upper Spec Limit Shaft Diameter inches 3.14 3.135 3.145 Spline Cut Depth inches 0.6 0.595 0.605 Shaft Cut Length inches 22.5 22.495 22.505 Disposition of Non–compliant Product Disposition Code 1: Scrap when measurements are less than lower spec limit Disposition Code 2: Rework when measurements exceed upper spec limit Disposition Code 3: Production when measurements are within spec limits Approval ________________________ Supervisor ________________________ Manager Specifications 4–3 See Also Defining Specifications: page 4 – 7 Defining Specification Elements: page 4 – 11 4–4 Oracle Quality User’s Guide Specification Types Quality supports three types of specifications: item, supplier, or customer. The specification type that you can select is determined by your business application. For example, Item specifications can be used to define requirements for items without regard to the customer or supplier that may purchase or sell them. Conversely, customer and supplier specifications can be used to define the requirements for items sold to or purchased from specific customers or vendors respectively. Specification Type Business Example Item Specification For a given item, thickness must be 0.55 inches, plus or minus 0.002 inches; torque strength must be between 4.5 and 5.2; burn–in hours must be 48. Supplier Specification Carbon black received from supplier Acme Corporation must be tested to ensure its particle size does not exceed 0.0026 millimeters. Customer Specification Steel coils sold to customer ABC Corp. must always contain at least 1.5 percent molybdenum, 2.5 percent manganese, and have a tensile strength of at least 60. Table 4 – 1 Specification Types Specification Subtypes Quality also supports specification subtypes. Specification subtypes are used to create more detailed specifications. For example, if a similar, yet different supplier specification is required when a supplier ships from one location to another, you can use a specification subtype to ensure that the correct specification is applied. Specifications 4–5 Specification Collection Elements Specification elements are the basic components of a specification. They can be any data type, but typically, they are numeric. You create specification elements by first defining them as collection elements in the Collection elements window, and then adding the collection elements to your specifications. Adding the collection elements to your specification causes them to become specification elements. You also can create specification elements by copying them from an existing specification into a new specification. This is useful when similar items, suppliers, or customers require the same specification elements. Specification Collection Element Limits As you create specification elements, any limits that have been assigned to them are defaulted from the source. Limits to specifications can include an acceptable target value as well as user–defined, reasonable, and range limits. The specification limits for a specification element can be updated as required. Examples of specification elements and their associated limits are as follows: Specification Element Specification Limit Target Value or Range Thickness User Defined Range: 0.55 +/– 0.002 Torque Reasonable Range: 45 and <52 Burn–in time Target Value: 48 hours Table 4 – 2 Specification Elements and Limits See Also Defining Collection Elements: page 3 – 16 Defining Collection Element Specification Limits: page 3 – 20 Defining Specifications: page 4 – 7 Defining Specification Elements: page 4 – 11 4–6 Oracle Quality User’s Guide Defining Specifications Specifications describe the requirements to which a product should conform. There are three specification types: item, supplier, and customer. Specifications can be further defined using subtypes. By carefully defining your specification you can ensure that the correct specification is applied as you collect data. Each type of specification can be based on either an Item or Item Category. If your specification is based on an Item, you must assign an item and, depending on the item, an item revision. If your specification is based on an Item Category, and you have specified a default category set using the QA:Quality Category Set profile option, you can select the Item Category from a list of values. If you have not set a default Item Category profile option, you will be required to set one up before you can define item category specifications. You can also attach illustrative or explanatory files — in the form of text, images, word processing documents, spreadsheets, video, and so on — to specifications. Attachments can be used to document processing instructions as well as inspection and disposition procedures. They can be viewed by operations personnel during quality data collection. See Also Finding Specifications While Entering Results Directly: page 6 – 13. QA:Quality Category Set: page 2 – 11. Attaching Files to Collection plans, Specifications, and Results Lines: page B – 3. Prerequisites ❑ Define collection elements. See: Defining Collection Elements: page 3 – 16. " To define specification header information: 1. Navigate to the Specifications window. Specifications 4–7 2. Enter the Specification Name. 3. Optionally, enter the From Effective date. You cannot use the specification before this effective date. If you do not enter a From Effective Date, the specification is effective immediately. 4. Optionally, enter the To Effective date. You cannot use the specification after this date. Once a specification expires, you cannot select this specification when entering quality result. You can, however, query quality results that were collected using it. If you do not enter a ”To” effective date, the specification is valid indefinitely. " 4–8 To define item specifications: 1. Choose the Item Specification radio button. 2. Choose either the Item or Item Category radio button to base the specification on an Item or Item Category. 3. If the specification is based on an Item, select the Item and, optionally, the Revision. Oracle Quality User’s Guide 4. If the specification is based on the Item Category, select the Item Category. If you are defining an item category specification, the system automatically defaults the category set defined by the QA:Quality Category Set profile option (which can be overwritten). See: QA:Quality Category Set: page 2 – 11. 5. " Save your work. To define supplier specifications: 1. Choose the Supplier Specification radio button. 2. Choose to base the specification on either an Item or an Item Category. 3. If the specification is based on an Item, select the Item and, optionally, the Revision. 4. If the specification is based on the Item Category, select the Item Category and enter the Supplier. If you are defining an item category specification, the system automatically defaults the category set defined by the QA:Quality Category Set profile option (which can be overwritten). See: QA:Quality Category Set: page 2 – 11. 5. " Save your work. To define customer specifications: 1. Choose the Customer Specification button. 2. Choose to base the specification on either an Item or an Item Category. 3. If the specification is based on item, select the Item and, optionally, the Revision. 4. If the specification is based on Item Category, select the Item Category and enter the Customer. If you are defining an item category specification, the system automatically defaults the category set defined by the QA:Quality Category Set profile option. It can be overwritten. See: QA:Quality Category Set: page 2 – 11. 5. Save your work. Specifications 4–9 " " To define specification subtypes: 1. Select a collection element. 2. Enter a value for the specification element. To define specification elements: H " See: Defining Specification Elements: page 4 – 11. To attach files to specifications: H See: Attaching Files to Collection Plans, Specifications, and Results Lines: page B – 3. See Also Specification Types: page 4 – 5 Finding Specifications While Entering Quality Results: page 6 – 13 Profile Option: QA:Quality Category Set: page 2 – 11. Overview of Item Categories, Oracle Inventory User’s Guide 4 – 10 Oracle Quality User’s Guide Defining Specification Collection Elements You can create specification elements by: • Adding individual collection elements to your specification • Copying specification elements from one or more ”source” specifications • Copying specification elements from a source specification and adding individual collection elements ☞ Attention: Copying specification elements from a source specification is useful when similar items, suppliers, or customers require the same specification elements. Specification collection elements that are copied from a source specification are added to the destination specification. If any of the specification elements from the source specification have already been created on the destination specification, these specification elements and the specification limits you have entered for them are not overwritten. You can delete specification elements that are copied if they are not required. " To define specification elements: 1. From the Specification Elements window, select the Collection Element (Specification Element). 2. Check the Enabled check box to enable the specification element. Specification elements must be enabled before you they can be used in the data collection process. Caution: You may need to enable specification elements that were copied from a source specification. 3. Enter the Target Value. The target value represents the preferred value. ☞ 4. Attention: If your specification elements correspond to collection plan elements, you can choose to use specification element target values as the default values when you enter quality results. See: Default Specification Limit Values: page 6 – 4. On the Spec Range tab, enter the lower and upper Specification Range limits. The lower and upper specification range limits can represent engineering tolerances. The upper limits must exceed the lower limits. Specifications 4 – 11 5. On the User–Defined Range tab, enter the lower and upper User–Defined Range limits. The lower and upper user–defined range limits can be used to represent process control limits. Your user–defined limits can be inside of, outside of, or overlapping your specification range limits. The upper limits must exceed the lower limits. 6. On the Reasonable Range tab, enter the upper and lower values Reasonable Range limits. The lower and upper reasonable range limit ensures that you collect values that make sense. The upper limits must exceed the lower limits. 7. " " Save your work. To select specifications: 1. Navigate to the Specifications window. 2. Select the Specification Name. To copy specification elements from an existing specification: 1. From the Specifications window, choose the Spec Elements button. The Specification Elements window opens. 2. Choose the Copy button. The Copy From Specification list appears. 3. Select the name of the source Specification. You can copy specification elements from any specification even those that are not effective. You can copy specification elements from more than one specification. You can delete specification elements that are copied if they are not required. Note: Oracle Quality permits you to copy specification elements across organizations. When you copy specification elements from another specification, the specification limits (target value and range limits) are defaulted from the source. These values can be changed. Caution: If you copy specification elements that are disabled on the source specification, they are copied to the destination specification as disabled. 4 – 12 Oracle Quality User’s Guide " To add individual collection elements to specifications: H From the Specification Elements window, select the Collection Element from the Collection Elements list of values. You can add any enabled user–defined or predefined reference information collection element. When you add individual collection elements, the specification limits (target value and range limits) are defaulted from the source. These values can be changed. See Also Defining Specifications: page 4 – 7 Defining Collection Element Specification Limits: page 3 – 20 Specifications 4 – 13 4 – 14 Oracle Quality User’s Guide CHAPTER 5 Collection Plans T his chapter provides you with overviews and instructions for creating and using collection plans, including these topics: • Overview: page 5 – 2 • Collection Plan Types: page 5 – 4 • Defining Collection Plan Types: page 5 – 4 • Collection Plan and Import Results Database Views: page 5 – 6 • Collection Elements in Collection Plans: page 5 – 7 • Creating Collection Plans: page 5 – 15 • Defining Collection Plan Elements: page 5 – 19 • Defining Collection Plan Element Values: page 5 – 21 • Associating Specification Types with Collection Plans: page 5 – 23 • Defining Collection Plan Element Actions: page 5 – 26 • Defining Collection Plan Element Alert Actions: page 5 – 29 • User–Defined Formulas: page 5 – 35 • Quality Data Collection During Transactions: page 5 – 40 • Associating Collection Plans with Transactions: page 5 – 46 • Updating and Deleting Collection Plans: page 5 – 48 • Viewing Collection Plans: page 5 – 50 Collection Plans 5–1 Overview of Collection Plans You create collection plans to determine the data that you want to collect, where and when in the manufacturing process you want to collect it, and what actions you want to take based on the quality results that you collect. You can use collection plans to model your test or inspection plans, and you can create an unlimited number of plans to support your enterprise–wide quality data collection and analysis needs. You can create collection plans for departments, functional areas, product lines, or for specific purposes, such as collection plans that enable you to record the following information: • Supplier defects in receiving and inspection • Shop floor defects resulting in scrapped assemblies • Equipment breakdowns • Quality characteristics, such as acidity and viscosity, for lots produced • Recording serial number test history • Root causes and resolutions for discrepant material • Repair codes and quantities for rework • Symptoms for field returns and customer returns Quality Data Collection Structure In order to collect quality data with Oracle Quality, you must set up a data collection structure called a collection plan. Collection plans are composed of collection elements, their values and specifications, and any actions that you want to initiate in response to quality results. There are some considerations that you must make before you set up collection plans. You first must create collection element types, then the individual collection elements that comprise the plan. Collection Elements Collection Elements are the building blocks of collection plans. They are the fields that you set up in the collection plan for the data that you want to collect. You must define collection elements before you can use them in a collection plan. Once you use them in a collection plan they become collection plan elements specific to that plan. 5–2 Oracle Quality User’s Guide You can create collection plan elements by adding collection elements that you have defined to collection plans. You also can copy them from one collection plan into another. Collection plans can contain both predefined reference information collection elements, as well as user–defined collection elements. See: Collection Elements in Collection Plans: page 5 – 7 Size and Complexity You can add up to 100 user–defined collection elements to collection plans. In addition, common collection plan elements are automatically added as collection plans are created. Context elements may or may not be automatically added. A simple equipment maintenance collection plan, for example, might only collect machine number and date maintained information, whereas a complex equipment maintenance collection plan might include machine number, serial number, maintenance personnel, machine supplier, machine parts supplier, and a historical record of all routine and remedial maintenance. Data Collection Methods Collection plans can be invoked manually for direct results entry, or automatically as you enter transactions in other Oracle Applications. You also can import data through Quality’s Collection Import feature, as well as through Oracle Applications Open Interface. See: Collection Import: page 6 – 24 and the Oracle Applications Open Interface Manual. Attachments You can attach illustrative or explanatory files to collection plans, in the form of text, images, word processing documents, spreadsheets, or video. Attachments can be used to document instructions and corrective action procedures. They can be viewed by operations personnel during quality data collection. See: Attachments for Collection Plans, Specifications, and Result Lines: page B – 2 and Viewing Attachments Associated with Quality Results: page 6 – 15. Collection Plans 5–3 Collection Plan Types For sorting, grouping, categorizing, and other informational purposes, you must assign a collection plan type to each collection plan that you create. You can define your own collection plan types, or you can use any of these five predefined collection plan types: • WIP Inspection (in–process inspection plan) • Receiving Inspection (goods receipt collection plan) • FGI Inspection (inspection plans for finished goods) • Field Returns (collection plans for field returns) • Service Requests (collection plans for Service) Since collection plan types are only informational, they do not affect a collection plan’s association with transactions. For example, you can associate a collection plan that has been assigned a WIP Inspection plan type with a Receiving Inspection transaction. See Also Defining Collection Plan Types: page 5 – 4 Creating Collection Plans: page 5 – 15 Defining Collection Plan Types You must define collection plan types before you create collection plans so that they are available on the collection plan type list of values when you set up the plan. You define collection plan types on the Collection Plan Type Quick Codes window where you can define up to 250 unique collection plan types. " To define collection plan types: 1. Navigate to the Collection Plan Type Quick Codes window. The Type, User Name, Application, and Description fields contain default information about the Quick Code window. 2. 5–4 Oracle Quality User’s Guide Enter a unique Code for the collection plan type. Codes can include alphanumeric characters, spaces, and underscores (_). The system uses the Code during database searches to find that particular collection plan type. Note: You cannot change the values in this field after saving them. To remove an obsolete QuickCode you can either disable it, enter an end date, or change the meaning and description to match a replacement code. 3. Enter the Meaning of the Code. The Meaning is the complete name or translation of the Code. For example, you could create a collection plan type Code called ”IP–1” whose meaning is ”Inspection Plan–1.” 4. Enter a Description for the collection plan type. The Description provides additional information about the Code, and is displayed on the list of values for the enabled collection plan types. 5. Optionally, enter the start date that the collection plan type becomes effective in the Effective Dates From field. You cannot use the collection plan type before this effective date. If you do not enter a From effective date, the collection plan type is valid immediately. 6. Optionally, enter the date that the collection plan type expires in the Effective Dates To field. You cannot use the collection plan type after this date. Once a collection plan type expires, you cannot select this collection element type as you create collection plans, but you can query records that already use it. If you do not enter a To effective date, the collection plan type is valid indefinitely. 7. Check the Enable box to enable the collection plan type. If you disable a collection plan type, you cannot select it as you define collection plans, but you can still query records that already use it. You can disable but not delete collection plan types. 8. Save your work. See Also Collection Plan Types: page 5 – 4 QuickCodes, Oracle Applications User’s Guide Creating Collection Plans: page 5 – 15 Collection Plans 5–5 Collection Plan and Import Results Database Views Database views are virtual tables. They allow you to access data without having to know where or how that data is stored. In Oracle Quality, collection plan and import results database views are dynamically created and updated as you create and update collection plans. View names are derived from the collection plan name. Plan results views use the Q_collection_plan_name_V naming convention. Import results views use the Q_collection_plan_name_IV naming convention. Collection Plan Views Collection plan results database views can be used to create custom reports, charts, and views for your quality results. You can also use database views to access quality results with products such as Oracle Discover and Oracle Developer, as well as any other data inquiry products that can select data from an Oracle database. To make custom reporting easier, foreign key information for entities in other Oracle Applications are automatically included when collection plan results database views are created. This feature makes it possible to dynamically access information in foreign database tables. For example, if your collection plans contains the Supplier (ID for the supplier) collection element, the supplier name can be resolved using the collection plan result database view. Collection Import Views Collection import result database views facilitate the insertion of data into the Collection Import Interface Table. Instead of inserting data directly into the import table, you insert data into a view of the table. See Also Table and View Definitions, Oracle Quality Technical Reference Manual Collection Import, Oracle Manufacturing Open Interfaces Manual, Release 11 5–6 Oracle Quality User’s Guide Collection Elements in Collection Plans When you add collection elements to collection plans, they become collection plan elements specific to that collection plan, and can have a different definition in every collection plan in which they are used. When you use a collection element in a collection plan, only its specifications and default value are copied into the plan, not its actions or values. You must reassign it some or all of its values and actions, or create new values and actions for it once you associate it with a collection plan. Any actions that you define for a collection plan element only apply to that element when used in that collection plan. You can define your own collection elements (User–defined collection elements), use any of Quality’s pre–defined collection elements (Pre–defined Reference Information collection elements), or you can copy collection elements from one collection plan into another. See: Collection Elements: page 3 – 8 and Defining Collection Plan Elements: page 5 – 19. Common Collection Plan Elements In addition to the collection elements that you add to collection plans, there is a group of common elements that are automatically added to collection plans as they are created. The following common collection plan elements are predefined as mandatory, enabled, and displayed: • Collection Number • Collection Plan Name • Collection Plan Type • Created By • Entry Date • Last Update Date • Last Updated By • Organization These common collection plan elements can be used to define output variables when reporting quality results. Collection Plans 5–7 Context Element Dependencies Some context collection elements are dependent on other context elements. If you add them to collection plans before you add the context elements they depend on, a warning message is displayed, but you are allowed to continue. For example, if you add the Lot Number collection element to a collection plan, before adding the Item collection element, you are warned that you should add Item to the collection plan before adding Lot Number. The following table lists all context dependencies. Context Element... ..Depends On (Add first) Component Locator Component Subinventory Component Lot Number Component Item Component Revision Component Item Component Serial Number Component Item Component Subinventory Component Item Component Unit of Measure Component Item From/To Intraoperation Step From/To Operation Sequence From/To Operation Sequence Job Name or Production Line Locator Subinventory Lot Number Item PO Line Number PO Number PO Release Number PO Number PO Shipment PO Line Number Production Line Item (Repetitive) Revision Item (under revision control) Serial Number Item SO Line Number Sales Order Number Subinventory Item Task Number Project Number Unit of Measure Item Table 5 – 1 Collection Element Dependencies You can choose to save a collection plan that you have added a dependent collection element to (Lot Number) even if you do not add 5–8 Oracle Quality User’s Guide the collection element that it depends on (Item). When you enter results using this collection plan, however, the field for the dependent collection element (Lot Number) is disabled and you are prohibited from entering results. It is possible to sequence collection plan elements so that a dependent collection element (Lot Number) precedes the collection element it depends on (Item). In this case, as you enter results, the Lot Number field remains disabled until Item results are entered. See Also Collection Elements: page 3 – 8 Collection Plans 5–9 Collection Plans for Transactions You can create collection plans that are specifically used to collect quality data during transactions performed in other applications. In general, these collection plans have only one requirement: that they be associated with a transaction in another product (collection plans that are used to inspect received items in purchasing, however, have additional requirements). Additional information on creating collection plans to be used with other products can be found in the following sections: • Collection Plans for Work in Process Transactions: page 11 – 2 • Collection Plans for Flow Manufacturing Work Order–less Completion Transactions: page 7 – 3 • Collection Plans for Purchasing’s Receiving Transfers and Deliveries Transaction: page 8 – 5 • Collection Plans for Purchasing’s Inspection Transactions: page 8–4 • Collection Plans for Service Requests: page 9 – 3 Collection Plan Templates You can create collection plans by copying the components from one collection plan to another. The collection plan from which you copy the components from acts as a template for the new collection plan. You can use collection plans created in one organization as templates to create new collection plans in another organization as well as in the current organization. When you create a collection plan using a template, all of the following components are automatically copied from the source to the destination collection plan: • Collection plan elements and, if defined, their values • Collection plan element actions, action triggers, action details, and, if defined, output variables for alert actions Collection plans for transactions and their collection triggers are not copied. Also, the specification type for the source plan is not defaulted to the destination plan. When you create collection plans from templates, the transactions associated with the source plan are not copied, therefore you must 5 – 10 Oracle Quality User’s Guide manually associate the appropriate transaction with the new plan. You also must enable the collection plan that you set up for the transaction. When you save your work the system checks to make sure that all required collection plan elements, actions, and values exist. If they do not, you are prompted to fill in the missing fields (you also can choose to have the system automatically fill in the missing components). You can use both pre–seeded and user–defined collection plans as templates. The following table describes the pre–seeded collection plans that are available, the elements in each plan and the actions associated with each element. (Note: A blank row under Associated Actions indicates that the template does not define actions defined for that particular element): Template Name Elements Template Work Order–Less Completion Defect Code Associated Actions Item Locator Lot Number Production Line Quantity Reason Code Schedule Group Serial Number Subinventory Transaction Date Transaction Type UOM Template PO Inspection Comments Inspection Reason Code Inspection Result Action Accept the Shipment Reject the Shipment Inspection Supplier Lot Number Item PO Quality Code Quantity Assign a value to a collection element Transaction Date UOM Name Table 5 – 2 (Page 1 of 4) Collection Plans 5 – 11 Template Name Elements Template PO Receiving Comments Defect Code Item PO Number Quantity Quantity Defective Supplier Transaction Date UOM Name Template Self–Service Outside Processing Comments From Operation Sequence Number Item Job Ordered Quantity PO Number PO Release Number Supplier UOM Name Vendor Item Number Template Self–Service Shipments Comments Item Job Ordered Quantity PO Number PO Release Number PO Shipment Ship To Ship To Location Supplier Supplier Site UOM Vendor Item Number Table 5 – 2 (Page 2 of 4) 5 – 12 Oracle Quality User’s Guide Associated Actions Template Name Elements Template Service Request Actual Resolution Date Associated Actions Comment Customer Expected Resolution Date Item Owner Problem Code Resolution Code Severity Urgency Template Work in Process Completion Defect Code Item Job Locator Lot Number Quantity Reason Code Sales Order Number Serial Number Subinventory Transaction Date Transaction Type Unit of Measure (UOM) Template Work in Process Move Defect Code Department From Intraoperation Step From Operation Sequence Number Item Job Operation Code Quantity Quantity Defective To Department To Intraoperation Step To Operation Code Table 5 – 2 (Page 3 of 4) Collection Plans 5 – 13 Elements Template Name Associated Actions To Operation Sequence Number Unit of Measure (UOM) Table 5 – 2 (Page 4 of 4) You can delete collection plan elements that are copied but are not required. You can also add user–defined and additional context elements. See: Inspection Collection Plans: page 8 – 4 " To create a collection plan from a template: 1. ☞ 2. Navigate to the Collection Plans window. Attention: To assist you as you create collection plans, you can choose the Summary/Detail option from the View Menu and run a query to view existing collection plans in summary format. See: Combination Block, Oracle Applications User’s Guide. Enter the Collection Plan name. Collection Plan names consist of alphanumeric characters and spaces. Collection plan names can have up to 30 characters, and the first 25 characters must be distinctive. The only special characters that you can use in a collection plan name are the underscore (_) and the single quotation mark (’). 3. Optionally, enter the date that the Collection Plan becomes effective in the Effective ”from” field, the first field after Effective. You cannot use the collection plan before this effective date. If you do not enter a ”from” Effective date, the collection plan is effective immediately. 4. Optionally, enter the date that the Collection Plan expires in the Effective ”to” field, the second field after Effective. You cannot use the collection plan after this date. Once a collection plan expires, you cannot enter quality results using the plan, but you can query records that already use it. If you do not enter a ”to” effective date, the collection plan is valid indefinitely. 5 – 14 5. Select the collection Plan Type from the list of values for that field. See: Collection Plan Types: page 5 – 4. 6. Choose the Copy Elements button. The Copy From Plan list appears. Oracle Quality User’s Guide 7. Select the name of the source or template collection plan. You can select any collection plan, even those that are not effective. You also can copy collection elements from more than one collection plan. When you copy collection elements from another collection plan, their sequence numbers, prompts, parameters (mandatory, enabled, displayed), actions, lists of values, and default values are defaulted from the source. These values can be changed. Caution: If you copy collection elements that are disabled on the source collection plan, they are copied to the destination collection plan as disabled. 8. Choose OK. 9. Change the new collection plan as required. You can delete collection elements that are copied if they are not required. If any of the collection plan elements from the ’source’ collection plan have already been added to the destination collection plan, those on the destination collection plan are not overwritten. Creating Collection Plans Collection plans are the structure that you use for data collection. Collection plans are composed of collection elements (the fields that you set up for the data that you want to collect), their values and specifications, and any actions that you want to initiate in response to quality results. You can create a collection plan that you can use as the default when you directly enter, view, and update quality results and when you view lot quality results, serial quality results, and action log entries. See: QA:Default Collection Plan: page 2 – 10. Collection plan elements are the building blocks of collection plans. You can create collection plan elements by adding individual collection elements to your collection plan. You can also create collection plans by copying the collection elements from one collection plan into another. You can define lists of values for each collection plan element that you create. Note: In addition to the collection elements that you explicitly add to a collection plan, there are a number of common collection plan elements that are added to every collection plan Collection Plans 5 – 15 that you create. See: Common Collection Plan Elements: page 5 – 7. You can customize collection plans to meet your specific data collection needs by: • Associating specification types with collection plans, such as item, customer, or supplier • Specifying which transactions in other Oracle Manufacturing products invoke a collection plan and thus quality data collection • Defining values and lists of acceptable values for collection plan elements • Defining action rules and when those action rules are invoked • Attaching illustrative or explanatory files in the form of text, images, word processing documents, spreadsheets, video clips, and so on, to collection plans Prerequisites ❑ Define collection elements. See: Defining Collection Elements: page 3 – 16. " To create collection plans: 1. 5 – 16 Oracle Quality User’s Guide Navigate to the Collection Plans window. ☞ 2. Attention: To assist you as you create collection plans, you can choose the Summary/Detail option from the View Menu and run a query to view existing collection plans in summary format. See: Combination Block, Oracle Applications User’s Guide. Enter the Collection Plan name. Collection plan names can include alphanumeric characters and spaces. Collection plan names can have up to 30 characters, and the first 25 characters must be distinctive. The only special characters that can be included in a collection plan name are the underscore (_) and the single quotation mark (’). 3. Optionally, enter the date that the Collection Plan becomes effective in the Effective ”from” field, the first field after Effective. You cannot use the collection plan before this effective date. If you do not enter a ”from” Effective date, the collection plan is effective immediately. 4. Optionally, enter the date that the Collection Plan expires in the Effective ”to” field, the second field after Effective. Collection Plans 5 – 17 You cannot use the collection plan after this date. Once a collection plan expires, you cannot enter quality results using the plan, but you can query records that already use it. If you do not enter a ”to” effective date, the collection plan is valid indefinitely. 5. " To copy collection elements and actions from a template plan: H " See: Associating Transactions with Collection Plans: page 5 – 46. To attach files to collection plans: H 5 – 18 See: Associating Specification Types with Collection Plans: page 5 – 23. To associate collection transactions with collection plans: H " See: Defining Collection Plan Element Actions: page 5 – 26. To associate specification types with collection plans: H " See: Defining Collection Plan Element Values: page 5 – 21. To define quality actions for collection plan elements: H " See: Defining Collection Plan Elements: page 5 – 19. To copy collection element values to collection plans: H " See: Creating Collection Plans from a Template: page 5 – 10. To define collection plan elements: H " Select the collection Plan Type. See: Collection Plan Types: page 5 – 4. Oracle Quality User’s Guide See: Attaching Files to Collection Plans, Specifications, and Results Lines: page B – 3. Defining Collection Plan Elements You can add and define collection plan elements one–by–one. You can also define or redefine collection plan elements that have been copied from another collection plan. Prerequisites ❑ Create a collection plan. See: Creating Collection Plans: page 5 – 15. " To add and/or define collection plan elements: 1. Navigate to the Collection Plans window. 2. Select the Collection Plan. 3. In the Quality Collection Elements region, select Name of the collection element. If you are adding a collection element, you can select any enabled user–defined or predefined collection element. Note: You must add at least one enabled and mandatory collection element to a collection plan. You can add up to 100 user–defined collection elements. When you add collection elements, the prompt, parameters (mandatory and displayed), and default values are defaulted from the source collection element. These values can be changed. Some reference information collection elements are dependent on others. If you add them to collection plans before you add the collection elements they are dependent on, a warning message is displayed, but you are allowed to continue. If you create a collection plan that has a dependent collection element, but does not have the collection element that it depends on, the field for the dependent collection element (Lot Number) is disabled and you are prohibited from entering results for it. See: Context Element Dependencies: page 5 – 8. ☞ 4. Attention: Adding collection elements does not automatically copy the lists of the values or the actions that are defined for that collection element. Enter the Sequence number. The sequence number defines the columnar order of collection elements when entering quality results. You can change the sequence number as required. Collection Plans 5 – 19 5. Enter text for the data entry Prompt. The Prompt defaults from the collection element but can be overridden. The prompt, which is displayed as you enter quality results, asks the user for required information, and also becomes the column headings for reports that you create using the Quality Results ReportWriter. ☞ Attention: If your prompt begins with a hyphen (–), the hyphen and the text that follows it are suppressed as you enter, view, and update quality results. 6. Check the Mandatory check box if you want to indicate that a value must always be entered for this collection plan element. 7. Check the Enabled check box to enable the collection plan element. Collection plan elements must be enabled before you can use them in the data collection process. Caution: You may need to enable collection plan elements that were copied from a source collection plan. 8. ☞ 9. Remove the check mark from the Displayed check box to suppress prompts requesting that you enter results for the collection plan element. Attention: Prompts for collection plan elements defined as non–displayed on collection plans used for direct data collection are not suppressed. Elements defined as non–displayed are not displayed as you enter quality results. If you enter quality results during a transaction, the data for the non–displayed elements are collected if they are context collection elements. Enter the Default Value. The value you enter appears as the default when you enter quality results. See: Default Specification Limit Values: page 6 – 4. 10. Save your work. See Also Defining Collection Elements: page 3 – 16 Common Collection Plan Elements: page 5 – 7 5 – 20 Oracle Quality User’s Guide Defining Collection Plan Element Values Collection plan element values are used to validate data as it is collected. You can define collection plan element values by copying one or all values from a collection element to a collection plan element. You can change and delete the values that you copy, as required. You can also add and define collection plan element values independently. You can define values and lists of values for all user–defined collection elements as well as predefined attribute collection elements. You cannot define values for reference information collection elements and common collection plan elements. See: Reference Information Collection Elements: page 3 – 8. " To define collection plan element values: 1. From the Quality Collection Elements region of the Collections Plan window, select the collection element. 2. Choose the Values button. The Values window appears. 3. In the Values window, enter the Short Code. The short code you enter must match the data type of the collection element. For example, if you have defined a Diameter collection element that is numeric, you could enter a short code such as 45.67. Similarly, if you have defined a Nonconformity collection element that is character, you could enter an abbreviated short code such as lead to indicate a broken lead nonconformity. An abbreviation of this sort might be necessary because short code values can only be up to 11 characters long. 4. Enter the Description. The Description provides additional information about the short code. In the above example, the short code lead might have a Description of broken lead. 5. " Save your work. To copy individual collection element values to collection plan elements: 1. Navigate to the Collection Plans window. 2. Select the Collection Plan. You can select any collection plan including collection plans that are not currently effective. Collection Plans 5 – 21 " " 3. From the Quality Collection Elements region, select the collection element. 4. Choose the Values button. The Values window appears. 5. In the Values window, select the Short Code for the collection element value. 6. Save your work. To copy all collection element values to a collection plan element: 1. From the Quality Collection Elements region of the Collections Plan window, select the collection element. 2. Choose the Values button. The Values window appears. 3. In the Values window, choose the Defaults button. The Copy Values window appears. 4. Choose the Copy button to copy the entire list of values from the collection element. 5. Save your work. To delete collection plan element values: H From the Values window, select the value’s short code. Choose Delete Record from the Edit Menu. You can delete collection plan element values even if those values have been used in the data collection process. 5 – 22 Oracle Quality User’s Guide Associating Specification Types with Collection Plans You can associate any of three specification types with collection plans. You can also choose not to associate a collection plan with any specification type. Associating a specification type with a collection plan speeds the specification selection process both when entering quality results directly and when collecting data during transactions. It also enables you to determine whether or not the collected result values are within the limits established by the specification element. ☞ Attention: Most specifications are associated with items. However, it is possible to define a specification that does not have an item specification element and select it as you enter quality results. Direct Data Entry If you enter quality results directly, for example, using a collection plan that is associated with a Supplier Specification type, the system prompts you to find and select a Supplier Specification after you select the collection plan. Data Collection During Transactions If you are collecting results as you enter transactions within Oracle Manufacturing Applications, and the collection plan that you invoke is associated with a specification type, Quality automatically searches for a specification for the item being transacted. If none exists, Quality searches for a specification for the category of the item (see: Specifications for Transactional Data Collection: page 6 – 21). When you collect results during self–service transactions on Oracle Supply Management Portal, however, the system does not automatically search for specification types for collection plans associated with self–service transactions. You therefore must include them on an attachment, which the user can view online or download and print. " To associate specification types with collection plans: 1. Navigate to the Collection Plans window. 2. Select the Collection Plan. 3. Choose the Specifications button. The Specification Types window appears. Collection Plans 5 – 23 4. Choose the default specification type, Item Specification, Supplier Specification, or Customer Specification, or choose No specification used. See: Specifications: page 4 – 5. The specification type that you associate with a collection plan can be overridden when you enter quality results. For example, you can associate a Supplier Specification type with a collection plan, but select an Item Specification as you enter quality results. If you choose not to associate a specification type with the collection plan, by choosing No Specification Used, you are not prompted to find a specification as you enter quality results. 5. Choose OK to save your work. See Also Overview of Specifications: page 4 – 2 Finding Specifications While Entering Quality Results Directly: page 6 – 13 Finding Specifications During Transactional Data Collection: page 6 – 22 Defining Specification Limits for Collection Elements: page 3 – 20 5 – 24 Oracle Quality User’s Guide Dependencies Between Context Elements and Actions Some actions are independent of the collection plan elements they are associated with. For example, you can define message actions, such as Display a message to the operator, or alert actions, such as Send an electronic mail notification, for any collection plan element. Dependencies exist, however, between collection plan elements that are context elements and actions. For example, you can only define an Assign a shop floor status to the intraoperation step action, if you have added the To Operation Sequence and To Intraoperation Step context elements to your collection plan. The following table lists these dependencies: Action To Be Invoked Context Element(s) Required for Action Place the job on hold Job Assign a shop floor status to the intraoperation step To operation sequence To intraoperation step Hold all schedules building this assembly on this production line Production Line and Item Assign an ASL status Supplier and Item Accept the shipment Inspection Result Reject the shipment Inspection Result Place the supplier on hold Supplier Place a document or release on hold PO Number and PO Release Number Table 5 – 3 Action and Collection Plan Element Dependencies See Also Quality Actions: page 3 – 25 Collection Plans 5 – 25 Defining Collection Plan Element Actions You can define several action rules for each collection element that you add to a collection plan. You can also copy a collection element’s default action rules and related actions to a collection plan element. For example, if you define the action rule and related action when ”Severity equals most severe, place the job on hold” for the Severity collection element, you can copy this action rule and related action to any Severity collection plan element. You can update copied action rules and related actions as required. Prerequisites ❑ Create a collection plan. See: Creating Collection Plans: page 5 – 15. " To define collection plan element action rules: 1. From the Quality Collection Elements region of the Collections Plans window, select the collection element. You can select any enabled collection element. 2. Choose the Actions button. The Quality Actions window appears. 3. In the Action Rules region of the Quality Actions window, enter the Sequence. See: Action Rule Sequencing: page 3 – 30. The Sequence number establishes the order in which action rules are evaluated as data is collected. The sequence number can be from 0 to 99999. 4. Select the Condition that must be met to invoke the action. The condition that you select tells the system what records to search for. For example, selecting the condition “equals (=)” tells the system to select only those records that are equal to the From value. Selecting “greater than(>)” tells the system to select only those records that are greater than the From value (for a complete list of conditions, see: Query Operators: page C – 4). If you define an action rule for a collection element called Failure Code, whose values are Damage, Rough Finish, and Wrong Color, and you choose to activate the action when the condition ”equals (=)” the value Damage, the system will only invoke the action when it finds records in which the Failure Code is recorded as Damage. The action will not be invoked for records in which Failure Code is recorded as Rough Finish or Wrong Color. 5 – 26 Oracle Quality User’s Guide 5. Choose either the Value or Spec Limit to specify the evaluation method. Value: If you choose Value, as quality data is collected the action rule is evaluated using the results value and the value or values entered here. If you have defined values for the collection plan element, you must choose a value from this list. If you have not defined values for the collection plan element, you can enter any value. Spec Limit: If you choose Spec Limit, as quality data is collected the action rule is evaluated using the quality results value and either the specification limit target value, the upper or lower user–defined range limits, or the upper or lower specification range limits. Spec Limit can be used to define action rules that evaluate numeric results. ☞ Attention: You are automatically precluded from collecting data that is not within the user–defined range limits. Therefore these range limits cannot be used to define action rules. 6. If the Condition selected requires a range of values, enter both the From and To value. If the Condition selected requires only a single value, enter only the From value. ☞ Attention: Some conditions (e.g. Is Entered and Is Empty) do not require values. " " To copy all action rules and actions from collection elements to collection plan elements: 1. Navigate to the Collection Plans window. 2. Select the Collection Plan. 3. From the Quality Collection Elements region, select a collection element. 4. Choose the Actions button. 5. From the Quality Actions window, choose the Defaults button. The Copy Actions window appears. 6. Choose the Copy button to copy all action rules and actions. To associate actions with action rules: 1. From the Quality Actions window, select an Action Rule in the Action Rules region. Collection Plans 5 – 27 2. Select an Action in the Actions this Rule Invokes region. See: Quality Actions: page 3 – 25. You can associate one or more actions with each action rule. However, if the action selected requires action details, you must define action details before selecting another action. Some dependencies exist between collection plan elements and actions. For example, you can only define the ”Assign a shop floor status to the intraoperation step” action, if To Operation Sequence and To Intraoperation Step collection elements have been added to the collection plan. See: Dependencies Between Context Elements and Actions: page 5 – 25. " To define action details: H If the action requires a message, enter the message in the Action Details region. Messages can be up to 256 characters in length. See: Message Actions: page 3 – 25. If the action requires a status code, enter it in the Action Details region. See: Application Specific Actions: page 3 – 27. If the action is an alert action, see: Defining Collection Plan Element Alert Actions: page 5 – 29. If the Assign a Value to a collection element action is selected, see: Defining Actions that Assign a Value: User–Defined Formulas: page 5 – 35. In the Launch a Workflow action is selected, see: Defining Launch a Workflow Actions: page 3 – 40. 3. 5 – 28 Oracle Quality User’s Guide Save your work. Defining Collection Plan Element Alert Actions There are four alert actions available in Oracle Quality: • Send an electronic mail notification • Execute a SQL script • Execute an operating system script • Launch a concurrent request Oracle Quality alert actions are similar but distinctly different from the event alerts you can define using Oracle Alerts. They share the same underlying database tables and require some of the same setups. See: Overview of Oracle Alert, Oracle Alert User’s Guide and Alert Setup for Quality: page 2 – 3. Quality alert actions require action details. Examples of action details include recipients (for electronic mail notifications), arguments, and file names (for SQL and operating system scripts). You can customize alert action details using output variables. Output variables represent quality results values (e.g. &ITEM represents ”C12345”) and are dynamically defined as action rules are evaluated. Output variables can be imbedded in alert action details and can thus be used in the following contexts: Send an electronic mail notification: You can create dynamic distribution lists by including output variables in the recipient/distribution fields (List, To, Cc, and Bcc). If you send a text message, you can include quality results values in the message text. Execute an operating system script: You can use output variables to dynamically pass quality results values as arguments to operating system scripts. If you enter operating system script text, you can include output variables in the text. Execute a SQL script: You can use output variables to dynamically pass quality results values as arguments to SQL scripts. If you enter SQL script text, you can include output variables in the text. ☞ Attention: SQL script actions are limited to Updates or Inserts. To Select a SQL string, use the Assign a Value action. See: Defining Actions that Assign a Value: User–Defined Formulas: page 5 – 35. Collection Plans 5 – 29 Prerequisites ❑ Define quality actions for collection plan elements. See: Defining Collection Plan Element Actions: page 5 – 26. " " To select collection elements and action rules: 1. Navigate to the Collection Plans window. 2. Select the Collection Plan. 3. Select the Collection Element. 4. Choose the Actions button. The Quality Actions window appears. 5. In the Action Rules region, select the action rule. To define electronic mail alerts: 1. In the Actions this Rule Invokes region, select the Send an electronic mail notification action. 2. In the Action Details region, choose the Action Details button. The Actions:Send Electronic Mail window appears. 3. Optionally, select an Oracle Office public mail List or a distribution List. If you select an Oracle office public mail list, you can enter the list name in any of the recipient (To, Cc, Bcc) fields. If you select a distribution list, the electronic mail IDs associated with the list are automatically displayed in the recipient fields. You cannot change these values. 4. Enter the electronic mail IDs of the ”To” mail message recipients separated by spaces or commas. You can enter as many recipients as you want, up to 240 characters. You can dynamically distribute mail messages by including output variables in the recipient fields. For example, you could define and use output variable for an Inspector ID collection plan element if Inspector IDs are equivalent to electronic mail IDs. Note: If you are integrated with Oracle Office, all electronic mail IDs listed in the recipient (To, Cc, and Bcc) fields are validated before the alert is processed. If an invalid ID is entered in any of the recipient fields, the system returns the message to the user who invoked the alert. The user’s electronic mail ID is determined from the value entered in the Email/Fax field of the Users window (from the System Administrator responsibility). If the value of the Email/Fax field is null, then the system checks to see whether the value for the Default User Mail Account option in the Oracle Alert 5 – 30 Oracle Quality User’s Guide Options window is set to Operating System Login ID or Application Username and sends the message to the appropriate user using one of these two IDs. The Electronic mail validation is disabled if you integrate with other electronic mail systems to send outgoing messages. 5. Enter the Subject, up to 240 characters, of the mail notification. 6. Optionally, enter the electronic mail IDs of the Cc, carbon copy, mail recipients. 7. Optionally, enter the electronic mail IDs of the Bcc, blind carbon copy, mail recipients. 8. Define your message source by selecting either File or Text. File: Enter the File name including the full path name. Text: Enter the message Text for the electronic message. You can include output variables in the text. For example, you can specify that the quality results values associated with the Item collection plan element appear in the text of an electronic mail notification. An example of a text message containing output variables is as follows: Please test the contents of item number &ITEM received on &TRANSACTION_DATE. 9. Choose the Variables button to associate output variables with the action. See: Associating Output Variables with Actions: page 3 – 42. 10. Choose OK to Save your work. " To define concurrent request alerts: 1. In the Actions this Rule Invokes region, select the Launch a concurrent request action. 2. In the Action Details region, choose the Action Details button. The Actions:Concurrent Program window appears. 3. Select the name of the Application that owns the concurrent program. 4. Select the concurrent Program Name. 5. Enter arguments, separated by spaces. Arguments are dependent on the application and program name selected. 6. Select OK to save your work. Collection Plans 5 – 31 " To define operating system script alerts: 1. In the Actions this Rule Invokes region, select the Execute an operating system script action. 2. In the Action Details region, choose the Action Details button. The Actions:Operating System Script window appears. 3. Choose the source of the operating system script by selecting either File or Text. You cannot select an application or enter arguments if you choose to enter a text script. File: You can enter the full path and file name of the operating system script source file rather than select an Application. Text: You can enter the a text operating system script. You can include output variables in the text. For example, you can specify that the quality results values associated with the Item collection element appear in the text of an operating script. An example of text operating system script containing output variables is as follows: echo Please test the contents of lot number &LOT received on &TRANSACTION_DATE from supplier &SUPPLIER. The following defect was noted by receiving: &DEFECT_CODE 4. If the operating system script you want to execute is in a file located in an Application’s base path bin directory, select the Application name. ☞ Attention: If you enter an application name or arguments then choose to enter operating system script Text, values entered in these fields are erased. 5. Optionally, enter arguments, separated by spaces, to pass to the operating system script file. You can dynamically pass arguments to your operating system script using output variables. If these output variables select character or date data, place single quotes around the output variable to correctly pass the argument. 5 – 32 6. Optionally, choose the Variables button to associate output variables with the action. See: Associating Output Variables with Actions: page 3 – 42. 7. Choose OK to Save your work. Oracle Quality User’s Guide " To define SQL script alerts: 1. In the Actions this Rule Invokes region, select the Execute a SQL script action. 2. In the Action Details region, choose the Action Details button. The Actions:SQL Script window appears. 3. Choose the source of the SQL system script by selecting either File or Text. You cannot select an application or enter arguments if you choose to enter a text script. File: You can enter the full path and file name of the SQL script source file rather than select an Application. Text: You can enter the a text SQL script. You can include output variables in the text. For example, you can specify that the quality results values associated with the Item collection element appear in the text of an SQL script. If your SQL script text includes output variables that select character or date data, place single quotes around your output variables so the system can correctly pass the data. If a single quote lies within your character string, the system adds a second single quote. For example, if your character string is resume’, the system displays this as resume’’. An example of SQL script text containing output variables is as follows: update my_lot set status = 3 where lot_name = ’&LOT’; Note that in conformance with SQL standard formatting conventions, a semicolon (;) or a forward slash (/) must be placed at the end of each SQL statement. 4. If the SQL system script you want to execute is in a file located in an Application’s base path sql directory, select the Application name. ☞ Attention: If you enter an application name or arguments then choose to enter SQL script Text, values entered in these fields are erased. 5. Optionally, enter arguments, separated by spaces, to pass to the SQL script file. Collection Plans 5 – 33 You can dynamically pass arguments to your SQL script using output variables. If these output variables select character or date data, place single quotes around the output variables to correctly pass the argument. 5 – 34 6. Optionally, choose the Variables button to associate output variables with the action. See: Associating Output Variables with Actions: page 3 – 42. 7. Choose OK to Save your work. Oracle Quality User’s Guide User–Defined Formulas User–defined formulas make it possible to assign or derive quality results values. Values can be derived from user–defined formulas that are simple arithmetic expressions which use simple operators (+, –, *, /), specified values (3, 2, 4000, ’FAIL’, 50), complex operators (square root, sin, cosine and so on), functions (SORT), and/or output variable tokens (&DEFECTIVE). For example: 3 3+2 ’A’ (4000 + 34500)/50 ’FAIL’ &DEFECTIVE/&QTY &D + SQRT(&DISCREPANCY)/SQRT(&E) ABS(&SEVERITY) + &BAD ’Defect ’||&DEFECTCODE Values can also be derived from user–defined SQL scripts which read values from Oracle database tables. For example: select assigned_to from customer_reps where customer_name = &CUSTOMER and organization_id=:parameter.org_id ☞ Attention: To constrain the SQL Statement to the current organization, you can use the variable ’:parameter.org_id’ for the current organization id. To constrain the SQL Statement to the current user’s id, you can use the variable ’:parameter.user_id’ for the current user’s id. Defining Assign A Value Actions: User–Defined Formulas You can dynamically assign values to collection plan elements as you enter quality results. Values are assigned when action rules associated with Assign a Value actions are evaluated and found to be true. When Collection Plans 5 – 35 you assign a value to a collection plan element, its current value is overwritten. See: User–Defined Formulas: page 5 – 35 and Business Examples: User–Defined Formulas: page 5 – 37 Failure Conditions Formulas and SQL scripts may fail to process if one or more of the following conditions exist: • The value represented by an output variable token is null. For example, if the results value represented by the token &QTY is null in the formula &DEFECTIVE/&QTY. • More than one value is returned by a SQL statement. For example if the SQL statement select assigned_to from customer_reps where customer_name = &CUSTOMER returns three values. • The SQL statement returns no rows. • An invalid SQL statement is specified. Note: This is not an exhaustive list. Prerequisites ❑ Define quality actions for collection plan elements. See: Defining Collection Plan Element Actions: page 5 – 26. " To define a user–defined formula: 1. From the Quality Actions window, select an Action Rule in the Action Rules region. 2. In the Actions this Rule Invokes region of the Quality Actions window, select the Assign a value action. 3. In the Action Details region, choose the Action Details button. The Assign a Value window appears. 4. Select a collection plan element to assign the value to. You can select any collection plan element. 5. Choose the appropriate check box to define the value using either a Formula or an SQL script. The default is formula. Formula: Use when an arithmetic expression is required. Arithmetic express can include simple operators (+, –, *, /), specific values (3, 2, 4000, 34500, 50), complex operators (square root, sin, cosine and so on), functions (SQRT), and/or output variables tokens (&DEFECTIVE) that represent quality results values. Output 5 – 36 Oracle Quality User’s Guide variables correspond to collection plan elements (e.g. &QTY represents the Quantity Defective collection plan element). As quality data is collected, quality results values are passed to your formulas via the output variables you have defined. An example of a formula is as follows: 3 + &QTY In this example the output variable &QTY corresponds to the Quantity Defective collection plan element. SQL Text: Use when data must be read from database tables. You can include specific values and output variables tokens (&PARTICLE_SIZE) in your SQL text as well. An example of SQL Text is as follows: select kit_grade_name from lot_grades where &PARTICLE_SIZE between low_size and high_size Note that in the case of user–defined formulas, it is not necessary to place a semicolon (;) or a forward slash (/) at the end of each SQL statement. 6. If you have included output variable tokens in your Formula or SQL Text, choose the Variables button to associate these output variable tokens with the action. See: Associating Output Variables with Actions: page 3 – 42. 7. Choose OK to Save your work. Business Examples: User–Defined Formulas The following two examples explain how to create user–defined formulas that 1) calculate process yield based upon total quantity and quantity defective and 2) calculate line thickness deviation in a circuit board based upon the actual and optimum specified thicknesses. Calculating Percent Yield Example To calculate the percent yield from a process, define the following collection plan elements: • Seq 40: Defect Quantity • Seq 50: Total Quantity Collection Plans 5 – 37 • Seq 60: Yield If the collection plan elements are sequenced in the order shown above or a similar order (e.g. 60, 70, 80), define the Assign a Value action per the following: From the Collection Plans window, select the ’Total Quantity’ collection plan element then choose the Actions button. The Quality Actions window appears. In the Action Rules region, select the ’is entered’ condition. This condition ensures that Oracle Quality calculates the Yield after the user enters the Defect Quantity and the Total Quantity. In the Actions this Rule Invokes region, select the Assign a value action. In the Action Details region, choose the Action Details button. The Assign a Value window appears. Select the ’Yield’ collection plan element to Assign the value To. Select the option to assign a value using a formula (this is the default selection). Enter the following formula: (1 – &DEFECTQTY/&TOTAL)*100 Choose the Variables button. The Output Variables window appears. Enter the token name ’DEFECTQTY’ for the Defect Quantity collection plan element. Also enter the token name ’TOTAL’ for the Total Quantity collection plan element. Choose OK to exit both the Output Variables and Quality Actions windows. Save your work. Calculating Deviation in Line Thickness Example To determine the deviation of the line thickness in a circuit board that is over or under a specified specification, define the following collection plan elements • Seq 40: Line thickness • Seq 50: Specified Thickness • Seq 60: Deviation 5 – 38 Oracle Quality User’s Guide If the collection plan elements are sequenced in the order shown above or a similar order (e.g. 60, 70, 80), define the Assign a Value action per the following: From the Collection Plans window, select the ’Specified Thickness’ collection plan element then choose the Actions button. Then Quality Actions window appears. In the Action Rules region, select the ’is entered’ condition. This condition ensures that Oracle Quality calculates the Deviation after the user enters the Line Thickness and Specified Thickness. In the Actions this Rule Invokes region, select the Assign a value action. In the Action Details region, choose the Action Details button. The Assign a Value window appears. In the Assign a Value window, select a collection plan element to Assign the value To. Select the option to assign a value using a formula (this is the default selection) Enter the following formula: &LINETHICKNESS–&SPECTHICKNESS Choose the Variables button. The Output Variables window appears. Enter the token name ’LINETHICKNESS’ for the Line thickness collection plan element. Also enter the token name ’SPECTHICKNESS’ for the Specified Thickness collection plan element. Choose OK to exit both the Output Variables and Quality Actions windows. Save your work. See Also User–Defined Formulas: page 5 – 35 Defining Actions that Assign a Value: User–Defined Formulas: page 5 – 35 Collection Plans 5 – 39 Quality Data Collection During Transactions You can collect quality data as you perform the following transactions in Flow Manufacturing, Purchasing, Service, Work in Process, and Supply Management Portal: • Completion transactions (Work in Process) • Inspection Transactions (Purchasing) • Move transactions (Work in Process) • Receiving Transactions (Purchasing) • Service Requests (Service) • Work Order–less Completion transactions (Flow Manufacturing) • Self–Service Quality for Outside Processing (Supply Management Portal) • Self–Service Quality for PO Shipments (Supply Management Portal) To be able to collect quality data during a transaction, you must first define and associate a collection plan specific to the transaction. You can associate a transaction with one or more collection plans. For example, you can create a collection plan to track final test results (e.g., pass/fail status) and another to record the serial numbers of serial controlled assemblies that fail final test. You then can associate the Work in Process transaction with both collection plans to ensure that the final test and serial number data is captured as assemblies are moved. You also can associate a collection plan with one or more transactions. For example, you could associate a Surface Inspection collection plan with both the WIP Move transaction and the Purchasing Inspection transaction. You would then be able to collect surface inspection data as you move assemblies and complete resurfacing operations, as well as when you receive assemblies resurfaced by an outside supplier. Collection Triggers Collection triggers are events or conditions that a transaction must satisfy before quality data collection is invoked. They enable you to tie quality data collection to specific points in your routing, thus ensuring that quality data is recorded as soon as it is available. You can define a unique set of collection triggers for each collection transaction that you 5 – 40 Oracle Quality User’s Guide associate with a collection plan. You can define as many collection triggers as are required to make data collection as specific as possible. Defining triggers for a transaction’s collection plan is optional. If you define collection triggers for transaction collection plans, Quality data collection is automatically invoked only when all conditions for all collection triggers are met. For example, if you define the following collection triggers for the Move transaction: • Item = (equals) C45268 • From Operation Sequence Number = (equals) 40 Quality data collection is automatically invoked only when C45268 assembly items are moved out of operation sequence 40. In this example, the triggers work together to ensure that the right data is collected at the right point — operation sequence 40 — a critical inspection point in an assembly’s routing. Context Element/Collection Trigger Relationships When you collect quality data during transactions in other Oracle applications, you have the option to add context elements to your collection plans and/or you can use them to define collection triggers. Collection triggers are evaluated as transactions are entered and can be used to determine which collection plan should be used in the quality data collection process. For example, if you define the trigger ’Department = (equals) Inspection’ for the WIP Move transaction, data collection can be invoked each time assemblies are moved into the Inspection department. Furthermore, you can define this trigger regardless of whether or not the Department context element has been explicitly added to the collection plan because values for context elements are automatically saved in the quality data repository when you enter the parent transaction. The following table lists the relationships between the various collection transactions and their associated context elements/triggers: Collection Plans 5 – 41 Context Element/ Trigger Flow Manufacturing Purchasing Service Supplier Management Portal WIP Work Orderless Completion Transactions Receiving and Inspection Transactions Service Request Transactions Self Service Transactions Move, Completion; Work Orderless Completion Transactions Accounting Class n n n Actual Resolution Date n ASL Status n Available Quantity BOM Date n n BOM Revision n n Build Sequence n n n Completed Quantity n Customer Demand Class n n Department n Destination Type n Expected Receipt Date n n n Expected Resolution Date n From Intraoperation Step From Op Seq Number Oracle Quality User’s Guide n n Inspection Result Action 5 – 42 n n Incident Type Table 5 – 4 (Page 1 of 4) n n Hazard Class Item n n n n Context Element/ Trigger Flow Manufacturing Purchasing Service Supplier Management Portal WIP Work Orderless Completion Transactions Receiving and Inspection Transactions Service Request Transactions Self Service Transactions Move, Completion; Work Orderless Completion Transactions n Item Category Item Description n n Job n Kanban Number n n n n n n n Line Number n Location n n n n Lot n Operation Code Order Type n Ordered Quantity n n n Owner PO Line Number n n PO Number n n PO Release Number n n PO Shipment n n n PO Shipment Number n Parent Transaction Quantity n Problem Code Production Line n n Item Revision Locator n n n n n Table 5 – 4 (Page 2 of 4) Collection Plans 5 – 43 Context Element/ Trigger Flow Manufacturing Purchasing Service Supplier Management Portal WIP Work Orderless Completion Transactions Receiving and Inspection Transactions Service Request Transactions Self Service Transactions Move, Completion; Work Orderless Completion Transactions Project Number n n Quantity n n Reason Code n n n Requestor n Resolution Code n Revision n n Sales Order Number n n Schedule Group n n Schedule Number n n Scrap Account n n Scrap Account Alias n n Scrap Op Seq n n Serial Number n Severity n Ship To n Ship To Location n Subinventory n n Supplier n Supplier Description n Supplier Lot Number n Supplier site Table 5 – 4 (Page 3 of 4) 5 – 44 n Oracle Quality User’s Guide n n n Context Element/ Trigger Task Number Flow Manufacturing Purchasing Service Supplier Management Portal WIP Work Orderless Completion Transactions Receiving and Inspection Transactions Service Request Transactions Self Service Transactions Move, Completion; Work Orderless Completion Transactions n n To Department n To Intraoperation Step n To Operation Code n n To Op Seq Number Transaction Date n Transaction Type n n n n n UN Number UOM n UOM Name n n n n n n Urgency n Vendor Vendor Item Number n n n Table 5 – 4 (Page 4 of 4) Collection Plans 5 – 45 Associating Collection Plans with Transactions Once you setup and define a collection plan to be used with a transaction, you then must associate it with the transaction and enable it. This makes the associated collection plan available on the transaction’s list of values when Quality collection is invoked. " To associate collection plans with transactions: 1. Navigate to the Collection Plan window. 2. Select a Collection Plan. 3. Choose the Transactions button. The Collection Transactions window appears. 4. In the Quality Collection Transactions region, select a collection transaction. See: Quality Collection Transactions: page 5 – 40. 5. Optionally, check the Mandatory check box to indicate that quality data collection is mandatory when the transaction is entered, and that all of the conditions specified in the collection triggers, if any, must be met. If you do not check the Mandatory check box, you can skip quality result entry for this transaction. Note: Mandatory is the default for Purchasing Receiving Transactions. Non–mandatory is the default for all other transactions, except for Purchasing Inspection transactions, which cannot be set to non–mandatory, and self–service transactions on Supply Management Portal, which ignores mandatory settings. 6. Optionally, check the Background check box to indicate that quality data collection occurs in the background. The default is non–background. Background data collection allows you to collect quality results without invoking the Enter Quality Results window. Background data collection is initiated when a you perform a transaction associated with a collection plan marked ’background’ and all the conditions specified in the collection triggers, if any, are met. Quality results are automatically saved as you save the transaction. ☞ 5 – 46 Oracle Quality User’s Guide Attention: Inspection (Purchasing) collection transactions and self–service (Supply Management Portal) transactions cannot be set to background (background settings for self–service transactions are ignored). 7. Optionally, check the Enabled check box to indicate that data collection for this quality collection plan is enabled. The default is non–enabled. This makes the collection plan available for quality data collection during transactional data entry. " To define triggers for collection plans used with transactions: 1. Navigate to the Collection Triggers region. 2. Select the Trigger Name. The trigger name specifies which context collection element is used to define the trigger. See: Reference Information Collection Elements: page 3 – 8. 3. Select the Condition that must be met to trigger results entry. See: Query Operators: page C – 4. The condition entered determines when quality data collection is triggered. For example, for the WIP Move transaction you might choose to trigger data collection when assemblies are moved from the To Move intraoperation step of Operation Sequence 20 to the Queue intraoperation step of Operation Sequence 30. Before quality data collection can be invoked, all collection triggers and conditions must be met. 4. Based on the Condition, enter a value or range of values for the specified trigger. If the condition requires a single value enter only a From value. If the condition selected requires a range, you must enter both a From and To value. 5. Save your work. See Also Transactional Data Collection Fundamentals: page 6 – 7 Entering Quality Results for Move Transactions: page 11 – 6 Collection Plans 5 – 47 Updating and Deleting Collection Plans Oracle Quality supports changing business practices. The people in your organization responsible for specifying and maintaining key quality information can change their quality information requirements easily and quickly. For example, as you select or certify new suppliers, inspection requirements often change, perhaps requiring changes to the supplier collection plans. You can define new collection elements that represent new or modified products and processes then create collection plan elements from them. Similarly, you can delete collection plan elements as they become obsolete. " To update collection plans: 1. Navigate to the Collection Plans window. 2. Select the Collection Plan using Query Find. See: Searching for Information, Oracle Applications User’s Guide. 3. Update the collection plan. You can change the description, effective dates, and plan type of a collection plan. You can also change the type of specification that is associated with a collection plan. You can change and delete quality actions and values. Finally, you can change and delete quality collection transactions. There are no restrictions on any of these changes. You can add collection elements to an existing collection plan. You can update parameters — mandatory, enabled, displayed — as well as the default values of your collection plan elements. You can add, change, and delete collection plan element actions and values. You can make all of these changes without restriction. 4. " Save your work. To update database views: 1. Choose the Views button. The Database Views window appears. 2. Choose the Create Views button. As you add and delete collection plan elements or change some collection plan element fields, such as the prompt, the database views for the collection plan are automatically updated. If the view update fails, however, you can manually update your database 5 – 48 Oracle Quality User’s Guide views using Create Views. See: Collection Plan and Import Results Database Views: page 5 – 6. 3. " Save your work. To delete collection plans: 1. Navigate to the Collection Plans window. 2. Select the Collection Plan. You cannot delete collection plans for which you have collected results. You can, however, disable a collection plan by changing its effective dates. " 3. Choose Delete Record from the Edit Menu. 4. Save your work. To update collection plan attachments: H See: Attaching Files to Collection Plans, Specifications, and Results Lines: page B – 3. See Also Creating Collection Plans: page 5 – 15 Viewing Collection Plans: page 5 – 50 Collection Plans 5 – 49 Viewing Collection Plans You can view collection plan information in summary or detail. See: Combination Block, Oracle Application User’s Guide. " To view collection plans: 1. Navigate to the View Collection Plan window. The Find Collection Plans window appears. You can find specific collection plans. You can also can query to find all Enabled collection plans. You can combine search criteria as required. 2. Enter any combination of search criteria and Choose the Find button. The results display in the View Collection Plans Summary window. You can view collection plans in either the View Collection Plans or the View Collection Plans Summary window. ☞ " To view the names of collection plan and import results database views: H " From the View Collection Plan window, select a collection plan element and choose the Values button. To view collection plan specification assignments: H 5 – 50 From the View Collection Plan window, select a collection plan element and choose the Transactions button. To view collection plan element values: H " From the View Collection Plan window, choose the Views button. To view associated collection transactions and triggers: H " Attention: You can also view collection plans in summary format as you create collection plans. See: Creating Collection Plans: page 5 – 15. Oracle Quality User’s Guide From the View Collection Plan window, choose the Specifications button. " To view collection plan element actions: H From the View Collection Plan window, select a collection plan element and choose the Actions button. Collection Plans 5 – 51 5 – 52 Oracle Quality User’s Guide CHAPTER 6 Data Collection T his chapter explains how to directly enter quality results data, including these topics: • Overview: page 6 – 2 • Entering Quality Results Directly: page 6 – 10 • Viewing Attachments Associated with Quality Results: page 6 – 15 • Action Processing: page 6 – 16 • Updating and Deleting Quality Results: page 6 – 17 • Posting Action Log Entries: page 6 – 20 • Specifications for Transactional Data Collection: page 6 – 21 • Collection Import: page 6 – 24 • Updating Collection Import Records: page 6 – 27 Data Collection 6–1 Overview of Data Collection You can enter quality results into the quality data repository directly, as you transact in other Oracle Manufacturing Applications, or using Collection Import. Direct Data Collection You can enter quality results directly in stand–alone mode. You can then update, view, report, and chart these results as required. When you enter results in stand–alone mode, the data entered is validated, using acceptable values and valid data types, and actions are executed per the collection plan used. Data Collection During Transactions You can collect data during transactions, and you can specify that it be mandatory or optional. You must create a collection plan specific to the transaction, and in the plan you can indicate whether or not quality results are to be collected automatically and in the background as you transact. If you indicate that quality results are not to be collected in the background, you use the Enter Quality Results window to enter them. As with direct data collection, the data that you enter is validated, and actions executed, per the collection plan. Integrating quality data collection with standard manufacturing transactions provides the following benefits: • You can collect quality data without changing responsibilities. See: Choosing a Responsibility, Oracle Applications User’s Guide. • It eliminates redundant data entry and ensures data integrity since data specific to the transaction — such as transaction quantities, dates, and times — is automatically saved in the quality data repository when the parent transaction is saved. See: Reference Information Collection Elements: page 3 – 8. • You can optionally enforce mandatory quality data collection by requiring that quality results be entered before the parent transaction can be saved. See: Quality Collection Transactions: page 5 – 40. • You can collect quality results automatically in the background without user intervention. • You can ensure that quality data collection is timely and accurately entered. 6–2 Oracle Quality User’s Guide Collection Import You can import quality results data directly into the quality data repository using Collection Import. You can also update quality results data using Collection Import. See Also Data Collection Options: page 1 – 8 Data Collection Fundamentals: page 6 – 4 Data Collection 6–3 Data Collection Fundamentals If you use the Enter Quality Results window to enter data, the following rules are applied. Note that these rules also apply to transactional data collection except where noted. Specification Selection When you enter quality data using a collection plan that has been associated with a specification type, you are prompted to find and assign a specification before you can enter quality results. For example, if you associated the customer specification type with your collection plan, you are prompted to select a customer specification. You can select a customer specification, a specification of another type, or no specification at all. See: Finding Specifications While Entering Results Directly: page 6 – 13. Default Specification Limit Values If you define specification limits for collection elements and specification elements, you can use profile options to control which specification limit values are displayed, and whether or not they are automatically displayed (the defaults) when quality results are entered: • QA:Default Specification Target: This profile option enables you to determine whether or not the specification limit values that you defined when you created the specification are the default values. When this profile option is set to Yes, and you enter results for a collection plan element that corresponds to a specification element on the assigned specification, the specification limits from that specification element are the default values. They are displayed in the specification limit fields at the bottom of the Enter Quality Results window. If the profile option is set to Yes and you enter results for a collection plan element that does not correspond to a specification element on the assigned specification, the specification limit values are not defaulted, and the specification limit fields at the bottom of the Enter Quality Results window are blank. If you have not selected a specification, and this profile option is set to No, when you enter quality results for a collection plan element, the specification limits from the collection element are 6–4 Oracle Quality User’s Guide the default values, and are displayed in the fields at the bottom of the Enter Quality Results window. When you enter results for a collection plan element, but no specification limits have been defined for that collection element, the specification limit fields are blank. ☞ Attention: If you have explicitly defined default values for the collection plan element, these values are used regardless of how this profile option is set. • QA:Blind Results Entry profile option: When you enter quality results for a collection plan element with specifications, and this profile option is set to Off, the specification values and limits are displayed at the bottom of the Enter Quality Results window. If you do not want the specification values and limits to be displayed, set this profile option to On. Suggestion: You can easily determine the source of defaulted target values and specification limits. If target values and specification limits are defaulted from specification elements, the name of the specification appears in Spec Name field at the bottom of the window. If target values and specification limits are defaulted from collection elements, the field is blank. Default Value Assignment Rules When you enter quality data, the following rules determine which default values are displayed: • Default Values from Collection Plan Elements If your collection plan elements have default values, these values are displayed without exception. You can enter default values as you define collection plan elements. • Default Values from Specification Element Target Values Setting the QA:Default Specifications Target profile option to Yes displays the target values that you entered when you defined the specification elements (not the default values). Deriving the default value from the specification element target value is most useful when it is difficult or impossible to determine a reasonable default value for a collection plan element. • Default Values from Collection Element Target Values If the QA:Default Specifications Target profile option is set to No, or if no specification element target values are defined, the target Data Collection 6–5 values that you entered when you defined the collection element specification limits are the default values. Dependencies and Data Entry Order When you enter quality results in the Enter Quality Results window, dependencies between context elements are enforced. For example, you cannot enter a value for To/From Operation Sequence without first entering a value for Job or Line. See: Context Element Dependencies: page 5 – 8. Quality Actions When you enter quality results, the action rules associated with collection plan elements are evaluated to determine whether to invoke alerts, notifications, or other actions. Collection Number Collection numbers are assigned by the system and are used to group and track quality results. The collection number counter is incremented each time quality results are saved. Attachments You can view collection plan or specification attachments as you enter quality results. Attachments, which are illustrative or explanatory files, can be used to help guide you through the quality results entry process. See Also Defining Collection Elements: page 3 – 16 Defining Collection Plan Elements: page 5 – 19 Defining Specification Elements: page 4 – 11 QA:Default Specification Target: page 2 – 10 6–6 Oracle Quality User’s Guide Transactional Data Collection Fundamentals Collection plans that have been associated with collection transactions can be used to collect quality results as you transact in other Oracle Manufacturing Applications. You can optionally define collection triggers so that quality data collection is invoked when certain transaction conditions are met. When invoked, data collection occurs either automatically in background or the Enter Quality Results window appears. See: Quality Collection Transactions: page 5 – 40 and Associating Transactions with Collection Plans: page 5 – 46. For example, if you create a collection plan named IN–PROCESS INSPECTION and add the context elements Job, Item, and From/To Operation Sequence Numbers to it, you can then associate this collection plan with the Oracle Work in Process Move transaction using the Collection Transactions window. In this example, if you define the collection triggers ’Item equals (=) C31556’ and ’From Operation Sequence equals (=) 20’, when C31556 assembly items are moved from operation sequence 20, the system determines that the trigger conditions are met and the IN–PROCESS INSPECTION collection plan is automatically invoked. Mandatory Data Collection When you associate a collection transaction with a collection plan, you can choose whether data collection for the transaction is mandatory or whether it is optional. If you make a collection transaction mandatory, you must save at least one quality data record before saving the parent transaction. For example, if all parts that are resurfaced at a grinding operation must be surface inspected before being moved to the next operation, you can make data collection at the grinding operation mandatory. You can do this by associating the collection plan and with the WIP move transaction and by defining the following collection trigger and trigger conditions: • From Operation Sequence = 40 (Grinding Operation) • To Operation Sequence = 60 (Grinding Operation) When assemblies are moved from operation 40 to operation 60, the collection triggers are evaluated and data collection is automatically invoked. The operator must enter the results of the surface inspection before the move transaction can be completed and saved. Data Collection 6–7 ☞ Attention: Inspection Transactions must always be made mandatory. See: Inspection Collection Plans: page 8 – 4. Background Data Collection When you collect quality results during transactions, you can define the collection plan as ’background,’ which enables you to collect quality results for context elements without invoking the Enter Quality Results window. Background data collection is initiated when you enter quality results during the transaction, and the system finds, selects, and initiates the appropriate collection plan or plans. If collection triggers are defined for background data collection, data collection is initiated only if all collection trigger conditions are satisfied (you define triggers for transactional data collection in the Collection Transactions window). Several collection plans can collect data in the background during the same transaction. When this is the case, the results for context elements on all of these collection plans are automatically saved when the parent transaction is saved. Non–Displayed Collection Plan Elements You are not prompted to enter quality results for collection plan elements that are defined as non–displayed. Any collection plan element can be defined as non–displayed but normally only context elements, for which data is automatically collected as you transact, are suppressed. This is useful because values for context elements are automatically collected and cannot be changed, therefore displaying them to the user is unnecessary. For example, you can create a Scrap collection plan that contains the following collection plan elements: Item, Serial Number, Job, Quantity, Scrap, and Operator, so that you can collect quality data each time defective assemblies are scrapped using the Work in Process move transaction. You can associate this collection plan with the Work in Process move transaction and optionally define a collection trigger so that the Scrap collection plan is invoked each time assemblies are moved into a Scrap intraoperation step. If you define the context elements on this collection plan (Item, Job, and To/From Operation Sequences) as non–displayed, the results values for these context elements are not displayed when the Scrap collection plan is invoked for data entry. Thus you are prompted to enter results 6–8 Oracle Quality User’s Guide values for only those collection plan elements that are defined as displayed (Quantity, Scrap, and Operator). See Also Creating Collection Plans: page 5 – 15 Associating Transactions with Collection Plans: page 5 – 46 Data Collection 6–9 Entering Quality Results Directly You use the Enter Quality Results window to enter quality results directly. You can open it from the main menu, or you can invoke it as you enter quality results during Work in Process Move and Completion transactions, Flow Manufacturing Work Order–less Completion transactions, Purchasing Receiving transactions and Receiving Inspections, and Service requests. When you enter quality results for collection plan elements with specifications, the Spec Name, UOM, Target, Upper Limit, and Lower Limit fields are displayed in the fields at the bottom of the window, as long as the QA:Blind Results Entry profile option is set to ”Off.” If you do not want the specifications to be displayed, set the QA:Blind Results Entry profile option to ”On” (see: Profile Options, QA:Blind Results Entry: page 2 – 8. Prerequisites ❑ Create a collection plan. See: Creating Collection Plans: page 5 – 15. " To find collection plans: 1. 6 – 10 Oracle Quality User’s Guide Navigate to the Enter Quality Results window. 2. Select a collection plan. You can only select a collection plan that has a current effective date. If a default collection plan has been specified, it is automatically selected. See the information on Profile Option: QA:Default Collection Plan: page 2 – 10. You can use the Find Plan button or the standard list of values to find and select a collection plan. Once you have selected a collection plan, you can use the previous plan/next plan arrow buttons, located to the right of the collection plan name, to scroll to another valid collection plan. See: Using a List of Values, Oracle Applications User’s Guide. If you select a collection plan that requires that you find and assign a specification, the Find Specifications window appears. See: Finding Specifications While Entering Results Directly: page 6 – 13. Data Collection 6 – 11 " To enter quality results values: 1. In the Results region, enter one or more results records. The following mechanisms can be used to simplify data entry: Default value: Default values, if defined, are automatically displayed. They can be overridden. See: Default Specification Limit Values: page 6 – 4. Lists of Values: if results values have been defined, they are available on a list of values. See: Defining Collection Plan Element Values: page 5 – 21 and Modifying a List, Oracle Applications User’s Guide. Duplication: You can duplicate fields and records and edit them if required. See: Oracle Applications User’s Guide. ☞ Attention: The Prompts that you enter when you define collection elements are displayed as column headings. The Hints that you define are displayed at the bottom of the window. You must enter results values for mandatory collection plan elements. 2. ☞ " Attention: If you save your work using Save and Proceed, the current results are cleared and the Collection Number counter is incremented. You can continue to enter results for the same collection plan and specifications, if assigned. To optionally find and assign specifications: H " Save your work. See: Saving Your Work, Oracle Applications User’s Guide. From the Enter Quality Results window, choose the Find Specs button. The Find Specifications window appears. See: Finding Specifications While Entering Quality Results Directly: page 6 – 13. To view collection plan or specification attachments while entering quality results: H See: Viewing Attachments Associated with Quality Results: page 6 – 15. See Also Profile Options: page 2 – 8 6 – 12 Oracle Quality User’s Guide Finding Specifications While Entering Results Directly If a specification type has been associated with the collection plan selected, you are prompted to find and select a specification of that type as you enter quality results. You can select a specification from the list of values or by entering search criteria. You can optionally select a specification of another type. You can also select specifications for collection plans that do not have a designated specification type. " To find and select specifications by name: H In the Find Specifications window, select or enter the Specification Name. The window is automatically populated with the defaults associated with your specification selection. Selecting a specification by name is the fastest specification selection method. " To bypass specification selection: H ☞ Choose the Cancel button. Attention: If you choose Cancel, the specification limits that are defined for the collection elements are used. See: Defining Collection Element Specification Limits: page 3 – 20. Data Collection 6 – 13 " To find and select specifications by type: H Enter your search criteria then choose the Find button. You can narrow your search criteria by choosing the specification type (Item Spec, Supplier Spec, or Customer Spec) and an Item or Item Category and Revision. If you select a Supplier Spec or Customer Spec specification type, you must also select the Customer or Supplier. If you try to find any type of specification, but a specification for that item cannot be found, Oracle Quality searches for a specification based on the category of the item entered. The default category set you defined using the QA:Quality Category Set profile option is used to determine the item category. See: QA:Quality Category Set: page 2 – 11. If you entered search criteria and no specification that matches the criteria is found, a warning message is displayed and the specification limits that were defined for the collection element are used. See: Defining Collection Element Specification Limits: page 3 – 20. See Also Specification Types: page 4 – 5 Associating Specification Types with Collection Plans: page 5 – 23 6 – 14 Oracle Quality User’s Guide Viewing Attachments Associated with Quality Results You can define and view specification and collection plan attachments using the Specifications and Collection Plans windows. You can also view collection plan attachments as you enter, update, and view quality results. Similarly you can view specification attachments as you enter quality results. Prerequisites ❑ Attach files to collection plans and specifications. See: Attaching Files to Collection Plans, Specifications, and Result Lines: page B – 3. " " To view collection plan attachments while entering, updating, or viewing quality results: 1. After selecting a collection plan in either the Enter Quality Results, Update Quality Results, or View Quality Results window, position the cursor in the Collection Plan region at the top of the window. 2. Choose the Attachments icon or choose Attachments from the Edit menu. The Attachments window appears. To view specification attachments while entering quality results: 1. After selecting a collection plan and specification in the Enter Quality Results window, position the cursor in the Specifications region at the bottom of the window. The cursor can be in any field in this region: the Spec Name, UOM, Target value, Upper specification, or Lower specification field. 2. ☞ Choose the Attachments icon or choose Attachments from the Edit menu. The Attachments window appears. Attention: You can only view specification attachments if the QA:Blind Result Entry profile option is set to No. See: QA:Blind Results Entry: page 2 – 9. See Also Entering Quality Results Directly: page 6 – 10 Updating and Deleting Quality Results: page 6 – 17 Viewing Quality Results: page 12 – 37 Data Collection 6 – 15 Action Processing As you collect quality results, the action rules associated collection plan elements are evaluated to determine whether to invoke alerts, notifications, or other actions. Immediate Actions The following actions are immediate actions. When invoked, they are always processed on–line immediately and control is returned to you: • Display a message to the operator (message action) • Reject the input (message action) • Assign a Value action Processing Mode Dependent Actions The following actions can be processed either concurrently or online depending on how the QA:Action Processing Mode profile option is set: • Assign a shop floor status to the intraoperation step (WIP action) • Place the job on hold (WIP action) • Hold all schedules building this assembly on this production line (WIP action) • Post an entry to the Quality Action Log (message action) Background Actions All alert actions, listed below, are background actions. When invoked, they are always processed concurrently in the background and control is immediately returned to you: • Send an electronic mail notification • Execute a SQL script • Execute an operating system script • Launch a concurrent request See Also Quality Actions: page 3 – 25 Viewing and Deleting Action Log Entries: page 12 – 47 QA:Action Mode Processing: page 2 – 9 6 – 16 Oracle Quality User’s Guide Updating and Deleting Quality Results You can use Query Find and Query–by–Example to find, view, and update quality results, including specific quality results associated with a collection plan. You also can view collection plan attachments as you update quality results. Attachments, which are illustrative or explanatory files, can be used to help guide you through the quality results update process. Prerequisites ❑ Enter quality results. See: Entering Quality Result Directly: page 6 – 10. " To select all quality results for a collection plan: 1. Navigate to the Update Quality Results window. The Update Quality Results window appears. 2. Select the Collection Plan. Data Collection 6 – 17 You can only select a collection plan that has a current effective date. If a default collection plan has been specified, it is automatically selected. See: QA:Default Collection Plan: page 2 – 10. You can use the Find Plan button or the standard list of values to find and select a collection plan. After selecting a collection plan, you can use the previous plan/next plan arrow buttons, located to the right of the collection plan name, to scroll to another valid collection plan. See: Using a List of Values, Oracle Applications User’s Guide. Once a collection plan is selected, the results associated with that collection plan are automatically displayed in date order. The Prompts entered when defining the collection elements are displayed as the column headings. " To find specific quality results: H " To find specific quality results using query–by–example: H " See: Viewing Quality Results Details: page 12 – 39. To export quality results: H 6 – 18 In the Results region select the results record, then choose Delete Record from the Edit Menu. To view detailed target value and specification limit information for a quality results value: H " In the Results region select the results record, then update it. To delete quality results: H " Position the cursor in any field in the Results region and choose Enter from the Query menu. See: Performing Query–by–Example, Oracle Applications User’s Guide. To update quality results: H " Position the cursor in any field in the Results region and choose Find from the Query menu. The Find Results window appears. See: Finding Quality Results: page C – 2. Oracle Quality User’s Guide See: Exporting Quality Results: page 12 – 48. " To view collection plan attachments while updating quality results: H See: Viewing Attachments Associated with Quality Results: page 6 – 15. See Also Profile Options: page 2 – 8 Data Collection 6 – 19 Posting Action Log Entries Action log entries are created when the ”Post an entry to the Quality Action Log” action is invoked. See: Message Actions: page 3 – 25. Consider the following action rule and its associated actions: Action Rule: When a critical measurement is outside the upper and lower specification limits then Action 1: Put a job on hold. Action 2: Post an entry to the Quality Action Log In this example, two actions are linked to a single rule. When the rule is evaluated and the actions invoked, the text that was entered for the ”Post an entry to the Quality Action Log” action is automatically written to the Quality Action Log. Action log entries are also created when an action being processed in background mode fails. See: QA:Action Mode Processing: page 2 – 9. Prerequisites ❑ Define a ”Post an entry to the Quality Action Log” action. See: Defining Collection Element Actions: page 3 – 33 and Defining Collection Plan Element Actions: page 5 – 26. " To post action log entries: H 6 – 20 Oracle Quality User’s Guide Enter quality results that satisfy the action rule (this will invoke the related action). See: Entering Quality Results Directly: page 6 – 10. Specifications for Transactional Data Collection If a specification type has been associated with the collection plan that is invoked as you enter a parent transaction, the system searches for the correct specification based on information provided by the transaction. If there is not enough information to find a specification, you are prompted to select one. You can select a specification other than the type designated for the selected collection plan. You can choose not to select a specification if prompted to do so. You can enter quality results as you enter transactions using collection plans that have a designated specification type. If no item specification can be found for the item, the system searches for a specification based on the item category. The default category set you defined using the QA:Quality Category Set profile option is used to determine the item category. See: QA:Quality Category Set: page 2 – 11. ☞ Attention: Once you have selected, or chosen not to select, a specification during transactional data collection you cannot change your specification selection without deleting the results you have already entered. Item Category Specification Example You create a Scrap collection plan to collect data about scrap transactions associated with the WIP Move transactions. You also associate this collection plan with the ”Item” specification type. However, you do not define a specification for the item, AX100, you plan to scrap. Instead you define a specification that is associated with the item’s category. As you scrap AX100 item assemblies (by moving them into a scrap intraoperation step), the system searches item specification (e.g. a specification for AX100) then, not finding an item specification, searches for and finds a specification for the category of item AX100. See: Specification Types: page 4 – 5. Supplier Specification Example You create an Outside Processing collection plan and associate it with the ”Supplier” specification type. As you enter WIP move transactions for item A54888, worked on by supplier Comprehensive Components, you are prompted to enter the supplier. The system then searches for a specification that is defined for this item and supplier combination. Customer Specification Example The Customer Dimension Requirements collection plan captures inspection results in the WIP Move transaction for items produced for key customers. Each customer has different specification requirements Data Collection 6 – 21 so you created specifications by item and customer to track these requirements. You designated specification type Customer Specifications for the Customer Dimension Requirements collection plan. Oracle Quality searches for specifications by item and customer during quality data collection; however, the move transaction does not automatically know the customer number, so you are prompted for this information before the search for the specification begins. Finding Specifications During Transactions If a specification type has been associated with the collection plan that is invoked as you enter a parent transaction, the system searches for the correct specification based on information provided by the transaction. If there is not enough information to find the specification, the Find Specifications window appears and you are prompted to find and select a specification. You can select a specification other than the type associated with the collection plan. You can also choose not to select a specification. " To find and select specifications by name: H ☞ " ☞ Choose the Cancel button. Attention: If you choose Cancel, the specification limits that are defined for the collection elements are used. See: Defining Collection Element Specification Limits: page 3 – 20. To find and select specifications by type: H 6 – 22 Attention: Selecting a specification by name is the fastest specification selection method. To by–pass specification selection: H " If the system cannot find the correct specification based upon the context element information derived from the parent transaction, the Find Specifications window appears. Information from the parent transaction is automatically defaulted. Select or enter the Specification Name. Oracle Quality User’s Guide Again, if the system cannot find the correct specification based upon the context element information supplied by the parent transactions, the Find Specifications window appears. Information from the parent transaction (e.g. item) is automatically defaulted but you can enter your own search criteria then choose the Find button. You can narrow your search criteria by choosing the specification type (Item Spec, Supplier Spec, or Customer Spec) and an Item or Item Category and Revision. If you select a Supplier Specification or Customer Specification, you must also select the Customer or Supplier. If you try to find any type of specification, but a specification for that item cannot be found, Oracle Quality searches for a specification based on the category of the item entered. The default category set you defined using the QA:Quality Category Set profile option is used to determine the item category. See: QA:Quality Category Set: page 2 – 11. If you have entered search criteria and no specification that matches the criteria entered is found a warning message is displayed and the specification limits that are defined for the collection element are defaulted. See: Defining Collection Element Specification Limits: page 3 – 20. " To select a different specification: Choose the Find Specs button to find and select another specification. When you choose the find button, information from the parent transaction is automatically defaulted, but you can enter your own search criteria. ☞ Attention: You can only select a different specification if no results have been collected. Once a specification is selected and results are entered, this same specification is used until you delete the current results or change the collection plan or collection number. See Also Specification Types: page 4 – 5 Associating Specification Types with Collection Plans: page 5 – 23 Data Collection 6 – 23 Collection Import You can load quality results data from external systems into the quality data repository using the Collection Import Interface. For example, you can load data from sources such as test equipment and gauges into the Collection Import Interface. From the Launch Collection Import Manager window, you open the Collection Import Manager, which validates records in the Collection Import Interface, then imports the data into the quality data repository. Quality results data that fails validation or processing is marked. You can use the Update Collection Import window to view, update, and resubmit this information. The Collection Import Manager allows you to insert multiple rows of data into the quality data repository, and to update existing rows of data. When you launch the Collection Import Manager, you can either insert multiple rows or update a single row at a time. You cannot, however, both insert and update rows at the same time. See Also Collection Import Interface, Oracle Manufacturing Open Interfaces, Release 11 Overview of Reports and Programs, Oracle Applications User’s Guide Importing Quality Results Data: page 6 – 24 Updating Collection Import: page 6 – 27 Importing Quality Results Data You can use the Collection Import Manager program to add quality results to the quality data repository and to update quality results already in the quality data repository. When the Collection Import Manager program is launched, the system searches the Collection Import Interface Table (QA_RESULTS_ INTERFACE) and creates or updates quality results records in the quality results database table (QA_RESULTS) for each row that passes validation. Records in the Collection Import Interface Table that have their update flag set to 2 update current records in QA_RESULTS, 6 – 24 Oracle Quality User’s Guide while those with an update flag other than 2 create new quality results records. If a row fails validation, an error message is entered in the errors table (QA_INTERFACE_ERRORS) and the invalid rows remain in the Collection Import Interface Table. You can update these failed rows and resubmit them. Prerequisites ❑ Insert rows into the collection import table. See: Collection Import, Oracle Manufacturing Open Interfaces Manual, Release 11. " To specify the number of import workers to use and launch the import manager: 1. Navigate to the Launch Collection Import Manager window. The Parameters window appears. 2. Enter the number of Worker Rows. This is the number of rows each Collection Import Worker processes. 3. Select the Transaction Type from the field’s list of values. The Transaction Type window opens. If you select Update Transaction, Quality updates existing records in the database. If you select Insert Transaction, Quality inserts multiple records into the database. 4. Choose OK to close the Transaction Type window. 5. Choose OK to close the Parameters window. The Collection Import Manager polls the Collection Import Interface Table, validates each row of data and either creates or updates quality results records for that row or enters an error message in the Errors table. Invalid rows remain in the Collection Import Interface Table. 6. " Choose Submit. To specify print options, define run options, and submit the request: H See: Submitting a Request, Oracle Applications User’s Guide. Data Collection 6 – 25 See Also Collection Import Interface, Oracle Manufacturing Open Interfaces, Release 11 Overview of Reports and Programs, Oracle Applications User’s Guide Updating Collection Import: page 6 – 27 6 – 26 Oracle Quality User’s Guide Updating Collection Import Records You can use the Update Collection Import window to view, update, delete, and resubmit records (rows) that have failed validation and that remain in the Collection Import Interface Table (QA_RESULTS_ INTERFACE). You also can view contact information and error messages associated with failed records. Error messages assist you in updating failed records prior to resubmission. You cannot, however, use this window to insert new collection import records. Prerequisites ❑ Insert quality results data into the Collection Import Interface Table. See: Collection Import Interface, Oracle Manufacturing Open Interfaces, Release 11. " To display all collection import records for a collection plan: 1. Navigate to the Update Collection Import folder window. See: Customizing the Presentation of Data in a Folder, Oracle Applications User’s Guide. Data Collection 6 – 27 2. Select the Collection Plan. You can use the Find Plan button or the standard list of values to find and select a collection plan. After selecting a collection plan, you can use the previous plan/next plan arrow buttons, located to the right of the collection plan name, to scroll to another valid collection plan. See: Using a List of Values, Oracle Applications User’s Guide. When you select a collection plan, all collection import records that are associated with that collection plan are displayed. " To display contact information for any record 1. Navigate to the record. 2. Choose the Show Contact button. Note: This feature is useful for contacting suppliers who enter quality results through Supplier Management Portal. " To view error details for a failed record: 1. In the Update Collection Import window, select the failed row. 2. Choose the Show Errors button. The Errors window appears. All errors for the selected row are displayed. Error Column indicates the name of the column in the Collection Import Interface Table that failed validation. Error Message indicates why the transaction failed. Messages that are not specific to a Column may also be displayed. " To update failed collection import records: H From the records displayed in the Update Collection Import window, select a failed record and update as required. You can update any column of any record. Records that are updated are not automatically resubmitted. ☞ 6 – 28 Oracle Quality User’s Guide Attention: The list of values that are displayed for dependent context elements contain all values. For example, if you are updating a row that includes a Revision and an Item, the list of values associated the Revision context element list all Revisions, not just those for the Item specified in the row. " To resubmit failed collection import records: 1. From the records displayed in the Update Collection Import window, select the record or records to resubmit. You can select or deselect records as required. See: Selecting Multiple Records, Oracle Applications User’s Guide. 2. Choose the Resubmit button to mark the record or records for resubmission. 3. Save your work. When you save your work, marked records are resubmitted. Resubmitting records resets their process status flags to 1 (Pending), and nulls their Group ID. The next time the Collection Import Manager polls the Collection Import Interface Table, these records are reprocessed and revalidated. " To delete collection import records: 1. From the records displayed in the Update Collection Import window, select the record or records to resubmit. You can select or deselect records as required. See: Selecting Multiple Records, Oracle Applications User’s Guide. You can delete records of any processing status. When you delete records, their corresponding error messages are deleted from the Errors table (QA_INTERFACE_ERRORS). 2. Choose Delete from the Edit menu. 3. Choose Save to commit the deletion. Data Collection 6 – 29 6 – 30 Oracle Quality User’s Guide CHAPTER 7 Flow Manufacturing Data Collection T his chapter provides you with an overview of Quality’s integration with Flow Manufacturing (FLM) and instructions for collecting quality data as you complete Work Order–less completion transactions in Flow Manufacturing. This chapter contains the following topics: • Quality Data Collection in Flow Manufacturing: page 7 – 2 • Collection Plans for Work Order–less Completions: page 7 – 3 • Entering Quality Data During Work Order–less Completions: page 7 – 6 Flow Manufacturing Data Collection 7–1 Quality Data Collection in Flow Manufacturing Flow manufacturing optimizes the flow of materials and products from plants to customers, dramatically reducing cycle time, inventory levels, and paperwork. Quality’s integration with Flow Manufacturing enables you to collect quality data while performing Work Order–less completion transactions, commonly the final step before an assembly is moved into inventory. Quality data collection at this step in the process may be part of the final inspection or finished goods inspection process. You can specify mandatory Quality data collection during Work Order–less completion transactions or specify that it runs in the background. If data collection is mandatory, the user must enter quality results data before the transaction can be saved. Background data collection records the data automatically without user intervention. Context elements from the Work Order–less completion transaction form automatically default into the Quality collection plan. Before you can collect quality data during a Work Order–less completion transaction, you must set up and associate one or more collection plans with the transaction. This will activate the transaction window’s Quality button and make the ”Enter Quality Results” selection available on the Tools menu so that you can enter quality results. See Also Collecting Quality Results Data, Oracle Flow Manufacturing User’s Guide Overview of Flow Manufacturing, Oracle Work in Process User’s Guide Quality Data Collection During Transactions: page 5 – 40 7–2 Oracle Quality User’s Guide Collection Plans for Work Order–less Completion Transactions Collection plans for Work Order–less completion transactions are similar to other collection plans. For example, you can: • Add user–defined collection elements, such as collection elements that capture the names or serial numbers of equipment at particular operation steps. • Add context elements to a plan and define them as non–displayed. See: Reference Information/Context Collection Elements: page 3 – 8 and Collection Transactions and Context Element Relationships: page 5 – 41 • Add actions specific to Work Order–less completion transactions, then define the rules under which the actions are applied. See: Quality Actions: page 3 – 25.. • Add message, alert, and user–defined actions. See: Application Specific Actions: page 3 – 27, Message Actions: page 3 – 25, Alert Actions: page 3 – 26, and User–Defined Actions: page 3 – 27 Collection Triggers for Transactions After you set up the collection plan that you want to use during the Work Order–less Completion transaction, you must associate it with the transaction. See: Associating Transactions with Collection Plans: page 5 – 46. At the same time, you can define one or more unique collection triggers, which will enable you to specify the conditions under which quality data is collected during the transaction. Mandatory and Background Data Collection As with other collection plans, you can make quality data entry mandatory by setting the Mandatory option. If quality collection is mandatory, the user must save at least one quality data record before saving the parent transaction. If the user attempts to complete the transaction without entering data on a mandatory collection plan, Oracle Quality raises an error. See Mandatory Data Collection: page 6 – 7. When you want to collect data without user intervention, you define a collection plan to run in the background. Background data collection is hidden from the user and occurs automatically, if valid background collection plans are found when the completion transaction is saved (a ”valid” background collection plan is a plan that is associated with the Flow Manufacturing Data Collection 7–3 transaction and set to background data collection). See: Background Data Collection: page 6 – 8. See Also Associating Collections Plans with Transactions: page 5 – 46 Creating Collection Plans: page 5 – 15 Defining Collection Elements: page 3 – 16 Defining Specifications: page 4 – 7 Quality Actions: page 3 – 25 Quality Collection Transactions: page 5 – 40 Work Order–less Completion Transaction Data Entry If Oracle Quality is installed and if at least one collection plan is associated with the Work Order–less completion transaction, the Enter Quality Results option becomes available from the Tools menu, the Quality button is enabled, and quality results can be entered. Unless the plan is set for background data collection, you must complete the Assembly, Quantity, and Completion Subinventory fields in the transaction before you can invoke Quality results collection. Once you complete these fields, you choose the Quality button or select Enter Quality Results from the Tools menu to open the Enter Quality Results form so that you can enter the quality data. 7–4 Oracle Quality User’s Guide Depending on the collection plan and its elements, you can use several mechanisms to speed data entry. For detailed information, see: Faster Data Entry: page 11 – 4 Flow Manufacturing Data Collection 7–5 Entering Quality Data During Work Order–less CompletionsE If Oracle Quality is installed and if at least one collection plan is associated with the Work Order–less completion transaction, the Enter Quality Results option is available from the Tools menu, the Quality button is enabled, and quality results can be entered. Prerequisites Perform a Work Order–less completion transaction in Work in Process, but do not save your work. Performing Work Order–less Completion Transactions, Oracle Work in Process User’s Guide " To complete or return unscheduled Flow assemblies: 1. Enter the Work Order–less completion data. 2. Enter lot and serial information if applicable. It is recommended that lot and serial data be entered before entering quality data. If the item in question is under lot and serial control, it is required that lot and serial data be added. 3. Do not save your work. ☞ " 7–6 Attention: If you attempt to save a Work Order–less completion transaction and Quality finds one or more mandatory collection plans, you must enter quality results before proceeding. To enter quality data for Work Order–less completion transactions: 1. Before saving your work, select Enter Quality Results from the Tools menu or choose the Quality button. 2. The Enter Quality Results window opens. Oracle Quality User’s Guide 3. Select a collection plan. The collection plan that is alphabetically first is displayed first, however, you can select any collection plan that is associated with the Work Order–less Completion transaction and is enabled. Use the Collection Plan field’s arrows to navigate to other collection plans. 4. Find and assign specifications (during this step the Find Specifications window opens in front of the Enter Quality Results window): • If the selected collection plan is associated with the item specification type, the specification is derived from the assembly item being moved. • If the selected collection plan has been associated with the customer or supplier specification type, the Find Specifications window opens. • If no specification for the item can be found, the system searches for a specification based on the item’s category. The default Flow Manufacturing Data Collection 7–7 category set that you defined using the QA:Quality Category Set profile option is used to determine the item category. See: QA:Quality Category Set: page 2 – 11. • If the collection plan is not associated with a specification type, you can optionally invoke the Find Specifications window from the Enter Quality Results window using the Find Specs button. See: Finding Specifications During Transactional Data Collection: page 6 – 22. After you either select a specification or cancel the selection, the Find Specifications window closes and the Enter Quality Results window is again in view. 5. In the Results region of the Enter Quality Results window, enter one or more records. You must enter quality data for mandatory collection plan elements. See: Context Element Dependencies: page 5 – 8. If data collection is not mandatory, you can select Cancel to skip quality data entry. When you define collection elements, the Prompts that you enter are displayed as column headings. Note: If you have defined more than one collection plan for this transaction, you can repeat steps 2, 3, and 4 to enter quality data for all applicable collection plans. Use the field’s arrows to navigate to other collection plans. 6. Save your work. Note: Selecting OK accepts the quality data and returns you to the Work Order–less completion transaction window in Work in Process. Selecting Cancel rejects the quality data you entered and also returns you to the Work Order–less completion transaction window. 7–8 Oracle Quality User’s Guide CHAPTER 8 Purchasing Data Collection T his chapter describes how to manage goods and services purchased from suppliers using receipt, transfer, inspection, internal delivery, return, and correction transactions, including these topics: • Quality Data Collection in Oracle Purchasing: page 8 – 2 • Collection Plans for Receiving Inspections: page 8 – 4 • Collection Plans for Receiving Transfers and Deliveries: page 8–5 • Entering Quality Results for Receiving Transfers and Deliveries: page 8 – 8 • Entering Quality Results for Receiving Inspections: page 8 – 11 • Business Example: Supplier Product Analysis: page 8 – 13 Purchasing Data Collection 8–1 Quality Data Collection in Oracle Purchasing In Oracle Purchasing, you can manage goods and services purchased from suppliers using receipt, transfer, inspection, internal delivery, return, and correction transactions. See: Overview of Receiving, Oracle Purchasing User’s Guide. By using Oracle Quality and Oracle Purchasing together, you can directly control quality at the supply end of the supply chain. You can, for example, do all of the following: • inspect, then accept or reject, products from a supplier • collect historical data on items, lots, and serial numbered items received from suppliers • report failure analysis by problem and product • place a supplier on hold when their product quality falls below a prescribed level • place a document on hold until supplier product problems are resolved • update a supplier’s “approved supplier” status based on the quality results entered • notify buyers automatically when an action, such as placing a supplier or a supplier’s document on hold, takes place See Also Collection Points in Oracle Purchasing: page 8 – 2, Purchasing Versus Quality Inspections: page 8 – 3 Collection Plans for Purchasing Data Collection: page 8 – 5 Entering Quality Data for Receiving Transactions: page 8 – 8 Entering Quality Data for Receiving Inspections: page 8 – 11 Collection Points in Oracle Purchasing In this release of Oracle Purchasing, you can collect quality data from Purchasing’s Receiving Transactions window, where you can use Oracle Quality in one of two different ways: 8–2 Oracle Quality User’s Guide • Receiving Transfers and Deliveries: You can use Oracle Quality to collect quality data on items as you transfer them internally within Oracle Purchasing, or before you deliver them to their final locations. To use Oracle Quality for Receiving Transfers or Receiving Deliveries, select the Quality button on Oracle Purchasing’s toolbar in the Receiving Transactions window. • Receiving Inspections: You can choose to use Oracle Quality instead of Oracle Purchasing to accept or reject item quantities in a Receiving Inspection. By using Oracle Quality in place of Oracle Purchasing, you can also collect additional quality data in your Receiving Inspection using customized collection plans. To use Oracle Quality for Receiving Inspections, you will need to first ensure that the QA:PO Inspection Profile option is set to Oracle Quality; then, when you are in the Receiving Transactions window, select the Inspect button. See Also Overview of Receiving Transactions, Oracle Purchasing User’s Guide Receiving Transactions, Oracle Purchasing User’s Guide Purchasing Versus Quality Inspections If you choose to use Oracle Quality in place of Oracle Purchasing to conduct your Receiving Inspections, you will be able to perform every task that is available in a Purchasing Inspection in addition to some other tasks not supported in Purchasing. Quality Inspections functionality is a superset of Purchasing Inspections functionality. Purchasing Inspections If you use Oracle Purchasing, you can enter the number of items that were accepted or rejected items and enter information about your inspection results. You can review your inspection results on–line by receipt number, purchase order number, supplier, item, and/or transaction date range. You can also print summary and detail reports to help you analyze your suppliers’ performance. Reports can be printed by buyer, supplier, and item. The receiving inspection register can be used to review your inspection results by receipt. See: Inspections, Oracle Purchasing User’s Guide Purchasing Data Collection 8–3 Quality Inspections If you use Oracle Quality for inspections, you can collect the same data as in Purchasing plus data for any other collection elements included on the collection plan. You can create charts, descriptive statistic views, and custom reports with the data collected using Quality. Similar to Purchasing Inspections, Quality Inspections allow to Accept and Reject shipments. However, using Quality enables you to trigger additional actions based upon your inspection results. Collection Plans for Receiving Inspections When you decide to inspect item quantities and make a decision as to whether or not to accept or reject them, you can use Oracle Quality in place of Oracle Purchasing to conduct an inspection (called a Receiving Inspection). Inspection collection plans must be associated with the Receiving Inspection collection transaction and are unique in several ways: • Receiving Inspection collection transactions must be set as mandatory. Also, because Accept and Reject actions cannot be performed when the data collection is background, Receiving Inspection collection transactions cannot be set as background. Note: Receiving Inspections collection plans used for Receiving Inspections must be enabled. • Receiving Inspection collection plans must include the following collection elements: – Inspection Result – Quantity – UOM Name – Transaction Date Note: These collection elements must be defined as Displayed, Mandatory and Enabled. If you disable any of these required collection elements or make them non–mandatory, the collection plan cannot be used for inspections. • The Accept the shipment and Reject shipment actions should be associated with for the Inspection Result collection plan element. To ensure that these conditions are met, when you associate the Receiving Inspection collection transaction with an enabled collection 8–4 Oracle Quality User’s Guide plan, the system prompts you to complete the setup. You cannot save your work until you have entered quality results or had them defaulted in. Creating an Inspection Collection Plan from a Template To simplify the process of creating inspection collection plans, a template collection plan, PO Inspection, is pre–seeded in Oracle Quality. See: Creating Collection Plans from Templates: 5 – 10. You can copy the elements from the Template PO Inspection template collection plan to the inspection collection plan you have created to ensure that the required collection elements are included. The PO Inspection template collection plan also includes collection elements that are not required. Once copied over to your own collection plan, you can delete those collection plan elements — Comments, Quality Code, Reason Code, Supplier Lot Number — that are copied but are not required. You can also add user–defined and additional context elements. Specifications You can optionally define specifications and specification sub–types. When quality data is collected, you can choose a specification to be used during quality data collection. Collection Plans for Receiving Transfers and Deliveries When you transfer items within Oracle Purchasing both internally (called Receiving Transfers) and right before delivering them to their final destinations (called Receiving Deliveries), you can use Oracle Quality to collect quality data on these items. In Oracle Purchasing, you can use Receiving Transfers to transfer items from receiving and inspection to inventory or the shop floor, or to transfer items to different locations in the receiving and inspection area. For example, you might need to move refrigerated items from the receiving dock into a cold storage area while you are waiting to inspect them. In Oracle Purchasing, you can use Receiving Deliveries to deliver items to their final destinations. For example, you can deliver items in receiving and inspection to stock or expense. Oracle Quality allows you to collect quality data on items during transfers and deliveries and trigger actions. Purchasing Data Collection 8–5 Collection Plan Elements The context elements that can be added to Receiving transfer and delivery collection plans are listed in the Collection Transaction and Context Element Relationships table. See: Collection Transactions and Context Element Relationships: page 5 – 41. You can also add user–defined collection elements to these collection plans so that you can collect data that is not dependent on the transaction itself. See: Collection Elements: page 3 – 8 and Defining Collection Elements: page 3 – 16. Creating a Transfer or Delivery Collection Plan from a Template To simplify the process of creating transfer and delivery collection plans, a template collection plan, Template PO Receiving, is pre–seeded in Oracle Quality. See: Creating Collection Plans from Templates: 5 – 10. You can copy the elements from the PO Receiving template collection plan to the transfer or delivery collection plan you have created to ensure that certain collection elements are included. Once copied over to your own collection plan, you can delete certain collection elements that are copied. You can also add user–defined collection elements to these collection plans. Actions You can specify actions specific to purchasing transactions in your collection plan. See: Application Specific Actions: page: page 3 – 27 However, when you are creating a collection plan for a receiving transfer or delivery, we suggest that you not include the Accept the Shipment or Reject the Shipment actions as these actions have no effect in a receiving transfer delivery. In addition to these actions, you can add message actions, alert actions, and actions that determine a value base on a user–defined formula. See: Quality Actions: page 3 – 25. Message Actions: page 3 – 25, Alert Actions: page 3 – 26, and User–Defined Actions: page 3 – 27. Collection Transactions and Collection Triggers The Receiving Transaction collection transaction must be associated with the collection plans you use for receiving transactions. Also, Receiving Transactions collection plans used for Receiving Transfers or Receiving Deliveries must be enabled. You can make the entry of quality data mandatory for the receiving transaction by setting its Mandatory option. If data entry is required, you cannot save the parent transaction, in this case the receiving 8–6 Oracle Quality User’s Guide transaction, without entering quality data. See Mandatory Data Collection: page 6 – 7. You can also specify that data should be collected in the background. See: Background Data Collection: page 6 – 8. You can define one or more collection triggers for each collection transaction. Collection triggers allow you to specify the conditions under which quality data collection is invoked as receiving transactions are entered. See Also Overview of Oracle Quality: page 1 – 6 Defining Specifications: page 4 – 7 Creating Collection Plans: page 5 – 15 Purchasing Data Collection 8–7 Entering Quality Results: Receiving Transfers and Deliveries This section describes how you can use Oracle Quality for Receiving Transfers or Receiving Deliveries. If Oracle Quality is installed and at least one collection plan that is associated with the Receiving transaction exists, the Enter Quality Results Tools menu option and the Quality button are enabled and quality results can be entered. Warning: The Tools menu option is enabled even if, based upon the transaction information entered, the collection triggers conditions for this collection plan are not met. In fact, based upon the receiving transaction entered, quality results entry may be required. See: Mandatory Data Collection: page 6 – 7. Background data collection occurs automatically if valid background collection plans are found when you save receiving transactions. Cascade, Express, and Lot and Serial Functions The Cascade function, which distributes a receiving transaction quantity to multiple lines, is compatible with Oracle Quality. Quality enforces quality data collection as you enter each line. See: Cascading Receipts and Receiving Transactions, Oracle Purchasing User’s Guide To save Receiving Transactions quickly and automatically with a minimal amount of data entry, you can choose the Express button to put Oracle Purchasing in Express mode. However, when you are in Express mode, Oracle Purchasing prevents you from manually entering data for those collection elements that you have defined as mandatory in Oracle Quality. For this reason, choosing the Express button disables the toolbar’s Quality button, as well as the Enter Quality Results Tools menu option. Lot and serial entry quality data collection is not enabled in this release. Prerequisites ❑ Define the relevant collection plan in Oracle Quality, enable it and associate it with a Receiving Transaction. ❑ Enter receiving transaction line and transaction detail information but do not save your work. See: Enter Receiving Transaction, Oracle Purchasing User’s Guide. 8–8 Oracle Quality User’s Guide " To enter receiving quality data for receiving transactions: 1. ☞ Before saving your work, choose Enter Quality Results from the Tools menu or choose the Quality button. The Find Collection Plans window appears. Attention: If you attempt to save a receiving transaction and the system finds one or more mandatory collection plans, you must enter quality results before proceeding. 2. Navigate to the Enter Quality Results window. The first applicable plan will appear by default. 3. Select a collection plan. To switch to another plan, choose one from the selections in the List of Values (LOV). You can select any collection plan that is associated with and enabled for the Receiving Transaction collection transaction. " To find and assign specifications: 1. If the selected collection plan is associated with a supplier or customer specification type, the Find Specifications window automatically appears. If the selected collection plan is associated with an item specification type, the system searches for a specification defined for that item. If a valid item specification cannot be found, the system searches for a specification based on the item’s category. The default category set you defined using the QA:Quality Category Set profile option is used to determine the item category. See: QA:Quality Category Set: page 2 – 11. If the collection plan is not associated with a specification type, you can invoke the Find Specifications window using the Find Specs button. See: Finding Specifications During Transactional Data Collection: page 6 – 22. The Enter Quality Results window reappears after you select a specification or cancel selection. " To enter quality results: 1. In the Results region of the Quality Results window, enter one or more results records. If the collection plan selected requires mandatory data collection, you must enter quality results. You cannot save the receiving transaction line until you do so. If data collection is not mandatory, you can skip quality results entry. Purchasing Data Collection 8–9 ☞ Attention: The Prompts entered when defining the collection elements are displayed as the column headings. You must enter results values for mandatory collection plan elements. 2. Save your work. See: Saving Your Work, Oracle Applications User’s Guide. If you save your work, the current results are cleared and the Collection Number counter is incremented. You can continue to enter results for the same collection plan and, if assigned, specification. " To view collection plan or specification attachments while entering quality data: H See: Viewing Attachments Associated with Quality Results: page 6 – 15. See Also Transactional Data Collection Fundamentals: page 6 – 4 Entering Quality Results Directly: page 6 – 10 8 – 10 Oracle Quality User’s Guide Entering Quality Results for Receiving Inspections This section describes how you can use Oracle Quality for Receiving Inspections. If you have Oracle Quality installed, you have the option of entering receiving inspection information using the Inspections window in Oracle Purchasing or the Enter Quality Results window in Oracle Quality. Warning: The Inspection button is enabled even if, based upon the transaction information entered, the collection triggers conditions for this collection plan are not met?? Background data collection cannot be used when entering quality results for receiving inspection. Data collection is mandatory for receiving inspections since you must opt to either accept or reject items and cannot save your receiving transaction information without doing so. See: Mandatory Data Collection: page 6 – 7. Prerequisites ❑ Define the relevant collection plan in Oracle Quality, enable it and associate it with a Receiving Inspection transaction. ❑ Set the QA:PO Inspection profile option to Oracle Quality ❑ Enter a receiving transaction. See: Enter Receiving Transaction, Oracle Purchasing User’s Guide " To enter quality results as you enter receiving transactions: 1. Before saving the line, choose the Inspect button. The Enter Quality Results window appears. When you select the Inspect button, the system searches for all applicable inspection plans; the plan which comes first alphanumerically will appear by default. See: Associating Transactions with Collection Plans: page 5 – 46. ☞ Attention: Only one collection plan will appear in the Enter Quality Results window. 2. If selected the collection plan is associated with a supplier or customer specification type, the Find Specifications window automatically appears. Purchasing Data Collection 8 – 11 If the selected collection plan is associated with a item specification type, the system searches for a specification defined for that item. If a valid item specification cannot be found, the system searches for a specification based on the item’s category. The default category set you defined using the QA:Quality Category Set profile option is used to determine the item category. See: QA:Quality Category Set: page 2 – 11. If the collection plan is not associated with a specification type, you can invoke the Find Specifications window using the Find Specs button. See: Finding Specifications During Transactional Data Collection: page 6 – 22. After selecting a specification, the Enter Quality Results window appears. " To enter quality results values: 1. In the Results region of the Quality Results window appears, enter one or more results records. If the data collection for the collection plan selected is mandatory, you must always enter quality results. ☞ Attention: The Prompts entered when defining the collection elements are displayed as the column headings. You must enter results values for mandatory collection plan elements. See: Context Element Dependencies: page 5 – 8. 2. " Save your work. See: Saving Your Work, Oracle Applications User’s Guide. To view collection plan or specification attachments while entering result values: H See: Viewing Attachments Associated with Quality Results: page 6 – 15. See Also Transactional Data Collection Fundamentals: page 6 – 7 Entering Quality Results Directly: page 6 – 10 8 – 12 Oracle Quality User’s Guide Business Example The following example describes how you might use Oracle Quality with Oracle Purchasing. This example illustrates a common application of Oracle Quality in the area of Purchasing control. Supplier Product Analysis Your company manufactures refrigerators. Your receiving department conducts inspection (receiving inspection) on components that are purchased, among them: compressors, plastic parts, and steel shelves. Let’s consider a representative purchased part — a plastic pan cover for a refrigerator. The inspection process could be as follows: 1. Purchased parts are staged in the receiving area. 2. Inspector retrieves part file to conduct the inspection. Part file contains the following: • a current engineering drawing • a control plan which describes the sample size, dimensions to measure and gauges to use, critical attributes such as color and smooth edges, and other applicable information. (example below) The following table delineates the specifications to which your item should adhere: Part Number: 1107943 Description Pan Cover Sample Size 5 pieces per shipment Specification Location Method Sample 1 Sample 2 length: 17.000 +/– 0.05 in. G3 24” caliper 17.015 in. 16.999 in. radius: 0.250 +/– 0.005 in. H5 radius gauge 0.250 in. 0.252 in. diameter: 1.625 +/– 0.05 in. H1 3” caliper 1.622 in. 1.625 in. check for scratches A2 visual appearance OK OK Table 8 – 1 (Page 1 of 1) Purchasing Data Collection 8 – 13 Setup in Quality Based upon the above information, you have determined that you must create a collection plan that includes the following collection elements: • Item • Supplier • Quantity • Transaction Date • UOM Name • Inspection Result • Sample Size • Length • Radius • Diameter • Appearance Collection Elements Four of the collection elements listed above (Quantity, Transaction Date, UOM Name and Inspection Result) are pre–seeded and mandatory for all inspection plans. Two of the collection elements listed above are also pre–seeded context elements (Item and Supplier). Five of them (Sample Size, Length, Radius, Diameter and Appearance) will have to be user–defined. Specifications Create an item specification, pan cover, specifically for the pan cover. Add the collection elements length, radius and diameter to the specification and specify that they conform to the requirements delineated above in Table 8–1. Collection Plan Next, create a Receiving Inspection collection plan called ”Supplier Quality.” The collection plan can be assigned any collection plan type. Your collection plan should contain the collection elements listed above. You should define all of them to be displayed. You must define the four required collection elements (Quantity, Transaction Date, UOM Name and Inspection Result) to be both mandatory and enabled. 8 – 14 Oracle Quality User’s Guide Note: Copying collection elements from the template collection plan: Template PO Inspection will ensure that the required collection elements are included. Collection Plan Element Actions For all Receiving Inspection collection plans, you must associate two actions (’Accept the shipment’ and ’Reject the shipment’)with the collection element called Inspection Result Action. Next, define appropriate actions for your other collection plan elements. For example, you can associate actions for the collection elements length, radius and diameter which fire when the length, radius or diameter do not fall within the specifications you define. For example, you can define an action which, when the length is not within your specification, displays the message: “Reject the item” or “Remeasure the length.” See: Defining Collection Element Actions: page 3 – 33. Inspection Transactions Next, associate the Supplier Quality collection plan with the Receiving Inspection transaction. The Receiving Inspection must be both enabled and mandatory to ensure that quality data is collected before the receiving transaction is saved. After you have finished setting up your collection plan in Quality and associated it with a Purchasing transaction, navigate to Oracle Purchasing. You can conduct your inspection by selecting the Inspect button in Purchasing’s Receiving Transactions window. This will enable you to collect quality data for the elements defined in your ’Supplier Quality’ collection plan. Note: Before you can view and analyze your quality results, the PO Transaction Processor must successfully process and deliver your inspection input. Results Analysis Once a representative sample of data is collected, you can analyze the data using a trend chart to determine which suppliers are lowering your overall product quality. To do this you can create a trend chart using the length, radius or diameter as the Y–axis element (element to be analyzed). You can create charts showing all the following: • trends over time of the dimension specifications for all suppliers Purchasing Data Collection 8 – 15 • trends over time of the dimension specifications for specific suppliers Periodic analysis of the data will reveal any trends pertaining to product quality. For example, you may observe a drift in diameter over time. If different suppliers supply the same item, your Oracle Quality analysis can reveal if one can maintain closer tolerances than the other. See Also Creating Collection Plans: page 5 – 15 Defining Collection Plan Elements: page 5 – 19 Associating Specification Types with Collection Plans: page 5 – 23 Defining Actions that Assign a Value: User–Defined Formulas: page 5 – 35 Associating Transactions with Collection Plans: page 5 – 46 Creating and Viewing Pareto Charts: page 12 – 12 Viewing Quality Results: page 12 – 37 Viewing Quality Results Details: page 12 – 39 Using the Quality Results ReportWriter: page 12 – 44 Enter Receiving Transactions, Oracle Purchasing User’s Guide 8 – 16 Oracle Quality User’s Guide CHAPTER 9 Service Data Collection T his chapter describes how to create service and warranty programs, enter and manage service requests, and manage the repair of damaged goods, including these topics: • Quality Data Collection in Oracle Service: page 9 – 2 • Entering Quality Results for Service Requests: page 9 – 6 • Business Example: Photocopier Service Requests: page 9 – 9 Service Data Collection 9–1 Quality Data Collection in Oracle Service In Oracle Service you can create service and warranty programs, enter and manage service requests, and manage the repair of damaged goods. See: Overview of Oracle Service, Oracle Service. By using Oracle Quality and Oracle Service together you can directly control quality at the customer end of the supply chain. You can, for example, do all of the following: • save valuable information about service calls • analyze this data to determine trends in the service levels • extend Oracle Service reporting and analysis capabilities by using Oracle Quality charts Integrating Oracle Quality and Oracle Service improves customer service and reduces overall quality costs. See Also Collection Points in Oracle Service: page 9 – 2 Service Request Organizations: page 9 – 3. Collection Plans for Service Data Collection: page 9 – 3 Entering Quality Data for Service Requests: page 9 – 6 Collection Points in Oracle Service In this release of Oracle Manufacturing, quality data can be collected as you enter service requests. Service requests help you to record and track customer inquiries regarding difficulties either using the product, understanding the product or with the functioning of the product. Service requests can also be used to log requests for clarification of documentation, track the resolution of implementation issues, and monitor product upgrade information. Service Requests, entered in the Service Requests window, are used to do all of the following: • Record customer information quickly • Define the customer’s request for service • Define service request status, types, severity, and urgency 9–2 Oracle Quality User’s Guide • Verify service programs or warranties on line • Confirm customer information; name, number service coverage, product, system, or serial number • Provide an audit trail of service request changes • Assign problem and resolution codes to each service request • Define service request and product linkage • Display each service request in summary or detail format • Link service requests Service Request Organizations The default organization for Oracle Service is determined by which organization is specified for the OE: Item Validation Organization profile option. Oracle Service uses this organization when service requests are entered. Therefore when quality results are collected for a service request, Oracle Quality also uses this organization. Since this code represents an operational unit and is more encompassing than what a manufacturing organization covers, Oracle Quality will use the operation unit from Service in which to define collection plans and collection elements and to record quality results. However, if for some reason, Profile is not set, Oracle Quality retrieves this information from ’Manufacturing_Org_Id’ from the table CS_SYSTEM_PARAMETERS. See: Setting Up Service Parameters, Oracle Service User’s Guide. Collection Plans for Service Requests Services differs from Purchasing and WIP in the way it invokes the Quality interface. The parent transaction can be in one of two states namely single–row–block or multi–row–block. In case of single–row, it is implicit that this is a new service request and therefore one can assume that there are no prior results associated with it. Collection Plan Elements You can add context elements to service request collection plans. You can also add user–defined collection elements to your service request collection plans. Service Data Collection 9–3 See: Reference Information Collection Elements: page 3 – 8 and Collection Transactions and Context Element Relationships: page 5 – 41. Actions You can add quality actions to service request collection plans then define the rules that determine when these actions are to be invoked. See: Quality Actions: page 3 – 25 Although there are no actions that are specific to service requests at this time, you can add message actions, alert actions, and actions that determine a value base on a user–defined formula as required. See: Message Actions: page 3 – 25, Alert Actions: page 3 – 26, and User–Defined Actions: page 3 – 27. Collection Transactions You must associate the service request collection transaction to service request collection plans. You can optionally associate more than one type of collection transaction with a collection plan. See: Associating Transactions with Collection Plans: page 5 – 46. You can make the entry of quality data mandatory for the service request collection transaction by setting its Mandatory option. If data entry is required, you cannot save the parent transaction, in this case the service request collection transaction, without entering quality data. See: Mandatory Data Collection: page 6 – 7. You can also specify that data should be collected in the background. As you save the service request, the system searches for valid background collection plans. Valid collection plans are those that are associated with the Service Request collection transaction and are set to background data collection. See: Background Data Collection: page 6 – 8. You can define one or more collection triggers for each collection transaction. Collection triggers allow you to specify the conditions under which quality data collection is invoked as transactions are entered. Collection Triggers You can define one or more collection triggers for each collection transaction. Collection triggers allow you to specify the conditions under which quality data collection is invoked as service requests collection transactions are entered and updated. 9–4 Oracle Quality User’s Guide See Also Overview of Oracle Quality: page 1 – 6 Defining Collection Elements: page 3 – 16 Quality Actions: page 3 – 25 Defining Specifications: page 4 – 7 Creating Collection Plans: page 5 – 15 Quality Collection Transactions: page 5 – 40 Entering Quality Results for Service Requests: page 9 – 6 Service Data Collection 9–5 Entering Quality Results for Service Requests If Oracle Quality is installed and at least one collection plan that is associated with the Service Request exists, the Enter Quality Results Tools menu option and the Quality button are enabled and quality results can be entered. Warning: The Tools menu option is enabled even if, based upon the transaction information entered, the collection triggers conditions for this collection plan are not met. In fact, based upon the service request information entered, quality results entry may be required. See: Mandatory Data Collection: page 6 – 7. Background data collection occurs automatically if valid background collection plans are found when you save service requests. The Enter Quality Results window is not displayed during background collection. See: Background Data Collection: page 6 – 8. You can update and delete quality results as you enter and view service request information. Prerequisites ❑ Enter all service request information. See: Entering Service Requests, Oracle Service. " To enter quality results as you enter service requests: 1. Before saving your work, choose Enter Quality Results from the Tools menu or choose the Quality button. The Find Collection Plans window appears ☞ Attention: If you attempt to save a service request and the system find valid collection plans that are defined as mandatory, you must enter quality results before you can save the transaction. Valid collection plans in this case are those that are associated with the Service Request collection transaction and for which all collection triggers are evaluated as true. 2. Select a collection plan. The Enter Quality Results window appears. You can select any collection plan that is enabled, that is associated with the service request collection transaction, and for which the transaction’s triggers evaluate to TRUE. If the triggers evaluate to FALSE for a particular collection plan, you will not be able to access or select that plan. Of those collection plans for which the 9–6 Oracle Quality User’s Guide triggers evaluate to TRUE, the first one (in alphanumeric order) will default directly into the Enter Quality Results Window. " To find and assign specifications: H If the selected collection plan is associated with a supplier or customer specification type, the Find Specifications window automatically appears on top of the Enter Quality Results window. If the selected collection plan is associated with a item specification type, the item on the service request transaction is used to derive the specification. If no specification for that item can be found, the system searches for a specification based on the item’s category. The default category set you defined using the QA:Quality Category Set profile option is used to determine the item category. See: QA:Quality Category Set: page 2 – 11. If the collection plan is not associated with a specification type, you can invoke the Find Specifications window using the Find Specs button. See: Finding Specifications During Transactional Data Collection: page 6 – 22. The Enter Quality Results window reappears after you select a specification or cancel selection. " To enter quality results: 1. In the Results region of the Enter Quality Results window, enter one or more results records. If the collection plan selected requires mandatory data collection, you must first enter quality results and then save the service request. You cannot save the service request until you do so. If the collection plan selected does not require mandatory data collection, you will not be able to navigate to Oracle Quality. Depending on the collection plan and its elements, you can use several mechanisms to speed data entry. Default value: Default values, if defined, are automatically displayed. They can be overridden. See: Default Specification Limit Values: page 6 – 4. Lists of Values: You can choose results values from a list of values if defined. See: Defining Collection Plan Element Values: page 5 – 21. Duplication: You can duplicate fields and records. Duplicated records and fields can be changed as required. See: Duplicating Data From a Previous Record, Oracle Applications User’s Guide. Service Data Collection 9–7 ☞ Attention: The Prompts entered when defining the collection elements are displayed as the column headings. You must enter results values for mandatory collection plan elements. See: Context Element Dependencies: page 5 – 8. 2. " Save your work. See: Saving Your Work, Oracle Applications User’s Guide. To view collection plan or specification attachments while entering result values: H See: Viewing Attachments Associated with Quality Results: page 6 – 15. See Also Transactional Data Collection Fundamentals: page 6 – 4 Entering Quality Results Directly: page 6 – 10 9–8 Oracle Quality User’s Guide Business Example The following example describe how you might use Oracle Quality with Oracle Service to analyze service data. In addition to analyzing customer service behavior, your analysis of service data can also yield valuable information that you can use to improve both the quality of products and of customer service. Photocopier Service Requests As the Service Manager for a manufacturer of photocopiers, you are seeking ways to improve the quality of your product, while at the same time, reduce expenses and manage costs. Your call center receives telephone calls from customers calling to report a problem with a particular product or to seek information regarding its use. A service call is then made to repair the product. The record of such a service request may include the following information: • Customer Name • Product affected • Problem reported by customer • Resolution to the problem as reported by the service person Setup Oracle Quality will enable you to set up a collection plan to collect the following information: • Products which have the most frequent service requests logged against them • Customers who log the most frequent service requests • Problem codes with the most service requests logged against them • Resolution codes with the most service requests Collection Elements You should define the following collection elements. See: Collection Elements: page 3 – 8. • Product (item) • Customer Service Data Collection 9–9 • Problem Code • Urgency • Severity • Resolution Code • Request Date • Date Closed • Expected Resolution Date • Actual Resolution Date The following collection elements, though not required, will also yield useful reference information: • Owner • RMA Number Specifications No specification is required. Collection Plan Next, create a collection plan called ”Service Request,” containing the collection elements listed above. Note: Copying the collection elements from the template collection plan called Template Service Request will ensure that the required collection elements are included in your collection plan. Transactions Next, associate the Service Request transaction with your collection plan. You should enable this transaction and make it mandatory. See: Associating Transactions with Collection Plans: page 5 – 46 Triggers Each time the parent transaction is saved, the pertinent collection elements will be updated in the collection plan. Results Analysis You can construct a pareto chart to check which customers account for the most service requests. You can also use a pareto chart to find other information, such as the five models which account for the most service requests. Or, to reveal other information, you could construct a trend 9 – 10 Oracle Quality User’s Guide chart of problem codes over time, to see which parts’ replacement rates are abnormally high. See Also Creating Collection Plans: page 5 – 15 Defining Collection Plan Elements: page 5 – 19 Service Data Collection 9 – 11 9 – 12 Oracle Quality User’s Guide CHAPTER 10 Self–Service Data Collection T his chapter explains how to you can provide your suppliers and shippers with Internet access to Quality collection plans associated with their purchase orders, and includes these topics: • Overview: page 10 – 2 • Business Case: Production Parts Approval Process: page 10 – 4 • Quality Data Collection through Supplier Management Portal: page 10 – 10 • Outside Processing Workbench: page 10 – 13 • Quality Shipments Main: page 10 – 15 • Quality Self–Service Data Collection Setup: page 10 – 17 • Quality Self–Service Collection Plans: page 10 – 18 • Entering Self–Service Quality Results: page 10 – 20 • Workflows for Quality Self–Service Transactions: page 10 – 25 Self–Service Data Collection 10 – 1 Overview of Quality Self–Service Data Collection If you have installed Oracle Supplier Management Portal, you can provide your suppliers and subcontractors with internet access to pre–configured collection plans. Suppliers can log on to Oracle Self Service Web Applications, download the collection plans from the Oracle Supplier Management Portal web pages, enter quality data, and submit the results. They then can activate a workflow to notify your buyer or other recipients that the results have been submitted. If attachments such as instructions or other documents are available, suppliers can download and view them online or print them on a local printer. They also can view all of the submitted results displayed in a table. Supplier Access to Self–Service Web Pages All your suppliers need is a browser, a user ID, and the Internet address, known as a URL (Uniform Resource Locator), for Oracle Self Service Web Applications. Your suppliers can then log on to Oracle Self Service Web Applications from which they have access to Oracle Supplier Management Portal’s Supplier Services menu. This menu provides the Outside Processing Workbench and Quality Plans for Shipments hypertext links from which the supplier can view their open purchase orders and download Quality collection plans. See: Quality Data Collection on Supplier Management Portal: page 10 – 10. Collection Plans for Self–Service Transactions To provide your suppliers with access to Quality collection plans for outside processing items and shipments, you need to create one or more collection plans that you associate with a Quality self–service transaction. You create collection plans for self–service data collection the same way that you create them for other transactions, including defining collection triggers. The collection elements that you define for the collection plan become the columns on the Enter Quality Results web page. For detailed information on these transactions, see: Quality Self–Service Collection Plans: page 10 – 18. Quality Workflow Notifications Quality provides four workflows, two of which you can customize to include your own list of notification recipients or your own business processes (you must have Oracle Workflow installed). For detailed information on these workflows, see: Workflows for Quality Self–Service Transactions: page 10 – 25. 10 – 2 Oracle Quality User’s Guide Business Case For an example of how you can use Quality’s Launch a Workflow action in conjunction with its self–service shipment and receiving data collection transactions, see: Business Case: Production Parts Approval Process: page 10 – 4. Self–Service Data Collection 10 – 3 Business Case: Production Parts Approval Process The following business case is an example of how you can use Quality’s Launch a Workflow action in conjunction with its self–service Shipment and Receiving transactions to improve responsiveness to changing business requirements and achieve closer collaboration with your suppliers. Production Parts Approval Process If your company is a supplier of automotive parts, you must ensure that any components that you purchase comply with the Production Parts Approval Process (PPAP), an automotive industry requirement. The production parts approval process determines whether the engineering design and specification requirements are properly understood by the supplier, and whether the process has the potential to produce product meeting these requirements. Production part approval is required prior to the first production shipment of product in the following situations: • a new part is purchased from a supplier • a discrepancy on a previously submitted part must be corrected • a part has been modified by an engineering change • other conditions as mandated by the industry Requirements for Part Approval When seeking approval for a part, your suppliers may submit the following items in order to comply with the process: • a submission warrant, which is a form that provides detailed part information such as item number, description, or revision • an appearance report • a dimensions report • a materials report • a performance test report • sample parts Following the receipt of a production part approval, you may want to route the sample parts and accompanying documentation for review and testing, as follows: 10 – 4 Oracle Quality User’s Guide Self–Service Data Collection 10 – 5 Setup Before you begin using a new item for mass production, your buyer places an order with the item’s supplier to run sample parts. The supplier then submits the samples to you for production approval together with other test documentation. Setup in Oracle Purchasing In your Approved Supplier List (ASL), you create an ASL status called PPAP (Production Parts Approval Process). This status denotes that a particular supplier or item combination has not been approved for production. Next, you assign the PPAP status to the item to indicate that it has not yet been approved for production. Once your engineering department approves it, however, you must change its status to approved. Setup in Oracle Quality Based on the above information, you need to create a collection plan type called Production Part Approval, and then create a collection plan called Supplier PPAP. Your reporting requirements drive the elements that you select. The Supplier PPAP plan uses the following collection elements as collection plan elements: Supplier PPAP (Production Parts Approval Process) Collection Plan Collection element Context Element PO Receipt Number n PO Number n PO Revision n Receipt Date n Item n Supplier n Supplier Site n Supplier Contact Email Table 10 – 1 (Page 1 of 3) Oracle Quality User’s Guide Element Type Values Actions Assign a value to PO Buyer and Buyer Email Assign a value to ECN Number n ECN Number 10 – 6 User Defined Alphanumeric Assign a value to Supplier Email n Alphanumeric Collection element Context Element User Defined Element Type Values Actions PO Buyer n Alphanumeric Buyer Email n Alphanumeric Date Received by Dimensional Lab n Date Documentation Comments: What is Missing n Alphanumeric Documentation n Alphanumeric Complete or Incomplete Launch a Workflow Dimensional Lab Sign–off n Alphanumeric Approve or Reject Dimensional Lab Comments n Alphanumeric Dimensional Lab Sign–off Date n Date Date Received by Materials Lab n Date Materials Lab Sign–off n Alphanumeric Materials Lab Comments n Alphanumeric Materials Lab Sign–off Date n Date Date Received by Engineering n Date Engineering Sign–off n Alphanumeric Engineering Comments n Alphanumeric Engineering Lab Sign–off Date n Date Date Received by Product Engineering n Date Approve or Reject Approve or Reject Table 10 – 1 (Page 2 of 3) Self–Service Data Collection 10 – 7 Collection element Context Element User Defined Element Type Values Actions Product Engineering Sign–off n Alphanumeric Approve or Reject Send an email notification; change the ASL status to approved Product Engineering Comments n Alphanumeric Product Engineering Sign–off Date n Date Table 10 – 1 (Page 3 of 3) You then need to perform the following steps: • Associate the appropriate values with each collection plan element. • Associate the collection plan with the PO Receiving transaction, which will enable you to launch a workflow notification if the accompanying documentation is incomplete. • Associate the collection plan with the Quality Shipments transaction, which will enable your suppliers to view the results collected, and thereby to follow the item’s progression in the approval process. • Define the following trigger for the PO Receiving transaction, which will launch this collection plan when the item is received: ASL status equals PPAP. • Define the Launch a Workflow and Alert actions. As the item is routed from the receiving department through to all the other departments, the collection plan is updated to reflect the activity in each department. The supplier can then access the plan at anytime to evaluate the progress of the item through the various production stages. Setup in Oracle Workflow You must have Oracle Workflow installed to configure a workflow that will send a notification to the supplier if your dimensional test laboratory finds that the supplier’s documentation is incomplete. The workflow should be setup to notify the supplier that they must submit the missing documents within five days. If the supplier fails to respond to this notification within five days, the workflow should have a 10 – 8 Oracle Quality User’s Guide time–out component, which will reject the approval request and notify your buyer. Self–Service Data Collection 10 – 9 Quality Data Collection through Supplier Management Portal In Oracle Self Service Web Applications, the Supplier Services menu provides two hypertext links to web pages from which you can download Quality collection plans: the Outside Processing Workbench, which opens the OSP Workbench web page, and the Quality Plans for Shipments link, which opens the Quality Shipments Main web page. Since the jobs that collection plans are associated with are accessed through their purchase orders, selecting either of these links first opens a search page so that you can query the database for the purchase orders. All of the purchase orders that meet your query criteria are then displayed on the web page. In addition to detailed purchase order and shipment information, the web pages contain a column labeled Quality Plans. If a collection plan is available for a particular purchase order, an “Available” link is displayed in the Quality Plans column. Selecting this link opens a web page that displays the collection plans associated with the purchase order. You can provide suppliers with the ability to both enter and view Quality results or to view Quality results only (to restrict suppliers to “view only” access you must set the Quality Self–Service Enter Results security function, see: Security Functions: page 2 – 4). Suppliers can also view attachments associated with any of the collection plans listed. The Outside Processing Workbench and Quality Shipments Main web pages display only open purchase orders; however, the jobs associated with these purchase orders can be either open or closed. Although you can both view Quality data for both open and closed jobs, you only enter Quality data on open jobs. Entering Quality Results You select the Enter Results link to download the collection plan that you want to use to collect quality results. The plan is then displayed on the Enter Quality Results web page. The information from the collection plan is displayed in a table whose columns are the collection elements that you defined for that collection plan, plus any context collection elements defaulted from the parent page. You can enter 25 rows of data in the table. After you submit the first 25 rows, however, you can select the web page’s Back button to open a new page that displays another 25 rows. Saving and Submitting the Results When you have finished entering all of the quality data, you select the Save Results button, and the data are automatically saved in the 10 – 10 Oracle Quality User’s Guide database. If you are submitting more than 25 rows in the table, you will need to submit results more than once until all the results are submitted. For example, to submit 100 rows of data, you would have to submit results four times. Notifying the buyer or other recipient Once you have saved and submitted all of the quality results, you can notify the buyer, or whomever you previously designated on the workflow by choosing the Send Notification button, if it is available. If you want the Send Notification button to be visible on the web page, you need to set the QA:Receive Web Supplier Notifications profile option to Yes (see: Profile Options: page 2 – 8). If any basic data entry errors exist when the results are submitted, the system finds and lists them so that they can corrected and resubmitted. Note: To avoid sending duplicate notifications, select the Send Notification button only after you have completed and submitted all of your rows of data. For example, if you have 100 rows of data, you need to submit the data four times, 25 rows at a time; however, you only choose the Send Notification button once, after you have submitted all 100 rows. Viewing Quality Results If you want to view the results that you submitted, you select the View Results link, and the View Quality Results page opens. The results are displayed in a table. If any attachments are associated with the collection plan an “Available” link is displayed in the View Attachments column so that you can download and view the attachments online, or print them to a local printer. For information on all of the above features, see: Entering Self–Service Quality Results: page 10 – 20. Importing the Results Once your supplier submits quality results, you use Quality’s Collection Import feature to import the results into your database (you also can schedule a concurrent program to run periodically). The results are validated during import, and if there are any invalid rows, a workflow is activated and a notification is automatically sent to the buyer or other person that you designate. For detailed information on importing quality results, see: Importing Quality Results Data: page 6 – 24, and Updating Collection Import Records: page 6 – 27 Self–Service Data Collection 10 – 11 Supplier Management Portal Search Feature Whenever you choose a hypertext link from the Supplier Management Portal Supplier Services menu, the first page that opens is the Search page. It enables you to query the database for purchase orders that match the criteria you specify. To initiate the search, you must select or enter information in each of three fields. You select a search criterion from the drop–down box in the first field, a query condition from the drop–down box in the second field, then enter the criterion’s value in the third field. These are the available criteria that you can choose from: • Outside Processing Workbench: purchase order number, item number, supplier item number, need by date, and ship to location. • Quality Plans for Shipments: purchase order number, shipment number, ship to location, supplier item number, item number, and if you have full access, by supplier. 10 – 12 Oracle Quality User’s Guide When you have selected at least one criterion and its condition and value, you choose the Search button. The results are then displayed in a table on the corresponding web page. Types of Searches You can conduct either a simple or an advanced search. In either type of search, you select at least one search criterion from the first field, a condition from the second field, and enter a value for the search criterion in the third field. • Since in simple searches, you can only select one criterion, condition, and value, the search is broad. For example, if you use the criterion “purchase order number” “contains,” and enter the value “one,” the system searches for all purchase orders whose purchase order contains the number one (this could return hundreds of purchase orders). • In advanced searches, you can enter up to five criteria and their values, and therefore conduct a narrower, more specific search. For example, if you select “purchase order number” “starts with,” and enter “one,” then in the next row select “Need By Date”“is” “05–MAY–99,” and in yet another row, select approval “status” “equals” “approved,” the search will return only purchase order numbers that begin with the number one, that need to be completed by May 5, 1999, and that have been approved, which would be a much shorter, more restricted list than in the example given for a simple search. Outside Processing Workbench When you select the Outside Processing Workbench hypertext link from the Supplier Services menu, the first page that opens is the Outside Processing Workbench search page, so that you can first query the database (for information on how to use this feature, see: Supplier Management Portal Search Feature: page 10 – 12). When the search is complete, the OSP Workbench page opens to display the purchase orders in a table, sorted first by Need By Date, second by Promise Date, and third by purchase order number. Workbench Features On the OSP Workbench page, you can view purchase order and shipping information for outside processing items, and choose links to Self–Service Data Collection 10 – 13 obtain more detailed purchase order information. In addition, you can also update the promise date, view available Quality collection plans, and collect and submit quality data. Access to purchase order details Use the following links to obtain detailed information: • Purchase order number link: opens Purchasing’s Purchase Order Detail page, which provides these links: – Ship–To Location, Supplier, Supplier Location, and Bill–To Location links for complete addresses and telephone numbers – Qty Received link, which opens the Receipt Transactions page • Revision number: selecting the revision number links you to Purchasing’s Revised PO Detail page. • Invoices and Receipts buttons: these buttons link you to Purchasing’s PO Matched Invoices and PO Receipt Transactions pages. Download component, operation, or Quality collection plan attachments and instructions If components have attachments, such as operating instructions or other documents, you will see an “Available” link in the Components or Operating Instructions columns. Additionally, if Quality collection plans have attachments, you will see an Available link in the View Attachments column when you download the collection plan. Selecting the Available link enables you to download attachments and instructions, view them online, and print them on a local printer. The OSP Workbench page contains these columns of information: • PO (Purchase Order) Number • Item Number • Supplier Item Number • Item Description • Need By Date • Promise Date • Components • Operating Instructions • Qty (Quantity) Ordered 10 – 14 Oracle Quality User’s Guide • Qty (Quantity) Delivered • UOM (Unit of Measure) • WIP Job/Schedule • Line • Operation Sequence • QA Plan • Update Promise Date ☞ Attention: Item Number is the number that you assign to the item that you purchase from the supplier. It need not be the assembly item for which the outside processing job exists. Quality Shipments Main When you select the Quality Plans for Shipments hypertext link from the Supplier Services menu, the first page that opens is the Quality Shipments Main search page, so that you can first query the database for your shipment purchase orders (for information on how to use the search feature, see: Supplier Management Portal Search Feature: page 10 – 12). When the search is complete, the results are displayed on the Quality Shipments Main page. Features The Quality Shipments Main page displays purchase order and shipping information for any purchased item being shipped, but only for open jobs that also have at least one collection plan assigned to them. You can obtain the shipment number, ship–to location, and ship–to organization. In addition, you can download Quality collection plans, and collect and submit quality data regarding your shipments. The OSP Workbench page contains these columns of information: • PO (Purchase Order) Number • PO (Purchase Order) Line • Shipment Number • Ship To Location • Supplier Item Number • Item Description Self–Service Data Collection 10 – 15 • Quantity Ordered • UOM (Unit of Measure) • Ship To Organization • Item Number • Item Revision • Quality Plans 10 – 16 Oracle Quality User’s Guide Quality Self–Service Data Collection Setup To enable your suppliers and shippers to perform self–service data collection, you need to set up the following: • You must have Oracle Supplier Management Portal installed on your system (see the Oracle Supplier Management Portal Implementation Manual). • Your system administrator must set up a user ID for each supplier. The user ID enables the supplier to log on to Oracle Self Service Web Applications, and also determines which purchase orders they have access to. The system administrator sets up the ID in the Oracle Applications User’s window (see the Oracle Applications User’s Guide). • You must set up one or more collection plans that you associate with either of two self–service transactions: the Self–Service OSP WIP Move or Quality for PO Shipments transactions. • You also must set the QA:Receive Web Supplier Notifications profile option to Yes, if you want the Send Notification button to be visible on the Enter Quality Results page. See: Profile Options: page 2 – 8. Self–Service Data Collection 10 – 17 Quality Self–Service Collection Plans You must first create one or more collection plans in Oracle Quality for the items or shipments that you want to inspect. You then must associate the plan(s) with one of Quality’s two self–service transactions. You create collection plans for outside processing items the same way that you create them for other items. You must: • Set up the collection plan type • Define the plan’s collection elements and their values • Define the plan’s collection trigger • Assign actions • Associate the plan with either of the two self–service transactions • Add attachments (optional) such as operating instructions or other documentation Similar to collection plans for other transactions, the context collection elements from the parent transaction are automatically saved in the database, and can be used to define triggers whether or not they are explicitly used as collection elements in the collection plan. Unlike collection plans for other transactions, however, mandatory or background data collection cannot be enforced. You also can assign Alert actions to the collection plan elements (for example, to send email notifications or place a job on hold), and Assign A Value actions for actions that use user–defined formulas or SQL scripts. The collection elements that you set up in the collection plan become the columns of information on the Outside Processing Workbench and Quality Shipments Main web pages available from the Oracle Supplier Management Portal Supplier Services menu. Included are any context elements and their values that are defaulted from the parent transaction (these values cannot be changed). Two Quality Self–Service Transactions When you create a collection plan for self–service data collection, you must associate it with one of Quality’s two self–service transactions: the Self–Service Outside Processing (Oracle Supplier Management Portal) or Self–Service Shipments (Oracle Supplier Management Portal) transactions. • When you associate a collection plan for an outside processing item with the Self–Service Outside Processing transaction, the collection plan is available from the Outside Processing Workbench web page on Oracle Supplier Management Portal. On this page 10 – 18 Oracle Quality User’s Guide you can collect and submit quality results on outside processing items. • When you associate a collection plan with the Self–Service Shipments transaction, the collection plan is available from the Quality Shipments Main web page. On this page, you can collect and submit quality results for any purchased item. Both web pages provide you with all of your open standard and blanket purchase orders. The difference between the pages is that the Outside Processing Workbench page only displays purchase orders for outside processing items, whereas the Quality Shipments Main page displays purchase orders for any purchased item being shipped. It provides more detailed shipment information and only displays shipments for which there is at least one applicable Quality collection plan (information about all other shipments is available from Oracle Purchasing’s self–service applications). Self–Service Data Collection 10 – 19 Entering Self–Service Quality Results Prerequisites ❑ You must have a user ID, the Internet address of Oracle Self–Service Web Applications, and a browser ❑ A collection plan and triggers must exit for the outside processing item or shipment, and it must be associated it with the appropriate self–service transaction. ❑ If you want the Send Notifications button to appear on the Enter Quality Results web page, the QA:Receive Web Supplier Notifications profile option must be set to Yes. " Entering Quality results for self–service transactions 1. Log on to Oracle Self–Service Web Applications. 2. Select the Supplier Services menu (for example, if you are a supplier you would select the “Supplier Services (by Supplier)” menu). The Supplier Services menu is displayed on the right side of the web page. 3. Select the hypertext link that you want to view. The Oracle Supplier Management Portal Search page opens for that link. For access to Quality collection plans for outside processing items, select the Outside Processing Workbench link. For access to Quality collection plans for shipments, select the Quality Plans for Shipments link. 4. On the Supplier Management Portal Search page, query the database for your outside processing or shipment purchase orders. You must select at least one search criterion and condition, and enter the criterion’s value. See: Supplier Management Portal Search Feature: page 10 – 12. Note: For shipments, the query will only return those shipments that have an associated collection plan. 5. 10 – 20 Oracle Quality User’s Guide Choose the Search button to search the database. If you selected the Outside Processing Workbench link, the results are displayed on OSP Workbench web page. If you selected the Quality Plans for Shipments link, the results are displayed on the Quality Shipments Main web page. 6. In the web page’s Quality Plans column for the outside processing item or shipment purchase order, select the “Available” link. A web page opens to display the collection plans associated with that item or shipment. 7. Select the “Enter Results” link for the collection plan that you want to download. The Enter Quality Results web page opens. Self–Service Data Collection 10 – 21 8. On the Enter Quality Results web page, enter the quality data for the outside processing item or shipment. If the field has a list of values, make your selection from the list of values. 9. Choose the Save Results button to save (submit) the results in the database. A message will appear on the page, indicating that the results have been saved. 10. Optional: if you are entering more than 25 rows of data, choose the web page Back button. This opens a new page so that you can enter additional rows of data (repeat steps 8 through 9 to enter additional rows). 11. Optional: When you are finished saving (submitting) the results, choose the Send Notification button to notify the buyer (the button will only be visible it the QA:Receive Web Supplier Notifications profile option is set to Yes). ☞ 10 – 22 Oracle Quality User’s Guide Attention: Each time you choose the Send Notification button, a notification is sent to the buyer or other recipients. Thus, if you are submitting more than 25 rows, avoid sending duplicate notifications by choosing the Send Notification button only after you have submitted all of the quality results. " " Viewing Submitted Quality Results 1. In the web page’s Quality Plans column for the outside processing item or shipment purchase order, select the “Available” link. A web page opens to display the collection plans associated with that item or shipment. 2. Select the “View Results” link for the collection plan that you want to download. The View Quality Results web page opens. Viewing Attachments 1. In the web page’s Quality Plans column for the outside processing item or shipment purchase order, select the “Available” link. A web page opens to display the collection plans associated with that item or shipment. Self–Service Data Collection 10 – 23 10 – 24 2. Select the “View Attachments” link for the collection plan that you want to download. A web page opens to display the attachments available for that item or shipment. 3. Choose the attachment that you want to view. The attachment is displayed in the bottom half of the web page. 4. Choose the web page Back button to close the attachment and return to the attachments page and optionally select another attachment to view, or choose the Back to Invoking Page button to return to the previous page. Oracle Quality User’s Guide Workflows for Quality Self–Service Transactions Oracle Quality provides you with four workflow processes that send notifications during self–service transactions or related processes. Two of the workflows are pre–defined in Oracle Quality, and each of these has a user–customizable version that you can modify to send the notification to your own list of recipients or to activate your own business process: • QA:SS Buyer Notification • QA:SS Buyer Notification: User–Customizable • QA:SS Transaction Notification • QA:SS Transaction Notification: User–Customizable The workflows are automatically activated during two points in the self–service transaction process: when quality results are submitted and the Send Notification button is chosen, and when quality results rows fail to import. The workflow that is activated is determined by how you set its profile option. Self–Service Buyer Notification Workflows The Self–Service Buyer Notification pre–defined and user–customizable workflows are activated when you choose the Send Notification button. If you set the QA:Self–Service Buyer Notification profile option to activate the QA:SS Buyer Notification pre–defined workflow, it notifies the Buyer that quality results have been submitted. If you customized the QA:SS Buyer Notification:User–Customizable workflow, it will send the notification to the list of recipients that you designate, or activate a designated process that you defined. Self–Service Transaction Notification Workflows The Self–Service Transaction Notification workflows are activated whenever you import quality data into the database using Collection Import and an error is detected. You can specify that a pre–defined workflow is activated or that it activates a workflow that you define. Quality’s QA:SS Transaction Notification pre–defined workflow notifies the buyer, the requestor of the concurrent program, and the user who entered the data in the self–service transaction, that some records failed to import. You can customize the QA:SS Transaction Notification:User–Customizable workflow to send the notification to a list of recipients that you designate, or activate a designated process that you defined.. Self–Service Data Collection 10 – 25 Workflow Setup To enable these workflows, you must set these two profile options: • The QA:Self Service Buyer Notification profile option enables you to specify which workflow is activated when the Send Notification button is selected on the Enter Quality Results web page. You can send either a pre–defined Quality workflow or a workflow that you have customized. • The QA:Self Service Transaction Notification profile option enables you to specify which workflow is activated if an error is detected when quality results are imported into the database. Customizing the Workflows You use Oracle Workflow Builder to customize Quality’s workflows, to create unique planning exception message workflows for different parts of your organization, and to associate workflows with specific activities. Customize the default (original) workflow that Oracle Quality provides after creating a backup. This allows you to have your backup while testing customizations. See: Opening and Saving Item Types, Oracle Workflow Guide. 10 – 26 Oracle Quality User’s Guide CHAPTER 11 Work in Process Data Collection T his chapter provides you with an overview of Quality’s integration with Work in Process (WIP) and instructions for collecting quality data as you enter transactions in WIP. The following topics are discussed in this chapter: • Quality Data Collection in Work in Process: page 11 – 2 • Collection Plans for WIP Transactions: page 11 – 2 • Entering Quality Data During Move Transactions: page 11 – 6 • Entering Quality Data During Completion Transactions: page 11 – 8 • Setting Up Routings for Quality Data Collection: page 11 – 10 • Business Examples: page 11 – 17 Work in Process Data Collection 11 – 1 Quality Data Collection in Work in Process Quality’s integration with Work in Process enables you to collect vital data about the quality of your assemblies as you move them through the shop floor. Integration with Work in Process allows you to record quality results as soon as they are available and helps you spot Overview problems early in the manufacturing process. In this release, you can collect quality data during the Work in Process Move and Completion transactions. You also can collect quality data during the Work Order–less Completion transaction, which you can initiate both from Work in Process and Flow Manufacturing. (For instructions on how to enter quality results during a Work Order–less Completion Transaction, see: Flow Manufacturing Data Collection, Oracle Quality User’s Guide.) As you perform these transactions, you can: • Collect data on manufacturing processes that affect product quality • Collect data on the lot and serial controlled items that you build • Report failure by problem and product • Place a job or repetitive schedule on hold For example, you can collect information about the life cycle of serialized assemblies, as well as Work in Process–specific information required for process control improvements. You can make quality data collection mandatory and tie it to specific points in your routing, or you can choose to run it as a background process and collect the data automatically without user intervention. Before you can collect quality data during Work in Process transactions, you must first set up and associate one or more collection plans with the transaction. This will activate the transaction window’s Quality button and the Tools menu’s Enter Quality Results selection so that you can enter quality results. For information on setting up collection plans for transactions, see: Collection Plans for Data Collection During Transactions: page 3 – 8. Collection Plans for Work in Process Transactions To be able to collect quality results during a transaction, you must set up and define at least one collection plan specific to the transaction. You can create your own collection plan, or you can use the template 11 – 2 Oracle Quality User’s Guide provided specifically for each transaction to create a plan. See Collection Transaction Templates: page 5 – 10. The collection plan(s) that you set up for use with Work in Process transactions are similar to other collection plans. For example, you can: • Add user–defined collection elements, such as collection elements that capture the names or serial numbers of equipment at particular operation steps. • Add context elements to a plan and define them as non–displayed. See: Reference Information/Context Collection Elements: page 3 – 8 and Collection Transactions and Context Element Relationships: page 5 – 41 • Add actions specific to Work in Process, such as the ”Place the Job on Hold” action, then define the rules under which the actions are applied. See: Quality Actions: page 3 – 25.. • Add message, alert, and user–defined actions. See: Application Specific Actions: page 3 – 27, Message Actions: page 3 – 25, Alert Actions: page 3 – 26, and User–Defined Actions: page 3 – 27 Collection Triggers for Transactions After you set up the collection plan for the transaction, you must associate it with the transaction. See: Associating Transactions with Collection Plans: page 5 – 46. At the same time, you can define one or more unique collection triggers for the plan, which will enable you to specify the conditions under which quality data is collected during the transaction. Setting up Routings You can use triggers to tie very specific points in your routing to quality data collection, thus it is important to understand how to set up collection triggers in conjunction with your routing. For detailed information on how to set up routings for Quality data collection during transactions, including examples of four different routings with diagrams, see: Setting up Routings for Quality Data Collection: page 11 – 10. Mandatory and Background Data Collection As with other collection plans, you can make quality data entry mandatory by setting the Mandatory option. If quality collection is mandatory, the user must save at least one quality data record before Work in Process Data Collection 11 – 3 saving the parent transaction. If the user attempts to complete the transaction without entering data on a mandatory collection plan, Oracle Quality raises a Warning. See Mandatory Data Collection: page 6 – 7. You can define a collection plan to run in the background if you want to collect data without user intervention. Background data collection is hidden from the user and occurs automatically, if valid background collection plans are found when the completion transaction is saved (a ”valid” background collection plan is a plan that is associated with the transaction and set to background data collection). See: Background Data Collection: page 6 – 8. See Also Overview of Oracle Quality: page 1 – 6 Defining Collection Elements: page 3 – 16 Defining Specifications: page 4 – 7 Creating Collection Plans: page 5 – 15 Quality Actions: page 3 – 25 Quality Collection Transactions: page 5 – 40 Entering Quality Results for Move Transactions: page 11 – 6 Quality Data Entry During Work in Process Transactions If Oracle Quality is installed, and if at least one collection plan is associated with a Work in Process transaction, the Enter Quality Results Tools menu option and the Quality button are enabled and you can enter quality results. Unless the plan is set for background data collection, you must complete the Job or Assembly Line, From/To, and Transaction Quantity fields in the transaction before you can invoke Quality results collection. Once you complete these fields, you can choose the Quality button on the toolbar or select Enter Quality Results from the Tools menu to open the Enter Quality Results form so that you can enter the quality data. 11 – 4 Oracle Quality User’s Guide Faster Data Entry Depending on the collection plan and its elements, you can use several mechanisms to speed data entry. • Default value: Default values, if defined, are automatically displayed, but can be overridden. • Lists of Values: If defined, you can choose results values from a list of values. See: Defining Collection Plan Element Values: page 5 – 21 and . • Duplication: You can duplicate fields and records, which can then be changed as required. See: Duplicating Data From a Previous Record, Oracle Applications User’s Guide. Work in Process Data Collection 11 – 5 Entering Quality Data During Move Transactions If Oracle Quality is installed, and if at least one collection plan is associated with a Move transaction, the Enter Quality Results Tools menu option and the Quality button on the toolbar are enabled and you can enter quality results. Prerequisites ❑ Perform the Move Transaction in Work in Process, but do not save your work. See: Performing Move Transactions, Oracle Work in Process User’s Guide. ❑ At minimum, you must complete Job or Assembly Line, From/To, and Transaction Quantity before the Enter Quality Results option is available on the Tools menu or the Quality button is activated. " To enter quality results during a Work in Process Move transaction: 1. Before saving your work, choose Enter Quality Results from the Tools menu or select the Quality button. The Enter Quality Results window opens. ☞ Attention: If you attempt to save a Move transaction and Oracle Quality finds one or more mandatory collection plans, you must enter quality results before proceeding. 2. Select a collection plan. The Enter Quality Results window opens. You can select any collection plan that is associated with the Move Transaction and enabled. 3. Find and assign specifications: • If the selected collection plan is associated with the item specification type, the specification is derived from the assembly item being moved. • If the selected collection plan has been associated with the customer or supplier specification type, the Find Specifications window opens. • If no specification can be found for the item, the system searches for a specification based on the item’s category. The default category set that you defined using the QA:Quality Category Set profile option is used to determine the item category. See: QA:Quality Category Set: page 2 – 11. 11 – 6 Oracle Quality User’s Guide • If the collection plan is not associated with a specification type, you can optionally invoke the Find Specifications window from the Enter Quality Results window using the Find Specs button. See: Finding Specifications During Transactional Data Collection: page 6 – 22. After you either select a specification or cancel the selection, the Find Specifications window closes and the Enter Quality Results window is again in view. 4. In the Results region of the Enter Quality Results window, enter one or more records. You must enter quality data for mandatory collection plan elements. See: Context Element Dependencies: page 5 – 8. When you define collection elements, the Prompts that you enter display as column headings. If data collection is not mandatory, you can select Cancel to skip quality data entry. 5. Save your work. See: Saving Your Work, Oracle Applications User’s Guide. If you save your work using Save and Proceed, the current results are cleared. You can continue to enter results for the same collection plan and for the same specification, if assigned. " To view collection plan or specification attachments while entering quality data: H See: Viewing Attachments Associated with Quality Results: page 6 – 15. See Also Transactional Data Collection Fundamentals: page 6 – 4 Entering Quality Results Directly: page 6 – 10 Work in Process Data Collection 11 – 7 Entering Quality Data During Completion Transactions If Oracle Quality is installed, and if at least one collection plan is associated with a Completion transaction, the Enter Quality Results Tools menu option and the Quality button are enabled and you can enter quality results. Prerequisites Perform a Completion transaction, but do not save your work. See: Completion Transaction Types, Oracle Work in Process User’s Guide 1. Enter the data for the Work in Process Completion transaction. 2. Enter lot and serial information if applicable. It is recommended that lot and serial data be entered before entering quality data. If the item in question is under lot and serial control, it is required that lot and serial data be added. 3. Do not save your work. ☞ " Attention: If you attempt to save a Completion transaction and Oracle Quality finds one or more mandatory collection plans, you must enter quality results before proceeding. To enter quality data during a Work in Process Completion transaction: 1. Before saving your work, choose Enter Quality Results from the Tools menu or select the Quality button from the toolbar. The Enter Quality Results window opens. The collection plan that is alphabetically first is displayed first. You can use the Collection Plan field’s arrows to navigate to other collection plans. 2. Select a collection plan. You can select any collection plan that is associated with the Completion transaction and that is enabled. 3. Find and assign specifications (during this step the Find Specifications window opens in front of the Enter Quality Results window): • If the selected collection plan has been associated with the customer or supplier specification type, the Find Specifications window automatically opens. 11 – 8 Oracle Quality User’s Guide • If the selected collection plan is associated with the item specification type, the specification is derived from the assembly item being moved. • If no specification for the item can be found, the system searches for a specification based on the item’s category. The default category set that you defined using the QA:Quality Category Set profile option is used to determine the item category. See: QA:Quality Category Set: page 2 – 11. • If the collection plan is not associated with a specification type, you can optionally invoke the Find Specifications window from the Enter Quality Results window using the Find Specs button. See: Finding Specifications During Transactional Data Collection: page 6 – 22. After you either select a specification or cancel the selection, the Find Specifications window closes and the Enter Quality Results window is again in view. 4. In the Results region of the Enter Quality Results window, enter one or more records. You must enter quality data for mandatory collection plan elements. See: Context Element Dependencies: page 5 – 8. When you define collection elements, the Prompts that you enter display as column headings. If data collection is not mandatory, you can select Cancel to skip quality data entry. Note: If you have defined more than one collection plan for this transaction, you can repeat steps 2, 3, and 4 to enter quality data for all applicable collection plans. Use the Collection Plan field’s arrows to navigate to other collection plans. 5. Save your work. Note: Selecting OK accepts the quality data and returns you to the Completion transaction window in Work in Process. Selecting Cancel rejects the quality data that you entered and also returns you to the Completion transaction window. Work in Process Data Collection 11 – 9 Setting up Routings for Quality Data Collection You have a number of choices regarding the exact point of quality data collection. Through collection triggers, you can tie a very specific point in your routing to quality data collection, thus ensuring that quality results are recorded as soon as they become available, and quality problems are caught as soon as they become evident. In setting up your routings and planning your quality collection, you should consider the following key questions: • Who should be entering the data? • When does the data become available to this person? • When is it appropriate and convenient to enter the data? The answers to these questions should help you determine how to set up your routings and collection triggers. Keep them in mind as you read on. Business Example: Routings for Quality Data Collection The following are examples of how you might set up your routings to support meaningful integration with Oracle Quality via collection triggers. They are designed to show you how you might address some of the same issues that may arise during the set up process. Routing 1: Planned Inspection, All Assemblies If you are performing inspections on 100% of your assemblies at key points in your assembly process, you would likely set up inspection operations as part of your assembly’s routing. The Defect Code Pareto Analysis business example for the RF transmitter manufacturer used this kind of approach. 11 – 10 Oracle Quality User’s Guide The inspection operation needs to be last in the routing because 100% inspection is required. Making the inspection the last operation ensures that all of your assemblies, including those that may need to be reinspected if any debugging or reworking has taken place, are inspected because all assemblies must pass through the To Move step of the last operation before they can be completed. Your debug operation should not be a count point operation, and as such, should not be the last operation on your routing. Since all of your assemblies must go through the inspection operation, this operation should be a count point operation. Defining the collection trigger as a move into the To Move step of the inspection operation ensures that the results are entered when the inspection work at the operation is done and the assemblies are ready to move on, either into Inventory or to the debug operation. Triggering results collection off a move into the last intraoperation step of the operation helps ensure that the qualified personnel at the inspection operation enters the inspection results. Note that the move that triggers the quality data collection could be an intraoperation move, as shown in the diagram, but could also be an interoperation move straight into To Move of the inspection operation. You should use the Update Quality Results window to update the results records with appropriate defect and disposition codes. You can access this window through the Oracle Quality menu. Work in Process Data Collection 11 – 11 Routing 2: Planned Inspection, Some Assemblies If inspection is part of your standard routing for an assembly, but only a fraction of your assemblies actually go through inspection, you may want to use the following routing model: The medical compound manufacturer in the Yield Reporting example used this particular model. While this routing contains similar steps as the previous example, the key difference is that not all assemblies are inspected. Therefore neither the inspection nor the disposition operations should be count point operations. This means that if you do a move transaction from operation 10, operation 30 (i.e. the next count point operation) is defaulted as your ”to” operation. You should override the default for those assemblies that are to be inspected. A move into the To Move step of your inspection operation can once again serve as the collection trigger for results entry. Routing 3: Exception Reporting You may want to capture quality information only when there is a quality problem. You may also want to give employees at every point on the routing the authority to report a quality problem, regardless of whether the operation is an inspection operation. The simplest way to support this need would be to use the following routing: 11 – 12 Oracle Quality User’s Guide In other words, you simply use your regular routing, and define a collection trigger to fire on move into the Scrap intraoperation step. You can make this specific to one or several operations, or use the same trigger to fire whenever a move to Scrap is entered. Similarly, you could define moves into Reject to be a collection trigger for quality results entry. Routing 4: In–line Debug or Rework If your product and processes support in–line rework, that is, if you can sometimes fix an assembly at a designated rework operation, you may want to concentrate on recording quality data pertaining to the assemblies you are reworking. For example, you may want to capture historical information about serialized assemblies. You may also do the detailed analysis of the cause of the defect at the rework center, and consequently you want to report this information there. Work in Process Data Collection 11 – 13 The rework operation should not be a count point operation, since you do not expect to be moving all assemblies into the rework operation. The example shows two collection triggers associated with the rework operation, one fires when you move into the Queue of the rework operation from any other operation, the other fires when you do an intraoperation move to the To Move step of the operation. The first collection plan, P1, might have the Employee ID, the operation sequence or resource ID of the machine where the defect was discovered, and a free text description of the problem captured at the source, and it may invoke an action rule to alert the rework center that a failed assembly is on its way. This could be particularly relevant if the rework operation is in another building, or tends to get overloaded. P2 may include more detailed information, i.e. information that becomes available after some analysis has been done at the rework operation. The advantage of using two collection plans rather than using one and updating it, is that you can invoke both collection plans through collection triggers. If you used one collection plan, as in the previous example, you would have to update it to enter the results of your analysis by accessing the Update Quality Results window through the menu. The advantage of having only one collection plan, on the other hand, is that results are typically displayed by collection plan. Routing 5: Enforcing Data Collection During Final Inspection Your process may include inserting resistors into circuit boards. The boards then go through a burn in period so that any early failures can be detected and reworked. Each unit that passes the burn in period is 11 – 14 Oracle Quality User’s Guide further tested for voltage measurement before it is completed and put into inventory. You are interested in capturing the quantity of units that pass or fail burn in, as well as in ensuring that the test activity is performed and that appropriate test results are captured. To accomplish this, you have to define two collection plans. • Plan P1 will be associated with the Run intraoperation step of the burn in operation and will capture the quantity of units that pass or fail burn in. This plan will be triggered whenever you move your boards from the Run intraoperation step of the burn in operation. You thus will be able to capture both the quantity of units that pass burn in (20R–20TM), as well as those that fail (20R–15Q) it and have to be reworked. Since only some of your assemblies will undergo rework, the rework operation will not be a count point operation. • Plan P2 will be triggered by the Work in Process Completions transaction to enforce testing and collecting the results. In this plan, if your assemblies are under serial control, you can capture the test voltage pertaining to each serialized assembly. Later on, you may want to query up historical information about the serialized assemblies. Work in Process Data Collection 11 – 15 See Also Overview of Routings and Operations, Oracle Bills of Material User’s Guide 11 – 16 Oracle Quality User’s Guide Business Examples The following examples describe how you might use Oracle Quality with Oracle Work in Process. These examples illustrate some of the most common applications of quality systems on the shop floor and to demonstrate how to use Oracle Quality to collect the desired information. Defect Code Pareto Analysis You are the quality manager for a manufacturer of radio frequency (RF) transmitter equipment used in fiber optics communications applications. Your long–term quality goal is to achieve zero–defect manufacturing. However, you realize that small step improvements are required before your long–term goal can be reached. Therefore your immediate short–term goal is zero–defects in one particular area — customer shipments. To meet this goal you must implement procedures that ensure that every transmitter is tested with a power meter at an Inspection station before it leaves the factory. To ensure a ”flat” response over a wide range of frequencies, two samples are taken based on a given frequency input. The resultant output measured in decibels (DB) is an indicator of how well the RF transmitter meets customer requirements. The choice of input frequency used depends on the type of transmitter you are building, i.e. on the item model. For instance, for one model, the RF transmitter model, has output of 20 dB +/– 0.5 at an input frequency of 10 megahertz (Mhz) but has an output of 19.5 dB +/– 1.0 at an input frequency of 500 Mhz. When a transmitter fails test, a Symptom Code that clearly describes the observed results is assigned and the unit is moved to a repair operation. Based on the Symptom Code, directed analysis in the repair area leads to the assignment of a Cause Code and subsequently a Disposition Code. You can use inquiries, reports, and Pareto Charts to analyze the most common causes of defects. Appropriate corrective actions can then be taken to ensure that your long–term goal of zero–defect manufacturing is met. The following diagram illustrates the quality data collection points discussed above: Work in Process Data Collection 11 – 17 Setup Based upon the above information, you have determined that you need to create a RF Transmitter collection plan that includes the following collection elements: • Job • Item • Serial Number • Transaction Date • Assembler ID • Symptom Code • Cause Code • Disposition Code • Date of Manufacture • Low Frequency • Low dB Reading • High Frequency • High dB Reading • Quality Control Id (Employee Id of the person performing the analysis Collection Elements Of the collection elements listed above, six (Assembler ID, Low Frequency, Low dB Reading, High Frequency, High dB Reading, and 11 – 18 Oracle Quality User’s Guide Quality Control Id) are user–defined. All others are predefined (Symptom Code, Cause Code, and Disposition Code) or context elements (Job, Item, Serial Number, and Transaction Date). See: Defining Collection Elements: page 3 – 16. Specifications Specifications ensure that products are useable and are typically based upon customer requirements. Therefore the next step is to define an item specification, ’RF Transmitter1’, specifically for your Model 1 RF Transmitter. Note that you can define separate specifications for each transmitter model that you manufacture. Add the Low DB and High DB collection elements to the RF Transmitter1 specification. If the required specification limits for these collection elements, 19.5 dB +/– 1.0 and 20 dB +/– 0.5 respectively, have been defined for the collection element they are automatically copied as you add them to the specification. If they have not been defined, you can define them in the Specification Elements window. See: Defining Specifications: page 4 – 7 and Defining Specification Elements: page 4 – 11. Finally, add the Low Frequency and High Frequency collection elements to the specification. If the required target values for these collection elements, 10 megahertz (Mhz) and 500 (Mhz) respectively, have been defined for the collection element they are automatically copied as you add them to the specification. If they have not been defined, you can define them in the Specification Elements window. If you set the QA:Default Specifications Target profile option to Yes, these target values are automatically defaulted when the RF Transmitter collection plan is invoked by a move transaction. Collection Element and Collection Plan Element Values You can define lists of values or SQL validation statements for the required predefined attribute collection elements (Symptom Code, Cause Code, and Disposition Code) and for your user–defined collection elements. Lists of values can be defined at the collection element level and copied to their corresponding collection plan elements. However, you can also define unique lists of values for the collection plan elements. For example, the list of values for the RF Transmitter collection plan elements Symptom Code, Cause Code, and Disposition Code — Okay and Failed, Not Applicable and Assembler Error, and Not Applicable and Scrap respectively — are unique to only this collection plan. See Defining Collection Element Values: page 3 – 23 and See: Defining Collection Plan Element Values: page 5 – 21. Work in Process Data Collection 11 – 19 ☞ Attention: Upper and Lower Specification Limits are not required for the Low Frequency and High Frequency specification elements since frequency is an input in testing RF transmitters. Collection Plan Next, create the ”RF Transmitter” collection plan and add the above listed collection elements to it. All collection plan elements, except Cause and Disposition Code, should be defined as displayed and mandatory. Cause and Disposition Code should be defined as non–mandatory so that they can be skipped when you enter your initial results. Later, after further results analysis has been done, they can be updated using the Update Quality Results window. Collection Plan Element Actions Next, define appropriate actions for each of your collection plan elements. For example, when a Symptom Code results value of 265 (indicating no signal output) is entered, you can send a message to the power meter operator that says ”Db reading is too low. Please move this item to the repair station.” See: Defining Collection Element Actions: page 3 – 33. Transactions Next, associate the RF Transmitter collection plan with the WIP move transaction. The move transaction should be made mandatory to ensure that quality data is collected before the move transaction is saved. Based upon the moves shown in Figure 1 — from Final Assembly operation to Inspection, from Inspection to Repair, from Repair back to Inspection — define the following collection triggers and conditions: • From Operation Sequence Number <= 50 (Inspection) • To Operation Sequence Number > 50 (Inspection) The above collection triggers and conditions accomplish the following: • Assemblies cannot be completed into inventory from Operation 40 (Final Assembly) without passing through Operation 50 (Inspection) • All moves into Operation 60 (Repair) trigger mandatory data collection ☞ 11 – 20 Oracle Quality User’s Guide Attention: Multiple results entries for a serial number indicate that the item was repaired, perhaps more than once. Specification Type Last, assign a default specification type to the collection plan, in this case an item specification. Assigning a default specification type ensures that an appropriate specification can be chosen during quality data collection. Data Collection As transmitters are moved into the Inspection operation, the RF Transmitter collection plan is invoked. Because a specification type has been associate with the RF Transmitter collection plan, a specification — in this case the RF Transmitter1 specification — should be selected before data collection can begin. The inspector is prompted for the serial number of the transmitter and for the assembler’s ID (the assembler ID is noted on the routing sheet that the inspector receives along with the transmitter). Low and High Frequency default values, defaulted from the Low and High Frequency specification element target values, are automatically displayed. The inspector tests the transmitter using the suggested frequencies, then enters the corresponding Low DB and High DB results values. If both DB values are within the specification limits defined for the RF transmitter, the inspector enters the ”Okay” Symptom Code and ”Not Applicable” Cause and Disposition Codes. The tested transmitter can now be completed into inventory. If however, the Low or High DB value is outside the specification limits, the message action ”Item DB is outside specification. Please route item to repair station.” is invoked. The inspector selects the failed Symptom Code, but because they are not mandatory, skips data entry for the Cause and Disposition Code. Once quality data collection is complete, the failed transmitter is moved to the Repair operation. In the Repair operation, a technician determines the exact cause of the problem, fixes it, then updates the Cause and Disposition Code values using the Update Quality Results window. Once the problem is fixed the technician moves the transmitter back to the Inspection operation where the process is repeated until the transmitter passes inspection. Transmitters that pass test can be completed into inventory. The following diagram illustrates the process operations discussed above: Work in Process Data Collection 11 – 21 Results Analysis You can view and report quality results in a variety of ways. You can view all results for a particular serialized item or for a particular Symptom Code = 055 (no signal output). You can also create custom reports based on your results. You can view your results in graphical form. For example, you can create Pareto chart with using the symptom code as the X–axis element and limiting the results selected to those Cause Codes that are equal to 265. You can them create similar Pareto charts using the same Symptom Code but different Cause Codes to visualize the differences between different cause codes. Cause Codes resulting in a significant symptomatic occurrences indicates that the product or process should be redesigned. Similarly, you can create then compare Pareto charts for one Cause Code but different Assembler IDs. You can then determine if a particular assembler is contributing to increased transmitter rejects and repairs. Once problems are identified, corrective actions — such as training or assembly process improvements — can be taken. The identification and analysis of production problems are essential if the goal of zero defects is to are realized. Studies have shown that 11 – 22 Oracle Quality User’s Guide operator and other familiar with manufacturing processes are adept at devising solutions once they are convinced that problems do indeed exist. Pareto and other charts that graphically illustrate problems are vital to any quality improvement effort. See Also Creating Collection Plans: page 5 – 15 Defining Collection Plan Elements: page 5 – 19 Associating Specification Types with Collection Plans: page 5 – 23 Defining Actions that Assign a Value: User–Defined Formulas: page 5 – 35 Associating Transactions with Collection Plans: page 5 – 46 Creating and Viewing Pareto Charts: page 12 – 12 Viewing Quality Results: page 12 – 37 Viewing Quality Results Details: page 12 – 39 Using the Quality Results ReportWriter: page 12 – 44 Performing Move Transactions, Oracle Work in Process User’s Guide Work in Process Data Collection 11 – 23 Yield and Quality Cost Reporting Yield reporting is a very common measure of quality and yield, the percent of defect–free units produced, can be calculated using Oracle Quality’s user–defined formulas. As director of quality at a printed circuit board (PCB) manufacturing facility, you have decided to use yield reporting and quality cost reporting, another common tool in quality analysis, in your quality program. An important quality characteristic of a printed circuit boards in your industry is that they be free from of ’open’ and ’short’ defects. An open is a defect that creates a break in the circuit; a short is a defect that changes the circuit pattern. Both of these defects can be detected by an electrical test performed by a board tester. Boards that are tested and free from defects are shipped to various computer manufacturers who populate them with components before assembling them into their products. Boards that are found to be defective during test are normally routed to a Rework operation. Rework typically involves repairing circuits by either soldering for open defects and/or cutting out circuit lines for short defects. Rework repairs are expensive and, when they happen too often, can results in escalating manufacturing costs. Sometimes boards with intermittent defects pass final electrical test and are shipped to customers. If defective boards are used in a customer’s product, not only is your product quality compromised but the customer’s is compromised as well. Defective products can erode customer confidence and result in losses for all parties involved. Obviously, board quality is therefore an important issue. Currently your the plant is experiencing an increase in quality related problems. As director of quality it is your responsibility to discuss these problems with your customers and to outline to them a program for improving product quality. Your first step is to assemble a product quality team. The quality team’s initial mission is to improve the ’circuitize’ process. A typical measure of quality for this process is first pass yield which is the yield measured during the first pass, before any rework is done. The plant produces PCBs in batches of 200 units and all units are put through electrical test. It is during test that defective units are detected. Units that fail electrical test are moved to a rework operation where rework is performed for certain defects, namely ’open’ and ’short’ defects. Units that are inspected and found to have either Handling or Machine damage are disposed off as scrap. 11 – 24 Oracle Quality User’s Guide The team is also interested in another measure of process quality: determining the cost of quality. They realize that they can more readily grab management’s attention by presenting an analysis of quality costs than an analysis of first pass yield. The components of quality costs, also known as internal failure costs, include rework process costs and the costs of material that go into rework and the costs of scrap. Internal failure costs are dependent on the following factors. • The item type, whether it is core, multi–layer board etc. • Defect code • Defect occurrences The following diagram illustrates the process operations discussed above: Setup Based upon this business example, you have determined that you need to create two collection plans. The first, First Pass Yield, should include the following collection elements. • Job • Item • Product Type • Quantity Inspected • Quantity Passed • First Pass Yield The second collection plan, Quality Cost, should include the following collection elements: • Job Work in Process Data Collection 11 – 25 • Item • Quantity Inspected • Quantity Rejected • Defect Code • Total Quality Cost Cost Table In this example, Total Quality Cost is calculated using information stored in a custom Oracle database table that is external to Oracle Quality and Oracle Manufacturing. This table should, at a minimum include Item, Defect Code, and Defect Unit Cost columns as it is assumed that for a given Item and Defect Code there is a specific Defect Unit Cost. Total Quality Cost is calculated by multiplying the defect cost per unit by the number of occurrences. ☞ Attention: You could also create a collection plan to collect the data that is stored in Cost Table. Normally, such a cost table would be maintained by the costing department with input from the quality department regarding the cost of defective units. Defect Unit Costs are either the cost of scrap, when items cannot be repaired, or the cost of rework, or both. Rework costs are normally calculated based on actual labor costs and average labor time required to repair an item. Scrap costs are normally based on the cost of scrapped material and the actual labor cost incurred in the disposal of the scrapped product. In this example, the unit costs associated with open and short defects are considered rework costs since items with these defects are reworked. Defects that are caused by machine and handling damage cannot be repaired and result in scrap costs. It should be noted that an item with multiple ’open’ and ’short’ defects can be reworked many times but can only be scrapped once. Collection Elements Of the collection elements listed above (for both collection plans), six (First Pass Yield, Product Type, Quantity Inspected, Quantity Rejected, Quantity Passed, and Total Quality Costs) must be defined by the user. Item and Job are context elements and data for these collection elements is automatically collected as move transactions are entered. Defect Code is a predefined collection element. See: Defining Collection Elements: page 3 – 16. 11 – 26 Oracle Quality User’s Guide Collection Element and Collection Plan Element Values You can define lists of values for the predefined collection element, Defect Code, and the user–defined collection elements. For example, the Defect Code list of values must include, at a minimum, the following values: open, short, handling damage, machine damage. See: Defining Collection Element Values: page 3 – 23 and Defining Collection Plan Element Values: page 5 – 21. Collection Plan Next, create the First Pass Yield collection plan and add the above listed collection elements to it. All collection plan elements, except First Pass Yield, should be defined as mandatory. Also create the Cost of Quality collection plan and add the above listed collection elements to it. All collection plan elements should be defined as displayed and mandatory. Transactions Next, associate the First Pass Yield collection plan with the WIP move transaction. The move transaction should be made mandatory to ensure that quality data is collected before the move transaction is saved. Based upon the fact that data collection for First Pass Yield should be invoked each time a move into or out of the Test Operation is made, define the following collection triggers and conditions: • From Operation Sequence Number <= 40 (Test Operation) • To Operation Sequence Number > 40 (Test Operation) Also associate the Cost of Quality collection plan with the WIP move transaction and define the following collection triggers and conditions. • From Operation Sequence number = 45 (Rework Operation) • To Operation Sequence number = 48 (Retest Operation) Again, the move transaction should be made mandatory to ensure that quality data is collected before the move transaction is saved. ☞ Attention: The “=” condition is used when defining collection triggers for the From Operation and To operation sequences because data should be collected when boards are moved from Rework to Retest. The “<=” conditions was not used for the Rework operation because rework is not mandatory. All PCBs do not require rework and many boards that pass through the Retest Operation are found to be defect free. Work in Process Data Collection 11 – 27 Quality Actions: Calculating First Pass Yield To calculate First Pass Yield, select the First Pass Yield collection plan and define a user–defined formula per the following steps: 1. From the Collection Plans window, select the ’Quantity Passed’ collection plan element then choose the Actions button. The Quality Actions window appears. 2. In the Action Rules region, selecting the ’is entered’ condition. Note: The formula that calculates First Pass Yield should be triggered by an action rule defined for the Quantity Passed collection plan element. It is assumed that the user enters results values for Quantity Inspected, then Quantity Passed since these two values must be entered before the value of First Pass Yield can be calculated. 3. In the Actions this Rule Invokes region, select the Assign a value action. 4. In the Action Details region, choose the Action Details button. The Assign a Value window appears. 5. In the Assign to field, select the First Pass Yield collection plan element. 6. Select the option to assign a value using a formula (this is the default selection). 7. Enter the following formula: (&QP/&QI)*100 where QP and QI are tokens for collection elements Quantity Passed and Quantity Inspected respectively 8. Choose the Variables button. The Output Variables window appears. 9. Enter the token name QP for the Quantity Passed collection plan element. Also enter the token name QI for the Quantity Inspected collection plan element. 10. Choose OK to exit both the Output Variables and Quality Actions windows. 11. Save your work. When results are entered, First Pass Yield is automatically calculated using the values entered for Quantity Passed and Quantity Inspected. Since a First Pass Yield of less than 70% indicates a severe quality problem, you can optionally define an action, such as sending a 11 – 28 Oracle Quality User’s Guide message to the quality team leader, that is triggered when this critical yield is reached. Quality Actions: Calculating Total Cost of Quality To calculate Total Cost of Quality, select the Cost of Quality collection plan then define a user–defined formula per the following: 1. From the Collection Plans window, select the Defect Code collection plan element then choose the Actions button. The Quality Actions window appears 2. In the Action Rules region, selecting the is entered condition. 3. In the Actions this Rule Invokes region, select the Assign a value action. 4. In the Action Details region, choose the Action Details button. The Assign a Value window appears. 5. In the Assign to field, select the Total Quality Cost collection plan element. 6. Select the option to define SQL text (formula is the default selection). 7. Enter the following formula: Select &QD*unit_cost From cost_table where defect_code = &DEF and item_type = &ITEM Note: QD, DEF and ITEM are tokens names (see Step 9) and unit_cost, defect_code and item_type are names of columns in the cost_table. 8. Choose the Variables button. The Output Variables window appears. 9. Enter the token name QD for the Quantity Defective collection plan element, enter the token name DEF for the Defect Code collection plan element, and enter the token name ITEM for the Item collection plan element. 10. Choose OK to exit both the Output Variables and Quality Actions windows. 11. Save your work. When results are entered for the Cost of Quality collection plan, the collection element values for Item and Defect Code are read from the Work in Process Data Collection 11 – 29 external cost table and the Total Cost of Quality is automatically calculated per the above user–defined SQL script. Results Analysis: First Pass Yield After a few jobs are processed in the Circuitize operation and enough sample data has been collected, the quality team can choose to analyze data either after a given number of jobs have been processed or days have elapsed or after a member of the quality team is notified that the first pass yield has dropped below the threshold level of 70 percent. The team can then view and chart quality results in a variety of ways. For example: • By item • By product type • By job Data can be viewed in View Quality Results then exported to a statistics program/package and checked for differences between data sample subgroups. Statistical tests can be performed to determine differences in product types. Histograms can be created for to check for First Pass Yields differences between jobs. The patterns of defects within subgroups can be further analyzed using Pareto charts. In this example, two important subgroups in such an analysis would be the subgroups resulting from open and short defects. Differences in subgroups should always be investigated since they reveal process anomalies that, once corrected, contribute to the continuous improvement process. Continuous Improvement A preliminary data analysis soon reveals that the primary cause of low first pass yields is ’open’ defects. The operators performing the rework validated this conclusion when they met with quality team members. Furthermore, these operators stated that open defects occurred more frequently in core items. Based on results of the quality teams data analysis and real–time observations, you have decided to focus your efforts on investigating the causes of open defects. As part of this investigative process, you have called a meeting with the quality team and performed a cause–and–effect analysis using an Ishikawa diagram. From this brainstorming session a list of the factors that contribute to defects has been drawn. These factors include: 11 – 30 Oracle Quality User’s Guide 1. Conveyor speed 2. Concentration of Etch chemicals 3. Laminator pressure 4. Thickness of copper Your next step is to narrow this list of factors down to just one key factor using statistical tools. First a factorial experiment, an industrial experiment that statistically analyzes the effects of various factors on product quality, is designed and executed. Then the data from this experiment is analyzed using a statistical analysis software package. Analysis reveals that conveyor speed is the major factor influencing first pass yields. Therefore the quality team recommends that conveyor speed be increased by about 20 percen%. After increasing the conveyor speed there is a noticeable increase in the first pass yield. Thus the team has achieved their first small step towards process improvement. To close the loop in the continuous improvement cycle, an analysis of post–process improvement data is made and plans to further reduce defects are made. This cycle of improvements is consistent with the Deming cycle for continuous improvement. The following diagram illustrates Deming’s Circle For Continuous Improvement: Work in Process Data Collection 11 – 31 Results Analysis: Cost of Quality Using the Descriptive Statistics window, select the Cost of Quality collection plan and generate descriptive statistics using the Total Quality Cost collection plan element as the statistical element. You can generate descriptive statistics based on all or selected subgroups of data. For example, using the search capabilities of the Show Results Where region, you can select and analyze results that are specific to a an Item, a Job, or a specific Defect Code. The statistical sums of the various subgroups represent the cost of quality. See Also Creating Collection Plans: page 5 – 15 Defining Collection Plan Elements: page 5 – 19 Associating Transactions with Collection Plans: page 5 – 46 Defining Actions that Assign a Value: User–Defined Formulas: page 5 – 35 11 – 32 Oracle Quality User’s Guide Associating Specification Types with Collection Plans: page 5 – 23 Viewing Quality Results: page 12 – 37 Viewing Descriptive Statistics: page 12 – 34 Creating and Viewing Pareto Charts: page 12 – 12 Creating and Viewing Histograms: page 12 – 16 Performing Move Transactions, Oracle Work in Process User’s Guide Work in Process Data Collection 11 – 33 Process Capability Study You are the general manager for a precision sheet metal job shop specializing in high quality fabricated parts to the computer industry. Customer orders are usually large and are built–to–order by job based on customer specifications. Each part produced has several critical dimensions that should meet customer specifications. In an effort to meet high quality standards, you have implemented a quality improvement program throughout the shop Process result for all critical dimensions are collected on the shop floor. For example, one critical dimension is the width of a rear flange that is formed on a press brake. The press brake operator measures the flange width immediately after forming the part. Measurements are randomly taken for four parts produced over the life of the job; for example, the first and last parts produced on the job as well as two from the middle might be measured. The deviation between the specified and actual flange width is calculated by subtracting the actual width from the nominal specification width stated by the specification. Although specifications can vary for each customer, the deviation specification for flange width is 2.0 +/– 0.04 units for all customers. The immediate goal of your quality improvement program is to maintain a process capability index of at least 1.2. By agreement, process capability is to be estimated only after 40 measurements are recorded. The two Process Capability indices used most often in evaluating the relationship between the process and the customer are Cp and Cpk. They are described mathematically as follows: Cp = (upper spec – lower spec) / 6 * Standard Deviation Cpk = min {(Mean – Lower Spec) / 3 * Standard Deviation, (Upper Spec – Mean)} / 3 * Standard Deviation Cp measures how dispersed the data is without regard to whether the data is evenly distributed around the midpoint between the Upper and Lower Specification Limits (usually referred to as the nominal value). Cpk weights the dispersion of data about the nominal which usually lies as a midpoint between the Upper and Lower Specification Limits. The denominator in the Cpk index indicates how much room is needed on either side of the mean to contain most of the distribution. The numerator measures the amount of room from the mean to the specification on the side where there is less room. For both Cp and Cpk, higher values are better and indicate higher process capability. Cp depends only on the value of the standard deviation and is not affected by the relative position of the mean with respect to the nominal 11 – 34 Oracle Quality User’s Guide specification. On the other hand Cpk considers the value of the standard deviation and the mean. However, before estimating process capability the issue of statistical control should be addressed. Without statistical control, process capability estimations may prove erroneous due to the inherent instability of the process. Therefore, statistical control should be established before calculating process capability indices. When a process is in statistical control — is operating with the minimum amount of variation possible (the variation due to common causes) — it can be expressed mathematically as follows: Standard Deviation = s = Rbar / d2 Using the above expression it is possible to calculate process capability using the Rbar value from a Xbar and R chart. Establishing statistical control for flange width became a priority action item. A quality team was set up in the sheet metal job shop. They established three objectives which are: 1. control the process 2. measure process capability 3. improve the process Setup Collection Elements Define the user–defined collection elements Flange Width, Deviation and Machine number in collection element setup. Collection Plan Create a collection plan called ”Rear Flange” with the following collection elements: • Item • Job Number • Customer Name • Specification • Employee Name • Machine Number • Flange Width Work in Process Data Collection 11 – 35 • Deviation The following diagram illustrates the process flow for the fabricated parts: Associated Collection Transactions and Collection Plans Choose the Transactions button in Collection Plan window. Select the move transaction and define the following collection triggers and conditions: • From Operation Sequence Number <= (at most) 40 • To Operation Sequence Number > (greater than) 40 • Item = (equals) rear flange Make results entry for the move transaction mandatory using the Mandatory check box. Associated Specification Types and Collection Plans Associate the collection plan with a customer specification using the Specification button in the Collection Plans window. This ensure that 11 – 36 Oracle Quality User’s Guide you are prompted to select a customer specification when the collection plan is invoked as you enter move transactions. Profile Option for Specification The team wants to populate the collection element Specification with the specification value for Flange Width for the customer entered during data entry. This can be achieved by setting the QA:Default Specification Target profile option to Yes. See: Profile Options: page 2 – 8. When the default specification value is use, the correct specification for a given customer name is automatically defaulted. The next step is to calculate the deviation of the flange reading from the specification. We use user–defined formula to calculate the deviation. The steps are as follows: 1. From the Collection Plans window, select the ’Flange Width’ collection plan element then choose the Actions button. The Quality Actions window appears 2. In the Action Rules region, select the ’is entered’ condition. 3. In the Actions this Rule Invokes region, select the Assign a value action. 4. In the Action Details region, choose the Action Details button. The Assign a Value window appears. 5. Select the Deviation collection plan element to Assign the value To. 6. Select the option to assign a value using a formula (this is the default selection). 7. Enter the following formula: &FW – &SP where FW and SP are tokens for collection elements Flange Width and Specification respectively 8. Choose the Variables button. The Output Variables window appears. 9. Enter the token name ’FW’ for the Flange Width collection plan element. Also enter the token name ’SP’ for the Total Quantity collection plan element. 10. Choose OK to exit both the Output Variables and Quality Actions windows. 11. Save your work. Work in Process Data Collection 11 – 37 Specification Every customer has a different set of specifications for Flange width. Therefore for every customer a flange width specification is created in Specification setup. There were seven different customers and therefore a similar number of specifications were created. For the sake of convenience the specifications were provided with their respective customer names. The quality team is interested in examining the control chart after 40 readings have been recorded in the collection plan. The collection plan is now ready for collecting data. Every job containing Rear Flange triggers a collection plan where the inspector after selecting the customer specification enters readings on flange width. The team uses the View Quality Results window to see whether at least 40 records have been entered in for the Rear Flange collection plan. After two days, they realize that the requisite number of readings is available for analysis. The team devises a plan for control chart implementation. They realize that certain considerations are paramount in initiation of a control chart including rational sub–grouping, type of chart, frequency and the type of study being conducted. Their initial conclusion is that the chart should be an Xbar and R chart. Control Chart Analysis An examination of the control charts reveals that the process average is not under control. This implies that the average is affected by assignable causes on several occasions: • Three separate points above Upper control limit: point 10,14,17 • Three separate points below Lower control limit: point 7, 11, 15 In addition, there is excessive short term variation represented by: Standard Deviation = s = Rbar / d2 as discussed previously. Even with an R chart in control, the manufacturing process for flange width is not constructed to meet the desired specifications. As shown below, the pattern suggests that the process average crept upward then was probably adjusted downward. This adjustment cycle, which was repeated for a total of four cycles, is an observation worth investigating. The inherent process capability was estimated as follows: 11 – 38 Oracle Quality User’s Guide Standard Deviation = Rbar / d2 = 0.057 / 2.06 = 0.027 and 6 times the standard deviation, which is 0.162, and the specification width is 0.08 which means that the inherent variability is twice what is specified. Two major types of investigations are needed to reduce the process variability to the stated specifications: • What are the important assignable causes producing the shifting process average shown by the X bar control chart? Work in Process Data Collection 11 – 39 Once identified, how can improvements be effected? The control chart can be continued and watched by production personnel to learn how to control this average. • What are the possible ways of reducing the inherent variability of the process as measured by the standard deviation? Standard Deviation = s = Rbar / d2 Sometimes relationships between recorded adjustments made in the process and changes in the Range chart can be helpful. For example there is a suggestion that the process variation increased during point 14 to 18 on the R chart. This suggestion would usually be disregarded in routine production; however in a process capability study (which is an industrial investigation of the ability of a process to manufacture within specification) it would warrant investigation. These two major investigations can lead to other major studies and with every study a greater understanding of process variation takes place. The quality team turns this knowledge into action items and implement them. These action items result in a predictable measure of statistical process control. With every improvement step a SPC chart is generated and process capability is remeasured and the continuous improvement cycle is repeated. See Also Creating Collection Plans: page 5 – 15 Defining Collection Plan Elements: page 5 – 19 Associating Specification Types with Collection Plans: page 5 – 23 Defining Actions that Assign a Value: User–Defined Formulas: page 5 – 35 Associating Transactions with Collection Plans: page 5 – 46 Creating and Viewing Control Charts: page 12 – 27 Viewing Quality Results: page 12 – 37 Performing Move Transactions, Oracle Work in Process User’s Guide 11 – 40 Oracle Quality User’s Guide CHAPTER 12 Charts, Views, and Custom Reports T his chapter explains how to chart, view, and report quality results data, including these topics: • Quality Results Analysis: page 12 – 3 • Integrating Oracle Quality and Statit: page 12 – 3 • Copy Settings Function: page 12 – 5 • Copying Settings: page 12 – 8 • Functional Grouping and Processing: page 12 – 9 • Quality Results Folders: page 12 – 10 • Pareto Charts: page 12 – 12 • Creating and Viewing Pareto Charts: page 12 – 12 • Histograms: page 12 – 16 • Creating and Viewing Histograms: page 12 – 16 • Trend Charts: page 12 – 21 • Creating and Viewing Trend Charts: page 12 – 21 • Statistical Process Control: page 12 – 25 • Control Charts: page 12 – 27 • Creating and Viewing Control Charts: page 12 – 27 Charts, Views, and Custom Reports 12 – 1 • Cp and CpK Indices: page 12 – 32 • Viewing Descriptive Statistics: page 12 – 34 • Viewing Quality Results: page 12 – 37 • Viewing Quality Results Details: page 12 – 39 • Viewing Quality Results by Lot Number: page 12 – 40 • Viewing Quality Results by Serial Number: page 12 – 42 • Using the Quality Results ReportWriter: page 12 – 44 • Viewing and Deleting Action Log Entries: page 12 – 47 • Exporting Quality Results: page 12 – 48 12 – 2 Oracle Quality User’s Guide Quality Results Analysis You can chart quality results using Pareto Charts, Trend Charts, Control Charts, and Histograms. You can use the View Descriptive Statistics window to calculate basic statistics (sum, mean, variance, standard deviation, total number of occurrences, number of null occurrences, maximum, minimum, and range) on them. You can also use the Quality Results ReportWriter to create custom reports. The quality results that you view, chart, and include in reports can be exported for further analysis. You can optionally choose to use the graphical capabilities of either Oracle Quality or Statit, the Statistical Quality and Process Control package from Statware Inc. Integrating Oracle Quality and Statit By integrating Oracle Quality with Statware’s Statit statistical analysis program, you can seamlessly complement and extend Oracle Quality’s functionality. When the two products are integrated you use Oracle Quality to collect and query collected data, and you then use Statit’s sophisticated charting capabilities to chart and analyze the data. Suggestion: For information on the functionality and use of Statware’s Statit, please refer to the Statit User’s Guide. Prerequisites ❑ You can integrate Oracle Quality and Statit only if Oracle Quality Release 11 or 11i and Statware’s Statit package (v5.1) are installed. ❑ Before you can enable Statit’s statistics engine in Quality, you must set up the directory path to Statit in your browser. See: Statit Statistics Engine Setup for the Web: page 2 – 5. " To enable Statit’s statistics engine in Quality: 1. Log in to Oracle Applications and choose the Quality responsibility 2. Navigate to the Personal Profile Options window. 3. Query to find the Quality profile options. 4. Set the QA:Statistics Engine profile option to “Statit.” Charts, Views, and Custom Reports 12 – 3 " To use Statit’s statistical analysis capabilities: 1. Collect data in the normal manner. See: Data Collection Options: page 1 – 8. 2. Find quality results for analysis using the Show Results Where region in the Pareto Charts, Histograms, Control Charts, Trend Charts, or Descriptive Statistics window. See: Finding Quality Results: page C – 2. 3. Invoke Statit to analyze the queried results by choosing the Statit button. Note: When the Statit integration is enabled, the name of the View Charts button in the Pareto Charts, Histograms, Control Charts, Trend Charts windows changes to Statit. Similarly, in the Descriptive Statistics window, the name of the Statistics button changes to Statit. In all windows from which you can export data, the name of the Export Tools menu option changes to Export To Statit. " To export results to Statit: H See: Exporting Quality Results: page 12 – 48. Note: When the Statit integration is enabled, the name of the “Export” Tools menu option changes to “Export To Statit.” " Disabling the integration to Statit: 1. Log in to Oracle Applications and choose the Quality responsibility 2. Navigate to the Personal Profile Options window. 3. Query to find the Quality profile options. 4. Set the QA:Statistics Engine to “Oracle Quality.” See Also Creating and Viewing Pareto Charts: page 12 – 12 Creating and Viewing Histograms: page 12 – 16 Creating and Viewing Trend Charts: page 12 – 21 Creating and Viewing Control Charts: page 12 – 27 Viewing Descriptive Statistics: page 12 – 34 12 – 4 Oracle Quality User’s Guide Copy Settings Function You can view the same subset of data in different ways using the Copy Settings function. Copy Settings copies the saved settings from a source chart, descriptive statistic view, or custom report to a destination chart, descriptive statistic view, or custom report. The ”settings” that are copied include the collection plan and the record selection criteria, and, depending on the source chosen, may also include the primary collection element, specification limits, or both. You can change all of the settings that are copied — the primary collection element, selection criteria, control limits (where applicable), and the specification (where applicable) — except the collection plan. Copying Settings from a Trend to a Pareto Chart The following provides you with an example of how you can create settings for a source Trend Chart then apply these settings to a destination Pareto chart. Creating the Source Chart Using the Trend Charts window, create a trend chart called Jones Trend using the WIP Defects collection plan. The WIP Defects collection plan has several collection plan elements assigned to it among which are Defect Code, Inspector ID, and Entry Date. Specify that the Defect Code collection element is to be the primary (Y–axis) Collection Element and Entry Date is to be the Group By (X–axis) collection element. To chart only those quality results that inspector Jones has entered since 01–JAN–1996 and that have a Defect Code of 40 or greater, enter the following record selection criteria in the Show Results Where region of the Trend Chart window: Inspector ID equals ’Jones’ and Defect Code at least ’40’and Entry Date at least ’01–JAN–1996’ View the trend chart by choosing the View Chart button, then save the settings for the Jones Trend chart by choosing the Save Settings button. Creating the Destination Chart To create a new Pareto chart using the saved settings from Jones Trend, navigate to the Pareto Charts window. Do not enter a Chart Name. Instead, choose the Copy Settings button to invoke the Copy Settings From list of values. This list includes the Charts, Views, and Custom Reports 12 – 5 names of all charts, reports, and descriptive statistic views for which settings have been saved. Select the Source chart, Jones Trend, from the list and choose OK. The following settings are copied from the source chart to the new chart: • Collection plan: WIP Defects • Show Results Where record selection criteria: Inspector ID equals Jones and Defect Code at least ’40’ and Entry Date at least ’01–JAN–1996’ • Primary (X–axis) collection element: Defect Code ☞ Attention: In this example, the Defect Code collection element (primary X–axis collection element) is copied to the X–axis Element (primary collection element) of the new chart. The non–primary Y–axis collection element, Group By, is not copied. Finish creating your chart by choosing a Y–axis Element and optionally entering the chart name, Jones Pareto, and chart title. View the Pareto chart by choosing the View Chart button. If you have entered a chart name you can save the settings for Jones Pareto by choosing the Save Settings button. Copied Settings The specific settings copied from a source report, chart, or descriptive statistic view to a destination report, chart, or descriptive statistic view depend on the source chosen and the destination specified. Not all the settings saved for a source may be applicable to the destination. Conversely, the settings of a source may not include some settings required by the destination. For example, you can use Copy Settings to copy all the information associated with a source descriptive statistics view — its collection plan, primary collection element, selection criteria, control limits, and specification — to a destination descriptive statistic view. However, if you use Copy Settings to copy from a source descriptive statistics view to a destination Pareto chart, information that is not applicable to Pareto charts, in this case the specification and control limits, is lost. The following table illustrates the later case: 12 – 6 Oracle Quality User’s Guide Settings Source: Descriptive Statistics View Destination: Pareto Chart Collection Plan n n Primary Collection Element n n (X–axis element) Control Limits n Not applicable Specification n Not applicable Selection Criteria n n Table 12 – 1 Copy Settings: Descriptive Statistic View to Pareto Chart (Page 1 of 1) Conversely, if you Copy Settings from a source Pareto chart to a destination descriptive statistics view, the control limits and specification are not copied because they do not exist for the source. In such a case, you would need to enter control limits and select a specification for the destination descriptive statistics view. The following table illustrates this case: Settings Copied From Source (Pareto Chart) Setting Copied To Destination (Descriptive Statistic View) n n n (X–axis element) n Control Limits None Required Specification None Required n n Collection Plan Primary Collection Element Selection Criteria Table 12 – 2 Copy Settings: Pareto Chart to Descriptive Statistic View (Page 1 of 1) Also, as noted above, Copy Settings copies only the primary collection element, if one exists, from a source to a destination. Primary collection elements represent those collection elements that are being graphed or those collection element for which statistics are being collected. If you are copying from a source whose primary collection element is plotted along the X–axis to a destination whose primary collection element is plotted along the Y–axis, the source’s X–axis collection element is mapped to the destination’s Y–axis collection element. Non–primary axis collection elements are not copied. Charts, Views, and Custom Reports 12 – 7 The following table describes what source data is associated with the various charts, custom reports, and descriptive statistic views: Collection Plan Primary Collection Element Histogram n n (Y–axis element) Control Chart n n (X–axis element) Pareto Chart n n (X–axis element) Trend Chart n n (Y–axis element) Custom Reports n Descriptive Statistic View n Control Limits Specification n n Selection Criteria n n n n n n n n n n Table 12 – 3 Settings Associated with Source Charts, Views, and Custom Reports (Page 1 of 1) ☞ Attention: If you Copy Settings from a source report to a chart or descriptive statistics view, you must always enter primary collection elements and specification limits for the destination chart or descriptive statistic view. Reports do not have primary collection elements and specification limits associated with them. Copying Settings You can apply the saved settings from a source chart, descriptive statistic view, or custom report to a destination chart, descriptive statistic view, or custom report. See: Copy Settings: page 12 – 5. Prerequisites ❑ Create and save a source chart, descriptive statistic view, or custom report. See: Creating and Viewing Control Charts: page 12 – 27, Creating and Viewing Histograms: page 12 – 16, Creating and Viewing Trend Charts: page 12 – 21, Viewing Descriptive Statistics: page 12 – 34, and Using the Quality Results ReportWriter: page 12 – 44. 12 – 8 Oracle Quality User’s Guide " To copy selection criteria: 1. From the Pareto Charts, Trend Charts, Quality Results Report Writer, or Descriptive Statistics View window, choose the Copy Settings button. The Copy Settings From list of values appears. 2. From the Copy Settings From list, choose the copy from Source (chart, report, or descriptive statistics view). ☞ 3. Attention: Also displayed in the Copy Settings From list of values are the names of the collection plans and the names of the primary collection elements associated with the available Source reports, charts, or descriptive statistic views. Choose OK to copy all settings from the source to the destination chart, report or descriptive statistic view. You can modify the copied settings as required. Previously entered settings on the destination chart, report or descriptive statistic view, if any, are overwritten. Functional Grouping and Processing Functions are used to group quality results when creating Pareto charts, trend charts, and custom Quality Results ReportWriter reports. Functions and Groups You can use functions to specify how to group and process quality results values associated with a collection plan element. The five available functions are as follows: Sum Sums all quality result records. Count Counts the number of quality result records. Average Calculates an average of the quality result records. Min Evaluates and groups quality results to find those records with the minimum value. Max Evaluates and groups quality results to find those records with the maximum value Note: If you select a function when using the Quality Results ReportWriter, all the reported columns where a function has not been selected are grouped together. For example, assume you want to report Item, Department, and Test Voltage (Average). Charts, Views, and Custom Reports 12 – 9 The report displays the average test voltage for each item and department. Functions and Data Types The data type — numeric, character, or date — of the chosen collection plan element determines what function or functions can be applied to quality results values for a collection element. You can, for example, select and sum quality results for a “numeric” Quantity Defective collection plan element. Similarly for a ”non–numeric” (character or date) Defect Code collection plan element, you can choose the “count” function to produce a count of all the Defect Codes results that meet the specified selection criteria. Numeric quality results can also be totalled. Data types and the functions that can be performed for values of each are as follows: Numeric data type Numeric values can be Summed, Counted, and Averaged. They can also be grouped based on Minimum or Maximum quality result values. Character data type Character values can only be Counted. Date data type Date values can only be Counted. Data types are assigned as you define your collection elements. See: Defining Collection Elements: page 3 – 16. Quality Results Folders You can use folders to customize the field and record layouts that are used when: • Viewing Quality Results: page 12 – 37 • Viewing Quality Results by Lot Number: page 12 – 40 • Viewing Quality Results by Serial Number: page 12 – 42 • Updating Collection Import: page 6 – 27 12 – 10 Oracle Quality User’s Guide See Also Customizing the Presentation of Data in a Folder, Oracle Applications User’s Guide Charts, Views, and Custom Reports 12 – 11 Pareto Charts You can summarize and chart product defects using Pareto’s law to focus on the most often occurring defects. For example, you can create Pareto charts to monitor the following: • top defects • most occurring causes • most frequent repair types You can chart quality results for any collection plan element. For example, you can chart the top defects entered for a particular production line this week. Creating and Viewing Pareto Charts You can chart quality results using Pareto charts. You can create Pareto charts from ”scratch” or you can create them by copying settings from another chart, descriptive statistic view, or custom report. Copying settings allows you to view the same subset of data in different ways. See: Copy Settings: page 12 – 5. You can save your chart settings so that you can recreate charts using the same settings. You can change these settings to create new charts. You can select only those results that are to be charted. When you are satisfied with your settings and record selection, you can view your chart. You can optionally export chart information for further analysis. Prerequisites ❑ To use Statit’s charting and analysis capabilities, implement the Statit Integration. Once this integration is implemented you can also export results directly to Statit for further analysis. See: Integrating Oracle Quality and Statware: page 12 – 3. " To copy settings to your Pareto chart: 1. 12 – 12 Oracle Quality User’s Guide Navigate to the Pareto Chart window. 2. Choose the Copy Settings button. See: Copying Settings: page 12 – 8. 3. Enter missing information or change the copied information as required (See below). You can change all copied settings except the collection plan. " To specify settings for your Pareto charts: 1. Navigate to the Pareto Chart window. 2. Enter the Chart Name. To save your chart parameters, you must enter a chart name. 3. Select the Collection Plan to chart. If you are creating a chart, you can select any collection plan, even those that are no longer effective. If you are changing a chart, you cannot change the collection plan. 4. Optionally, enter the Chart Title. Charts, Views, and Custom Reports 12 – 13 The text you enter here is displayed at the top of the chart. 5. Select the X–axis Collection Element. The X–axis of the chart (the horizontal dimension) is the primary collection element that you want to analyze. For example, for a top defects Pareto, choose Defect Code as the collection element for the X–axis. The X–Axis Element can be any collection plan element. However, usually you should select a collection element that represents an attribute or reference collection element; for example, Defect Code, Cause Code, Department, or Item Category. 6. Select the Y–axis Collection Element. The Y–axis of the chart (the vertical dimension) usually represents a quantity or count of occurrences. 7. Select the Y–axis Function. If the X–axis collection element selected is a number, you can sum or count the values associated with that collection element. You can also choose to determine the minimum, maximum, or average of these values. For example, if the collection plan contains collection elements Defect Code and Quantity Defective, you can choose Defect Code for the X–axis element, Quantity Defective for the Y–axis, then select the sum function for the Y–axis. When sum is selected all the defective quantities for each defect code are added up and charted. See: Functional Grouping and Processing: page 12 – 9. If the X–axis collection element you select is a character or date (for example, Defect Code), you must select count. For example, if you have a collection plan with collection elements Serial Number and Defect Code, you might assume a quantity of 1 for each serialized unit. In this case, you can select Defect Code as the X–axis and specify the chart to count all the occurrences for each defect code. 8. Enter the Top n Groups to display on the chart. For example, enter 5 to chart the top five defect codes. 9. Optionally, enter the chart Description. The text you enter here is displayed at the top of the chart, under the chart title. " To find and select quality results: H 12 – 14 Oracle Quality User’s Guide Navigate to the Show Results Where region of the Pareto Chart window. See: Finding Quality Results: page C – 2. If you do not select which quality results to chart, all results associated with the collection plan are used. " To view charts: H If you are using the Oracle Quality statistics engine, choose the View Chart button. If you are using the Statit statistics engine, choose the Statit button. See: QA:Statistics Engine: page 2 – 12. The following is an example of a Pareto Chart generated by the Oracle Quality statistic engine: " To save chart settings: H " Choose the Save Settings button if you want to save the inquiry settings. To export chart results: H If you are using the Oracle Quality statistics engine, choose Export Results from the Tools menu. If you are using the Statit Statistics Engine, choose Export to Statit from the Tools menu. See: Exporting Quality Results: page 12 – 48. See Also Pareto Charts: page 12 – 12 Charts, Views, and Custom Reports 12 – 15 Histograms Histograms provide a graphic summary of variations in a set of data. This is done by partitioning the range of data into several intervals of equal length, counting the number of points in each interval, and plotting the counts as bar lengths. Histograms are useful in the study of process capability since they graphically display one or more of three important data distribution properties: shape, location, and scatter. Typically, the shape of the distribution should be normal or bell shaped. Any significant deviation from the normal pattern has a cause which, once determined, can shed light on the variability in the process. Histogram analysis is a basic step in analyzing a process and can provide the following sense of accomplishment: • We have quantified some aspect of the process; we are managing by facts, not opinions. • We have a better understanding of the variability inherent in the process; we have a more realistic view of the ability of the process to produce acceptable results consistently. • We have new ideas and theories about how the process operates or about the causes of a problem and we have set the stage for additional investigative efforts. Creating and Viewing Histograms You can graphically display, in histogram form, quality results for any collection plan element with a numeric data type. You can select and graph a subset quality results values. You can create histograms from ”scratch” or you can create them by copying settings from another chart, descriptive statistic view, or custom report. Copying settings allows you to view the same subset of data in different ways. See: Copy Settings: page 12 – 5. You can save your chart settings. You can re–create charts using these saved settings, and you can change these settings to create new charts. Histogram X–Axis and Y–Axis The X–axis of the chart (the horizontal dimension) represents the value of the selected collection plan element. The Y–axis of the chart (the vertical dimension) represents the count or sum of occurrences of the primary collection element on the X–axis. Usually, this axis represents a 12 – 16 Oracle Quality User’s Guide quantity or count of occurrences. For example, if you select the collection plan element Quantity Defective, the Y–axis is used to show the frequency of occurrences. Prerequisites ❑ Optionally, define specifications and specification elements with specification limits. See: Defining Specifications: page 4 – 7 and Defining Specification Elements: page 4 – 11. " " To create histograms using copied settings: 1. Navigate to the Histograms window. 2. Choose the Copy Settings button. See: Copying Settings: page 12 – 8. 3. Enter missing information or change the copied information as required (see below). (You can change all copied settings except the collection plan.) To create histograms: 1. Navigate to the Histograms window. Charts, Views, and Custom Reports 12 – 17 2. Enter the Chart Name. To save your chart parameters, you must enter a chart name. 3. Select the Collection Plan. If you are creating a chart, you can select any collection plan, even those that are no longer effective. If you are changing a chart, you cannot change the collection plan. 4. Enter the Chart Title. The text you enter here is displayed at the top of the chart. 5. Enter the chart Description. The text you enter here is displayed at the top of the chart, under the chart title. 6. 12 – 18 Oracle Quality User’s Guide Select the Collection Element. You can select any collection element on the collection plan, however, you must select a collection plan element with a numeric data type. 7. Optionally, select or find the specification. You can only select specifications that have specification elements in common with the selected collection plan element defined. See: Defining Specification Element: page 4 – 11 You can find and select any specification, even specifications that do not have the selected collection element as a specification element. If this is the case, Upper and Lower Specification Limits and the Target Value are defaulted from the collection element. See: Defining Collection Element Specification Limits: page 3 – 20. 8. Optionally, enter the Number of Bars for the graph. If you do not enter a number, the number of bars is calculated as the square root of the number of points. 9. Optionally, enter the Number of Points. The Number of Points represents the total number of data points to be included. If you do not enter a specific number of points, all points are used. If you do enter a specific number, the most recently collected results are used. " To find and select quality results: H Navigate to the Show Results Where region of the Control Chart window. See: Finding Quality Results: page C – 2. If you do not select which quality results to chart, all results associated with the collection plan are used. " To view charts: H If you are using the Oracle Quality statistics engine, choose the View Chart button. If you are using the Statit statistics engine, choose the Statit button. See: QA:Statistics Engine: page 2 – 12. The following is an example of a histogram: " To save chart settings: H Choose the Save Settings button if you want to save the inquiry settings. Charts, Views, and Custom Reports 12 – 19 " To export chart results: H If you are using the Oracle Quality statistics engine, choose Export Results from the Tools menu. If you are using the Statit Statistics Engine, choose Export to Statit from the Tools menu. See: Exporting Quality Results: page 12 – 48. See Also Histograms: page 12 – 16 12 – 20 Oracle Quality User’s Guide Trend Charts You can use trend charts to analysis data collected over a period of time. By observing trends, you can determine the appropriate time to take corrective action. For example, you can create a Glazing Process collection plan to collect process quality variables such as oven temperature and voltage from a glazing process. You can use this collection plan to record five readings at random times during each shift. Once the results are collected, you can create a trend chart to graphically display the results of temperature or voltage. See: Creating and Viewing Trend Charts: page 12 – 21. Creating and Viewing Trend Charts You can chart quality results using Trend Charts. Trend charts show values collected for a particular collection element over a period of time. You can select results based on any combination of collection elements in the collection plan. For example, you can chart oven temperatures for a burn–in chamber for a particular production line this week. You can create Trend charts from ”scratch” or you can create them by copying settings from another chart, descriptive statistic view, or custom report. Copying settings allows you to view the same subset of data in different ways. See: Copy Settings: page 12 – 5. You can save your chart settings. You can re–create charts using these saved settings, and you can change these settings to create new charts. After creating and viewing your chart, you can optionally export the raw data that the chart was based upon. Exported data can be further analyzed using a spreadsheet or statistical analysis software package. " To create trend charts using copied settings: 1. Navigate to the Trend Chart window. 2. Enter missing information or change the copied information as required (See below). 3. Choose the Copy Settings button. See: Copying Settings: page 12 – 8. You can change all copied settings except the collection plan. Charts, Views, and Custom Reports 12 – 21 " To create trend charts: 1. Navigate to the Trend Chart window. 2. Optionally, enter the Chart Name. To save your chart parameters, you must enter a chart name. 3. Select the Collection Plan to chart. If you are creating a chart, you can select any collection plan, even those that are no longer effective. If you are changing a chart, you cannot change the collection plan. 4. Optionally, enter the Chart Title. The text you enter here is displayed at the top of the chart. 5. Select the X–Axis Element. The X–axis of the chart (the horizontal dimension) can be any collection plan element but is usually a collection element that 12 – 22 Oracle Quality User’s Guide represents time or groups of quality results collected consecutively over time. For example, you can view results by: Occurrence: individual quality results or readings presented consecutively over time, from the oldest occurrence to the most recent occurrence Collection number: a group of individual quality results or readings, grouped into a collection and identified by a collection number Entry date: individual quality results or readings, grouped by the date in which they were entered 6. Select the Y–axis Element. The Y–axis of the chart (the vertical dimension) represents the primary collection element that you want to analyze. Usually, this axis of the chart represents a variable collection element; for example, temperature or voltage. 7. Select the Y–axis Function if you want to group the collection element values. See: Functional Grouping and Processing: page 12 – 9. If the X–axis represents a grouping (for example, Collection Number or Entry Date), you must select a grouping function for the Y–axis. For example, if the X–axis is Entry Date, you can select a function like Average to display average values for the collection element for each day. If you choose Occurrence for the X–axis, you cannot select a grouping function. See: Functional Grouping and Processing: page 12 – 9. 8. Optionally, enter the chart Description. The text you enter here is displayed at the top of the chart, under the chart title. " To find and select quality results: H Navigate to the Show Results Where region of the Control Chart window. See: Finding Quality Results: page C – 2. If you do not select which quality results to chart, all results associated with the collection plan are used. " To view charts: H If you are using the Oracle Quality statistics engine, choose the View Chart button. If you are using the Statit statistics engine, choose the Statit button. See: QA:Statistics Engine: page 2 – 12. Charts, Views, and Custom Reports 12 – 23 The following is an example of a trend chart: " To save chart settings: H " To export chart results: H 12 – 24 Choose the Save Settings button if you want to save the inquiry settings. Oracle Quality User’s Guide If you are using the Oracle Quality statistics engine, choose Export Results from the Tools menu. If you are using the Statit Statistics Engine, choose Export to Statit from the Tools menu. See: Exporting Quality Results: page 12 – 48. Statistical Process Control (SPC) Traditionally enterprises have depended on their production departments to make products and on their quality control departments to inspect and screen out items that do not meet specifications. Often this approach results in reiterative inspections in an effort to detect instead of prevent problems. Obviously this approach is wasteful because it allows time and materials to be invested in products or services that are not always usable. After the fact inspection is both uneconomical and unreliable. Statistical process control, on the other hand, is a preventative system. Because it provides immediate feedback, it can minimize or eliminate waste. There are essentially four elements involved in SPC: • The process: The combination of people, equipment, materials, methods, and environment that work together to produce output. • Information about Performance: Process output provides qualitative and quantitative information about process performance. In a broad sense, process output includes not only the products that are produced, but also any intermediate ’outputs’ that describe the operating state of the process, such as temperatures or cycle times. Collected and interpreted correctly, this data can provide the information you need to determine whether the product or process or both require corrective action. • Action on the process: Action on the process is future oriented because it prevents the production of out–of–specification products. Corrective actions can include changes in operations (e.g. operator training), raw materials, and even in the process itself. Process changes might include equipment repair and maintenance or the addition of temperature and humidity controls. • Action on the output: Action on the output is past–oriented, because it involves detecting out of specification output already produced. Unfortunately, if current output does not consistently meet customer requirements, it may be necessary to sort all products and to scrap or rework any nonconforming items. Process control focuses on gathering process information and analyzing it so that actions can be taken to correct the process itself. Process Variation To use process control, it is important to understand the concept of variation. Some sources of variation in the process cause short term or Charts, Views, and Custom Reports 12 – 25 piece to piece differences, such as backlash and clearances within a machine and its fixturing. Other sources of variation cause changes in the output over the long term. Consequently, the time period and conditions under which measurements are made have a direct affect on the amount of total variation. They are two types of variations: common cause and special cause variations. Common cause variations occur when processes are in statistical control. They are inherent to the system and are therefore difficult to reduce or eradicate. The variability that exists within the control limits of a typical control chart is usually due to common causes. Special cause (often called assignable cause) variations can be attributed to factors or sets of factors that are external to the system. Examples of special cause variations include operator errors, poor machine maintenance, and missed process steps. Special cause variations can be detected by simple statistical techniques one of which is the control chart. See Also Control Charts: page 12 – 27 12 – 26 Oracle Quality User’s Guide Control Charts Control charts are used to determine whether process stability has been upset by special or assignable causes. Oracle Quality provides the following types of control charts and pairs of control charts. • Xbar and R charts (XBar R): A pair of line graph charts which plot subgroups of data collected over a continuous period of time. The Xbar chart plots the average value for each subgroup. The R chart, or range chart, plots the range of values within each subgroup. • Individual X and Moving Range charts (XmR): A pair of charts based on individual data points instead of subgroups. The individual X chart simply plots individual data points. The moving range chart plots a specified range of the data points up to and including the current data point. For example, if a subgroup size of 5 is specified then the 10th point on the Moving Range chart is plotted using the range between points 6 and 10. These charts are commonly used when the process results do not fall into subgroups, for instance when the process is slow and data does not form clusters over a period of time. • Xbar and S charts (XBar S): A pair of line charts similar to the Xbar and R charts except that the standard deviation is used instead of the range when the S chart is plotted. This pair of charts is commonly used instead of the Xbar and R chart when the subgroup size is large (>10) because it mitigates the effects of outlying data points. For example, if you had a subset size of 20 that contained one outlying data point, the range plotted on an R chart would be large even though the remainder of the data is fairly evenly distributed. Subgroups Selection of a subgroup is extremely important when defining a control chart. Improper subgroup selection can lead to misleading results and false corrective actions. Creating and Viewing Control Charts Control charts allow you to view trends in processes. After viewing data samples, out–of–tolerance processes can be adjusted accordingly. See: Statistical Process Control: page 12 – 25 and Control Charts: page 12 – 27. Charts, Views, and Custom Reports 12 – 27 ☞ Attention: Oracle Quality uses historical data to construct control charts. The user must exercise judgement in the reliance placed on this data when evaluating real–time processes. You can chart all or only specific quality results associated with a collection plan. You can create Control charts from ”scratch” or you can create them by copying settings from another chart, descriptive statistic view, or custom report. Copying settings allows you to view the same subset of data in different ways. See: Copy Settings: page 12 – 5. You can save your chart settings. You can re–create charts using these saved settings, and you can change these settings to create new charts. You must define control limits before you can view a control chart. Control limits can be defined in any of the following three ways: • Based on Collection Results: You can compute new control limits by entering the subgroup size and number of subgroups to use. Pressing the Compute New button then computes control limits based on the data most recently collected for the specified Collection Plan. • Based on Saved Limits: You can use the control limits that were last used to generate the chart. You can also select saved limits from another chart, however, the selection of charts is limited by the chart type and the collection element. Note: You can only save one set of control limits for a chart. • Based on Manual Entries: Enter the subgroup size, number of subgroups to use, and all control limits computed via some other mechanism. " To create control charts using copied settings: 1. Navigate to the Control Charts window. 2. Choose the Copy Settings button. See: Copying Settings: page 12 – 8. 3. Enter missing information or change the copied information as required (See below). You can change all copied settings except the collection plan. " To create control charts: 1. 12 – 28 Oracle Quality User’s Guide Navigate to the Control Charts window. 2. Enter the Chart Name. To save your chart parameters, you must enter a chart name. 3. Select the Collection Plan to chart. If you are creating a chart, you can select any collection plan, even those that are no longer effective. If you are changing a chart, you cannot change the collection plan. 4. Optionally, enter the Chart Title. The text you enter here is displayed at the top of the chart. 5. Optionally, enter the Chart Description The text you enter here is displayed at the top of the chart, under the chart title. 6. Select the Chart Type. See: Control Charts: page 12 – 27 Recommendations for the use of each set of charts are as follows: XBar R: Use when the subgroup size is less than 10. Charts, Views, and Custom Reports 12 – 29 X mR: Use when monitoring a process that produces quality results that do not naturally fall into subgroups. XBar S: Use when the subgroup size is greater than 10. 7. Select the Collection Element. This is the primary collection element that you want to analyze. It must have a numerical data type. ☞ " Attention: Quality results are always grouped by occurrence or by the order in which the results were collected. To find and select quality results: H Navigate to the Show Results Where region of the Control Chart window. See: Finding Quality Results: page C – 2. If you do not select which quality results to chart, all results associated with the collection plan are used. " To define control limits based on collection results: 1. From the Control Charts window, select the Control Limits button. 2. Select or enter the Control Limit Name. 3. Enter the Description. You can use descriptions to identify the set of data you are charting. 4. ☞ " Enter the Subgroup Size. You must enter a subgroup size and it must be between 2 and 25. Attention: You must recalculate control limits after changing the subgroup size. 5. Optionally, enter the Number of Subgroups to use in the calculation of control limits. If you do not enter the number of subgroups to use for the calculation, you can manually specify the control limits. 6. Choose the Compute New button. To choose saved control limits: 1. From the Control Charts window, select the Control Limits button. 2. Select the Control Limit Name of the saved set of control limits. You can also select saved limits from other charts, however, the selection of charts is limited by the chart type and the collection element. 12 – 30 Oracle Quality User’s Guide 3. " " Choose OK to save your work. To manually specify control limits: 1. Specify control limits by manually entering new limits — Upper X and R Control Limits, X and R Average values, and Lower X and R Control Limit values. 2. Choose OK to save your work. To view charts: H If you are using the Oracle Quality statistics engine, choose the View Chart button. If you are using the Statit statistics engine, choose the Statit button. See: QA:Statistics Engine: page 2 – 12. The following is an example of an X–bar R chart. " To save chart settings: H " Choose the Save Settings button if you want to save the inquiry settings. To export chart results: H If you are using the Oracle Quality statistics engine, choose Export Results from the Tools menu. If you are using the Statit Statistics Engine, choose Export to Statit from the Tools menu. See: Exporting Quality Results: page 12 – 48. See Also Control Charts: page 12 – 27 Charts, Views, and Custom Reports 12 – 31 Cp and Cpk Indexes Cp and Cpk, commonly referred to as process capability indices, are used to define the ability of a process to produce a product that meets requirements. These indices, which are a fairly recent addition to the field of statistical process management, greatly simplify the management of statistically controlled processes. To understand Cp and Cpk you must have an understanding of the following terms: Specification Specifications define product requirements. In other words, they define what is expected from an item for it to be usable. Specifications are normally defined in terms of nominal (+/–) tolerances or ranges (low to high. A specification for a piston ring, for example, might specify that the diameter be 74mm +/– 0.05mm. The upper specification limit (USL) is the upper limit of the specified range. Similarly the lower specification limit (LSL) is the lower limit of the specified range. See: Overview of Specifications: page 4 – 2. Standard Deviation The standard deviation is a measure of variability in a process. Defined as the root mean square (RMS) deviation from average it indicates how much a process can be expected to vary from the average. The standard deviation is normally fixed for a process that is under statistical control and can only be affected by a process change that affects the variability in a process. Mean The arithmetic average of a group of values. Cp The Cp index is calculated using specification limits and the standard deviation only. This index indicates, in general, whether the process is capable of producing products to specifications. No information on the ability of the process to adhere to the target value is included in this index. The formula for Cp is as follows: Cp = (upper spec – lower spec) / 6 * Standard Deviation 12 – 32 Oracle Quality User’s Guide CpK This Cpk index is calculated using specification limits, the standard deviation, and the mean. The index indicates whether the process is capable of producing within specification and is also an indicator of the ability of the process to adhere to the target specification. The formula for Cpk is as follows: Cpk = min {(Mean – Lower Spec) / 3 * Standard Deviation, (Upper Spec – Mean) / 3 * Standard Deviation} Application of Cp and CpK The following conditions must be met before Cp and CpK can be successfully used to evaluate the ability of a process: • the sample size must be adequate (large enough) • the data should be tested for normality • the process being analyzed should be under statistical control Caution: Only after a process is under statistical control, can one safely assume that the mean and standard deviation to have a stable values over time. Cpk is more widely used than Cp, since it takes into account the mean and the standard deviation in its calculation. Please note that the difference between Cp and Cpk is an indicator of how far the average of the process is from the target specification. When the average of the process approaches the target value, the gap between Cpk and Cp closes. When the average of the specification is equal to the target value, then Cpk is equal to Cp. Cpk can never exceed Cp. Both Cp and Cpk can be calculated with the generation of descriptive statistic views and histograms. See Also Histograms: page 12 – 16 Viewing Descriptive Statistics: page 12 – 34 Charts, Views, and Custom Reports 12 – 33 Viewing Descriptive Statistics You can compute basic statistics for quality results associated with any collection plan element using the Descriptive Statistics window. You can enter selection criteria to find only specific quality results for the collection plan element. You can create descriptive statistic views from ”scratch” or you can create them by copying settings from another chart, descriptive statistic view, or custom report. Copying settings allows you to view the same subset of data in different ways. See: Copy Settings: page 12 – 5. You can save your descriptive statistic view settings. You can recreate descriptive statistic view using these saved settings, and you can change these settings to create new views. The statistics calculated include the sum, mean, variance, standard deviation, total number of occurrences (the count), number of null occurrences (that is, occurrences where a value was not entered for the collection element), maximum, minimum, and range. If you select specification limits, you can also calculate Cp and Cpk values as you view descriptive statistics. Cp and Cpk are measures of process capability, which is defined as the measured, inherent reproducibly of the product turned out by the process. See: Cp and Cpk: page 12 – 32. After viewing descriptive statistics, you can optionally export the raw data that was used to create the view. Exported data can be further analyzed using a spreadsheet or statistical analysis software package. " To create a descriptive statistic view using copy settings: 1. Navigate to the Descriptive Statistics window. 2. Choose the Copy Settings button. See: Copying Settings: page 12 – 8. 3. Enter missing information or change the copied information as required (See below). You can change all copied settings except the collection plan. " To create a descriptive statistic view: 1. Navigate to the Descriptive Statistics window. 2. Optionally, enter the Statistic Name. To save your settings, you must enter a statistic name. 12 – 34 Oracle Quality User’s Guide 3. Select the Collection Plan. If you are updating a descriptive statistics view, you cannot change the collection plan. 4. Select the Statistical Element for which to view descriptive statistics. You can select any collection element on the collection plan. 5. Optionally, select the Specification Limits for the Cp and Cpk calculation using one of the following methods. If you do not select specification limits, Cp and Cpk are not calculated when statistical results are calculated and displayed. Select Specification Element Specification Limits: To select specification element specification limits, select a Specification Name from the Specifications list of values and choose OK. When the Specification Limits window appears, the specification element specification limits (if any) are displayed. See: Defining Specification Elements: page 4 – 11. ☞ Attention: The Specification list of values that appears displays only those Specifications that have the selected Statistical Element as a specification element. Find Specification Element Specification Limits by Finding a Specification: If you do not know which specification has the required specification element specification limits, you can choose the Find Spec Limits button from the Specification Limits window. The Find Specifications window appears. In the Find Specifications window, you can narrow your search criteria by choosing the specification type (Item Spec, Supplier Spec, or Customer Spec) and an Item or Item Category and Revision. If you select a Supplier Spec or Customer Spec specification type, you must also select the Customer or Supplier. If you try to find an ”item” specification, but a specification for that item cannot be found, Oracle Quality searches for a specification based on the category of the item entered. To determine the item category, the default category set you defined using the QA:Quality Category Set profile option is used. See: QA:Quality Category Set: page 2 – 11. " To select which quality results to include in the calculation: 1. In the Show Results Where region, select the Collection Element to use for your query. Charts, Views, and Custom Reports 12 – 35 " 2. Select the query Condition (operator). See: Query Operators: page C – 4. 3. If the condition selected requires a range, enter both the From and To value. If the condition requires a single value, enter only the From value. If the condition (not equals) requires a null character, do not enter anything. To create an In or Not in List, see Creating In and Not In Lists: page C – 6. 4. Repeat steps 1 through 3 until all selection conditions are entered. To calculate and display statistical results: H If you are using the Oracle Quality statistics engine, choose the Statistics button. The Statistical Results window appears displaying the calculated statistics. If specification limits were selected, Cp and Cpk are automatically calculated. If you are using the Statit statistics engine, choose the Statit button. See: QA:Statistics Engine: page 2 – 12. " To save your descriptive statistic settings: H " To export chart results: H 12 – 36 Choose the Save Settings button to save the inquiry settings. Oracle Quality User’s Guide If you are using the Oracle Quality statistics engine, choose Export Results from the Tools menu. If you are using the Statit Statistics Engine, choose Export to Statit from the Tools menu. See: Exporting Quality Results: page 12 – 48. Viewing Quality Results You can find and view all quality results associated with a collection plan. You can also find and view specific quality results associated with a collection plan using Query Find and Query–by–Example. You can also view detailed information — the target value and specification limits, if any — for specific quality results values. You can view collection plan attachments, which are illustrative or explanatory files, as you view quality results. You can optionally export results after viewing them. " To select all quality results for a collection plan: 1. Navigate to the View Quality Results folder window. See: Customizing the Presentation of Data in a Folder, Oracle Applications User’s Guide 2. Select a Collection Plan. If a default collection plan has been specified, it is automatically selected. See: QA:Default Collection Plan: page 2 – 10. Charts, Views, and Custom Reports 12 – 37 You can choose the Find Plan button or the standard list of values to find and select a collection plan. After selecting a collection plan, you can use the previous plan/next plan arrow buttons, located to the right of the collection plan name, to scroll to another valid collection plan. See: Using a List of Values, Oracle Applications User’s Guide. Once a collection plan is selected, the results associated with that collection plan are automatically displayed in date order. The Prompts entered when defining the collection elements are displayed as the column headings. " To find specific quality results: H " To find specific quality results using query–by–example: H " See: Viewing Quality Results Details: page 12 – 39. To export quality results: H " Position the cursor in any field in the Results region and choose Enter from the Query menu. See: Performing Query–by–Example, Oracle Applications User’s Guide To view quality result details: H " Position the cursor in any field in the Results region and choose Find from the Query menu. The Find Results window appears. See: Finding Quality Results: page C – 2. See: Exporting Quality Results: page 12 – 48. To view collection plan attachments while viewing quality results: H See: Viewing Attachments Associated with Quality Results: page 6 – 15. See Also Profile Options: page 2 – 8 12 – 38 Oracle Quality User’s Guide Viewing Quality Results Details You can view detailed information about a specific quality results value. Details include the target value and the specification limits. Prerequisites ❑ Query quality results. See: Viewing Quality Results: page 12 – 37, Updating and Deleting Quality Results: page 6 – 17, Viewing Quality Results by Lot Number: page 12 – 40, and Viewing Quality Results by Serial Number: page 12 – 42. " To view details for results value: 1. From the Results region, select a results value. 2. Choose the View Details button. The Details window appears displaying the description, target value, and specification limits for the selected result. Charts, Views, and Custom Reports 12 – 39 Viewing Quality Results by Lot Number You can view quality results for specific lots and lot controlled items by collection plan. You can also view detailed information about the target value and specification limits, if any, that are associated with a quality results value. See: Tracking Lot Controlled Items: page 1 – 11. You can optionally export results after viewing them. " To find quality results for specific lots and/or lot controlled items: 1. Navigate to the Lot Quality folder window. See: Customizing the Presentation of Data in a Folder, Oracle Applications User’s Guide. The Find Lot window appears. 2. In the Find Lot window, select a Lot number or select an Item and Lot Number then choose the Find button. The Lot Quality window appears. 3. Select a collection plan. Your collection plan choices are restricted to those than collection plans that contain the selected lot number, including those that are no longer effective. If there is only one valid collection plan, it is automatically selected. If the default collection plan is one of the valid choices, it is automatically selected. See: QA:Default Collection Plan: page 2 – 10. You can choose the Find Plan button or the standard list of values to find and select a collection plan. After selecting a collection plan, you can use the previous plan/next plan arrow buttons, located to the right of the collection plan name, to scroll to another valid collection plan. See: Using a List of Values, Oracle Applications User’s Guide. Once a collection plan is selected, the results associated with that collection plan are automatically displayed in date order. The Prompts entered when defining the collection elements are displayed as the column headings. " To find specific quality results: H 12 – 40 Oracle Quality User’s Guide Position the cursor in any field in the Results region and choose Find from the Query menu. The Find Results window appears. See: Finding Quality Results: page C – 2. " To view quality result details: H " See: Viewing Quality Results Details: page 12 – 39. To export chart results: H If you are using the Oracle Quality statistics engine, choose Export Results from the Tools menu. If you are using the Statit Statistics Engine, choose Export to Statit from the Tools menu. See: Exporting Quality Results: page 12 – 48. See Also Profile Options: page 2 – 8 Charts, Views, and Custom Reports 12 – 41 Viewing Quality Results by Serial Number You can view quality results for serial number controlled items by collection plan. You can also view detailed information about the target value and specification limits, if any, that are associated with a quality results value. See: Tracking Serial Controlled Items: page 1 – 11. You can optionally export results after viewing them. " To find quality results for specific serial numbers items: 1. Navigate to the Serial Number Quality folder window. See: Customizing the Presentation of Data in a Folder, Oracle Applications User’s Guide. The Find Serial Number window appears. 2. In the Find Serial Number window, select a Serial number or select an Item and Serial Number then choose the Find button. 3. Select a collection plan. Your collection plan choices are restricted to those than collection plans that contain the selected serial number, including those that are no longer effective. If there is only one valid collection plan, it is automatically selected. If the default collection plan is one of the valid choices, it is automatically selected. See: QA:Default Collection Plan: page 2 – 10. You can use the Find Plan button or the standard list of values to find and select a collection plan. After selecting a collection plan, you can use the previous plan/next plan arrow buttons, located to the right of the collection plan name, to scroll to another valid collection plan. See: Using a List of Values, Oracle Applications User’s Guide. Once a collection plan is selected, the results associated with that collection plan are automatically displayed in date order. The Prompts entered when defining the collection elements are displayed as the column headings. " To find specific quality results: H 12 – 42 Oracle Quality User’s Guide Position the cursor in any field in the Results region and choose Find from the Query menu. The Find Results window appears. See: Finding Quality Results: page C – 2. " To view quality result details: H " See: Viewing Quality Results Details: page 12 – 39. To export chart results: H If you are using the Oracle Quality statistics engine, choose Export Results from the Tools menu. If you are using the Statit Statistics Engine, choose Export to Statit from the Tools menu. See: Exporting Quality Results: page 12 – 48. See Also Profile Options: page 2 – 8 Charts, Views, and Custom Reports 12 – 43 Using the Quality Results ReportWriter You can create custom quality results reports using the Quality Results ReportWriter. You can include quality results for some or all collection plan elements. Results can be sequenced in any order that you choose. You can use functions — sum, count, average, min, or max — to specify how to group and process the quality results you include in your reports. The data type — numeric, character, or date — of the chosen collection plan element determines what function or functions can be applied. Report output can be saved to a file or sent to a printer. You can also export the raw results data that your reports are based upon. You can save the settings of a report so that users throughout your organization can use it. You can optionally create custom reports using settings copied from another chart, descriptive statistic view, or custom report. Copying saved settings allows you to view the same subset of data in different ways. Item Category Reporting You can choose to report quality results by item category when an Item collection element appears on a collection plan. Oracle Quality determines an item’s category based on the default category set from QA:Quality Category Set profile option. See: Profile Options: page 2 – 8. " To create a customer report using copied settings: 1. Navigate to the Quality Results ReportWriter window. 2. Choose the Copy Settings button. See: Copying Settings: page 12 – 8. 3. Enter missing information or change the copied information as required (See below). You can change all copied settings except the collection plan. " To create a quality results report: 1. 12 – 44 Oracle Quality User’s Guide Navigate to the Quality Results ReportWriter window. 2. Optionally, enter a Report Name. To save your report and its parameters, you must enter a report name. 3. Select the Collection Plan. 4. Optionally, enter the Report Title. The text you enter here is displayed on the report. 5. " Optionally, enter the Report Description. To specify and format results: 1. In the Reported Columns region, enter the column Sequence number. The sequence number determines the columnar order of the collection plan elements that appear on your report. 2. Select the collection plan element for the Reported Column. Charts, Views, and Custom Reports 12 – 45 3. Optionally, select a Function to use to process and group the results in the reported column. See: Functional Grouping and Processing: page 12 – 9. 4. Optionally, check the Totals check box to create a column total at the bottom of the report. You can only total a reported column if it contains a numeric collection plan element. 5. " Repeat Steps 2–4 for each collection element you wish to include on your report. To find and select quality result: H Navigate to the Show Results Where region of the Pareto Chart window. See: Finding Quality Results: page C – 2. If you do not select which quality results to report, all results associated with the collection plan are used. " To process the report: H " To save report settings: H " Choose the Submit Report button to launch a concurrent request to process the report. All quality results that meet the specified selection conditions are reported. Choose the Save Settings button to save the report settings. To export chart results: H If you are using the Oracle Quality statistics engine, choose Export Results from the Tools menu. If you are using the Statit Statistics Engine, choose Export to Statit from the Tools menu. See: Exporting Quality Results: page 12 – 48. See Also Submitting a Request, Oracle Applications User’s Guide 12 – 46 Oracle Quality User’s Guide Viewing and Deleting Action Log Entries Entries are made in the Quality Action Log when the Post an entry to the Quality Action Log message action is invoked. See: Posting Action Log Entries: page 6 – 20 and Message Actions: page 3 – 25. For each numbered log entry in the quality action log, the following information is displayed on each of three tabs: • Message tab: action Message • Action Rule tab: Collection Element, Condition, Low, High, Result • Collection tab: Collection Plan, Collection Number, Log (data entry) Date After viewing action log entries you can delete them if you have function security set to allow you to do so. See: Security Functions: page 2 – 4. " To find and view specific action log entries: 1. Navigate to the Action Log window. The Find Log Entries window appears If a default collection plan has been assigned using the Default Collection Plan profile option, that collection plan name appears as the default in this window. 2. Enter query criteria in the Find Log Entries window. You can search for a particular message, or for action log entries for a particular collection plan or collection element. You can also search by action log number, collection number, or by date or date range. 3. " Choose the Find button. The Action Log window appears with the results of your query. To delete action log entries: 1. Select and deselect queried records as required. See: Selecting Multiple Records, Oracle Applications User’s Guide. 2. Choose Delete from the Edit Menu. See Also Searching for Information, Oracle Applications User’s Guide Charts, Views, and Custom Reports 12 – 47 Exporting Quality Results The statistics engine that you choose using the QA:Statistics Engine profile option determines what data are exported. See: QA:Statistics Engine: page 2 – 12. If you are using the Statit statistics engine, you can export information to a browser, which will then execute the Statit statistical package. Doing so allows you to continue analyzing your data using the Statit tool set. If you are using the Oracle Quality statistics engine, you can export to a browser as a tab–delimited ASCII file. You can then import this information into a spreadsheet, statistical analysis, or graphical presentation software package for further analysis. Results Exported: Statit Statistics Engine If you are using the Statit statistics engine, all of the information that Statit requires for continued analysis is exported. This includes all of the results values for the records that meet your selection criteria and the values for the Created By, Collection Number, and Entry Date common collection plan elements associated with each of these records. See: Common Collection Plan Elements: page 5 – 7. For example, if you have added 20 collection elements to your collection plan, when you export to Statit, 23 values (the 20 you added plus the 3 common collection plan elements listed above) are included with each export record. When you choose Export to Statit from the Tools menu, they are first exported to a browser, then the browser executes Statit and passes along the data. Results Exported: Oracle Quality Statistics Engine If you are using the Oracle Quality statistics engine, the information that is exported is limited and varies based on which window you exporting from. Information is always exported to a browser as a tab–delimited ASCII file and can then be imported into spreadsheet, statistical analysis, or graphical presentation software packages. By window, the information and the order that it is exported in is as follows: Control Charts 12 – 48 Oracle Quality User’s Guide For each record that satisfies the selection criteria entered, the Subgroup Number entered (X–axis collection element), and the calculated X–bar average, X–bar range, X–bar Upper Control Limit (UCL), X–bar target value, X–bar Lower Control Limit (LCL), and the calculated R–bar UCL, R–bar target value, and R–bar LCL values are exported in this order. See: Creating and Viewing Control Charts: page 12 – 27. Note: If you have manually specified Upper X and R Control Limits, X and R Average values, and Lower X and R Control Limit values, these values are exported instead. Histogram For each selected record, the calculated values for the range and number of occurrences within that range are exported. See: Creating and Viewing Histograms: page 12 – 16. Pareto Chart For each selected record, the X and Y collection element values are exported. For example, if you are charting the defect codes and the number of items classified with those codes, only the selected and charted values for defect codes (X) and quantities (Y) and are exported. See: Creating and Viewing Pareto Charts: page 12 – 12. Trend Chart For each selected record, the X and Y collection element values are exported. For example, if you are charting annealing temperatures recorded over a period of several weeks, only the selected and charted values for X (temperatures) and Y (dates) are exported. See: Creating and Viewing Trend Charts: page 12 – 21. Descriptive Statistics Only the values for the statistical element specified for each selected record. For example, if your statistical element is item number and your selection criteria indicates all items inspected in a given date range, a list of items, which may include duplicate entries, is exported. See: Viewing Descriptive Statistics: page 12 – 34. Lot Quality Only result records that meet the lot selection criteria and the record selection criteria entered in the Find Results window are exported. Values for all collection plan elements as well as the common collection plan elements — Created By, Collection Number, and Entry Date — are included for each record. See: Viewing Quality Results by Lot Number: page 12 – 40. Charts, Views, and Custom Reports 12 – 49 Serial Number Quality Only result records that meet the serial number selection criteria and the record selection criteria entered in the Find Results window are exported. Values for all collection plan elements as well as the common collection plan elements — Created By, Collection Number, and Entry Date — are included for each record. See: Viewing Quality Results by Serial Number: page 12 – 42. View Quality Results Only result records that meet the record selection criteria entered in the Find Results window are exported. Values for all collection plan elements as well as the common collection plan elements — Created By, Collection Number, and Entry Date — are included for each record. See: Viewing Quality Results: page 12 – 37 Quality Results ReportWriter Only the results values that are included on the report are exported. They are exported in columnar order. See: Using the Quality Results ReportWriter: page 12 – 44. Update Quality Results Only result records that meet the record selection criteria entered in the Find Results window are exported. Values for all collection plan elements as well as the common collection plan elements — Created By, Collection Number, and Entry Date — are included for each record. See: Updating and Deleting Quality Results: page 6 – 17. Prerequisites ❑ Specify which statistics engine is to be used. See: QA: Statistics Engine: page 2 – 12. ❑ If you use the Statit Statistics Engine or export results to Statit, you need to set up your web browser with the Statit MIME type, extension, and path to the executable. See: Quality Setup for Statit: page 2 – 5. ❑ Collect quality results. See: Data Collection Options: page 1 – 8. " To export results if you are using the Oracle Quality Statistics Engine: 1. 12 – 50 Oracle Quality User’s Guide Query results in the View Quality Results, Update Quality Results, View Quality Results by Lot Number, View Quality Results, Pareto Charts, Trend Charts, Control Charts, Histograms, or Quality Results Report Writer window. 2. Choose Export Results from the Tools menu. When Quality results are exported, a web browser window opens. Depending on your browser’s configuration for MIME type, the exported results may appear on your browser, a helper application may open and display the data, or you may be prompted to save the data to your local file system. See " To export results if you are using the Statit Statistics Engine: 1. Query results in the View Quality Results, Update Quality Results, View Quality Results by Lot Number, View Quality Results, Pareto Charts, Trend Charts, Control Charts, Histograms, or Quality Results Report Writer window. 2. Choose Export Results to Statit from the Tools menu. A web browser window opens. If the MIME type is set up properly to run Statit (it should be set to ”application/statit”), the Statit statistical package will open and display the information. See Also Tools menu: page D – 2 Viewing Quality Results: page 12 – 37 Updating Quality Results: page 6 – 17 Viewing Descriptive Statistics: page 12 – 34 Viewing Quality Results by Lot Number: page 12 – 40 Viewing Quality Results by Serial Number: page 12 – 42 Using the Quality Results ReportWriter: page 12 – 44 Creating and Viewing Pareto Charts: page 12 – 12 Creating and Viewing Trend Charts: page 12 – 21 Creating and Viewing Control Charts: page 12 – 27 Creating and Viewing Histograms: page 12 – 16 Charts, Views, and Custom Reports 12 – 51 12 – 52 Oracle Quality User’s Guide CHAPTER 13 Reports and Processes T his chapter explains how to submit report requests and briefly describes each Oracle Quality report. • Overview of Reports: page 13 – 2 • Collection Element Action Rules Report: page 13 – 3 • Collection Element Usages Report: page 13 – 4 • Collection Elements Report: page 13 – 6 • Collection Plan Action Rules Report: page 13 – 8 • Collection Plan Details Report: page 13 – 10 • Collection Plan Summary Report: page 13 – 11 • Quality Results Report: page 13 – 12 • Quality Specifications Report: page 13 – 13 Reports and Processes 13 – 1 Overview of Reports Oracle Quality provides you with a wide variety of reports, intended for different business needs. Detailed information on submitting and analyzing Oracle Quality reports is provided in these topics: • Collection Element Action Rules Report: page 13 – 3 • Collection Element Usages Report: page 13 – 4 • Collection Elements Report: page 13 – 6 • Collection Plan Action Rules Report: page 13 – 8 • Collection Plan Details Report: page 13 – 10 • Collection Plan Summary Report: page 13 – 11 • Quality Results Report: page 13 – 12 • Quality Specifications Report: page 13 – 13 13 – 2 Oracle Quality User’s Guide Collection Element Action Rules Report Use the Collection Element Action Rules Report to list your collection elements and the action rules associated with them. You can choose to list information for one or all collection elements. You can also choose to list information for only enabled collection elements. Collection elements, their associated action rules, and the actions related to those action rules are listed in alphanumeric order by collection element. Report Submission In the Submit Requests window, enter Collection Element Action Rules Report in the Name field. Report Parameters Collection Element Name Enter a collection element name. Oracle Quality prints information for only this collection element. If you do not enter a collection element name, information for all collection elements is printed. Collection Element Enabled Choose one of the following options: Yes Print information for enabled collection elements only. This is the default option. No Print information for all collection elements. See Also Defining Collection Elements: page 3 – 16 Defining Collection Element Actions: page 3 – 33 Submitting a Request, Oracle Applications User’s Guide Reports and Processes 13 – 3 Collection Element Usages Report Use the Collection Element Usages Report to list your collection elements and the collection plans they have been copied to. You can choose to report information for one or all collection elements. You can also choose to list only enabled collection elements and enabled collection plans associated those collection elements. Collection elements and the collection plans they are associated with are grouped by collection element type and listed in alphanumeric order by collection element name. Report Submission In the Submit Requests window, enter Collection Element Usages Report in the Name field. Report Parameters Collection Element Enter a collection element name. Oracle Quality prints information for only this collection element. If you do not enter a collection element name, information for all collection elements is printed. Enabled Collection Elements Only Choose one of the following options: Yes Print only enabled collection elements. This is the default option. No Print all collection elements. Enabled Plan Elements Only Choose one of the following options: 13 – 4 Yes Print only collection elements that are enabled on the collection plan they are associated with. This is the default option. No Print all collection elements that are on the collection plan they are associated with. Oracle Quality User’s Guide See Also Defining Collection Elements: page 3 – 16 Creating Collection Plans: page 5 – 15 Defining Collection Plan Elements: page 5 – 19 Submitting a Request, Oracle Applications User’s Guide Reports and Processes 13 – 5 Collection Elements Report Use the Collection Elements Report to list information about your collection elements. You can choose to list all collection elements for a particular collection element type. You can also choose to list information for one or all collection elements. Lastly, you can also choose to list information for enabled collection elements only. Collection element information includes the datatype, reporting length, decimal precision (if applicable), default value (if any) and whether they are enabled, predefined, or mandatory. Information is listed in alphanumeric order by collection element name. Report Submission In the Submit Requests window, enter Collection Elements Report in the Name field. Report Parameters Collection Element Type Choose a collection element type. See: Collection Element Types: page 3 – 5. Collection Element Enter a collection element name. Oracle Quality prints information for only this collection element. If you do not enter a collection element name, information for all collection elements is printed. Enabled Collection Elements Only Choose one of the following options: Yes Print information for enabled collection elements only. This is the default option. No Print information for all collection elements. See Also Defining Collection Element Types: page 3 – 6 Defining Collection Elements: page 3 – 16 13 – 6 Oracle Quality User’s Guide Submitting a Request, Oracle Applications User’s Guide Reports and Processes 13 – 7 Collection Plan Action Rules Report Use the Collection Plan Action Rules Report to list your collection plans and collection elements and action rules assigned to them. You can choose to list collection elements and action rules for one or all collection plans. You can also choose to report information for only enabled collection plans. Collection plans, their effectivity dates, associated collection elements and the action rules and related actions associated with those collection elements are listed in alphanumeric order by collection plan name. Report Submission In the Submit Requests window, enter Collection Plan Action Rules Report in the Name field. Report Parameters Collection Plan Name Enter a collection plan name. Oracle Quality prints information for only this collection plan. If you do not enter a collection plan name, information for all collection plans is printed. Enabled Collection Plans Only Choose one of the following options: Yes Print information for enabled collection plans only. This is the default option. No Print information for all collection plans. Collection Element Enter a collection element name. Oracle Quality prints information for only this collection element. If you do not enter a collection element name, Oracle Quality reports information for all collection elements. Enabled Collection Elements Only Choose one of the following options: Yes 13 – 8 Oracle Quality User’s Guide Print information for enabled collection elements only. This is the default option. No Print information for all collection elements. See Also Defining Collection Plan Element Actions: page 5 – 26 Submitting a Request, Oracle Applications User’s Guide Reports and Processes 13 – 9 Collection Plan Details Report Use the Collection Plan Details Report to list detailed information about your collection plans. You can choose to list details for a particular collection plan type. You can choose to list information for one or all collection plans. Collection plan details include information on the collection elements assigned to the collection plan, such as their sequence number on the plan, element type, prompt, default value (if any) and whether they are mandatory, enabled, or displayed. Information is listed in alphanumeric order by collection plan name. Report Submission In the Submit Requests window, enter Collection Plan Details Report in the Name field. Report Parameter Collection Plan Type Choose a collection plan type. See: Collection Plan Types: page 5 – 4. Collection Plan Name Enter a collection plan name. Oracle Quality prints information for only this collection plan. If you do not enter a collection plan name, information for all collection plans is printed. Enabled Collection Plans Only Choose one of the following options: Yes Print information for enabled collection plans only. This is the default option. No Print information for all collection plans. See Also Creating Collection Plans: page 5 – 15 Submitting a Request, Oracle Applications User’s Guide 13 – 10 Oracle Quality User’s Guide Collection Plan Summary Report Use the Collection Plan Summary Report to list summary information about your collection plans. You can choose to list summary information for a particular collection plan type. You can choose to list information for one or all collection plans. Collection plan summary information includes the specification type (if any) and the view name. Information is listed in alphanumeric order by collection plan name. Report Submission In the Submit Requests window, enter Collection Plan Summary Report in the Name field. Report Parameters Collection Plan Type Choose a collection plan type. See: Collection Plan Types: page 5 – 4. See Also Creating Collection Plans: page 5 – 15 Submitting a Request, Oracle Applications User’s Guide Reports and Processes 13 – 11 Quality Results Report Use the Quality Results Report to print custom reports created using the Quality Results ReportWriter. Report Submission In the Submit Requests window, enter Quality Results Report in the Name field. Report Parameters Report Name Enter the name of a previously saved report. See: Using the Quality Results ReportWriter: page 12 – 44. See Also Submitting a Request, Oracle Applications User’s Guide 13 – 12 Oracle Quality User’s Guide Quality Specifications Report Use the Quality Specifications Report to list information about your quality specifications. You can choose to list all specifications for a particular specification type. You can also choose to list information for one or all specifications. Lastly, you can choose to list specifications by their category sets and categories. Specification information includes the specification type, effectivity date, characteristic name, unit of measure, target value, and upper and lower specification limits, reasonable limits, and user–defined limits. Information is listed in alphanumeric order by specification name. Report Submission In the Submit Requests window, enter Quality Specification Report in the Name field. Report Parameters Specification Type Choose a specification type. See: Specification Types: page 4 – 5. Specification Subtype Choose a specification subtype. See: Specification Subtypes: page 4 – 5 Characteristic Group Choose a characteristic group. Category Set Choose a category set. Category Choose a category depending on the category set chosen. Item/Customer/Supplier Choose an item, customer, or supplier depending on the specification type chosen. Reports and Processes 13 – 13 See Also Defining Specifications: page 4 – 7 Submitting a Request, Oracle Applications User’s Guide 13 – 14 Oracle Quality User’s Guide CHAPTER 14 ISO 9000 Compliance T his chapter discusses how Oracle Quality can help you meet ISO 9000 reporting standard requirements. ISO 9000 Compliance 14 – 1 ISO 9000 Compliance ISO 9000 standards are a series of quality management standards proposed by the International Organization for Standards (ISO) in 1987. These standards require manufacturers to implement a quality management system to track products through the manufacturing process, inspect and test products, and document test procedures and results. ISO 9000 is an evaluation of the consistency in execution and maintenance of internal operation procedures that directly affect a company’s ability to produce high quality products and services. ISO 9000 states that you must: • have a ’quality system’ of some kind • document the processes that you use to guarantee that you create quality products or services (for example: your inspection operations, your production operations, how you determine and segregate defective products) • be able to prove that you have done what you’ve documented, typically through an ISO 9000 audit performed by an auditing organization There are several PC–based products on the market that can help a company format and create a ”Quality Manual” according to ISO 9000 guidelines. Many of these include templates which help you get started, suggest a format, suggest general topics to include and give you checklists to follow. Oracle Quality is not a Quality Manual creation product—but, if you already have such documentation in electronic form, you can attach these documents to Oracle Quality collection plans and specifications. Oracle Quality can assist your ISO 9000 effort by providing an effective tool to collect details about product and process defects and to track dispositions and corrective actions. A large part of ISO 9000 is record–keeping — records of your inspections, defects found, corrective actions taken, quality specifications, quality results you’ve collected, etc. Oracle Quality is essentially a quality record–keeping system to help you in this endeavor. Oracle Quality can help manufacturers achieve and maintain ISO 9000 certification by documenting the quality standards associated with products and processes and by facilitating collection of results related to these standards. You can use the quality collection plan to define the critical quality data to collect and track, and to document the test and inspection instructions for each step. The collection plan helps ensure 14 – 2 Oracle Quality User’s Guide that the correct quality data is collected at the correct step and by the correct operator. You can use the quality specification to define critical collection elements and specification limits for specific items. In addition, you can use collection plan attachments and specification attachments to display your standard operating procedures and other relevant ISO 9000 documentation during quality data collection. ISO 9000 Compliance 14 – 3 14 – 4 Oracle Quality User’s Guide APPENDIX A Windows and Navigator Paths T his appendix shows you the default navigator path for each Oracle Quality window. Refer to this appendix when you do not already know the navigator path for a window you want to use. Windows and Navigator Paths A–1 Quality Windows and Navigator Paths Although your system administrator may have customized your navigator, typical navigational paths include the following: Note: Text in brackets ([ ]) indicates a button. Window Name Navigation Path Action Log 12 – 47 Results > Inquiries > Action Log Actions:Concurrent Program 3 – 35 Setup > Collection Elements > Actions [Button] > Action Details [Button] Actions:Concurrent Program 5 – 29 Setup > Collection Plans > Actions [Button] > Action Details [Button] Actions:Operating System Script 3 – 35 Setup > Collection Elements > Actions [Button] > Action Details [Button] Actions:Operating System Script 5 – 29 Setup > Collection Plans > Actions [Button] > Action Details [Button] Actions:Send Electronic Mail 3 – 35 Setup > Collection Elements > Actions [Button] > Action Details [Button] Actions:Send Electronic Mail 5 – 29 Setup > Collection Plans > Actions [Button] > Action Details [Button] Actions:SQL Script 3 – 35 Setup > Collection Elements > Actions [Button] > Action Details [Button] Actions:SQL Script 5 – 29 Setup > Collection Plans > Actions [Button] > Action Details [Button] Chart 12 – 27 Results > Charts > Control Chart > View Chart [Button] Chart 12 – 16 Results > Charts > Histogram > View Chart [Button] Chart 12 – 12 Results > Charts > Pareto Chart > View Chart [Button] Chart 12 – 21 Results > Charts > Trend Chart > View Chart [Button] Collection Element Types 3 – 6 Setup > Collection Element Types Collection Elements 3 – 16 Setup > Collection Elements Collection Plans 5 – 15 Setup > Collection Plans Collection Plan Types 5 – 4 Setup > Collection Plan Types Control Chart 12 – 27 Results > Charts > Control Charts Control Limits 12 – 27 Results > Charts > Control Charts > Control Limits {Button] Copy Values 5 – 21 Setup > Collection Plans > Values [Button] > Defaults [Button] Database Views 5 – 48 Setup > Collection Plans > Views [Button] Descriptive Statistics 12 – 34 Results > Inquiries > Descriptive Statistics Details 12 – 39 Results > Inquiries > View Quality Results > [View Details] Results > Entry > Update Quality Results > [View Details] A–2 Oracle Quality User’s Guide Window Name Navigation Path Results > Inquiries > Lot Quality > [View Details] Results > Inquiries > Serial Number Quality > [View Details] Enter Quality Results 6 – 10 Results > Entry > Enter Quality Results Histogram 12 – 16 Results > Charts > Histogram Launch Manager 6 – 24 Import > Launch Collection Import Manager Lot Quality 12 – 40 Results > Inquiries > Lot Quality Output Variables 3 – 42 Setup > Collection Plans > Actions [Button] > Action Details [Button] > Variables [Button] Collection Elements > Actions [Button] > Action Details [Button] > Variables [Button] Pareto Chart 12 – 12 Results > Charts > Pareto Chart Quality Actions 3 – 33 Setup > Collection Elements > Actions [Button] Quality Actions 5 – 26 Setup > Collection Plans > Actions [Button] Quality Results ReportWriter 12 – 44 Reports > Quality Results ReportWriter Serial Number Quality 12 – 42 Results > Inquiries > Serial Number Quality Specification Elements 4 – 7 Setup > Specifications > Spec Elements [Button] Specification Types 5 – 23 Setup > Collection Plans > Specifications [Button] Specifications 4 – 7 Setup > Specifications Statistical Results 12 – 34 Results > Inquiries > Descriptive Statistics > Statistics [Button] Trend Chart 12 – 21 Results > Charts > Trend Chart Update Collection Import 6 – 27 Import > Update Collection Import Update Quality Results 6 – 17 Results > Entry > Update Quality Results Values 3 – 23 Setup > Collection Elements > Values [Button] Setup > Collection Plans > Values [Button] Setup > Specification Types > Values [Button] View Collection Elements 3 – 44 Inquiries > Collection Elements View Collection Plans 5 – 50 Inquiries > Collection Plans View Quality Results 12 – 37 Results > Inquiries > View Quality Results Windows and Navigator Paths A–3 For forms described in other manuals: See... A–4 Refer to this manual for a complete form description Flex Oracle Applications Flexfields Manual MRP Oracle Master Scheduling/MRP and Supply Chain Planning User’s Guide User Oracle Application User’s Guide Change Organization (see MRP) Other > Change Organization Concurrent Requests (see User) Other > Requests Personal Profile Values (see User) Other > Profiles Oracle Quality User’s Guide APPENDIX B Attachments T his appendix explains how to attach documents to collection plans, specifications, and results lines. Attachments B–1 Attachments for Collection Plans, Specifications, Result Lines You can attach illustrative or explanatory files — in the form of text, images, word processing documents, spreadsheets, video, graphics, OLE objects, and so on — to collection plans and specifications. You can also attach files to individual quality results line records. Collection Plan Attachments For example, if you create Microsoft Word documents containing standard operating procedures, ISO 9000 quality procedures, inspection instructions, or disposition procedures, you can attach these documents to related collection plans. You can also attach video clips that illustrate how to perform an inspection, take a reading, or calibrate a machine to collection plans for training purposes. You can view collection plan attachments as you enter, view, and update quality results. Specification Attachments For example, if you have electronic documents such as an engineering specification document, a scanned image of a product or process specification, a CAD drawing, or a supplier contract, you can attach these documents to specifications. You can view specification attachments only as you enter quality results. Result Line Attachments For example, an inspector that rejects an item because of a visible flaw can attach a picture or detailed description of the flaw to the results line record. Result line attachments can then be viewed and analyzed prior to taking corrective actions. See Also Attaching Files to Collection Plans, Specifications, and Result Lines: page B – 3 Working with Attachments, Oracle Applications User’s Guide B–2 Oracle Quality User’s Manual Attaching Collection Plans, Specifications, Results Lines You can attach illustrative or explanatory files — in the form of text, images, word processing documents, spreadsheets, video, graphics, OLE objects, and so on — to collection plans and specifications as they are created or updated. You can also attach files to quality results as you enter them. You can view collection plan attachments as you enter, view, and update quality results. You can only view specification attachments as you enter quality results. You can view quality results line attachments as you update and view quality results. See: Viewing Attachments Associated with Quality Results: page 6 – 15. ☞ " To add collection plan or specification attachments: 1. ☞ 2. " Attention: Deleting an attachment to an image or OLE object deletes the link to the file not the file itself. Navigate to the Collection Plans or Specifications window. See: Creating Collection Plans: page 5 – 15 and Defining Specifications: page 4 – 7. Attention: You must save the collection plan or specification before you can add an attachment to it. Choose the Attachments icon or choose attachments from the Edit menu. The Attachments window appears. To add attachments to quality results lines: 1. Navigate to the Enter Quality Results window. See: Entering Quality Results Directly: page 6 – 10. 2. Select a quality results line. 3. Choose the Attachments icon or choose attachments from the Edit menu. The Attachments window appears. See Also Attachments for Collection Plans, Specifications, and Results Lines: page B – 2 Working with Attachments, Oracle Applications User’s Guide Attachments B–3 B–4 Oracle Quality User’s Manual APPENDIX C Results Queries T his appendix explains how to query quality results. Results Queries C–1 Finding Quality Results You can query to find specific quality results using the Find Results window or by using the Show Results Where region. The Find Results window can be invoked as you are: • Updating and Deleting Quality Results: page 6 – 17 • Viewing Quality Results: page 12 – 37 • Viewing Quality Results by Lot Number: page 12 – 40 • Viewing Quality Results by Serial Number: page 12 – 42 The Show Results Where region automatically appears as you are: • Viewing Descriptive Statistics: page 12 – 34 • Using the Quality Results ReportWriter: page 12 – 44 • Creating and Viewing Pareto Charts: page 12 – 12 • Creating and Viewing Trend Charts: page 12 – 21 • Creating and Viewing Control Charts: page 12 – 27 • Creating and Viewing Histograms: page 12 – 16 Quality results can be found using any combination of selection criteria. For instance, you can select quality results that were entered on a specific date, by a specific user, and were assigned the same collection number. " C–2 To enter search criteria: 1. In the Find Results window or the Show Results Where region, select the Collection Element to use for your query. 2. Select the query Condition (operator). See: Query Operators: page C – 4. 3. If the condition selected requires a range, enter both the From and To value. If the condition requires a single value, enter only the From value. If the condition (e.g., is entered) requires a null character, do not enter anything. To create an In or Not in List, see Creating In and Not In Lists: page C – 6. 4. Repeat steps 1 through 3 until all selection conditions are entered. 5. If you are using the Find Results window, choose the Find button to display all quality results that meet the specified selection criteria. If you are using the Show Results Where region, the quality results Oracle Quality User’s Manual that meet the specified selection criteria are used to create your descriptive statistic view, chart, or report. " To clear search criteria from the Find Results window: H ☞ " From the Find Results window, choose Clear to clear the current search criteria so you can enter new search criteria. Attention: Clearing the Find Results window does not clear the results records retrieved, only the conditions of your query. If you want to clear the results records, you must choose Clear Block from the Edit Menu. To close the Find Results window: H The Find Results window remains open after you perform a search. Choose Close from the Control menu of the Find Results window to cancel Query Find. See Also Entering Quality Results Directly: page 6 – 10 Results Queries C–3 Query Operators You can use query operators in your search criteria to restrict your search to the information you need. The query operators you can use in most fields include: Query Operator Meaning Example Expression equals (=) Select only those records that are equal to the From value Defect Code = 3 is not (<>) Select only those records that are not equal To Department = Assembly to the From value less than (<) Select only those records that are less than the From value Quantity < 500 at most (<=) Select only those records that are less than or equal to the From value Quantity Rejected <= 5 at least (>=) Select only those records that are greater than or equal to the From value Quantity Passed >= 10 greater than (>) Select only those records that are greater than the From value Job > 14526 between Select only those records that are between the From and To values Revision A02 and Revision A04 outside of Select only those records that are less than the From and greater than the To values Cause Code 10 and Cause Code 20 is empty Select only those results that have no value Not Applicable is entered Select only those records that have a value Not Applicable ☞ Attention: When you use the between query operator, the search criterion ”between value 1 and value 2” retrieves all records containing values between and including value 1 and value 2. The same applies to dates. For example, the search criteria ”between ’01–JAN–96’ and ’01–MAR–96’” retrieves all records with dates between and including 01–JAN–96 and 01–MAR–96. Query operator expressions retrieve results according to the ordering rules for character fields and number fields. For example suppose you have the following fields values: 002, 003, 004, 005, 078, 123, 253, 441, 576, 775, 1274, 3298, 4451, 5600, 9578, 10500, 58437, and 70845. C–4 Oracle Quality User’s Manual These values are shown in the order you expect for numeric values, where 005 is between 004 and 078. If the field is defined as character, the search criteria ”between 4 and 7” retrieves the values 441, 576, 4451, 5600, and 58437, which all start with characters between 4 and 7. The values 775 and 005 would not appear because 775 is lexically greater than 7, and 0 is lexically less than 4. ☞ Attention: When using Query Find, it may not be possible to determine whether a field is defined as character or numeric and you may have to experiment with different search criteria expressions to see what results are returned. You can also choose and define ”in” and ”not in” list operators when: • Creating and Viewing Pareto Charts: page 12 – 12 • Creating and Viewing Trend Charts: page 12 – 21 • Updating and Deleting Quality Results: page 6 – 17 • Viewing Quality Results: page 12 – 37 • Viewing Quality Results by Lot Number: page 12 – 40 • Viewing Quality Results by Serial Number: page 12 – 42 • Viewing Descriptive Statistics: page 12 – 34 • Using the Quality Results ReportWriter: page 12 – 44 and when defining collection triggers as you are Associating Transactions with Collection Plans: page 5 – 46. See Also See: Creating In and Not In Lists: page C – 6. Results Queries C–5 Creating In and Not In Lists In addition to the standard query operators (conditions) that can be used to select quality results, you can define custom ”in” and ”not in” list operators. See: Finding Quality Results: page C – 2. The ”in” record selection condition allows you to create a user–defined list of values. Only quality results values that match the values in this list are selected. The ”not in” record selection condition also allows you to create a user–defined list of values. However in this instance, only quality results values that do not match the values in this list are selected. " To define ”in” and ”not in” lists of values for conditional results selection: 1. From the query operators list, select the in or not in Condition. (Multiple) appears in the From field. 2. Position the cursor in the From field. 3. From the Edit Menu choose List of Values. The In List Value window appears. 4. Enter the Values in List. The data type of the selected collection element restricts the data type of the values you can enter. C–6 Oracle Quality User’s Manual APPENDIX D Tools Menu Options Tools Menu Options D–1 Tools menu In Oracle Applications, the active window and conditions applying to that window, determine whether options are available from the Tools menu. For example, the name of the Tool menu option that is used to export data, varies depending on how you have the QA:Statistics Engine profile option set. If it is set to Statit, the Tools menu option reads “Export to Statit.” If it is set to Quality, it reads “Export Results.” See: QA:Statistics Engine: page 2 – 12 and Exporting Quality Results: page 12 – 48. Results Inquiry and Update Windows • Update Quality Resutls – See: Updating Quality Results: page 6 – 17 • View Quality Results window – See: Viewing Quality Results: page 12 – 37 • Lot Quality – See: Viewing Quality Results by Lot Number: page 12 – 40 • Serial Number Quality – See: Viewing Quality Results by Serial Number: page 12 – 42 • Descriptive Statistics – See: Viewing Descriptive Statistics: page 12 – 34 Report Window • Quality Results Report Writer – See: Using the Quality Results ReportWriter: page 12 – 44 Charts • Pareto Charts – See: Creating and Viewing Pareto Charts: page 12 – 12 • Trend Charts – See: Creating and Viewing Trend Charts: page 12 – 21 • Control Charts – See: Creating and Viewing Control Charts: page 12 – 27 • Histograms D–2 Oracle Quality – See: Creating and Viewing Histograms: page 12 – 16 Tools Menu Options D–3 D–4 Oracle Quality GLOSSARY action rule A conditional statement is evaluated during quality data collection. Action rules must be evaluated and found to be true before their associated quality actions are invoked. activity A business action or task which uses a resource or incurs a cost. assemble–to–order (ATO) An environment where you open a final assembly order to assemble items that customers order. Assemble–to–order is also an item attribute that you can apply to standard, model, and option class items. assembly An item that has a bill of material. You can purchase or manufacture an assembly item. See also assemble–to–order, bill of material. assembly completion pull transaction A material transaction where you backflush components from inventory to work in process as you complete the operation where the component is consumed. See operation completion pull transaction. assembly completion transaction A material transaction where you receive assemblies into inventory from a job or schedule upon completion of the manufacture of the assembly. assembly move completion transaction A move transaction that completes assemblies into inventory. assembly scrap transaction A move transaction where you charge a scrap account as you move assemblies into a Scrap intraoperation step. This reduces the value of your discrete job. attribute collection element A collection element that represents the outcome of a process. See collection element types. backflush operation A routing operation where you backflush component items. backflush transaction A material transaction that automatically issues component items into work in process from inventory when you move or complete the assembly. Also known as post–deduct or pull. See pull transaction category Code used to group items with similar characteristics, such as plastics, metals, or glass items. category set A feature in Inventory where users may define their own group of categories. Typical category sets include purchasing, materials, costing, and planning. collection element Represents a quality results value. An unlimited number of collection elements can be defined. Collection elements are used to create collection plan elements and specification elements. collection number An identifier for a group of quality results. collection plan A collection plan determines what data to collect, where to collect it, when to collect it, and what action to take based on this data. A collection plan is similar to a test or inspection plan. collection plan element A collection element that has been added to a collection plan. collection trigger A set of conditions that invoke quality data collection when satisfied. Glossary 1 Collection triggers are evaluated as parent transaction are entered. component item An item associated with a parent item on a bill of material. concurrent manager Components of your applications concurrent processing facility that monitor and run time–consuming tasks for you without tying up your terminal. Whenever you submit a request, such as running a report, a concurrent manager does the work for you, letting you perform many tasks simultaneously. concurrent process A task in the process of completing. Each time you submit a task, you create a new concurrent process. A concurrent process runs simultaneously with other concurrent processes (and other activities on your computer) to help you complete multiple tasks at once with no interruptions to your terminal. concurrent queue A list of concurrent requests awaiting completion by a concurrent manager. Each concurrent manager has a queue of requests waiting in line. If your system administrator sets up simultaneous queuing, your request can wait to run in more than one queue. concurrent request A request to complete a task for you. You issue a request whenever you submit a task, such as running a report. Once you submit a task, the concurrent manager automatically takes over for you, completing your request without further involvement from you, or interruption to your work. Concurrent managers process your request according to when you submit the request and the priority you assign to your request. If you do not assign a priority to your request, your application prioritizes the request for you. 2 Oracle Quality User’s Guide context element A collection element associated with a quality collection transaction. Values for context elements are automatically transferred to Oracle Quality as their parent collection transaction are entered. customer specification See specification type database diagram A graphic representation of application tables and the relationships among them. database view Provides access to an underlying database table. You do not need to know how the data is stored to use a database view. There are two types associated with Oracle Quality: the collection plan results and the collection import results database views. deliver–to location A location where you deliver goods previously received from a supplier to individual requestors. delivery Internal delivery of items to requestors within your organization. department An area within your organization that consists of one or more people, machines, or suppliers. You can also assign and update resources to a department. department class A group of departments. discrete job A production order for the manufacture of a specific (discrete) quantity of an assembly, using specific materials and resources, in a limited time. A discrete job collects the costs of production and allows you to report those costsincluding variancesby job. Also known as work order or assembly order. discrete manufacturing A manufacturing environment where you build assemblies in discrete jobs or batches. Different from a repetitive production environment where you build assemblies on production or assembly lines at a daily rate. material belongs to more than one hazard class, you should list these classes in a specific order. distribution list A predefined list of electronic mail IDs that you can use rather than entering individual mail IDs (To, Cc, and Bcc) when defining mail message alert actions in Oracle Quality. hidden collection plan A collection plan that consists entirely of context elements. Data collection for these collection plans occurs in the background and requires no user intervention. dynamically defined serial number Creating and assigning serial numbers as you need them, instead of creating serial numbers before their assignment. inspection A procedure you perform to ensure that items received conform to your quality standards. You can use inspections to prevent payment for goods and services that fail to meet your quality standards. effective date Date when an Oracle Manufacturing function is available for use. For example, this could be the date a bill of material component or routing operation becomes effective, or the date you anticipate revised item changes become part of a bill of material and can no longer be controlled by an ECO. entity A data object that holds information for an application. flexfield segment One of the parts of your key flexfield, separated from the other parts by a symbol you choose (such as –, /, or \). Each segment typically represents a cost center, company, item family, or color code. flow charging A repetitive transaction method where you charge material, move, resource, and overhead transactions to a specific assembly on a line rather than a specific repetitive schedule. See repetitive allocation folder A flexible entry and display window in which you can choose the fields you want to see and where each appears in the window. hazard class A category of hazardous materials. Most hazardous materials belong to only one hazard class. Some materials belong to more than one hazard class and some materials do not belong to any. If a intraoperation steps The particular phases within an operation. There are five intraoperation steps in Work in Process: Queue, Run, To Move, Reject, and Scrap. inventory organization An organization that tracks inventory transactions and balances, and/or that manufactures or distributes products. inventory transaction A record of material movement. The basic information for a transaction includes the item number, the quantity moved, the transaction amount, the accounting flexfields, and the date. See material transaction issue transaction A material transaction to issue component items from inventory to work in process. item Anything you make, purchase, or sell, including components, subassemblies, finished products, or supplies. Oracle Manufacturing also uses items to represent planning items that you can forecast, standard lines that you can include on invoices, and option classes you can use to group options in model and option class bills. item category See category. Glossary 3 item specification See specification type. job A category of personnel in your organization. Examples of a typical job include Vice President, Buyer, and Manager. See also position. job status An Oracle Manufacturing function that lets you describe various stages in the life cycle of a discrete job and control activities that you can perform on the job. locator Physical area within a subinventory where you store material, such as a row, aisle, bin, or shelf. locator control An Oracle Manufacturing technique for enforcing use of locators during a material transaction. lot A specific batch of an item identified by a number. lot control An Oracle Manufacturing technique for enforcing use of lot numbers during material transactions thus enabling the tracking of batches of items throughout their movement in and out of inventory. mail message action An electronic mail message distributed when an electronic mail alert is invoked by action rule processing in Oracle Quality. mandatory collection plan A collection plan for which quality results must be entered before the parent transaction can be saved. manual resource A resource manually charged to a discrete job or repetitive schedule. material requirement An inventory item and quantity needed to build an assembly on a job or repetitive schedule. Discrete job and repetitive schedule material requirements are created based on the component items defined on the assembly’s bill of materials. 4 Oracle Quality User’s Guide Issue transactions fulfill material requirements. material transaction Transfer between, issue from, receipt to, or adjustment to an inventory organization, subinventory, or locator. Receipt of completed assemblies into inventory from a job or repetitive schedule. Issue of component items from inventory to work in process. message action An action that displays or logs a message for the user. In Oracle Quality, message actions differ from mail message actions. move transaction A transaction to move assemblies from operation to operation or within an operation on a discrete job or repetitive schedule. on hold job/schedule A job or repetitive schedule not accepting further activity and is therefore untransactable. open interface A Manufacturing function that lets you import or export data from other systems through an open interface. An example is a bar code reader device accumulating data you later import into your manufacturing system for further processing. operating script action An operating system script invoked by action rule processing in Oracle Quality. operation A step in a manufacturing process where you perform work on, add value to, and consume department resources for an assembly. operation code A label that identifies a standard operation. operation completion pull transaction A material transaction where you backflush components from inventory to work in process as you complete the operation where the component is consumed. See also backflush transaction operation completion transaction A move transaction from one operation to the next where you have completed building the assembly at that operation. In this process, you can also charge resources and overheads and backflush component items. operation sequence A number that orders operations in a routing relative to each other. organization A business unit such as a plant, warehouse, division, department, and so on. Order Management refers to organizations as warehouses on all Order Management windows and reports. output variable A variable whose output changes based upon the outcome of action rule processing. You can use output variables in alert actions to define mail IDs, display exception data, and pass parameters to concurrent program request, SQL script, and operating system script alert actions in Oracle Quality. outside processing Performing work on a discrete job or repetitive schedule using resources provided by a supplier. parent transaction A transaction entered in an Oracle Manufacturing product that invokes quality data collection. Pareto’s law Vilfredo Pareto’s theory that a small percentage of a group accounts for the largest fraction of the impact for the group. For example, 90% of your inventory value may be attributed to 5% of your inventory items. processing status The processing state of a row (record) in an open interface table. Common statuses include, but are not restricted to, Pending, Running, and Error. See repetitive processing days. production line The physical location where you manufacture a repetitive assembly, usually associated with a routing. You can build many different assemblies on the same line at the same time. Also known as assembly line. pull transaction A material transaction that automatically issues component items into work in process from inventory when you move or complete the assembly. Also known as post–deduct or backflush. See backflush transaction. purchase order A type of purchase order you issue when you request delivery of goods or services for specific dates and locations. You can order multiple items for each planned or standard purchase order. Each purchase order line can have multiple shipments and you can distribute each shipment across multiple accounts. See standard purchase order and planned purchase order. purchase order receipt See receipt. push transaction A material transaction to issue component items from inventory to work in process before you manufacture the assembly. quality action An action, such as sending electronic mail or putting a job on hold, triggered when an action rule is evaluated and found to be true. For example, if quality results values indicate that a critical measurement for a discrete job assembly is out–of–tolerance, the job is put on hold quality data repository The database table which stores quality data. quality results Actual results recorded during quality data collection. These results might Glossary 5 include test or inspection outcomes, measurements taken, details of defects, lot attributes, start and stop times for machines and resources. quantity accepted The number of items you accept after inspection. quantity completed For an operation on a discrete job or repetitive schedule, the quantity of the assembly that you transacted beyond the Run intraoperation step. For a discrete job or repetitive schedule, the quantity of the assembly that you received into inventory. quantity issued The quantity of a component item issued from inventory to a discrete job r repetitive schedule to fulfill a WIP material requirement. quantity rejected The number of items you reject after inspection. queue An intraoperation step in an operation where assemblies are waiting to be worked on. The default intraoperation step for every operation in a routing. receipt A shipment from one supplier that can include many items ordered on many purchase orders. recipient Anyone that receives a mail message as a result of mail message action rule processing. reference designator An optional identifier you can assign to a component on a bill. For example, when the bill requires four of a component, you can assign four reference designators to that component, one for each usage. reference information collection element A collection element that represents an Oracle Application object such as an item, lot 6 Oracle Quality User’s Guide number, serial number, routing, supplier, and customer. See collection element types. reject For Oracle Automotive, Oracle Service and Oracle Work in Process, reject is an intraoperation step in an operation where you can record assemblies that require rework or need to be scrapped. For Oracle Purchasing and Oracle Quality, reject is an option you use to indicate that you do not want to approve a document. Purchasing returns the document to its owner for modification and resubmission if appropriate. repetitive manufacturing A manufacturing environment where you build assemblies repetitively, on production lines, rather than in discrete jobs or batches. repetitive schedule The process of dividing suggested aggregate repetitive schedules and allocating them across individual production lines, based on predefined line priorities and production rates. repetitive schedule status An Oracle Manufacturing function that lets you describe various stages in the life cycle of a repetitive schedule and control activities that you can perform on the schedule. resource Anything of value, except material and cash, required to manufacture, cost, and schedule products. Resources include people, tools, machines, labor purchased from a supplier, and physical space. resource charge See resource transaction. resource requirement A resource and quantity needed to build an assembly on a job or repetitive schedule. Discrete job and repetitive schedule resource requirements are created based on the resource requirements specified on the assembly’s routing. Resource transactions fulfill resource requirements. resource transaction A transaction where you automatically or manually charge resource costs to a discrete job or repetitive schedule. return material authorization (RMA) Permission for a customer to return items. Receivables allows you to authorize the return of your sales orders as well as sales made by other dealers or suppliers, as long as the items are part of your item master and price list. reversing transaction A transaction that reverses a previously processed material, move, resource, or overhead transaction. revision A particular version of an item, bill of material, or routing. revision control An inventory control option that tracks inventory by item revision and forces you to specify a revision for each material transaction. route sheet A report that provides full routing, operation, resource, and material requirement details for jobs and repetitive schedules. Typically used to know how, when, where, and who builds an assembly. Also known as traveler. routing A sequence of manufacturing operations that you perform to manufacture an assembly. A routing consists of an item, a series of operations, an operation sequence, and operation effective dates. run An intraoperation step where you move assemblies that you are working on at an operation. scrap An intraoperation step where you move assemblies that cannot be reworked or completed. scrap account An account that you may use to charge scrap transactions. serial number A number assigned to each unit of an item and used to track the item. serial number control A manufacturing technique for enforcing use of serial numbers during a material transaction. serialized unit The unique combination of a serial number and an inventory item. shelf life The amount of time an item may be held in inventory before it becomes unusable. shop floor status An Oracle Manufacturing function that lets you restrict movement of assemblies at an operation and intraoperation step within a discrete job or repetitive schedule. short code An abbreviated notation of a collection element value. specification Describes the requirements of a product in Oracle Quality. You can define specifications for the key characteristics of the products you produce. specification element A collection element copied or assigned to a specification. specification limits Numeric values used to specify an acceptable range of values for a quality element. Consists of a target value, and upper and lower control limit, and an upper and lower reasonableness limit. specification subtype A user–defined subclassifcation of the standard specification types: customer, vendor, or an item/item category. For example a customer specification can be assigned a specification subtype that indicates the customer’s plant location. Glossary 7 specification type A classification for specifications. Specifications can be specific to a customer, vendor, or an item/item category. SQL validation statement A statement written in SQL to customize action details. SQL script action An SQL script invoked by action rule processing in Oracle Quality. subassembly An assembly used as a component in a higher level assembly. subinventory Subdivision of an organization, representing either a physical area or a logical grouping of items, such as a storeroom or receiving dock. supplier Provider of goods or services. supplier purchasing hold A hold condition you place on a supplier to prevent new purchasing activity on the supplier. You cannot approve purchase orders for suppliers you placed on hold. target value A number which indicates the desired result of a given quality characteristic. Can also be used to denote the expected average of values for a quality characteristic. to move An intraoperation step where assemblies can either be completed to a subinventory or wait to be moved to another operation. transaction date The date you enter and Oracle Manufacturing maintains for any manufacturing transaction. The date must fall within an open accounting period and be 8 Oracle Quality User’s Guide greater than the release date for transactions on a discrete job or repetitive schedule. transaction interface An open interface table through which you can import transactions. See open interface. transaction manager A concurrent program that controls your manufacturing transactions. transaction worker An independent concurrent process launched by a transaction manager to validate and process your manufacturing transactions. upper and lower specification limits Defines a valid range of acceptable values. variable collection element A collection element that represents numeric measurements. See collection element types. vendor See supplier. WIP move resource A resource automatically charged to a discrete job or repetitive schedule by a move transaction. Resources are automatically charged when a forward move occurs, or uncharged when a backward move occurs. work in process An item in various phases of production in a manufacturing plant. This includes raw material awaiting processing up to final assemblies ready to be received into inventory. worker An independent concurrent process that executes specific tasks. Programs using workers to break large tasks into smaller ones must coordinate the actions of the workers. Index A Action details, 3 – 30 Action log entries deleting, 12 – 47 finding, 12 – 47 posting, 6 – 20 viewing, 12 – 47 Action Log window, Viewing and Deleting Action Log Entries, 12 – 47 Action Processing Mode profile option, 2 – 9 Action rules action log entries, 6 – 20 associating actions with, 3 – 34, 5 – 27 collection element, 3 – 29 invoked actions, 3 – 29 multiple rules per sequence number, 3 – 31 one rule per sequence number, 3 – 31 sequencing, 3 – 30 Actions action log entries, 6 – 20 action rules and invoked actions, 3 – 29 alert, 3 – 26 alert action processing, 6 – 16 alert actions for collection plan elements, 5 – 29 application specific, 3 – 27 associating with action rules, 5 – 27 associating with output variables, 3 – 42 background action processing, 6 – 16 defining a launch a workflow action, 3 – 40 Defining Action Details, 5 – 28 defining Assign a Value actions, 5 – 35 defining for collection elements, 3 – 33 details, 3 – 30 immediate action processing, 6 – 16 message, 3 – 25 overview, 3 – 25 processing, 6 – 16 Purchasing specific, 3 – 28 types of, 3 – 25 user–defined, 3 – 27 Viewing Collection Element Actions, 3 – 45 Work in Process specific, 3 – 28 Actions:Concurrent Program window defining concurrent request alerts for collection elements, 3 – 37, 3 – 40 defining concurrent request alerts for collection plan elements, 5 – 31 Actions:Operating System Script window defining operating system script alerts for collection elements, 3 – 37 defining operating system script alerts for collection plan elements, 5 – 32 Actions:Send Electronic Mail window defining electronic mail alerts for collection elements, 3 – 36 defining electronic mail alerts for collection plan elements, 5 – 30 Actions:SQL Script window defining SQL script alerts for collection elements, 3 – 38 defining SQL script alerts for collection plan elements, 5 – 33 Adding collection plan elements to plans, 5 – 19 Index – 1 Alert actions, 3 – 26 Defining Concurrent Request Alerts, 5 – 31 Defining Electronic Mail Alerts, 5 – 30 Defining Operating System Script Alerts, 5 – 32 Defining SQL Script Alerts, 5 – 33 overview, 5 – 29 Alert setup for Quality, 2 – 3 Analysis, quality results, 12 – 3 Application specific actions, 3 – 27 Assign a Value Actions user–defined, 3 – 27 user–defined formulas, 5 – 35 Assign a Value window, Defining Actions that Assign a Value, 5 – 36 Associating Actions with Action Rules, 3 – 34, 5 – 27 Associating Collection Plans with Transactions, 5 – 46 Associating Output Variables with Actions, 3 – 42 Associating Specification Types with Collection Plans, 5 – 23 Attachments collection plan, B – 2 result line, B – 2 specification, B – 2 viewing while entering quality results, 6 – 15 viewing while updating quality results, 6 – 15 Attachments window Attaching Files to Collection Plans, B – 3 Attaching Files to Specifications, B – 3 Attribute collection element type, 3 – 5 B Background actions, 6 – 16 Background data collection, 6 – 8 during Work Orderless Completion transactions, 7 – 3 Blind Results Entry profile option, 2 – 9 Business Examples self–service data collection, 10 – 16 user–defined formulas, 5 – 37 Index – 2 Buyer notifications (self–service transactions), 10 – 23 Bypassing Specification Selection During Transactions, 6 – 22 C Calculating Cp, 11 – 34, 12 – 33 Cpk, 11 – 34, 12 – 32 deviation in line thickness business example, 5 – 38 percent yield formula business example, 5 – 37 Chart description, control chart, 12 – 29 Chart name control chart, 12 – 29 Histogram, 12 – 18 Pareto chart, 12 – 13 trend chart, 12 – 22 Chart title control chart, 12 – 29 histogram, 12 – 18 Pareto chart, 12 – 13 trend chart, 12 – 22 Charts, setup profile options summary, 2 – 8 Code collection element type, 3 – 6 collection plan type, 5 – 4 Collection Element Action Rules Report, 13 – 3 Collection Element Type QuickCodes window, defining collection element types, 3 – 6 Collection element types attribute, 3 – 5 defining, 3 – 6 enabling, 3 – 7 overview, 3 – 5 predefined types, 3 – 5 reference information, 3 – 6 variable, 3 – 6 Collection Element Types window, Defining Collection Element Types, 3 – 6 Collection Element Usages Report, 13 – 4 Collection elements action details, 3 – 30 action rules and invoked actions, 3 – 29 associating actions with action rules, 3 – 34 context, 3 – 8 context element dependencies, 5 – 8 default values, 3 – 22 defining a list of values, 3 – 23 defining action details, 3 – 34 defining collection element actions, 3 – 33 defining collection elements, 3 – 16 defining specification collection elements, 4 – 11 deleting, 3 – 19 deleting collection element values, 3 – 23 diagram: Defining Collection Elements, 3 – 4 enabling, 3 – 17 entering the collection element name, 3 – 17 in collection plans, 5 – 2 in histogram charts, 12 – 18 non–displayed, 6 – 8 overview, 3 – 2 overview of actions, 3 – 25 overview of predefined collection elements, 3–8 predefined Flow Manufacturing, 3 – 9 predefined Inventory, 3 – 10 predefined Order Management, 3 – 10 predefined Purchasing, 3 – 11 predefined self–service, 3 – 12 predefined Service, 3 – 12 predefined Work in Process, 3 – 13 process for defining, 3 – 3 Quality specific, 3 – 14 reference information, 3 – 8 reserved words, 3 – 14 sequencing action rules, 3 – 30 specification collection element limits, 4 – 6 specification collection elements, 4 – 6 SQL validation statement, 3 – 18 types of actions, 3 – 25 used in collection plans, 3 – 2, 5 – 7 using sequence numbers, 5 – 19 values, 3 – 22 viewing, 3 – 44 Collection Elements Report, 13 – 6 Collection Elements window Defining a List of Collection Element Values, 3 – 23 Defining Collection Element Action Rules, 3 – 33 Defining Collection Element Specification Limits, 3 – 20 Defining Collection Elements, 3 – 16 Defining Concurrent Request Alert Actions, 3 – 37 Defining Electronic Mail Alert Actions, 3 – 36 Defining Operating System Script Alert Actions, 3 – 37 Defining SQL Script Alert Actions, 3 – 38 Deleting Collection Elements, 3 – 19 Selecting Collection Elements and Action Rules, 3 – 35 Collection Import Interface, 6 – 24 Collection Import Manager, 6 – 24 Deleting Collection Import Records, 6 – 29 Displaying All Collection Import Records, 6 – 27 Importing Quality Results Data, 6 – 24 Resubmitting Failed Collection Import Records, 6 – 29 Updating Collection Import Records, 6 – 27 Updating Failed Import Records, 6 – 28 Viewing Error Details for Failed Records, 6 – 28 Collection Import Manager, 6 – 24 Collection numbers, 6 – 6 Collection Plan Action Rules Report, 13 – 8 Collection Plan Details Report, 13 – 10 Collection plan element actions, invoking conditions, 5 – 26 Collection plan elements alert actions (overview), 5 – 29 common collection plan elements, 5 – 7 context element dependencies, 5 – 8 copying action rules and actions from collection elements, 5 – 27 default value, 5 – 20 defining, 5 – 19 Defining Action Details, 5 – 28 defining action rules, 5 – 26 defining actions for, 5 – 26 defining values, 5 – 21 deleting values, 5 – 22 Index – 3 mandatory, 5 – 19 minimum/maximum user–defined, 5 – 19 overview, 5 – 2, 5 – 7 using sequence numbers, 5 – 19 Collection Plan Summary Report, 13 – 11 Collection plan types defining, 5 – 4 enabling, 5 – 5 FGI inspection, 5 – 4 field returns, 5 – 4 overview, 5 – 4 QuickCode meaning, 5 – 5 receiving inspection, 5 – 4 service requests, 5 – 4 WIP inspections, 5 – 4 Collection Plan Types window, Defining Collection Plan Types, 5 – 4 Collection plans adding attachments to, B – 3 adding collection plan elements, 5 – 19 associating specification types (overview), 5 – 23 associating with transactions, 5 – 46 collection plan elements overview, 5 – 2, 5–7 collection plan types, 5 – 4 collection plans from templates overview, 5 – 10 copying actions rules and actions to collection plan elements, 5 – 27 creating, 5 – 15 Creating Collection Plans from Templates, 5 – 14 database views, 5 – 6 defining action details for collection plan elements, 5 – 28 defining collection plan element action rules, 5 – 26 defining collection plan element actions, 5 – 26 Defining Collection Plan Element Values, 5 – 21 defining collection plan elements, 5 – 19 defining collection plan types, 5 – 4 deleting, 5 – 48 deleting collection plan element values, 5 – 22 Index – 4 for self–service data collection, 10 – 30 for transactional data collection, 5 – 10 for Work in Process transactions, 11 – 2 mandatory collection elements, 5 – 19 overview, 5 – 2 reserved collection elements, 3 – 14 sequencing collection elements, 5 – 19 setup considerations, 2 – 6 triggers and routings for transactions, 11 – 3 updating, 5 – 48 viewing, 5 – 50 Viewing Collection Plan Names, 5 – 50 Viewing Import Database Views, 5 – 50 Work Orderless Completion transactions (Flow Mfg), 7 – 3 Collection Plans window Adding Attachments to Collection Plans, B–3 Adding Collection Plan Elements, 5 – 19 Associating Specification Types with Collection Plans, 5 – 23 Copying Actions and Action Rules to Collection Plan Elements, 5 – 27 Copying Collection Elements from an Existing Plan, 5 – 14 copying collection elements in templates, 5 – 14 Copying Values to Collection Plan Elements, 5 – 21 Creating Collection Plans, 5 – 16 Creating Collection Plans from Templates, 5 – 14 defining a launch a workflow action, 3 – 40 Defining Collection Plan Element Action Rules, 5 – 26 Defining Collection Plan Element Values, 5 – 21 Defining Collection Plan Elements, 5 – 19 Deleting Collection Plans, 5 – 49 Updating Collection Plans, 5 – 48 Collection Transactions window, Associating Collection Plans with Transactions, 5 – 46 Collection triggers defining for transactions, 5 – 47 in transactions, 5 – 40 relationships with context elements in transactions, 5 – 41 setting conditions, 5 – 47 Column sequence number, ReportWriter report, 12 – 45 Common collection plan elements, 5 – 7 Completing Unscheduled Flow Assemblies, 7–6 Completion transactions, collecting Quality data during, 11 – 2 Concurrent Request Alert Actions, 5 – 31 Conditions collection trigger, 5 – 47 for collection element actions, 3 – 33 for collection plan element actions, 5 – 26 view descriptive statistic, 12 – 36 view quality results, C – 2 Context collection elements, 3 – 8 dependencies between context elements and actions, 5 – 25 relationships to collection triggers in transactions, 5 – 41 table of dependencies, 5 – 8 Control Chart window, Creating and Viewing Control Charts, 12 – 28 Copy Actions window, Copying All Action Rules and Related Actions from Collection Elements, 5 – 27 Copy settings overview, 12 – 5 Copy Specifications window, Copying All Specifications Elements, 4 – 12 Copy Values window, Copying All Values to Collection Plan Elements, 5 – 22 Copying Actions Rules and Actions to Collection Plan Elements, 5 – 27 Copying settings, 12 – 8 Copying Specification Collection Elements, 4 – 12 Copying Values to Collection Plan Elements, 5 – 21 Cp calculating, 11 – 34, 12 – 32 overview, 12 – 32 process potential index, 12 – 32 Cpk calculating, 11 – 34, 12 – 33 overview, 12 – 32 process performance index, 12 – 33 Creating Collection Plans, 5 – 16 Creating Collection Plans from Templates, 5 – 14 Customer specifications defining, 4 – 9 types, 4 – 5 Customizing Workflows (self–service transactions), 10 – 38 D Data collection action rules, 6 – 6 attachments, 6 – 6 background example, 6 – 8 background or mandatory (Work Order–less Completions), 7 – 3 collection import, 6 – 3 collection number, 6 – 6 collection plans for self–service transactions, 10 – 30 collection plans for transactions, 5 – 10 collection plans for Work in Process transactions, 11 – 2 collection plans from templates overview, 5 – 10 collection triggers in transactions, 5 – 40 context element/collection trigger relationships in transactions, 5 – 41 data entry order dependencies, 6 – 6 default specification limit values, 6 – 4 during transactions (overview), 6 – 2 during transactions in other applications, 5 – 40 Entering Quality Results Directly, 6 – 10 Entering Self–Service Quality Results, 10 – 32 finding specifications example, 6 – 21 Flow Manufacturing, 7 – 2 fundamentals, 6 – 4 in Work in Process, 11 – 2 mandatory example, 6 – 7 non–displayed collection elements, 6 – 8 options, 1 – 8 Outside Processing Workbench page (self–service), 10 – 25 Index – 5 overview, 6 – 2 overview of self–service data collection, 10 – 14 Quality Shipments Main page (self–service), 10 – 27 self–service data collection setup, 10 – 29 specification selection, 6 – 4 through Supplier Management Portal, 10 – 22 transaction data collection fundamentals, 6–7 Updating and Deleting Collection Plans, 5 – 48 Viewing Attachments (self–service transactions), 10 – 35 Viewing Quality Results (self–service transactions), 10 – 35 Data types functions, 12 – 10 selecting, 3 – 17 Database views, collection plan and import results, 5 – 6 Database Views window, Updating Database Views, 5 – 48 Decimal precision, collection element, 3 – 18 Default Collection Plan profile option, 2 – 10 Default Specification Limit Values, 6 – 4 Default Specification Target profile option, 2 – 10 Default values assignment rules, 6 – 5 collection element, 3 – 18 collection element overview, 3 – 22 collection plan elements, 5 – 20 from collection element target values, 6 – 5 from collection plan elements, 6 – 5 from specification element target values, 6–5 Defining a Launch a Workflow Action, 3 – 40 Defining Action Details, 3 – 34, 5 – 28 Defining Collection Element Actions, 3 – 33 Defining Collection Element Alert Actions, 3 – 35 Defining Collection Element Specification Limits, 3 – 20 Defining Collection Element Types, 3 – 6 Index – 6 Defining Collection Element Values, 3 – 23 Defining Collection Elements, 3 – 16 Defining Collection Plan Element Action Rules, 5 – 26 Defining Collection Plan Element Values, 5 – 21 Defining Collection Plan Elements, 5 – 19 Defining Collection Plan Types, 5 – 4 Defining Concurrent Request Alert Actions, 3 – 37 Defining Concurrent Request Alerts, 5 – 31 Defining Customer Specifications, 4 – 9 Defining Electronic Mail Alert Actions, 3 – 36 Defining Electronic Mail Alerts, 5 – 30 Defining Item Specifications, 4 – 8 Defining Operating System Script Alert Actions, 3 – 37 Defining Operating System Script Alerts, 5 – 32 Defining Specification Collection Elements, 4 – 11 Defining Specification Subtypes, 4 – 10 Defining Specifications, 4 – 7 Defining SQL Script Alert Actions, 3 – 38 Defining SQL Script Alerts, 5 – 33 Defining Supplier Specifications, 4 – 9 Defining Triggers for Collection Plans in Transactions, 5 – 47 Defining User–Defined Formulas, 5 – 36 Deleting Action Log Entries, 12 – 47 Deleting Collection Element Values, 3 – 23 Deleting Collection Elements, 3 – 19 Deleting Collection Import Records, 6 – 29 Deleting Collection Plan Element Values, 5 – 22 Deleting Collection Plans, 5 – 48 Dependencies and data entry order, 6 – 6 between context elements, 5 – 8 between elements and actions, 5 – 25 Description collection element type, 3 – 7 collection plan type QuickCode, 5 – 5 histogram, 12 – 18 Pareto chart, 12 – 14 short code, 3 – 23, 5 – 21 trend chart, 12 – 23 Descriptive Statistics window, Viewing Descriptive Statistics, 12 – 34 Details window, Viewing Quality Results Details, 12 – 39 Diagram Control chart analysis, 11 – 39 Defect code pareto analysis (collection points), 11 – 17 Defect code pareto analysis (process operations), 11 – 21 Defining Collection Elements, 3 – 4 Demings circle for continuous improvement, 11 – 31 Process capability study, 11 – 36 Quality business flow, 1 – 15 Quality process flow, 1 – 16 Self–service business case: Production Parts Approval, 10 – 16 Setting up routings for Quality data collection, 11 – 10 to 11 – 15 Yield and Quality cost reporting, 11 – 25 Disabling, collection elements, 3 – 17 Displayed check box, collection plan elements, 5 – 20 Displaying All Collection Import Records, 6 – 27 Displaying Contact Information for a Record, 6 – 28 Duplicating, quality results records, 6 – 12, 9 – 7, 11 – 5 E Effective dates collection element type, 3 – 7 collection plan, 5 – 17 collection plan type, 5 – 5, 5 – 17 entering in collection plans, 5 – 14 specifications, 4 – 8 Electronic mail alert actions, 5 – 30 Electronic mail notifications, Oracle Alert setup for Quality, 2 – 3 Element type, collection, 3 – 17 Enabling collection element types, 3 – 7 collection elements, 3 – 17 collection plan elements, 5 – 20 collection plan types, 5 – 5 Enter Quality Results (Tool menu option), 7 – 4 Enter Quality Results web page, 10 – 34 Enter Quality Results window Entering Quality Data during Work Order–less Completions, 7 – 6 Entering Quality Results Directly, 6 – 10 Viewing Specification Attachments, 6 – 15 Enter Results link (self–service transactions), 10 – 22 Entering Quality Data During Work Orderless Completions, 7 – 6 Entering Quality Results, using sequence numbers, 5 – 19 Entering Quality Results Directly, 6 – 10 Entering Quality Results Values, 6 – 12 Entering Self–Service Quality Results, 10 – 32 Errors window, Viewing Failed Collection Import Details, 6 – 28 Examples background data collection, 6 – 8 mandatory data collection, 6 – 7 specification collection element limits, 4 – 6 specification types, 4 – 5 transactional data collection, 6 – 21 user–defined formulas, 5 – 35, 5 – 37 Execute a SQL Script alert action, 5 – 29 Execute an Operating System Script alert action, 5 – 29 Exporting Quality Results, 12 – 48 F Failed collection import record details, viewing, 6 – 28 Failed collection import records resubmitting, 6 – 29 updating, 6 – 28 Index – 7 Find Collection Elements window, Viewing Collection Elements, 3 – 44 Find Specifications window Finding Specifications While Entering Quality Results, 6 – 13, 6 – 22 Optionally Finding and Assigning Specifications, 6 – 12 Finding, action log entries, 12 – 47 Finding and Selecting Specifications by Name, 6 – 22 Finding Specific Quality Results, 6 – 18 Finding Specifications by Type, 6 – 22 Finding Specifications During Transactions, 6 – 22 Finding Specifications While Entering Results Directly, 6 – 13 Flow Manufacturing collection plans for Work Order–less Completions, 7 – 3 Completing and Returning Unscheduled Flow Assemblies, 7 – 6 data collection overview, 7 – 2 data entry for Work Order–less Completions, 7–4 Entering Quality Data During Work Order–less Completions, 7 – 6 predefined collection elements, 3 – 9 Folders Lot Quality, 12 – 40 Serial Number Quality, 12 – 42 Update Collection Import, 6 – 27 Viewing Quality Results, 12 – 37 Formulas defining user–defined formulas, 5 – 36 failure conditions, user–defined formulas, 5 – 36 user–defined (overview), 5 – 35 From and to values, collection triggers, 5 – 47 Function, ReportWriter report, 12 – 46 Function security, 2 – 4 Functions, data types, 12 – 10 Index – 8 H Hint, collection element, 3 – 17 Histogram window, Creating and Viewing Histograms, 12 – 17 I Immediate actions, 6 – 16 Importing Quality Results, 6 – 24 Importing quality results from external systems, 6 – 24 In List Value window, Creating an In List, C – 6 Inventory predefined collection elements, 3 – 10 Invoking actions, defining collection plan element action rules, 5 – 26 ISO 9000, 14 – 2 Item and item category (specifications), 4 – 7 Item specification type, 4 – 5 Item specifications, defining, 4 – 8 L Launch Collection Import Manager window, Importing Quality Results Data, 6 – 25 Limits, specification collection elements, 4 – 6 Lot Quality folder window, Viewing Quality Results by Lot Number, 12 – 40 M Mandatory collection element, 3 – 17 collection plan element, 5 – 20 data collection, 6 – 7 data collection during Work Order–less Completions, 7 – 3 Mean, used in cp/cpk calculation, 12 – 32 Meaning, collection element type, 3 – 7 Message actions, 3 – 25 Mode dependent actions, processing, 6 – 16 Move transactions, collecting Quality data during, 11 – 2 N Name, entering the collection plan name, 5 – 17 Navigator paths, A – 2 Non–displayed collection elements, 6 – 8 Notifications (self–service transactions), 10 – 37 O Operating System Script Alert Actions, 5 – 32 Optionally Finding and Assigning Specifications, 6 – 12 Oracle Quality, overview, 1 – 6 Order Management predefined collection elements, 3 – 10 Output Variables window associating output variables with actions, 3 – 42 Specifying Output Variables for Action Details, 3 – 42 Outside processing Outside Processing Workbench page, 10 – 25 Quality Shipments Main page, 10 – 27 self–service data collection, 10 – 14 Supplier Management Portal overview, 10 – 22 Supplier Management Portal search feature, 10 – 24 Outside Processing Workbench, 10 – 25 P Parameters window, Importing Quality Results Data, 6 – 25 Pareto Chart window, Creating and Viewing Pareto Charts, 12 – 12 PO Inspection profile option, 2 – 10 PO Inspection transaction, pre–seeded collection plan template, 5 – 11 PO Receiving transaction, pre–seeded collection plan template, 5 – 12 Posting Action Log Entries, 6 – 20 Pre–seeded collection plan templates, 5 – 11 Predefined collection elements common collection plan elements, 5 – 7 context collection elements, 3 – 8 Flow Manufacturing, 3 – 9 Inventory, 3 – 10 Order Management, 3 – 10 overview, 3 – 8 Purchasing, 3 – 11 reference information, 3 – 8 self–service, 3 – 12 Service, 3 – 12 specific to Quality, 3 – 14 types, 3 – 5 Work in Process, 3 – 13 Primary element Pareto x–axis, 12 – 14 Trend chart y–axis, 12 – 23 Process for defining collection elements, 3 – 3 Processing actions, 6 – 16 mode dependent actions, 6 – 16 Profile options descriptions, 2 – 9 introduction, 2 – 8 QA:Action Processing Mode, 2 – 9 QA:Blind Results Entry, 2 – 9 QA:Default Collection Plan, 2 – 10 QA:Default Specification Target, 2 – 10 QA:PO Inspection, 2 – 10 QA:Quality Category Set, 2 – 11 QA:Receive Web Supplier Notification, 2 – 11 QA:Self Service Buyer Notification, 2 – 11 QA:Self Service Transaction Notification, 2 – 12 QA:Statistics Engine, 2 – 12 self–service workflow profile options, 10 – 38 Index – 9 setup summary chart, 2 – 8 Prompts collection element, 3 – 17 collection plan element, 5 – 20 suppressing, 5 – 20 Purchasing mandatory collection plans for Receiving transactions, 5 – 46 PO Inspection transaction pre–seeded template, 5 – 11 PO Receiving transaction pre–seeded template, 5 – 12 Purchasing specific actions, 3 – 28 Purchasing predefined collection elements, 3 – 11 Q QA:Blind Results Entry profile option, 6 – 5 QA:Default Specification Target profile option, 6–4 QA:Default Specifications Target profile option, 6 – 5 QA:SS Buyer Notification, 10 – 37 QA:SS Buyer Notification (user–customizable), 10 – 37 QA:SS Transaction Notification (user–customizable), 10 – 37 QA:SS Transaction Notification pre–defined workflow, 10 – 37 Quality Actions window associating actions with action rules, 3 – 34 defining action details, 3 – 34 Defining Collection Element Actions, 3 – 33 Defining Collection Plan Element Actions, 5 – 26 Quality button, 7 – 4 Quality Category Set profile option, 2 – 11 Quality data collection, 1 – 8 Quality inquiry, responsibilities, 2 – 4 Quality management, introduction, 1 – 2 Quality process flow diagram, 1 – 16 Quality results analysis, 12 – 3 Index – 10 importing, 6 – 24 Quality results lines, attachments, B – 3 Quality Results Report, 13 – 12 Quality Results ReportWriter window, Using the Quality Results ReportWriter, 12 – 44 Quality setup for Statit, 2 – 5 Quality Shipments Main, overview, 10 – 27 Quality Specifications Report, 13 – 13 Query operators, C – 4 QuickCodes collection element type description, 3 – 7 collection element type effective dates, 3 – 7 collection element type meaning, 3 – 7 collection plan type description, 5 – 5 collection plan type effective dates, 5 – 5, 5 – 17 collection plan type meaning, 5 – 5 R Reasonable limits, specification element, 4 – 12 Reasonable range, collection element, 3 – 21 Receive Web Supplier Notification profile option, 2 – 11 Reference information collection element type, 3–6 Reference information collection elements, 3–8 Related product setup steps, 2 – 2 Report description, ReportWriter report, 12 – 45 Report name, ReportWriter report, 12 – 45 Report title, ReportWriter report, 12 – 45 Reported column, ReportWriter report, 12 – 45 Reporting functions, 12 – 9 groups, 12 – 9 Reporting length, collection element, 3 – 17 Reports, 12 – 44 Collection Element Action Rules, 13 – 3 Collection Element Usages, 13 – 4 Collection Elements, 13 – 6 Collection Plan Action Rules, 13 – 8 Collection Plan Details, 13 – 10 Collection Plan Summary, 13 – 11 creating custom reports from database views, 5 – 6 Quality Results, 13 – 12 Quality Specifications, 13 – 13 Reserved words, 3 – 14 Responsibilities, quality inquiry, 2 – 4 Resubmitting Failed Collection Import Records, 6 – 29 Results creating custom reports, 12 – 44 deleting, 6 – 17 entering quality data for receiving transactions, 8 – 8 Entering Quality Results Directly, 6 – 10 exporting, 12 – 48 updating, 6 – 17 Returning Unscheduled Flow Assemblies, 7 – 6 Routings, setting up triggers with routings, 11 – 3 S Security functions, 2 – 4 Selecting a Different Specification during Transactions, 6 – 23 Selecting collection elements and action rules, 3 – 35 Self Service Buyer Notification profile option, 2 – 11 Self Service Transaction Notification profile option, 2 – 12 Self–service buyer notification workflows, 10 – 37 Self–service data collection association with specification types, 5 – 23 business case:production parts approval, 10 – 16 collection plans, 10 – 14 collection plans overview, 10 – 30 Entering Self–Service Quality Results, 10 – 32 Outside Processing Workbench page, 10 – 25 overview, 10 – 14 predefined collection elements, 3 – 12 Quality Shipments Main page, 10 – 27 searching for purchase orders, 10 – 24 setup, 10 – 29 Supplier Management Portal overview, 10 – 22 Viewing Attachments, 10 – 35 Viewing Quality Results, 10 – 35 workflow notifications, 10 – 37 workflow profile options, 10 – 38 Self–Service Outside Processing transaction, 10 – 30 pre–seeded collection plan template, 5 – 12 Self–Service Shipments transaction, 10 – 30 pre–seeded collection plan template, 5 – 12 Self–service transaction notification workflows, 10 – 37 Self–service transactions collection plans, 10 – 14, 10 – 30 Entering Self–Service Quality Results, 10 – 32 notifications overview, 10 – 23 overview, 10 – 30 Self–Service Outside Processing Transaction, 10 – 30 Self–Service Shipments transaction, 10 – 30 Supplier Management Portal search feature, 10 – 24 View Attachments, 10 – 35 Viewing Quality Results, 10 – 35 workflow notifications, 10 – 37 Send an Electronic Mail Notification alert action, 5 – 29 Send Notification button (self–service transactions), 10 – 23 Sending electronic mail notifications, Oracle Alert setup for Quality, 2 – 3 Sequence number, collection element action rules, 3 – 33 Sequencing collection element action rules, 3 – 30 collection plan element action rules, 5 – 26 multiple rules per sequence number, 3 – 31 one rule per sequence number, 3 – 31 sequence number, 5 – 19 Serial Number Quality folder window, Viewing Quality Results by Serial Number, 12 – 42 Index – 11 Service predefined collection elements, 3 – 12 Service Request transaction, pre–seeded collection plan template, 5 – 13 Setting the default user mail account option, 2–3 Setting up Oracle Alert setup for Quality, 2 – 3 overview of Quality setup, 2 – 2 profile options summary, 2 – 8 Quality and Oracle Workflow, 2 – 6 Quality and Supply Management Portal, 2–6 Quality and Work in Process, 2 – 4 Quality setup considerations, 2 – 6 Quality setup for Statit, 2 – 5 related product setup steps, 2 – 2 security functions, 2 – 4 system administrator setup, 2 – 3 Settings, copying, 12 – 8 Short code collection element values, 3 – 23 collection plan element values, 5 – 21, 5 – 22 Specification collection elements, 4 – 6 copying from an existing specification, 4 – 12 defining, 4 – 11 enabling, 4 – 11 specification limits, 4 – 6 specification range, 4 – 11 target value, 4 – 11 Specification Elements window copying specification elements from an existing specification, 4 – 12 Defining Specification Collection Elements, 4 – 11 Specification limits, defining for collection elements, 3 – 20 Specification range collection element, 3 – 20 specification element, 4 – 11 Specification Types window, Designating Specification Types for Collection Plans, 5 – 23 Specifications associating specification types with collection plans, 5 – 23 attachments, 4 – 7, B – 3 Index – 12 bypassing selection, 6 – 22 controlling with profile options, 6 – 4 default specification limit values, 6 – 4 defining, 4 – 7 defining customer specifications, 4 – 9 defining subtypes, 4 – 10 defining supplier specifications, 4 – 9 finding by type during transactions, 6 – 22 finding during transactions, 6 – 22 item and item category, 4 – 7 no specification type, 5 – 24 overview, 4 – 2 sample specification sheet, 4 – 3 selecting a different specification, 6 – 23 specification collection element limits, 4 – 6 specification collection elements, 4 – 6 subtypes, 4 – 5 transactional data collection, 6 – 21 types, 4 – 5 Specifications Limits window, Defining Collection Element Specification Limits, 3 – 20 Specifications window adding collection elements to specifications, 4 – 13 Defining Specifications, 4 – 7 SQL Script Alert Actions, 5 – 33 SQL validation statement, collection element, 3 – 18 Standard deviation, used in cp/cpk calculation, 12 – 32 Statistic name, 12 – 34 Statistical element, 12 – 35 Statistical Results window calculating statistical results, 12 – 36 viewing statistical results, 12 – 36 Statistics Engine profile option, 2 – 12 Statit statistics engine, Quality setup for Statit, 2–5 Subtypes defining specification subtypes, 4 – 10 specifications overview, 4 – 5 Supplier access to self–service web pages, 10 – 14 Supplier Management Portal Entering Self–Service Quality Results, 10 – 32 Outside Processing Workbench page, 10 – 25 Quality data collection overview, 10 – 22 Quality Shipments Main page, 10 – 27 search feature, 10 – 24 self–service setup, 10 – 29 Viewing Attachments, 10 – 35 Viewing Quality Results web page, 10 – 35 workflow notifications, 10 – 37 Supplier specifications defining, 4 – 9 type, 4 – 5 System administrator setup, 2 – 3 finding specifications, 6 – 22 mandatory, 5 – 46 pre–seeded collection plan templates, 5 – 11 quality data collection in other applications, 5 – 40 specification types, 6 – 21 specifications overview, 6 – 21 Work in Process, 11 – 2 Trend chart window, Creating and Viewing Trend Charts, 12 – 21 Trigger name, collection transaction, 5 – 47 Triggers, tying to routings (transactions), 11 – 3 U T Target value collection element specification, 3 – 20 specification element, 4 – 11 Templates creating collection plans from (overview), 5 – 10 creating collection plans from templates, 5 – 14 pre–seeded collection plan templates, 5 – 11 Token name, output variable, 3 – 42 Tools menu Enter Quality Results, 7 – 6 options, D – 2 Totaling columns, ReportWriter report, 12 – 46 Transactions associating with collection plans, 5 – 46 association with specifications, 5 – 23 collection plans, 5 – 10 collection plans for Work Order–less Completions, 7 – 3 collection triggers and routings, 11 – 3 contex element/collection trigger relationships, 5 – 41 data collection fundamentals, 6 – 7 data collection overview, 6 – 2 defining collection triggers, 5 – 47 Unit of measure, collection element, 3 – 18 UOM, collection element, 3 – 18 Update Collection Import window, Updating Collection Import Records, 6 – 27 Update Quality Results window, Updating and Deleting Quality Results, 6 – 17 Updating and Deleting Quality Results, 6 – 17 Updating Collection Import Records, 6 – 27 Updating Collection Plans, 5 – 48 Updating Database Views, 5 – 48 Updating Failed Collection Import Records, 6 – 28 User–defined actions, 3 – 27 collection element limits, 3 – 20 collection element minimum/maximum, 5 – 19 formula business examples, 5 – 37 formulas (overview), 5 – 35 formulas for defining Assign a Value Actions, 5 – 35 specification element limits, 4 – 12 Using Oracle Quality tracking and monitoring quality results, 1 – 11 tracking first article inspection defects, 1 – 11 Index – 13 tracking lot controlled items, 1 – 12 tracking serial controlled items, 1 – 11 V Values window Copying Values to Collection Plan Elements, 5 – 22 Defining Collection Element Values, 3 – 23 Defining Collection Plan Element Values, 5 – 21 Deleting Collection Element Values, 3 – 23 Deleting Collection Plan Element Values, 5 – 22 entering the Short Code, 5 – 21 overview of collection element values, 3 – 22 Variable collection element type, 3 – 6 View Collection Elements Summary window, Viewing Collection Elements, 3 – 44 View Collection Elements window Viewing Collection Element Actions, 3 – 45 Viewing Collection Element Specification Limits, 3 – 45 Viewing Collection Element Values, 3 – 45 Viewing Collection Elements, 3 – 44 View Collection Plan window Viewing Associated Transactions and Triggers, 5 – 50 Viewing Collection Element Values, 5 – 50 Viewing Collection Plan Element Actions, 5 – 51 Viewing Collection Plan Names, 5 – 50 Viewing Collection Plan Specification Assignments, 5 – 50 Viewing Import Results Database Views, 5 – 50 View Collection Plans Summary window, Viewing Collection Plans, 5 – 50 View Collection Plans window, Viewing Collection Plans, 5 – 50 View Quality Results folder window, Viewing Quality Results, 12 – 37 View Quality Results web page, 10 – 35 View Results link (self–service transactions), 10 – 23 Viewing, action log entries, 12 – 47 Index – 14 Viewing Associated Transactions and Triggers, 5 – 50 Viewing Attachments (self–service transactions), 10 – 35 Viewing Collection Element Actions, 3 – 45 Viewing Collection Element Specification Limits, 3 – 45 Viewing Collection Element Values, 3 – 45 Viewing Collection Elements, 3 – 44 Viewing Collection Plan Attachments, 6 – 15 Viewing Collection Plan Element Actions, 5 – 51 Viewing Collection Plan Element Values, 5 – 50 Viewing Collection Plan Specification Assignments, 5 – 50 Viewing Collection Plans, 5 – 50 Viewing Error Details for Failed Records, 6 – 28 Viewing Quality Results, 10 – 35 Viewing Specification Attachments, 6 – 15 W Windows, navigator paths, A – 2 Work in Process collection plans for WIP tranactions, 11 – 2 mandatory or background data collection, 11 – 3 overview of Quality data collection, 11 – 2 setting up triggers and routings, 11 – 3 Work in Process Completion transaction, pre–seeded collection plan template, 5 – 13 Work in Process integration predefined collection elements, 3 – 13 Quality and Work in Process setup, 2 – 4 Work in Process actions, 3 – 28 Work in Process Move transaction, pre–seeded collection plan template, 5 – 13 Work Order–less Completion transactions collecting Quality data during, 11 – 2 pre–seeded collection plan template, 5 – 11 specifications, 7 – 8 Work Orderless Completion transactions collection plans (Flow Manufacturing), 7 – 3 collection triggers, 7 – 3 entering data, 7 – 4 Entering Quality Data, 7 – 6 in Flow Manufacturing (overview), 7 – 2 mandatory or background data collection, 7–3 Workflows for self–service Quality transactions, 10 – 37 X trend chart, 12 – 22 Y Y–axis element Pareto chart, 12 – 14 trend chart, 12 – 23 Y–axis function Pareto chart, 12 – 14 trend chart, 12 – 23 X–axis element Pareto chart, 12 – 14 Index – 15 Index – 16 Reader’s Comment Form Oracler Quality User’s Guide A75098–01 Oracle Corporation welcomes your comments and suggestions on the quality and usefulness of this publication. Your input is an important part of the information we use for revision. • Did you find any errors? • Is the information clearly presented? • Do you need more information? If so, where? • Are the examples correct? Do you need more examples? • What features did you like most about this manual? What did you like least about it? If you find any errors or have any other suggestions for improvement, please indicate the topic, chapter, and page number below: Please send your comments to: Oracle Applications Documentation Manager Oracle Corporation 500 Oracle Parkway Redwood Shores, CA 94065 USA Phone: (415) 506–7000 Fax: (650) 506–7200 If you would like a reply, please give your name, address, and telephone number below: Thank you for helping us improve our documentation.