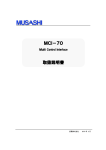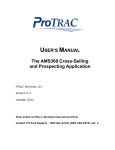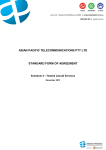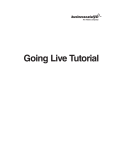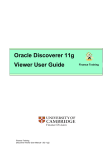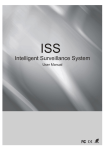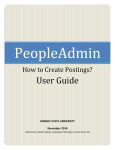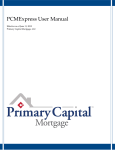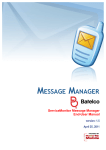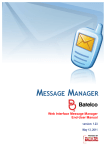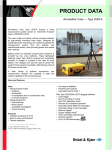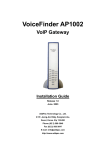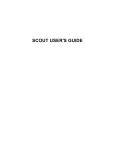Download CPMS User`s Manual 2011 - SCOUT© Suspense Tracker, an
Transcript
SCOUT© SUSPENSE TRACKER Version 10.0 USER’S MANUAL For Civilian Personnel Management Service (CPMS) HPC-COM LLC Help Desk 800-795-1902 Updated: February 2011 © SCOUT Suspense Tracker V10.0 CPMS User’s Manual Table of Contents WELCOME ................................................................................................................................. 5 FEATURES LIST........................................................................................................................... 5 1. Accessing SCOUT© .......................................................................................................... 5 1.1 User Authentication................................................................................................... 5 1.2 Registration Form ...................................................................................................... 5 2. The Home Page .............................................................................................................. 6 2.1 The Top Banner.......................................................................................................... 7 2.1.1 New Task ........................................................................................................... 7 2.1.2 Stand In/Act as .................................................................................................. 7 2.1.3 Search................................................................................................................ 8 2.1.4 Save as Home .................................................................................................... 8 2.2 The Left-hand Navigation Menu ................................................................................ 9 2.3 The Workspace Window ........................................................................................... 9 2.4 General Tasks Tool Bar ............................................................................................ 10 2.5 The General Tasks Workspace ................................................................................. 10 2.5.1 Columns in the Data Grid Table ...................................................................... 10 2.5.2 Task Preview Pane .......................................................................................... 11 3. Create a New Task........................................................................................................ 12 3.1 Suspense Data Form ................................................................................................ 12 3.1.1 Recurrence Icon .............................................................................................. 13 3.1.2 Record Type .................................................................................................... 13 3.1.3 Suspense Type................................................................................................. 13 3.1.4 Choose an Originator ...................................................................................... 14 3.1.5 Workflow......................................................................................................... 15 3.1.6 “From” Dropdown........................................................................................... 16 3.1.7 Add Assignees ................................................................................................. 16 3.1.8 Add from MailSet ............................................................................................ 17 3.1.9 Subject............................................................................................................. 18 3.1.10 Attachments.................................................................................................... 18 3.1.11 Description ...................................................................................................... 19 3.1.12 Default Check boxes........................................................................................ 19 3.1.13 Assignment Setup – Viewing New Assignees.................................................. 20 3.1.14 Contact Information for Each Assignee .......................................................... 21 3.1.15 Assignee Status Details Icon ........................................................................... 21 3.1.16 Assignee Status Details for All Assignees ........................................................ 22 3.2 Summary Tab ........................................................................................................... 22 3.3 Files Tab ................................................................................................................... 23 4. Closed Suspenses ......................................................................................................... 23 4.1 Place Under Review ................................................................................................. 24 4.2 Archiving a Task ....................................................................................................... 26 5. Working an Assigned Task ........................................................................................... 26 5.1 How to Access a Task ............................................................................................... 26 5.2 Assignee Work Area................................................................................................. 27 5.3 Assignee Status Tab ................................................................................................. 28 5.3.1 Assignments and Notifications Window ......................................................... 28 5.4 Executive Summary Tab........................................................................................... 29 © Copyright HPC-COM LLC 2011 Page 2 Last Updated: 2/1/2011 (etaskinstall V82) HPC-COM STD FRM: MG5002 © SCOUT Suspense Tracker V10.0 CPMS User’s Manual 5.5 5.6 Comment Log Tab .................................................................................................... 29 Coordination Sheet Tab ........................................................................................... 30 6. Reports ......................................................................................................................... 31 6.1 Report Criteria ......................................................................................................... 31 5.2.1 Stoplight Color Definition................................................................................ 31 5.2.1 Saved Reports ................................................................................................. 32 6.1.1 Responsible Party............................................................................................ 32 7. My Profile ..................................................................................................................... 34 8. My Control Center........................................................................................................ 35 8.1 Personal Task Types ................................................................................................. 35 8.2 List of your personal “Originated by” Names .......................................................... 35 8.3 List of Stand-Ins ....................................................................................................... 35 8.4 Create a DistroList/MailSet...................................................................................... 35 9. Support Center ............................................................................................................. 36 9.1 Gatekeepers............................................................................................................. 36 9.2 Help Center .............................................................................................................. 37 9.3 User & Admin Manuals ............................................................................................ 37 10. Miscellaneous Notes .................................................................................................... 37 10.1 Session Expiration ............................................................................................... 37 LIST OF FIGURES Figure 1 – CAC Not Recognized ................................................................................................. 5 Figure 2 – User Registration Form ............................................................................................ 6 Figure 3 – The Home Page ........................................................................................................ 6 Figure 4 – New Task Button ...................................................................................................... 7 Figure 5 – Stand-in/Act as Window .......................................................................................... 7 Figure 6 – Search Button ........................................................................................................... 8 Figure 7 – Search Criteria Dropdown ........................................................................................ 8 Figure 8 – Save as Home Page Window .................................................................................... 8 Figure 9 – The Navigation Menu ............................................................................................... 9 Figure 10 – The Work Space Window ....................................................................................... 9 Figure 11 – General Tasks Toolbar .......................................................................................... 10 Figure 12 – General Tasks Workspace Table .......................................................................... 10 Figure 13 – Data Grid Table .................................................................................................... 11 Figure 14 – Task Preview Pane................................................................................................ 11 Figure 15 – Create a New Task................................................................................................ 12 Figure 16 – Calendar Date Picker ............................................................................................ 12 Figure 17 – Recurrence Icon ................................................................................................... 13 Figure 18 – Record Type ......................................................................................................... 13 Figure 19 – Suspense Type...................................................................................................... 14 Figure 20 – Choose an Originator ........................................................................................... 15 Figure 21 – Workflow – Parallel or Chained ........................................................................... 15 Figure 22 – Information Icon .................................................................................................. 16 Figure 23 – From Dropdown List............................................................................................. 16 © Copyright HPC-COM LLC 2011 Page 3 Last Updated: 2/1/2011 (etaskinstall V82) HPC-COM STD FRM: MG5002 © SCOUT Suspense Tracker V10.0 CPMS User’s Manual Figure 24 – Add Assignees ...................................................................................................... 17 Figure 25 – Deleting an Assignee – the Red X......................................................................... 17 Figure 26 – Add from MailSet ................................................................................................. 18 Figure 27 – Add A Subject ....................................................................................................... 18 Figure 28 – Add Attachments ................................................................................................. 19 Figure 29 – Description Box .................................................................................................... 19 Figure 30 – Default Check Boxes – Save or Cancel ................................................................. 20 Figure 31 – Assignment Setup Pop-Up Window ..................................................................... 20 Figure 32 – Assignee Status Window ...................................................................................... 21 Figure 33 – OCS Information ................................................................................................... 21 Figure 34 – Information Icon .................................................................................................. 22 Figure 35 – Assignee Status Details ........................................................................................ 22 Figure 36 – Summary Window................................................................................................ 23 Figure 37 – Files Tab................................................................................................................ 23 Figure 38 – Closed Tasks Window........................................................................................... 24 Figure 39 – Place Under Review – Choose Reviewing Org ..................................................... 24 Figure 40 – Task is now Under Review ................................................................................... 25 Figure 41 – Archive Form ........................................................................................................ 26 Figure 42 – Working a Task – Enter thru URL/Home Page ..................................................... 27 Figure 43 – SCOUT Notification Email ..................................................................................... 27 Figure 44 – Assignee Work Area ............................................................................................. 27 Figure 45 – Assignee Status Tab - Task Details ....................................................................... 28 Figure 46 – Email Comments .................................................................................................. 29 Figure 47 – Executive Summary Sheet.................................................................................... 29 Figure 48 – Comment Log ....................................................................................................... 29 Figure 49 – Coordination Sheet .............................................................................................. 30 Figure 50 – Reports Display Choices Page .............................................................................. 31 Figure 51 – Report/Yellow Stoplight Color ............................................................................. 32 Figure 52 – Saved Reports ...................................................................................................... 32 Figure 53 – Responsible Party Choices ................................................................................... 33 Figure 54 – Report Page .......................................................................................................... 33 Figure 55 – The Edit My Profile page ...................................................................................... 34 Figure 56 – The Control Center page ...................................................................................... 35 Figure 57 – Support Center ..................................................................................................... 36 Figure 58 – Gatekeepers ......................................................................................................... 36 Figure 59 – SCOUT© Help Center ............................................................................................ 37 © Copyright HPC-COM LLC 2011 Page 4 Last Updated: 2/1/2011 (etaskinstall V82) HPC-COM STD FRM: MG5002 © SCOUT Suspense Tracker V10.0 CPMS User’s Manual WELCOME Welcome to SCOUT© , an easy to use, yet extremely powerful web-based suspense tracking tool that will provide solutions to all of your organization’s suspense tracking needs. FEATURES LIST With SCOUT© you can: Create a suspense/task with or without subtasks Attach/upload documents or any files to any suspense Automatically notify Assignees via email in parallel or chain order Track the suspense progress, comments, acceptance, declines, or completions Create alerts for short suspense dates or past due suspenses Create Executive Summary or Coordination Sheets Track status, review, approve, assign, re-assign, info-only Get customizable reports, stoplight charts, or metrics. 1. Accessing SCOUT© 1.1 User Authentication New Users normally enter SCOUT© for the first time either through a notification email or by accessing the SCOUT© application through a furnished URL. CAC Card Authentication © Users already registered in SCOUT will be prompted to choose a certificate and to enter their CAC PIN number. SCOUT© will compare their CAC Card data against their SCOUT© User Profile and then enter them into the website, displaying all currently due tasks. © CAC Card not recognized by SCOUT . If the © CAC card data is not recognized by SCOUT , Users are asked to enter their email address to ensure against duplicate registration. If SCOUT© recognizes their email address, it © updates their CAC Card information in SCOUT © and brings them into the SCOUT website (See Figure 1). Figure 1 – CAC Not Recognized 1.2 Registration Form The User is then presented with a registration form to complete. The User completes the form, © clicks the SAVE button, and is brought into the SCOUT website (See Figure 2). © Copyright HPC-COM LLC 2011 Page 5 Last Updated: 2/1/2011 (etaskinstall V82) HPC-COM STD FRM: MG5002 © SCOUT Suspense Tracker V10.0 CPMS User’s Manual Figure 2 – User Registration Form 2. The Home Page © After a User accesses SCOUT using their CAC Card, the default Home Page appears. The default is the "General Tasks" App. On every App's Home Page, the "Assigned To" tab is always the default open tab (See Figure 3). Figure 3 – The Home Page The default App Home Page can be changed by the User to a different workflow at any time. For example, if the User does most of their work in another App, the User can click that App link in the left-hand navigation menu, then click the SAVE AS HOME (upper right-hand corner of screen), and that App will become that User's default Home Page. © Copyright HPC-COM LLC 2011 Page 6 Last Updated: 2/1/2011 (etaskinstall V82) HPC-COM STD FRM: MG5002 © SCOUT Suspense Tracker V10.0 CPMS User’s Manual 2.1 The Top Banner The Home Page consists of Information and Action Buttons across the top banner. It contains from left to right: © - SCOUT Logo - Unit's Logo and Name - Entered as (your name & unit) - Current Date - Search Button - Logout - New Task (or New Project) - Stand-in/Act As - Save as Home 2.1.1 New Task By clicking the New Task button, you can create a new Task (See Figure 4). Figure 4 – New Task Button 2.1.2 Stand In/Act as By clicking the Stand in/Act as button, a pop-up window appears with a drop-down list of personnel or org accounts you have been given permission to stand in for (See Figure 5). Figure 5 – Stand-in/Act as Window © Copyright HPC-COM LLC 2011 Page 7 Last Updated: 2/1/2011 (etaskinstall V82) HPC-COM STD FRM: MG5002 © SCOUT Suspense Tracker V10.0 CPMS User’s Manual 2.1.3 Search Clicking the Search button opens up another pop-up window, allowing you to search by Subject, Description, Task Number, Task Type, or Status. (See Figure 6 and Figure 7). Figure 6 – Search Button Figure 7 – Search Criteria Dropdown 2.1.4 Save as Home One of the great features of SCOUT© is the ability to set any of the menu items on the Apps Menu as your Home Page. This means that whenever you log into SCOUT©, that page will always appear (See Figure 8). Figure 8 – Save as Home Page Window © Copyright HPC-COM LLC 2011 Page 8 Last Updated: 2/1/2011 (etaskinstall V82) HPC-COM STD FRM: MG5002 © SCOUT Suspense Tracker V10.0 CPMS User’s Manual 2.2 The Left-hand Navigation Menu The Navigation Menu located on the left-hand side of the page contains links to all the actions you can take within SCOUT© (See Figure 9). Figure 9 – The Navigation Menu 2.3 The Workspace Window When you click on an item from the Navigation Menu, whatever action you choose will appear on the right side of the page in the area called the Workspace. For example, if you click on the General Tasks link, all of your General Tasks will appear in tables in the Workspace window (See Figure 10). Figure 10 – The Work Space Window © Copyright HPC-COM LLC 2011 Page 9 Last Updated: 2/1/2011 (etaskinstall V82) HPC-COM STD FRM: MG5002 © SCOUT Suspense Tracker V10.0 CPMS User’s Manual 2.4 General Tasks Tool Bar When you click on the General Tasks link in the Apps Menu, there are five tabs at the top of the Workspace Window (See Figure 11). The first tab “Assigned to” includes all of the general tasks currently assigned to you. The second tab “Notified” lists all tasks that require no action by you but were sent for notification purposes only. The third tab “Created by” lists all the tasks you have created that are currently open and active. The fourth tab “Completed” lists all of your assigned tasks you have completed (but not yet closed by Task Originator). When the Task Originator closes the task, it is removed from Assignees data grid table. The fifth tab “Closed” lists all tasks created by you that you have closed. Figure 11 – General Tasks Toolbar 2.5 The General Tasks Workspace There are nine columns of data displayed in the default view of the General Tasks ASSIGNED TO table (See Figure 12). Figure 12 – General Tasks Workspace Table 2.5.1 Columns in the Data Grid Table The columns are explained here (See Figure 13): Task #: The first column displays the task number. The column can be sorted by clicking the column heading. Task Status Icon: The 2nd column displays “task status” icons. Hovering the cursor over the icon displays a text box with the current status of that task. Outlook Calendar Icon: The 3rd column shows an Outlook Calendar icon. Clicking the icon allows the User to import the task into Microsoft Outlook as a calendar activity. Subject: The 4th column in General Tasks displays the subject of the task. This will also be the subject of the automated notification email that is sent to task Assignees. © Copyright HPC-COM LLC 2011 Page 10 Last Updated: 2/1/2011 (etaskinstall V82) HPC-COM STD FRM: MG5002 © SCOUT Suspense Tracker V10.0 CPMS User’s Manual Days Late: The 5th column has green, yellow, or red balls indicating the number of days the task is due or is past due. Hovering the cursor over the ball displays a text box with current due date status. Due Date: The 6th column is the Task Due Date set by the Task Originator. Tasked By: The 7th column displays the department or division who originated the task. Suspense Type: The 8th column displays the type of suspense it is (Administrative Issue, Inquiry, OPM Issue, General Request, Information, etc.). Accept/Reject: The 9th column shows whether you, the Assignee, have Accepted or Rejected the task and the date and time of the action. Figure 13 – Data Grid Table 2.5.2 Task Preview Pane Clicking on a Task record in the INBOX will highlight that line in yellow and display details of the task in the Task Preview Pane. Clicking the small blue box in front of a data item in the task preview pane will add or delete that data item from the current view of the Assigned To tab data grid (See Figure 14). Figure 14 – Task Preview Pane © Copyright HPC-COM LLC 2011 Page 11 Last Updated: 2/1/2011 (etaskinstall V82) HPC-COM STD FRM: MG5002 © SCOUT Suspense Tracker V10.0 CPMS User’s Manual 3. Create a New Task By clicking this button, you can create a new Task (See Figure 15). Figure 15 – Create a New Task 3.1 Suspense Data Form Clicking the New Task Action button displays the New Task data input form. To begin, click your cursor in the first input box in the upper left corner labeled Due Date. A calendar will appear, allowing the User to click on a date. Note that the current date is highlighted in yellow. Dates prior to the current date cannot be chosen. The left and right arrows at the top of the calendar allow the User to browse to future calendars to choose the Final Due Date. The Due Date is the date the task must be completed by all Assignees (See Figure 16). Figure 16 – Calendar Date Picker © Copyright HPC-COM LLC 2011 Page 12 Last Updated: 2/1/2011 (etaskinstall V82) HPC-COM STD FRM: MG5002 © SCOUT Suspense Tracker V10.0 CPMS User’s Manual 3.1.1 Recurrence Icon Clicking The Recurrence Icon opens up a pop-up window, which allows you to make this task recur (daily, weekly, monthly, or yearly). Making a task a Recurring task is similar to creating a reminder for that recurring task. SCOUT© will send a reminder email with a clickable link. Clicking the link will bring the User to this New Task input page and the input fields will be filled out with the original task’s data. The data can be changed as necessary, and the User proceeds to assign the task and send out notification emails. The User can also choose to ignore the reminder if the task does not need to recur (See Figure 17). Figure 17 – Recurrence Icon 3.1.2 Record Type Clicking the Record Type dropdown arrow shows all available record types (See Figure 18). Figure 18 – Record Type 3.1.3 Suspense Type Click the arrow to the right of the words CHOOSE A SUSPENSE TYPE to activate the dropdown menu. Only one Task Type can be chosen. Choosing a task type is required. SCOUT© will pop up a © Copyright HPC-COM LLC 2011 Page 13 Last Updated: 2/1/2011 (etaskinstall V82) HPC-COM STD FRM: MG5002 © SCOUT Suspense Tracker V10.0 CPMS User’s Manual reminder if you fail to make a choice and will not process the task until a choice is made. Remember, TASK TYPES are created globally (for all Users) by Administrators. Users can also create Task Types only visible to that User in the Control Center (See Figure 19). Figure 19 – Suspense Type 3.1.4 Choose an Originator Click the arrow to the right of the words CHOOSE AN ORIGINATOR to activate the dropdown menu. Only one Originator can be chosen. Choosing an Originator is required. SCOUT© will pop up a reminder if you fail to make a choice and will not process the task until a choice is made. Remember, Originators are created globally (for all Users) by Administrators. Users can also create ORIGINATORS only visible to that User in the Control Center (See Figure 20). © Copyright HPC-COM LLC 2011 Page 14 Last Updated: 2/1/2011 (etaskinstall V82) HPC-COM STD FRM: MG5002 © SCOUT Suspense Tracker V10.0 CPMS User’s Manual Figure 20 – Choose an Originator 3.1.5 Workflow You can assign the task in parallel or chained sequence. Sending in Parallel will send all Assignees an email simultaneously. Sending in Chain will send an email to the first Assignee only…and when he/she completes their portion of the suspense, then the next Assignee will receive an email (See Figure 21). Figure 21 – Workflow – Parallel or Chained The blue ? to the right of Workflow gives an explanation of each choice (See Figure 22). © Copyright HPC-COM LLC 2011 Page 15 Last Updated: 2/1/2011 (etaskinstall V82) HPC-COM STD FRM: MG5002 © SCOUT Suspense Tracker V10.0 CPMS User’s Manual Figure 22 – Information Icon 3.1.6 “From” Dropdown The “FROM” dropdown defaults to the person logged in (See Figure 23). Figure 23 – From Dropdown List 3.1.7 Add Assignees There are 3 ways to choose Assignees: 1. Add Assignees: You choose Assignees from the Search Names window. 2. Add From Mailset: You choose Assignees from a previously-created SCOUT Mailset/Distro list. 3. Edit Mailset: You create a new Mailset or edit an existing one. Clicking the Add Assignees Action Button displays the Search Names window. You can choose an Organization or search ALL. Type a partial last name and a list of names with that combination of letters in the last names will appear under the Available People column. Click the GREEN ARROW in front of a name to move that name to the Selected People column. Names can be removed from the Selected People column, by clicking the RED X in front of the name. Click the Done Action Button (See Figure 24). © Copyright HPC-COM LLC 2011 Page 16 Last Updated: 2/1/2011 (etaskinstall V82) HPC-COM STD FRM: MG5002 © SCOUT Suspense Tracker V10.0 CPMS User’s Manual Figure 24 – Add Assignees Clicking the Done action button closes the Search Names window and displays the chosen names in the To Input box. You can delete a chosen name by clicking the RED X beside the name (See Figure 25). Figure 25 – Deleting an Assignee – the Red X 3.1.8 Add from MailSet You may also choose Assignees by clicking the Add From Mailset Action Button.Clicking the Add From Mailset Action Button will display the Select Users From MailSet window. Choose a previously saved Mailset name from the dropdown list. , then click the ADD Action Button. Remember, Mailsets are created by Users in the Control Center. You can also add from any MailSet you’ve already created, or Edit/Add a MailSet on the fly (See Figure 26). © Copyright HPC-COM LLC 2011 Page 17 Last Updated: 2/1/2011 (etaskinstall V82) HPC-COM STD FRM: MG5002 © SCOUT Suspense Tracker V10.0 CPMS User’s Manual Figure 26 – Add from MailSet 3.1.9 Subject Add a Subject title to this suspense. Type the name of the suspense you are creating. Notice there is a 255 character limit to this input window, with a countdown window keeping track of the number of characters you have remaining (See Figure 27). Figure 27 – Add A Subject 3.1.10 Attachments Click the Add button to browse to documents you wish to add to the suspense. Click the Red X if you change your mind and want to delete the attachment (See Figure 28). Please note that SCOUT has an upload limit of 4 files at a time. If you would like to upload more than 4 files, complete the creation of the task and upload more files after the task has been saved. © Copyright HPC-COM LLC 2011 Page 18 Last Updated: 2/1/2011 (etaskinstall V82) HPC-COM STD FRM: MG5002 © SCOUT Suspense Tracker V10.0 CPMS User’s Manual Figure 28 – Add Attachments 3.1.11 Description Type instructions or a message further explaining the substance of the suspense. This box allows you to put instructions or messages that will or will not be sent in the email to Assignees. You can click the checkbox to decide whether the message will be included (See Figure 29). Figure 29 – Description Box 3.1.12 Default Check boxes At the bottom of the new suspense input form, there are two choices to make (See Figure 30): 1) Include instructions in the automated e-mail? You can choose whether to include the = message in the emails sent to the Assignees. 2) Mark this Suspense as private? Clicking the Private icon checkbox determines whether you would like this suspense to appear only in your tasks reports (and the Assignees you choose), but not in upper level reports. © Copyright HPC-COM LLC 2011 Page 19 Last Updated: 2/1/2011 (etaskinstall V82) HPC-COM STD FRM: MG5002 © SCOUT Suspense Tracker V10.0 CPMS User’s Manual Figure 30 – Default Check Boxes – Save or Cancel 3) SAVE. After all fields have been completed, click the SAVE button, (or the Cancel button to discard the form) (See Figure 30). 3.1.13 Assignment Setup – Viewing New Assignees. After clicking the Save icon, the following window appears where you can choose whether or not to send an Email to each Assignee, change their individual Due Date, or change their role from Assign to Notified. If you choose Assign, then that person is responsible for working the suspense. If you choose Notify, that person cannot work the suspense but can track its progress and status. After choosing roles, you may also change the assigned due date for different Assignees. However, you should never choose a date later than the overall Suspense due date you chose for this suspense. You can then enter a personalized message just to that Assignee, change the order of the Assignees (if in chain), or remove an Assignee. Then to complete the task, click on “Finish and Send Emails” (See Figure 31). Figure 31 – Assignment Setup Pop-Up Window After clicking the Finish and Send Emails icon, you will now come to the Status Tabs page where you can now review and edit your input or take action on the task such as upload more files, add additional Assignees, create an executive view, etc. (See Figure 32). © Copyright HPC-COM LLC 2011 Page 20 Last Updated: 2/1/2011 (etaskinstall V82) HPC-COM STD FRM: MG5002 © SCOUT Suspense Tracker V10.0 CPMS User’s Manual Figure 32 – Assignee Status Window 3.1.14 Contact Information for Each Assignee Contact information for each Assignee is available by clicking on the small green telephone icon in front of each Assignee’s name. Information includes Office/Department, Phone number and a clickable email address. “Presence” data can also be available if a Microsoft Office Collaboration Server is online and if the Assignee has installed the necessary Microsoft software (See Figure 33). Figure 33 – OCS Information 3.1.15 Assignee Status Details Icon Status information for a particular Assignee is available by clicking on the information icon (a small letter “i” in a blue circle) that is in the STATUS column (See Figure 34). © Copyright HPC-COM LLC 2011 Page 21 Last Updated: 2/1/2011 (etaskinstall V82) HPC-COM STD FRM: MG5002 © SCOUT Suspense Tracker V10.0 CPMS User’s Manual Figure 34 – Information Icon 3.1.16 Assignee Status Details for All Assignees Status information for ALL Assignees is available by clicking on the information icon (a small letter “i” in a blue circle) In the VIEW ALL Action Button (See Figure 35). Figure 35 – Assignee Status Details 3.2 Summary Tab This tab contains the primary summary information for this task. This area is editable if the Logged-in User is the Task Owner/Creator (See Figure 36). © Copyright HPC-COM LLC 2011 Page 22 Last Updated: 2/1/2011 (etaskinstall V82) HPC-COM STD FRM: MG5002 © SCOUT Suspense Tracker V10.0 CPMS User’s Manual Figure 36 – Summary Window 3.3 Files Tab This tab shows the number of files attached in parenthesis on the tab. Clicking the file name opens the file for viewing. Clicking the ADD button allows the User to add additional attachments. If there are files available in the template library, they may be loaded from the ADD FROM TEMPLATES button. Only the Task Owner/Creator can remove files (a “REMOVE” link will be visible in the Actions column) (See Figure 37). Figure 37 – Files Tab 4. Closed Suspenses The Task Originator may close their tasks at any time (either because all Assignees have completed the task or it is no longer applicable). When a task is marked closed, it moves from the CREATED BY tab to the CLOSED tab in the General Tasks Workspace window. At this time, the User can choose to place the task UNDER REVIEW or ARCHIVE the task (See Figure 38). © Copyright HPC-COM LLC 2011 Page 23 Last Updated: 2/1/2011 (etaskinstall V82) HPC-COM STD FRM: MG5002 © SCOUT Suspense Tracker V10.0 CPMS User’s Manual Figure 38 – Closed Tasks Window 4.1 Place Under Review If a Task needs to be submitted for review by another Organization, the Task Originator should click the PLACE UNDER REVIEW button, where a popup window appears, allowing them to choose which organization to send the task for review (See Figure 39). Figure 39 – Place Under Review – Choose Reviewing Org After clicking the Save button in the PLACE UNDER REVIEW popup window, the task will now show an icon is the grid table, when hovered over reveals “This task is under review. It may be closed if the review has been successfully completed.” In the Task Preview pane, the PLACE UNDER REVIEW button has now changed to CLOSE: Review Approved. When the Reviewing Organization notifies the Task Originator they have finished reviewing the task, the Originator can then Archive the task by clicking the ARCHIVE button (See Figure 40). © Copyright HPC-COM LLC 2011 Page 24 Last Updated: 2/1/2011 (etaskinstall V82) HPC-COM STD FRM: MG5002 © SCOUT Suspense Tracker V10.0 CPMS User’s Manual Figure 40 – Task is now Under Review © Copyright HPC-COM LLC 2011 Page 25 Last Updated: 2/1/2011 (etaskinstall V82) HPC-COM STD FRM: MG5002 © SCOUT Suspense Tracker V10.0 CPMS User’s Manual 4.2 Archiving a Task After a task has been REVIEWED or CLOSED, the Task Originator may choose to Archive that task. Clicking the ARCHIVE button opens up a form where decisions such as what files to archive, where to place the archive document, etc., can be made. Clicking the Preview button will open up a PDF document that illustrates what the archived document will look like. When done, click the SAVE button, and the task will be moved into ARCHIVES folder under LIBRARY in the left-hand Navigation Menu (See Figure 41). Figure 41 – Archive Form 5. Working an Assigned Task 5.1 How to Access a Task There are two ways an Assignee can begin working on a task. The first way is for an Assignee to open a browser and input the URL and arrive at the Home Page. The Assignee can then highlight a task and click the VIEW DETAILS Action Button, or double-click on the assignment itself to enter the work area page. Clicking VIEW DETAILS will bring the Assignee into the work area (See Figure 42). © Copyright HPC-COM LLC 2011 Page 26 Last Updated: 2/1/2011 (etaskinstall V82) HPC-COM STD FRM: MG5002 © SCOUT Suspense Tracker V10.0 CPMS User’s Manual Figure 42 – Working a Task – Enter thru URL/Home Page The second way an Assignee can begin working on a task is when an Assignee receives an SCOUT© notification email, which Assignee can click on the link at the bottom email. Clicking the link will bring the email recipient into the Scout system and directly into the Task work area so the Assignee can immediately begin working the task (See Figure 43). Figure 43 – SCOUT Notification Email 5.2 Assignee Work Area There are six tabs in the Assignee Work area: 1. Assignee Status 2. Summary 3. Files 4. Executive Summary Sheet 5. Comment Log 6. Coordination Sheet Figure 44 – Assignee Work Area © Copyright HPC-COM LLC 2011 Page 27 Last Updated: 2/1/2011 (etaskinstall V82) HPC-COM STD FRM: MG5002 © SCOUT Suspense Tracker V10.0 CPMS User’s Manual 5.3 Assignee Status Tab The Assignee Status Page shows the Task Details (Task Name, Status, and Originator) (See Figure 45). Figure 45 – Assignee Status Tab - Task Details 5.3.1 Assignments and Notifications Window In this example, there are three Assignees. Only the Logged-in Assignee has Action Links. Actions the Assignee can take: 1. Comment - Clicking the Comment Action Link opens a window that allows the Assignee to enter a comment about the task. The Task Owner/Originator will receive an email as a result of the comment. 2. Refuse - Clicking the Refuse Action Link opens a window that allows the Assignee to enter a comment about the reason for refusing the task. The Task Owner/Originator will receive an email as a result of the refusal. 3. Accept - Clicking the Accept Action Link sends an email to the Task Owner/Originator that you have accepted the Task. 4. Request Extension – Clicking the Request Extension Action Link opens a window that requires the Assignee to enter a reason for the requested extension and input a requested deadline date. 5. Complete - Clicking the Complete Action Link opens a window that requires the Assignee to enter a comment describing the work that completed the task. The Task Owner/Originator will receive an email as a result of the completion. 6. Redelegate - Clicking the Redelegate Action Link opens a window that allows the Assignee to choose other Assignees to work on the task. The Task Owner/Originator may or may not receive an email as a result of the re-delegation, depending on the Owner/Originator’s Profile Preferences. Click DONE when finished choosing names. 7. Redelegate Offline Email - Clicking the Redelegate Offline Action Link opens a window that allows the Assignee to redelegate the task to an Assignee that doesn’t have current access to the Scout application. The Assignee will enter an email address and an email will be sent to that person with details of the assignment. 8. Email Comments: Users may send comments via email, choosing which recipients will receive the comments by checking the Email checkbox (See Figure 46). © Copyright HPC-COM LLC 2011 Page 28 Last Updated: 2/1/2011 (etaskinstall V82) HPC-COM STD FRM: MG5002 © SCOUT Suspense Tracker V10.0 CPMS User’s Manual Figure 46 – Email Comments 5.4 Executive Summary Tab The Executive Summary tab opens a window showing the following form (See Figure 47): Figure 47 – Executive Summary Sheet 5.5 Comment Log Tab The Comment Log tab allows a User to view ALL comments made on this task by ALL Assignees. Comments are listed by date and time (See Figure 48). Figure 48 – Comment Log © Copyright HPC-COM LLC 2011 Page 29 Last Updated: 2/1/2011 (etaskinstall V82) HPC-COM STD FRM: MG5002 © SCOUT Suspense Tracker V10.0 CPMS User’s Manual 5.6 Coordination Sheet Tab The Coordination Sheet tab opens up the CPMS Coordination sheet form, allowing you to select actions from the pull-down menus, and filling in various information blocks (See Figure 49). Figure 49 – Coordination Sheet © Copyright HPC-COM LLC 2011 Page 30 Last Updated: 2/1/2011 (etaskinstall V82) HPC-COM STD FRM: MG5002 © SCOUT Suspense Tracker V10.0 CPMS User’s Manual 6. Reports Click the Report link on the Workflows Menu and a Reports Choice Page will appear (See Figure 50). Figure 50 – Reports Display Choices Page 6.1 Report Criteria In the left-hand side of the Work Space Window you can create different reports by clicking on the pull down menus: Suspense Status (Open or Closed, Archived or Deleted) Workflow (All, General Tasks) Sort By (Organization Name, Due Date, or Originating Org) Date (Final Due Date, Received Date, or Created Date) Date Range (All, Within Between) 5.2.1 Stoplight Color Definition Users may change the yellow stoplight color to indicate a task is due within a certain number of days. Changing the yellow color will automatically change the green stoplight color to reflect all tasks due beyond the date the yellow color expires (See Figure 51). © Copyright HPC-COM LLC 2011 Page 31 Last Updated: 2/1/2011 (etaskinstall V82) HPC-COM STD FRM: MG5002 © SCOUT Suspense Tracker V10.0 CPMS User’s Manual Figure 51 – Report/Yellow Stoplight Color 5.2.1 Saved Reports Below the YELLOW STOPLIGHT COLOR DEFINITION section, lies the SAVED REPORTS section. To create a saved report, make the selections to define the report. You may wish to generate the report first to ensure it contains the information you wanted. To save the report, reselect the selections made to refine the report and click the Save Report button. You’ll be prompted to give the report a name. These saved reports are only visible to you and are not visible to other Users (See Figure 52). Figure 52 – Saved Reports 6.1.1 Responsible Party In the right-hand portion of the Work Space Window, you can choose whether the reports are originated by, assigned to or delegated by you or different organizations (See Figure 53). © Copyright HPC-COM LLC 2011 Page 32 Last Updated: 2/1/2011 (etaskinstall V82) HPC-COM STD FRM: MG5002 © SCOUT Suspense Tracker V10.0 CPMS User’s Manual Figure 53 – Responsible Party Choices Your report appears in table form. The User has the option to export reports to Microsoft Word, Excel, or as a PDF document by clicking the buttons at the top of the report (See Figure 54). Figure 54 – Report Page © Copyright HPC-COM LLC 2011 Page 33 Last Updated: 2/1/2011 (etaskinstall V82) HPC-COM STD FRM: MG5002 © SCOUT Suspense Tracker V10.0 CPMS User’s Manual 7. My Profile Clicking the left-hand menu item “My profile” allows you to edit your personal information the database (See Figure 55). Figure 55 – The Edit My Profile page The items you can edit include your department name or your own name if you are working in SCOUT© as an individual rather than an Org account. Notice that for Org account, the rank should be listed as “ORG.” This entry helps format the stoplight chart. Other edit items include email address, office symbols, and phone number and address information. This is also where you can change your password. Items Users cannot change themselves include Archive Reader/Writer, Template Reader/Manager and Master Stand-in. If you feel you need these privileges, contact your Gatekeeper. Users may change the yellow stoplight color to indicate a task is due within a certain number of days. Changing the yellow color will automatically change the green stoplight color to reflect all tasks due beyond the date the yellow color expires. Users may choose to be notified by email whenever a task they’ve been assigned is due in X days or is past due. You can also make choices in the Notification Preferences window about whether to receive emails concerning suspenses you’ve created. © Copyright HPC-COM LLC 2011 Page 34 Last Updated: 2/1/2011 (etaskinstall V82) HPC-COM STD FRM: MG5002 © SCOUT Suspense Tracker V10.0 CPMS User’s Manual 8. My Control Center SCOUT© allows Users to customize some of the features of their version of SCOUT©, which will be unique to that User. These functions are available in the Control Center (See Figure 56). Figure 56 – The Control Center page 8.1 Personal Task Types You can create a Personal Task Type name that will appear only in your version of SCOUT© appended to the global list of task types. Other Users cannot see your Personal Task Type names; however, they will be seen in the SCOUT© task list by anyone to whom you assign that task type. You can delete any of your Personal Task Types at any time. 8.2 List of your personal “Originated by” Names You can create a personal list of originators that will appear only in your version of SCOUT© appended to the global list of task types. 8.3 List of Stand-Ins You can designate someone to act as a stand-in for you. Senior officers can designate their executive officer or secretary as a stand-in, for example. Anyone you designate as a Stand-in can assume that role and act as you within SCOUT©. 8.4 Create a DistroList/MailSet A DistroList/MailSet is a list of email addresses saved as a unique name so you can choose groups of Assignees during the suspense assignment process. For this test, we recommend you create a MailSet. You can use any name for the MailSet, such as “My group 1.” You are free to use apostrophes or special characters in the name. When you create a name and click the CREATE THIS MAILSET button, you will see a page that allows you to choose people or organizational accounts to place into this MailSet. Choose at least two names. Do not include your own name in a MailSet, as this could confuse some SCOUT© functions. © Copyright HPC-COM LLC 2011 Page 35 Last Updated: 2/1/2011 (etaskinstall V82) HPC-COM STD FRM: MG5002 © SCOUT Suspense Tracker V10.0 CPMS User’s Manual 9. Support Center The Support section may have several links. In this example there are four (4) links: 1. Gatekeepers 2. Help Center 3. User Manual 4. Admin Manual The Scout logo at the bottom of the navigation menu displays the current version number and the link to the Internet web site (See Figure 57). Figure 57 – Support Center 9.1 Gatekeepers The Gatekeepers link takes you to a listing of your unit’s Gatekeepers’ contact information. If you can’t find a Gatekeeper listed for your organization or department, contact the Help Desk 800-795-1902 (See Figure 58). Figure 58 – Gatekeepers © Copyright HPC-COM LLC 2011 Page 36 Last Updated: 2/1/2011 (etaskinstall V82) HPC-COM STD FRM: MG5002 © SCOUT Suspense Tracker V10.0 CPMS User’s Manual 9.2 Help Center The Help Center link takes you to a website that contains helpful information such as: • Lessons • FAQs • What’s New • Register for Online Classes © Figure 59 – SCOUT Help Center 9.3 User & Admin Manuals SCOUT© User and Admin Manuals are available for your use as a Microsoft Word document. HPC-COM LLC updates these manuals on a regular basis. Please check back frequently for new features and changes. 10. Miscellaneous Notes 10.1 Session Expiration If you leave your browser open for a long period of time (approximately an hour) without interacting with SCOUT©, a security feature will disable the application. If you then try to click any Workflows menu button, an alert will pop up advising you to log out or to close your browser and then re-log into the application. © Copyright HPC-COM LLC 2011 Page 37 Last Updated: 2/1/2011 (etaskinstall V82) HPC-COM STD FRM: MG5002