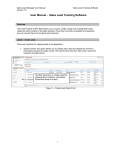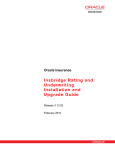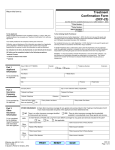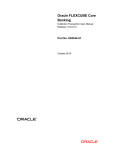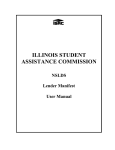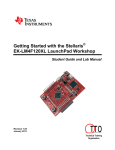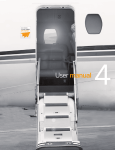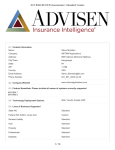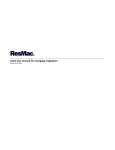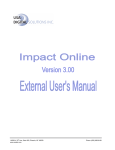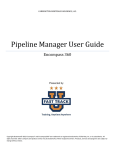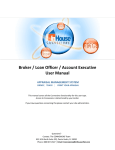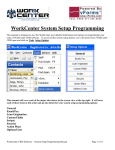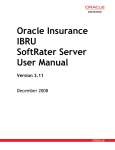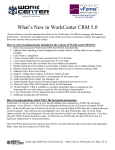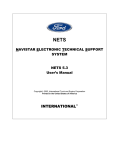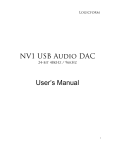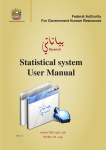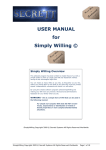Download PCMExpress User Manual
Transcript
PCMExpress User Manual Effective as of June 11, 2015 Primary Capital Mortgage, LLC PCMExpress User Manual Contents Overview ........................................................................................................................................................................2 1. 1.1. PCMExpress at a Glance ...........................................................................................................................................2 Getting Started ...............................................................................................................................................................3 2. 2.1. Logging In ..................................................................................................................................................................3 2.2. Pipeline Management ...............................................................................................................................................3 2.2.1. Current Pipeline ........................................................................................................................................................3 2.2.2. Funded Report...........................................................................................................................................................3 2.2.3. Fallout Report ............................................................................................................................................................4 Registering a New Loan ..................................................................................................................................................4 3. 3.1. Uploading a FNMA 3.2 File .......................................................................................................................................4 3.2. Manually Registering a Loan ....................................................................................................................................5 Managing Your Loan .......................................................................................................................................................6 4. 4.1. Uploading Loan Documents .....................................................................................................................................6 4.2. Submitting Your Loan................................................................................................................................................7 4.3. Locking Your Loan .....................................................................................................................................................8 4.4. Editing Your Loan Data .............................................................................................................................................9 4.5. Importing your FNMA 3.2 File ..................................................................................................................................9 4.6. Viewing Conditions .................................................................................................................................................10 4.7. Submitting Conditions ............................................................................................................................................11 4.8. Order FHA Case # ....................................................................................................................................................11 4.9. Order Appraisal .......................................................................................................................................................11 5. Obtaining a Quick Price Quote .....................................................................................................................................12 6. Manage Users...............................................................................................................................................................13 7. 6.1. Adding Users ...........................................................................................................................................................14 6.2. Editing/Deleting Users ............................................................................................................................................15 Appraisal Order History ................................................................................................................................................15 Primary Capital Mortgage, LLC Effective as of June 11, 2015 1 PCMExpress User Manual 1. Overview This manual describes the features of Primary Capital Mortgage’s PCMexpress Website. 1.1. PCMExpress at a Glance Loan Pipeline Login PCM Documents/Forms Underwriting Turn Times Primary Capital Mortgage, LLC Effective as of June 11, 2015 2 PCMExpress User Manual 2. Getting Started 2.1. Logging In To login, go to www.PCMexpress.com, enter your Username and Password and click the login arrow. All active broker and correspondent customers have a Username and Password to access the PCMexpress portal. Contact your Account Executive if you are in need of a Username and Password. 2.2. Pipeline Management To access your PCM Pipeline, click the My Loans tab in the menu bar. The PCMExpress website offers three reports under the My Loans tab. 2.2.1. Current Pipeline The Current Pipeline gives you access to all loans currently in process along with the ability to add new loans. The Loan Number, Borrower Last Name, and Current Status are listed in the Pipeline Loans table. Click on the loan number of the loan you wish to access. 2.2.2. Funded Report The Funded Report will display all loans funded with PCM within the defined time frame. You can change the time frame by clicking the Time Frame drop down menu and selecting the time frame you wish to view. Primary Capital Mortgage, LLC Effective as of June 11, 2015 3 PCMExpress User Manual 2.2.3. Fallout Report The Fallout Report will display loans that were locked or submitted to PCM, but did not close over the defined time frame. You can change the time frame by clicking the Time Frame drop down menu and selecting the time frame you wish to view. 3. Registering a New Loan New loans are registered in the PCMExpress website by clicking the Add A Loan button at the bottom of the Current Pipeline view. Once you click the Add A Loan button, you will be taken to the file registration screen where you will have the option to upload the FNMA 3.2 file or manually enter the loan data. 3.1. Uploading a FNMA 3.2 File In order to upload your file registration, simply check the Import Fannie Mae File button, enter the state of your subject property, select your FNMA 3.2 file, and click the Create New File button. Note: Your Organization will be defaulted to your PCM Account Executive’s Team. Once your file has been uploaded, you will be taken to the Loan Summary screen. This screen will list the details of your loan. Note: All fields in red must be completed prior to locking your loan. Primary Capital Mortgage, LLC Effective as of June 11, 2015 4 PCMExpress User Manual Click the Save button in order to complete your registration. If done correctly, you will see File SavedSuccessfully message. Once done, click the Return to My Loans button to return to the Current Pipeline view. 3.2. Manually Registering a Loan Click the Create File from Scratch button in order to begin a manual loan registration. Then enter the subject property state, borrower(s) name, and click Create New File once complete. You will be taken to the Loan Summary screen where you may finish entering your loan data. Note: All fields in red must be completed prior to locking your loan. When finished, click Save to complete your registration. If correct, you will see “File Saved Successfully”. Once done, click the Return to My Loans button in order to return to the Current Pipeline view. Primary Capital Mortgage, LLC Effective as of June 11, 2015 5 PCMExpress User Manual 4. Managing Your Loan You will be able to see your loan in the Current Pipeline view once it has been registered. To further manage your loan, click on the loan number to open the Loan Actions menu. 4.1. Uploading Loan Documents Clicking the Open Folder icon will take you to the file folder. Click on the Upload Document button in order to begin uploading your loan. In the Upload Document field, select the file for the document(s) to be uploaded along with Category in which those documents belong. Primary Capital Mortgage, LLC Effective as of June 11, 2015 6 PCMExpress User Manual Note: PCM prefers that you upload your loan documents into individual categories for initial submission, this can expedite the file being submitted to underwriting. After uploading your document, you will be taken back to the file folder where your document will be visible. Clicking on the file link will open the document for viewing. 4.2. Submitting Your Loan Once you have successfully uploaded all of your loan documents, click the Submit File To PCM button on the top page. A confirmation box will open in a new window. Click the OK button to proceed to the standard Notify PCM window. Click the Cancel button to return to the previous page. On the “Notify PCM” window, enter text stating your loan is ready for submission along with any other notes you may wish to add, and click the Send Email button. Your PCM team will be notified that your file is ready for submission. Primary Capital Mortgage, LLC Effective as of June 11, 2015 7 PCMExpress User Manual 4.3. Locking Your Loan Click on the Lock Loan link within the Loan Actions menu in order to begin the loan lock process. A new window will open with your loan information prepopulated. Complete any necessary fields that may not be complete. The stoplight on the bottom right will show Green when all fields are complete. Note: The stoplight will show yellow or red if required fields are incomplete. The incomplete fields will be listed on the bottom in the center of the page. Once all fields are complete, click the Show Rates button. The Rate/Price and Pricing Details tables will appear. Select the desired rate and click the Lock button. If you need to change any loan information, click on the Change Data button, update your information, and click Show Rates to display updated pricing based on your changes. Primary Capital Mortgage, LLC Effective as of June 11, 2015 8 PCMExpress User Manual Once locked, your Lock Confirmation will be emailed to you. You may also access your Lock Confirmation by refreshing the My Loans tab and clicking on Lock History in the Loans Action menu. 4.4. Editing Your Loan Data This feature is used to edit the loan registration information after a loan has been registered. Clicking the Edit Loan Data icon will take you to the Loan Summary screen where your loan data will bedisplayed. Be sure to click the Save button after making changes. If done correctly, you will see the “File Saved Successfully” message. Reminder: All fields in red must be completed prior to locking your loan. Once done, click the Return to My Loans button in order to return to the Current Pipeline view. 4.5. Importing your FNMA 3.2 File This feature is used to import a FNMA 3.2 file after a loan has been registered. To import a FNMA 3.2 file, simply click the Import FNMA 3.2 icon in the Loan Actions menu, select the FNMA 3.2 file to be imported, and then click the Merge Fannie Mae File button. You will receive a “Data merged successfully” message if imported correctly. Once imported, you can click View 1003 in the Loan Actions menu if you need to make any further changes. Click the Return to My Loans button to return to the Current Pipeline view. Primary Capital Mortgage, LLC Effective as of June 11, 2015 9 PCMExpress User Manual 4.6. Viewing Conditions Your PCM condition report can be accessed by clicking the View/Upload Conditions button in the Loan Actions menu. The PCM condition report is comprised of four sections. These fields will only be visible when a condition exists within that section. 1. Prior to Docs – Conditions required to be submitted and cleared prior to closing documents being sent. 2. Prior to Funding – Conditions that are to be reviewed and cleared prior to the disbursement of funds. 3. Prior to Purchase (Correspondent Only) – Conditions required by PCM’s Post-Closing department in order to authorize the purchase of a correspondent loan. 4. Post Funding – Conditions that are to be supplied after a loan has disbursed. Each section of the condition report will list the following fields: Type – The PCM document category that the condition and document belong in. Num – PCM Condition Number To Be Cleared By – States in which PCM internal employee has the authority to clear this specific condition. Description – Explains the condition and what is needed to satisfy it. Date Cleared – The date the condition was cleared. Documents – This field is where you upload your document to this specific condition by clicking the Upload link. Once a document has been uploaded, it can be viewed by clicking the Primary Capital Mortgage, LLC icon. Effective as of June 11, 2015 10 PCMExpress User Manual 4.7. Submitting Conditions Click the Notify PCM button when you have uploaded your loan conditions and are ready for them to be reviewed. The Notify PCM button is located at the top of the online condition report. Clicking the Notify PCM button will open a message box for you to inform PCM of the document(s) upload. The message box can be used to tell your PCM loan coordinator of your document upload and any other information you may wish to provide. Once finished, click the Send Email button and the message will be sent to your PCM loan coordinator. 4.8. Order FHA Case # To order your FHA Case Number, simply click the Order FHA Case Number icon in the loan actions menu, enter the required information, and click the Submit FHA Case Data button. This will send a request to the PCM Valuation Department to pull the FHA Case Information. Once the case assignment is complete, you will be notified by email of the FHA Case Assignment and it will be uploaded to your online file folder. 4.9. Order Appraisal Clicking the Order Appraisal icon will begin the process of ordering your appraisal through PCM’s Valuation Department. You will be taken to a screen that outlines PCM’s Policies regarding appraisal ordering and TILA, RESPA, Pricing, and Cancellations. Once you have acknowledged each of these sections, you will be taken to the Order Page. Enter the required information, upload your sales contract (if needed), and submit your appraisal request. If successful, you will receive an email from PCM’s Valuation Department confirming the receipt of your order. Primary Capital Mortgage, LLC Effective as of June 11, 2015 11 PCMExpress User Manual 5. Obtaining a Quick Price Quote You can access a quick price quoting system by clicking the Pricing Scenarios link within the within the Launchpad menu on the middle left side of the PCMExpress website. Once you click on the Pricing Scenarios link, a new window will launch that will look like a scaled down version of the window used to lock a loan. Enter your loan information into the appropriate fields. The stoplight on the bottom right will show Green when all fields are complete. Note: The stoplight will show yellow or red if required fields are incomplete. The incomplete fields will be listed on the bottom in the center of the page. Once all fields are complete, click the Show Rates button. The Rate/Price and Pricing Details tables will appear. If you wish to lock the quoted scenario, click the Lock button. A pop-up window will appear and ask you for any additional information needed to complete the lock. Primary Capital Mortgage, LLC Effective as of June 11, 2015 12 PCMExpress User Manual If you need to change any loan information, click on the Change Data button, update your information, and click Show Rates to display updated pricing based on your changes. 6. Manage Users To add new users and edit existing user accounts within the PCMexpress website, click the Add/Edit Users link within the Launchpad menu on the middle left side of the website. Once open, you will see your company name displayed under the Organization section. Primary Capital Mortgage, LLC Effective as of June 11, 2015 13 PCMExpress User Manual 6.1. Adding Users In order to add a new user account, click in the Add User icon. Fill in the fields for your new user. Note: First Name, Last Name, Login ID, Password, Confirm Password, and Email are required fields. Other fields are not necessary for account creation. The Alternate Email 1 and Alternate Email 2 fields are used to add multiple addresses to the user account. Email addresses in these fields will receive the PCM System Notifications sent out throughout the loan life cycle (e.g. File Received, Submitted to Underwriting, etc.) for this user. These fields should be used to add your processor’s email address if you wish for them to be informed of your loan statuses. Users with the Branch Manager box checked will be able view all loans for their company within the Pipeline View. Users with the Loan Officer box checked will only be able view loans under their name in the Pipeline View. The Email Settings section has checkboxes for Rate Sheets, Promotional Notices, and BlitzDocs Notices. Checking these boxes will put you on the PCM Rate Sheet distribution, keep you informed regarding PCM Promotional Notices, and/or File Status Notification emails, respectively. Once all information is complete, click the Save or Add Another button to finalized your account creation. Primary Capital Mortgage, LLC Effective as of June 11, 2015 14 PCMExpress User Manual 6.2. Editing/Deleting Users You can click on the Edit User icon in order to edit an existing user account. The system will display the list of all user accounts within your organization. To edit, click the Edit icon. You will be taken to the same screen used to create a user account, make any changes necessary, and click Save when finished. To delete, click the Delete icon. Note: You cannot delete a user account that has submitted/closed a loan with PCM. You may mark that account as Inactive by clicking Edit and changing the Active dropdown menu to Inactive. This will close the account from further website access. 7. Appraisal Order History The Appraisal Order History section allows you to monitor appraisal orders placed with the PCM Valuation Department. Clicking the Appraisal Order History link within the PCM Launchpad will open your history in a new window. The Order History defaults to orders placed within the current month. You may edit the time period displayed by changing the dates within the Start Date and Edit Date fields, then clicking the arrow icon to update your display. The information displayed will include the PCM Loan Number, Borrower Last Name, Address, Ordered By, Ordered Date, Current Status, Status Date, Fee, and Credit Card Number used to place the order. Clicking the folder icon in the Blitz column will open the file folder where you will be able to access the appraisal in PDF format, if complete. Primary Capital Mortgage, LLC Effective as of June 11, 2015 15