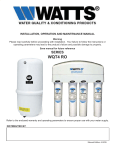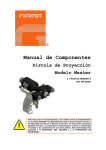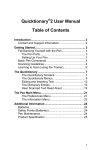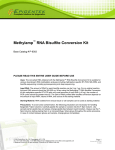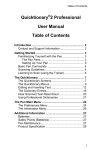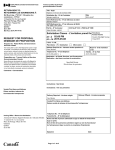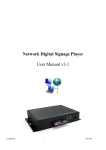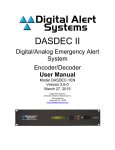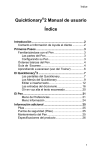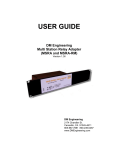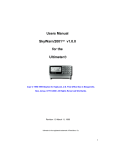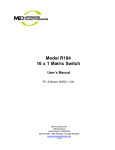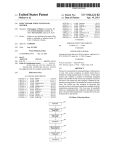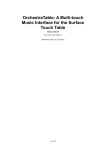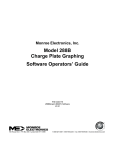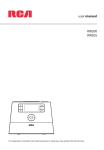Download Manual - Digital Alert Systems
Transcript
Audio Management System User Manual Version 1.1 (Build 9) Digital Alert Systems A division of Monroe Electronics 585-765-1155 | fax 585-765-9330 100 Housel Ave. | Lyndonville | NY | 14098 www.digitalalertsystems.com Revision: 1.1 Publication: DASAMSMAN-0930 Copyright © 2011-2015 Digital Alert Systems, a division of Monroe Electronics Inc. Information herein is considered accurate at the time of publication. We constantly strive to improve our products and services therefore some specifications are subject to change without notice. MultiPlayer and EAS-Net are trademarks of Digital Alert Systems and Monroe Electronics. All other trademarks are property of their respective owners. Digital Alert Systems AMS Installation / Operation & Integration Guide TABLE OF CONTENTS AUDIO MANAGEMENT SYSTEM INSTALLATION / OPERATION & INTEGRATION Introduction How it works Installation 3 3 3 4 CONFIGURATION STEPS 4 STEP 1. MULTIPLAYER — INSTALLATION AND INITIAL CONFIGURATION 5 MultiPlayer - Mounting MultiPlayer – AMS Configuration Examples MultiPlayer - Wiring MultiPlayer - Audio Connections MultiPlayer - GPI’s & GPO’s MultiPlayer - Setting/Modifying IP Address MultiPlayer - Resetting Default IP MultiPlayer - Audio Port Configuration STEP 2. AMC — INSTALLATION AND INITIAL CONFIGURATION Mounting Wiring Configuring AMC Menus Log In Screen · AMC Configure > MultiPlayer · AMC Configure > User · AMC Configure > Playout · AMC Configure > Sources · AMC Configure > Channels · AMC Configure > Network · AMC Configure > TTS · AMC Configure > Date/Time · AMC Configure > System · AMC Configure > GPIO STEP 3 – DATA SOURCE CONFIGURATION WSI – Live:Wire™ WSI – TruAlert™ Newsroom Solutions – NewsTicker™ Business Technology Inc. - BTI APPENDIX Changing PC Network Settings Specifications Revision 1.1 5 5 6 6 6 7 7 8 9 9 9 9 9 9 11 11 12 13 14 15 16 18 19 20 23 23 24 24 25 29 29 30 Page 2 of 30 Digital Alert Systems AMS Installation / Operation & Integration Guide Digital Alert Systems Audio Management System Installation / Operation & Integration Introduction The Digital Alert Systems (DAS) - Audio Management System (AMS) – is designed as a simple solution for the “Twenty-First Century 1 Communications and Video Accessibility Act of 2010” (or simply 21CVAA) compliance, which requires television stations to provide audio description in their Secondary Audio Program (SAP) channel to aurally represent any “emergency information” appearing on the main channel. This means any crawl or text displays on the main channel such as weather alerts, emergency conditions, etc. – separate of actual newscasts or EAS alerts – must be “voiced” on the SAP channel. In !"#$%&'()*$+"* ,"-+)* ./"+&01#%-2)23 6%$<=$#>&?*577)* !"#$"%& "'()*$ %+,,-.+$ &*/01*22+1$ !"#$%3 %'2432-5+1$ 4$51&6*"7*$8&9-25" .:+)*)"&91$%"7&"*&9;:3 :)#"12$*<&9-25"&6*"7*$8 .:+)*)"&91$%"7&"*&9;:3 01#"8517&A$+$ .:)*5$%B&C4!B&)+#D3 4$51&@6' 4$51&6*"7*$8&9-25"& .:+)*)"&91$%"7&"*&9;:3 :96&@6' :)#"12$*<&9-25"&6*"7*$8 .:+)*)"&91$%"7&"*&9;:3 addition an “attention” signal or tone must be inserted on the main channel to alert or indicate to viewers emergency audio is available on the secondary channel. Figure 1 Simplified AMS block diagram – incoming data is converted to audio and played back on Main or SAP channels The AMS is a two-part system consisting of a DAS Audio Message Controller (AMC) and its companion MultiPlayer™ whose front panels are shown in Figure 2 and Figure 3 respectively; together provide proper message audio for both Main and SAP audio streams. The DAS AMS is designed to aggregate information from a variety of sources, convert the text information to audio using a high-quality Text-To-Speech (TTS) convertor, prepare it for playback on the different audio channels, then provide audio and triggering signals on all configured channels under a single user interface. Figure 2 Digital Alert Systems Audio Message Controller - Part 1 of the Audio Management System Figure 3 Digital Alert Systems MultiPlayer™ - Part 2 of the Audio Management System How it works Both the Audio Message Controller and MultiPlayer are linked via a standard Ethernet (TCP/IP) network, which provides a properly credentialed operator system configuration and control using any standard web-browser. Once configured the AMC gathers emergency information from a variety of sources by monitoring network file locations or by other systems transferring files to it then applying input filters to retrieve the appropriate information for text-to-speech conversion and subsequent queuing and playout. Besides actively monitoring data sources, an operator may load a pre-produced audio file, enter message text directly, or cut and paste message text for automatic Text-To-Speech conversion. The AMC then handoffs the .WAV file, or the TTS audio file, to the MultiPlayer readying it for playback. 1 http://www.gpo.gov/fdsys/pkg/BILLS-111s3304enr/pdf/BILLS-111s3304enr.pdf Revision 1.1 Page 3 of 30 Digital Alert Systems AMS Installation / Operation & Integration Guide Once an audio message is loaded (queued) in the AMS the playback can be triggered in one of three ways; 1. Automatically - immediately after the audio message is loaded 2. By GPI trigger 3. By the operator clicking the "Play" button on the user interface. There are three Audio Types defined by the AMC and managed by the MultiPlayer Audio Type Action Main Plays attention tone only SAP (Secondary Plays attention tone immediately followed by the alert text audio repeated the Audio Program) number of times defined in AMC. The attention tone is not repeated. Preview Provides an audio output for an operator to listen to the queued event without attention tone, or interrupting either audio program streams. Very useful for evaluating word pronunciations while modifying the TTS lexicon Table 1 AMS Audio Type definitions When activated, Main audio plays the preset attention tone then quickly returns to normal programming. The user can upload a .WAV file of their liking perhaps a two-tone burst or a pre-recorded announcer indicating, “Additional audio information is available on your secondary audio channel”, or use the default three tone alert programed with the unit. Simultaneously the SAP (Secondary Audio Program) port is switched in and plays it’s audio message the two times as the rules require, or a user defined number of iterations, after which it returns to normal SAP audio. Installation Each piece of the AMS it designed to be rack mounted in a standard EIA 19” rack assembly. The location of each unit is best determined depending on the easiest location for wiring the various audio and video connections. Configuration Steps The installation and configuration will cover three major steps; Step 1. MultiPlayer — Installation and initial configuration Step 2. AMC — Installation and initial configuration Step 3. Data Source Configuration Each of these steps is covered in detail within the following pages. Additional information is also available in the Appendix and on-line at www.digitalalertsystems.com Revision 1.1 Page 4 of 30 Digital Alert Systems AMS Installation / Operation & Integration Guide Step 1. MultiPlayer — Installation and initial configuration The Digital Alert Systems MultiPlayer (model DASMP) is uniquely designed four-channel (designated as Ports 1 thru 4) audio player and program switcher. The MultiPlayer works in conjunction with the AMC to provide independent audio playout for up to four discrete channels whose particular operating attributes are defined in the AMC. The four independent ports can be configured for mono-analog or stereo AES and ports can be “bonded” or grouped together to create multi-channel audio configurations described below. The MultiPlayer’s flexible design allows it to be configured to use its internal switching or originate the audio signal(s) for switching or embedding by downstream devices, including independent GPO’s to trigger these devices. The MultiPlayer features automatic program bypass in the event of power fail thus assuring the program input for any port is automatically routed to the program output of the same port if there is loss of power or power supply failure. For clarity the term Audio Signal refers to the physical nature of the signal i.e. (AES) digital audio or analog, while Audio Type denotes the action that will be applied to the signal during playback. MultiPlayer - Mounting The MultiPlayer manages the audio and contact closure wiring; therefore to facilitate ease of wiring it should be placed in close proximity to audio signal sources and control points. The unit is attached to a 19” EIA equipment rack using the standard mounting holes on the front panel. Mounting screws are included in the shipping box. MultiPlayer – AMS Configuration Examples The Multiplayer features four Ports, each having an independent audio switch, four (4) GPI’s, and two (2) GPO’s. Based on the required number of audio channels for the application each port may be used and configured in a different manner. Playback control PLAY/PAUSE/STOP can be independently managed per port, however in the AMS application the incoming data is the same for all ports and therefore creates the same audio file which is loaded into each channel. For simplicity, it may be a good idea to wire the station’s Main program audio through Port 1 and the associated SAP channel on Port 2. This is by no means the only configuration as there are a variety of ways the MultiPlayer and AMC can be configured to manage different signal and source scenarios. Local&Operator Data$Layer$ Router (Not&Included) Signal$Layer$ Playback&Triggers&(OpConal) Main&Program&Audio (Stereo&Analog&or&AES) DAS&AMC Audio& Message& Controller& DAS&MP MulCPlayer& Data$Layer$ MulCPlayer&used&for&signal&switching Main&GPO Main&Program&Audio& (Stereo&Analog&or&AES) SAP&GPO Secondary&Audio&Program (Stereo&Analog&or&AES) Secondary&Audio&Program (Stereo&Analog&or&AES) Figure 5 AMS wired for program audio switching Revision 1.1 Local&Operator Incoming&Data (Serial,&XML,&etc.) Router (Not&Included) Signal$Layer$ DAS&AMC Audio& Message& Controller& DAS&MP MulCPlayer& Incoming&Data (Serial,&XML,&etc.) MulCPlayer&used&as&source Main&GPO Playback&Triggers&(OpConal) Main&Program&Audio& (Stereo&Analog&or&AES) SAP&GPO To&downstream&devices, e.g.&embedders,&etc. Secondary&Audio&Program (Stereo&Analog&or&AES) Figure 4 AMS wired for audio origination, triggering downstream devices Page 5 of 30 Digital Alert Systems AMS Installation / Operation & Integration Guide MultiPlayer - Wiring MultiPlayer - Audio Connections Audio connections are made to and from the MultiPlayer for each audio signal through the XLR connections on the ports labeled 1, 2, 3 & 4 as shown Figure 6. The AMS application does not require the Master Port and this port should remain unused. Figure 6 MultiPlayer rear panel showing connections on Ports 1 -4. Master Port is not used MultiPlayer ports are configured by selecting one of the standard audio signals then, under the AMC interface, selecting the audio type. In this manner any port may be used for any audio signal as each port is configured for the audio type; Main, SAP, or Preview in the AMC configuration. This allows mixing and matching any audio type across the four ports, which is especially useful for stations with multiple Main and SAP channels. Each of the MultiPlayer’s audio input/output ports can be configured to handle any one of these audio signals: MultiPlayer Audio Signals (per port) Designation Description AES3 AES digital with input (stereo pair) – locks to incoming AES signal for clock reference (Factory default) ORIG AES digital without input (stereo pair) – uses internal reference clock, generates AES silence when not playing ANALOG SLAVE Analog mono – balanced audio input and output Analog stereo – combination – ties playout with prior port ANALOG channel, creating an analog stereo pair. Table 2 MultiPlayer supported audio signals and designations From the factory each port is preset for AES audio signal pass-thru. This may be changed to reflect AES origination or analog mono as explained in Audio Port Configuration section below. MultiPlayer - GPI’s & GPO’s The MultiPlayer features four (4) General Purpose Inputs and two (2) General Purpose outputs per each port. The table and picture below define the wiring locations and the corresponding labeling in the AMC. These ports match the AMC configuration settings in the Configure > GPIO menu. Notes: 1. GPO’s are not grounded, having two connections (Pins 1 and 2). 2. The terminal strip is removable to facilitate ease of wiring. Port 1- 4 Connection Applies to all ports 1, 2, 3 and 4 Pin 1 GPO 1 Relay 1 Pin 1 Pin 2 Pin 3 Pin 4 Pin 5 Pin 6 Pin 7 Pin 8 Pin 9 Pin 10 GPO 2 GPI 1 GPI 2 GND GPO 1 GPI 3 GND GPO 2 GPI 4 Relay 2 Pin 1 Input 1 Input 2 Ground Relay 1 Pin 2 Input 3 Ground Relay 2 Pin 2 Input 4 Port Connection Example (Port 1 shown) Table 3 MultiPlayer GPI & GPO connections. Port 1 shown as example - other ports follow same configuration. Revision 1.1 Page 6 of 30 Digital Alert Systems AMS Installation / Operation & Integration Guide MultiPlayer - Setting/Modifying IP Address The MultiPlayer ships with a factory default static IP Address: 192.168.0.220. To match a station’s network configuration the IP address will most likely need changing which requires initially logging in to the MultiPlayer at the 192.168.0.220 address to modify IP configuration. (Additional information on configuring a PC network connection can be found in the Appendix.) A CAT-5 network crossover cable is shipped with the MultiPlayer to allow direct connection from a PC network interface to the MultiPlayer network port. CAUTION: Before directly connecting a PC to the MultiPlayer always verify the cable is a crossover by referencing the picture in Figure 7. Failure to use a crossover cable may either Figure 7 Ethernet crossover cable wiring diagram cause the interface to not work, and one or both network ports may be damaged. To assure a stable and steady connection with the AMC, the MultiPlayer should be configured with a static IP address. Consult the IT department to determine the following information: Static IP Address Gateway Subnet Mask ___.___.___.___ ___.___.___.___ ___.___.___.___ Use the following steps to modify MultiPlayer IP Address: 1. 2. 3. 4. 5. 6. 7. 8. 9. Power up the MultiPlayer by inserting the AC cord and attaching to 100 – 240 VAC power source While the MultiPlayer is booting (approximately 10 sec) open a web browser on the PC In the address line type 192.168.0.220 and press <Enter>. You should be greeted with the MultiPlayer Home page as shown in Figure 8. On the left side of the page click the TCP/IP Configuration link. The screen should now display the TCP/IP configuration page as shown in Figure 9. Enter the previously obtained information for IP Address, Gateway Address and Subnet Mask in the associated fields. Click Save Changes to store the values Figure 8 MultiPlayer Home page Click Restart System with New Values will restart the MultiPlayer with the new values. Disconnect the network connection from the PC and plug into the network switch/router In a networked browser enter the new IP address to confirm connection. The MultiPlayer’s home screen should appear. MultiPlayer - Resetting Default IP Figure 9 MultiPlayer TCP/IP Configuration screen If necessary to reset the MultiPlayer to the default IP Address (192.168.0.220), press and hold the RESET button (located in a recess on the back panel) for 10 seconds. Reset button (recessed) Figure 10 MultiPlayer RESET button Revision 1.1 Page 7 of 30 Digital Alert Systems AMS Installation /Operation & Integration Guide MultiPlayer - Audio Port Configuration Once the MultiPlayer’s network configuration is complete the next step is to configure the audio signals to match the wiring descibed above. The MultiPlayer can support different audio signals per port. MultiPlayer Audio Signals (per port) Designation Description AES3 AES digital with input (stereo pair) – locks to incoming AES signal for clock reference (Factory default) ORIG AES digital without input (stereo pair) – uses internal reference clock, generates AES silence when not playing ANALOG SLAVE Analog mono – balanced audio input and output Analog stereo – combination – ties playout with prior port ANALOG channel, creating an analog stereo pair. Table 4 MultiPlayer supported audio signals and designations Type the IP address of the MultiPlayer’s IP address into a network connected web browser to display the MultiPlayer home page. Click Audio Port Configuration text link on the left to navigate to the Audio Port Configuration page. In the factory configuration, all channels are set as AES digital channels. Each port operates independently and is not bonded to another port. The current signal type for each port is shown in the text below Chan x: (where “x” is the associated port number). To change audio signals use the pull down menus as shown under Port 1 to the right. Refer to Table 4 MultiPlayer supported audio signals and designations for more information about each selection. In the analog mode each port is a single audio channel. to create a stereo pair, select, Port 1 as “ANALOG” and Port 2 as “SLAVE”. This forms a bonded pair for Left and Right audio. Similarly setting ports 3 & 4 in the same way creates a second stereo analog pairing forming a second bonded pair. NOTE: The “SLAVE” option in only selectable for Ports 2 and 4 IMPORTANT NOTE: Selections must be made for each Port regardless if they differ with the current settings. Once a selection has been made for all of the ports, click on Save Changes. To ensure all settings have saved, click the Refresh button. If the configuration remains as desired the settings have been properly stored. If not repeat the selection of each port as outlined above. Revision 1.1 Page 8 of 30 Digital Alert Systems AMS Installation /Operation & Integration Guide Step 2. AMC — Installation and Initial Configuration Figure 11 AMC - Audio Message Controller - Front Panel Figure 12 AMC - Audio Message Controller - Rear Panel Mounting The AMC can be easily mounted in any standard 19” equipment rack. Device location is very flexible as it usually only requires AC Power and a network connection able to reach the same network as the associated MultiPlayer. If the USB serial ports are used (rarely) the distance to the serial data source should be taken in account making placement more distance critical. Wiring Connect the AMC to the same network as the MultiPlayer. Provide AC power. Configuring The AMC is initially configured with both factory default static IP Address at 192.168.0.210 and DHCP client for network administrators wishing to manage DHCP access to these devices. The media access control address (MAC address) is printed on the rear panel of the device, so network administrators may assign a specific IP address to the unit through the network DHCP server. Please contact your network administrator if you have questions regarding your network connections. AMC Menus Log In Screen From a web browser type the IP address of the AMC (default is 192.168.0.210) and press Enter. The log in screen as shown in Figure 13 should appear. If the page does not appear it may require entering the full path http://xxx.xxx.xxx.xxx or the secure version https://xxx.xxx.xxx.xxx where xxx.xxx.xxx.xxx is the AMC’s IP address in order to gain access. When using https:// a prompt may ask about the security certificate to allow access. Simply respond in the affirmative. Default (Case sensitive) Username admin Password password Figure 13 AMC Log In screen Revision 1.1 Page 9 of 30 Digital Alert Systems AMS Installation /Operation & Integration Guide AMC Home Screen The AMC provides a very simple screen layout with three primary menus; Home, Logs, and Configure in the top menu bar. Other areas of the Home screen are highlighted below. 1. Top Menu Bar 2. Name of logged in user 3. Log Out link 4. Channel Expand/Collapse 5. Master controls 6. Individual channel status and controls (when expanded) 7. TTS Data field shows any text currently in the queue for playout. User text is also entered here. 8. System Summary indicating playout in Manual operating mode. Clicking > expands the selection providing more details 9. Alert Queue with number of audio messages currently in the queue. Clicking > expands the selection providing more details 10. MultiPlayer status indicator indicating the AMC is properly communicating with the device. Clicking > expands the section providing individual GPI and GPO status. Expanded Home Screen The Home screen can be expanded to provide more details and controls as explained below. 1. Expanded channel controls for access to individual channel controls. Clicking the icon will expand or collapse the individual channel controls. Clicking the image expands and collapses all channel controls. 2. Expanded Alert Queue showing the number of items in the queue. Clicking the button removes all items from the queue. The TTS Data field displays the current text during playout and can be used to enter usergenerated text by clicking in the field then typing or cut and paste the desired text for conversion. When editing the field will highlight and two buttons and appear. Clicking Update will return to display whatever is active while it converts the text to audio. When the TTS is completed the Alert Queue will update and the text will appear during playout. Cancel will ignore any input and return. 3. Expanded System Summary features information on several system parameters. Clicking the button allows Admin users access to the Configure menus. 4. Revision 1.1 Expanded MultiPlayer GPI/O status screen. Each GPI and GPO is displayed with a red or green status indicator. Green indicates active - input is closed, output relay is closed). Red indicates inactive - no input and output relay is open. Each indicator can be labeled and it’s operation defined in the Configure > GPIO menu. Page 10 of 30 Digital Alert Systems AMS Installation /Operation & Integration Guide Setting MultiPlayer Connection • AMC Configure > MultiPlayer 1. Click Configure on the top menu bar, then click the MultiPlayer tab 2. In the field MultiPlayer IP Address enter the proper address of the MultiPlayer 3. In MultiPlayer Username enter: guest 4. In MultiPlayer Password enter: guest 5. Click Save The indicator dot to the left of the word “Online” should turn green indicating the AMC and MultiPlayer are now paired. If the indicator remains red assure the IP address is correct and the spelling of either the Username or Password is correct (no spaces before or after) Clicking the blue text MultiPlayer Audio Port Configuration will open another window to the MultiPlayer configuration menu. Adding/Deleting Users • AMC Configure > User The AMC allows multiple simultaneous access for review or operational control. Users are afforded one of two levels of Privileges. Users with Admin privileges have complete access with permission to make modifications and configuration changes. User level privileges provide complete playback control, text entry and log access, but are not allowed in the Configure menu. An admin can easily grant or deny users access by simply checking or unchecking the Enabled box in their respective row. 1. Click Configure on the top menu bar, then the User tab. (The user admin is preloaded into the system) 2. To add a new user click the + button in the left margin - a new sub page will appear. 3. Enter the appropriate information in each of the fields; Username, First Name, Last Name. Enter a password recognizing it must be at least 6 characters in length. Select the user’s Privilege via the pull-down menu– either Admin or User. (Note: Once created a username cannot be changed. To modify a username, create a new user with the desired username then delete the old account.) 4. Click Save to store the information 5. To remove a user, click the - button in their respective row. A popup box can either confirm or cancel the deletion. (Note: The admin account cannot be deleted. Users can be activated or deactivated by checking or clearing the box next to their name. Revision 1.1 Page 11 of 30 Digital Alert Systems AMS Installation /Operation & Integration Guide Setting Playback Controls • AMC Configure > Playout The System menu set three operational parameters, the Play Mode, the number of Play Loops and the Attention audio. The Play Mode defines how the system will respond to data inputs. In the Manual mode audio message will be queued in the order receive, but will not play unless a user specifically clicks the Play or Play All buttons on the Home screen. When set for GPI mode playback response is governed by a GPI to trigger playback. Under Auto the system will play a message immediately upon conversion without waiting for an operator or GPI trigger. Regardless of the selected mode an operator always has override permissions over playback, pause, or stop. The Play Loops parameter sets the number of iterations the message audio will play on a SAP configured channel. Note: as of this writing the 21CVAA rules require message audio be played at least twice after the attention message. The Attention area shows the audio file currently set and in use. The attention file will play on all Main and SAP configured channels. For a Main channel only this file will interrupt the programming, on a SAP channel the attention file will play first followed by the audio message for the number of times set in Play Loops. The Attention file can be changed by clicking the Choose File button and select a new attention file. To accept any changes to this menu click the Save button. 2 1. Assign the Play Mode using the pull down menu for Manual, GPI, or Auto (see text for more information) 2. The value in Play Loops field indicates the number of times the audio message will play on a SAP configured channel. 3. Just right of Attention is the audio file name set as the attention tone. To change click 2 Choose File and select a new file . The new file name will now appear. 4. To accept any changes to this menu click the Save button. For proper playback the attention tone must be a 16KHz sampled 16-bit.WAV, mono format file. Revision 1.1 Page 12 of 30 Digital Alert Systems • AMS Installation /Operation & Integration Guide AMC Configure > Sources The AMS interfaces with a number of different data sources (see STEP 3 – Data Source Configuration below). Some sources communicate to watch folders in the AMC, while others rely on external watch folders. The Sources tab provides configuration adjustment for external watch folders. The AMC establishes a File Transfer Protocol (FTP) link with the external folder and then periodically checks the designated files in the folder for changes. If the file contents have changed the AMC will then process the new information. (Presently this is only available for setting NewsTicker values. Future versions are intended to support other interfaces) Initially or, if no external watch folder sources are configured the display starts as shown in Figure 14. Figure 14 AMS Source configuration initial screen Clicking + Add Source will open additional window for editing/modifying the links to the external watch folders. 1. In the Type field the pull-down selects an available interface type automatically filling the other fields with standard presets. 2. The Name field is used to create a unique designation for the interface and will appear in a list in the left most columns. 3. Just right of Attention is the audio file name set IP Address - the network reachable IP address of the watch folder. b. Username - the watch folder ‘s login name c. Password - the watch folder’s login password d. Source Directory - the watch folder’s file path, where source XML files are stored/updated. Be sure the pathname is complete including any “/” characters. a. 4. File Names – The AMC is able to monitor multiple files in a watch folder. Simply list all monitored filenames separated by a space. e.g. “breaking.xml” or “breaking.xml closings.xml” 5. To accept any changes to this menu click the Save button. Sources may be enabled or disabled using the check box alongside the name in the leftmost column. In this way an operator can control access or the specific files/folders the AMC will monitor for source data. Revision 1.1 Page 13 of 30 Digital Alert Systems AMS Installation /Operation & Integration Guide Setting Channels • AMC Configure > Channels The Channels menu links the MultiPlayer Port with the Audio Type or action desired for that port. Together with MultiPlayer’s Audio Port Configuration, which sets the audio signal, the Channels menu defines the playback manner of each port. Selecting/de-selecting the box in the Enabled column will turn on or of the respective channel. When updated these changes are reflected on the Home screen. The Name field allows a channel to be labeled with the information entered here being displayed on the Home screen, therefore it is a good idea to use a station’s ID along with the type of channel to better understand the action a user should expect on that channel. For example entering WQRR-Main for the Main channel, or WQRR-SAP for the secondary audio channel would let a user on the Home screen 1. Click Configure on the top menu bar, then the Channels tab. (the default values are preloaded) When updated changes are reflected on the Home screen as indicated in by the boxes. 2. Selecting/de-selecting the box in the Enabled column will turn on or off the respective channel. 3. Enter any descriptive text in the Name text box. Best practice is to enter a station’s call letters. 4. Using the pull-down menu select the Audio Type – either Main or SAP. (defined in Table above.) 5. Revision 1.1 1 Click the Save button to save any changes. Page 14 of 30 Digital Alert Systems AMS Installation /Operation & Integration Guide Setting Network • AMC Configure > Network As previously mentioned, the AMC is factory configured with both a default IP Address at 192.168.0.210 and DHCP client. For network administrators wishing to manage DHCP access the media access control address (MAC address) is printed on the rear panel of the device. With this information a network administrator may assign a specific IP address to the unit from the network DHCP server. The current network settings will be displayed in the individual fields when this menu is opened. Modifying the IP address and other network parameters will over-ride the current settings. CAUTION: Improper or incorrect settings may result in no access and restoring the default settings may be the only way to regain access to the unit. Setting a Static IP Address 1. Using the Configure IPv4 pull-down menu select, Manual. The other fields are now editable (Values shown at right are examples only and may not reflect the required network values) 2. Enter the IP Address, the Subnet Mask, the Gateway (Router) and any DNS Servers. Multiple entries should be separated with a space. Note: Several features require Internet access making these entries important to overall operation. 3. (Optional): Enter any Search Domains the AMC should look for simple or directed resolution. Not required for standard AMC operation. 4. To accept changes click the Save button. The system will immediately use the new settings, this may require changing the web address or refreshing the page. Using DHCP for IP Addressing If the AMC found a DHCP server at start up those values would be shown in their respective fields. If there was no server or the unit is switched to Manual the DHCP client shuts off. To use a DHCP server to assign networking values: 1. Select DHCP from the Configure IPv4 pull-down menu. (Values shown at right are examples only and may not reflect the required network, moreover any information displayed without an input box were received from the DHCP server and are non-editable) 2. Click the Save button. The system will immediately use the new settings. This may require changing the web address or refreshing the page.. 3. 4. (Optional): Enter any additional DNS Severs or Search Domains in their respective fields. Multiple entries should be separated with a space. Click the Save button Not required for standard AMC operation. Resetting to default IP If necessary please contact the factory for information on resetting the default IP ([email protected]) Revision 1.1 Page 15 of 30 Digital Alert Systems AMS Installation /Operation & Integration Guide Setting Text-To-Speech Options • AMC Configure > TTS This menu is used to select the TTS voices used for text conversions, in addition to adding, deleting or modifying a particular voice’s lexicon. The AMS features the standard “Callie” voice Text-To-Speech (TTS) engine and any future voices available for purchase and inclusion into the system. The TTS engine uses a lexicon file for special instructions on how to “speak” a word or phrase in a particular way. For example the word “wind” can be pronounced both as “wīnd“ with a long “I” sound meaning to coil or wrap something, or “w-eh-nd”, as in a High Wind Warning. Also the text abbreviation “T-Storms” may be used as an abbreviation for the word “Thunderstorms”. Adjusting the lexicon can greatly improve the way a TTS system understands and voices these types of words. Along with being able to control individual words, Pitch and Speed parameters allow global adjustments to how the system speaks all text. There are a number of “test” buttons to sample any additions or modifications thus allowing a user to very closely refine how the system will speak any text. Revision 1.1 1. The standard TTS voice is “Callie” a female US English voice standard on all AMC’s. Additional 2. The fields for Voice, Language are preset, as well as the licensing fields for the standard voice. These are grayed out and non-editable. 3. Clicking the Options button near the bottom will expand the screen to reveal additional settings for controlling the text-to-speech playback. 1. The screen displays the lexicon table of uniquely pronounced words or abbreviations. Each item consists of two fields: Literal and Pronunciation where Literal is the exact text of the word or abbreviation being defined, and Pronunciation is a list of "phonemes" which represent how to pronounce (voice) the word. The value in the upper right corner indicates the number of entries in the table. The word “T-Storm” is presented as a commonly used example. When the AMS “sees” the abbreviation it will speak it as “thunderstorm” described by the phoneme list to the right. 2. The Voice section allows for both Pitch and Speech Rate controls for fine-tuning the voice. The default values are “0” for Pitch and “6” for Speech Rate. Adjusting these sliders acts globally affecting the entire speech playback. 3. The Test area lets users create a sample sentence or words to test the settings of the speech engine before committing to the changes. Typing in the text field then clicking the right-facing triangle at the end of the line will create a sample audio file that will play on properly configured browsers. Note: It can take several seconds to create the example audio playback so be patient. Page 16 of 30 Digital Alert Systems AMS Installation /Operation & Integration Guide 1. To add a new lexicon entry click the Add button and the screen will expand with two text entry boxes for Literal Text and Pronunciation. 2. Type the word or abbreviation in the Literal Text entry field. There is no regard for capitalization, so Wind, WIND, WinD would all be spoken the same. 3. In the Pronunciation field enter the phonemes to create the sounds the TTS engine will use to speak the word. There is a great deal of information available as well as a number of important examples for creating a proper phonemes list by clicking the Help button. Note: It takes time and practice to properly create the right set of phonemes and incorrect values will cause the system to simply use the default pronunciation for that word. 4. When done click the Add button to save the entries. 1. The lexicon table will be updated and the numeric indication incremented. 2. To review or preview the sample highlight the text by hovering over the line then click the triangle “play” button on the right. 3. After a few seconds an audio player control will appear at the bottom and the word or abbreviation text will be played through the browsers speakers. The selection can be repeated by clicking the play button on the audio control panel. 4. To edit or modify the lexicon entry simply click the line and the entry lines will reappear. Make any changes then click the Update button to save the entries. This must be done each time a change is made in order to properly store the modified values. 5. Clicking the play arrow on the lexicon line will create a new audio preview using the changes 6. The Test area can accept a full string of text allowing a user to preview how a word or an entire sentence, or phrase may be voiced, including any changes in Pitch or Speech Rate. Note that any changes require clicking the play triangle at the end of the text line to create an updated audio preview. Scroll down for phoneme examples Revision 1.1 Page 17 of 30 Digital Alert Systems AMS Installation /Operation & Integration Guide Setting Date & Time • AMC Configure > Date/Time The Date/Time functions provide proper time/date stamping of files and logs within the AMS. The system can be run on an internal clock, or synchronized to a Network Time Protocol (NTP) server via the network connection. Revision 1.1 1. Selecting the Set Time/Date using Network Time Protocol (NTP) Server check box will activate synchronization with the NTP server defined in the field. The north-america.pool.ntp.org server is one of many available via the Internet. 2. To change NTP servers, enter the address in the associated field. (Note: If the NTP is an Internet name the network settings must have a DNS location for proper address resolution) • A red indicator is displayed if the NTP connection is severed or unreachable. • An orange indicates the AMC is sync’ing with the selected NTP server. Recognize it may take up to 10 minutes to sync. • Green means the AMC is connected and synchronized with the selected NTP server. 3. Using the Time Zone pull-down select the location to properly adjust the time offset for all records and logs. In other words, changing the Time Zone will reflect in the logged time stamps. 4. To accept any changes click the Save button. Page 18 of 30 Digital Alert Systems AMS Installation /Operation & Integration Guide Installing Updates • AMC Configure > System The AMC Configure > System page shows several pieces of hardware and software information currently running on the AMC. The system uses a simple Internet based updating mechanism that requires Internet access to the Digital Alert Systems/Monroe Electronics update server. Updates are not “pushed” to the AMC, rather they are only available on “demand” by an admin operator. This means an admin level operator must click the Check for Updates for the system to contact the update server to see if any updates are available. In addition there is a Remote Support slider switch, which an admin can activate, allowing linked access to the Digital Alert System customer support network. This feature provides a mechanism for greater detailed support and evaluation, however should only be enabled when requested by DAS technical support. 1. Remote Support slider switch activates linked access to the Digital Alert System customer support network. This feature provides a mechanism for greater detailed support and evaluation, however should only be enabled when requested by DAS technical support. 2. Clicking the Check for Updates button instructs the AMC to check the Digital Alert Systems server for any updates. 1. The current status of each element will be displayed on an Updates pop-up. The current version and the latest version of each part of the system is displayed 2. If any new updates are available the display will indicate so in the tabular form shown at left. 3. If all versions are current or to ignore any updates click Cancel 4. To update any one or all of the components select the checkbox under Package on the associated line, and then click the Update button. If the Updates page shows more than one module available it is generally advised to check them all to assure the OS and Applications remain synchronized. Some features or functions may not operate properly if only a single package is updated. IMPORTANT: An App update requires a manual browser page ‘refresh’ and an OS update requires a manual reboot after closing the update dialog for changes to take effect. Revision 1.1 Page 19 of 30 Digital Alert Systems AMS Installation /Operation & Integration Guide 1. The display will expand to show the download and updating progress as seen in the example on the left. 2. Once the download and update is complete the screen will refresh with the latest information. 3. In those cases where a reboot is required it will display the log in screen. Setting General Purpose Inputs and General Purpose Outputs • AMC Configure > GPIO The AMS provides a number of General Purpose Inputs and General Purpose Outputs using the GPIO connections on the MultiPlayer (see Table 3 MultiPlayer GPI & GPO connections. Port 1 shown as example - other ports follow same configuration.) Each GPI and GPO features mnemonic area allowing each input or output to be labeled thereby making it easy to identify which device is either sending or receiving the intended signal. These labels and the current state are also shown in the MultiPlayer expanded view on the Home screen. Revision 1.1 1. Each of the GPI’s and GPO’s can be labeled by editing the text box above each of the pull down menus (Values shown at right are examples only and may not reflect the required or desired configuration) 2. Using the pull down menu select the desired action for each of the GPI’s and GPO’s. The actions for each function are described in the tables 6, 7 & 8 below. If there is no action required leave the action in the default states of Ignore for GPI or Disabled for GPO. 3. To accept any changes click the Update GPIO button, or to ignore /discard any changes click the Clear / Reset All button. Page 20 of 30 Digital Alert Systems AMS Installation /Operation & Integration Guide GPI/O Prioritization • When an alert is ready to play, any GPO’s designated “Cued” will close prior to play. • Playout can be started manually (Manual), immediately (Auto), or by GPI according to the Play Mode (which is set in Configure > Playout). • The alert remains active until it has played on all configured channels at which point all the GPO’s will open. • Regardless of playout mode, the operator can always manually control playback with the UI buttons. • Multichannel GPI control can create ambiguous inputs conditions. For example, if one input has Play All ‘on’ and another input has Stop All ‘on’, they clearly conflict. In cases where multiple conflicting GPIs are present simultaneously, the AMC use the following prioritization: Priority 1 2 3 4 5 6 7 8 9 GPI Input Disable Channel - channel will ignore GPI inputs. Play/Pause Channel Rewind Channel Stop All Play/Pause All Play All Pause All Rewind All Next All Table 5 GPI Prioritization shown in order Channel controls take precedence over global controls. In another example, if a Play All is ‘on’ for one input and a Stop Channel is also ‘on’, the Stop Channel takes precedence over the “All” command and that channel will stop playout. • Other notes o o o o o A channel may be switched off at any point. If anything is playing when it is switched off, that channel will stop play, pulse any Momentary @ End GPO’s and leave all assigned GPO’s open While switched off, the channel will display in gray on the UI. If a channel is switch back on while an alert is ready, the channel will cue any “Cued” GPO’s and remains in a Stopped state. Any time ‘Stop’ is pressed (either the channel or Stop All), any “Cued” GPO’s for the channel(s) will be closed. In this manner the “Stop All” function has the effect of resetting to the beginning of alert. GPO’s now follow each channel independently meaning GPO ‘duration’ will be closed for the specific channel as long as it’s playing/paused. Any GPO’s designated “Momentary” will pulse close for roughly 200ms, then open again. Global Commands – Controls all channels Stop All Play All Pause All Play/Pause All Rewind All Next All Stops playback on all channels, opens any GPO’s and returns to program audio Active input causes all channels to Play audio at top of queue Active input high will pause all playing channels. Active GPO’s remain closed. Audio output is silent. Active input causes all channels to Play All, Deactivated will Pause All channels. Active input will return playback to the beginning of current file, and Pause All. Active input will cause playback to jump to next item in queue. Table 6 AMC GPI Global Commands Revision 1.1 Channel Commands – Individual channel controls Stop Channel Play/Pause Channel Rewind Channel Disable Channel Ignore GPO Settings (assigned by Port) Halt playback on individual channel, opens any GPO’s for the assigned port and returns to program audio Active input causes assigned channel to Play, Deactivated will Pause All channels. Active input will return playback to the beginning of current file, and Pause. Turns off channel and inhibits any playback or function. Ignores any GPI state Table 7 AMC GPI Channel Commands Duration Cued Momentary @ Start Momentary @ End Disabled Closed while the channel is playing audio Channel is loaded with audio and ready for playback Pulses closed for xx ms at the beginning of playback for edge triggered devices Pulses closed for xx ms at the end of playback for edge triggered devices GPO remains open regardless of any operation Table 8 AMC GPO Options Page 21 of 30 Digital Alert Systems AMS Installation /Operation & Integration Guide 1. Each of GPI and GPO can be labeled by clicking and typing in their respective Name box(es) 2. Using the pull-down menu select the desired operation or function. The Ignore and Disabled functions can be used to shut off operation without having to disconnect any wires. 3. To accept any changes to this menu click the Save button, or to ignore /discard any changes click the Clear / Reset All button Revision 1.1 Page 22 of 30 Digital Alert Systems AMS Installation /Operation & Integration Guide STEP 3 – Data Source Configuration This section outlines the configuration steps for several of the most common data sources providing information to the AMS for processing. If the source is not shown please contact the factory for additional information. WSI – Live:Wire™ Data Type: Connection: Overview: Configuration Steps: Customer Support: XML Network connection via FTP to AMC The WSI – Live:Wire system is configured to produce an XML file output of the crawl text that is directly transferred to the AMC over a network using FTP. Configuring the Live:Wire system is straightforward is very simple for an operator to configure. 1. Open the Live:Wire application 2. Locate the output settings area as shown in Figure 15 3. Select the check box “Output Crawl to XML via FTP” 4. Enter the IP address of the AMC in the FTP Site box 5. Enter /incoming/wxxml.xml in the Destination File box. Note capitalization and forward slash are important. Assure there are no spaces before or after 6. Enter anonymous in the Username box 7. Enter anonymous in the Password box. You will not be able to see the letters, so be sure the spelling is correct. Again, assure there are no spaces before or after. 8. Configuration complete Tel: +1 (978) 983-6351 IP Address of AMC (Address shown is example only) Figure 15 WSI – Live:Wire configuration page. Revision 1.1 Page 23 of 30 Digital Alert Systems AMS Installation /Operation & Integration Guide WSI – TruAlert™ Data Type: Connection: Overview: Configuration Steps: Customer Support: ASCII Text Network connection via FTP to AMC The WSI – TruAlert system is configured to produce an ASCII file output of the crawl text, which is directly transferred to the AMC over a network using FTP. Configuration requires WSI customer support . 1. Contact WSI TruAlert customer support (see number below) 2. Indicate the system needs be configured to FTP the crawl text to the AMS. 3. They will load and run a script on the local machine to configure the transfer then add the System settings to complete the link. System settings Host: xxx.xxx.xxx.xxx (IP Address of the AMC) User: anonymous Pass: anonymous Dir: /incoming/yyyy where yyyy is the file name Tel: +1 (978) 983-6351 Newsroom Solutions – NewsTicker™ Data Type: Connection: Overview: Configuration Steps: Contact Information: XML Network connection from NewsTicker to AMC via FTP push The NewsRoom Solutions NewsTicker product creates one or more XML files storing them in a specific directory. The files correspond to the subscribed modules for breaking news, severe weather, or school closings. The Newsroom Solutions support team must complete initial configuration. They create the specific directory and file exports on their system necessary for the AMC to “grab” and process the audio matching the crawl presentation. At setup conclusion the following information will be completed: Host: xxx.xxx.xxx.xxx (IP Address is site specific) User: tts Pass: muAk7tfP Dir: home/tmp/out/ File(s): breaking.xml closings.xml (Optional – dependent on station config.) severewx.xml (Optional – depends on station config.) Newsroom Solutions Client Support Center (704) 665-5300 x2 Business Hours Mon - Fri, 9:00 AM - 5:00 PM ET Non-Emergency [email protected] Emailing automatically opens a ticket and returns to you a ticket number used to track your matter through resolution. Revision 1.1 Page 24 of 30 Digital Alert Systems AMS Installation /Operation & Integration Guide Business Technology Inc. - BTI Data Type: Connection: Overview: Configuration Steps: ASCII (UTF-8) text file Network connection - BTI Attendant Solutions to AMC via FTP push The BTI Attendant Solutions creates an ASCII text output mirroring the text sent to the various character generators. When information is updated the system “pushes” the text file into the AMC for subsequent Text-To-Speech conversion and loading in to the respective MultiPlayer channels for playout. The system may also be linked with a GPO from the BTI Attendant Solutions to invoke audio playback in relative synchronization with the text playout. Initial configuration must be completed by BTI to properly set the system to transfer file(s) to the AMS (please refer to the contact information below). Once this is completed the station should proceed with additional setup steps as outlined below. BTI Breaking News Alerts Stations using BTI for breaking news alerts will get the new transmission NU902 (see the yellow highlight in Figure 16). To produce text this may run stand alone, or BTI can program it into the current broadcast Breaking news or Amber alert transmission. Figure 16. BTI Transmission Status screen showing job NU902. 1. To configure the NU902 breaking news transmission, from the Transmission Status screen click the Configure button shown in Figure 16. Figure 17. Configure Job NU902 screen with number of Cycles highlighted 2. On the Configure Job NU902 screen set the number of cycles to run the transmission. Typically this has a value of 2 as shown in Figure 17. 3. Click Save then Close 4. After returning to the Transmission Status screen click the Content button. (continued) Revision 1.1 Page 25 of 30 Digital Alert Systems AMS Installation /Operation & Integration Guide 5. In the Maintain Transmissions page click Customize to enter the Advanced Transmission parameters. The Customize section of the system contains the additional setup parameters. The appropriate Value Figure 19 Maintain Transmissions screen for fields in the Advanced breaking news Transmission Parameters screen should be changed as required. Figure 18 BTI Advanced Transmission Screen for setting IP path to AMC. (Note the address 192.168.0.68 is shown as an example only. Also note the forward slash / separating the IP and the folder name “incoming”) 6. Full pathname of ftp Site: Enter the full path to the AMC in the form of xxx.xxx.xxx.xxx/incoming where the x’s represent the AMC’s IP address. 7. filename (no Extension): Default = Alert. Can be modified if necessary, otherwise leave as default value. 8. ftp User login: Default = anonymous. Can be modified if necessary, otherwise leave as default value. 9. ftp User password: Default = anonymous. Can be modified if necessary, otherwise leave as default value. 10. Contact to close to play alert tones (0-7): User selectable. Stations using the BTI Contact Closure (GPO) unit may choose an open contact to wire to the MultiPlayer to control audio playback Optional GPI/O wiring to the AMC: A. Wire (2-wires) the selected GPO from BTI Attendant Solutions to one or more of the GPI’s on the MultiPlayer. B. In the AMC Configuration > GPIO page assign the input to “Play All” (Note you can label the input “BTI” making it easy to identify the input source) C. Click “Update” to save the configuration 11. number of seconds to keep the contact closed: Default = 60. Can be modified if necessary, otherwise leave as default value 12. Click Close then Close again. Revision 1.1 Page 26 of 30 Digital Alert Systems AMS Installation /Operation & Integration Guide BTI Weather Alerts Stations using BTI for weather alerts will get the new Transmission EW903 (see the yellow highlight in Figure 20). To produce text this may run stand alone, or BTI can program it into the current broadcast weather alert transmission. 1. To configure the EW903 weather transmission, from the Transmission Status screen click the Configure button Figure 20. Transmission Status screen showing weather alert job EW903 2. On the Configure Job EW903 screen set the number of cycles to run the transmission. Typically this has a value of 2 as shown in Figure 21. Figure 21. BTI Configure Job EW903 screen with number of Cycles highlighted. 3. Click Save then Close 4. After returning to the Transmission Status screen click the Content button. Figure 22 BTI Maintain Transmissions screen 5. In the Maintain Transmissions page click Customize to enter the Advanced Transmission parameters (Continued) Revision 1.1 Page 27 of 30 Digital Alert Systems AMS Installation /Operation & Integration Guide The Customize section of the system contains the additional setup parameters. The appropriate Value fields in the Advanced Transmission Parameters screen should be changed as required. Figure 9. BTI Advanced Transmission Screen for setting IP path to AMC. (Note the address 192.168.0.68 is shown as an example only. Also note the forward slash / separating the IP and the folder name “incoming”) 6. Full pathname of ftp Site: Enter the full path to the AMC in the form of xxx.xxx.xxx.xxx/incoming where the x’s represent the AMC’s IP address. 7. filename (no Extension): Default = Alert. Can be modified if necessary, otherwise leave as default value. 8. ftp User login: Default = anonymous. Can be modified if necessary, otherwise leave as default value. 9. ftp User password: Default = anonymous. Can be modified if necessary, otherwise leave as default value. 10. Contact to close to play alert tones (0-7): User selectable. Stations using the BTI Contact Closure (GPO) unit may choose an open contact to wire to the MultiPlayer to control audio playback Optional GPI/O wiring to the AMC: A. Wire (2-wires) the selected GPO from BTI Attendant Solutions to one or more of the GPI’s on the MultiPlayer. B. In the AMC Configuration > GPIO page assign the input to “Play All” (Note you can label the input “BTI” making it easy to identify the input source) C. Click “Update” to save the configuration 11. number of seconds to keep the contact closed: Default = 60. Can be modified if necessary, otherwise leave as default value 12. Click Close then Close again Contact Information: Business Technology Inc. BTI [email protected] +1 (615) 591-1900 Ext 701 Business Hours Mon - Fri, 8:00 AM - 5:00 PM CT [email protected] Revision 1.1 Page 28 of 30 Digital Alert Systems AMS Installation /Operation & Integration Guide Appendix Changing PC Network Settings To change the MultiPlayer’s IP address you will need a computer whose IP settings can be modified. The following instructions 3 are for a PC running Windows™ 7 . 1. On the computer open Control Panel, then open Network and Internet. Right-click on the desired network connection, then select Properties. 2. From the Local Area Connection Properties screen highlight by clicking Internet Protocol Version 4 (TCP/IP) then the “Properties” button. (Helpful advice: Note the current settings on this page BEFORE making any further changes to reset the computer back to the original values.) 3. Next click the radio button for Use the Following IP Address. 4. In the “IP Address” field enter 192.168.0.200 5. In the “Subnet Mask Field” enter 255.255.0.0 Leave the “Default gateway”, “Preferred DNS server” and “Alternate DNS server” fields blank. Click OK. 6. Connect the crossover cable between the MultiPlayer and/or the AMC and the computer 3 Other versions of Windows have screens with equivalent operation, but different names, additionally a Macintosh computer may also be used by modifying similar settings in System Preferences > Network Revision 1.1 Page 29 of 30 Digital Alert Systems AMS Installation /Operation & Integration Guide Specifications AUDIO MESSAGE CONTROLLER LAN Interface: TCP/IP Ethernet • • • • One (1) 10/100BASE-T Ethernet IEEEE 802.3 RJ-45 connectors suited for wiring CAT-5 or above Port features link & data indicators Assignable IP addressing (unit ships fixed at 192.168.0.210) • • Four (4) USB 2.0 type A sockets • Power - Green • • 19.0”W x 10.0”D x 1.75”H (1RU EIA rackmount) • Input 120VAC @ .25 amps (10 Watts) • Balanced AES/EBU digital audio (program in) 110 ohm female XLR • • • • One-pair (1) balanced 600 ohm stereo audio (program in) female XLR Audio Outputs: (varies by configuration settings) Digital Audio Balanced AES/EBU digital audio (program out) switched 110 ohm male XLR Auto-set to incoming sample rate, or 48 KHz without reference input Analog Audio One-pair (1) balanced 600 ohm stereo audio (program out) male XLR • • • • One (1) 10/100/1000BASE-T Ethernet IEEEE 802.3 RJ-45 connectors suited for wiring CAT-5 or above Port features link & data indicators Assignable IP addressing (unit ships fixed at 192.168.0.220) • • • Four (4) software defined inputs per channel Two (2) software defined outputs rated 2A @ 30VDC per channel 10-pin detachable terminal strip per channel • • • • Alert Pending one per channel - Amber On-Air one per channel - Red Master Audio - Blue Power - Green • • 19.0”W x 10.0”D x 1.75”H (1RU EIA rackmount) • 8lbs • • Input 120VAC @ .25 amps (30 Watts) USB Interface Front Panel Indicators: Physical Attributes: Weight: 4lbs Power Requirements: MULTIPLAYER Audio Inputs: (varies by configuration settings) Digital Audio Analog Audio LAN Interface: TCP/IP Ethernet GPI/O’s (General Purpose Inputs/Outputs): Front Panel Indicators: Physical Attributes: Weight: Power Requirements: Revision 1.1 Page 30 of 30