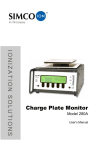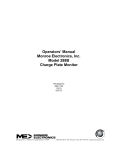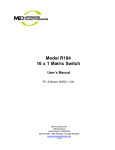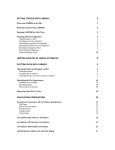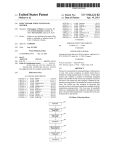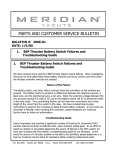Download PC Software Operators Guide
Transcript
Monroe Electronics, Inc. Model 288B Charge Plate Graphing Software Operators’ Guide P/N 0340175 288BGraph (80207) Software V2.01 100 Housel Ave PO Box 535 Lyndonville NY 14098 1-800-821-6001 585-765-2254 fax: 585-765-9330 monroe-electronics.com GENERAL: This simple Windows based software permits the user to communicate with Monroe Electronics Model 288B Charge Plate Monitor via a serial communications port on a PC. Groups and location names may be added, renamed or deleted and manual and automatic tests defined and the new information downloaded to the CPM. Data collected by the CPM may be uploaded to tab delineated computer files to be examined later as text or in a spreadsheet. The optional graphing key, if enabled, allows the user to configure the 288B, run tests and graph the test results from a pc or laptop. The resulting graphs can then be stored or printed. NOTE: The graphing software will only graph those tests run by the pc. Tests performed by a standalone 288B cannot be graphed. GETTING STARTED: 1. Place the 288B-Graph program CD in the drive of the computer that will be used to communicate with the 288B. 2. The CD should auto-run. If not, navigate to the files on the CD and double click on the SETUP-288.EXE file. The following screen should appear: Figure 1. -2- Click the “Install 288B software” button and follow the prompts to complete the installation process. Also note that the manuals for the 288B and the PC software are contained on this CD. 3. When installation is complete, close any open windows and find the program icon that was placed on the desktop during the installation process. 4. Double-click the desktop shortcut to start the program, or click on: Start Programs 288B-Graph From initial start-up window click “OK”. 5. Start running the program: Clicking on the 288B-Graph icon on your desktop for the first time will cause the following screen to display: Figure 2. 1. Select Comport ___ The 288B-Graph program will search the available comports on your computer and list them on screen. When you click on one of the listed comports, it will show you whether a 288B is connected to that port. Figure 3. Figure 4. Select the com port that indicates a 288B is present then click on the “Select the highlighted comport” button. If the screen in figure 4 is displayed, follow the troubleshooting hints shown. -3- 2. Setup LAN ___ Select this option if the 288B is connecting to LAN (Local Area Network) via a LAN to Serial converter. This requires the IP address and the port# of the LAN converter. Please consult the manual of the LAN converter on how to find the IP address and the port#. Then enter them at the following screen: Figure 5. After entering the IP address and Port#, click on the Connect button the program will try to communicate with the 288B. It will then show whether the 288B is present or not. 3. Work without CPM ___ You may still work on Name Location, or Test Setup, and then save them in a file for later retrieval. CONNECTING TO THE 288B CPM: The serial port connector on the back panel of the Charge Plate Monitor (CPM) is a DB9S. It accepts a standard serial communication cable from your computer supplied in the 288B accessory kit. Connect this cable to the back of the 288B and to the desired serial port on the PC. Power up the 288B unit and wait until the MAIN screen is displayed. Run the 288B-Graph PC program by clicking on the desktop icon. From the main screen (see Figure 6), click on the “Connect CPM” button and select the correct serial port for communication to the 288B. -4- The Main screen: Figure 6. If the 288B is connected, the firmware version and S/N will be shown in here. CPM Operation ___ Permits changing the current setup, getting the last manual or auto sequence test result, and setting the clock in the 288B. If the 288B is enabled with the optional graphing software key, this screen will also: Start a decay or balance test via serial / LAN communication. Graph test results and log data into a file. NOTE: The graphing software will only graph those tests run by the pc. Tests performed by a standalone 288B cannot be graphed. Transfer Test Results from CPM ___ This will transfer all the test results in the 288B back to your computer, and log them into an excel file. NOTE: The graphing software will only graph those tests run by the pc. Tests performed by a standalone 288B cannot be graphed. Name Locations ___ Permits entering Group and location names, then transferring the names to the 288B to log the test result. Refer to Name Locations section later in the manual. -5- Test Setup ___ There are three sets of user-defined manual test setups and three sets of auto sequence test setups. You may edit the settings and set it to default to use. Initially, these user-defined setups are preset to factory settings. You may upload them from the 288B, modify and store them back to the 288B. See Edit Tests section later in this manual. CPM Operation: Figure 7. Operation - Commands to CPM: Review Last Manual test result ___ displays the latest performed manual test result from the 288B. Review Last manual +decay, -decay, balance tests ___ displays the last performed manual test results. Review Last Auto Sequence test results ___ displays the last performed auto sequence test results. Delete All data in CPM ___ deletes all the test results in the CPM. Get Test Available (CPM data memory left) ___ displays how many more tests can be performed and stored in the CPM. -6- Get Default Setup for manual test ___ displays the default setup for manual test. If it is one of the three user defined setups, you may change it and store it back to the CPM. Get Default Setup for auto test ___ displays the default setup for auto sequence test. If it is one of the three user defined setups, you may change it and store back to the CPM. Synchronize the CPM clock with PC’s clock ___ sets the CPM clock with your local time. Operation – File Menu: Figure 8. Retrieve graphic data ___ opens and graphs the previously stored graphic file. View graphic data in WordPad ___ opens the previously logged data file in WordPad. Save Visible Chart ___ saves the visible graphic to a jpeg / bitmap / meta / XML file. Print Visible Chart ___ prints the visible chart on a printer. Enter log data file rate___ Select one of the log data file rates. This is accessible only if the 288B is enabled with the optional graphing key. Since the sample rate is 20 data point / second, selecting “Every 50 msec” will log every data point in to the file. Figure 9. If selecting “Every 1 second”, it will log the average of the 20 data points every second; If selecting “Every 30-second”, it will log the average of the 600 data points every 30 seconds; If selecting “Every 1 minute”, it will log the average of the 1200 data points every minute. This is useful if you want to continuously monitor the system for days or weeks without creating too many data files. The data file is limited to 65500 data entries for Excel to open. If the maximum number of data entries is reached, a new data file will be opened for continuous data logging. The new data file name will be the original name plus the incremented index. i.e. filename0002.xls or filename0003.xls, etc. -7- CPM Operation Graphics___ The 288B can be purchased either with or without the optional key that will turn on the graphing communications portion of the firmware. This key can also be purchased at any time after receipt of the 288B. If the 288B is not yet graphics enabled, the license key is needed to enable the real time graphic and data logging capabilities. If you have an older 288 unit (software Rev. 1.03), the 288 may need to be returned to Monroe Electronics for updating. For more information on the license key, please contact Monroe Electronics or your representative. To enter the license key to the 288B: Once received, the license key can be easily entered into the pc software to enable the 288B graphing functions. On the main screen, click on Help – then- Registration for Graphic. Figure 10. The following box will be displayed: Figure 11. -8- Enter the license key in the edit box, then click Enter. The proper key will display this box and the main screen now will show : “Advance Graphic Enabled” as in Figure 12. Figure 12 288B graphing now enabled -9- In the Operation screen, the Test buttons and the log-data check box are now available: Figure 13. Operation – 288B Graphics 1. If the manual or auto test setup needs to be changed, click on the Edit button to edit, then store it back to the 288B. 2. To log test data to a file, check the Log-data-to-file check box, then enter log data rate. 3. Click on the Decay / Balance / Auto Seq. test button to start a test. You will be asked for a log filename if the Log-data-to-file check box is checked. 4. When the test is finished, the result will be shown on the screen. - 10 - Figure 14. Step 1. If the setup needs to be changed, click on the Edit button. Step 2. Check this box if data is to be logged to a file. - 11 - Step 3. Click on the Decay / Balance / Auto Seq. test buttons to start a test. Zoom Out will show the whole Operation – View Menu: Figure 14-1. Zoom to view the whole graph ___ Displays the entire graph. Also click on the Zoom out button. Reset & Erase Graph ___ Erase the graphic on screen. Show / Hide the Graphic Mode bar ___ The graphic mode bar allows the operator to zoom in/out or scroll in both vertical or horizontal directions. To use the Mode bar to scroll or zoom the graph: Click on one of the options on the Mode bar, then click and drag the cursor on the graph to zoom or scroll. Click on Cursor then click on the graph will show the XY positions. Clicking on Plot will start plotting the graph. Graphic Options ___ Auto sequence tests: Continue scroll __ will show all the tests on the graph. Individual Test __ this will only show each test on the graph. However, if log data to a file is enabled, all the test data will be logged so retrieving the data will display the whole auto sequence test. To retrieve graphic data, click on File – Retrieve graphic data. Zero time: Start Of Charging __ the graphing begins at the start of plate charging . Start Of Decay __ graphing starts on the beginning of the decay time. - 12 - Note: If the graph continuously plots for more than five minutes and if your system memory is running low, a message “System memory low” will display. The graph may be reset and continue to plot the incoming data. In this case, the previous graph will be lost but does not affect the data logging to a file. Retrieving the graphic data from a file will show the whole picture on screen. To solve the problem, always log the data into a file and retrieve it later. Or use a higher-grade computer as recommended: For Windows® 2000, it needs 512K bytes of RAM or more. For Windows® XP or Vista, requires 2 Giga bytes of RAM or more. Name Locations: This allows setup of group and location names for the 288B to log the test results before starting any test. You may also assign a setup for the group and location. From the Main screen (Figure 10), click on Name Locations. The following screen should appear: Figure 15. - 13 - SAMPLE FILES: Four sample files are included with the 288B-Graph Software. They can be found in the same directory as the program file. Installing the program automatically locates these files in the C:\Program Files\Monroe-Electronics\288B-Graph folder. These are “read-only” files useful for training purposes. They can be modified but not saved. To open either of the two below click the File Open button on the toolbar or File above it on the Menu bar. 1. An example of a “full-house” program is given in the Sample01.grp file. This file illustrates, in general terms, just about all aspects of a “complete” program including the fact that it occupies almost all of the available memory. Adding only a few more lines will result in a “Can’t add anymore names” error. Printing this file will result in using about 12 sheets of paper. 2. The second, Sample02.grp, presents a smaller file with a different naming scheme. Printing this file creates a two-page document. A little bit of maneuvering around in these files should give the user a “hands-on” feel for the program. DATA ENTRY: Begin entering data in the display as shown in Figure 15. 1. Type the name of your first group in the highlighted “Group” box above the list columns. Press <Enter>. This places the group name in the first column and prepares the first “Location” box for entry of the location. (The first line bearing the group name is a header for the remaining group locations.) 2. Type the name of the first location at the cursor and press <Enter> 3. Type a name for the second location at the cursor. Usually, this means only making a modification to the name already there. Press <Enter>. 4. Continue until all locations for the present group have been named and appear in the “Location” column. 5. To add a new group, change the name in the “Group” box and press <Enter>. You will be prompted, “Add new name?”. A “Yes” (default) will add a new group name. A “No” response will change the highlighted group name. Group names are always arranged alphanumerically in the dropdown and initially in the list in the Group column. 6. Add comments if desired. 7. After entering or editing data on this screen, click the “Transfer” button on the toolbar and follow the prompts to send the group/location data to the 288BCPM. See also “Connecting to the 288B CPM” which follows. 8. Then click the “Save and Exit” button on the toolbar. You may be prompted to supply a file name for that configuration. After saving the file, you will return to the main screen, Figure 6. 9. To insert or delete lines or groups from the list use the Insert/Delete Line buttons on the toolbar (shown below). Insert or delete lines using these buttons. - 14 - SCROLLING: In addition to the use of a pointing device (mouse, etc.), keyboard scrolling may be used in the work area. Use <Tab> for horizontal scrolling and Up and Down arrows and <Home>, <End>, <PgUp> and <PgDn> keys for vertical movement. In the “M. Test” (Manual Test) and “A. Test” (Automatic Test) columns, the Up and Down arrows are used to select the specific test in the dropdowns. Press <Enter> to select. No selection in the column box is the default test (whatever test is already selected in the Charge Plate Monitor’s Setup Menu). TEST SETUP: There are three sets of manual test setups and three sets of auto sequence test setups that are available for user customizing. Click the “Test Setup” button on the main screen (Figure 6). This screen allows you to customize test names, change test parameters or restore defaults: Figure 16. Click on one of the user defined setups to see the settings and make changes on the left. Additionally, you may retrieve stored custom tests from the 288B CPM and further modifying them before transferring them back to the CPM. Clicking on the “Load from Unit” button will upload these tests. When you have completed entering custom test data, click on the “Transfer” button on the toolbar and follow the prompts to download this test data to the 288B CPM. See also “Transfer Test Results from CPM” which follows. - 15 - 1 Transfer Test Results from CPM: From the main screen (see Figure 6), click the “Transfer Test Results from CPM” button to load the 288B test results with the test location and test condition data. You will be prompted for a file name, type and location for the data. The file can then be opened with Microsoft® Excel or equivalent programs. DATA MESSAGING: Test result is stored as tab delineated *.xls Excel files in the “C:\288data” folder by default. These files can be examined using Microsoft® Excel or equivalent. It is possible and even likely that anomalies will creep into the program stored in the CPM’s limited memory if and when components of tests are deleted. This is because data taken subsequent to the deletion is then stored in the memory location or “hole” left by the deletion. The upshot is that the listing of the data in the spreadsheet may be presented slightly out of order (albeit, no data is missing). Reordering the data will alleviate this. Two ascending sorts are necessary: First sort order: Second sort order: Date, Time, Type (Type is Auto/Man, Bal, Decay, /) Group, Location, (none) 1. Select cells A6 through end (click A6 and drag down and right until the last cell is reached). 2. Click Data in the menu bar, and then Sort… 3. Do two consecutive sorts as shown in Figure 17 and Figure 18, respectively: Figure 17 Figure 18 - 16 -