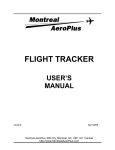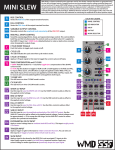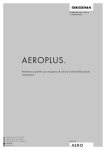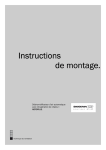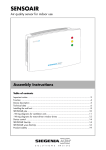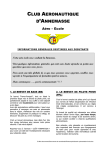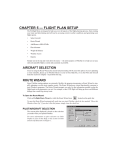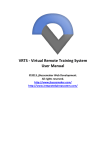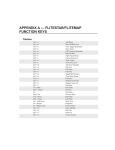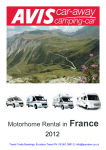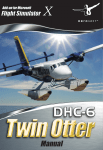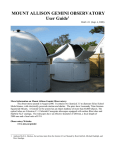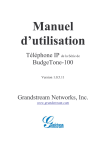Download to the FT204D User`s Manual
Transcript
FLIGHT TRACKER V2.04-D USER’S MANUAL Doc: FT2DU030411B May 2013 Montreal AeroPlus, 685 Orly, Montreal, QC, H9P 1G1 Canada Flight Tracker 2.04-D User Manual Page 2 of 14 Changes: Rev B May 2013 RDP – Document formatting changes, changes for Version 2.04-Digital :Graphics replaced, added Center on Mouse and About functions, Installer modified. Table of Contents 1.0 Introduction........................................................................................................................3 2.0 Minimum System Requirements.......................................................................................3 3.0 Flight Tracker Software Operation....................................................................................4 3.1 General Overview............................................................................................................... 4 3.2 MAP Menu Functions......................................................................................................... 5 3.2.1 CNTR ON A/C...............................................................................................5 3.2.2 NORMAL ZOOM...........................................................................................5 3.2.3 ZOOM IN.......................................................................................................5 3.2.4 ZOOM OUT...................................................................................................5 3.2.5 STOPWATCH...............................................................................................5 3.2.6 SAVE IMAGE................................................................................................6 3.2.7 REDRAW MAP.............................................................................................6 3.2.8 ERASE PATH...............................................................................................6 3.2.9 MAP FEATURES..........................................................................................6 3.2.10 CTR MOUSE...............................................................................................6 3.2.11 ABOUT FT2................................................................................................7 3.2.12 SLEW ON/OFF...........................................................................................7 3.2.13 MAINTENANCE..........................................................................................7 3.2.14 EXIT............................................................................................................7 3.3 MAINTENANCE Menu Functions.......................................................................................8 3.3.1 CNTR ON A/C...............................................................................................9 3.3.2 LAT / LON.....................................................................................................9 3.3.3 ZOOM IN.......................................................................................................9 3.3.4 ZOOM OUT...................................................................................................9 3.3.5 CAL POINT #1..............................................................................................9 3.3.6 CAL POINT #2............................................................................................10 3.3.7 CAL POINT #3............................................................................................10 3.3.8 CALIBRATE................................................................................................10 3.3.9 CTR MOUSE...............................................................................................10 3.3.10 SLEW ON/OFF.........................................................................................11 3.3.11 SAVE SETUP...........................................................................................11 3.3.12 PREV MENU.............................................................................................11 3.4 CALIBRATION PROCEDURE..........................................................................................12 3.5 MAP FEATURES Menu Functions...................................................................................13 4.0 Frequently Asked Questions...........................................................................................14 5.0 Technical Support...........................................................................................................14 Montreal AeroPlus, 685 Orly, Montreal, QC, H9P 1G1 Canada FT2DU030411 Rev B May 2013 Flight Tracker 2.04-D User Manual Page 3 of 14 1.0 Introduction Flight Tracker is an enhancement designed to work through a personal computer. It replaces the mechanical pen plotter supplied with the ATC810 flight training device (FTD). It uses a digital interface card, which is connected to the computer’s printer port. It provides precise real-time tracking of the simulated aircraft’s position. Included in the software are features to enhance its training value such as user definable land features, Zoom and Pan features, and storage of the map and track in a standard bitmap graphics file format (BMP), which can be easily printed using any Photo Paint software. 2.0 Minimum System Requirements - Personal computer (Pentium I or better) 256 k memory 1 GB hard disk Compatible SVGA video card Mouse Standard, EPP or ECP Parallel printer interface Windows XP operating System. Note: Flight Tracker V2.04D has not been tested on Windows 9X, 2000. Montreal AeroPlus, 685 Orly, Montreal, QC, H9P 1G1 Canada FT2DU030411 Rev B May 2013 Flight Tracker 2.04-D User Manual 3.0 Page 4 of 14 Flight Tracker Software Operation Start Flight Tracker by double clicking the desktop icon: 3.1 General Overview All functions required during training are accessed from the buttons on the right side of the screen as shown below: The bottom of the screen displays: - Simulated aircraft’s latitude and longitude - Stopwatch elapsed time - Magnetic bearing and distance from the aircraft to the mouse - Status of the slew function Montreal AeroPlus, 685 Orly, Montreal, QC, H9P 1G1 Canada FT2DU030411 Rev B May 2013 Flight Tracker 2.04-D User Manual 3.2 Page 5 of 14 MAP Menu Functions The MAP MENU functions are accessed by clicking the buttons on the right side of the screen with the left mouse button. 3.2.1 CNTR ON A/C Selecting this button slews (see 3.2.10) the entire map display such that the current aircraft position is located at the center of the screen. 3.2.2 NORMAL ZOOM Selecting this button returns the map display back to its default scale. 3.2.3 ZOOM IN Selecting this function increases the scale of map display. 3.2.4 ZOOM OUT Selecting this button decreases the scale of map display. 3.2.5 STOPWATCH Selecting this button will start and stop the stopwatch displayed in the lower left corner of the screen. Once this stopwatch has been stopped, selecting this button again will reset and restart it. Montreal AeroPlus, 685 Orly, Montreal, QC, H9P 1G1 Canada FT2DU030411 Rev B May 2013 Flight Tracker 2.04-D User Manual Page 6 of 14 3.2.6 SAVE IMAGE Selecting this button will open a dialogue box in the center of the screen, which requests a drive and file name to save a graphic file of the current screen display. The image will be stored as a bitmap (BMP) file. An error message will result if there is insufficient space on the specified disk to save the file. While the file is being generated, a thin red line down the right side of the screen indicates the progress. 3.2.7 REDRAW MAP Selecting this button will redraw the map, implementing any changes to the map features that may have been selected. It will not erase or modify the existing flight path in any way. 3.2.8 ERASE PATH Selecting this button will erase all existing flight paths displayed on the map. 3.2.9 MAP FEATURES Selecting this button will open the MAP FEATURES menu where buttons are used to select which map features are to be displayed on the map. 3.2.10 CTR MOUSE Selecting this button will slew the whole MAP to center on the position where the user place the mouse pointer and presses the left mouse button. The map will be redrawn and centered on the location where the mouse was clicked. Montreal AeroPlus, 685 Orly, Montreal, QC, H9P 1G1 Canada FT2DU030411 Rev B May 2013 Flight Tracker 2.04-D User Manual Page 7 of 14 3.2.11 ABOUT FT2 Selecting this button will show the about dialog. Pressing any key will close the about window. 3.2.12 SLEW ON/OFF Selecting this button will toggle the status of the slew function. The slew On/Off status is indicated in the lower center of the screen. When ‘ON’, clicking the left mouse button on the map repositions the simulator to the location on the map pointed to by the mouse. This feature does not reposition the simulator itself, it is used to correct for minor position errors around a specific location. It should be used as the slew function was used on the mechanical plotter, that is, to set the exact position of the simulator on the map. 3.2.13 MAINTENANCE Selecting this button will open the MAINTENANCE menu, which brings up options to calibrate and monitor the data from the simulator to the PC. This feature should not be invoked during regular training. To protect against accidentally entering this menu, a password will be requested, ”password”. 3.2.14 EXIT Selecting this button will exit the Flight Tracker program. Montreal AeroPlus, 685 Orly, Montreal, QC, H9P 1G1 Canada FT2DU030411 Rev B May 2013 Flight Tracker 2.04-D User Manual Page 8 of 14 3.3 MAINTENANCE Menu Functions The MAINTENANCE MENU contains the features needed to calibrate the Flight Tracker software. The calibration process sets up necessary internal calculations the Flight Tracker program will use to convert the data from the simulator into coordinates to be displayed on the map. The following figure shows the MAINTENANCE MENU display. When the MAINTENANCE MENU is displayed, the following additional information is displayed. Disk The remaining disk space Bin X and Y This is the actual binary data received from the simulator if the digital system was installed. Lat B and Lon B This represent the local offset applied when the slew function is used. Montreal AeroPlus, 685 Orly, Montreal, QC, H9P 1G1 Canada FT2DU030411 Rev B May 2013 Flight Tracker 2.04-D User Manual Page 9 of 14 3.3.1 CNTR ON A/C Selecting this button slews the entire map display such that the current aircraft position is located at the center of the screen. 3.3.2 LAT / LON Selecting this button opens a window in the center of the map to enter the coordinates of the center of the map. Upon entering a valid position, the window will close and the map will slew such that the entered co-ordinates are at the center. 3.3.3 ZOOM IN Selecting this function increases the scale of map display. 3.3.4 ZOOM OUT Selecting this button decreases the scale of map display. 3.3.5 CAL POINT #1 Selecting this button marks the first calibration point on the map. Note that if the map is zoomed or slewed the mark will not be redrawn but the location remains in effect for calibration purposes. Selecting this button once the calibration point has been marked will replace the old point with the newly selected one. Montreal AeroPlus, 685 Orly, Montreal, QC, H9P 1G1 Canada FT2DU030411 Rev B May 2013 Flight Tracker 2.04-D User Manual Page 10 of 14 3.3.6 CAL POINT #2 Selecting this button marks the second calibration point on the map. Note that if the map is zoomed or slewed, the mark will not be redrawn but the location remains in effect for calibration purposes. Selecting this button once the calibration point has been marked will replace the old point with the newly selected one. 3.3.7 CAL POINT #3 Selecting this button marks the third calibration point on the map. Note that if the map is zoomed or slewed, the mark will not be redrawn but the location remains in effect for calibration purposes. Selecting this button once the calibration point has been marked will replace the old point with the newly selected one. 3.3.8 CALIBRATE Selecting this button will execute the calibration process. All three calibration points must be defined before selecting this option. The new calibration takes effect immediately to draw the flight path on the map. Make certain that the three calibration points have been defined before selecting this button. 3.3.9 CTR MOUSE Selecting this button will slew the whole MAP to center on the position where the user place the mouse pointer and presses the left mouse button. The map will be redrawn and centered on the location where the mouse was clicked. Montreal AeroPlus, 685 Orly, Montreal, QC, H9P 1G1 Canada FT2DU030411 Rev B May 2013 Flight Tracker 2.04-D User Manual Page 11 of 14 3.3.10 SLEW ON/OFF Selecting this button will toggle the status of the slew function. The slew On/Off status is indicated in the lower center of the screen. When on, clicking the left mouse button on the map repositions the simulator to the location on the map pointed to by the mouse. This feature does not reposition the simulator itself, it is used to correct for minor position errors around a specific location. It should be used as the slew function was used on the mechanical plotter that is to set the exact position of the simulator on the map. 3.3.11 SAVE SETUP Selecting this button saves the calibration to a file so that it will automatically be used the next time Flight Tracker is run. If this button is not selected after the calibration process, the calibration will only be in effect until the program is exited. 3.3.12 PREV MENU Selecting this button returns to the MAP menu. Montreal AeroPlus, 685 Orly, Montreal, QC, H9P 1G1 Canada FT2DU030411 Rev B May 2013 Flight Tracker 2.04-D User Manual Page 12 of 14 3.4 CALIBRATION PROCEDURE To calibrate the system, the position of three points must be accurately defined. From these three points, Flight Tracker makes the calculations to convert the signal from the simulator to the co-ordinates, which will be drawn on the map. For best results the following recommendations should be followed if possible. 1) Try to select points, which form a wide triangle. 2) Avoid points, which tend to form a straight line 3) Try to select points where most of the training will be done such as a runway or VOR. Step 1: Ensure that the slew function is on. Step 2: Fly and freeze the simulator to the first known position. Step 3: Click on this first position on the map to slew the aircraft on the map to this position. If necessary the map may be zoomed or slewed in the same manner as from the MAP menu. Step 4: Click on the CAL POINT #1 button. A marker will appear at this point on the map. If the incorrect point was accidentally selected, steps 1 to 4 can be repeated. Step 5: Fly and freeze the simulator to the second known position. Step 6: Click on this second position on the map to slew the aircraft on the map to this position. If necessary the map may be zoomed or slewed in the same manner as from the MAP menu. Step 7: Click on the CAL POINT #2 button. A marker will appear at this point on the map. If the incorrect point was accidentally selected, steps 5 to 7 can be repeated. Step 8: Fly and freeze the simulator to the third known position. Step 9: Click on this third position on the map to slew the aircraft on the map to this position. If necessary the map may be zoomed or slewed in the same manner as from the MAP menu. Step 10: Click on the CAL POINT #3 button. A marker will appear at this point on the map. If the incorrect point was accidentally selected, the steps 8 to 10 can be repeated. Step 11: Click on the CALIBRATE button to use the three selected position to calibrate Flight Tracker. Step 12: Click on the SAVE SETUP button to save the calibration. Montreal AeroPlus, 685 Orly, Montreal, QC, H9P 1G1 Canada FT2DU030411 Rev B May 2013 Flight Tracker 2.04-D User Manual Page 13 of 14 Step 13: Click on the SLEW ON/OFF button to turn off the slew function. Step 14: Click on PREV MENU to return to the MAP menu. 3.5 MAP FEATURES Menu Functions The MAP FEATURES Menu is used to select which features, such as VORs, NDBs, and airports, are to be displayed on the map. Each button acts as a toggle to select or deselect each feature. The lower right portion of the screen lists each feature and their display status. The following figure shows the MAP FEATURES display. The REDRAW MAP button must be selected for the changes to take effect. Montreal AeroPlus, 685 Orly, Montreal, QC, H9P 1G1 Canada FT2DU030411 Rev B May 2013 Flight Tracker 2.04-D User Manual Page 14 of 14 4.0 Frequently Asked Questions Question : Answer : Why is the MAINTENANCE MENU protected by a password? The MAINTENANCE MENU is protected by a password to avoid accidental changing of the calibration of other setup parameters. There are no features in the MAINTENANCE MENU that would be normally be used during pilot training. Question : Answer : Can I reposition the FTD’s simulated aircraft using the computer? No. Like the plotter, Flight Tracker only receives data from the FTD. Flight Tracker does not affect or control the FTD in any way. Question : Answer : Why is the flight path a bit off over some points? This is due to minor variations in the output from the simulator. Like the plotter, one may have to adjust the pen position to place it exactly in the correct position. The slew feature is allows one to correct these minor errors at a specific location such as a VOR to practice holding patterns, or the runway for an ILS approach. Question : Answer : When I zoom in enough the flight path is a zigzag line, why?. If you zoom in sufficiently, you will actually see the path being drawn in the smallest distance increments calculated by the simulator, except for flying exactly true north, south, east or west, this will result in the flight path appearing as a zigzag line when extreme zoom is used. 5.0 Technical Support All technical support issues can be submitted at any time by email at the following address: [email protected] Web Site: http://www.MontrealAeroPlus.com Please note that all issues will be dealt with on a priority basis Montreal AeroPlus, 685 Orly, Montreal, QC, H9P 1G1 Canada FT2DU030411 Rev B May 2013