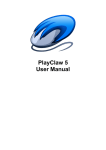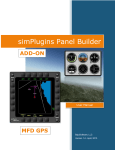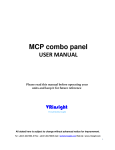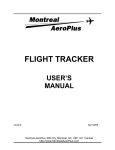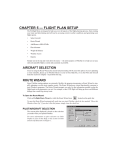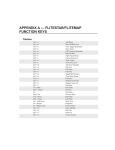Download VRTS Manual - Integrated Pirep System
Transcript
VRTS - Virtual Remote Training System User Manual ©2013, jBussemaker Web Development. All rights reserved. http://www.jbussemaker.com/ http://www.integratedpirepsystem.com/ VRTS - Virtual Remote Training System User Manual Index Purpose ....................................................................................................................................... 3 Disclaimer .................................................................................................................................... 4 Introduction ................................................................................................................................. 5 Performance ........................................................................................................................................ 5 User types ............................................................................................................................................ 5 Elements .............................................................................................................................................. 6 The VRTS Manager .......................................................................................................................... 6 Public front-end ............................................................................................................................... 6 VRTS Live ......................................................................................................................................... 6 Google Earth .................................................................................................................................... 6 VA Integration ..................................................................................................................................... 6 Notifications ........................................................................................................................................ 6 The VRTS Manager ....................................................................................................................... 7 Managing courses................................................................................................................................ 7 Courses ............................................................................................................................................ 7 Theoretical Exams ........................................................................................................................... 8 Training Documents ........................................................................................................................ 9 Managing Trainers ............................................................................................................................... 9 Assigning courses ............................................................................................................................ 9 Assigning trainees............................................................................................................................ 9 Public front-end ......................................................................................................................... 10 Trainees ............................................................................................................................................. 10 Starting courses ............................................................................................................................. 10 Actions ........................................................................................................................................... 10 Academy ........................................................................................................................................ 10 Trainers .............................................................................................................................................. 10 Actions ........................................................................................................................................... 10 VRTS Live ................................................................................................................................... 11 Sessions ............................................................................................................................................. 12 The VRTS Client ................................................................................................................................. 12 Gauges ............................................................................................................................................... 13 Multiple pilots per session ................................................................................................................ 13 Session reviewing .............................................................................................................................. 13 Google Earth .............................................................................................................................. 14 VRTS - Virtual Remote Training System User Manual Purpose This manual is intended for trainers and managers of the Virtual Remote Training System. The purpose of this manual is to explain the basic functions and working methods of the Virtual Remote Training System. This manual is not intended for the trainees. No manual is available for the trainees, as they only interact with the VRTS through pages which fully integrate into their VA’s website and no manual was believed necessary to understand those user interfaces. This manual assumes basic knowledge of (virtual) aviation terms (VOR, NDB, A/C, VA). This manual does not tell you how to manage your own VA, nor does it teach you how to fly, nor does it provide training material. Throughout this manual, the Virtual Remote Training System will be called “VRTS”, which is the official abbreviation of the system. VRTS - Virtual Remote Training System User Manual Disclaimer The Virtual Remote Training System provides a framework for training activities for Virtual Airlines. It does not provide training material, for example theoretical exam questions/answers or practical exam grading sheets. The training materials, grading sheets, course designs, etc. should be created by the VA staff itself. During the session the trainer and trainee have to communicate of course, the VRTS doesn’t provide a facility for this. VA’s must provide ways to communicate by themselves. Voice communication (via Teamspeak for example) is recommended. VRTS - Virtual Remote Training System User Manual Introduction The Virtual Remote Training System, or VRTS, is a complete training system built especially for virtual airlines. The VRTS runs separately from the main website, but is heavily linked to it. It uses the VA’s user accounts and trainees won’t even notice that the VRTS is a separate system. Currently the VRTS is compatible with the IPS CMS or phpVMS. The main feature of the VRTS is the VRTS Live system which allows trainers to track their trainee’s aircraft live via their browsers; they can see the position of the aircraft on a map, along with the positions of the tuned VORs and NDBs, the instruments of the pilot and other data. These are the other main features of the VRTS: Review training sessions in 3D in Google Earth Advanced course managing Theoretical examination system Smooth VA website integration Training documentation system Notification system Performance Because the VRTS Live system processes so much data provided by the trainee’s aircraft, it can be that some performance issues are experienced. The other VRTS systems are not resource consuming. First of all, the VRTS Client, the program used to gather all data from FS, updates and sends that data to the server four times per second. This can cause a somewhat slower internet connection on the trainee’s side. Secondly, all data received by the server is saved in the database. Even though a saving method is used which only saves the changes in parameters, this can still add up. A session of an hour can produce several megabytes worth of data, which are not removed when the session ends. Thirdly, the VRTS Live system updates the data every second. Again, only the changes are reported, but during the session the tab on the browser can use as much as 150 MB of RAM. It is recommended to run the VRTS Live system in a modern browser, like Google Chrome. Lastly, when a session has ended, a Google Earth file can be generated showing the 3D flight path of the trainee. These files are then saved on the server. A session of an hour produces a Google Earth file of a few megabytes. Removing all files once in a while can help, and no data is lost in the process, because the data source is not lost and so the Google Earth files can be generated again. User types In the VRTS, users can have several roles. Only registered and activated accounts of the VA can have access to the VRTS. This section will discuss the different types of users. A user can be any combination of the three user types. All pilots have the rights of trainees. A trainee can access the VRTS pages on the VA website. Using these pages the trainee can request courses, obtain information about the courses and review his/her progress. VRTS - Virtual Remote Training System User Manual Trainers are the next level in the VRTS. They have access to some more pages on the VA website, with which they can review their trainees and courses. Trainers also have access to the VRTS Live system, with which they can track the trainee’s aircraft live in the browser. Trainers are appointed by administrators via the admin panel. Administrators have got the most rights. They can appoint trainers, manage courses and more. They have access to the admin panel. Access to certain managing modules can be granted or refused. Elements The VRTS consists of several major elements. The VRTS Manager This is the admin panel (“manager”) in which the courses, trainers, exams, documents, settings and admin roles are managed. The VRTS Manager is used by managers. Public front-end These are the front-end scripts through which the trainees and trainers interact and with which the trainees obtain all necessary data to complete the courses. The public front-end is used by trainees and trainers. VRTS Live This is the system with which trainers can see the instruments, position and other data of the trainee’s aircraft. The trainee aircraft is plotted on a map, along with any VORs or NDBs where the trainee is tuned to. The VRTS Live is used by trainers. Google Earth The VRTS can generate Google Earth KML files of a session when the session is finished. The flight can then be reviewed in 3D in Google Earth. In this manual, with “Google Earth” the VRTS Google Earth system is meant, not the program itself which can be obtained from http://www.google.com/earth/. Google Earth is used by trainers and trainees. VA Integration Currently the VRTS is compatible with two VA website systems: the IPS CMS or phpVMS. Pilots of the VA immediately have access to the VRTS, without creating another account or signing up for anything extra. Installation of the VRTS creates a few pages for the VA’s website, which fully integrate into the website without requiring the pilots to leave the website. The VRTS admin panel is separated from the VA admin panel, as non VA administrators can be VRTS administrators. The VRTS Live system is available on a separate URL as well. Notifications The VRTS will send notification emails to trainees or trainers whenever action from them is required. Please note that these are auto generated and can arrive in the spam mailbox of the receiver. Especially trainers must regularly check their spam boxes for VRTS notification. VRTS - Virtual Remote Training System User Manual The VRTS Manager The VRTS Manager is the back-end office of the VRTS. With this the administrators can manage courses, exams, documents and more. This chapter will explain how to manage courses and trainers in detail. The VRTS Manager can be reached via the following URL: http://<your website>/vrtslive/manager/ In which <your website> is replaced by the main URL to your VA website. Upon installation, one pilot is assigned administrator who has access to all modules, usually this is the one who has contact with jBussemaker Web Development. This administrator can then appoint other administrators and trainers. The VRTS Manager consists of several modules to which administrators can have access. Two important modules, which will be needed somewhat less often, are the “Admin” module and the “Settings” module. In the “Admin” module administrators and trainers are appointed. Administrators can have access to certain modules. It is advisable to only appoint administrators to the modules they manage to prevent conflicts. Note: if you don’t give an administrator access to all modules, don’t give him/her access to the “Admin” module or he/she will just be able to change his/her rights and gain access to all modules after all! In the “Settings” module some settings can be changed. These settings are automatically filled during installation, but can be modified once the system is running. Especially pay attention to the first option: “Automatically generate KML file when VRTS session ends”. It is advisable to keep this one disabled, because the generated KML (Google Earth) files take up a lot of disk space over time. It is advised to only give one person access to the “Admin” and “Settings” modules, for example the CEO or the Training Department Manager of the VA. Managing courses Before any courses can be assigned to trainers, courses must be created. This section explains how to create courses and explains their structure. Courses Courses are the leading structure within the VRTS. Courses can be appointed to trainers (this means that the trainer is allowed to teach that course) and courses can be requested by trainees; more on that in the “Managing Trainers” section of the manual. Courses consist of modules, which each require different actions to complete. During the course, trainees can obtain “rank upgrades” and when a course is completed an award can be awarded to this trainee. Note that the “rank upgrades” are not necessary and do not correspond to the “ranks” of the pilots in the VA. Courses are edited in the “Courses” module. The ranks can also be created and edited in that module. VRTS - Virtual Remote Training System User Manual In the following table all modules are explained, displayed in the order of which they might appear in a course section (between two rank upgrades), along with the actions required by the trainee and trainer to finish the module: Title Description Self Study A self study to be completed by the trainee. Pilot Training (via An appointment is made by the trainer before the session is started. After VRTS Live) the session is finished the trainer decides whether the trainee can advance to the next module or not. ATC Training As with the Pilot Training, an appointment is made and the trainer decides whether the trainee can advance or not. Theoretical Exam The trainee starts it via the front-end pages. After completion the trainer must validate the exam, and check the open-questions for right or wrong answers. Pilot Practical Exam The trainer makes an appointment and decides whether the trainee passed (via VRTS Live) or failed afterwards. ATC Practical Exam Trainer makes appointment and decides whether the trainee passed or failed afterwards. Other Exam This is provided as an option to accommodate other exam types. As with other exams the trainer makes an appointment and decides the outcome. Rank Upgrade This is not really a module, but must nevertheless be added as such. Upon reaching this module, the trainee is automatically advanced to the next section. Note: the colors are the same colors as which they appear in the VRTS. When selecting “Theoretical Exam” as course module type, the corresponding theoretical exam must also be chosen. When selecting “Rank Upgrade”, the corresponding rank must be selected. Courses can become available after certain other courses have been finished. Theoretical Exams Theoretical Exams can be edited in the “Exams” module of the manager. Exams itself don’t do anything, they are used when added to a course module. For each exam, the time limit (in minutes!) can be set, as well as the number of questions to display, the required number of questions to be answered correctly in order to pass, and the number of days required to wait before the exam can be started again when it has been failed. When an exam is created, questions must be added to the exam. The order of addition doesn’t matter, because when a trainee starts an exam, the questions are randomly chosen and positioned. Questions can be open or multiple-choice. For multiple-choice questions, some wrong answers must be added. An image can be added to a question. This can for example be used for questions about chart reading or something like that. When editing a question, you can click on the “Demo” link (on the upper part of the page). There you will see an example of how the trainee will see your question. Try refreshing the page a few times to see how the randomizing works. VRTS - Virtual Remote Training System User Manual Training Documents Another great feature used to support the trainees, and especially the self studies of the trainees, is the documents managing system of the VRTS. This system consists of two manager modules: “Docs” and “Publish Docs”. With the “Docs” module, administrators who have access to the module can add or edit documents. These documents can be regarded as something like articles, each with their own subject. The documents you have created yourself will appear on top of the page in a separate table. Publishing docs can be done in the “Publish Docs” module. It works as a menu structure: docs can be added to a “parent” document. This means that this document appears as a child in the menu structure on the left side of the public academy page, the page where all documents will be displayed. Documents can only be removed as long as they are not published. Managing Trainers Now that the courses, along with supporting material like exams and documents, have been created, trainers can be assigned! Assigning courses First of all, the pilot must be made a trainer. This can be done in the “Admin” module. Then in the “Trainers” module, the courses can be assigned to that trainer. In the table under “Trainers:” in the “Trainers” module, all trainers are displayed. When editing a trainer, courses can be enabled or disabled. Disabling a course for a trainer means that when a trainee requests that course, that trainer cannot be assigned to that trainee. On the editing page of the trainer, all current and past trainees can be viewed, as well as all VRTS Live sessions started by the trainer. Assigning trainees When a trainee requests a course, a trainer must be assigned to that trainee in order to start the course. A new section will appear in the “Trainers” module, called “Course requests” (in red). There a course request can be rejected, or a trainer can be assigned. Also, a starting module can be chosen, by default it is the first module of the requested course. When a course is requested, the designated notification email address (set in the “Settings” module) will receive a notification. When a course request is rejected, the trainee will receive a notification. When a course request is accepted, both the trainee and the trainer receive a notification. VRTS - Virtual Remote Training System User Manual Public front-end The public front-end is where the trainees and trainers interact with the VRTS. The VRTS pages can be reached via the following URL: http://<your website>/vrts (IPS CMS) or http://<your website>/index.php/vrts (phpVMS and some IPS CMS configurations) In which <your website> is replaced by the main URL to your VA website. When navigating to this URL, links to other important VRTS pages (academy and trainer centre) will be displayed automatically. The following pages are the main public pages of the VRTS (the pages to which can be navigated directly, not via another VRTS page): Trainee’s Center the default page Trainer’s Center only available when you are a trainer Academy the page on which the training documents are available Trainees Trainees interact via the “Trainee’s Center” page. On this page courses can be requested, course progresses can be viewed and actions to complete are displayed. Starting courses To start a course, the trainee must first request the course. At the bottom of the trainee’s center page, the available courses are displayed. Only courses which have not been started yet are displayed. Trainees can also review the structure of the course there. Actions Sometimes, to continue the course, the trainee must complete an action. When this is the case, the trainee will usually be notified by email, and on the trainee’s center page the action to be completed is displayed. Academy Trainees can use the academy to study subjects, especially for the self study modules of the VRTS. Via the “Trainee’s Center” page, they can click on the link to the academy. Note that this link only appears if documents have been published. Trainers Trainers interact via the “Trainer’s Center” page. This page can be reached via the “Trainee’s Center” page, by clicking the link to the trainer’s center. Not that this link is only available if the user is a trainer. On the trainer’s center page, trainers can see required actions, current and past trainees, assigned courses and their past VRTS Live sessions. Actions Sometimes, to continue the course of a trainee, the trainer must complete an action. When this is the case, the trainer will usually be notified by email, and on the trainer’s center page the action to be completed is displayed. VRTS - Virtual Remote Training System User Manual VRTS Live The VRTS Live is the heart of the pilot training system of the VRTS. With the VRTS Live the trainers can track all data of the trainee’s live in the browser. The trainee’s aircraft is displayed, along with history flight path, flight events, tuned VORs/NDBs, the trainee’s instruments (basic 6 + 2 VOR and 2 NDB receivers, radio stack) and more data. The VRTS Live looks like this (when in session): The instruments are usually around 1 second behind the actual trainee’s instruments, keep that in mind. When a flight event occurs, the event is displayed on the map and on the top of the window: VRTS - Virtual Remote Training System User Manual Zooming in beyond a certain zoom level makes the map change to satellite. This is to help the trainee navigate on the ground. Beware of differences between the trainee’s scenery and the satellite images! By clicking the “Info” tab (on the left of the screen), much more data about the aircraft is shown. Click the “Info” label again to close the tab. The VRTS Live is best run in a modern, good performing browser like Google Chrome. Also, a widescreen monitor is recommended. Note that the VRTS Live is performance heavy, so don’t run too much other programs next to the VRTS Live. When logging in, low performance can be enabled. In that case, the VRTS Live will update its data less frequent and all instrument animations (the smooth turning of pointers for example) will be disabled. Sessions A session must be started before the VRTS Live can display any data. Sessions come in two types: Course-related sessions Free sessions When not in session, clicking the “Start Session” button brings up a pop-up window showing the different sessions available. Course-related sessions will only be displayed when one is available, for example when one of your trainees has planned an exam or training session. Free sessions are always available. Free sessions can be started with any pilot. The VRTS Client In order to get the information from FS to the browser, the trainee must run the VRTS Client. This is a small executable (Windows only) which can be downloaded from the Trainee’s Center. After a session is started by the trainer and the trainee’s FS is running, the trainee must start the VRTS Client. The VRTS Client interface is really simple: just login and the client will check for itself VRTS - Virtual Remote Training System User Manual whether a session is available or not. Minimize the client to make it disappear into the system stack (the collections of icons on the right of the taskbar). When a session has ended, the client will automatically pop up, notifying the trainee that no session is available anymore. The VRTS Client uses the FSUIPC interface to retrieve the data from FS. The trainee must have FSUIPC installed. Gauges Multiple sets of gauges can be available. Currently two sets are available: Cessna 172 Boeing 737 The C172 instruments are the default instruments used in the VRTS Live. They provide the best use when the trainee is flying with small VFR airplanes. The Boeing 737 gauge set is more suitable for higher speed and altitude ranges. What it does is basically replace the C172 basic 6 with the PFD (and display the icon of a B737 instead of a C172 on the map). Multiple pilots per session During a session, the trainer can add multiple pilots to a session. Essentially this creates an extra session which is also displayed in the current session. The instruments can only follow one aircraft at a time. This can be switched by extra controls which become available when multiple pilots are in the session. Note: when a pilot has been added to the session, it cannot be removed from the session. Session reviewing To end a session the “Stop Session” button on the top-right of the VRTS Live screen must be used. Just closing the browser window is not enough! Sessions will automatically be closed after 2 hours of no client interaction. After a session has been ended, the session can be reviewed. The trainee can only view the details if is not a free session. The session will then appear in the course event log (when viewing the course details). The trainer can see all sessions, at the bottom of the Trainer’s Center. The session details page displays a flight map, the flight events log, several graphs (altitude, speed, QNH, wind speed) and a link to the KML (Google Earth) file. For more information about the Google Earth file, see next chapter. Generally, the Google Earth file contains all flight data, more than is displayed on the webpage. VRTS - Virtual Remote Training System User Manual Google Earth On the page where trainers can review a past VRTS Live session, a Google Earth file of the session can be generated. If a Google Earth file (KML file) is already available, a link to this file is displayed. Otherwise a link to generate the KML file is displayed. Note that this can take a long time, because the VRTS Live sessions store a lot of data. The KML files itself contain data of all points during the flight. The flight path is displayed in 3D, complete with the position of the wings. The green flight line represents the position of the starboard wing, the red flight line that of the port wing. An example of a VRTS Live flight path displayed in Google Earth: