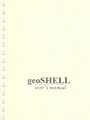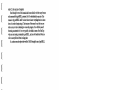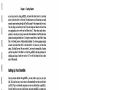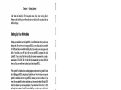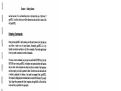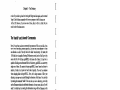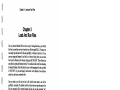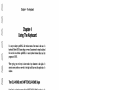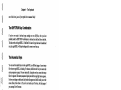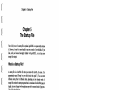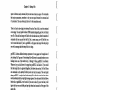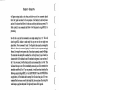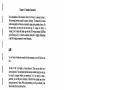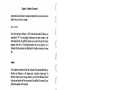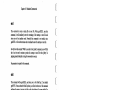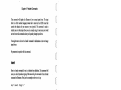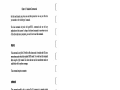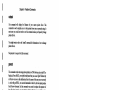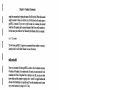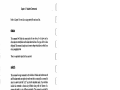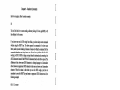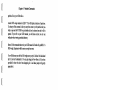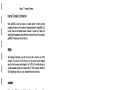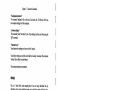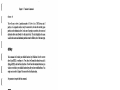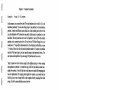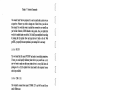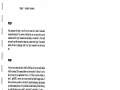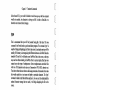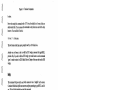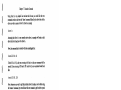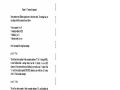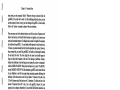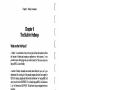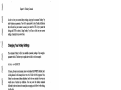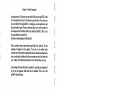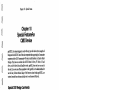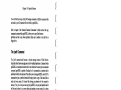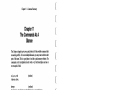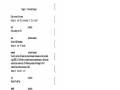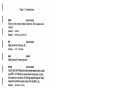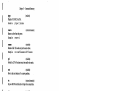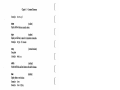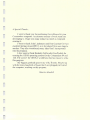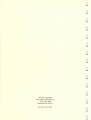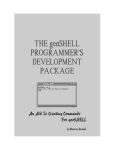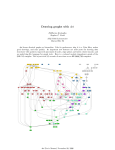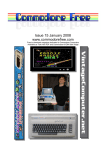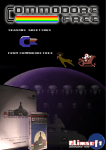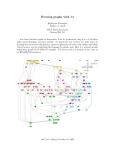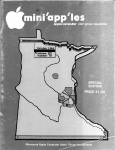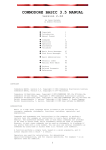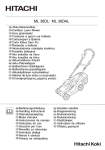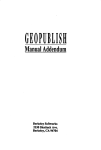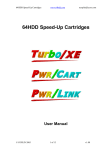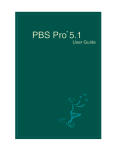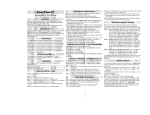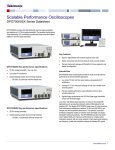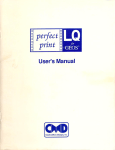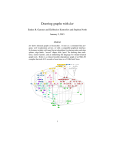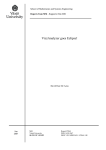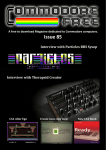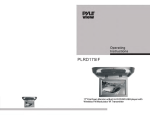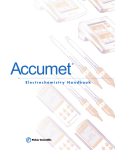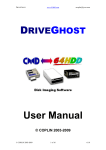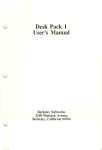Download manual
Transcript
S
LL
0-Il-E
°:-ri
~eo~_
_J.o
c::J! -,--.~-- -.-" - ---00"
OO
user's tnanual
geoSHELL V2.2
user's manual
program and manual are
Copyright (e) 1992,2000 by Mauri~~ Randall
All Rights Rcscrvt:d
Second Edition, First Printing, November 2000
Created using GcoWrite running in Wheels In ancVor Wheels 64. f Ollnattcd and
printed on a PostScript laser printer using PostPrint 3. All operations were
pcrf0l11lCd with either a ConJlllodore 64 or 128.
No pM of Ihis manual , 1I0r the program, nor any files on the program disk Ol<ly be
copied or duplicated in any JIlaImer, except tor the registered olVners own backup or
archival purposes. Anyone not abiding by this is not only hurting the author by lost
revenucs . but also hUlting all GEOS users hy not encouraging the author to continue
development of tillS and other programs.
VI' 31'rant)': The original program disk is walTaIltecd for a period or 12 months from
the dale of purchase. It is not copy protected, so you are encouraged to make backur
copies for your own use and to prevent the loss ot'the program should the origi nal
hccomc damaged or cOlTupteo.
Rllg Warranty: This program is also warranteed for life to be bug-free. By this. if
you should find any definite bugs or programming Ilaws in the original, urunodified
version of this program, you are encouraged to repOit the bug. The author wi ll
promptly fix the bug and release an updated vers ion of the program with ~rcdit tllr
the bug discovery going (0 you·. You, of course, will receive a copy of the nell' version
free of charge. A hug is cOllsidered to bc a flaw that causes a crash of your system or
data cOlTliption or a di sk or the screen appe.arance. Jncompatibilites with certa in
hardware features can not be considered a bug, although every cffort has been taken
to insure that this program will work with any hardware setup that can be ru n in the
GEOS environment.
Wheels 64 and Wheels 128 are products and trademarks of Click Here
Software Co.
GEOS 64 and GEOS 128 are products and trademarks of Berkeley Softworks
deskTop is a product of Berkeley Softworks
Commodore 64 and 128 are products of Commodore Business Machines
Ram Link, HD Series and FD Series are products of Creative Micro DeSigns
RamDrive is a product of Creative Micro Designs and Performance
Peripherals
gateWay is a product of Creative Micro Designs
n
r'
[.
[
[
[
[
[
[
[
,
[
r
I
r
r
[
Table Of Contents
An Introduction To geoSHELL
1. Getting Started With geoSHELL
2
4
Setting Up Your Boot Disk
Setting Up Your Workdisks
Enterin..& Commands
Using Multiple Commands
2. Working With The Directory
3. Load And Run Files
4. Using The Keyboard
9
13
IS
CLR-HOME and SHIFTED/CLR-HOME Keys
RETURN, CMDR/RETURN, ENTER, and the UP-DOWN Cursor Keys
LEFT and RIGHT Cursor Keys
CONTROL, STOP, and NO SCROLL Keys
DELETE and INSERT Keys
TheALTKey
HELP Key
SHIFTIRUN Key Combination
The Numerical Keys
LEFf-ARROWKey
UP-ARROW and CMDRIUP-ARROW Keys
5. The Startup File
19
What Is AStartup File?
Creating AStartup File
The 'oxec' Command
The 'getkey' Command
6. Resident Commands
7. Transient Commands
23
40
What Is ATransient Command
Intemal Transient Commands
External Transient Commands
8. The Programmable Function Keys
9. The Built-In Hot Keys
58
60
What Are The Hot Keys
10. Special Features For CMD Devices
63
Special DOS Wedge Commands
The 'path' Command
11. The Commands At AGlance
66
[
An Introduction To
geoSHELL
What is geoSHEll? geoSHELL is auser interface !hat is used exclusively with the
GEOS operating system on a Commodore 64 or 128. Much like !he DeskTop,
geoSHELL can perform most of !he functions that a GEOS user needs for managing
disk files. Unlike the DeskTop, however, geoSHELL is almost entirely text-based,
rather than using icons and pull-down menus. This does not mean that icons and
menus cannot be used, however. Therefore, the initial appearance of geoSHELL leads
one to believe that it is not user-friendly. However, once you become familiar with it,
you will find yourself getting around in GEOS to be much faster and easier.
geoSHELL recognizes a number of commands that the user may type on the
keyboard. As an example, simply type the command 'dir' and hit !RETURN' if yeu
wish to view a directory of the disk. The commands that geoSHELL recognizes are
easy to remember and easy to type as there arc no complicated series of commas,
colons, parentheses, or slashes to remember. If a command retjuires a parameter to
follow it,justremember to include one space between !he command and it's
parameter.
geoSHELL loads faster than the DeskTop.for various reasons. It doesn't have to
load in !he icons and display them whenever opening adisk or flipping to another
directory page. In fact, geoSHELL doesn't even read a disk directory until it is told to
do so. This allows you to insert a different disk into the drive at any time. With the
DeskTop, you always have to open the disk whenever inserting a new one.
geoSHELL allQwS you to frnd a file on the disk faster than the DeskTop can .
because you simply type in the filename and hit RETURN and geoSHELL will load
and run the file for you. If it is 110t found on the aetive drive, then any other drive that
is on your system will be searched as well. With the DeskTop, you have to search
through each page of files until you find the one you want atill then ·double.click on it's
icon. This is OK if the desired icon is already displayed on the screen, but if you have
to search your at
her drive, it takes a few moments. Unfortunately, some of us computer users no
longer have the patience we once had.
Now, don't get me wrong, the DeskTop is a very good piece of software. It has
an abundance of features and is very easy to comprehend and lL~e. It \Va.~ well-written
and has very few bad points. But the GEOS world has been without any form of
interface that gets the user more on an even level with his machine. Now, there is
geoSHELL. You now have added capabilities all built into one piece of software, that,
coupled with your favorite icon-type interface (such as the DeskTop), makes worlcing
with GEOS much more enjoyable.
geoSIIELL may also be referred to as a CLl, or 'command line interface'. But
once you start using geoSHELL, you will frnd that it is much friendlier than most any
[
[
[
[
[
[
[
[
[
[
['
['
r
[
[
[
[
[
[
[
[
[
r
[
[
[
[
other eLi for any type of computer.
Read through the rest of this manual and become familiar with the many features
and commands that geoSHELL posesses. Don't be intimidated by any part of this
manual or by geoSHELL itself. You don't have to know everything there is io know
about it in order to begin using it. The slructure of the manual is such that you are
taken a step at a time in learning how to use this program. You will find yourself
becoming accustomed to it's use very quickly. Just think in terms of the DeskTop
when you are issuing a command in geoSHELL, and you will understand what you
wish to accomplish and what is taking place.
So, continue on and explore the world of GEOS through the use of ge{)SHELL.
Chapter 1-Getting Started
['
[
Chapter 1
Getting Started With
geoSHELL
Before you usc gcoSHELL for the first time, copy it to another disk. Refrain from
using your original disk that geoSHELL was supplied on. From the DeskTop, copy
the file called 'geoSHELL' to one of your workdisks. for now, you won't need any of
the other files from the geoSHELL disk. Become familiar with usitrg the program and
then check out the rest of the disk. Once you've made a copy of geoSIIELL, you may
continue on.
Like any other application in GEOS. the first thing you need to do to run geoSHELL
is to simply click o~ it's icon from the DeskTop. Within a few moments, geoSIIELL
will be loaded and displayed on your screen. It's as simple as that. geoSHELL is now
in command of your machine instead of the DeskTop. If you wish to return to the
DeskTop, simply click on the 'close' button at the upper right comer of the
gcoSHELL window.
With geoSHELL running, you are now in a different type of user environment.
geoSHELL is waiting, with it's cursor blinking, for you to begin typing in commands.
Just in front of the cursor is a letter representing the drive that is the currently active
drive. Try entering the command 'dir', which is short for 'directory'. Be sure to hit
RETURN after typing the three letters. What you will see now is adirectory listing of
all of the files that are contained on the disk. While the DeskTop displays the files a
page at a time with eight files to a page,..geoSHELL.will scroll through the whol\}·
directory all at oncc. This is much like you would do it from Basic, using a dos wedge
command.
Now, if you should see a palticular application or desk-accessory that you would like
to try loading, simply enter the name of the file and hit RETURN. When you are
ready, exit your program by whatevcr means you nonnally would. For instance,
from GcoWlitc, click on 'quit' from the drop-down menu. When you exit the
application, you are brought right back to geoSHELL instead of the DeskTop.
If you know the name of the file you would like to load, you don't even have to look
for it in the directOlY. Just enter the name and geoSHELL will find it for you. If it is
3
[
[
[
[
[
[
[
[
[
[
[
[
[
Chapter 1• Getting Started
r
r
[,
[
[
[
[
[
[
[.
[.
[
not on the active drive, then geoSHELL will search the other drives for it and load
and run it from the drive it is found on. This feature saves a lot of time that you would
normally spend searching through the DeskTop pages for the program that you need.
The only thing you must keep in mind if you are using more than two drives is that
some applications do not work real well from drive C. Where they usually have a
problem is when they are trying to access the drives themselves. GeoWrite has some
quirks about being used from drive C. It expects to search drives Aand Bfor it's data
files. It will work, however, within certain limitations. Try various programs and get
to know what works from drive C and what doesn't. At leas~ now you have that
option. The DeskTop won't let you use drive C, not even for copying files. It makes
you first swap drive Cwith either Aor B. In fact, geoSHELL also has provisions for
installing and using a fourth drive as drive D. You wiu fmd details of this in other
parts of this manual.
Setting Up Your Bootdisk
Once you become familiar with geoSHEtL, you may wish to copy it to your boot
disk. This is the best way to use it since it will automatically run when you first boot
up GEOS. This is not absolutely necessary since you can double-click on geoSHELL
from the DeskTop at any time. And likewise, you can exit geoSHELL to return to the
DeskTop, or whatever interface you loaded geoSHELL from, at any time.
There are some things to understand when copying geoSHET.I. to your bootdisk. First
of all, geoSHELL is of a metype known as AUTO·EXEC. An AUTO·EXEC fIle is
nothing morc than an application with one difference, it will execute automatically
from your boot disk when you first boot up GEOS. There is another AUTO·EXEC
fIle on your boot disk that is important, the CONFIGURE file. There might be other
AUTO·EXEC ftles on your bootdisk also. The thing to understand about these files is
that the order in which they arc placed is important. They are executed in the order in
which they are found on your bootdisk. But remember that this only occurs when you
frrsl boot up. Once geoSHELL is loaded, no more AUTO·EXEC files will be
executed: So, for this reason, make sure that geoSHEI.I. is the last AUTO-EXEC file
in order on your boot disk. Generally, you will want CONFIGURE to be your frrs!
AUTO·EXEC file. This is Lecause CONFIGURE is in charge of setting up YOUI
drives and ramdisks before the DeskTop first appears, or in this case, before
geoSHELL first appears.
The way to identify the filetype of a file would be to either look at it's directory entry
with geoSHELl, or you could use the 'info' command, or you could use the
DeskTop's function for viewing the info for a file. This can be done by clicking on
4
Chapter 1• Getting Started
'info' from the DeskTop's 'file' drop-down menu. Also, whcn viewing files by
filetype on the DeskTop, you wiII see Ole order in which the files are placed for each
different filct}lJC.
[
[
[
Setting Up Your Workdisks
Setting up a workdisk to use with geoSHELL is no different than what you have been
doing so far. All Y(lU hllve to do is copy geaSHELL tll your disks and have it available
for GEOS just like you would thc DeskTop. But, if you wish to savc some space on the
bulk of your disks, you wiII find a file on your geaSHELL program disk called
'getshell'. It has an icon that looks just like the transient commands but is really a
stand-alone AUro·EXEC file. Yes this file will automatically run when GEOS first
boots up. But, you would want it placed just in front of geoSHELL.
When 'getshelI' is loaded and run, nothing happens on the screen but'getshell' has the
job of finding geoSHELL and getting it loaded for you. Now, this does not mean that
getshell is needed U order to use geaSHELL, because you can do without it if you
want. But once getshell has been loaded and run, it becomes the default file that GEOS
looks for whenever you exit an application. If you should exit from drive C, GEOS
will only look at drives C and D for the DeskTop, or in this case it will look for
getshell. As long as getshell is on drive CorD it will be loaded. Then getshell will
search through aU of the drives for geoSHELL and get it for you.
Now you are wondering, why bother with putting getshcll on a disk to get geoSHELL
when you could just as easily put geoSHELL on eaeh disk? Well the reason is because
getshell only occupies 2k on the disk and geoSHELL is over 30k. You could copy
getshell to every single GEOS disk and not use much space on any of them. Just have
geoSIIELL on one disk in any of your drives. The other advantage to this is that
getshell has some very powerful routines contained within it that will search a 'paili'
and find geoSHELL even if it is on a partition of a CMD device that is not presently
visible to the system. Chapter 10 has more information on this particular feature.
You only have to activate getshell once during your session. Eithcr double-click on
it's icon from the DeskTop or you can run it from geoSHELL also. It will then be
activated in your system. The only way to turn it off would be to exit geoSHELL back
to the DeskTop, and then double-click on the geoSHELL icon instead of the getshell
icon.
When getshell is loaded by GEOS after cxiting an application it will always look at Ole
ramdisk flt'St when it searches for geoSHELL. Then it looks at your 'path partition' if
5
[
[
[
[
[
[
[
[
[
[
[
[
r
[
[
[
[
[
[
[
[
[
[
[
[
l
[
Chapter 1• Getting Started
one has been set. If it is not found there, then it will search the Iest of the drives. If
geoSHELL is still not found, you will be informed as such and told to insert a disk
with geoSHELL.
Entering Commands
Once you have geoSHELL on the screen, you will need to know a few rules that you
must follow in order to use it's many features. Fortunately, geoSHELL is a very
friendly user-interface and there is very little to remember. These rules apply mainly
to how you enter a command or a series of commands.
Of course, to enter a command, you JUS! type it in and hit the RETUR..t'l" key. Once the
RETURN key is struck, geoSHELL will analyze your input and perform the function
that you desire. Some command~ are simple ones that are entered all by themselves
and some require you to add aparameter to them. Then there are some that work with
or without a parameter. For instance, if you enter the command 'date', geoSIIELL
will respond by displaying the current date that is set in the GEOS kemal. If you enter
'date' along with a parameter that' date' recognizes, then geoSHELL will set the date
to the one that you specified in the parameter.
Whenever you enter a command followed by a parameter, you must put exactly just
olle space between the command and parameter. All the commands cxpect to fmd
their parameters exactly one space after the command.
Here's an example:
run photo manager
It is obvious as to what Ylil1 happen when you hit RETURN after entering the above
line. After analYL.ing the line, geoSHELl will search the drives for the photo manager
and if it tinds it, it will load and run it for you. Now, if you had placed two spaces
between 'run' and 'photo manager', geoSHELL would have looked for a file that
begins with aspace and would nol have foond the one you were looking for. One thing
is good, you dc,n't have to cnclose the fIlename inside quotation marks like yot! do
from Basic.
Another little trick that can save some typing when entering a 'resident' command is
you are allowed to use a shorter version of the command. In fact, geoSHELL will
recognize anything from the first three characters up to the entire spelling of the
command. This means thaI you can use the command 'dir' or you can use the
6
Chapter 1 -Getting Started
command 'directory'. Also, 'direc' will perform the same function. This only applies
to the commands that are resident in the computer. Any command that resides on the
disk, the transient commands, must be typed in full.
[
[
[
Using Multiple Commands
geoSHELL allows you to enter more than one command on a line. Just make sure to
put at least one space between each .command. You c0111d put more than one space
between commands if you like, the extra spaces are ignored. It is between a command
and it's parameter that you must remember to put just one space. You are allowed to
enter as many commands on one line as will fit. geoSHELL will execute each
CQnunand in the order thatthey are pla~ed.
[
Now, when you type in a command that requires a parameter that is not necessarily of
afixed length such as in the case ofa filename, geoSHELL needs a way to know where
the end of the parameter is. A terminator is used to end.any .commandthat uses a
variable length p8rameter. This terminator is the 'up-arrow' ("). You will find the
key for it just to die left of the RESTORE key. Here is our previous example with a
second command following it:
.
[
[
[
[
run photo manager A date
In this case, the desk accessory called 'photo manager' will run and after returning to
geoSHELL, you wjIl be given the CUlrent date. If you failed to place the terminator in
this example, geoSHELL would have looked for a file called 'photo manager da'.
Since afilename can never exceed 16 characters, the'te' would have been ignored and .
your whole line entered would be wasted. You wouldn't hurt anything by making this
mistake, other than waiting while geoSHELL makes a quick search for a non-existant
fIle. geoSHELL will respond with 'photo manager da Not Available'. geoSHELL is
smart, but it can't read your mind entirely.
.
So, don't forget to use the up-arrow terminator at the end of any variable length
.parameter if you are following it with another command on the same line. If you are
only entering one command on a line or if this command is the last one on a line, then
the tenninator is not needed. The end of your input is also at:erminator.
These terminators are also used in your startup files and exec files. You will learn
more about these files in other parts of this manual.
7
[
[
[
[
[
[
[,
r
Chapter 2 • The Directory
[
[
[
Chapter 2
Working With The
Directory
[
The most important "function of any type of user interface is working with the
directory of the disks. geoSHELL is no exception. Wc are not always organized in the
way that we place our files on our disks and sometimes our directories become quile
long and files can easily get lost. geoSHELL incorpomtes several ways of viewing a
directory, so that even a disorganized directory can be displayed in an orderly
manner.
[
The 'dlr' Command
[
[
f
[
[
r
[
[
[
The most basic directory command is simply, 'dir'. lust enter the command 'dir' and
the entire directory from the disk in the drive will be displayed in order from the flJ'St
file to the last. You will notice that the drive letter and disk name is displayed first,
followed by the filenames, any border files that exist on the disk, and finally the
amount of free space left on the disk. You know from using the DeskTop that the
border files are files that you may have placed on the lower border of the screen and
forgot to put back onto the pad before closing the disk. geoSHEll displays these for
you so that you may have access to them. It is always agood idea to put them back into
the main directory, though.
The 'ddate' and 'dtype' Commands
In addition to the filenames that are displayed in a directory listing, you will see some
additional information on each file, when you display a directory. The type of file, in
an abbreviated form is displayed along with the approximate size of the file, plus the
date and time it was created or last modified. On the 80 column screen of the 128,
there is room for all of this info to be displayed for each file. But on the 40 column
screen of the 128, and on the 64, only the filename, the filetype and the filesize will be
displayed. If you wish to see the date and time for the me you must enter the
command' ddate'. Now you will be able to view the date and time and not the filetype
8
Chapter 2 • The Directory
or size. Ifyou wish to go back to viewing the filetype and size again, use the command
'dtype'. Both of these commands will serve no putpose on the 80 column screen
of the 12l However, if you issue one of these, then it will be in effect when you
switch to the 40 column screen.
[
[
[
The 'fastdir' and 'slowdir' Commands
Now, let's say that you have an extremely large amaunt of files on )'O'lf disk, and you
don't have to be bashful, because geoSHELL has no limit on the number of tiles that
are allowed on a disk. The only limit is the disks' own directory. For instance, the
158 I disk drive is capable of having 2% directory entrie.~, hut the ne.~kTop will only
aecess the first 144 of diem. geoSHELL will access all of them.,If a hard drive is
capable of holding several thousand files in it's directory, geoSHELL can access every
single one of lhem. The reason is because geoSHELL doesn't store the directory in
memory. It reads it as it needs to. And it does it quickly. You won't see any pause
when changing disks with gcoSHELL. Now,. with a large amount of files in your
directory, you may want to scroll through the directory a little faster. You can do this
by entering the command 'fastdir'. Now any lime you view a directory, you will only
see the filenames without the additional information. In many cases, this is all you will
need. To switch back to viewing the information along \\~th the filenames, use the
command'slowdir'.
Using 'dir' with Wildcards
[
[
[
[
[
The command 'dir' can be used in a couple of other ways also. 'dir' can call up a
selective directory. Enter 'dir' followed by a partial filename containing one or more
wildcards. Here's an example:
djr g*
This would display all the files that begin with the letter 'g'.
dir
[
*g
This would display all the files that end \\~th the letter 'g'. You can use one or two
asterisks to represent wildcard characters. The asterisk takes the place of one or more
chardClers.
[
[
[
[
If you enter 'dir m*t*e', you will display allY file that starts with 'm', has a 't'
9
[
[
Chapter 2• The Directory
r
somewhere in the middle and ends with an 'e'. Remember that the asterisk represents
one or more characters, so that the 't' in this example would not be in the second
position or the second from the last position of the filename.
[
The question mark is also used as a wildcard. It takes the place of exactly one
character.
[
dir han
[
[
[
[
[
[
[
[
L
This wiII display any four-letter file that starts with 'ha' and ends with any other two
characters. You can mi., question marks and asterisks. Wildcards are very handy if
you name your files with similar names, or if you wanl to find a file and can't
remember exactly how it is spelled. If you know the first letter, just enter it followed
by an asterisk. Any number of question marks are allowed, up to a maximum of 16,
since a filename cannot exceed sixteen anyway.
Displaying by Filetype
There is one more use for the command 'dir'. If you entcr 'dir' followed by a one or
two digit number that represents a GEOS fIletype, you wiII display a directory of all
the files of that type. GEOS assigns a number to it's various filelypes. For instance,
deskaceessories are assigned a fJletype of'S'. So to list all ofthc DA'son the disk, just
enter 'dir 5'. To hclp you to learn and remember all of the numbers that are assigned
to the various filetypes, they are listed whenever the directory is displayed, next to the
actual name that is given to that ftletype. For instance, next to GEOWRITE 128 in a
directory listing, you will see '6=Applic'. This means that GEOWRITE 128 is an
application file and the filetype of 6 represents the 'application' filetype.
The 'cdir' Command
Let's assume you've been working on your computer for a little while and you want to
see the files that you have created today. For this purpose, geoSHELL has the
command 'cdir'. Just think of this command as representing the 'crurent direclory'.
Enter edir and all of the files that are dated for the present day will be displayed.
USing 'cdir' With ATime Parameter
Now, 'cdiT' is a good command for viewing files that you have created or modified
1
IO
Chapter 2 • The Directory
during the day, if you arc a nonnal person. But, most of us computer butTs arc not
necessarily normal. Many of us are up late at nigh~ working past midnite on stuff.
So, now you use the command 'cdir' to view the directory of files that you have been
working on and it only displays filcs that you have done sincc midnite. Just add a
parameter to 'cdir' that corresponds to a particular time of day and all the files from
that point on will be displayed. Let's say, for instance, that you began your computing
session at about 8:00 pm on a Thursday night. It is now past midnite.
[
[
cdir 0800p
[
This will display all of the files created since 8pm. geoSHELL will display from
whatever time you enter within the last 24 hours if you use the command 'edir'
followed by a time parameter. You'll notice that you enter the time the same way as
you would if you were entering the time to set the clock.
.
[
Using 'cdir' with a Date Parameter
If you would like to display aU of the files from a specific date, 'edir' can also use a
date parameter.
[
[
[
cdir 041292
This will display Jill of the files created or modified from April 12, 1992 and later.
This parameter is entered in the same format as if you were entering the date to set the
clock.
[
From these examples, you can see how easy it is to locate a file no matter where it is in
your directory. If you can remember just one tiling about the file, whether it be part
of it's filename or it's filetype, you can frod it fast.
[
[
[
[
11
[
[
Chapter 3• Load and Run Files
r
Chapter 3
Load And Run Files
{
[
[
[
I
[
[
{
r
[
Once you become familiar with the variOu.~ ways of viewing directories, you will fmd
that there is more than one way to load and run a file from geoSHELL. Of course, you
can simply type the name of the me and geoSHELL wililoeate it and run it. Or you
can save typing the filename if you find it in a directory listing. Now you can cursor
back up to the mename in the directory listing and hit 'RETURN'. This will have the
same eftect as typing the mename directly. You could also click on the line containing
the desired filename, which will place the cursor at the beginning of the line, and then
hit 'RETURN'. Or, you could simply 'double-click' on the filename. Use whichever
method you feel most comfortable with.
Once in awhile, you will need to load a file with the same name as one of the
geoSHELL commands. The problem with this is that when you type the name of the
file, the command will be executed instead. In this case, use the command 'run'
followed by the mename. geoSHELL will then know to go and look for a file of that
name and will not look for a corresponding command of the same name.
You can try to load any file that you may fmd on a disk.lfit is not of atype that can be
loaded and run, geoSHELL v.ill inform you so, just as the DeskTop would. If you
enter the name of a data fLle, geoSHELl will ~earch for it's parent application and
load it.
geoSIIELL also accepts wildcards when you enter a filename. for instance, if you
enter:
GEO*
This will cause geoSHElL to look for a file that stdl'!s with the three letters 'GEO'. If
it finds one, and chances are it will in this case, it will load and run it for you.
geoSHELL will search all of the drives for a file when you enter a filename. The
currently active drive, however, takes priority, and is searched flTst.
There are also other ways to load and run a file. In other parts of this manual, you will
I
[
12
Chapter 3• Load and Run Files
learn how to define a hotkey command for loading a [de. Chapter 9 covers the
infonnation you will need to know about the hotkeys; You can also defme a function
key to load and lUll a file. You will find more infonnation about the function keys in
Chapter 8.
[
[
[
[
[
[
L
[
[
[
[
[
[
13
[
[
[
Chapter 4-The Keyboard
r
(
[
(
Chapter 4
Using The Keyboard
It is easy to adapt to geoSHELL for various reasons. One reason is the use of the
keyboard. Before GEOS came along, we were all accustomed to using the keyboard
for most of OUT activities. geoSHELL is more keyboard oriented than most other
programs in GEOS.
[
When typing, you are always in insert mode. Any characters to the right of the
cmrent cursor position are moved to the right until they meet the right side of the
window.
[
The CLR·HOME and SHIFTED/CLR·HOME Keys
r
[
(
[
r
[
[
[
From Basic, we clear the screen with the SHIffED/CLR-HOME combination. This
does the same thing with geoSHELL. Try it and you'll sec the gcoSHELL window
clear itself and leave the curBor blinking in the upper left corner with the active drive
listed. The CLR-HOME key by itself moves the cursor to the upper left of the window
without clearing it.
The RETURN, CMDRIRETURN,
Up·DOWN Cursor Keys
ENTER,
and
The cursor keys are a little different. The UP-DOWN cursor keys move the cursor up
or down one line at a time. The cursor gets placed at the end of each line that it comes
to. This allows you to hit RETURN and repeat previous commands that you typed in
or to load and run programs from a directory listing. The RETURN key is important.
Hitting RETURN causes geoSHELL to look at the line that it was on and to interpret
what it sees. Remember this! Don't use RETURN to move down to the next lineunlcss
you want the commands on the line to execute. You can use the UP-DOWN cursor
keys to move up or down or you can also use the CMnRlRETURL'iI combination to
ignore the line and move to the next line down. This will cause the next line to erase
clean and be ready for new commands. The UP-DOWN keys will Dot erase the line.
The ENTER key on the 128 serves the same function a~ the RETURN key does.
14
Chapter 4-The Keyboard
The LEFT and RIGHT Cursor Keys
The LEFT and RIGJIT cursor keys work the command line memory that gcoSHEll
has. geoSHELl remembers the last ten command lines that were entered. Maybe you
mispelled a command or a filename. Just hit CURSOR-LEFT to redisplay the line and
then correct your typing. CURSOR-LEFT moves backward through memory and
CURSOR-RIGHT moves forward. This can save a lot of typing when you use similar
command sequences over and over, or when you just wish to repeat a previously
entered command.
The CONTROL, STOP, and NO SCROLL Keys
Whenever geoSHELL is scrolling through something, such as a directory listing or a
text file, you may use the CONfROL key to pause the listing as long as you keep .
holding tlte key down. On the 128, you C3It press the NO SCROLL key to pause the
listing until another keypress is made with any key. The STOP key will stop the listing
and exit the entire c~mmand line execution. The STOP key will also exit a command
line execution between multiple commands if pressed.
The DELETE Key
[
[
r
[
[
[
[
[
[
DELETE works as you would expect. DELETE ",ill delete the character to the left of
the cursor and bring the characters to the right along with it, unless the cursor is
already to the left side of the window. The cursor will be left blinking on the spot
where the character was deleted from.
[
TheALTKey
[
The ALT key is found only on the 128 and performs the function of switching back
and torth between the 80 and 40 column modes.
The HELP Key
[
[
The HELP key on the 128 will activate the trdusient cOlllmand 'help' if it exists on any
15
[
[
I
f
[
r
[
[
(
Chapter 4• The Keyboard
one of the drives, just as if you typed in the command 'help'.
The SHIFTIRUN Key Combination
If you 've ever used a fast·load type cartridge or even JiffyDos, then you have
probably used the SHIFfIRUN combination to load and run the first file on the disk.
This also works with geoSHELL. If the first file is not of atype that can be loaded and
run, then gcoSHELL will keep looking until it comes to one that can.
The Numerical Keys
You can use the number keys to make geoSHELL use different pages of your startup
file whenever geoSHELL is loading. For instance, hold down the 5 key to execute the
startup sequence on page 5 of your startup me. Using the zero key causes the startup
me to be ignored. The startup sequence begins just after the copyright notice appears.
So have your finger on the desired key before this appcars and hold it until you see the
screen freeze, then release it. If you do not touch any of the keys, the first page of
your startup file will execute.
The Left·Arrow Key
[
[
r
1
r
I
t
Using the left·arrow key will move the cursor to the start of the linc that it is on. This
allows you to begin typing commands in front of whatever text is already on the line.
This accomplishes the same function as if you clicked once on aline. Don'l conruse the
left·arrow key with the left·cursor key. The left·arrow key is at the upper left of your
keyboard.
The UP-ARROW and CMDRlUp·ARROW Keys
The Up·ARROW and the CMDRIUP·ARROW have special meanings in geoSHELL.
Muhiple commands may be entered on a line. When geoSHELL is finished executing
a command, it will look to see if there is another command on the same line. If so, it
will be handled also. Some commands need a terminator after their parameter, so that
geoSHEI.I, knows where the next command is.
If you were to type in a command that requires a filename for a parameter and you
16
Chapter 4 . The Keyboard
want to type in another command after this onc, then you need to use the UP-ARROW
to terminate the filename. The reason for this is that geoSHEI.L has no idea as to how
long your filename is. It can be from one character to sixteen characters long. If the
command with a filename is the last command or the only command on the line: don't·
worry about it, because geoSHELL will see the end of the line. But if you follow with
another command, geoSHELL will come to the UP·ARROW and know that what
follows is another command and not the rest of your filename. The Up·ARROW is
also used to terminate the 'echo' command's parameter.
The CMDR1UP-ARROW is only used when you are defining a function key. You
would use it to terminate the function key definition. You do not use the UP-ARROW
as a terminator here because it can be used as a terminator within the function key
defmition at the end of a filename. If the function key definition is the last command
on the line, then the terminator is nor needed. By the same token, if a command that
uses a filename is the last command ill a function key definition, the UP-ARROW
terminator is not required.
L
[
[
[
[
[(
[
[
[
[
[
17
[
[
r
r
r
r
[.
[
r
r
(
[
r
f'
Chapter 5. Startup File
Chapter 5
The Startup File
First of all, the use of a startup file is optional. geoSHELL can operate totally without
it. However, it may be to your benefit to use one on each of your workdisks. If you
like, until you become thoroughly famiUar with geoSHELL, you can keep your
startup files simple.
What is aStartup File?
A startup file is a OeoWritc file that you create with GeoWrite, of course. It is
appropriately named 'Startup' on your disk (notice the capital'S'). You can L1'eate
different startup files for different disks, depending on your particular needs. A
startup file contains the startup sequence that is a maximum of one GooWrite page in
length. Anyone of pages two through nine may also be accessed instead of page one.
This will be described later.
The startup file allows you to specify most any allowable geoSHELL command and to
have those commands execute whenever geoSHELL is activated such as upon exiting
an application and returning to geoSHELL.
One of the many uses of the startup file would be to define your function keys. You
would do this if the default function key definitions that geoSHELL uses are not suited
for your purpose. If you put geoSHELL on your boot disk, then you would want a
startup file on your boot disk, also. In it you would include the commands to install
your input driver and your printer driver. You might include various copy
commands for setting up your ramdisk. You can use the drive swapping eommands
for setting up your drive letter (device number) designations before you begin your
work.
Creating aStartup File
When you create your startup file, be sure to name it 'Startup', or gooSHELL will
never find it. When you write your startup file, you are free to do it any way to like.
You can use any font you choose. If you wish to use tabs for positioning commands or
for indenting certain commands for clarity, feel free to do so. You can use as many
19
Chapter 5• Startup File
[
spaces in between each command, but you must use at least one space. For commands
that require parameters, remember to only use one space between the command and
it's parameter. The same rules apply here as for the immediate mode.
[
There is a limit to how large your startup file can be. First of all, it must be contained
on one page. You are limited to about 1500 characters depending on how you format
your file. Tabs and font changes will add to the size1lIld take away from the nwnber of
commands that you can put into the file. But, in most cases, you will find that you
won't exceed the limit. If you do, geoSHELL will ignore the startup file and prompt
you with a message that the startup file is too large.
[
geoSHELL allows additional startup sequences to be on pages two through nine of
your startup file. Page one of your startup file will always be executed unless you are
holding down one of the nwnber keys,'2 through 9 when geoSHELLis activated.
Whatever key you hold down is the page that geoSHELL will look at.· If you would
like the startup file to be ignored altogether, hold down the zero key. Do this if there
are commands on the startup file that you do not wish to execute. The exact point
when geoSHELL is ready to load in the startup file is after the screen has been drawn
and immediately after the copyright message appears. Have the desired key held down
before this or geoSHELL won't catch it if you are too late. If you are too late, it will
ignore the key you are holding and go right ahead and execute the first page of the
startup file.
Once in awhile, you might find yourself creating a fairly complex startup file. There
is a way to place comments within astartup file. Anything enclosed inside a left and a
right curly brace will be ignored by geoSHELL's command processor. This allows
you to include little notes to remind you as to what your startup file is supposed to do.
To produce the curly braces, hold down the CMDR key and press the colon key for
the left curly brace and the semi-colonkey for the right one.
The 'exec' Command
[
[
[
[
[
[
[
[
Exec performs essentially the same thing as the 'startup' command would do with a
few minor differences. It will load in a GeoWrite file and execute any commands that
it finds on page one. All other pages are ignored.
In reality, 'exec' mainly gets the me loaded into memory and then hands the job over
to the 'startup' command to fmish the operation.
[
[
Another difference with 'exec' is that an exec file can have any name. Astartup file
20
[
[
r
[
r
l
r
r
r
[
[
[
Chapter 5 . Startup File
must be named 'startup'. You can set up an exec file to perfonn routine tasks that you
might do on a regular basis. This can save on a lot of repetitious work. Also, where
'startup' only looks at the current drive for a startup file, 'exec' will look at all of the
drives for the requested exec file, even a 'path' partition if one has been set.
Just like with a startup file. if you issue an exec command from within a startup file or
another exec file, the new exec file will take over control and any command that
followed the exec command in the file will be ignored But, with this power, you
could chain a series of exec files together. Just end each file with an exec command
that calls another file in. There is no limit to how many can be chained tOgeilillT. This
might be useful for a demo or text presentation of some sort. From within an exec
file, you could call the 'type' command to display a text file for someone to read. As
time goes on, you will find many uses for the exec command. Here's an example:
exec filename
The parameter required is the filename of the file you wish to load. In this example,
the requested file called 'filename' will be loaded and executed, provided it is in a
GeoWrite format.
The 'getkey' Command
Supplied on your geoSHELL program disk is a transient command called 'getkey'.
This command was written to give the user amcans for creating his own menus within
the geoSlIELL window. We're not talking about the drop-down menu that you
normally see at the top of a geoSHELL program. This would be a menu that appears
within the geoSHELL window. The command is intended to be used within a startup
or exec file. When geoSHELL sees this command, it will stop right there and wait
for the user to press a key. At this point, it is similar to the 'wait' command. This
allows a startup file OT exec file to jump to a specific spot should the user press a
specific key. Here is a sample startup file:
elr
{
echo Load GcoPulish? Y/N
h
getkey
{n end}
{y run GEOPUBLISH
A
}
t
Study the commands in this startup file and you will get an idea as to what it does. But
what about those commands that are inside the curly braces? Normally geoSHELL
I
21
r
Chapter 5 - Startup File
will ignore anything inside a curly brace, and allow you to have comments placed
there. But 'getkey' uses these for it's own purpose. It wiIJ look at the left curly-brace
and see if the character that follows it is the same as the key that die user pressed. If it
finds a match, then any commands that follow it will be passed on to gcoSHELL for
processing.
So with this in mind, the first command in our sample startup file is 'elf'. This will
clear the geoSHELL window to make ready for any new text that we might want
placed there. The next command is 'echo' .It will print to the screen the message that
follows it. After that, the command 'getkey' is invoked. Now, the computer seemingly
frcczcs.lt is waiting for you to press a key. Once a key is pressed, a search will begin.
The remainder of the startup file is searched for a left curly brace. If one is found, the
character after it will be checked to see if it matches the keypress. In our case here, if
the 'n' key was pressed, it will be found, and the next command after it is 'end'. This
will cause me startup or exec file to immediately cease and you will be retmned to the
immediate mode. Now,if the 'y' key was pressed, it would have been foood and the
following command tells geoSHELL to 'run GEOPUBLISH'. Since GEOPUBLTSH is
an application, it will be loaded and the startup file will end at that point. If it was a
command tbat did not cause an end to me startup file, men execution of the startup file
would keep on going from that point. The right curly brace will be ignored.
Once a keypress match is found, 'getkey' is finished with it's job and retums control
to 1hc command processor. If amatch had not been fowld, men 'getkey' would still be
waiting for a keypress.
Some rules must be followed when putting 'getkey' in a startup file. The letter or
nmnber that will be put next to the left curly brace must not have a space between it
and the curly hrclCe. However, a space must follow this character. Plus, there must be
at least one space to the left of the right curly bmce and the last eommand inside the
curly braces.
You can scc where this one single command can provide us with a very flexible means
of receiving input from the user.
[
["
[
[,
[
[
[
[
[
[
[
[
[
22
[
[
[
Chapter 6-Resident Commands
[
Chapter 6
Resident Commands
[
r
r
[
[
[
["
[
r
Contained within geoSHELL when it is loaded into the computer are a nwnber of
commands. Thcy are known as 'resident' commands since they reside in memory.
Commands that must be loaded from disk are known as 'transient' commands. Refer
to Chapter 7for more information on the transient commands.
Resident cominands are available any time geoSHELL is loaded. When you type the
name of a resident command, it will be immediately executed. 'The resident
commands also have the advantage over transient commands of allowing you to type
in an abreviated form of the command. Anything from the flIst three characters up to
and including the full name of the command is accepted. For instance, 'del' will
perform the same as 'delete'.
Some commands require aparameter to be specified. Whenever that parameter might
be of a variable length, you must end it with an 'up-arrow' terminator unless it is the
last command on a line. In that case, !he terminator is not necessary.
Here is a listing of each command along with a description, arranged in alphabetical
order. Examples are given for commands that require a parameter. Some of the
commands, such as 'directory', might already be described elsewhere in this manual.
In this case, you will be reterred to that portion of the manual.
a:, b:, C:, or d:
[
These four commands have the simple job of selecting a drive to be the currently
active drive. As soon as you enter a Jetter a, b, c, or d, followed by a coJon, you are
telling geoSIIELL to open that drive. If the desired drive is online and properly
installed, you will be presented with the corresponding letter at the left side of the
geoSHELL window followed by a right angle bracket and the familiar blinking
cursor. If, for some reason, geoSHELL is mabie to open that drive, you will be told
that it is unavailable.
[
23
r
[
Chapter 6- Resident Commands
You can usc this command, followed by another command 011 the same line to
perfonn the job of opening a different drive and perfann a command on that drive.
You can even end this line with a command to reopen your original
drive to return to wherc you were.
[
[:
[
always
This command is only used in a startup file or an exec file. It has a simple purpo~e.
When geoSHELL frods this command in a startup or exec file, any commands that
follow it will be executed. This essentially cancels the effect of the 'ollboot' command.
Refer to the ' onboot' command for more information.
[
[
No parameters are required for this command.
[
basic
This command does exactly as expected. It will take you ouL of GEOS and rctwn you
to the Basic mode of your computer.
On thc 64, you can perfonn various fimctions such as running a Basic program and
then return Lo GEOS by pressing the RESTORE key. On the 128, GEOS does not
always do a clean exit to Basic. Sometimes, by going into the MONITOR and then
typing: G1C60a will get you back into GEOS. Sometimes it doesn't work. 128 GEOS
leaves some vectors in a state that does not allow certain functions to operate
properly, unfortunately. In some cases, iL is necessary to reboot.
[
l
[
No parameter is required for this command.
[
boot
[
This command works only on a 128. If the current drive cuntains a valid boot disk,
you willlcave the GEOS envirorunent and the disk will be booted. If the disk is not
bootable, you will be infonned as such and nothing will happen.
[
catalog
[
24
[
l
[
[
Chapter 6 • Resident Commands
For an explanation of this command, refer to the 'directory' command in chapter 2.
This command performs exactly the same as 'directory'. The reason for it's existence
is that some people have become accustomed to using catalog instead of directury. For
the same reason, you may also use the dollar sign, '$', in place of'directory' or
'catalog'. Don't confuse the dollar sign with the DOS wedge command '@$'. When
used folluwing an '@', it performs a directory listing that is slightly different. Refer
to the DOS wedge commands for more information.
cdir
You will want to familiarize yourself with this command, as you will find many u.~es
for it.
[
(
r
[
{
(
The job of 'edir' is to display a 'current directory'. "There are.also three types of
current directories. You can display the files that were created during the current day
by using the command without any parameters. Or, if you supply a time for a
parameter, you wiII be given a directory of files that were created since that time
during the previous 24 hours. With a date parameter, you will get a directory of files
that are dated from that point and later.
Refer to chapter 2for morc information about this command.
clr
This command is intended for use in a startup or exec file. When geoSHELL sees this
command, it will clear the geoSHELL window and put thc. cursor at the upper left of
the window.
You might want to use this when creating custom menuS or before using the 'echo;
command.
No parameter is required with this cormnand.
[
l
[
l
date
This command by itself will display the current date that is set within the GEOS
kerna!. It will also allow you to change the date if you follow it with a valid
parameter. The parameter must be in the format of 'mmddyy'. "That is two digits to
Chapter 6• Resident Commands
represent the month, followed by two digits to represent the day of the month and two
digits for the year. Here's an example:
date 021292
This will set the date to february 12, 1992. Notice that the month of February was
represented by '02'. You must supply a leading zero even when a month or a day
would equal less than 10. geoSHELL expects to see a total of six digits for the date
parameter. Since this is a fixed length parameter, you arc not required to use a
terminator after the parameter when following it with another command on the same
line.
[
[
[
[
[
ddate
Don't confuse this command with the 'dale' command. This command affects the way
directories are displayed on a 40 column screen. It stands foJ' 'display date'. So
therefore, whenever you arc viewing a directory, you will see the filenames followed
by the date and time that the files were created or last modified. The command 'dtype'
performs the opposite of this command.
[
No parameter is required for this command.
[
delete
[
This command will delete a file from the currently active drive. It will not search
through the other drives for the fIle. This prevents the possibility of accidentally
deleting a file that you did not intend to delete. You must supply a filename for a
parameter. If the file is found on the disk, it will be promptly eliminated from the
disk.
[
[
delete filename
This example will delete a file named 'filename'. If you wish you could supply a
parameter containing wildcards.
delete filet
This would look for the ftrst file that begins with 'me' and delete it, if found. Only the
first occurence of the filename will be deleted. This does not allow you delete a series
26
[
[
[
[
[
Chapter 6- Resident Commands
{
of files that all match the wildcard selection. It was felt that tllere might be limes when
this would be undesirable, so this feature was left oul
(
directory
1
[
[
This command is used to display a directory of thc disk that is in the current drive.
For a more thorough cxplanation of it's use, refer to chapter 2.
dtype
Don't confuse this command with the 'type' command. This command affects the way
directories are displayed on a 40 column screen. It stands for 'display type'. So
therefore, whenever you are viewing a directory, you will see the filenames followed
by the filetype and size of each file. The command 'ddate' performs the opposite of
this command.
[
No paranleter is required for this command.
[
echo
[
[
f
(
("
r
L
This command is used primarily in startup fIles and exec files. It's job is to display a
message or string of characters to the screen. All you have to do is supply tlJe
parameter and end it with an up-arrow terminator. There is no limil to the length of
the parameter either. 'echo' will just keep echoing to tlJe sereen until it reaches the
terminator. Word-wrap is pcrfoJDled at the end of each screen line also. Your only
linrit on the length is tlJe size of a startup or exec file that is allowed. Here's an
example:
echo Continue? y/nA
This would display the string 'Continue? yIn' to the screen. You might want to refer
to the 'getkey' command or the 'wait' command for ways to put the 'echo' command
to effective use in creating a menu.
echo "
Using echo with just a terminator will cause a carriage return to be perfonned. Use
this to separate two different lines when displaying a message 10 the screen.
27
Chapter 6- Resident Commands
[
[
end
This command is used in a startup file or exec file. When gcoSIIELL sees this
command, it will immediately cea~e the executing of the startup or exec file and
retum you to tlle immediate mode. Normally tlJis command is not needed, since
geoSHELI. will end thc execution when it reaches the end of a staltup or exec file.
So why have this command? Well if you refer to tlJe 'getkey' command, you will fmd
that it can be used to tenninate a portion of a startup or exec fIle when 'getkey' is
jumping around looking for a string of commands to execute.
[
[
[
No parameter is required for this command.
[
exit
This command will exit geoSHELL and retum you to the DeskTop. If you loaded
geoSHEI.L from an altemative DeskTop tlJen you will exit to that one. This command
performs the same as if you were to click on tlJc close button at the upper right of the
gcoSHELL window.
[
L
Nonnall y a pammeter is not required witlJ tlJis command. But you might find a time
when you wish to exit to a different interface than the one which you entered
geaSHELL from. Yes, you can boot up from the DeskTop and tlJen exit to the
gateWay. All you have to do is supply a filename after the 'exit' command, like tlJis:
[
exit ga':e\!lay
[
This will exit geoSllELL and make 'gateWay' the new default that GEOS will look
for when you exit an application. In order to return to !,'CoSHELL, you will
double-click on the geoSHELl icon from tlJc DeskTop or whatever otlJer interface
you might be using. If you are using tlJe 'getshell' application \\~th geoSHEI.r., tlJen
you would want to double-click on that one instead in order Lo keep iL active.
Be eareful when supplying a parameter with this command. geoSHELL has no idea as
to what kind of program you are specifying. You could enter 'exit GEOWRlTE', and
sure enough, GEOWRlTE would then appear on tlJe screen. But when you try to quit
GEOWRITE from the drop-down menu, guess what happens? You will retum right
back to GEOWRITE. You need to exit to a program that is capable of loading and
28
[
[
[
[
[
r
Chapter 6-Resident Commands
[
running other programs. In the case of exiting to GEOWRITE, you would be stuck
and have to shut down and reboot.
[
fastdir
('
{
This command causes a faster directoIydisplay to occur since it will tell geoSHELL
to only display the filenames and no other information about the files: This command
does not display a- directory by itself, it only sets a: flag- telling geeSHEll how to
display the directories from this point on. You can cancel this effect by using the
'slowdir' command. If you wish to make this setting your default, use the 'custom'
command.
No parameter is required for this command.
{
geos
[
[
r
[
r
r
[
{
l
This command will affect the disk that is in the current drive by making it into a
GEOS disk. If the disk is already aGEOS disk, then nothing will happen. But if it is
nota GEOSdisk, it will have a few changes made to it that occur to GEOS disks. One
of the changes involves delegating a sector on the disk for use in storing border [des
entries. This sector is a little directory by itself. It can hold up to eight directory
entries.
geoSHELL does not require any disk to be a GEOS disk, but this command was
implemented for compatIbility witlltheDeskTop.
No parameter is required with this command.
getkey
Here is ahandycommand'that is used in startup OF exec files. It will wait for the user
to press a key on the keyboard. Themain intention of this command is to allOw the
userto' set up- a menu system with geoSHELL. Refer to Chapter 5 for more info on
this command
inf)Ut'
29
Chapter 6-Resident Commands
This command will display thc filename of your current input driver. The input
driver is a littlc machine language routine that is stored in the GEOS kernal that
controls the function of your mouse or your joystick. This command is used 10
remind you as to what input driver you are currenlly using. In most cases you would
not need to use this command unless you frequently change input drivers.
You might wanl to refer to the 'install' command for information on how 10 change
input drivers.
No parameter is required with tllis command.
[
[
[
[
[
inSert
Here is a handy eommand for usc in a function key definition. This command will
save you a lot of repetitious typing of the same string of commands in fronl of other
commands or fIlenames. First, here's an example on how to set it up:
key7 insert fcopy b
[
[
A
What we arc doing here is defining function key 7. When the insert command is
encountered, geoSIIELL wiII insert the text that follows it at the current cursor
position. Any text following the current cursor position will be moved to the right. In
the case above, the command 'fcopy b ' including a trailing space will be inserted at
the cursor position. All text up to the up-arrow tenninator is used. Check out it's use
in this example:
[
[
filename
[
Here is a fIlename in a dirc(tory listing. Go to this line by either clicking once on it to
place the cursor at the start of the line, or by using the cursor keys to move to the line
and then hit the 'left-arrow' key at the upper left of your keyboard. This will also
place the cursor at the start of the line. Now hit t7.
[
fcopy b filename
[
This is what you will get after hitting F7. 'fcopy b ' is insetted in front of the desired
filename. Now you can merely hit the RETURN key to execute this command line.
[
There arc many other uses for 'insert' in addition to this example. As time goes on,
30
[
[
r
r
(
{
Chapter 6. Resident Commands
you will discover your own ideas for it's use.
key
This is a simple command that will display your current function key dcfintions for
you. If you change your definitions from time to time, you might not always
remember how they are set. This command is used to remind you.
No parameter is required with this command.
[
[
[
r
[
[
[
key1,key2,key3, ...... , keyS
These eight commands allow you to redefme your function keys. They of course
require a parameter in order to do so. If you do not specify a parameter, the
corresponding key will do nothing when pressed.
You can define a function key to perform your most used commands, and will frod
that using them becomes second nature. You will use them aU of the time, and it is to
your advantage to do so.
For more information on redefining your function keys, refer to Chapter 8.
load
There will be times when you may want to use a transient command that is not on any
of the disks that are presently sitting in your drives. You could, howevCf, just insert
the disk with the command on it and then type in the command that you want. But,
maybe you don't want to execute that command while that particular disk is in the
drive. For this reason, we have the 'load' command. Enter 'load' followed by the
name of the command you wish to load and geoSllliLL will load it into memory for
you. Now the next time you type the command that you just loaded, it will be
executed. Here's an example:
load type
In this case, maybe you didn't have geoSHELL anywhere on a disk that is in your
drives. The 'type' command is an internal transient command that is contained within
the geoSIIELL file. 'load' will fetch it into memory for you. Now, you would remove
31
l
Chapter 6• Resident Commands
[
rile disk and reinsert yow' previous one and then proceed to vielV any text files that
you wanted to view with the 'type' command.
[
The load command only works with geoSHELL commands and not with any
application or desk accessory. As long as the desired command is somewhere on one
of the drives that are on your system, you won't have to use this command.
[
mono
[
This command is only for the 128 while in 80 column mode. It switches the 128 into a
monochrome mode which is the standard GEOS mode. You would use this command
after using the 'rgb' command. The colors that arc llscd in monochrome mode arc
established with the preference manager.
[
This command requires no parameter.
[
onboot
[
This command would he used in a startup file. It's purpose is to separate certain
commands in the startup file that resides on your boot disk. Once geoSHELL sees the
,onboot' c{)mmand in a startup file, it will execute any commands that follow it only
dUlmg the initial booting of GEOS. Once geoSHELL or the DeskTop has loaded for
the first time, the onboo! command will infonn geoSHELL to ignore any commands
that follow it, should that same startup file be executed at any other time during your
session. The importanee of this command is that there may be a sequence of
commands !hal you only wan! executed when you frrst bootup. There is no reason to
reinstall an input driver once it has been done for the first time, for instance. Or you
might have a series of copy commands executed when you fir$t bootup, in order to fill
your ramdisk with the files you are going to work on. Why eopy them again?
In order to cancel the effect of dle 'onboot' command, you would use the command
'always'. Any commands in between these two commands will only be executed
during the initial bootup. Any command after 'always' will be executed at anytime.
You may have as many 'onboot' and 'always' commands as you wish in a startup Iile.
There is no parameter required with this command.
32
[
[
[
[
L
[
(
[
r
r
Chapter 6- Resident Commands
output
[
This command will·display the filename of your current printer driver. This
command is used to remind you as to what printer driver you arc currently using. In
most cases you would not need to usc this command unless you frequently change
printer drivers.
[i
You might want to refer to the 'install' command for information on how to change
printer drivers.
r
No parameter is require.d with this command.
r
[
[
[
[
[
[
[
l
parent
This command works when using native partitions on CMD devices, such as the HD or
RamLink. From BASIC, you might already know that you can use '@Cd' followed by
a left-arrow to move to the subdirectory that is the ·parent of the one you are currently
in. And with gcoSHELL, we can send co.mmand~ to the drive, but we cannot produce
the left-arrow character. So, this command was created to replace this sequence of
keys. By using 'parent', you can return to whatcver directory you passed through to
get to the current subdirectory you are in.
This will move up one directory:
Example: parent
This will move up two directories:
Example: parent parent
print
This command will perform the same function as if you clicked on a data file's icon
and dragged it down to the printer icon and dropped it while using the DeskTop: The
desired data file along with it's parent application would be loaded and then the
application would proceed to print the file. When fmished, it will exit back to
geoSHF.LL. Here's an example:
print mydatafile
This will print a file called 'mydatafile' and then return to geoSHELL when fmished.
33
Chapter 6-Resident Commands
Your current printer driver will be used for this purpose.
rename
This command allows you to rename a file. All you have to do is supply the new
filename that you dcsircand the current name of the file that you wish to rename. This
will only work on the currently active drive. Here's an example:
[
[
[
[
rename newfile=oldfile
This will look for 'oldfile' on the drive and if it is found, it will be renamed to
'new file' . Notice that you must use an '=' sign in between each filename. Use only the
'=' sign with no extra spaces, unless the spaces are contained within either of the
filenames.
rgb
[
[
[
This command only works with the 128 while in 80 column mode. You need a color
monitor for this command to look appropriate on the screen. It will switch the 128
into a nice looking multi-color mode. If you wish, you can use the command 'colorSO'
to alter the colors to suit your OWII taste. The command 'custom' will also save your
new settings if you'd like.
[
No parameters are required for this command.
[
root
[
This command works when using native partitions on CMD devices, such as the HO or
RamLink. The 'root' command will take you to the root directory of the current
partition you are in. If you are in any subdirectory, you can use this command to go
straight to thc root directory.
[
run
This command will load and run a file, if the desired one can be found on one of the
drives on your system. In most cases, this command is not needed. You can avoid
34
[
[
[
[
[
[
Chapter 6 -Resident Commands
using this command just by typingthe:name of the file by itself. Where this command
might be needed is when you -wish 10 nma file that also has the sattie name as a
geoSHELL command. If you were to type the name of a command, the command
would take first priority and be executed instead.of the file you really wanted to run.
For this reason you Would use 'run' fullowed'by thefiIename. Here's an example:
run filename
[
[
[
This will cause geoSHELL to ignore any commands that are resident in memory and
instead to look for a file called 'filename' on one of the drives.
s40and s80
These two coinmands will makegeoSHELLswitch a 128 to the desired screenmode,
40 column or 80 column. It's as simple as that. Of course, you can also use the 'switch'
command; bUlif this is being done from a startup or exec file, you may not always
know which mode the computer is going to be in. 'switch' is a toggle function, w.bile
s80 and s40 will defmitely set a specific mode. From the immediate mode, the easiest
way to switch screens is by using the 'ALI' key.
There are no parameters required for these commands.
[
[
[
[
r
[
l
slowdir
This co!riIDand will tell geoSHELL to display other information along with the
filenames/whenever you are issuing a directory command. You would use this if you
'need to vi~winformationbesides just the.filenames. The info that can be displayed is
thefiletype, the filesize, and the date and time that each file was created or last
modified~
There is no parameter required for this command;
startup'
This command by itself will execute the startup file that is residing on the current
drive, if there is one. If you supply a number from 2-9, it will execute the
corresponding page from the startup file. The startup file must he named 'Startup'
with a~apital'S',
35
Chapter 6• Resident Commands
[
Refer to Chapter 5 for more info on using startup files and exec fIles.
[
status
[
This command will display the current status of your drives. It will show you the
drives that are currently online and the disks that are in them. The type of drive is also
displayed. This command is handy since it is easy to forget which drive is which if you
do any swapping around.
[
There is no parameter required for this command.
[
switch
[
This command is a toggle command. It will switch the 128 back and forth between 40
and 80 column modes. You might only need to use this in astru1up fIle or an exec file
since it is easier to just hit the'ALl' key from the immediate mode. You could also
include this command in a function key definition along with the filename of a
program that needs to run in a different screenmode. This command is provide4 for
that convenience.
[
[
This command requires no parameter.
[
time
Here is a command that you want to make sure that you use, along with the 'date'
command whenever you bootup. This command will set the-time· in theGEOS clock..
By itself, it will display the current setting of the clock. Here is an example of how to
set tlle clock:
[
[
time 0623p
This would set the time to 6:23 PM. gcoSHELL expects to see exactly 4 digits plus
eithcr an 'a' or a 'p' in the parameter. Notice that the '06' represents 6o'clock and the
'23' represents 23 minutes after. Then the 'p' stands for PM. Of course, an 'a' would
stand for AM. You must supply a valid time parameter or geoSHELL will just display
the current time and then try to search for a file with a name of the invalid parameter
that you typed. For this reason, you can enter the command 'time' followed by any
36
[
[
[
[
Chapter 6- Resident Commands
[
[
[
[
odler cQmmand and there will be no cn·ors.
wait
This command is used in a startup fIle or an exec file to cause the computer to pausc
until the user types any key on the keyboard. It can be used, therefore, to cause a
break in the action dW'ing the startup tile. You might have a place during the startup
or exec file where you need to change disks in one of the dri\'es. Just use the 'wait'
command at that point in the fIle. Then once you type any key, the startup file will
continue 011 and process the remainder of the commands in dIe fIle.
There is no parameter required for this command..
[
The DOS Wedge
[
[
[
[
[
[
[
[
[
Built right into geoSHELL are some routines that provide the user with a DOS wedge.
To some degree, this is geoSHELL's own interpretation of a DOS wedge. There are
some similarities between Ibis one and others and there are also some nice
enhancements that you won't lind in any other DOS wedge for the Commodore, much
less while being in the GEOS environment.
For those of you who arc not familiar with a wedge, this is a way for you to send a
command directly to the disk drive's own command channel. It allows a certain
degree of communication with the little built-in computer contained within the disk
drive. The way to invoke a DOSwedge command is with the '@' key. All DOS wedge
commands used in geoSHELL begin wid! this character.
For most purposes you won't need to use a DOS wedge. However, there are some
advantages in doing so, especially with the ClvID devices. If you were to type the '@'
key by itself and hit RETURN, you will be presented with a message from the drive
that looks sometlling like this:
GO,OK,O,O
This tells you that the drive is nol eurrently detecting any errors. If you follow the
'@' key with any other characters, these characters will be sent 10 the drive and the
drive will then interpret them and execute them, if they fonn a valid command thal
37
Chapter 6- Resident Commands
the drive recognizes; Here's another example:
@$
[
[
This will tell the drive to start sending a directory listing. If it does, geoSHELL will
then display it to the screen.
[
If you have ever used a DOS wedge from Basic, you have always sent commands
without using the SHIFf key. The drive expects the commands to be lower case
letters, unless you are including a filename of some sort within the command. But the
commands themselves are always lower case. But we have a problem with this while
working in GEOS. GEOS is taking our input from the keyboard and converting it to
ASCllcharacters instead ofthe PETASCII characters that the disk drive expects. The
difference is that alower case GEOS character is a foreign language to a Commodore
drive. However· an uppercase GEOS character is the same·asa lpwer case Commodore
character. What this nieims is:that when you use the DOS wedge, you·have to
remember to press the' sHIFt lilY l\Ildenter an uppercase GEOS character as ~ the
following example:
[
@SO:filename
The'S' in this: example stands for 'scratch'. You are telling the drive to scratch a file
called 'fileilanu:' .If you typed a lower case" s' instead, this would actually have been
sentas.a graphic character that the drive does not recognize and you will have gotten a
'SYNTAX ERROR'.
Now the beauty of the DOS. wedge that is built into geoSHELL is due .to a few very
sP!Jcialcommands. One is' @P' . This command is intercepted and not really sent to
the drive: It-will cause your screen:01.itput to !low also go to the printer. This is ~
toggle cominand.·'Thenext1ime·you.enter it; output will go only to the screen. You
can ·use,the 'pconf.·command to;Set mollS settings so that it will work properly with
your printer. Refer toChiipterTfor more info on the 'pconf comm
and..
Another very handy DOS wedge command is '@CP'. This command by itselfwill tell
you the current partition that is being used on a CMD device. Iryou wish, you can
include a partition number such as in this example:
@CP3
[
[
[
[
[
[
[
[
[
This will now open partition number three, if it is of the same IyP!J as the current
38
[
[
r
r
r
[
[
r
Chapter 6• Resident Commands
partition. If not, you will be told so.
Another DOS wedge command is '@$=P'. 'Illis will display a directory of partitions.
The beauty of this command is that you may then cursor up to the paI1itioll that you
wish to open and hit RETURN or just double-click on the desired one and it will be
opened. If you refer to your eMO manual, you will also see how you can use
wildcards when viewing apartition directory.
Most all of the commands that arc in your CMD manual will work with geoSHELL's
DOS wedge. Experiment with the ones you might use most.
You will fmd many uses for this OOS wedge once you try it. But don't be intimidated
by it if you don't understand it. You can get along just fine without it. It has been
provided for those who have been hungering for it and those people will greatly
appreciate it.
[
r
[
[
[
r
r
[
[
39
Chapter 7 -Transient Commands
[
L
Chapter 7
Transient Commands
What is a Transient Command?
There are anumber of commands supplied with the gcoSHELL disk that reside either
within thc gcoSHELL file or are contained within their own file. These commands are
known as 'transient' commands. The transients that are contained wilhin the
geoSHELL ftle are considered 'internal' transients and the ones that arc contained
within their own file arc considered 'external' transients. As far as you, the user, is
concerned, both types may be treated the same as far as any rules governing their use
is concerned. They may be executed just like any resident command in gcoSHELL
with the exception that they are not stored in memory for immediate access. They
must be loaded from the disk. However, once a transient command is loaded, it will
stay resident in memory until you perform an action that requires use of that same
memory area where a transient command is loaded. Certain resident commands need
to also use this memory area for a work area, and so they will erase any tnlllsient
command that might be loaded. This is not really a problem, other than the next time
you need the transient command, it will have to load from disk again. Fortunately,
load times are very quick.
There are actually three transient command areas in memory that are designated for
this use. However, most commands will generally use the main area, known as
TranslComm. You need not be concerned with this aspect except for the few
commands that will use Trans2Comm and Trans3Comm. The latter two areas are
actually in the same buffer as that which is used by tlle startup and exec commands.
This is not a problem except that when a startup file or exec file is loaded, it will erase
acommand from this area and will have to reload from disk the next tinle you use the
command. Likewise, a transient command that uses this area will only work as the last
command in a startup file or exec flie. Once again, don't worry about this, since there
are very few commands that will need to load into this area. Any that do must follow
certain rules in their function. Once again, don't be concerned with this aspect unless
you are a programmer wishing to write a command for geoSHELL. If so, all the
needed information is included in the 'geoSHELL Programmer's Package'.
40
[
[
[
[
[
[
[
[
[
[
L
[
[
r
r
[
Chapter 7-Transient Commands
Internal Transient Commands
When geoSHELl loads into memory, it contains a number of built-in resident
commands. But there are still a number of commands contained in dIe geoSHELL file
on disk. These are the internal transient commands. To access any of dIese. you
simply type dIe command at the keyboard just as you would for any other command.
geoSHELI. will take care of the rest for you.
[
atype
[
[
This command will display a text file to the sereen that is stored as true ASCII
characters. You, however will find that you very Dlrely'need tome this command· .
since the 'type' command can also display a 'true' ASCII file. You would only need to
use this command on ·those rare occasions when 'type' fails to properly identify the
me it is displaying. Refer to the 'type' command for more info on this one.
[
custom
[
[
[
[
[
While using geoSHELL, you might find yourself using some of the commands that
change certain settings. When you have these settings established that you would like
to use all of the tme, you can use the 'custom' command to save them to the
geoS}lliLL file on the current drive. This will only act on the current drive. This
gives you control in case you wish to establish different defaults for different
geoSHELL files.
The settings that are saved are as foIlows:
*videomode 11
This is established on the 128 with either dIe 'mono' command or the 'rgb' command.
11 display lype 'I<
This is set with either 'ddate' or 'dtype'.
11
fastdlreetory *
Set this one \\~th either 'fastdir' or 'slowdir'.
[
[
L
*80 column colors *
Use 'color80' for these settings.
41
Chapter 7 -Tnillsient Commands
[
*background patterns *
The command 'backpatt' will set this one. Each mode, 64, 128-40 and 128-80 can
have separate settings with this command.
[
*printer settings *
The command 'pconf sets these for you. These settings are then used when using the
'@P' command.
[
*function keys *
Your function key settings are also saved with' custom'.
[
Your hotkey settings can only be saved with the 'savekeys' command. The command
'custom' has no effect on your hotkeys.
[
This command requires no parameter.
[
dcopy
This is a 'whole disk' copier meaning that it does not copy individual files by
themselves, but it copies individual sectors on the disk that contain valid data. Since
every me on the disk is stored as valid data, then every file will be copied with this
ITlethod.
[
[
Csing 'dcopy' to copy every file from one disk to another is much faster than copying
each file one at a time. This is a two-drive copier. Both drives must be of similar
types. One of the differences allowed is when copying to/from a n1mdisk. Still, the
ramdisk must be of the same type as the real drive. You are also allowed to copy from
a single-sided 1541 disk to a double-sided 1571 disk. The 1571 disk will still be
double-sided with half of it still available for copying additional files to it.
[
Only one parameter needs to be supplied when using this command. You must specify
the de.qtination drive, or the destination drive and partition, if it is a CMU device. If
you do not specify a partition, then the currcntly open partition will be used.
[
[
[
Here's one example:
dcopy b
This will copy from the active drive (source) to drive B.
42
[
[
[
r
[
r
[
r
[
[
[!
[.
[
[
[
[
Chapter 7-Transient Commands
dcopy a4
This will copy to drive A, partition number 4, if drive A is a eMD device and if
partition 4 is compatible with not only the source drive, but also the currently open
partition on the destination drive. In the case of copying to a partition, the source and
destination drives are allowed to be the same device. The only sripulation of course
would be the source and destination partitions must be different, but of the same type.
defkey
This command will reload your default function key definitions from the current
drive if geoSHELL is residing on it If not, then it will search the other drives until it
finds geoSHELL and load them from there. You will use this command whenever you
wish to revert back to your default function keys after you have redefined them. You
might want to refer to Chapter gfor more info on the function keys.
No parameter is required for this command.
exec
lbis command functions much like the 'startup' command and uses files that are
created just as you would for a startup file. One difference between an exec file and a
startup file is an exec file can be given any filename desired. Also, the exec command
will only execute commands from page one of an exec file. Anodier difference is that
a startup ftle \\~ll only execute from the current drive, whereas the exec eommand
will search all of your drives and even your path partition for the desired file. This
makes for a very powerful command. Widl just a few keystrokes. you can execute a
whole series of commands at will.
exec filename
Naturally, a filename is used for the parameter. Also, just as with a startup file, you
create an exec file using GeoWrite. Refer to Chapter 5for more info on exec files and
startup files.
'copy
This is a filecopicr that can copy any type of GEOS ftle as well as any standard CBM
[
[
43
Chapter 7 -TransientCommands
fIle except for relative files. When you use this command, the currently active drive is
the source drive and you must specify the destination drive. If a fIle of the same name
is found on the destination drive, it will be deleted and replaced with the fIle that you
are copying.
'fcopy' also has the ability to duplicate afile on the same disk, and it can also copy files
from one partition to another or from one drive to another drive's partition on a
CMD device (lID, FD, RD or RL).
Here is one example:
[
[
[
[
fcopy b filename
[
This is the format that you would use the most. Ibe 'b' in this example is your
destination drive, and 'filename' would be the name of the fIle you want to £opy. Besure to put a space before and after the 'b'. The destination drive can be any other
drive that is currently logged on to your system.
[
To use fcopy in it's 'duplicate' mode, you must specify the desired fIle much like you
would when you are using the 'rename' command:
Example:
fcopy b newfile=oldfile
This will make another copy of the desired file and give it the name that you specify.
In this manner, fcopy will work with the currently active drive as the destination. If
the new filename already exists, then the copy will not proceed. This mode of fcopy is
handy fOI making successive backups of a data file you might be working on, You can
duplicate a file to any drive or partition on your system. Since fcopy normally
overwrites a fIle with the same name, you can use the duplicate mode to prevent this
from happening. By making the newname the same as the existing name, you will he
assured that an existing·copyis not overwritten whenever you wish to copy a file and
keep the name the same.
fcopy a2 filename
This example would copy a me from the current drive to drive A, partition number
2. If drive A is the current drive, then it would copy from the current partition to
partition 2, as long as both partitions are of the same type (i.e. 1581 and 1581). If
partition 2 is the current partition, then you will be reported with an error. For this
purpose, you would want to use the duplicate mode as suggested above.
44
[
[
[
[
[
[
[
[
[
[
Chapter 7-Transient Commands
EXfu~ple:
[
[
[
[
[
[
[
r
[
r
fcopy h3 filename
In this manner, you are specifying the HD as tlle destination drive with the 'h' in the
destination parameter. You are also telling [copy to use partition 3 as the destination
partition. It makes no difference as·to which drive is the cUITently active drive in this
case, the destination will be whatever you specify. In this case, it is partition 3on the
hard drive. The only time this won't work is if partition 3 on the HD is the current
partition on the currently active drive. Tf you have an FD Series floppy drive, you
would use an 'f' to specify the destination drive. For a RamLink or RamDrive, use an
'r'. Always follow this with the desired partition number. Of e~urse, the partition
must be of the same type as you are currently using on that palticular de\~ce. You
can't open a native partition if you are using 1581 partitions and vice-versa.
'fcopy' requires two drive devices except in the duplicate mode, or when copying
from partition to partition. It is unable to copy a file from one disk to another on a
single drive system. It was felt that this would require too much disk swapping and
was not implemented: For copying with single drive systems, you should use the
DeskTop, since it uses a larger buffer in the computer, thereby requiring fewer disk
swaps. It is still an uncomfortable process, however.
info
You can use 'info' to display useful information about a file. Every GEOS file has
what is known as aheader block attached to it. Within iliis header block on fie disk is
various bits {)f info such as the type of file, the author of the file, etc. If the file
requested is adata file, 'info' will display the 'parent' file that this data file belongs to,
such as GeoWrite being a parent to one of it's data files. Applications and desk
accessories have the author's name stored within fie header block. 'Into'dispiays this
also. 'Info' will check ilie date in the directory that goes with this file and display it for
you. Also contained within fie header block is amemo about the file. This memo may
have been created by the original author of the file or it might be a memo iliat you
added yourself.
info fi:ename
Just as in this example, you merely supply the filename and geoSHELL will then
display the available information for iliat file.
[
install
[
[
45
Chapter 7 -Transient Commands
The command 'install' has two purposes. It is used to install either a printer driver or
an input driver. Whenever you wish to change one of these drivers, you would use
this command. You would also want to include this command in your startup file on
your boot disk. Otherwise, GEOS defaults to the joystick. Also, your printer driver
would not be installed unless you do this. The DeskTop accomplishes the same thing
by installing the first printer driver and input driver it finds on the disk. With
geoSHELL, you specify the same operation in your startup file. As an example:
[
[
[
[
ir:stall NX1000
This would install thc file named 'NXIOOO' and make it your default printer driver.
Of course, you would specify whichever printer driver you yourself uses. On a 64,
you would'want to make sure that your printer driver is on any disk that you do
printing from. On a 128, the printer driver stays loaded in the computer's memory
and is always available.
ir.stall COl4M 1351
This will install a mouse driver named 'COMM 1351' and will be used until you
specify a different one.
[
[
[
[
ir:stall COr-m! 1351 date
A
Notice that, in the above example, an 'up-arrow' was placed after the mouse driver's
filename. If another command is to follow the install command, a terminator must be
placed after the filename, so that gcoSHELL knows that you did not request a file
named 'COMM 1351 date'. In the above example, you wanted geoSHEI.L to display
the date after it was finished loading in the mouse driver.
You can change your input or printer drivers any time you wish. Just issue this
command and geoSHELL will look for the corresponding file and instaU it for you.
ptype
This command will display a text file to the screen that is stored as PETASCll
characters. You, however will fmd that you very rarely need to use this command
since the 'type' command can also display a PETASCII file. You would only need to
use this command on those rare occasions when 'type' tilils to properly identify the
file it is displaying. Refer to the 'type' command for more info on this one.
46
[
[
[
[
[
[
[
r
Chapter 7 • Transient Commands
stype
[
r
[
[
[
[
This command will display a text file to the screen that is stored in Commodore
screcncode characters. You, however will fmd that you very rarely need to use this
command since the 'type' command can also display a 'screeneode' file. You would
only need to use tllis command on those rare occasions when 'type' fails to properly
identify the file it is displaying. Refer to the 'type' command for more info on this
one.
swap
If you've used at least three drives with the DeskTop, then you are ah'eadyfamiliar
widl this command. This command allows you to swap drive Cwith either Aor Bso
tltat you may run your applications from A or B if they are presently residing on
drive C. geoSHELL, however, has a more powerful and useful swapping routine. It
allows you to also swap drive A with drive B, thereby eliminating a couple steps that
you would normally have to do if you did this with the DeskTop. With the DeskTop,
you would first have to swap Awith C, then Bwith C, and fmally Aand Cagain.
In addition to this, you CID! swap a drive with a uon-existant one. This has the same
effect as renumbering a drive.
[
[
[
r
[
You must supply a parameter that has the two desired drive letters in it. Here's an
example:
swap ab
This will swap drive A with drive B. Now, assuming you havc tltree drives on your
system, look at this next example:
swap bd
This would swap drive Bwith a non·existant drive D. You would now have drives A,
C, and Don your system. This feature was implemented for the purpose of installing a
fourth drive to the system. Refer to the 'learn' command for more info on baving a
four drive setup.
The one requirement that swap has it that you must have an REU for it to work. If you
[
[
47
Chapter 7 -Transient Commands
did not have an REU, you would be limited to two drives anyway and this command
would not be needed. An alternative to having an REU is cither a RarnLink or a
RamDrive from Creative Micro Designs.
[
[
[
type
This is one command that you will find yourself using all of the time. This one
command by itself would make a good stand-alone program. The command 'type' is
capable of reading and displaying text files to the screen. It can display any type of file
actually. But it's beauty is in recognizing the difference between a GeoWrite file and a
standard ASCII text file. It will display your GeoWrite files to the screen, so that you
may read them without loading in GcoWritc. But it can also display files that were
created on any other type of wordprocessor. Some wordprocessors store their files
with true ASCII characters and some use Commodore's PETASCll character set.
Then there are others that save thcm to disk: using sereencode. Screencode is the value
that would be poked to a text screen to display a particular character. The 'type'
command [lIst loads in the file and then analyzes it. As soon as it has detennined the
method of character storage that was used, it wiU begin displaying the file to the
screen.
[
There is no limit to the size of file that 'type' can handle. If the file is too large to fit
into the buffer area in the computer, it will load in the next segment after it has
displayed what is already in the buffer.
[
Just like most any other command that causes text to scroll on the screen, you may use
the CTRL key to pause the display and STOP to aburt the display. On the 128, the NO
SCROLL key also functions to pause the display.
There are three other commands thal are similar to 'type' that you will very rarely
ueed to use. Ibese arc 'atype', 'ptype', and 'stype'. In a rare case where .'type' is
unable to properly analyze the format of the text file, you would use one of these
commands if you know the format yourself. 'atype' is used if the file is an ASCII file,
'ptype' if it is a PETASCII file, and 'stype' if it is in sereencode. Perhaps only one
time out of ahundred will you need to use one of these insteadof'type'. But they have
been provided for just that rare instance.
type filename
This will display the file requested to the screen.
48
[
[
[
[
[
[
[
[
[
[
r
r
[
r
[
[
[
[
Chapter 7 -Transicnt Commands
type Text Scrap
Yes, you can also display your text scrap with this command. In fact, you can display
an entire texl album by specifying the name of the album.
Type can also be used to read in any file. It doesn't necessarily have to be a text file.
Many programs have text contained within them for !heir own putpOse such as a
screen message. Using 'type' can be useful at times to view any text that might be
contained within a program.
External Transient Commands
These arc the commands that have been supplied with the original geoSHELL disk and
they can be found in their own separate fIles on disk. In order to access any of these
commands, just make sure that they are ona disk that is in anyone of your drives and
then entcr the name of the command. geoSHELL will take care of fetching it for you.
From time to time, there will be additional disks released that will contain new
commands titat you can add to your system. They may also contain updated versions
of existing commands.
backpatt
[
[
[
[
[
[
[
This is a command that is used to change the appearance of your background screen.
Contained within the GEOS Kernal are 32 different pattents that are accessible for
usc by any GEOS application. geoSHELL uses tltesc patterns tor the background. You
can choose the pattern you would like with this command and if desired, use the
cOllunand 'custom' to save your defaults. Here's an example:
backpatt 14
This will use pattern number 14 for your background. Any number from 0-31 is
valid.
color8D
Now, here is a command that might surprise you a little. This one is for the 80 column
128 and allows you to set multiple colors while working in geoSHELL. For those 128
49
Chapter 7-Transient Commands
[
users with a color monitor, you can have a nicer look to your screen with this
command.
[
The next thing that might surprise you is that this is a command that has a graphical
look to it. The geoSHELL window is erased from the screen while this command is
being used. You are now presented with a picture of a monitor along with various
color settings that you may select from. Your settings are viewed as you choose them.
[
Once you selected the ones you'd like, just click on the exit box to redraw the
geoSIIELL window. If you like these settings, use the command 'custom' to save them
as your default settings.
external
There are two ways to use this command. By issuing the command without any
parameters, all of the external commands that are currently available will
be listed. All of the drives are checked including the path partition if one is
designated. This allows you to quickly chcck to see if a particular command is
available. If you use 'external' followed by the name of an existing 'internal' transient
command, then that command will be removed from the geoSHELL file on the
currently active drive and placed into it's own ftlc on the disk, thereby making the
command into an external transient.
[
[
[
[
L
[
Example: external type
This will remove the type command from geoSHELL and make it aseparate external
transient command. The 'external' command is useful for trimming your copy of
geoSHELL of commands that are rarely used. There is no way to remove 'resident'
commands.
[
[
format
This command allows you to format a disk drive. In it's present version, it will only
work with the three CBM drives, the 1541, 1571, and 1581. All you need to do to use
it is to specify a name for the disk. Here's an example:
format disknarne
This will then begin to format the disk that is in the currently active drive. As soon as
the format process is finished, the disk will be made into a GEOS disk and then it will
50
[
[
[
[
r
r
[
Chapter 7 -Transient Commands
bc donc.
Now, when using this command with a 1571 drive, the default is to fOl1llllt a disk as a
double-sidcd disk. You can cause this command to only format one side of the disk,
however. You would do it like this:
format 1 disknamc
[
This will create adisk that can be properly read by a 1541 disk drive.
r
Another way to f0I111at a disk is with the DOS wedge command that geoSHELL
provides. Bul, if you do it with tile DOS wedge, you would want to use the command
,gcos' in ordcr to make it a GEOS disk. Refer to Chapter 6 for more info on the DOS
wedge.
[
[
[
[
[
help
This command will provide the user with a means to view a 'helpfiJe' on the screen.
Contained withnl this heJpfile are numerous subjects pcrtaining to gcoSHELL and it's
use. The bulk of the helpfile describes the commands.
To access this helpfilc, simply type 'help'. You will now be prciicntc.d with the initial
help screen. From here you can request additional help as is displayed on the screen
just by typing help followed by a subject that is contained within the help file. This
helpfile always guides you along the way with subjects that pertain to the subject you
are currently viewing. The best way to understand how it works is to jnst try it. Enler
'help' and follow the prompts from there.
hotkey
[
[
[
[
[
You would use this command by itself whenever you wish to view your current
hotkey settings. This command also allows you to derme a new hotkey or to erase an
existing one. Here's an example:
notke}' mf=myfile
This will define 'mf' to load and run a file called 'myfilc'.lt is not put into effect until
it is saved witb 'savekeys'. Refer to Chapler 9 for a more detailed explanation of this
command.
51
Chapter 7-Transient Commands
[
[
internal
There are two ways to use this command. By issuing the command without any
parameters, all of the internal commands that are cmrently available will be listed.
The command does not neccessarily check every drive. It will only search until it
fmds the geoSHELL file. Then that particular copy of geoSHELL is checked and the
commands contained within are displayed. The nonnal way that geoSHELL is
searched is also used with this command. If you issue the command followed by a
valid external transient command name, then that command will be eliminated as an
external command and placed within the geoSHELL file on the currently active drive.
It will then become an internal transient command. For this to work, the desired
command must be first copied to the drive that geoSHELL is on. Then open the drive
eontaining geoSHELL and issue the command 'internal' followed by the name of the
desired command that is to be altered.
Example: fcopy b color80 A b: internal color80
This example assumes drive B contains gcoSHELL. You are copying 'color80' to
drive Band then putting 'color80' into the geoSHELL file that resides on drive B.
There may be commands released from time to time that must remain in thc form in
which they are supplied. In other words, a command may not work unless it resides in
it's own file as an external transient. The documentation supplied with a command
should detail this. '!be commands supplied with the geoSHELL program disk can all
be moved to an internal state.
[
[
[
[
[
[
[
[
learn
This command actually creates another command when you use it. When you use
CONFIGURE to set up your drives, your are actually getting the disk drivers into the
system tbat are stored within the CONFIGURE me. CONFIGURE handles all of the
drudgery for you. So with a different driver for each type of drive and the possibility
that new drivers may be written for each drive type from time to time, it would be
impossible for geoSHELL to supply drivers for your drives. Besides you already
have the drivers in your possession. The 'Ieam' command provides a means for
fetching those drivers and creating a command that will allow you to install a drive
whenever necessary, much like CONFIGURE does.
52
[
[
[
L
[
r
r
{
r
[
[
[
[
[
Chapter 7-Transient Commands
Using 'learn' is very simple. Just activate the drive that you would like the new
command saved to and issue. the 'learn' command followed by the drive letter of the
drive you wish to create a driver for. Here's an example:
learn b
Assuming that drive A is our currently active drive, this example will create a disk
driver for drive Band save it to drive A.
Now, the command that is created will look something like this:
install1541.64
If drive Bis 'a 1541, and you are using a 64, this is what the new command will be
named. If you are using a 128 and a 1581 as drive B, the n.ew command would look
like:
install1581.128
Now, whenever you want to get this particular drive back online, such as after using
the 'remov.e' command, you would issue this new command to get the drive.up and
running. Whatever the device number is must not-be cUHently used by another device
on the system. For instance, if you wish to tum on a 1541 that is set as device 9, then
you must not have a device currently set as drive B. If you do, just use the 'swap'
command to move drive Bto another empty spot. 'swap' will let you swap positions
with a non-existent drive. Now, tum on the 154r and issue the following command:
install1541. 64 b
[
(
You. could have these 'installxx.xx~ commands saved to your boot disk and let your
initial 'onboot' startup file install the fourth drive for you.
Example: install1581.128 c
This would make a 1581 that is drive lO be recognized byGEOS ona 128 system.
[
[
[
[
Example:
installRM71.64 d
This would make your REU emulate a RAM_I57l as drive Don a 64. The ramdisk
can be installed in any drive position Athrou.gh Das long as there are no other drives
being used in the desired position.
53
Chapter 7 -Transient Commands
[
If you are installing a CMD device, it is always a good idea to immediately follow
with a 'change partition' command so that the DOS in the drive and GEOS are
working in the same partition as follows:
[
Example:
[
installHD81.128 b @cplO
This eliminates any problems you might encounter with the built·in DOS wedge.
In the case of a ramdisk driver on a device that is capable of having several ramdisks
or partitions such as an expanded REU or a BHG ram with scveral partitions, you can
rename the installxxxx.l28 or installxxxx. 64 command to any name you wish to
reflect the particular portion of the REU that is being used. With a little thought, you
can install more than one ramdisk on the same device. Kc{!p in mind, however, that
there can only be one RAM_ISS) in use at anyone time.
Let's say you are using a BHG ram with 51571 partitions. Use the learn command on
each partition, but rename the created commands before using 'learn' on the next
partition. Let's assume now that you have named the commands part), part2, etc.
Once you have done this with each of the five partitions, you can now changc
partitions right from geoSIIELL without the use of a separate utility. All you have to
do is use 'remove' in conjunction Witll your new commands.
Rxample:
[
[
[
[
[
remove b part2
This example removes drive B from the system, but the rest of the command line
reinstalls the BBG ram with partition 2 being opened. It's as simple as that. The best
way to use the BBG ram would be to have geoSHELL and all of it's commands in one
of the Ii ve partitions and that partition could be installed as drive D. Then, any of
your other partitions could be used as drive A, B or C, or a combination of two or
three of them. geoSHELL allows you to have as many as four partitions open at once,
but you might want to keep at least one floppy running as one of the devices.
[
lock
[
'Ibis command will either set or clear the write-pmtect bit of a file. It is a tvggle
function. If the file is already write-protected, this command will unlock the file. A
locked file cannot be overwritten or deleted under normal circumstances. Only the
currently active drive is searched for the desired file.
Example:
[
[
[
lock filename
54
[
[
r
f
[
Chapler 7-Trdllh1ent Commands
This will toggle the write-protect SlallL~ of the desired file.
path
r
This command will come in very handy to those who use a device made by Creative
Micro Designs. It works with either the hard drive, the FD drives, RamLink or
RamDrive.lt allows you to specify a 'path partition' for geoSHELL to look at when it
searches for it's COJIDnlWds. You will find more information about this command in
Chapler 10.
[
peode
[
This will send control codes to your serial printer or interface. The parameters used
must be ascii representations of numbers from 0 through 255 widl a space between
each number.
[
Example: pcode 27 64
This is the code to reset most printers.
[
You can send as many codes as will fit on a command line, or until an up-arrow
terminator is found. You will· fmd this command very useful for configuring your
printer or interface for special functions in GEOS.
Example: pcode 27 83 48 27 77 27 15 27 65
6~
@p dir @p
This example wories on a Star NX-I 000 and may also work on other printers as well.
It will set the printer for condensed clite superscripts, and -set the line spacing at 1/12
inch and then print the directory of your current drive in a very small print.
[
peonf
[
This command stands for 'printer configuration'. It allows you to either view your
current printer settings or to set them to work with your printer.
[
Now, this has nothing at all to do with your printer driver. It sets up !,'CoSHELL for
use with the '@P' command. Whenever you use '@P', all output to the screen will
also be directed to your printer.
[
55
[
Chapter 7 -Transient Commands
Some printers need different signals sent to them than others. The settings that you
can change with this command are as follows:
*device number (4or 5)
*secondary address (0-255)
[
L
[
*linefeeds ( y or n)
*character mode (a or p )
Here's an example for using these settings:
peonf 47ya
This will use device number 4 with a secondary address of 7. The 'y' tells geoSHELL
to send linefeeds after a carriage return. And the 'a' informs it 10 use ASCII
characters. If your printer did not need Iinefecds, you would use an 'n' in place of the
'y'. And if your printer required PETASCII characters, you would use a 'p' in place
of the 'a'. Here's another example:
[
[
peonf S12ya
[
This will use device number 5 with a secondary address of 12, send linefeeds and
ASCII characters. You might want to refer to Chapter 6 for more info on using the
DOS wedge command '@P'.
[
remove
[
This command will remove a drive from the system. All you have to do is specify the
desired drive, A, B, C, or D and geoSHELL will then make that drive transparent to
GEOS. After issuing this command, it is a good idea to turn the drive off, if it is a rt'dl
drive. If it is a ramdisk, then geoSHELL handles the whole job for you. Here's an
example:
[
[
remove d
This would take drive Dout of the system. If you use four drives and wish to exit back
to either the DeskTop or gateWay, you should remove drive Dfrom thc system. The
rcason is that the DeskTop and gateWay do not support the fourth drive like
geoSHEJ J. does. It is likely that you could erash the system and have to reboot. It has
been found that the DeskTop won't bother the fourth drive unless you attempt to swap
drives while in the DeskTop. Do all of your drive swapping with geoSHELL. All
56
[
[
[
r
Chapler 7•Transient Commands
[
other operations will work howc\·e!. With gateWay, your fourth drive will either
cause a crash or it will he gone anyway when to go back to geoSHELL.
[
You might also fmd yourself with a need to usc 'remove' after a disk crash of some
sort. Just tum the drive off and issuc the remove command. This way the drive won 'I
confuse GEOS until you can get it reinstalled. Refer 10 the It''dID command on how 10
accomplish !his, or use CONFIGURE.
r
[
[
rtc
You can 1L~e this command to set your GEOS clock jf you have a CMU device wi!h a
real-lime clock. You may use it at any time, or preferably, you should place it in your
boot startup file to automatically set the clock when you first boot up. The command
only checks the current drive for the existence of a clock.. So, you must first select the
drive containing the clock and then enter the command. It was done this way since it is
possible to have more than one device with a clock in it.
r
This example assumes that drive Bcontains a clock.
[
savekeys
[
[
Example:
b: rtc
This command will only work once you have redefmed one or more hotkey with the
'holkey' command. It will save your new definitions to the geoSHELL file that is on
the current drive. Refer to Chapter 9 for more info on this command.
This command requires no parameter.
[
r
[
t
[
57
Chapter 8-Function Keys
[
[
Chapter 8
The Programmable
Function Keys
geoSHELL gives you the ability to use the function keys. You may usc the default
settings or you may also assign your own settings to the function keys. Programming
a funetion key is very simple. You assign whatever command or multiple command
sequence yuu wuuld like by first typing in one of eight commands representing the
desired function key, followed by the desired sequence of commands. Here's an
example:
key) date time dir
The flfSt command tells geoSHELL which key to assign the string of commands that
follows. 'key3' of course would indicate the 'F3' key. The three commands following
'key3' in our example are then assigned to the 'F3' key. Now anytime you press 'F3'
yuu will be given the date and the time, followed by a directory listing from the
currently active drive.
[
[
[
[
[
[,
If you type in the command 'key', geoSHELL will display all eight function key
definitions. From this point, you can easily ehange one of the function key definitions
by cursoring up to one of them. Just make whatever change you need and hit
[
RETURN. This is handy for making small changes to an existing sequence of
commands.
[
Function keys may be programmed from within a startup tile. Whenever you exit an
application to return to geoSHELL, the startup tile is read and any commands found
will be executed. If you need your function keys programmed a certain way for
certain disks, simply define them in your startup tiles. You can do it differently for
each different disk jf you wish. Of course, if you forget how they are set, just type in
the command 'key' to view the current defmitions. If geoSHELL either does not fmd
any commands in the startup lile tu define the function keys, then they will be set to
the default setting as c(Jntained in geoSHELL itself. You could even program one
function key to pragram another, or even itself. when it is pressed.
If you would like to revert back to the default function key settings after they have
57
[
[
[
[
[
r
r
[
[
r
[
[
[
[
[
Chapter 8 -Function Keys
been altered, use the command 'detkey'. Whatever settings are contained within the
geoSIIELL file on· disk will be used. Or, after redefining your function keys; .you can
use the command 'custom' to save your new settings to the geoSHELL file on the disk.
Refer to the 'custom' command in chapter 6 for more information.
There are many uses for the function keys as you will soonJind out. Program one of
them to load and run YOlU' favorite Desk Accessory or Application, or to execute your
most used command sequence. One thing to keep in mind is the length of the sequence
that is allowed by geoSHELL. You are limited to- 80 characters fOTeach function key.
Of course, you cannot exceed this limit from the immediate mode, anyway. However,
from a startup file, you could. But, geoSHELL will catch i~ quit executing the startup
file and report the error. This error might also be caused if you should happen to
forget to include the terminator at the end of the function key definition. Unless a
function key definition is the last thing in your startup file, you have to t_ate it
with the CMDRfUP-ARROW. Notice, this tern1inator is flot the usual'UP·ARROW,
but the CMDRIUP·ARROW. With this terminator, geoSHELL knows where the end
of your definition is and will once again begin executing commands following the
definition. In 80 column mode on the 128 your limit is 73 characters. On the 64 or the
128 in 40 column mode, this limits you to 33 characters. These limits are due to the
amount of characters that will fit on a line in the geoSHELL window. For most
purposes, this is adequate. Remember, if you need the full 80 allowed characters, use
either a startup file 01' an exec file to define the functions key.
If you should happen to have a function key definition that contains more characters
than can be entered from the immediate mode,do not try to edit it from the immediate
mode or you will actually shorten it to the maximum of 33 characters (40 column
mode) or 73 characters (80 column mode) without realizing it. You can view the
definition ( at least a portion of it ) but you-won't want to edit i~ unless you wish to
shorten it anyway.
f
There may be times when you might want to define a ftmction key to do absolutely
nothing; To do this you would enter the command such as 'key6' without aparameter.
This would erase the existing definition for the corresponding key. Then any time you
press that key, nothing will happen.
[
Make use of the power you have with the function keys, they are provided as ameans
of preventing repetitious typing.
[
[
[
58
Chapter 9 -Hotkey Commands
[.
[
Chapter 9
The Built-In Hotkeys
[
[
What are the Hot Keys?
A 'holkey' is a combination of any two kcys typed in from the keyboard to perform
the function of loading and running an application or desk accessory. They are
provided to save alittle typing when you wish to load a file. This is just one more way
that geoSHELL is user-friendly.
A number of hotkey commands have already been defmed for your use. They are
implemented for executing all of the popular programs that have been supplied for
GEOS. For instance, simply enter the two letter combination 'wr' and geoSHELL will
search your drives for GEOWRITE. If it is found, then geoSHELL will load and run
it. 'pa' will load and run GEOPAINT. The built-in hot keys are designed to be easy to
remember.
You can have as many as 128 different holkcy dcfmitions for the 128 and just as many
for the 64. There is a storage area in the geoSHELL file for each computer. This
allows the user of both systems to have different holkey defmitions for each one.
When you enter ahotkey such as 'wr', geoSHELL first must find the list ofhotkeys in
the geoSHELL file. If it fmds the hotkey that you typed, it will then search for the
corresponding me. So, for this rcason, geoSHELl must be on one of the disks in any
of your drives.
The 'hotkey' and 'savekeys' Commands
There is a transient command supplied on your geoSHELL program disk that allows
you to view your current hotkey settings. This command is called 'hotkcy'. This
command also has the ability to define new hotkeys. Or you can use it to redefme
existing ones or to even erase existing ones. It is quite versatile.
Viewing Your Current Hotkey Settings
59
[
[
[
[
[
['
[
c'
[
[
[
r
I
t
Chapter 9 -Hotkey Commands
In order to view your current hotkey settings, simply type Ule command 'hotkey' by
itself williout any parameter. You will be presented with a list of hotkey dermitions
that will seroll on your screen. As usual, you ean use the CTR!. key to pause the
listing, and STOP to abort it. Using 'hotkey' by itself has no effed on your current
settings. It merely lets you view them.
Changing Your Hotkey Settings
The command 'hotkey' will let you redefine your hotkey settings if you supply a
parameter with it. The best way to explain how to do lliis is with an example:
r
l
[
hotkcy wr=GEOvffiITE
Of course, this one is not necessary sinee we already had GEOWRITE dermed, but it
is being shown for this example since we are all fanli1iar with this program. Now,
'hotkey' can also erase a hotkey definition. And il works very similar 10 the way you
would erase a function key definition. You merely enter the hotkey conimand
followed by the two letters to be erased plus an equal sign, and follow it with nothing.
Just like this:
hotkey wr=
r
Now GEOWRlTE will no longer bc loaded when we type the two letters 'wr'.
Instead, geoSHELL would look for a file called 'wr' and would fail to find it.
[
We can redefine an existing hotkey c~mmand exactly the same way that we defme a
new one. When you defme ahotkey that already exisl~, it will be replaced by the new
defmition.
Saving Your New Definitions
I
The command 'hotkey' can be used over and over to define any number ofhotkeys up
to the maximum of 128 for the 64, and 128 for the 128. JUqt keep nsingthe command
until you have defined all of the hotkeys you need. Every time you define a hotkey, it
gets added to a temporary table in memory. The command that allows you lU save this
table to the geoSHELL file on disk is 'savekeys'. When you finished defining a new
hatkey, or a series of hatkeys, just enter the command 'savekeys'. If 'savekeys' is
available on one of tile disks in your drives, geoSHELL will fetch it and execute it. At
60
[
Chapter 9 -Hotkey Commands
that point 'savekeys' will then save the new table ofhotkeys to the geoSHEU file that
is on the currently active drive. It will not save to any other drive. If you wish 10 save
to one of the other drives that gcoSHELL is residing on, you must open that drive and
then enter 'savekeys' again. This does, however, allow you to use the command over
and over again to save the holkey table to any number of geoSHELL fIles. You may
also change disks in the current drive
and issue the command again to a different disk.
There is one thing to keep in mind when using 'hotkey' and 'savekeys'. These two
commands are designed to work together. If you were to use another transient
command or one of the resident commands that uses Ole transient command memory
area, you would erase the hotkcy table that you created and would be forced to start
over. 'savekeys' will catch this and report that it can't find the hotkeys in memory.
Take advantage of this powerful feature of geoSHELL and define new hotkeys for all
of your most used programs. Make them easy to remember. This is one way that
geoSHELL makes life easier.
[,
[
[
L
[
[
[
[
[
[
[
[
61
[
r
Chapter 10 - Speeial Features
[
Chapter 10
Special Features For
CMD Devices
(
r
[
[
geoSllELL has been designed to WOlK with any type of disk device that is capable of
being used with GEOS. One of the main companies that is supporting the Commodore
computer and the GEOS community with some excellent hardware is Creative Micro
Designs. They have an excellent line of HD Series hard dJives, FD Series 3.S'inch
dlives, and the Ram Link and RamDrive units. geoSHELL,does not leave you out in
the cold if you own one ofthese machines. In fact, gcoSHELL is the ideal.interface for
use with any of these devices. Many of the features contained within geoSHELL are
centered around these devices and help you to use them more effectively.
[
Special DOS Wedge Commands
[
[
[
{
[
[
r
[fyou use a CMDdevice, especially the hard drive, you will have a need for changing
partitions. geoSHELL incorporates a built-in DOS wedge and let's you change
p81titions with the fonowing command:
@CP3
This will change to partition number 3if it is the same type of partition as the one you
are currently in. If you are currently working in a 1581 pal1ition, the one you are
changing to must also be of a 1581 type. If it isn't, geoSHELL will hut let you'change
to it.
Another way to change partitions is to ellter the DOS command '@S"'P' to first
display a list of partitions. While the list is scrolling, usc thc CTRL key to pause it and
then the STOP key to halt it. Now if you see the partition you want, just cursor up to it
and hit RETURN or double-click on it and the, partition will be opened for you.
geoSHELL makes it painless for changing partitions. You could also use wildcards to
display a selective directory of partitions to narrow down your selection. You would
use these wildcards just the same way as is stated in your manual that came with yoW'
CMDdevice.
62
Chapter 10 -Special Features
You will find that most any of the DOS wedge commands or JiffyDos commands that
ure listed in your CMD manual will work while in gcoSHELL.
Refer to chapter 7 under 'interuaI Transient Commands' to find out how the copy
commands contained within geoSHELL allows you to copy flIes between
partitions and also to copy whole partitions from one to another or to and from a
floppy drive.
The 'path' Command
The 'path' command should become a favorite among owners of eMD de~ices.
Especially those that have enough space to allow multiple partitions. Contained within
geoSHELL are some special routine.~ that it uses whenever the user types in atransient
command. geoSHELL is capable of looking for it's commands on a partition that is
predefmed with the path command. This allows you to keep geoSIIDLL and all of it's
command~ on just one partition instead of having to have a copy of the same files on
each and every partition. It's almost like having an extension of the computer's
mcmory. Yes, you ean have just one copy of geoSlIELL on your path partition and it
will be used as though it is on every drive and partition on your system. It is always
available for your use. The secret is to have a copy of the file called' getshcll' on every
partition that you usc as well as your ramdisk and any other drive that is online. As
long as GEOS can get to the file 'getshell', then getshell will take care of getting
geoSHELL loaded when needed. Once geoSHELL is in memory, then it has it's own
routines for fetching it's own commands from the path partition as needed. 'getshell'
has the advantage of only being less than 2K in sile and so it takes up very little room
on each partition and disk.
To establish your path, you simply use the command 'path' followed by a parameter
that specifies the path. Here's an example:
[
r
[
[
[
r
[
[
[
[
[
path h3
This will make thc hard drive the default path device with partition numb~r 3 as the
path partition. If you use an FD series drive, you would substitute an 'r in place of the
'h' in the parameter. For aRamLink or a RamDrive, use an 'r'.lt's as simple as that.
[
You only have to specify a path one time during your session. [t is in effect until you
[
turn the computer off. For this reason, it would be handy to specify it in your boot
startup file. Of course, you can change it at any time. Also, the path is not established
63
[
l
r
[
[
(
[
['
[
[
Chapter 10 - Special Features
until it is issued. For this reason, geoSHELL must be on your boot disk, since it must
be loaded before the path command can be used.
If you wish to view your current path, just issue the command by itself without a
parameter. Your current setting'will then be displayed.
Some of the geoSHELL commands themselves will also fetch information or data
from the path partition. The 'help' command will read the 'helpfile' from the path
partition if it is there. The 'exec' Command will also check the path partition for the
desired exec file. Other commands only work with the currently active drive or
partition, such as the 'type' cOmmand. Naturally, the 'rename', 'delete', and 'custom'
commands only affect the current drive or partition. The reason is because these
commands write to fl!.e disk and you have more control as.to what drive is affected by
these collllll3llds.
The beauty of geoSHELL'SJnuitiple commands on a single litie can let you change
Partitions, perfQl'Jl!. a C9Dl1lland there. and. then chan~· back. All mthis from a single
line of commands. Use your imagination when you wish to perform a series of
commands.
There might be an occasion when you will want to turn your path off. This is very
simple, as in the following example:' '.
path off
[
.
[
After executing this, geoSHELL will no longer look at a partition that is not currently
visible to the system. In·most cases, however, you will want to take advantage of this
. powerful feature of geoSHELL and;leave·it turned on aU the time.
CMD has provided us wid! these fine. products for our Commodore computers and
geoSHELL has been provided to make use'of theseproducts.·
..
['
[
{
[
[
64
Chapter II -Command Summary
Chapter 11
The Commands At A
Glance
This Chapter is designed to give you a quiek look at all of the available commands that
are used in geoSHELL. For a more indepth discussion, you may want to refer to other
parts of this manual. This is a good place to look for a quick memory refresher. The
commands arc listed in alphabetical order with a very brief description and one or
two examples if needed.
(resident)
a:, b:, C:, or d:
Activate a drive.
always
(resident)
Used only in astartup fIle. Commands following it are executed always.
atype
View an ASCII text file.
Example:
[
[
[
[
(internal transient)
[
atype filename
backpatt
(external transient)
Change the background pattern. Valid parameter is 0-31.
Example:
r
backpatt 14
basic
Exit GEOS and return to Basic.
(resident)
boot
(resident)
On a 128, this will exit to BASIC and boot the disk in the current drive if the disk
contains a valid boot sector.
catalog
This is the same as 'directory'.
(resident)
edir
(resident)
66
[
[
[
[
[
L
r
Chapter 11 -Command Summary
View a directory according (0 a (ime parameter.
Example: cdir
Example: cdir 0623p
Exa~ple: cdir 102292
[
f
elr
Clear the geoSHELL window.
[
f
[
[
[
[
(
[
r
[
[
[
(resident)
colo1'8O
(external transient)
Set the colors on the 128'880 column color mode.
.
custom
(internal transient)
Sav~ certain settings (0 make them your defaults.
date
(resident)
Display the current date or set the date.
Example: date
Example: date 102392
dcopy
Awhole disk copier
Example: dcopy b
(internal transient)
ddate
(re.~ident)
Causes directories to display fIlenames with the date and time.
detkey
(internal transient)
Load the default function key defmitions.
delete
Delete a file on the active drive.
(resident)
(resident)
Display a directory with or without wildcards.
Example: dir
Example: dir G*
directory
dtype
(resident)
Causes directories to display filenames with the filetype and size.
echo
(resident)
67
Chapter 11 -Command Summary
Echo a message to the screen.
Example: echo This message to the screen h
end
Ends a startup or exec tile
(resident)
exec
(internal transient)
Execute a file of commands
Example: exec filename
Example: external info
(resident)
Return to the DeskTop.
fastdir
[
[
["
external
(external transient)
If used by itself, Ibis will display the external transient commands currently available
to geoSHELL. Or if followed by an internal transient command name, it will turn that
command into an external one. The following example will change the "info"
command into an external command on disk.
exit
[
(resident)
Causes directories to display just the fIlenames.
[
[
[
[
fcopy
(internal transient)
A tilecopier.
Example: rcopy b filename
[
format
(external transient)
Fonnat a disk in the currerit drive.
Example: format diskname
[
goos
(resident)
Make a disk a GEOS disk.
getkey
(re.~ident)
Wail for a keypress in a startup or exec file, and then process the input.
help
(external transient)
Display a help screen from a file called 'helpfile'.
Example: help
Example: help subject
68
[
[
[
[
[
r
'-
Chapter 11 -Command Swnmary
hotkey
(extemal transient)
Define your hotkey sellings or display the eUtTent ones. Works in conjunction with
'savckcys' .
Example: hotkey
Example: hot key pa=GFOPAiNT
[
info
(intemal transient)
Display various bits of info about a file ..
Example: info filename
f
input
(resident)
Display ~c na'!le ~f the current input driver.
[
(
internal
(cxtcmaltransient)'
(fused by itselt: this will display the internal transient commands currenlly available
to geoSHEI1.. Or if followeU by an extemal-tl'ansient command name, it will tum
that cummand inlo an internal one. The following example will change dle "hotlcey"
command into an internal command contained within the geoSHELL file.
Exw~ple: external hotkey
[
insert
(resident)
Insert a string of characters at the cuirent cursor position.
(
(internal transient)
install
Install a printer or input drivel'.
Example: install 11.8 COMl~ 1351(a)
Example: install NX1000
[
[
r
[
[
(
key
Display the function key definitions.
(resident)
keyl
(resident)
Redefine a function key. Also use key2; key3, etc. CMDRfUP-ARROW rcquireU as a
tenninator when other commands follow.
Example: key3 insert fcopy b I
learn
(external transient)
Create a disk driver command such as 'instaIl41.64'.
Example: learn b
69
Chapter II -Command Summary
load
(resident)
Load a ttansient command into memory without executing it
F~ple:
load backpatt
lock
(externallransient)
This command will lock. or unlock a file which changes its write-protect status.
Example: lock filename
mono
(resident)
Switch the 128 to monochrome mode.
onboot
(resident)
Used only in a startup file. Command~ that follow will execute only during initial
bootup.
output
(resident)
Display the filename of the current printer driver.
parent
(resident)
Move up one directory in anative partition.
patb
(external transient)
Derme your path partition or display the current one.
Example: path
Example: path h2
peode
(external transient)
This will send control codes to your serial printer or interface. The parameters used
must be ascii representations of numbers from 0through 255 with a space between
each number.
Example: pcode 27 64
peonf
(external transient)
Defme your printer settings for the '@P' command, or display the current ones.
Example: pc:mf
Example: pconf 47ya
print
Print adata file.
Example: print filenar.le
[
[
[
L
[
[
[
[
[
[
[
[
(resident)
[
70
[
[
r
r
I
[
[
[
[
[
[
[
[
C1lapter II -Command Summary
ptype
Display a PETASCU text file.
Example:
(resident)
ptype filename
remove
Remove adrive from the system.
Example: remove 0.
(external transient)
rename
(resident)
Rename a file. This works only on the active drive.
Example: ren newfilename=oJdfiJename
rgb
(resident)
Switch the 128'8 80 column screen into multi-color mode.
root
(resident)
Movc to the root directory if in a native partition.
rtc
(external transient)
Set your GF.OS clock from the rte chip in the current drive.
run
Load and run a file.
Example: run filename
Example: run filet
(resident)
s40
(resident)
Switches the 128 to 40 column mode:
580
(resident)
Switches dIe 128 to 80 column mode.
5avekeY5
(external transient)
Save yoW' new hotkey settings 10 the geoSHELL file on the cUirenl drive.
[
slowdir
(resident)
Causes directories to display filenames plus additional info.
r
startup
Execute a startup me.
Example: startup
[
L
(resident)
71
Chapler II - Command Summary
Example: startup 5
status
(resident)
Display the drives thaI are eurrently online.
stype
(resident)
Display a text file that is stored in Commodore sereencode.
Example: stype filename
swap
Swap drives.
gxample: swap ae
(internal transient)
switch .
(resident)
Switch the 128 back and forth bctwecn.40 and 80 columns.
time
Display the time or set the time.
Example: time
Example: time 0834a
(resident)
type
Display any type of text me.
gxarnple: type filename
(internal transient)
[
L
r
[
[
wait
(resident)
This works only in a startup file. It waits for the user to hit any key.
[
[
[
[
L
[
72
[
[
A Special Thanks ..
I want to thank you for purchasing this software for your
Commodore computer. An extreme amount of work went into
developing it. I hope you cnjoy using it as much as I enjoyed .
creating it.
1wallt to thank John Lindemann and Ron Gearhart for t!leir
excellent testi.ng of geoSHEI ,L as it developed from one stage to
another. They also cOllttibuted many ideas that 1 incorporated
into the program,
I also want to thank Berkeley Softworks (GeoWorks) for
creating the GEOS operating system for the Commodore 64 aud
128. If it weren't for GEOS, I would have had no reason to write
this program.
My biggest gratitude goes to my wife, Brenilll. She put up
with the many hundreds of hours that I ~at (plopped) in front of
the computer, working on this program.
Maurice Rundall
M~"Jr~~,;e. HJno?!!
Z:!lck Here- Sofbvrtre Co.
1".0. Box (l1JG
Chmbit,,' Mi 4{,(;13